Как подключить принтер к двум компьютерам
Использование одного принтера на нескольких персональных компьютерах популярно во многих офисных и домашних сетях. Это связано с тем, что такой способ подключения печатающего устройства снижает затраты на печать и позволяет максимально эффективно использовать сетевые ресурсы.

Подключение устройства печати к нескольким ПК
Варианты подключения принтера:
- подключение персональных компьютеров по сети через роутер или напрямую кроссовым кабелем Ethernet к ПК с установленным на нём принтером;



Подключение компьютеров к ПК с принтером
Чтобы удалённо подключить несколько компьютеров к одному ПК с печатающим устройством, версия ОС этих ПК должна быть не ниже Windows XP. Это обеспечит автоматическое обнаружение сетевого подключения и совместное использование сети и принтеров.
Всем подключаемым компьютерам также необходимо находиться в общей локальной сети.
Шаг 1. На компьютере, к которому подключён принтер, нажать одновременно клавиши «Win+R» («Win» расположена справа от «Ctrl»). Напечатать в открывшемся окне «sysdm.cpl» и нажать «OK».

Шаг 2. Перейти щелчком мыши на вкладку «Имя компьютера» и выбрать «Изменить…».

Шаг 3. Вписать в строке под пунктом «рабочей группы» имя рабочей группы по-английски и нажать «OK».

Шаг 4. Проделать «Шаги 1–3» на всех ПК, которые будут подключены к сети, указав на них такое же имя рабочей группы.
Открытие общего доступа к ПК с печатающим устройством
Шаг 1. На ПК с подключённым устройством печати щёлкнуть правым кликом мышки на иконке сети (внизу справа рабочего стола) и выбрать «Центр управления сетями…».

Шаг 2. Щёлкнуть по опции«Изменить дополнительные параметры…».

Шаг 3. Во всех сетевых профилях выбрать (выставить точки) на «Включить».

Шаг 4. Промотать страницы вниз и отметить галочкой «Отключить доступ с парольной защитой». Нажать «Сохранить изменения».

Открываем общий доступ к принтеру
Шаг 1. На ПК с подключённым печатающим устройством нажать сочетание клавиш «Win+R». Напечатать в окне «control printers» и щёлкнуть «OK».

Откроется окно устройств и принтеров, где зелёной галочкой будет отмечено устройство печати по умолчанию.
Шаг 2. Щёлкнуть правым кликом мыши на отмеченном устройстве, и выбрать левой «Свойства принтера».

Шаг 3. Открыть щелчком закладку «Доступ» и отметить галочкой «Общий доступ…». Если требуется загрузить драйверы для их автоматической загрузки при подключении из других операционных систем, нажать кнопку «Дополнительные драйверы».

Шаг 4. Отметить галочкой драйверы операционных систем, которые будут использовать принтер (драйвер для процессоров Itanium устанавливать не требуется). Нажать «OK».

Шаг 5. Система предложит указать путь к устанавливаемому драйверу принтера.

Для этого потребуется запустить распаковку установочного пакета драйверов соответствующей модели принтера.
- вставить диск с драйвером принтера в CD-привод или скачать драйвер в сети Интернет;




Примечание! Проделать эту же операцию для установочного пакета драйверов, если он был скачан из Интернета.


Шаг 6. После извлечения файлов драйвера в выбранную папку, в окне пути к устанавливаемому драйверу (см. выше Шаг 4) нажать «Обзор…».

Шаг 7. Выбрать файл с расширением «.inf» и нажать «Открыть». Система установит необходимые драйверы ОС.

Шаг 8. Открыть «Свойства…» печатающего устройства и щёлкнуть на закладке «Безопасность» (см. выше Шаги 1–2).

Шаг 9. Щёлкнуть на группе «Все» и выставить галочку (если не выставлена) на «Разрешить» в категории «Печать». Нажать «Закрыть».

Подключение других ПК к устройству печати
На ПК, которые планируется подключать к удалённому печатающему устройству, нужно установить сетевой принтер.
Шаг 1. Нажать сочетание клавиш «Win+R» и напечатать в окне «control printers». Щёлкнуть мышью по кнопке «OK».

Шаг 2. В запустившемся окне нажать «Установка принтера».

Шаг 3. Выбрать «Сетевой принтер…» и нажать «Далее».

Шаг 4. В следующем окне нажать «Далее».

Шаг 5. Выбрать «Обзор принтеров» и нажать «Далее».

Шаг 6. Раскрыть щелчками мыши древо сети и выбрать установленное на другом ПК устройство печати. Нажать «Далее».

Шаг 7. Нажать «Да».

Шаг 8. Щёлкнуть на установленном печатающем устройстве правой кнопкой мыши и выбрать левой «Использовать по умолчанию».

Примечание! В других операционных системах установка принтера проводится таким же способом.
После проведённых настроек появится возможность отправлять документ на печать с любого устройства, подключённого к общей сети.
Недостатком этого типа подключения является необходимость работы ПК с подключённым к нему принтером при печати с других устройств.
Использование принт-сервера
Принт–сервер может быть как самостоятельным, так и встроенным устройством, быть проводным или беспроводным, позволяя соединение с принтером удалённых устройств по Wi-Fi.
Перед проведением настройки принт–сервера необходимо подать на него питание и подсоединить его к роутеру, работающему в сети. Также нужно подсоединить принтер к принт-серверу по USB.
Пример настройки принт–сервера TP-Link TL-PS110U V2.
Шаг 1. Открыть браузер Интернет и впечатать в его адресной строке указанный в инструкции IP-адрес устройства. Нажать «Enter» на клавиатуре.

Шаг 2. В меню входа впечатать «admin», пароль оставить незаполненным. Нажать «Login» («Вход»).

Шаг 3. Откроется меню принт–сервера. Щёлкнуть по кнопке «Setup». В меню устройства можно изменить настройки принт–сервера – его IP-адрес, маску подсети и т.д. После проведения настроек необходимо нажать кнопку «Save & Restart» («Сохранить и перезагрузить»).

На заметку! Если используется только одна сеть, изменений можно не вносить и просто закрыть страницу настроек в браузере.
Добавление принт–сервера на ПК
Шаг 1. Нажать сочетание клавиш «Win+R». Напечатать в окне «control printers» и щёлкнуть «OK».

Шаг 2. Нажать кнопку «Установка принтера».

Шаг 3. Выбрать «Добавить локальный принтер». Нажать «Далее».

Шаг 4. Щёлкнуть на «Создать новый порт» и выставить в выпадающем списке «Standard TCP/IP Port». Нажать «Далее».

Шаг 5. Вписать IP-адрес устройства (поле с именем порта заполнится автоматически). Щёлкнуть «Далее».
Важно! Обязательно снять галочку с «Опросить принтер…»!

Подождать открытия другой страницы.

Шаг 6. Щёлкнуть «Особое» и нажать кнопку «Параметры».

Шаг 7. Выбрать «Протокол» – «LPR», «Параметры LPR» – «lp1», поставить галочку на «Разрешён подсчёт байтов в LPR». Нажать «ОК».

Шаг 8. Выбрать марку и модель подключённого к принт–серверу принтера или установить его драйвер с диска. Нажать «Далее».

Шаг 9. В следующем окне нажать «Далее».

Шаг 10. Нажать «Далее».

Шаг 11. Можно отправить на печать тестовую страницу или сразу нажать «Готово».

Принтер появится на ПК и его можно будет выбрать для печати.
Важно! Проделать «Шаги 1–11» этого пункта на всех компьютерах, находящихся в сети.
Недостатком этого типа подключения является неполная совместимость принт–серверов и принтеров.
Справка! Рекомендуется использовать устройства TP–Link, к примеру, TL-PS310U или TL-PS110U или принт–серверы той же марки, что и используемый принтер.
Видео — Установка общего доступа к принтеру в локальной сети
Применение USB–переключателя
Ещё один вариант использования одного принтера с несколькими ПК – применение USB–коммутатора (переключателя).
Шаг 1. Подсоединить принтер через разъём USB к коммутатору с одной стороны.

Шаг 2. Подсоединить два (или более, если позволяет устройство) персональных компьютера к коммутатору с другой стороны.

Шаг 3. Вставить диск с драйвером устройства в CD-привод.

Шаг 4. Если установка с CD-диска не запустится автоматически, открыть «Компьютер…», дважды щёлкнув по ярлыку на рабочем столе.

Шаг 5. Открыть двойным щелчком привод CD–DVD.

Шаг 6. Найти в папках установочный файл «Setup» или «Run.exe» и т.д. и запустить его щелчком мыши.

Шаг 7. Дождаться установки драйвера устройства. Нажать «Готово».

Шаг 8. Выбрать компьютер для печати с помощью нажатия соответствующей кнопки на устройстве.

На заметку! Также компьютер для печати можно выбрать с помощью кнопок клавиатуры «Ctrl + F11».
Светодиодная индикация на устройстве отобразит выбранный ПК.
Недостатком этого типа подключения является техническое ограничение на длину USB-кабеля без использования USB-хабов, составляющее 5 метров.
Видео — Как подключить сетевой принтер
Понравилась статья?
Сохраните, чтобы не потерять!
Подключение принтера через роутер
Часто в офисе и дома практикуется совместное использование в сети различных периферийных устройств, таких как сканеры или принтеры. Это удобно – можно сразу распечатать любой документ и не нужно таскать файлы на флешке с компьютера на компьютер или покупать на каждое рабочее место отдельный принтер. Как правильно настроить оборудование для совместного использования мы расскажем в этой статье.
Печать по сети
Печать по сети обычное дело, сейчас уже никого этим не удивишь. При этом до сих пор часто совместный доступ к принтеру настраивается по такой схеме. Принтер подключен к одному из компьютеров и к нему открыт доступ другим пользователям, которые могут напрямую отправлять на печать свои документы. Всё просто, ничего не надо мудрить с настройками. Но, на самом деле, не всегда удобно. Оптимальным способом подключения сетевого принтера является подключение через роутер.

Преимущество
Главным неудобством описанной выше схемы является привязка принтера к конкретному компьютеру. Для того, чтобы работала печать по сети, этот компьютер должен быть включен. А что если сотрудник, который за ним работает, заболел и не вышел на работу, а доступ к компьютеру защищён паролем? Или компьютер вышел из строя?
Поэтому гораздо удобнее, когда принтер подключается к роутеру и доступен всегда. Но здесь есть нюансы.
Принт-сервер
Для того, чтобы принтер мог самостоятельно работать в сети без подключения к компьютеру нужен принт-сервер. Принт-сервер может быть программным, встроенным в роутер или принтер. Роутеры, оснащённые портом USB, как правило, имеют поддержку печати по сети. Однако на всякий случай рекомендуется проверить техническую документацию. Если ваш роутер имеет USB-порт, но принт-сервер в нём отсутствует, подключить к нему принтер не получится.
Если же ваш роутер не имеет встроенного принт-сервера и принтер у вас самый обычный, потребуется аппаратный принт-сервер – отдельное устройство с USB-портом для подключения принтера и сетевым разъёмом, через который с помощью патч-корда устройство подключается к LAN-порту роутера.
Виды подключения
Перед тем как настроить сетевой принтер через роутер, разберемся с возможными вариантами подключения. Итак, подключить принтер к роутеру можно следующими способами:
- Через USB-порт. Такое подключение возможно, если ваш роутер оснащён разъёмом USB и поддерживает печать по сети.
- Через LAN порт. Если ваш принтер оснащён встроенным принт-сервером с сетевым портом, вы можете подключить его к роутеру с помощью патч-корда.
- По Wi-Fi. Некоторые современные принтера оснащены модулем Wi-Fi и могут связываться с роутером по воздуху. К ним также можно подключиться напрямую с ноутбука, оснащённого модулем Wi-Fi.
- При помощи аппаратного принт-сервера. Это отдельное устройство, к которому подключается принтер. У принт-сервера есть в наличии LAN-порт для подключения к маршрутизатору.
Подключение по USB
Подключите ваш принтер к USB-порту роутера с помощью кабеля. Оба устройства должны быть выключены. Затем включаем роутер, ждём пока он загрузится. После этого можно включать принтер. По умолчанию, роутер не нуждается в специальной настройке, он должен сразу же распознать печатающее устройство. Проверить это можно, войдя в веб-интерфейс устройства и открыв карту сети. Там должна отобразиться модель вашего принтера. Если этого не произошло, проверьте статус принт-сервера. Он должен быть online.
Подключение по Wi-Fi
Если ваш принтер оснащён беспроводным Wi-Fi модулем, то подключить его к роутеру можно по воздуху без всяких проводов. Сделать это можно двумя способами:
- WPS. В инструкции к вашему принтеру находим как активировать функцию WPS. После чего нажимаем кнопку активации WPS на роутере. Ждём пока связь будет установлена (индикатор на роутере перестанет мигать) и проверяем появился ли ваш принтер на карте сети.
- WEP/WPA. Ручная настройка аналогична настройке первого подключения к беспроводной сети любого Wi-Fi устройства. Находим в меню принтера настройки сети, выбираем нужную нам сеть и вводим логин и пароль.
Подключение через LAN-порт
Если вы оказались счастливым обладателем принтера с сетевым портом, подключить его к роутеру вы сможете через LAN с помощью обычного патч-корда. Кабель обычно идёт в комплекте. Если же его нет, можно использовать патч-корд от роутера, если он у вас не задействован. Или купить кабель подходящей длины в магазине.
В меню устройства нужно задать ему статический IP-адрес. Это желательно сделать даже в том случае, если на вашем роутере настроена служба DHCP. Дело в том, что если IP-адрес принтера будет постоянно меняться, это осложнит его поиск и он периодически будет пропадать из списка доступных устройств. Есть конечно вариант зарезервировать IP адрес в настройках DHCP сервера по MAC-адресу.
После этого принтер перезагрузится. После чего его можно будет найти в списке сетевых устройств.
Установите драйвера принтера и распечатайте тестовую страницу.
Использование аппаратного принт-сервера
Если ваш принтер не оснащён сетевой картой или модулем Wi-Fi, а роутер – USB-портом, вы можете приобрести аппаратный принт-сервер. Как уже было сказано выше, это отдельное устройство, являющееся посредником между роутером и принтером.
 Бюджетные модели имеют один USB-порт и сетевой порт. Более дорогие – несколько USB, а также, опционально, LPT-порт. Также принт-сервер может иметь встроенный Wi-Fi-модуль и подключаться к роутеру не по кабелю, а по воздуху.
Бюджетные модели имеют один USB-порт и сетевой порт. Более дорогие – несколько USB, а также, опционально, LPT-порт. Также принт-сервер может иметь встроенный Wi-Fi-модуль и подключаться к роутеру не по кабелю, а по воздуху.
Для начала подключаем принт-сервер к роутеру, а принтер – к принт-серверу.
Настройка принт-сервера осуществляется с помощью прилагаемой фирменной утилиты. Она позволяет найти в сети принт-сервер и задать для него IP-адрес. Дальнейшая настройка осуществляется через веб-интерфейс согласно инструкции. Войти в него можно, введя в адресной строке браузера IP, который был установлен для принт-сервера при начальном конфигурировании.
Как видим, есть несколько способов подключить ваш сетевой принтер к роутеру в зависимости от его аппаратных возможностей.
Настройка компьютера
Независимо от того, каким из описанных выше способов вы выбрали, настройки на компьютере выполняются одинаково во всех случаях.
Настраивать можно через «Панель управления» или через «Принтеры и сканеры». Настройка аналогична.
«Принтеры и сканеры» появилось на последних версиях Windows. Это приложение подойдет для настройки сетевого принтера на Windows 10.

Мы же будем настраивать через «Панель управления», которая доступна на всех версиях Windows. В частности, подойдет для настройки на Windows 7 сетевого принтера.
Найдите в поиске по компьютеру «Панель управления». В панели управления находим раздел «Устройства и принтеры». Жмём на пункт «Добавление принтера».

Система попытается найти подключенное к компьютеру устройство, но, разумеется, это ей не удастся. Поэтому воспользуемся пунктом «Необходимый принтер отсутствует в списке» внизу окна.

На следующей странице выбираем пункт добавления по TCP/IP-адресу или имени узла. Жмём «Далее».

В следующем окне в выпадающем списке «Тип устройства» выбираем «Устройство TCP/IP», а ниже в поля «IP-адрес” и «Имя порта» вписываем адрес, который получаем следующим образом:
- При подключенном печатающем устройстве по USB к роутеру — вписываем IP-адрес вашего роутера, который вы вводите в браузере для входа в веб-интерфейс. Обычно это 192.168.0.1 или 192.168.1.1. Он указан на этикетке в нижней части устройства.
- При подключении через LAN порт с заданным через меню адресом. В этом случае вписываем этот адрес.
- Если печатающее устройство подключен по LAN и получает IP-адрес с DHCP сервера, смотрим, какой был получен адрес на сервере DHCP.
Галочку с пункта опроса и выбора драйвера автоматически лучше снять.

В следующем окне ставим галочку в пункте «Особое» и рядом с ней жмём кнопку «Параметры».

В открывшемся окне настроек выбираем протокол LPR, а в поле «Имя очереди» — в нашем примере мы написали «naseti», на самом деле имя пишется любое. Жмём ОК и возвращаемся на предыдущую страницу.

Теперь можно нажать «Далее» и перейти к собственно установке принтера. Драйвер можно выбрать из списка или же установить с диска.

Можно задать принтеру новое имя, а можно оставить установленное по умолчанию.

От предложения разрешить общий доступ к принтеру отказываемся и снова нажимаем «Далее».

Здесь должно появиться сообщение о том, что всё прошло успешно и принтер готов к работе. Чтобы в этом убедиться, распечатайте тестовую страницу.

Настройка принт-сервера на роутере
Если у вас возникли трудности, вы можете воспользоваться утилитой для конфигурации принт-сервера на роутере. Скачать её можно с официального сайта производителя, выбрав в разделе «Загрузки» вашу модель роутера.
Для настройки принт-сервера на роутерах TP-link используется фирменная утилита TP-Link UDS Printer Controller. После того, как вы скачали и установили программу на вашем компьютере, запустите её и она автоматически найдёт все подключенные к роутеру принтеры. Выберите тот, который вы хотите использовать для автоматического подключения.
Утилита работает с ОС Windows и Mac OC.
Для роутеров D-Link используйте фирменную утилиту SIUtility. Если у вас роутер другого производителя, ищите совместимое программное обеспечение на официальном сайте.
Как можно подключить принтер по сети, три способа
В данной статье мы расскажем, как подключить ваш принтер по сети. На сегодняшний день наличия нескольких компьютеров в доме, это не редкость. А вот принтер обычно только один, который стандартно подключен к одному из ПК. Из-за этого возникают сложности, для того чтобы что-то распечатать приходится сперва включить подключенный к принтеру компьютер, скинуть на него файлы и только тогда печатать. Весь этот процесс крайне неудобен и забирает много драгоценного времени. А если такое будет на работе, где десятки ноутбуков и нужно каждому распечатывать? Ну, вы догадываетесь, что будет сумбур и хаос в рабочем процессе. Чтобы такого не было, необходимо грамотно настроить принтер по локальной сети и все компьютера. Как это реализовать смотрите ниже.

Вариант No 1 — Подключаем принтер к компьютеру по сети
Этот способ хорош только тем, что не требует дополнительных затрат. Главным же минусом будет то, что подключенный к принтеру ПК должен быть всегда включенный. Если вы его выключите, доступ всех компьютеров в сети к принтеру также пропадет. Если вас это устраивает, тогда приступим к настройке.
- Выполняем соединение между ПК и принтером, специальным USB кабелем, который обычно идет в комплекте со вторым устройством.
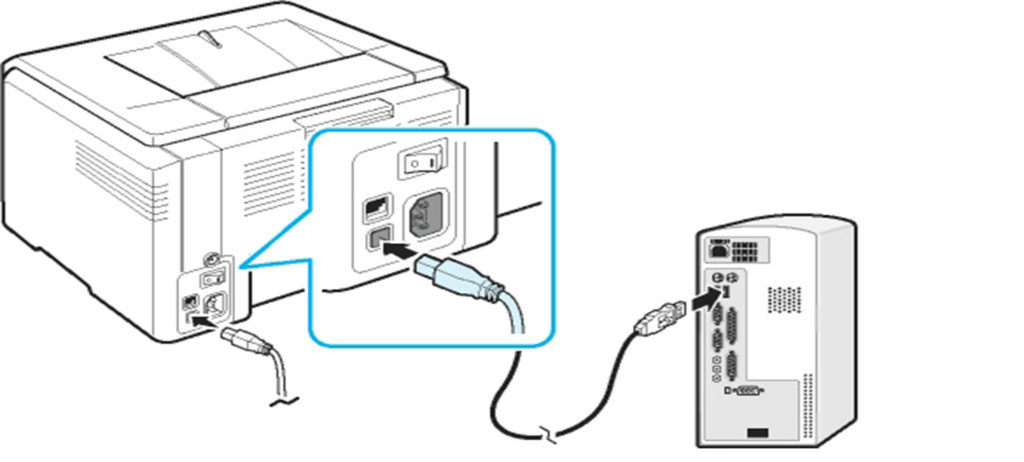
- Расшариваем доступ для всех устройств, которые находятся в данной локальной сети. Для этого войдите «Пуск», «Панель управления», «Центр управления сетями….», «Изменить дополнительные параметры….».
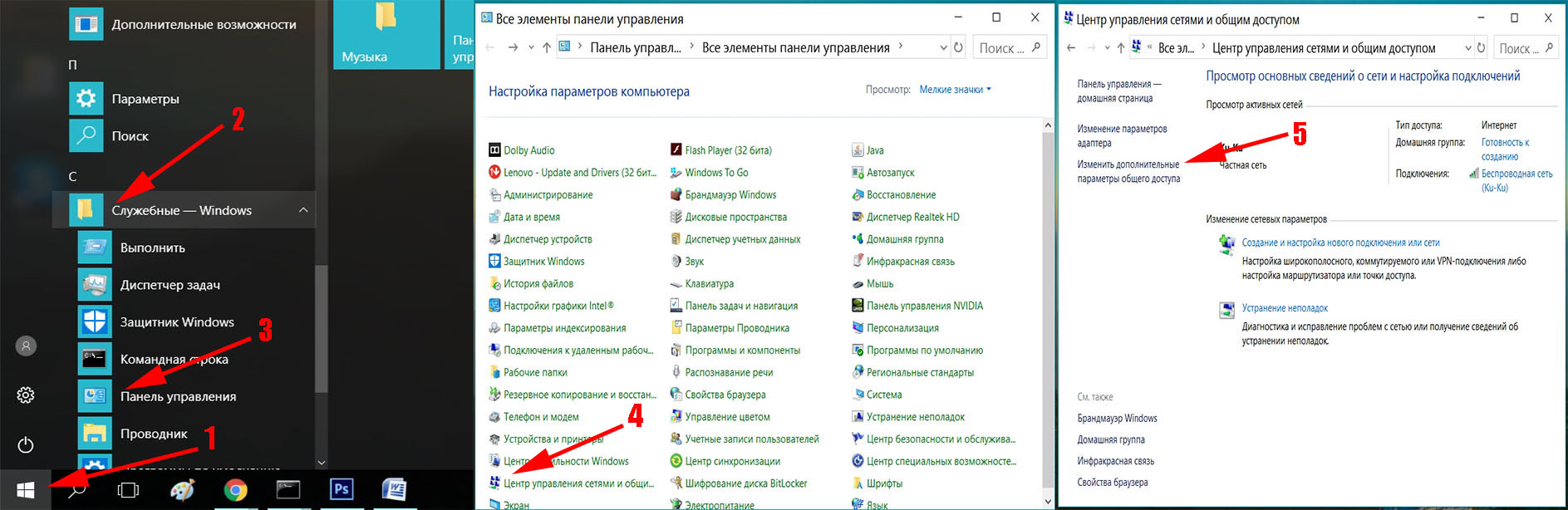
- Новом окне разверните вкладку «Частная (текущий профиль)» по установите точки напротив строки: «Включить сетевое обнаружение», «Включить общий доступ…..», «Разрешить Виндовс управлять подключениями….». А также установите птичку напротив «Включить автоматическую настройку…..». Сохраняемся.
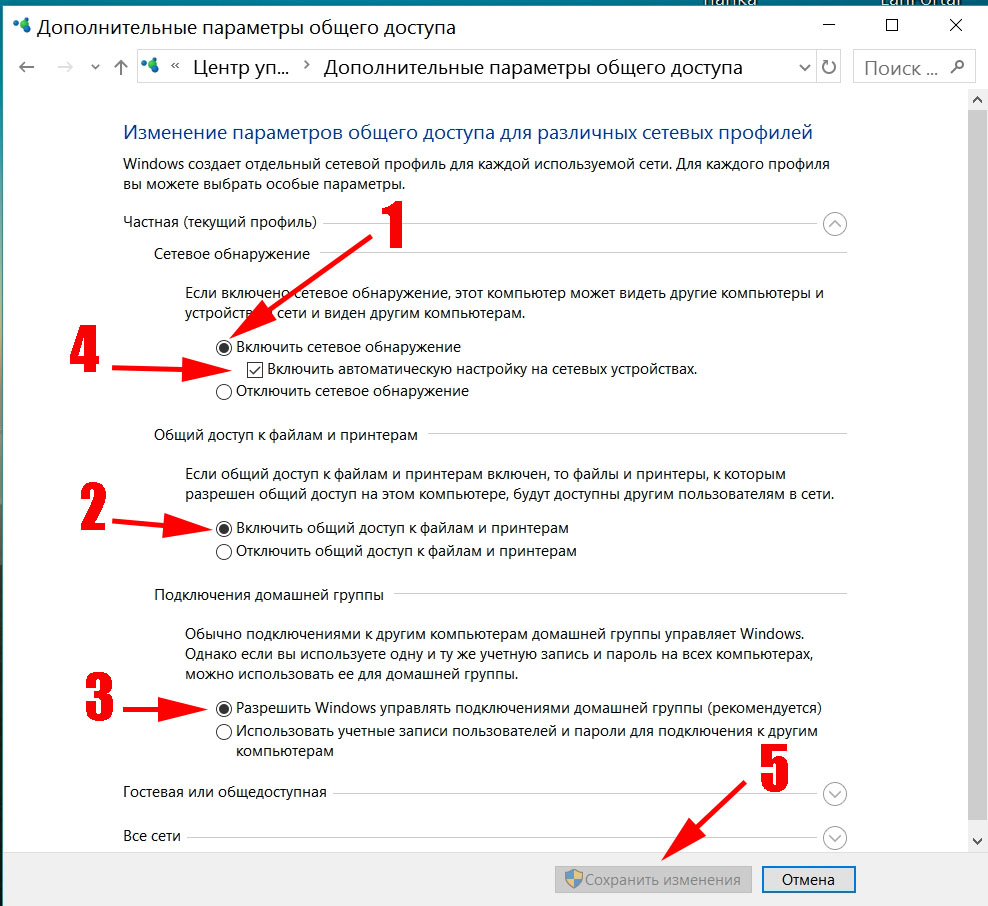
- Такие же настройки, выше проделанные, сделайте на всех устройствах которые подключены в вашу локальную сеть.
- Переходим к установке. Заходим в «Панель управления», находим там «Оборудование и звук» или сразу вы увидите раздел «Устройства и принтеры», все зависит от версии вашего Виндовса.
- Откроется окно, где будет отображен ваш подключенный принтер. Ваша задача, навести на него и нажать ПКМ и, из всех разделов выбрать «Свойства принтера».
- Откроется окошко, в нем нажмите «Доступ», поставьте птичку «Общий доступ к данному принтеру», кликаем «Применить», «Ок».
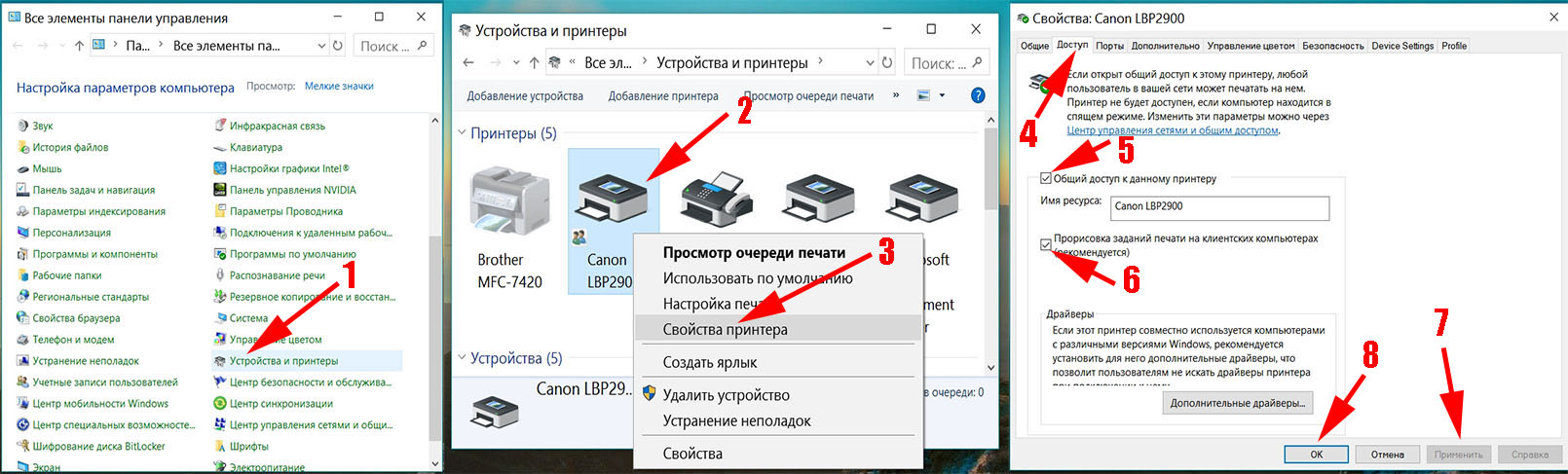
- Теперь чтобы все устройства которые в вашей сети могли воспользоваться этим принтером необходимо выполнить донастройку: Открыть «Проводник», с левой стороны клацните «Сеть».
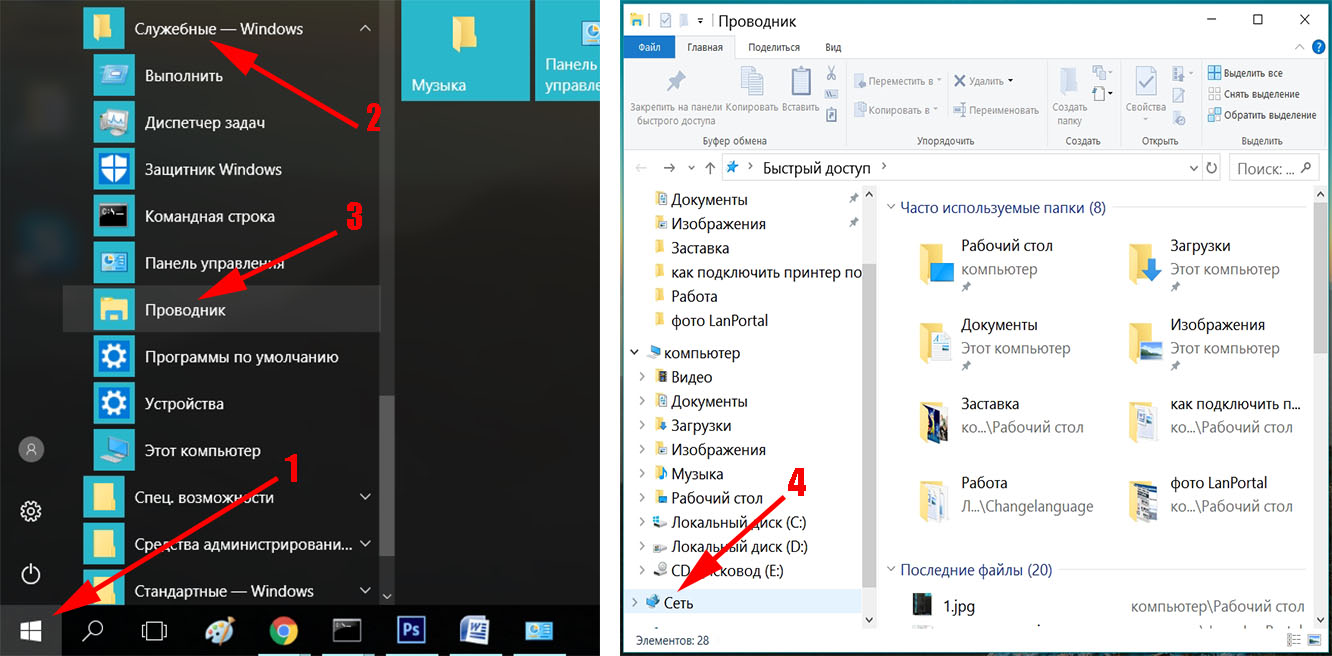
- Отыщите в списке ПК, который подключен проводом к принтеру и кликнете на нем дважды. Откроется окно, в нем будет иконка вашего принтера. Кликните ПКМ и выберите «Подключить……».
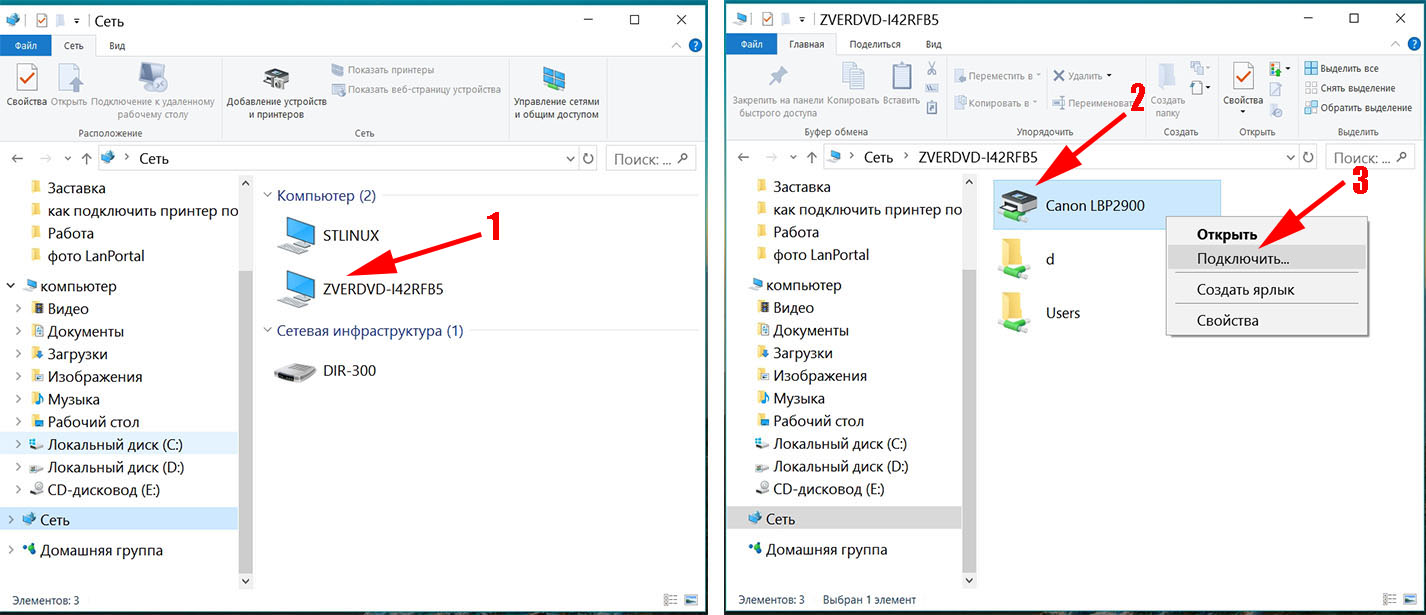
На этом все, можете пробовать, что-нибудь распечатать. Теперь вы знаете, как можно подключиться к принтеру по локальной сети благодаря расшариванию.
Вариант No 2 – подключаем принтер по локальной сети используя для этого принт-сервер

Это устройство неплохо подойдет для офисов. Рекомендуем вам покупать принт-сервер такой же фирмы, что и МФУ, чтобы избежать проблем с совместимостью. Как же его подключать? На самом деле, все очень просто. Воткните кабель от принтера в USB порт принт-сервера. Далее возьмите патч-корд и соедините между собой маршрутизатор с принт-сервером. Настройку принт-сервера мы описывать не будем, лучше посмотрите её на видео ниже.
Вариант No 3 – подключаем принтер по сети через роутер
В данном варианте главное чтобы у вашего роутера был USB порт. Если же у вас стоит современный принтер умеющий подключаться по Wi-Fi, тогда перейдите на другую статью: как подключить принтер через wifi. В ней все подробно описано, внимательно читайте и подключайте.
Третий способ подойдет не каждому, потому, что есть в нем определенные минусы:
- Необходимо регулярно обновлять драйвер на вашем печатном устройстве.
- Для нормальной работы необходимо драйвера принтера поставить на все в сети компьютера, с которых в дальнейшем планируется распечатывать.
- Если ваш маршрутизатор находится в коридоре или в каком-то другом труднодоступном месте, тогда вряд ли вы захотите туда же устанавливать габаритный принтер. Ведь кабель для соединения обычно не больше одного метра.
Если эти пункты вас не пугают, тогда приступаем к настройке.
- Подключите все устройства к маршрутизатору, принтер также, воспользовавшись проводом.
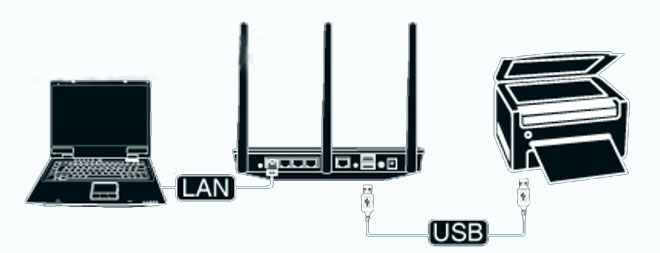
- На ПК c Windows 10, 8, 7 войдите в «Пуск», «Панель управления», «Устройства и принтеры».
- Клацните «Добавление принтера», не дожидаясь поиска нажмите чуть ниже «Необходимый принтер отсутствует….».
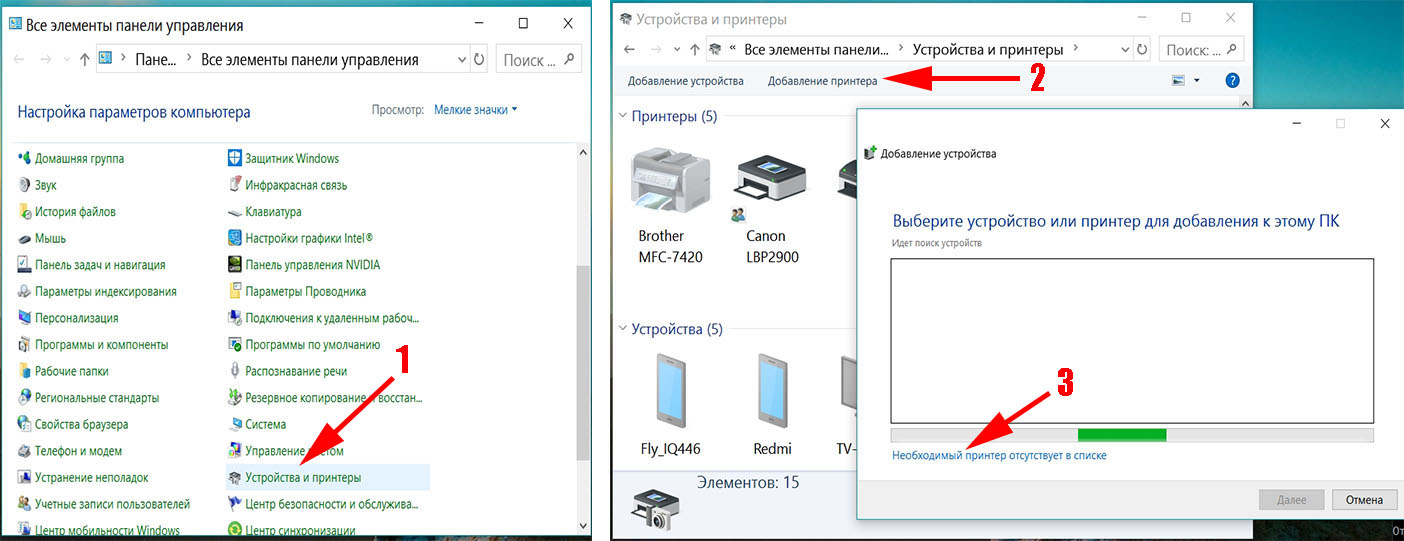
4 В следующем окне выберите третью строку «Добавить принтер по его TCP……», «Далее».
5 Выберите «Тип устройства: Устройства TCP/IP», в двух ниже разделах пропишите «192.168.1.1 или 192.168.0.1 (это IP адрес вашего роутера)» IP-адрес вы можете посмотреть на наклейке роутера, при условии что вы его самостоятельно не меняли. Жмем «Далее».
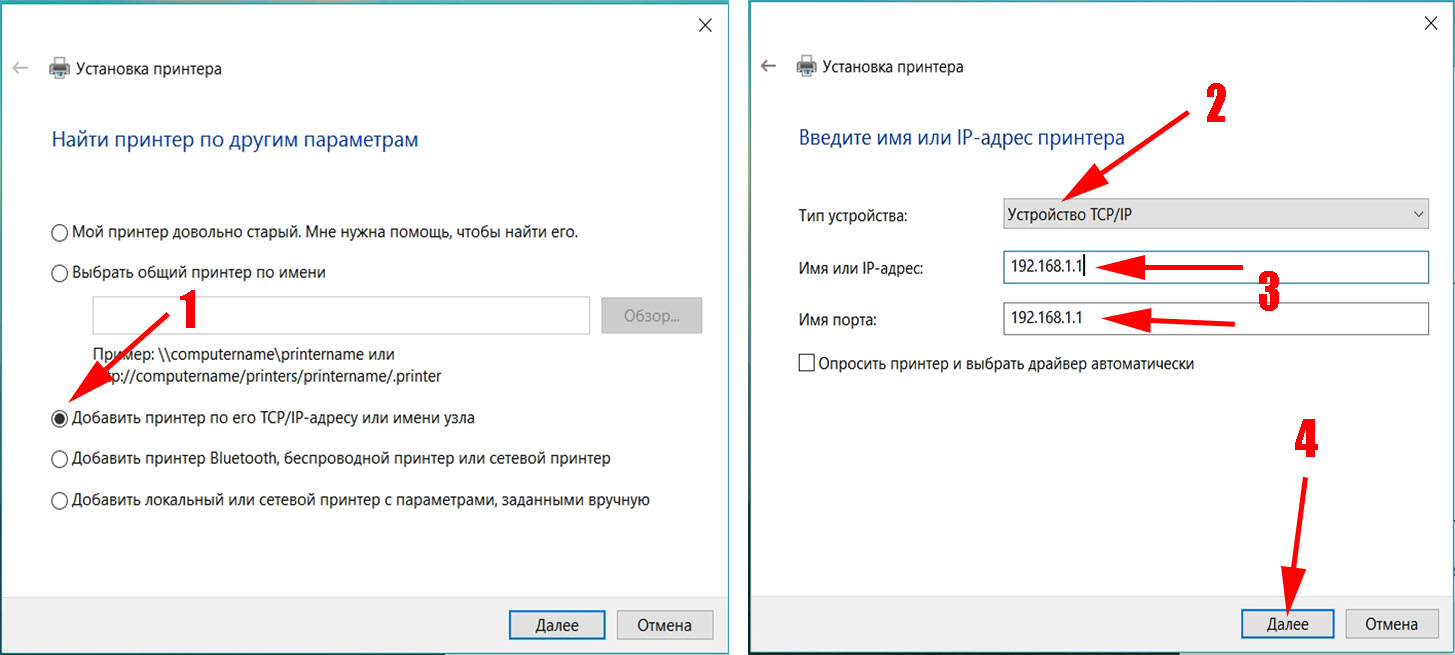
- Ставим точку напротив строки «Особое» и клацаем на «Параметры». В следующем окошке ставим точку «LPR», а в графе «Имя очереди» пропишите английскими буквами любое название, к примеру Lenovo, нажимаем «ОК».
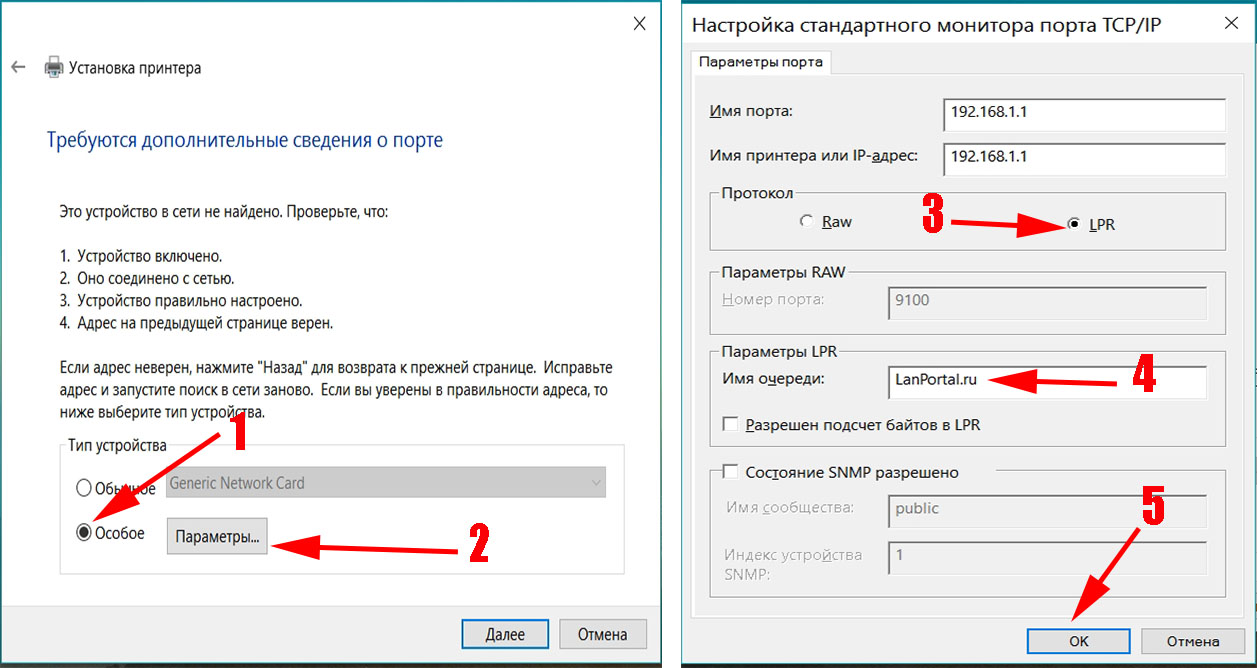
- Вы окажитесь в предыдущем окне, менять ничего не нужно, просто нажмите «Далее».
- Ваш Windows 10,7 потребует установить драйвера для вашего печатного устройства. Установите диск, с драйверами или скачайте их с официального сайта вашего принтера. После установки, Виндовс попросит ввести любое имя для печатного устройства. Можете прописывать любое имя.
- Такие же манипуляции нужно будет проделать на каждом ПК, для того, чтобы они могли печатать.
Смотрите также, что делать если в области часов появилось сообщение: сетевой кабель не подключен.
Заключение.
В статье мы показали три метода, при помощи которых вы сможете подключить принтер к двум, трем компьютерам. При этом настройку принтера практически делать не нужно. Достаточно подсоединить в локальную сеть ваше печатающее устройство и ввести настройки на компьютерах.
Подключение и настройка сетевого принтера в Windows 10 для печати по локальной сети c других компьютеров
В локальной сети можно не только обмениваться файлами, но и использовать общий доступ к принтеру. Очень полезная функция, как для дома, так и для офиса. В этой статье мы рассмотрим процесс настройки сетевого принтера на компьютере с Windows 10. Покажу весь процесс: от изменения параметров общего доступа к принтеру, до подключения сетевого принтера на других компьютерах в локальной сети. Я уже все проверил на своем оборудовании и сделал необходимы скриншоты. У меня все получилось настроить, все отлично работает, значит и у вас все получится.
Но для начала давайте разберемся, как это работает, как можно использовать эту схему подключения, и какие есть нюансы. Когда понимаешь, как что-то устроено и работает, то настраивать это намного проще.
Для чего нужен сетевой принтер и что это такое?
Как правило, компьютеров у нас несколько, а принтер всего один, и он подключен к какому-то одному компьютеру. А чтобы печатать с разных компьютеров или ноутбуков, нужно каждый раз подключаться к принтеру напрямую (c помощью USB кабеля) , переносить принтер и т. д. Это очень неудобно. Если у вас все компьютеры подключены к одной сети (к одному роутеру, или свитчу) , то они находятся в одной локальной сети. Нужно только изменить некоторые параметры общего доступа в настройках Windows и все компьютеры смогут не только обмениваться файлами, но и получать доступ к принтеру, который подключен к оному из компьютеров в локальной сети.
Например: принтере у нас подключен к ПК, а ПК подключен к роутеру по сетевому кабелю, или по Wi-Fi. На этом стационарном компьютере мы настраиваем общий доступ к принтеру. А отправлять файлы на печать можно со всех компьютеров, ноутбуков, которые подключены к этому же роутеру.
Обратите внимание! Такой способ подключения актуален для тех принтеров, в которых нет возможности прямого подключения к роутеру. Многие современные принтеры поддерживают функцию удаленной печати. Это значит, что их напрямую можно подключить к роутеру с помощью Wi-Fi сети, или сетевого кабеля. Такой принтер точно так же будет доступен со всех устройств в локальной сети. Но нам уже не понадобится настраивать сетевой принтер на каком-то конкретном компьютере. И нам не нужно будет держать этот компьютер всегда включенным, чтобы другие устройства могли печатать. Принтер работает автономно, всегда находится в локальной сети и готов к печати с любого устройства.
Если принтер без сетевых интерфейсов (LAN, Wi-Fi) , то остается только подключить его к какому-то компьютеру и настроить доступ по локальной сети. Раньше в Windows 10 это можно было сделать с помощью домашней группы. Но так как в Windows 10 1803 ее удалили и в новых версиях такой функции как “Домашняя группа” больше нет, то придется выполнять настройку вручную (без мастера настройки) .
Печатать на принтере, который подключен к компьютеру на Windows 10 можно с других компьютеров на той же десятке, Windows 8, Windows 8.1, Windows 7. А вот с Windows XP могут возникнуть проблемы. Но на сегодняшний день это уже не очень актуально.
Настраиваем сетевой принтер в Windows 10
Перед настройкой принтера желательно выполнить настройки параметров общего доступа в Windows 10 по этой инструкции: Как настроить локальную сеть в Windows 10? Параметры общего доступа и общий доступ к папке в Windows 10. Если это не сделать, то в процессе настройки нам так же придется менять параметры общего доступа (я буду это показывать) .
Перейдите в параметры, в раздел “Устройства”, на вкладку “Принтеры и сканеры”. Там должен быть наш принтер. Нажмите на него, затем нажмите на кнопку “Управление”.

Дальше открываем “Свойства принтера”.

В новом окне переходим на вкладку “Доступ”. Ставим галочку возле пункта “Общий доступ к этому принтеру”. Если хотите, сможете сменить “Имя ресурса” (принтера) . Нажмите на кнопку “Применить”.

Если сетевое обнаружение и общий доступ на вашем компьютере включен, то все готово, принтер уже доступен с других компьютеров в домашней сети.
Настройка параметров общего доступа к принтеру
Общий доступ к принтеру мы открыли. Но если в настройках Windows 10 общий доступ запрещен, то другие компьютеры не смогут получить доступ к принтеру. Нужно проверить/настроить параметры общего доступа.
Открыть нужные нам настройки можно через “Параметры” – “Сеть и Интернет” – “Параметры общего доступа”. Либо нажать на “Центр управления сетями и общим доступом” в окне “Доступ” (с настройками принтера) . И дальше перейти в “Изменить дополнительные параметры общего доступа”.

В новом окне на вкладке “Частная (текущий профиль)” нужно “Включить сетевое обнаружение” и “Включить общий доступ к файлам и принтерам”.
Дальше, в этом же окне на вкладке “Все сети” нужно “Отключить общий доступ с парольной защитой” (если вы доверяете компьютерам в своей сети и не хотите вводить пароль учетной записи при доступе к сетевому принтеру) и “Включить общий доступ, чтобы сетевые пользователи. “ (это вроде как не обязательно для работы принтера) .

Доступ к принтеру открыли, сетевое обнаружение включили и доступ из сети к компьютеру (к которому подключен принтер) тоже включили. Все готово, можно подключать этот принтер на других компьютерах в локальной сети и печатать.
Подключение к общему принтеру с компьютеров на Windows 10
Так как я все проверял все на двух компьютерах с установленной Windows 10, то рассмотрим процесс подключения к сетевому принтеру на примере этой системы. Дальше покажу еще на примере Windows 7. В Windows 8 все примерно так же.
Открываем “Параметры” – “Устройства” – “Принтеры и сканеры”. Нажимаем на кнопку “Добавить принтер или сканер”. Как только начнется поиск, нажимаем на “Необходимый принтер отсутствует в списке”.

Ставим переключатель возле “Выбрать общий принтер по имени” и нажимаем на кнопку “Обзор”.

Откроется проводник (вкладка “Сеть”) . Если у вас на данном компьютере не включено сетевое обнаружение и общий доступ, то сверху появится соответствующее уведомление. Нажмите на него и выберите “Включить сетевое обнаружение и общий доступ к файлам”. А если появится еще одно окно, то выберите в нем пункт “Нет, сделать сеть, к которой подключен этот компьютер, частной”.

Должны появится компьютеры из локальной сети. Откройте компьютер на котором был настроен сетевой принтер, выделите принтер и нажмите на кнопку “Выделить”.

Принтер выбран, нажимаем на кнопку “Далее”.

Подтверждаем установку драйвера сетевого принтера.

После завершения установки можно просто нажат на кнопку “Готово”, либо распечатать пробную страницу.

Я напечатал пробную страницу, все отлично работает.

Сетевой принтер появится на вкладке “Принтеры и сканеры”. Там можно открыть очередь печати, изменить настройки принтера, или же удалить его из системы.

Подключение к принтеру в Windows 7 (8, 8.1)
Так как у вас в сети могут быть компьютеры на Windows 7, Windows 8, то покажу еще один способ (универсальный, в Windows 10 тоже работает) , как можно быстро подключиться к сетевому принтеру.
Открываем проводник Windows и переходим на вкладку “Сеть”. Если сетевое обнаружение и общий доступ отключен (появится сообщение) – включаем его (нажав на сообщение правой кнопкой мыши) .
Дальше открываем компьютер на котором установлен общий доступ к принтеру. Там должен отображаться наш принтер. Нужно либо нажать на него два раза левой кнопкой мыши, либо нажать правой кнопкой мыши и выбрать “Подключить”.

Начнется поиск и установка драйверов для принтера. После успешного завершения установки принтер будет отображаться в панели управления “Устройства и принтеры” и его можно будет использовать для печати из любых программ. Если возникнут проблемы с установкой драйверов – обратите внимание на рекомендации ниже в этой статье.
Компьютер не видит сетевой принтер, не подключается
Со стороны главного компьютера (к которому принтер подключен по кабелю) проблем обычно нет. Главное, чтобы были установлены драйверы, система определяла принтер и он был правильно настроен по инструкции выше (первая часть статьи) .
А вот при подключении других компьютеров к общему принтеру бывают разные проблемы и ошибки (0x00000002, 0x00000006, “отказано в доступе”, компьютер не видит принтер и т. д.) . Обычно все эти неполадки связаны с настройками общего доступа, драйверами на принтер, либо с файерволом (антивирусом) .
Компьютер не видит принтер в локальной сети
Такая проблема бывает редко. Как правило, причина в том, что на компьютере (или на обеих компьютерах, к которому подклеен принтер и с которого вы пытаетесь к нему подключиться) отключено сетевое обнаружение и общий доступ. В этой статье я уже несколько раз писал как и где все это включить. Если у вас проблема именно в том, что принтер (или другие компьютеры из локальной сети) не отображаются на вкладке сеть, то проверьте параметры общего доступа не обеих компьютерах.
Так же на время остановите работу антивируса, или встроенного в него файрвола.
Ошибка “Windows не удалось подключится к принтеру. Отказано в доступе”
Выглядит эта ошибка примерно вот так:

Код ошибки может быть разный: 0x00000057, 0x00000002, 0x0000000a, 0x00000006, 0x00000214, 0x0000007e и т. д. Появляется обычно на этапе подключения и настройки сетевого принтера.
Решения:
- Проверяем параметры общего доступа в настройках Windows 10. Об этом я писал выше.
- На компьютере, к которому подключен принтер отключаем антивирус/файрвол.
- Проверяем разрешенные программы в настройках брандмауэра. Там должен быть включен “Общий доступ к файлам и принтерам” и стоять галочка напротив “Частные” (если вы используете этот профиль) .
 Можно попробовать вообще отключить (убрать галочку) этот пункт “Общий доступ к файлам и принтерам”.
Можно попробовать вообще отключить (убрать галочку) этот пункт “Общий доступ к файлам и принтерам”. - Можно попробовать отключить проверку цифровой подписи драйверов.
- Если у вас имя компьютера прописано русскими буквами – измените его в свойствах системы. Пропишите имя компьютера английскими буквами.
Ошибка “Не удалось найти драйвер”
Так как при подключении к этому принтеру с других компьютеров им будут передаваться драйверы, здесь могут быть проблемы. Например, на моем компьютере Windows 10 64-bit. И драйверы на принтер установлены только для 64-bit_ной системы. А если к этому сетевому принтеру мы захотим подключить компьютер с Windows 32-bit (x86), то он просто не сможет загрузить драйверы и принтер не будет работать. Появится сообщение “Не удалось найти драйвер”.
Нужно добавить драйвер для 32-bit систем. Или наоборот, все зависит от вашего оборудования, системы, установленных драйверов. Нужно нажать на кнопку “Дополнительные драйверы” (на той же вкладке “Доступ”) и поставить галочку возле x86 (или x64). Затем нажать “Ok”, дальше “Обзор” и указать путь к папке с драйверами для вашего принтера для 32-bit и/или 64-bit системы. И снова “Ok”.

Система должна загрузить и сохранить драйверы для разных версий Windows (для 32-х битной и 64-х битной версии) .
Подключение и способы настроить принтер по локальной сети, сделать сетевым в Windows 7, 10

Проблема как подключить сетевой принтер в операционных системах Windows 7, 8, 10 возникает чаще всего в офисах больших и средних компаний, где использование одного печатающего устройства несколькими компьютерами очень актуально. Если аппарат ранее не использовался вовсе, то сначала нужно произвести его подключение на любой ПК сети или добавить напрямую в сеть, если такой вариант поддерживается устройством, и установить драйвера.
Чтобы настроить аппарат для печати по локальной сети, к нему сначала нужно дать общий доступ, а выражаясь на ИТ-сленге — расшарить. Таким образом, мы можем сделать его сетевым, который смогут использовать другие пользователи офиса. В этой статье будут рассмотрены все способы подключения и настройки сетевого принтера собственными силами для неопытных пользователей. Все инструкции актуальны и применимы к версиям Виндовс 7 и 10.
Что значит сетевой?
Сетевой или общий принтер — это устройство печати, которое одновременно могут использовать несколько компьютеров и ноутбуков. При этом ни один из ПК могут не иметь физического соединения между собой. Такую возможности выполнения печати обеспечивает вхождение в одну ЛВС и определенные настройки.
Установка
Подключить принтер в сеть, если это еще не сделано, можно несколькими способами, которые мы рассмотрим каждый по отдельности и детально. В случае, если Вы уже используете устройство для печати на одном ПК, а хотите печатать на нем сразу с нескольких, то можете смело переходить к разделу по настройке.
Способы подключения
Роутер
Не все роутеры поддерживают функцию сервера печати. Чтобы сделать принтер сетевым через это устройство, поддержку такой возможности нужно проверить. Сделать это можно на сайте производителя роутера. В характеристиках всегда указывается такая информация.
При наличии такой опции подключения, присоединение печатающего устройства к нему проводите так:
- Отключите роутер от питания.
- Сделайте подсоединение печатающего устройства кабелем патч-корд или шнуром USB.
- Включите роутер, а только потом принтер.
- Настройте свое оборудование на печать по инструкции.
Патч-корд Ethernet
Современные печатающие устройства позволяют делать подключение к сети напрямую через патч-корд. Собственно для этого нужен сам сетевой кабель и шнур питания. Патч-корд подключите одной стороной в сетевую розетку, а другой в соответствующий разъем на принтере. Через небольшой промежуток времени устройство будет зарегистрировано в сети и получит уникальный айпи адрес, по которому к нему можно подключиться с любого ПК или ноутбука.
В моделях, где есть функция беспроводного соединения Wi-Hi, использовать ее рекомендовано. Это удобно, быстро, надежно. Настройку производите согласно инструкции, прилагаемой к Вашему аппарату. Как правило, для этого используется специальное табло на корпусе самого принтера. Настройки подключения по Вай-Фай находятся в одноименном меню в разделе «Сеть». Для англоязычного обозначение ориентируйтесь на слова «Setting» или «Setup» и «Network». У разных брендов названия могут отличаться.
На роутере уже должна быть настроена возможность бездротового соединения. А также нужно знать имя Wi-Hi точки и пароль доступа.
Через кабель USB к другому ПК
Еще один простой и банальный вариант — это подключение через USB кабель (COM или LPT порты уже практически не используют) к другому сетевому ПК. Если принтер только куплен, то такого штекера может не оказаться в коробке. Это не ошибка продавцов. Просто новые модели поставляются без него. Вы можете приобрести шнур отдельно или использовать от другого аппарата.
- Выключите сетевой ПК или ноутбук.
- Подключите плоской стороной штекер к заднему выходу юсб компьютера, а квадратной к принтеру.
- Присоедините шнур питания устройства.
- Включите ПК и дождитесь загрузки.
- Дайте питание на принтер, нажатием соответственной кнопки на нем.
Единственным минусом такого варианта использования сетевого принтера будет необходимость постоянно выключать компьютер, к которому он подключен. Эта проблема решается настройкой таймера выключения.
- Нажмите одновременно на клавиатуре клавиши WINDOWS+R и введите команду «taskschd.msc».
- В правой колонке выберите ярлык «Создать простую задачу».
- Дальше действуем по подсказкам мастера настройки.
- На шаге «Действия» выбираем пункт «Запустить программу».
- Вписываем команду «shutdown».
- Теперь ПК будет сам выключаться в назначенное время.
Драйвера
Не зависимо от типа выбранного присоединения принтера в сеть, обязательным шагом является установка драйверов устройства. Такое программное обеспечение будет осуществлять обмен информацией между прикладными программами печати и самим принтером. Есть несколько источников, где можно найти нужный нам драйвер для работы:
- Установочный диск, который поставляется в сборе при покупке. Это идеальный вариант быстро найти нужное программное обеспечение.
- Сайт производителя устройства. Скачивание нужной версии не занимает много времени.
- База драйверов ОС. В основном в ней есть все нужные.
- Наш сборник файлов.
Установка сетевого принтера
В командную строку, запустив ее через Windows+R, ведите «control printers». Сверху в панели кликните на «Установка».

Выберите первый верхний вариант «Добавить локальный».
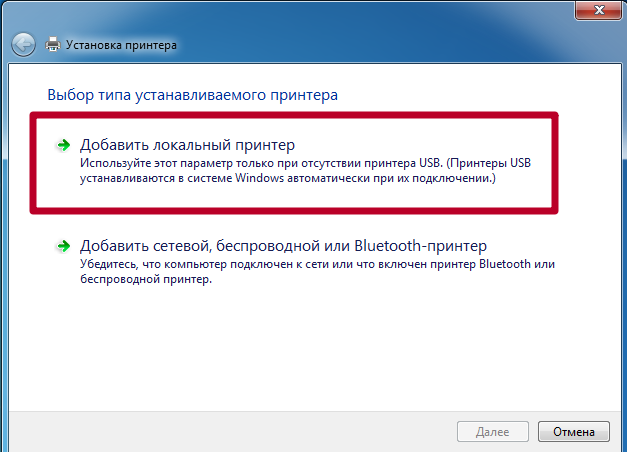
Отметьте строку «Создать новый порт» и выберите Standart TCP/IP Port.

Введите имя модели устройства или айпи. Как узнать IP адрес читайте в одном из разделов этой статьи. Поле «Имя порта» оставьте пустым.

Отметьте пункт «Особое».

Если у Вас в наличии установочный диск или скачаны драйвера, то можно воспользоваться установкой с диска. В противном случае, в левой колонке найдите производителя своего принтера, а в правой — модель.
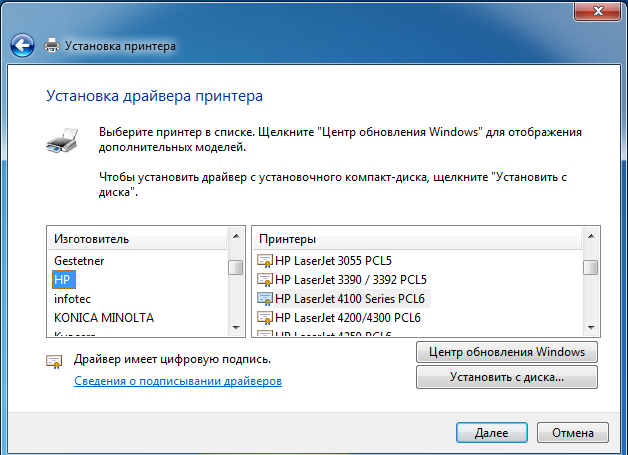
Дождитесь окончания процесса установки драйверов. Это может занять некоторое время.
Настройка
В этом разделе речь пойдет о том, как теперь сделать принтер сетевым, расшарить его, предоставить общий доступ другим пользователям ЛВС. Для этого сначала произведем некоторые настройки самого ПК, а именно включим в нужную сеть. Это же необходимо сделать со всеми компьютерами, которые будут иметь дело с принтером. Далее дадим возможность другим видеть его по сети.
Добавление ПК в сеть
Открываем свойства своего компьютера.

Справа найдите ссылку «Изменить параметры».

На вкладке «Имя» нажмите кнопку «Изменить».
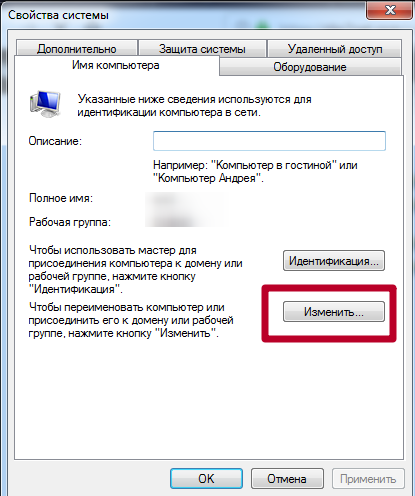
Введите имя рабочей группы. Если не знаете, что вводить или ранее сетки у Вас не было, то можно ввести любое название. Например «MyNetwork» или «Network1». Главное, чтобы у всех ПК было одинаково.
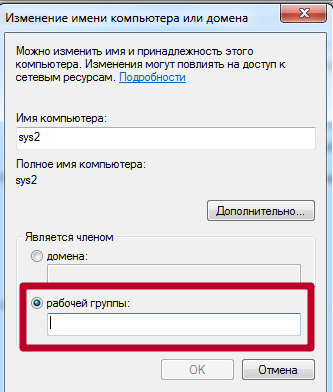
Включение сетевого обнаружения
Изначально, Ваш ноутбук или компьютер будет не виден в сети и соответственно принтер тоже. Чтобы это исправить, внесем некоторые изменения в настройки.
По значку справа внизу на рабочем столе нажимаем левой клавишей мыши. Далее на «Центр управления сетями и общим доступом».

Слева в окне выберите «Изменить дополнительные параметры».

Если Вы знаете тип (домашняя или общедоступная) своей сети, то внесите изменения только для нее. Если не знаете — для всех типов.
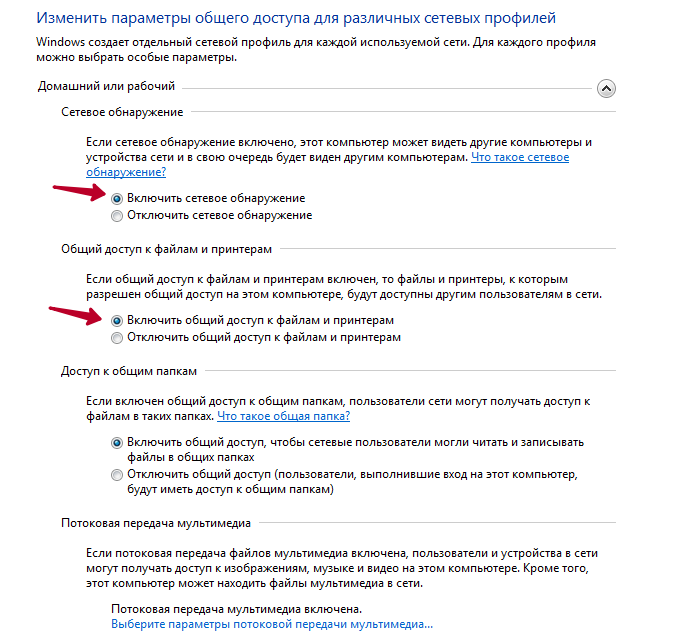
В том же окне ниже отключите доступ по паролю. Сохраните.
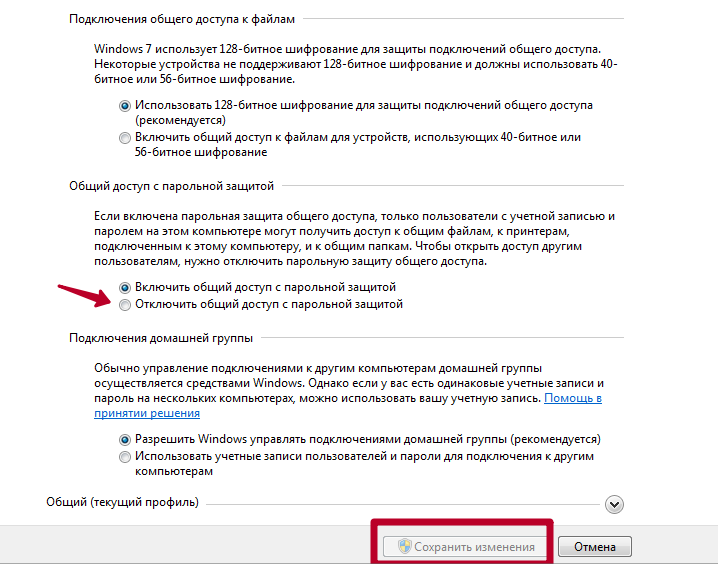
Настройка общего доступа к принтеру
Расшарим доступ к печатающему устройству. Используя мышь, зайдите в свойства. Выберите те, которые выделены на скриншоте.

Активируйте вкладку «Доступ». Отметьте вариант «Общий доступ к данному принтеру». Введите имя, по которому в дальнейшем будет производиться поиск.
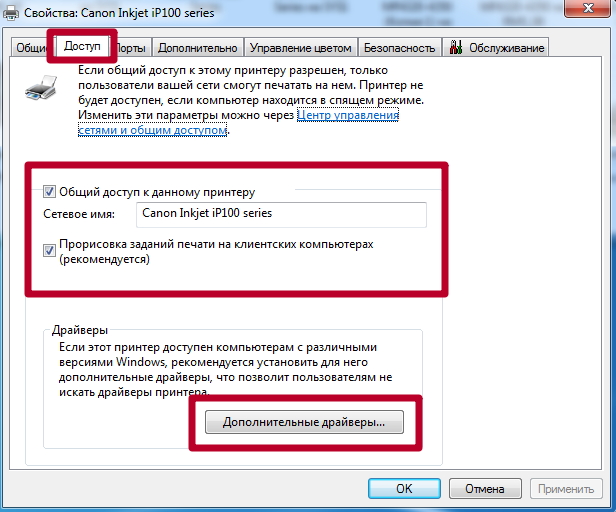
Если в сети используются разные версии операционных систем, например, Win 7 и даже старые XP, то высока вероятность, что среди них есть 32-битные. Нелишним будет заранее установить соответствующие драйвера. Нажмите на кнопку «Дополнительные» в окне на скрине выше. В открывшемся окне выберите пункт X86. Дождитесь установки программного обеспечения.
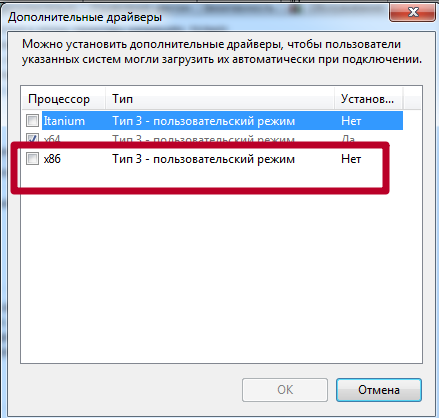
Подключение
Когда все необходимые настройки произведены, можно приступать к подключению. Сделать это можно двумя способами, которые мы сейчас рассмотрим. После также нужно сделать принтер главным по умолчанию в Windows 10 или 7 (процедура немного отличается для разных версий ОС). По ссылке инструкция для обоих вариантов.
Подключение по сети
Суть способа заключается в поиске нужного устройства печати в сети и непосредственном подключении к нему уже на другом компьютере, с которого нужно настроить печать. Если подключение производилось через роутер или напрямую в сеть, то такой вариант Вам не подойдет. Смотрите способ подключения через мастер Виндовс.
Откройте «Мой компьютер» внизу слева найдите ярлык «Сеть». Откройте его и выберите ПК, к которому подключен принтер.

Произведите подключение нужного устройства через его контекстное меню.

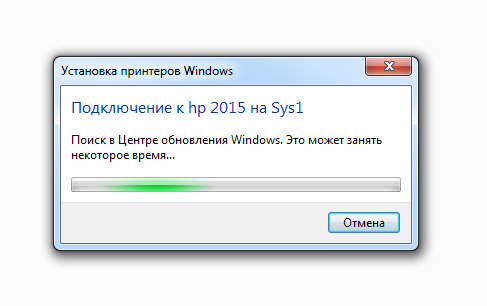
Если система не найдет нужных драйверов на этом ПК, то она предложит их установить. Соглашайтесь и устанавливайте.
Подключение через мастер Виндовс
Зайдите в раздел панели управления «Устройства и принтеры». Нажмите кнопку «Установка», а в следующем окне выберите второй из предложенных вариантов.

Дождитесь сканирования сети и вывода списка всех устройств печати. Выберите нужный вариант. Если нужного нет в перечне, то ниже нажмите ярлык «Отсутствует в списке» и переходите к следующему подразделу этой статьи.

Такое окно Вы увидите при успешном завершении процедур установки.

Сразу можно назначить использование по умолчанию и попробовать проверить печать через пробную страницу.

Если отсутствует в списке
Рассмотрим более сложный случай, когда нужной модели устройства не оказалось в перечне доступных к подключению. После нажатия по ярлыку «Нет в списке», откроется окно такого вида как ниже. Далее есть три варианта:
- Обзор. Способ годен, если подключение произведено к сети через другой ПК.
- Если Вы знаете точное сетевое имя компьютера и принтера, то их можно указать вручную во втором варианте.
Выбираем третий вариант.

Смените тип устройства на «TCP/IP». Укажите айпи адрес принтера.

Сделайте выбор как на скриншоте.
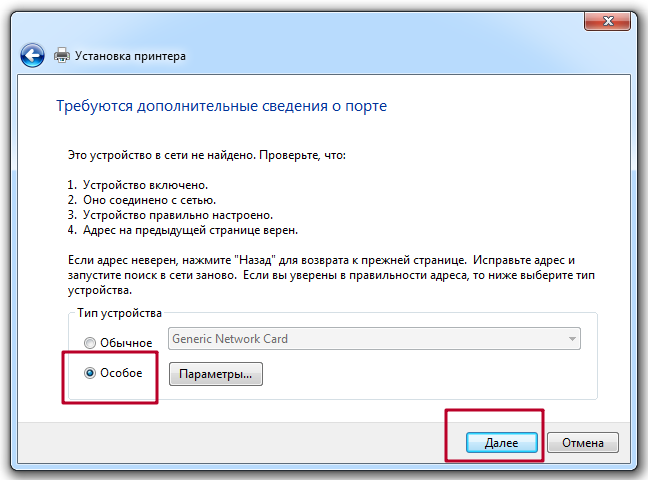
Установите драйвер. В колонке 1 найдите фирму, в колонке 2 — модель.
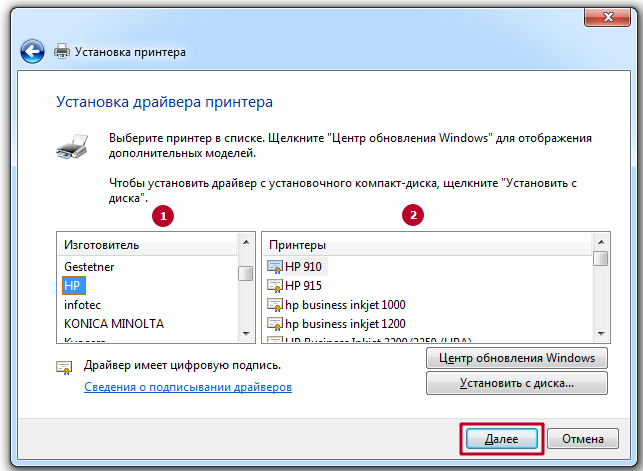
Ждите завершения копирования нужных файлов. Дальше действуйте по логике и подсказкам мастера установки. Произведите настройки по своим требованиям.
Как узнать IP адрес принтера
В сеть аппарат может быть подключен тремя способами и существует столько же способов узнать его IP адрес:
- Напрямую в сеть. Распечатайте тестовую страницу через компьютер или используя кнопки на самом устройстве.
Видео инструкции
Чтобы организовать сканирование по сети, если у Вас МФУ, возможно необходимо произвести дополнительные настройки техники.
Проблемы и неисправности
Если Вы заглянули в этот раздел нашего обзора, то что-то у Вас пошло не так и принтер по сети не печатает. Даже если все шаги были выполнены четко по инструкции, существуют независимые о пользователя обстоятельства, по которым могут возникнуть неисправности. Для их устранения произведите такие действия:
- Отключить сеть (свитч или маршрутизатор), принтер, роутер, компьютер или ноутбук на несколько минут от питания. Включите в таком порядке: сеть, роутер (если есть), компьютер, принтер.
- Смените кабеля usb и ethernet.
- Если используется Виндовс 10 и сетевой принтер подключен к ПК, то стоит проверить, чтобы на обоих компьютерах была включена «Частная сеть».
Как настроить Windows 10 для игр: максимальная производительность, игровой режим и другие советы

- Отключите запись экрана в фоновом режиме
- Включите планирование графического процессора с аппаратным ускорением
- Установите режим максимальной производительности
- Активируйте игровой режим
- Отключите акселерацию мыши
- Переключите игровой API
Технические гайды для геймеров на ПК
- Как настроить Windows 10 для игр: максимальная производительность, игровой режим и другие советы
- Как узнать температуру процессора в Windows 10
- Как настроить мониторинг MSI Afterburner в играх: узнаем температуру и загрузку процессора и видеокарты
- Загрузка видеокарты в играх: как проверить, почему нагружена не на 100%, что такое раскрытие
В прошлом гайде мы рассказали, как настроить видеокарту NVIDIA для игр. Теперь рассмотрим, какие настройки нужно сделать в Windows 10 для игровой оптимизации системы. В отличие от многочисленных гайдов в сети, следуя которым вы сломаете систему полностью или убьете часть функционала, мы не будем лезть в дебри. Только те настройки и методы, которые автор статьи лично использует на домашнем ПК.
Прежде всего убедитесь, что у вас установлены свежие драйверы для материнской платы и других комплектующих. Зайдите на официальный сайт производителя и поищите актуальные драйверы в разделе поддержки. Кроме того, имеет смысл переустановить Windows 10, если она уже захламлена и подлагивает.
Отключите запись экрана в фоновом режиме
Система может записывать геймплей игр в фоновом режиме, что влияет на производительность. Причем вы даже можете не замечать, что запись идет. Ощущаться это будет только в снижении производительности и подтормаживаниях, особенно если компьютер у вас слабый.

Перейдите в параметры Windows. Сделать это можно по-разному:
- левой кнопкой мыши на «Пуск» и выбрать «Параметры» (значок шестеренки),
- правой кнопкой мыши на «Пуск» и выбрать «Параметры»,
- нажать сочетание клавиш «Win + I» (Win — значок с эмблемой Windows).
Далее перейдите в пункт «Игры». На левой панели выберите пункт «DVR для игр». Отключите ползунок «Вести запись для игр в фоновом режиме».

Также по желанию можно и вовсе отключить «Меню игры» и запись видео силами системы. На наш взгляд, удобнее пользоваться оверлеем от производителя видеокарты. Но выбор программы для записи видео и скриншотов целиком на ваше усмотрение.
Включите планирование графического процессора с аппаратным ускорением
Это относительно новая функция, которая появилась с обновлением до версии 2004. Кроме того, работает она только на видеокартах 10-го поколения и выше, начиная с GT 1030. Чудес от нее ожидать не стоит, но минимальный FPS может немного подрасти. Убедитесь, что у вас нужная версия ОС. Проверить это можно в параметрах Windows. Перейдите в пункт «Обновления и безопасность», далее в правой части экрана перейдите по ссылке «Сведения о сборке ОС».

Чтобы включить планирование, перейдите в параметры Windows и далее «Система». Выберите пункт «Дисплей» в левой части экрана и пролистайте в самый низ. Перейдите по ссылке «Настройки графики». Включите переключатель «Уменьшить время задержки и увеличить производительность». Перезагрузите компьютер.

Установите режим максимальной производительности
Перейдите в параметры Windows, далее «Система» и «Питание и спящий режим». В правой части экрана перейдите по ссылке «Дополнительные параметры питания». Включите режим «Высокая производительность». Теперь можно быть уверенным, что никакие настройки энергосбережения не будет сдерживать производительность.

Если хотите пойти еще дальше, то открывайте PowerShell от имени администратора (просто пишите название в поиске системы). Введите следующий код.
powercfg -duplicatescheme e9a42b02-d5df-448d-aa00-03f14749eb61
После этого появится дополнительный режим «Максимальная производительность». Чтобы восстановить исходные режимы, наберите в PowerShell следующее.
Не мешает проверить и ограничение по использованию процессора. Не выходя из настроек электропитания, кликните по ссылке «Настройка схемы электропитания» и далее «Изменить дополнительные параметры питания». Далее «Управление питанием процессора» и «Максимальное состояние процессора». Убедитесь, что стоит 100%.

Однако этот пункт можно и снизить, если у вас, например, не самый дорогой ноутбук и он перегревается. Таким образом, система не даст процессору работать на полную мощность.
Активируйте игровой режим
В Windows есть специальный игровой режим, который оптимизирует распределение ресурсов для игровых приложений. Таким образом, фоновые задачи не смогут помешать игре. Кроме того, вас не будут беспокоить всплывающие уведомления во время игры.

Чтобы его активировать перейдите в параметры Windows, затем «Игры». Слева будет пункт, который так и называется «Игровой режим». Активируйте ползунок. На более старых версиях Windows режим игры нужно дополнительно запускать из игрового оверлея (Win + G).
Если у вас слабый компьютер, да еще и нагруженный многочисленными фоновыми процессами, то режим может помочь. Но для слабых систем лучше предварительно закрывать все мешающие процессы: не оставлять открытым браузер, выгружать из автозагрузки ненужные процессы. Но в случае снижения производительности или других проблем, режим лучше выключить.
Отключите акселерацию мыши
Функция «Повышенная точность установки указателя» известна также как «Акселерация». Вопреки названию, в играх она скорее мешает, так как мышь становится непредсказуемая. Но при повседневной работе это может быть, наоборот, полезно. Действует она так: чем резче вы поведете мышкой, тем дальше передвигается курсор. То есть достаточно просто резко двинуть мышью, чтобы курсор оказался на другой стороне экрана. Когда у вас маленький коврик, это полезно.

Перейдите в параметры Windows, далее «Устройства». В левой части экрана выберите пункт «Мышь» и далее перейдите по ссылке «Дополнительные параметры мыши». На вкладке «Параметры указателя» снимите галочку с «Включить повышенную точность установки указателя», если она установлена.
12 способов увеличить fps в играх без усилий, или простые правила ускорения ПК за разумные деньги
В конце 2020 года CD Projekt RED преподнесла геймерам подарочек в виде игры Cyberpunk 2077. Как оказалось, даже владельцам мощных компьютеров за несколько тысяч долларов пришлось ограничить настройки графики или разрешение. Что и говорить, если вы до сих пор сидите на видеокарте типа GeForce GTX 1050 и процессоре второй или третьей серии Core i3. Хуже всего, если прямо сейчас у вас нет денег на новое железо. Что же, сегодня мы как следует рассмотрим проблему ускорения вашего компьютера. Никаких затратных идей, максимальная экономия за разумные деньги. Кстати, некоторые способы вообще бесплатные. Дерзайте.
реклама
1. Обновить драйвера видеокарты. Это может показаться странным, но немало геймеров вообще никогда не обновляли драйвера. В некоторых играх это не принесёт вам существенного прироста, но иногда может дать несколько кадров в секунду, что позволит выйти за рамки консольных 24 fps.
2. Оптимизировать настройки в каждой игре. Даже если вы купили новую игру в первые несколько дней с момента выхода, в сети уже есть инструкция по её оптимальной настройке. Многие не придают значения подобным гайдам, однако в некоторых ситуациях отключение малозначимых теней позволяет неплохо поднять количество кадров в секунду. Это не панацея, но не ленитесь использовать наработки игрового сообщества.
3. Правильный накопитель. Даже относительно старую систему можно ускорить за счёт установки нового твердотельного накопителя. Операционную систему обязательно ставьте на SSD. Игры – по возможности. Если вы играете в одну или несколько многопользовательских РПГ, то установка их на такой накопитель позволит получить существенное преимущество по сравнению с жёстким диском.
реклама
4. Выбор SSD. Покупайте твердотельный накопитель исходя из ваших доходов. Для системного диска достаточно 120 Гб. Не гонитесь за скоростью, поскольку разница здесь незначительна, а значит новомодные PCIe 4.0 здесь дадут минимальный рост производительности. Не гонитесь за брендами, сосредоточьтесь на известной вам компании, дающей гарантию от 3 лет.
5. Дефрагментация диска. Большинство геймеров используют следующую схему: ОС на SSD, а игры на жёстком диске. Старый накопитель нужно регулярно дефрагментировать. Эксперты предлагают делать это раз в месяц. Это позволит сократить время, требуемое на загрузку уровней и переходы между локациями.
6. Фоновые приложения. Компьютер – это не игровая приставка, а значит требует обслуживания. Зачастую у вас висит несколько бесполезных фоновых процессов, которые можно отключить абсолютно безболезненно. Это могут быть торренты, игровые лаунчеры от различных издателей, или другие утилиты.
реклама
7. Узнать свой компьютер. Если у вас нет денег на дорогую сборку, то будет безответственно не изучить возможности своего компьютера. Это касается как фоновых процессов, так и всех установленных программ. Многие из них вы давно не используете, либо вообще не использовали. Часто подобный набор устанавливается ещё с магазина. Многие мастера по ремонту ПК ленятся делать выборку по наиболее важным для пользователя программам, предпочитая специальные наборы ПО, которое будет висеть на вашем компьютере годами. Удалите всё ненужное. Если не знаете, что перед вами, изучите вопрос в интернете.
8. Правильная система. Лучше всего работать на чистой операционной системе, на которую после устанавливается несколько программ. Как мы уже писали выше – в магазине считают, что это долго. Им проще использовать готовую сборку, где всё это уже включено. Если вы обладаете навыками переустановки ОС – не ленитесь. Это даст вам немалый буст, ведь теперь вы точно знаете, что и зачем находится на вашем компьютере.
9. Обновите BIOS. В большинстве случае – это бесполезная процедура, но иногда позволяет улучшить совместимость с новым оборудованием. Сам процесс несложный, но требует внимания к деталям, а значит должен проводиться после тщательного изучения спецификаций ПК, а сама прошивка скачана только с официального сайта. Никаких торрентов или сборников полезного софта здесь использовать не стоит.
10. Разгон оперативной памяти. Для некоторых планок ОЗУ существуют специальные профили, облегчающие работу новичкам. В любых других случаях, всё в ваших руках. Нужно изучить возможности вашей оперативки, посмотреть, поддерживает ли ваша материнская плата разгон, а также попользоваться специализированным ПО. Очень часто, даже обладая минимальными знаниями и небольшим количеством времени, можно получить неплохой результат. Больше чем 5% к производительности ждать не стоит, но ведь это только одна из многих правильных настроек.
реклама
11. Выбор видеокарты. Если вы всё-таки решили купить новую видеокарту, то стоит учитывать, что остальное ваше железо будет оказывать сильный сдерживающий эффект. Особенно, если вы покупали компьютер 5 и более лет назад. Именно поэтому не стоит брать слишком дорогую модель, поскольку она не даст вам ощутимого прироста на 60 и более тысяч рублей.
12. Покупка нового ПК. Если вы устали от своего калькулятора, то при покупке нового ПК важно соблюсти баланс. Это значит, что вам не нужен дорогой твердотельный накопитель Samsung 980 PRO в комплекте с процессором Ryzen 5 2600. Такая несуразная покупка не даст прироста производительности, а сэкономленные деньги лучше потратить на видеокарту. Не экономьте на ОЗУ, но ставить 32 Гб оверклокерской памяти на материнскую плату, которая не обладает способностью разгона – просто глупо. Помните о балансе.

 Можно попробовать вообще отключить (убрать галочку) этот пункт “Общий доступ к файлам и принтерам”.
Можно попробовать вообще отключить (убрать галочку) этот пункт “Общий доступ к файлам и принтерам”.