Прошивка МФУ Samsung Xpress M2070
Samsung Xpress M2070 — многофункциональное устройство чёрно-белой лазерной печати, сканирования и копирования документов. Модель использует картриджи MLT-D111S и MLT-D111L с ресурсом 1000 и 1800 страниц соответственно. Стоимость оригинала от фирмы Samsung составляет от 3500 рублей за первую модель и от 4500 рублей за вторую. Учитывая, что стоимость самого принтера в пределах 10 тысяч, актуальным становится вопрос поиска замены оригиналу.

По аналогии со струйными принтерами сразу возникает мысль о заправке картриджа чернилами. В случае с лазерным принтером это сухие чернила, порошок, называемый тонером. Но производители тоже предусмотрели такой вариант и поставили на свои устройства специальный чип, который заблокирует печать, если засыпать тонер, не покупая новый картридж. Ведь бизнес на продаже расходных материалов и сопутствующих товаров часто бывает более выгодным, чем продажи самого оборудования. Клиент же не сможет пользоваться своим дорогим принтером, если в картридже нет чернил.
Но умелые техники нашли способ обходить защиту производителя и обмануть принтер путём замены родного программного обеспечения. Такой процесс называется перепрошивка. Прошить или перепрошить МФУ Samsung Xpress M2070 можно при помощи установки специальной программы и выполнения простых действий по настройке. Делать это можно один раз, после чего спокойно без проблем заправлять тонером.
Что такое перепрошивка и зачем она нужна
Если перепрошивка — это замена заводского ПО, то прошивка — как процесс замены, так и сама программа, устанавливаемая на компьютер. Часто эти термины используют как синонимы одной и той же процедуры.

Вместо этого процесса часто используют следующие способы:
- замена чипа при каждой заправке: к Samsung 2070 продаются неоригинальные картриджи с заменённым чипом, который принтер воспринимает, как родной. Стоят они дешевле, чем оригинал, но дороже, чем просто тонер.
- перепрограммирование чипа до заправки: аналогично замене, просто с помощью специальных средств вносятся изменения на заводском. Но не все модели картриджей поддерживаются и не всегда всё хорошо работает, поэтому способ весьма сомнительный.
Таким образом, прошивка принтера Samsung 2070 является самым выгодным и простым способом сэкономить на расходных материалах. Главное, правильно выполнить алгоритм, тогда в будущем можно уже будет не думать о проблеме заправки.
Процедура перепрошивки
На чипе принтера Samsung 2070 записываются данные о числе распечатанных листов. После определённого количества он даёт сигнал устройству, и то блокирует возможность распечатать файлы. Даже если заправить тонер, ситуация не изменится. Прошивка позволит разорвать связь между m2070 и чипом и беспрепятственно пользоваться и после многих заправок.
Прошивка — специальная программа, разработанная специалистами. Её можно скачать бесплатно в интернете, но лучше заказать платно гарантированно для своего m2070. Покупка обойдётся в районе 500 рублей. Важна не только модель оборудования, но и какая в данный момент установлена прошивка, номер чипа на картридже и серийный номер. Именно номер чипа у каждого аппарата свой, и по-правильному прошивку нужно разрабатывать под конкретный девайс. В противном случае вы рискуете остаться без принтера.
Точную модель можно узнать на наклейке на задней стороне принтера, а остальную информацию получить из отчёта конфигурации. Если картридж уже заблокирован, то отчёт Samsung 2070 можно принудительно распечатать следующим способом.
- Нужно зайти в сервисное меню при помощи быстрого последовательного нажатия кнопок: «Меню, Назад, Влево, Вправо, ОК, Стоп, Меню».
- Зайдите в меню «Отчёт», «Конфигурация», выберите «Информация о расх. материалах».
Версия прошивки m2070 будет находится в строке «System firmware version», а номер чипа в «Serial Number» в виде «CRUM-ххххххххххх», где вместо крестиков набор чисел. Именно эта информация нужна для покупки прошивки Samsung 2070.
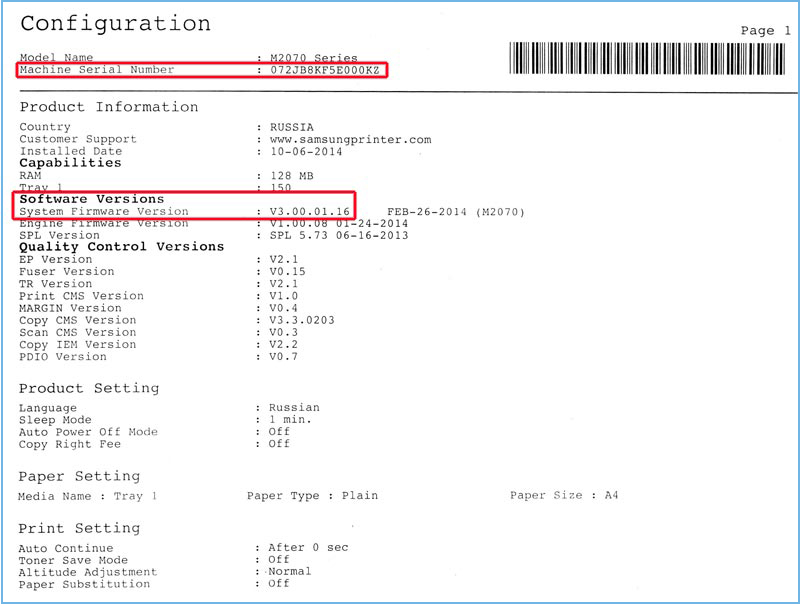
После получения купленного файла (или бесплатно скачанного) нужно зайти в режим принудительной прошивки:
- На выключенном аппарате нажмите и удержите кнопку Стоп.
- Включите m
- Когда появится сообщение Download mode, отпустите и сразу опять нажмите Стоп.
- Теперь должно появится сообщение Wait mode.
В архиве с прошивкой будут находиться два файла: у одного название начинается с единицы, а второй называется usbprns2.ехе. Выполните следующее:
- Первый файл мышкой перетащите на второй.
- Откроется чёрное окно и начнётся перепрошивка принтера Samsung m2070.
- Подождите, пока он перезагрузится.
- Можете вытащить из картриджа чип, он теперь не нужен, но не выкидывайте, поскольку он может пригодиться, если с устройством возникнут какие-то проблемы.
Если прошивка Samsung 2070 проведена успешна, то он больше не будет показывать уровень чернил, точнее, всегда будет 100%. О заканчивающемся тонере вы узнаете при распечатывании документов: появятся белые полосы, качество ухудшится. Таким образом, больше нет необходимости покупать дорогостоящие картриджи от Samsung. Если вдруг опять произойдёт блокировка картриджа, то, скорее всего, придётся перепрошивать чип на плате МФУ, для чего уже требуются специальные навыки и оборудование. Но, если вы всё сделали правильно, такая проблема не должна возникнуть.
Как прошить принтер Samsung?
Пару дней назад я писал о том, что у меня сломался принтер Samsung ML-1660 – перестал печатать, горит красная лампочка. Я уже начал думать, где можно починить принтер в нашем городе, но все же решил сначала попробовать исправить ситуацию своими силами. И вот ура, несколько часов мучений и все получилось!
Но вначале расскажу о том, почему я так долго мучился. Началось все с того, что родной картридж в один прекрасный момент отказался печатать – сработал чип. Тогда я пропатчил принтер буквально за 5 минут, даже не стал писать статью, слишком все было просто. Да и подобных мануалов в сети вагон.
Печатал мой принтер после этого достаточно долго. Я купил ещё один картридж, китайский, он тоже печатал идеально. Но в один момент он отказался печатать, начала гореть красная лампочка.
Я вначале подумал, что может что то сломалось? Принтер пропатчен, картридж новый, даже есть и старый, и оба не печатают. Но когда я установил родные драйвера от Samsung, то программа ясно дала мне знать в чем дело:

Программа показала, что проблема именно с картриджем и предложила мне пойти в магазин и купить новый. Ага, все бросил и побежал.
Я начал качать разные прошивальщики, все их пробовать, но у меня ничего не получалось. Принтер даже не давал мне напечатать страницу с версией прошивки!
Может отнести все же аппарат в сервисный центр, где делают абонентское обслуживание компьютеров? Нет, русские не сдаются! Промучившись пару часов я все же его победил. Ура!
Как прошить принтер Samsung самому?
Для начала нам нужно узнать серийный номер нашего принтера. Он обычно записан на задней крышке аппарата. Но если его по каким то причинам там нет, или вы его меняли когда то, то узнать номер поможет вот эта программа – СКАЧАТЬ.
Распаковываем архив, запускаем файл и в открывшемся окне ищем принтер, а потом ищем 15 значный серийный номер.

После этого нам нужно на основании этого серийного номера сгенерировать новую прошивку для нашего принтера. Для этого скачиваем вот эту программу ТУТ.
Распаковав архив запускаем файл fixMaker.exe и после этого мы увидим такую программу:

Тут мы вписываем серийный номер нашего принтера, выбираем нашу модель и версию прошивки. После этого нажимаем кнопку Create FIX. Через минуту в папке с программой появится файл прошивки, примерно такого названия – FIX_Z4Q5BKAZ400306J_ML1660_v34_NU.hd
Вот, мы получили новую прошивку, которой будет параллельно, есть у нас тонер в картридже или нет. (Как заправить картридж самому читайте в этой статье.) Будет печатать до победного конца!
Как прошить принтер?
Для прошивки нам понадобиться маленькая утилитка, а вообще их даже две – СКАЧАТЬ.
Первая из них – usbprns2.exe – нужна для прошивки принтера в обычном режиме, а вторая – usblist2.exe – для принудительной прошивки. Как прошивать? Очень просто. Нужно взять курсором файл прошивки и перетащить на программу для прошивки:

Все мои мучения заключались в том, что первый способ у меня не хотел работать, процесс зависал и ничего не происходило:

А как прошивать при помощи второй программы никто толком не писал, и я разобрался методом тыка! Что нужно сделать?
Выключите принтер, нажмите и держите ВТОРУЮ кнопку на панели принтера, и не отпуская нажмите и держите кнопку включения. Принтер включится и лампочка начнет быстро моргать по очереди то красным , то зеленым . Отпустите кнопки. Подождите, пока установятся драйвера на принтер, так как теперь он определяется по другому.
После этого так же перетащите файл прошивки на программу usblist2.exe. Все, через 10 секунд принтер у меня прошился и перезагрузился, подмигивая мне зеленым глазком . Отлично, я хорошо сэкономил на ремонте, можно купить себе подарок 🙂
Если у вас другой принтер, то действуйте по простому алгоритму: кто ищет, то найдет; терпение и труд все перетрут!
Если у вас есть опыт в прошивке принтеров, то было бы интересно о нем узнать. Если у вас струйный принтер, то могу порекомендовать почитать интересную статью, о том как полезно на такой принтер установить СНПЧ.
Как прошить принтер Samsung своими руками в домашних условиях. Расходные материалы для печати по оптовым ценам Прошивка принтера scx 3405
При поломке той или иной техники многие задавались вопросом, какой сервисный центр выбрать. Сейчас список фирм, которые занимаются ремонтом довольно большой и не перестает пополняться. Поэтому выбор довольно велик.
В этой статье я попробую дать несколько советов, на что нужно (или не нужно) обращать внимание при сдаче техники в ремонт. Ведь от правильного выбора напрямую зависит количество потраченных Вами денег, времени и нервов.
1. Не стоит обращать внимание на респектабельность помещения для приема техники, количества персонала и прочие мелочи. За лишние квадратные метры приходится платить аренду, а девочкам-приемщицам нужно платить зарплату. Так что и цены на услуги нужно несколько завысить. Конечно, бывают и исключения, но их мало. Я не призываю здавать свой любимый ноутбук или принтер в полуподвальное помещение непонятному человеку, который и мастер, и приемщик и директор фирмы. Но небольшую фирму, в которой на приемке работает один, но толковый человек, не нужно отметать сразу.
2. Уточните, платите ли Вы за диагностику, если мастер не смог отремонтировать устройство или же Вы отказались от ремонта. Требование оплатить диагностику в случае отказа вполне нормально, мастер тратил свое время на работу с Вашей техникой. Я, например, не беру плату за диагностику только, если я не могу отремонтировать устройство или ремонт стоит более половины цены нового.
3. Уточните, оплачиваете ли Вы запчасти, заказанные мастером, в случае, если вещь отремонтировать не удалось. Если да – бегите из этого сервиса. Вы не должны оплачивать ошибки мастера, только потому, что он не правильно определил поломку и заказал не ту запчасть.
4. Не лишнее будет поинтересоваться максимальными сроками ремонта. Так же оговорите, что бы с Вами связались и озвучили полную стоимость до начала ремонта. Иначе Вы рискуете получить счет, например, 80% от цены нового устройства. А, поскольку ремонт окончен, доказать что либо будет очень сложно.
5. Внимательно прочтите квитанцию о приеме в ремонт. Если Вы оговорили одни условия, а в квитанции указаны другие – Ваши устные договоренности не имееют никакой силы. Также уделите внимание описанию дефекта, внешнего вида и комплектации устройства. Если что-то указанно неверно – это даст возможность сервисному центру вернуть устройство не в той комплектации, в которой Вы его сдавали, с механическими повреждениями или с другим дефектом. Например Вы здавали ноутбук с дефектом “Нет звука”, а в квитанции указано “Не работает”. Сервисный центр может отдать Вам Ваш ноутбук, который уже не включается.
6. Не лишним будет попросить список запчастей и их стоимость до начала ремонта и сравнить с ценами в нете. При этом наценка до 40 процентов допускается. Многие запчасти поставляются без гарантии или могут быть повреждены во время установки. Так же нужно учитывать стоимость доставки. Поэтому некоторый запас по стоимости СЦ должен оставлять. А вот если цены отличаются в 2-3 раза – стоит задуматься.
Так же можно глянуть отзывы в интернете про конкретный сервис или узнать, какие сервисные центры есть в Вашем регионе. Например вбить в поиск “Ремонт принтеров в Минске”. Только не забывайте, негатив будет обязательно. Нужно оценивать не наличие негатива, а его количество.
В любом случае – делайте правильный выбор и удачи Вам!
Приветствую Вас, уважаемые посетители. Довольно часто меня спрашивают – как продлить жизнь картриджу или печатающей головке Canon.
Сразу оговорюсь, в первую очередь, речь идет о струйных картриджах для принтеров Canon. Таких, как CL-511, PG-510, CL-446, PG-445, CL-441, PG-440 и других. То есть мы говорим об обычных струйных принтерах и МФУ, которые имеют два картриджа. Например MP280, MP230, MG2440, E404, MG3540 и прочих. Но это, так же, применимо и к принтерам Canon, использующим печатающую головку и чернильницы.
Давайте разберемся, как происходит печать у этих принтеров. Сразу предупреждаю, принцип печати я изложу очень упрощенно.
В картридже есть абсорбер – губка, в которой находятся чернила. Из этой губки они подаются в сопла (дюзы). Дюзы – это трубки очень малого диаметра. В каждой трубке находится по одному или нескольким термоэлементам. Во время печати термоэлементы нагреваются, чернила закипают (получается пузырек воздуха) и “выстреливают” на бумагу. Повторяю, я описал очень упрощенно.
А что произойдет, если чернила в дюзах не окажется? Термоэлементы все равно нагреются. А чернила в соплах еще используется как охладитель. Произойдет перегрев – трубки (сопла) деформируются и/или часть термоэлементов выйдет из строя.
После чего картридж будет печатать плохо некоторыми цветами, или не будет печатать вообще.
Думаю, ответ на вопрос “Как продлить жизнь картриджу?” очевиден – необходимо следить за тем, что бы в нем всегда были чернила.
А как быть тем, кто заправляет картриджи? Ведь после первой заправки он уже не показывает уровень чернил. Есть простое правило. Если Вам нужно распечатать что-либо, но Вы не уверены, что Вам хватит чернил – . Хуже не будет. А, возможно, этим вы его спасете.
Если Вы ожидаете, что благодаря этому совету, Ваш картридж будет работать вечно – то Вы ошибаетесь. Он обязательно сгорит. Почему? Да потому что, по мнению производителя, он одноразовый (утверждение не касается печатающих головок, использующих чернильницы). Основная задача производителя сделать так, что бы он гарантированно отпечатал чернила, залитые с завода, а потом, как можно быстрее вышел из строя. Да, производитель хочет делать бизнес на расходных материалах, ему тоже кушать хочется:)
Но, надеюсь, эта статья поможет вашему картриджу проработать дольше:)
Офисная техника нередко выходит из строя, а для обращения к специалистам иногда нет времени и средств. В том случае, если нет возможности по каким-либо причинам обратиться за помощью к профессионалам, можно прошить принтер в домашних условиях. Компаний, производящих современную офисную технику, довольно много. В несомненных лидерах корейская фирма Samsung, американские компании HP (Hewlett-Packard) и Xerox.
В век информационных технологий найти файл прошивки техники той же компании Samsung достаточно просто. Приведенная инструкция подробно расскажет, как прошить принтер распространенной модели – ML-2160. Нередко можно заказать файл прошивки у проверенных специалистов, вместе с ним пришлют подробную инструкцию по прошивке своими руками.
О чём пойдет речь:
Информация о прошивке принтера
Длительная эксплуатация офисной техники Самсунг может привести к необходимости произвести прошивку. Как правило, прошивка привязывается к модели и серийному номеру принтера. Информацию о прошивках техники Самсунг легко найти в свободном доступе, достаточно знать серийный номер аппарата и модель, к примеру, ML-2160 или SCX-3400. После прошивки техника будет работать без перебоев и дополнительных чипов. Принтер или МФУ больше не заблокируются.

Инструкция по прошивке офисной техники
Многие обыватели задаются вопросом о том, как прошить принтер Samsung в домашних условиях, ведь дома нет необходимых инструментов и нужных файлов. Специалисты советуют выполнить поэтапно несколько шагов. Внимательно следуйте инструкции о том, как прошить своими руками принтер.
Информационные отчеты
Первый и самый простой шаг в подробной инструкции прошивки принтера Самсунг всегда одинаков: необходимо запросить отчет конфигурации. Сделать это достаточно просто. Загрузите в принтер два листа бумаги, обязательно проверьте, плотно ли закрыты крышки. Нажмите и удерживайте на панели МФУ или принтера Samsung верхнюю кнопку «печать с экрана» (print screen) в течение нескольких секунд. Установленный индикатор должен мигнуть несколько раз, остановиться и, как только он вновь сработает, отпустите кнопку. Отчет распечатается.

Следующая кнопка поможет распечатать отчет о расходных материалах. Для его получения необходимо вновь в течение нескольких секунд удерживать кнопку печати. В этом случае должен отличаться сигнал индикатора. Отпустить можно будет после следующей последовательности мигания индикатора: загорелся, погас, загорелся, погас и начал мигать интенсивнее – отпускайте кнопку.
Версия прошивки
После произведенных действий принтер распечатает два отчета. Внимательно изучите содержание первого листа и разыщите следующие надписи: «firmware version» и «machine serial number». Второй отчет должен содержать «serial no».
Серийный номер содержит латинские буквы и цифры и различается в зависимости от типа принтера или МФУ, а также компании-производителя (Samsung, HP или Xerox).
Поиск файла прошивки
Необходимые данные, найденные в отчетах, следует аккуратно списать или сделать скан листа. После чего с этими данными нужно обратиться к специалистам, не забыв сообщить модель принтера, например, ML-2160 или SCX-3400. Разумеется, можно самостоятельно найти и скачать файл прошивки в Интернете, но нет никаких гарантий, что не произойдет программный сбой, который уничтожит ваш принтер.
Скачанный или полученный файл необходимо перенести на компьютер, к которому непосредственно подключается принтер Samsung либо другая офисная техника.

Подготовка к прошивке
Первым делом, конечно же, необходимо подключить офисную технику к компьютеру. Вне зависимости от того, принтер ли это или МФУ. Подключение производится через кабель USB. После подключения нужно подождать уведомление системы о том, что оно определилось.
Самостоятельная прошивка
Название файла прошивки будет совпадать с названием модели принтера. Например, файл может быть назван так: FIX_ML2160_V1.01.00.34.

Сам файл следует перенести на значок подключения с принтером, зачастую он выглядит так: USBPRNS2.EXE. Не пугайтесь потемневшего монитора, так как происходит заливка файла прошивки непосредственно в принтер. После этого техника самостоятельно перезагружается.
Важно! Ни в коем случае не отключайте принтер самостоятельно, дождитесь, пока он завершит перезагрузку.

Процесс прошивки занимает от 1 до 3 минут, в зависимости от модели техники и компании-производителя (Samsung, HP или Xerox). Принтер самостоятельно выйдет в рабочий режим, восстановив все настройки.
Может потребоваться принудительный режим загрузки прошивки в модель ML-2160. Сделать это просто: выключите принтер из сети, зажмите кнопку print screen и включите технику. Задержать кнопку нужно на три секунды, индикатор должен загореться. Принудительная загрузка может применяться в случае неправильного файла прошивки, или если вам потребуется вернуть оригинальную версию.
Завершение работы
Последний шаг в прошивке принтера Самсунг заключается в удалении специального чипа из картриджа. Кроме непосредственного извлечения, можно заклеить его скотчем или изолирующей лентой.
Для завершения работы зажмите кнопку stop на несколько секунд. Техника готова к работе, прошивка своими руками удалась.

Не забывайте, что найти информацию о том, как прошить принтер Самсунг, достаточно просто. Но самостоятельная прошивка не всегда может стать панацеей от программных сбоев. Внимательно изучите информацию о том, как прошить принтер в домашних условиях, прежде чем приступать к работе.
Samsung m2020 m2020w “прошивка” отучаем от чипов
Внимательное прочтение статей избавит вас от массы проблем в будущем. Статьи постоянно корректируются так, что имеет смысл время от времени заглядывать и освежать в памяти или узнавать что-либо новое.
1) Перед нами принтер – печатаем отчеты. Я отпечатал через Menu # 1934 – в TechMenu отчеты конфигурации и о расходных материалах.
Все что нас интересует – это какая версия прошивки и нет ли буквы F в отчете. И номер CRUM.
Шью я из usbprns3
Процесс прошивки на скринах. Программа все делает автоматически. От вас только набить CRUM.



После нажатия FIXIT ждем окончания процесса прошивки принтера
Принтер перезагружается. Вытаскиваем чип. На этом весь процесс окончен. Разьём CRUM можно не трогать новые версии прошивки его не запоминают.
И на всякий случай оставил старую статью.
1) У нас имеется свежий принтер Samsung SCX 3400
Принтер уже подключен. Дрова установлены (не обязательно, но встали автоматом). Включаем usbprns3. Переходим в main. Видим следующее – программа определила тип принтера (3400), определила серийник.

Дальнейшие действия на скринах


После проверки фикса нажали FixIt. Мне пришлось разбудить принтер (к этому моменту он уже заснул, нажатием кнопки питание) Полоска снизу проходит до конца. НЕ ДЕЛАЕМ В ЭТИ МОМЕНТЫ НИЧЕГО!!
Собственно принтер начал шиться. Процесс недолгий. Ждем до перезапуска принтера.
Собственно все. Но на этой модели крайне желательно отсоединить разьём CRUM. Так оно спокойнее в будущем.
Делается это для того – если в будущем клиент поставить картридж с чипом принтер не поменяет внутренний crum на новый. И прошивка останется работоспособной.
Я извлекаю чип и печатаю отчет.
Принтер горит зеленым. В отчете буква F.
Пару дней назад я писал о том, что у меня сломался принтер Samsung ML-1660 – перестал печатать, горит красная лампочка. Я уже начал думать, в нашем городе, но все же решил сначала попробовать исправить ситуацию своими силами. И вот ура, несколько часов мучений и все получилось!
Но вначале расскажу о том, почему я так долго мучился. Началось все с того, что родной картридж в один прекрасный момент отказался печатать – сработал чип. Тогда я пропатчил принтер буквально за 5 минут, даже не стал писать статью, слишком все было просто. Да и подобных мануалов в сети вагон.
Печатал мой принтер после этого достаточно долго. Я купил ещё один картридж, китайский, он тоже печатал идеально. Но в один момент он отказался печатать, начала гореть красная лампочка.
Я вначале подумал, что может что то сломалось? Принтер пропатчен, картридж новый, даже есть и старый, и оба не печатают. Но когда я установил родные драйвера от Samsung, то программа ясно дала мне знать в чем дело:
Программа показала, что проблема именно с картриджем и предложила мне пойти в магазин и купить новый. Ага, все бросил и побежал.
Я начал качать разные прошивальщики, все их пробовать, но у меня ничего не получалось. Принтер даже не давал мне напечатать страницу с версией прошивки!
Может отнести все же аппарат в сервисный центр, где делают абонентское обслуживание компьютеров? Нет, русские не сдаются! Промучившись пару часов я все же его победил. Ура!
Как прошить принтер Samsung самому?
Распаковываем архив, запускаем файл и в открывшемся окне ищем принтер, а потом ищем 15 значный серийный номер.
После этого нам нужно на основании этого серийного номера сгенерировать новую прошивку для нашего принтера. Для этого скачиваем вот эту программу .
Распаковав архив запускаем файл fixMaker.exe и после этого мы увидим такую программу:
Тут мы вписываем серийный номер нашего принтера, выбираем нашу модель и версию прошивки. После этого нажимаем кнопку Create FIX . Через минуту в папке с программой появится файл прошивки, примерно такого названия – FIX_Z4Q5BKAZ400306J_ML1660_v34_NU.hd
Вот, мы получили новую прошивку, которой будет параллельно, есть у нас тонер в картридже или нет. (Как заправить картридж самому .) Будет печатать до победного конца!
Как прошить принтер?
Для прошивки нам понадобиться маленькая утилитка, а вообще их даже две – СКАЧАТЬ .
Первая из них – usbprns2.exe – нужна для прошивки принтера в обычном режиме, а вторая – usblist2.exe – для принудительной прошивки. Как прошивать? Очень просто. Нужно взять курсором файл прошивки и перетащить на программу для прошивки:
Все мои мучения заключались в том, что первый способ у меня не хотел работать, процесс зависал и ничего не происходило:
А как прошивать при помощи второй программы никто толком не писал, и я разобрался методом тыка! Что нужно сделать?
Выключите принтер, нажмите и держите ВТОРУЮ кнопку на панели принтера, и не отпуская нажмите и держите кнопку включения. Принтер включится и лампочка начнет быстро моргать по очереди то красным , то зеленым . Отпустите кнопки. Подождите, пока установятся драйвера на принтер, так как теперь он определяется по другому.
Мир бесплатных программ и полезных советов
Как прошить принтер Samsung своими руками в домашних условиях. Как прошить принтер Samsung своими руками в домашних условиях Прошиваем принтер samsung scx 3400
Прошивка Samsung SCX 3400 через usbprns3. В данной статье даны общие рекомендации по профессу прошивки принтеров Samsung через программу-прошивальщик usbprns3.

В первую очередь печатаем отчет: Menu # 193 4 – в TechMenu выбираем “отчеты конфигурации” и “о расходных материалах”.


Все что нас интересует – это какая версия прошивки , нет ли буквы F в отчете и номер CRUM. Шить будем через usbprns3, который можно скачать из нашего файлового архива (раздел Дополнительное программное обеспечение).
Процесс прошивки показан ниже на скринах. Программа все делает автоматически. От вас требуется только ввести CRUM.



После нажатия FIXIT ждем окончания процесса прошивки принтера


Принтер перезагружается. Вытаскиваем чип. На этом весь процесс окончен. Разьём CRUM можно не трогать новые версии прошивки его не запоминают.
Другой вариант прошивки, для старых версий:

Печатаем отчеты. . В данном случае печатаем отчет, нажатием и удерживанием кнопки STOP
При индикации – мигает 2 раза зеленым печатается Configuration Report. Если кнопку стоп держать долго печатается Supplies Report.

В отчете конфигурации нас интересует версия прошивки – в данном случае это 06 и то, что написано в кавычках (обращаем внимание что версия прошивки без букв P и F – значит принтер не шили и SCX3405 без букв, значит принтер именно 3405)
И отчет о расходных материалах

Тут нам нужен номер crum, всей информацией мы обладаем переходим к получению прошивки.
Шьев через usbprns3, ссылка есть выше. Принтер подключен. Драйвер установлен (не обязательно, но встали автоматом). Включаем usbprns3. Переходим в main. Видим следующее – программа определила тип принтера (3400), определила серийник.

Дальнейшие действия на скринах:


После проверки фикса нажали FixIt. К этому моменту принтер может “заснуть”, “разбудить” его можно нажатием кнопки “Power”. Полоска снизу проходит до конца. В это время ничего не трогаем.
Samsung m2020 m2020w “прошивка” отучаем от чипов
Внимательное прочтение статей избавит вас от массы проблем в будущем. Статьи постоянно корректируются так, что имеет смысл время от времени заглядывать и освежать в памяти или узнавать что-либо новое.
1) Перед нами принтер – печатаем отчеты. Я отпечатал через Menu # 1934 – в TechMenu отчеты конфигурации и о расходных материалах.
Все что нас интересует – это какая версия прошивки и нет ли буквы F в отчете. И номер CRUM.
Шью я из usbprns3
Процесс прошивки на скринах. Программа все делает автоматически. От вас только набить CRUM.



После нажатия FIXIT ждем окончания процесса прошивки принтера
Принтер перезагружается. Вытаскиваем чип. На этом весь процесс окончен. Разьём CRUM можно не трогать новые версии прошивки его не запоминают.
И на всякий случай оставил старую статью.
1) У нас имеется свежий принтер Samsung SCX 3400
Принтер уже подключен. Дрова установлены (не обязательно, но встали автоматом). Включаем usbprns3. Переходим в main. Видим следующее – программа определила тип принтера (3400), определила серийник.

Дальнейшие действия на скринах


После проверки фикса нажали FixIt. Мне пришлось разбудить принтер (к этому моменту он уже заснул, нажатием кнопки питание) Полоска снизу проходит до конца. НЕ ДЕЛАЕМ В ЭТИ МОМЕНТЫ НИЧЕГО!!
Собственно принтер начал шиться. Процесс недолгий. Ждем до перезапуска принтера.
Собственно все. Но на этой модели крайне желательно отсоединить разьём CRUM. Так оно спокойнее в будущем.
Делается это для того – если в будущем клиент поставить картридж с чипом принтер не поменяет внутренний crum на новый. И прошивка останется работоспособной.
Я извлекаю чип и печатаю отчет.
Принтер горит зеленым. В отчете буква F.
Пару дней назад я писал о том, что у меня сломался принтер Samsung ML-1660 – перестал печатать, горит красная лампочка. Я уже начал думать, в нашем городе, но все же решил сначала попробовать исправить ситуацию своими силами. И вот ура, несколько часов мучений и все получилось!
Но вначале расскажу о том, почему я так долго мучился. Началось все с того, что родной картридж в один прекрасный момент отказался печатать – сработал чип. Тогда я пропатчил принтер буквально за 5 минут, даже не стал писать статью, слишком все было просто. Да и подобных мануалов в сети вагон.
Печатал мой принтер после этого достаточно долго. Я купил ещё один картридж, китайский, он тоже печатал идеально. Но в один момент он отказался печатать, начала гореть красная лампочка.
Я вначале подумал, что может что то сломалось? Принтер пропатчен, картридж новый, даже есть и старый, и оба не печатают. Но когда я установил родные драйвера от Samsung, то программа ясно дала мне знать в чем дело:
Программа показала, что проблема именно с картриджем и предложила мне пойти в магазин и купить новый. Ага, все бросил и побежал.
Я начал качать разные прошивальщики, все их пробовать, но у меня ничего не получалось. Принтер даже не давал мне напечатать страницу с версией прошивки!
Может отнести все же аппарат в сервисный центр, где делают абонентское обслуживание компьютеров? Нет, русские не сдаются! Промучившись пару часов я все же его победил. Ура!
Как прошить принтер Samsung самому?
Распаковываем архив, запускаем файл и в открывшемся окне ищем принтер, а потом ищем 15 значный серийный номер.
После этого нам нужно на основании этого серийного номера сгенерировать новую прошивку для нашего принтера. Для этого скачиваем вот эту программу .
Распаковав архив запускаем файл fixMaker.exe и после этого мы увидим такую программу:
Тут мы вписываем серийный номер нашего принтера, выбираем нашу модель и версию прошивки. После этого нажимаем кнопку Create FIX . Через минуту в папке с программой появится файл прошивки, примерно такого названия – FIX_Z4Q5BKAZ400306J_ML1660_v34_NU.hd
Вот, мы получили новую прошивку, которой будет параллельно, есть у нас тонер в картридже или нет. (Как заправить картридж самому .) Будет печатать до победного конца!
Как прошить принтер?
Для прошивки нам понадобиться маленькая утилитка, а вообще их даже две – СКАЧАТЬ .
Первая из них – usbprns2.exe – нужна для прошивки принтера в обычном режиме, а вторая – usblist2.exe – для принудительной прошивки. Как прошивать? Очень просто. Нужно взять курсором файл прошивки и перетащить на программу для прошивки:
Все мои мучения заключались в том, что первый способ у меня не хотел работать, процесс зависал и ничего не происходило:
А как прошивать при помощи второй программы никто толком не писал, и я разобрался методом тыка! Что нужно сделать?
Выключите принтер, нажмите и держите ВТОРУЮ кнопку на панели принтера, и не отпуская нажмите и держите кнопку включения. Принтер включится и лампочка начнет быстро моргать по очереди то красным , то зеленым . Отпустите кнопки. Подождите, пока установятся драйвера на принтер, так как теперь он определяется по другому.
Лазерное МФУ Samsung SCX-3400 представляет собой устройство 3-в-1, которое оснащено всем необходимым функционалом для работы. Девайс поддерживает технологию быстрой печати, возможность отправки факсов на ПК, имеет компактные габариты, а также высокое разрешение отпечатков.
Необходимость прошивки Samsung SCX-3400 возникает в том случае, когда принтер блокируется из-за окончания тонера в картридже. Такая защита установлена производителями, дабы вынудить пользователей приобретать новые картриджи, а не перезаправлять имеющиеся.
Прошивка:
Об окончании тонера устройство сигнализирует мигающим красным светодиодом.
Прошивка Samsung SCX-3400 помогает также обеспечить работу МФУ без чипов.
Как выполнить прошивку МФУ Samsung SCX-3400
- Включаем питание принтера, после чего отсоединяем от него все USB устройства. После того, как принтер будет готов к работе, на панели загорится красная лампочка, которая уведомляет о необходимости заменить картридж.
- Выполним распечатку тестового листа. Для этого на панели МФУ необходимо быстро нажать следующую последовательность кнопок: + + STOP — — STOP STOP . На дисплее устройства отобразится сообщение «UC» . Нажимайте на клавишу + , пока не увидите на дисплее сообщение «АА» . После этого нажмите кнопку START . МФУ выполнит печать отчета на 5 страницах.
- В распечатанном отчете необходимо найти строку Firmware Version . Возможные версии отображаются в формате 3.xx.01.yy , где yy могут быть варианты: 06, 08, 10, 11, 12, 18, 19. Предложенный в данной инструкции вариант прошивки предназначен для версий от 08 до 12 .
- Скачайте архив с необходимыми для прошивки файлами и распакуйте его. В нем имеется три файла: файл оригинальной прошивки, фикс-файл и программа-прошивальщик.
- Подключите принтер к ПК и включите его.
- Файл FIX перетащите на прошивальщик. Это запустит процесс прошивки, который будет отображаться в виде DOS-окна. Прошивка занимает около 1 минуты.
- После того, как операция будет завершена, принтер сигнализирует оранжевым индикатором. Выключите его из сети.
- Извлеките картридж и удалите чип или заклейте его скотчем/изолентой.
- Включаем принтер и повторно распечатываем страницу отчета. В строке Firmware Version возле версии прошивки должна появиться буква F, что означает успешную установку фикса.
Обратите внимание, что данная пошаговая инструкция предназначена только для моделей МФУ Samsung SCX-3400/3405/3407. Если у вас девайс модели SCX-340xF, SCX-3405FW и SCX-3405W, то данная прошивка с ними несовместима.
Как прошить принтер Samsung своими руками в домашних условиях. Как прошить принтер Samsung своими руками в домашних условиях Прошивка принтера самсунг своим руками
Лазерное МФУ Samsung SCX-3400 представляет собой устройство 3-в-1, которое оснащено всем необходимым функционалом для работы. Девайс поддерживает технологию быстрой печати, возможность отправки факсов на ПК, имеет компактные габариты, а также высокое разрешение отпечатков.
Необходимость прошивки Samsung SCX-3400 возникает в том случае, когда принтер блокируется из-за окончания тонера в картридже. Такая защита установлена производителями, дабы вынудить пользователей приобретать новые картриджи, а не перезаправлять имеющиеся.
Прошивка:
Об окончании тонера устройство сигнализирует мигающим красным светодиодом.
Прошивка Samsung SCX-3400 помогает также обеспечить работу МФУ без чипов.
Как выполнить прошивку МФУ Samsung SCX-3400
- Включаем питание принтера, после чего отсоединяем от него все USB устройства. После того, как принтер будет готов к работе, на панели загорится красная лампочка, которая уведомляет о необходимости заменить картридж.
- Выполним распечатку тестового листа. Для этого на панели МФУ необходимо быстро нажать следующую последовательность кнопок: + + STOP — — STOP STOP . На дисплее устройства отобразится сообщение «UC» . Нажимайте на клавишу + , пока не увидите на дисплее сообщение «АА» . После этого нажмите кнопку START . МФУ выполнит печать отчета на 5 страницах.
- В распечатанном отчете необходимо найти строку Firmware Version . Возможные версии отображаются в формате 3.xx.01.yy , где yy могут быть варианты: 06, 08, 10, 11, 12, 18, 19. Предложенный в данной инструкции вариант прошивки предназначен для версий от 08 до 12 .
- Скачайте архив с необходимыми для прошивки файлами и распакуйте его. В нем имеется три файла: файл оригинальной прошивки, фикс-файл и программа-прошивальщик.
- Подключите принтер к ПК и включите его.
- Файл FIX перетащите на прошивальщик. Это запустит процесс прошивки, который будет отображаться в виде DOS-окна. Прошивка занимает около 1 минуты.
- После того, как операция будет завершена, принтер сигнализирует оранжевым индикатором. Выключите его из сети.
- Извлеките картридж и удалите чип или заклейте его скотчем/изолентой.
- Включаем принтер и повторно распечатываем страницу отчета. В строке Firmware Version возле версии прошивки должна появиться буква F, что означает успешную установку фикса.
Обратите внимание, что данная пошаговая инструкция предназначена только для моделей МФУ Samsung SCX-3400/3405/3407. Если у вас девайс модели SCX-340xF, SCX-3405FW и SCX-3405W, то данная прошивка с ними несовместима.
Прошивка Samsung SCX 3400 через usbprns3. В данной статье даны общие рекомендации по профессу прошивки принтеров Samsung через программу-прошивальщик usbprns3.

В первую очередь печатаем отчет: Menu # 193 4 – в TechMenu выбираем “отчеты конфигурации” и “о расходных материалах”.


Все что нас интересует – это какая версия прошивки , нет ли буквы F в отчете и номер CRUM. Шить будем через usbprns3, который можно скачать из нашего файлового архива (раздел Дополнительное программное обеспечение).
Процесс прошивки показан ниже на скринах. Программа все делает автоматически. От вас требуется только ввести CRUM.



После нажатия FIXIT ждем окончания процесса прошивки принтера


Принтер перезагружается. Вытаскиваем чип. На этом весь процесс окончен. Разьём CRUM можно не трогать новые версии прошивки его не запоминают.
Другой вариант прошивки, для старых версий:

Печатаем отчеты. . В данном случае печатаем отчет, нажатием и удерживанием кнопки STOP
При индикации – мигает 2 раза зеленым печатается Configuration Report. Если кнопку стоп держать долго печатается Supplies Report.

В отчете конфигурации нас интересует версия прошивки – в данном случае это 06 и то, что написано в кавычках (обращаем внимание что версия прошивки без букв P и F – значит принтер не шили и SCX3405 без букв, значит принтер именно 3405)
И отчет о расходных материалах

Тут нам нужен номер crum, всей информацией мы обладаем переходим к получению прошивки.
Шьев через usbprns3, ссылка есть выше. Принтер подключен. Драйвер установлен (не обязательно, но встали автоматом). Включаем usbprns3. Переходим в main. Видим следующее – программа определила тип принтера (3400), определила серийник.

Дальнейшие действия на скринах:


После проверки фикса нажали FixIt. К этому моменту принтер может “заснуть”, “разбудить” его можно нажатием кнопки “Power”. Полоска снизу проходит до конца. В это время ничего не трогаем.
Samsung m2020 m2020w “прошивка” отучаем от чипов
Внимательное прочтение статей избавит вас от массы проблем в будущем. Статьи постоянно корректируются так, что имеет смысл время от времени заглядывать и освежать в памяти или узнавать что-либо новое.
1) Перед нами принтер – печатаем отчеты. Я отпечатал через Menu # 1934 – в TechMenu отчеты конфигурации и о расходных материалах.
Все что нас интересует – это какая версия прошивки и нет ли буквы F в отчете. И номер CRUM.
Шью я из usbprns3
Процесс прошивки на скринах. Программа все делает автоматически. От вас только набить CRUM.



После нажатия FIXIT ждем окончания процесса прошивки принтера
Принтер перезагружается. Вытаскиваем чип. На этом весь процесс окончен. Разьём CRUM можно не трогать новые версии прошивки его не запоминают.
И на всякий случай оставил старую статью.
1) У нас имеется свежий принтер Samsung SCX 3400
Принтер уже подключен. Дрова установлены (не обязательно, но встали автоматом). Включаем usbprns3. Переходим в main. Видим следующее – программа определила тип принтера (3400), определила серийник.

Дальнейшие действия на скринах


После проверки фикса нажали FixIt. Мне пришлось разбудить принтер (к этому моменту он уже заснул, нажатием кнопки питание) Полоска снизу проходит до конца. НЕ ДЕЛАЕМ В ЭТИ МОМЕНТЫ НИЧЕГО!!
Собственно принтер начал шиться. Процесс недолгий. Ждем до перезапуска принтера.
Собственно все. Но на этой модели крайне желательно отсоединить разьём CRUM. Так оно спокойнее в будущем.
Делается это для того – если в будущем клиент поставить картридж с чипом принтер не поменяет внутренний crum на новый. И прошивка останется работоспособной.
Я извлекаю чип и печатаю отчет.
Принтер горит зеленым. В отчете буква F.
Офисная техника нередко выходит из строя, а для обращения к специалистам иногда нет времени и средств. В том случае, если нет возможности по каким-либо причинам обратиться за помощью к профессионалам, можно прошить принтер в домашних условиях. Компаний, производящих современную офисную технику, довольно много. В несомненных лидерах корейская фирма Samsung, американские компании HP (Hewlett-Packard) и Xerox.
В век информационных технологий найти файл прошивки техники той же компании Samsung достаточно просто. Приведенная инструкция подробно расскажет, как прошить принтер распространенной модели – ML-2160. Нередко можно заказать файл прошивки у проверенных специалистов, вместе с ним пришлют подробную инструкцию по прошивке своими руками.
О чём пойдет речь:
Информация о прошивке принтера
Длительная эксплуатация офисной техники Самсунг может привести к необходимости произвести прошивку. Как правило, прошивка привязывается к модели и серийному номеру принтера. Информацию о прошивках техники Самсунг легко найти в свободном доступе, достаточно знать серийный номер аппарата и модель, к примеру, ML-2160 или SCX-3400. После прошивки техника будет работать без перебоев и дополнительных чипов. Принтер или МФУ больше не заблокируются.

Инструкция по прошивке офисной техники
Многие обыватели задаются вопросом о том, как прошить принтер Samsung в домашних условиях, ведь дома нет необходимых инструментов и нужных файлов. Специалисты советуют выполнить поэтапно несколько шагов. Внимательно следуйте инструкции о том, как прошить своими руками принтер.
Информационные отчеты
Первый и самый простой шаг в подробной инструкции прошивки принтера Самсунг всегда одинаков: необходимо запросить отчет конфигурации. Сделать это достаточно просто. Загрузите в принтер два листа бумаги, обязательно проверьте, плотно ли закрыты крышки. Нажмите и удерживайте на панели МФУ или принтера Samsung верхнюю кнопку «печать с экрана» (print screen) в течение нескольких секунд. Установленный индикатор должен мигнуть несколько раз, остановиться и, как только он вновь сработает, отпустите кнопку. Отчет распечатается.

Следующая кнопка поможет распечатать отчет о расходных материалах. Для его получения необходимо вновь в течение нескольких секунд удерживать кнопку печати. В этом случае должен отличаться сигнал индикатора. Отпустить можно будет после следующей последовательности мигания индикатора: загорелся, погас, загорелся, погас и начал мигать интенсивнее – отпускайте кнопку.
Версия прошивки
После произведенных действий принтер распечатает два отчета. Внимательно изучите содержание первого листа и разыщите следующие надписи: «firmware version» и «machine serial number». Второй отчет должен содержать «serial no».
Серийный номер содержит латинские буквы и цифры и различается в зависимости от типа принтера или МФУ, а также компании-производителя (Samsung, HP или Xerox).
Поиск файла прошивки
Необходимые данные, найденные в отчетах, следует аккуратно списать или сделать скан листа. После чего с этими данными нужно обратиться к специалистам, не забыв сообщить модель принтера, например, ML-2160 или SCX-3400. Разумеется, можно самостоятельно найти и скачать файл прошивки в Интернете, но нет никаких гарантий, что не произойдет программный сбой, который уничтожит ваш принтер.
Скачанный или полученный файл необходимо перенести на компьютер, к которому непосредственно подключается принтер Samsung либо другая офисная техника.

Подготовка к прошивке
Первым делом, конечно же, необходимо подключить офисную технику к компьютеру. Вне зависимости от того, принтер ли это или МФУ. Подключение производится через кабель USB. После подключения нужно подождать уведомление системы о том, что оно определилось.
Самостоятельная прошивка
Название файла прошивки будет совпадать с названием модели принтера. Например, файл может быть назван так: FIX_ML2160_V1.01.00.34.

Сам файл следует перенести на значок подключения с принтером, зачастую он выглядит так: USBPRNS2.EXE. Не пугайтесь потемневшего монитора, так как происходит заливка файла прошивки непосредственно в принтер. После этого техника самостоятельно перезагружается.
Важно! Ни в коем случае не отключайте принтер самостоятельно, дождитесь, пока он завершит перезагрузку.

Процесс прошивки занимает от 1 до 3 минут, в зависимости от модели техники и компании-производителя (Samsung, HP или Xerox). Принтер самостоятельно выйдет в рабочий режим, восстановив все настройки.
Может потребоваться принудительный режим загрузки прошивки в модель ML-2160. Сделать это просто: выключите принтер из сети, зажмите кнопку print screen и включите технику. Задержать кнопку нужно на три секунды, индикатор должен загореться. Принудительная загрузка может применяться в случае неправильного файла прошивки, или если вам потребуется вернуть оригинальную версию.
Завершение работы
Последний шаг в прошивке принтера Самсунг заключается в удалении специального чипа из картриджа. Кроме непосредственного извлечения, можно заклеить его скотчем или изолирующей лентой.
Для завершения работы зажмите кнопку stop на несколько секунд. Техника готова к работе, прошивка своими руками удалась.

Не забывайте, что найти информацию о том, как прошить принтер Самсунг, достаточно просто. Но самостоятельная прошивка не всегда может стать панацеей от программных сбоев. Внимательно изучите информацию о том, как прошить принтер в домашних условиях, прежде чем приступать к работе.
Автоматическая двусторонняя печать на лазерном принтере
Знаменитая компания представила новый высокоскоростной черно-белый лазерный принтер Canon i-SENSYS LBP312x. Обзор модели, главные характеристики, преимущества.
Обзор лазерного принтера Ricoh SP 111
Принтер Ricoh SP 111 – отличный вариант не только для домашнего использования, но и для выполнения не слишком объёмных офисных задач напрямую связанных с распечаткой документации. В статье представлен подробный обзор этого устройства с описанием всех его особенностей, функциональных возможностей, технических параметров.
Лазерные принтеры с поддержкой WI-FI
Хотите купить wi-fi принтер? Ознакомьтесь с рейтингом лучших лазерных принтеров с поддержкой WI-FI. Обзоры, фото, цены.
Рейтинг самых экономичных цветных лазерных принтеров
Вам нужен лазерный принтер? Ознакомьтесь с рейтингом самых экономичных цветных лазерных принтеров, для дома и для офиса. Обзоры, фото, цены.
Лазерные принтеры с дешевыми расходниками
Как выбрать лазерный принтер с дешевыми расходниками в 2015 году – подскажут эксперты tkat.ru.
Лазерный принтер для офиса
Выбирайте правильный принтер для офиса – вместе с пользователями tkat.ru.
HP LaserJet Pro M452dn – лазерный принтер с поддержкой Window 10
В статье изложены главные преимущества современного аппарата от НР – LaserJet Pro M452dn. Этот цветной принтер под Windows 10: сопрягается с компьютерами и мобильными устройствами, работающими на обновленной версии операционной системы.
HP LaserJet Pro M452nw – лазерный принтер с поддержкой Window 10
Статья об очень актуальном цветном лазерном принтере, поддерживающем работу с периферией, работающей на операционной системе Windows 10. Модель станет своевременной покупкой, во время массового перехода пользователей на более производительный пакет программ.
5 лучших цветных лазерных принтеров с двухсторонней печатью
Если вам нужен лазерный цветной принтер с двусторонней печатью, ознакомьтесь с лучшими моделями. Фото, описания, характеристики.
ТОП 5 лучших недорогих черно-белых лазерных принтеров
Вам нужен принтер для черно-белой печати? Представляем вам обзор лучших 5-ти недорогих моделей монохромных лазерных принтеров. Это поможет вам выбрать качественный принтер с превосходными характеристиками по привлекательной цене.
Обзор и настройка HP Laser Jet Pro P1102w
Беспроводный лазерный принтер отличается экономной и быстрой печатью. Данная модель представлена в стандартном дизайне и небольших размеров. Печатает устройство 18 листов в минуту и обладает высокой скоростью открытия на печать с WI-fi и USB. Удаленная печать выполняется после проведения определенных настроек.
Советы по выбору хорошего лазерного принтера
У лазерного принтера есть такие преимущества, которые не останавливают тех, кому он нужен, даже если цена у этого печатающего устройства высока. Печать на лазерном принтере имеет большой ресурс и достаточную скорость. А здесь есть советы по выбору лазерного печатающего устройства, которые помогут выбрать лучший.
Лазерная технология печати
Лазерная технология печати – что это такое и каковы основы этого способа отображения информации на бумажных носителях.
Как выбрать цветной лазерный принтер
Несколько замечательных рекомендаций для тех пользователей компьютерной техники, которые решили остановить свой выбор на лазерном принтере.
Принтеры для рабочих групп
Обзор хорошего десятка различных сетевых принтеров, опубликованный издательским домом «Компьютерра». В статье подробно описывается ситуация с использованием производительности и требований к печатающим устройствам. Технические и другие характеристики были опробованы и отработаны на примере собственного производства. Очень полезная для потребителей статья, написанная понятным языком, использующим популярную тематическую терминологию.
Сравнительный обзор: HP Color LaserJet CP2025dn и 12 других принтеров
Данная статья посвящена сравнительному обзору цветного лазерного принтера HP Color LaserJet CP2025dn и 12 других аналогичных моделей о различных производителей. Кто в конечном итоге получит приз зрительских симпатий?
Тест лазерных принтеров формата А4 для рабочих групп
Статья-обзор посвящена нескольким принтерам формата A4 для рабочих. В статье содержится сравнительная информация, технические характеристики и особенности тестируемых принтеров.
Epson AcuLaser M8000N: монохромный лазерный принтер
Статья содержит информацию о принтере Epson AcuLaser M8000N, а также его основные характеристики. Данный принтер примечателен высокой скоростью печати (до 44 страниц в минуту) и высок разрешением печати (до 1200 dpi), что позволяет и быстро и качественно печатать документы.
Canon i-SENSYS: профессиональное качество печати по цене устройств начального уровня
Данная статья содержит информацию о принтере Сanon i-SENSYS LBP7018C, который при своей небольшой стоимости и доступности является высококачественным инструментом для печати. Краткий обзор поможет определиться с выбором.
Обзор лазерного принтера Samsung CLP-620ND
Статья посвящена цветному лазерному принтеру Samsung CLP-620ND. Данный принтер скорей подойдет коммерческим организациям, нежели обычным пользователям для домашнего использования. Скорость печати данного принтера в черно-белом и цветном режимах составляет 20 страниц в минуту.
Двухсторонний принтер: для чего он нужен

В данной статье вы узнаете, что такое двухсторонний принтер и для чего он нужен. Мы расскажем о принципе функционирования лазерных и струйных принтеров, а также принтеров для пластиковых карт с функцией автоматической двухсторонней печати.
Двухсторонний принтер — это оборудование для распечатки информации с двух сторон листа. В офисах обычно используются лазерные, либо струйные принтеры, а для печати на пластиковых картах термотрансферные и ретрансферные принтеры. Также все виды печатного оборудования подразделяются на цветные и монохромные.

Двухсторонний лазерный принтер: принцип функционирования
Лазерные принтеры созданы для распечатывания информации на бумаге определённого формата. Для распечатки на лазерных принтерах, так же как на фотокопировальных устройствах, применяется принцип ксерографической печати. Картинка создаётся при помощи направления лазерного луча на фотодатчик, чувствительный к свету.
Составляющие печатающего механизма:
фотобарабан — алюминиевый конус, на который нанесено светочувствительное напыление, которое при попадании лазерного луча изменяет электрическое сопротивление.
Оптика (линзы и отражатели).
Лента переноса (бывает только в цветных устройствах). Используется для создания предварительного оттиска, который потом будет отпечатан на бумагу.
Проявочный ролик – проявляет красители.
Бункер обработки – в него попадает счищаемая с фотобарабана лишняя краска.
Термический вал – разогревает бумагу.
Прижимной вал – прижимает термический вал к бумаге.
Нож – используется для очищения фотобарабана от лишней краски.
Дозатор – планка, не дающая скапливаться краске на проявочном ролике.
Ролики заряда (отрицательно заряжен) и переноса (положительно заряжен).
Принцип функционирования лазерного принтера:
Программа переносит из документа на печатную плату текстовую или графическую информацию, которая должна быть отпечатана на бумагу.
Лазерный блок посылает луч, который отражается в оптике, после чего подаёт сигнал на отрицательно заряженный ролик, который прокатывается по барабану, помечая участки для тонера.
Тонер прилипает на отмеченные отрицательным зарядом участки.
Фотовал прокатывается по бумаге, и тонер переносится на лист в местах, где тот заряжен положительными частицами с ролика переноса.
Изображение фиксируется при помощи нагрева бумаги термическим валом до 200С°. Под воздействием температуры, краска плавится и глубоко проникает в поры листа.
Финальная стадия это очистка барабана от остатков красящего вещества специальным ножом, счищенный тонер попадает в бункер обработки.
Именно потому, что для глубокого проникновения красителя в бумагу необходим нагрев, отпечатанные страницы выходят из принтера тёплыми.
Принцип работы двустороннего лазерного принтера такой же, как и у одностороннего, разница только в том, что после того, как печать с одной стороны будет закончена, устройство при помощи роликов переворачивает лист и наносит заданное изображение с обратной стороны.
Двухсторонние принтеры бывают:
Автоматическими – устройство самостоятельно переворачивает лист для нанесения изображения с обратной стороны.
Полуавтоматическими – для того, чтобы перевернуть листок требуется участие оператора.
Двухсторонний монохромный лазерный принтер
Монохромные принтеры, отличаются от цветных тем, что в них нет ленты переноса, и картридж содержит в себе тонер только одного цвета.
На таком оборудовании обычно распечатывают только текст и простую графику, он не подходит даже для печати диаграмм, потому что картинки выходят чёрно-белыми. Сфера применения чёрно-белых принтеров, это учебные заведения, юридические конторы, больницы и другие области, в которых оборудование применяется для распечатки только текстовых файлов.

Двухсторонний цветной лазерный принтер
В отличие от монохромного, цветные принтеры имеют в своей конструкции ленту переноса, применяемую для создания предварительного оттиска, который потом будет отпечатан на бумагу. Картридж цветного принтера обычно имеет 4 тонера, которые при смешивании дают разные цвета. Также все цветные принтеры, при необходимости имеют режим чёрно-белой печати.
Функционирование цветного лазерного принтера отличается тем, что после распознавания и обработки информации программа распределяет картинку на несколько страниц по цветам. На поверхность вала отрицательно заряженными частицами, под каждый цвет отдельно, наносится эквивалент картинки, после чего на него налипает тонер заданного цвета. Когда каждый цвет будет собран на ленте, картинка полностью переносится на бумагу, после чего по ней проходится термически вал, нагретый до 200С°, тем самым фиксируя краску окончательно.
Плюсы и минусы лазерного цветного принтера с двухсторонней печатью
Высокое качество изображения. Плотность картинки созданной на цветном лазерном принтере составляет примерно 9600х9600, а на монохромном в соответствии с моделью от 600х600 до 1200х1200.
Благодаря тому, что печать двухстороння, расход бумаги снижается в два раза.
Благодаря более высокому качеству тонеров, изображения или текст, распечатанные на лазерном принтере более стойкие, чем созданные на струйном оборудовании.
Если посчитать стоимость печати одного листа, то она будет значительно ниже, чем стоимость листа, распечатанного на струйном принтере.
Во время печати выделяются вредные вещества.
Потребляет большое количество электроэнергии.

Двухсторонний струйный принтер: принцип функционирования
Производительность двухсторонних струйных принтеров значительно ниже, чем у лазерных аналогов, но зато они более чётко передают полутона изображения.
Составляющие печатного механизма:
Шаговый механизм (при помощи ремня контролирует ход печатной головки).
В зависимости от модели устройства, подача тонера может быть:
Непрерывная – тонер поступает без остановки. В резервуар, находящийся внутри печатающей головки без перерыва поступает тонер, который впоследствии рассеивается на микрокапли (каждая из них состоит из десятков пиколитров) и последовательно наносится на бумагу. Излишки тонера при этом поступают в специальный сборник и направляются обратно в основной резервуар.
По требованию – более современный способ подачи тонера, используется во всех новых моделях. Тонер поступает в печатную головку дозировано, непосредственно в момент нанесения изображения. Подача тонера по требованию делится на:
Пьезоэлектрическую. Производится при помощи пьезокристалла с диафрагмой, которые находятся непосредственно под соплом. Электрический ток поступает на пьезоэлемент, который из-за этого выгибается и смещает диафрагму, краситель попадает в печатающую головку, а потом на бумагу.
Под воздействием тока, нагревательный элемент в сопле раскаляется до 500С°, из-за чего образуются пузырьки газа, который выдавливают краситель в печатающую головку по одной капле.
Когда программа распознаёт электронный документ, картинка генерируется на специальную матрицу, после чего, при помощи печатающей головки, точечно переносится на бумагу. Когда изображение нанесено на одну сторону листа, устройство переворачивает его и продолжает печать на второй стороне.
Двухсторонние струйные принтеры, так же как и лазерные, бывают цветными и монохромными.

Различия струйных и лазерных цветных двухсторонних принтеров
Главное различие струйных и лазерных цветных двухсторонних принтеров заключается в принципе их работы. Струйные работают при помощи печатающей головки, а лазерные используют лазер и фотобарабан.
Принцип функционирования струйного принтера значительно проще, жидкий тонер точечно переносится на бумажный лист.
Достоинства струйного принтера:
Разрешение выше, поэтому текст более чёткий.
Низкий расход электроэнергии.
Бюджетная стоимость (в сравнении с лазерными принтерами).
Высокий уровень шума (во время печати).
Текст неустойчив, легко выгорает и смывается.

Принтер для пластиковых карт с функцией автоматической двухсторонней печати
Принтер для пластиковых карт с функцией автоматической двухсторонней печати применяется для печати текста и изображений на две стороны пластиковой заготовки. Отдельные модели могут дополнительно ламинировать или кодировать карты.
Принцип функционирования устройства:
Механизм подачи захватывает пластиковую заготовку и прокатывает её к термоголовке.
Красящая лента, на которую нанесён сухой тонер, точечно прижигается нагретой термоголовкой.
Под воздействием нагрева, краска переносится с риббона на заготовку.
Принтеры пластиковых карт делятся на:
Термотрансферные – изображения и текст создаются из-за испарения красящих веществ с риббона (края карты остаются не окрашенными).
Ретрансферный – картинка переносится не на заготовку, а на плёнку, а уже та приклеивается к карте.
Цветной двусторонний принтер для пластиковых карт
Для работы цветного принтера для пластиковых карт, используется разноцветные красящие ленты. Так как печатающая головка делает заход для каждого цвета, на подобных устройствах можно получить до 16 миллионов оттенков, максимально точно передав цветность исходного изображения.
Поможем выбрать двухсторонний принтер, подходящий для вашего бизнеса.
Оставьте заявку и наши менеджеры вам перезвонят в кратчайшие сроки.

