Печать документов PDF
В некоторых случаях кнопки «Печать» и «Отмена» могут не отображаться. Причиной может являться низкое разрешение экрана. Reader не был разработан для дисплеев с низким разрешением экрана (рекомендуемый минимум — 1024×768). Тем не менее можно работать в программе при разрешении экрана, приближенном к этому значению. Чтобы напечатать документ, выполните одно из следующих действий:
- Нажмите клавишу Enter или Return.
- Если полоса прокрутки появляется справа от диалогового окна, переместите ползунок вниз, чтобы получить доступ к кнопкам.
(Windows) На некоторых экранах панель задач Windows закрывает собой кнопку «Печать». Скройте панель задач. Таким образом она будет появляться только при наведении мыши на нижнюю часть экрана. Нажмите панель задач правой кнопкой мыши и выберите пункт «Свойства». В диалоговом окне «Свойства» выберите «Автоматически скрывать панель задач» и затем нажмите «ОК».
Также ознакомьтесь со статьей HiDPI, поддержка дисплея Retina с информацией о настройке, которую можно выполнить в реестре.
Печать документа PDF
Выберите Файл > Печать или нажмите значок  на панели инструментов.
на панели инструментов.
Выберите принтер и количество копий для печати.
(Необязательно) Нажмите Свойства , чтобы открыть свойства принтера. Дополнительная информация приведена в документации принтера.
В разделе Страницы для печати выберите один из следующих параметров:
- Все – печать всех страниц файла PDF.
- Текущая страница – печать текущей страницы файла PDF.
- Страницы – печать указанного набора страниц. Можно ввести номер отдельной страницы, диапазон страниц или их сочетание. Например: 1, 6-18, 33, 98.
- Дополнительные параметры – указание дополнительных параметров, таких как печать четных или нечетных страниц, а также печать страниц в обратном порядке.

Выберите другие необходимые параметры.
- Настройка размера и обработка страниц
- Ориентация
- Комментарии и формы
После изменения настроек отобразится предварительный просмотр. Нажмите кнопку стрелки в нижней части окна для просмотра других страниц.
При необходимости нажмите Параметры страницы для изменения формата бумаги, источника бумаги или ориентации.
Нажмите кнопку Печать .
Общие параметры печати
Печать с обеих сторон

Можно напечатать двусторонний документ, если принтер поддерживает функцию двусторонней (дуплексной) печати.
Примечание. Двухстороннюю печать также называют дуплексной, смежной, печатью спереди и сзади или печатью с обеих сторон.
Параметрами управляет драйвер принтера, но не Adobe Acrobat DC или Adobe Reader DC. Сведения по возможностям принтера приведены в документации к принтеру.
- В диалоговом окне «Печать» включите «Печать на обеих сторонах бумаги» и выберите край, по которому переворачивать страницы.
В некоторых случаях принтер может поддерживать двустороннюю печать, но этот параметр не отображается в диалоговом окне «Печать». В таком случае откройте окно свойств принтера, чтобы получить доступ непосредственно к этому параметру настроек принтера.

Дополнительные сведения см. в разделе Двусторонняя печать статьи.
Черно-белая печать

Можно напечатать цветной PDF, используя оттенки серого (также имеет название градаций серого или композитных цветов в градациях серого).
- В диалоговом окне Печать установите флажок «Печать в градациях серого».

Печать в различных форматах

Можно выполнить масштабирование страницы для уменьшения или увеличения размера страницы при печати. Можно автоматически установить масштаб по размеру страницы или вручную выполнить масштабирование по процентному соотношению.
- В диалоговом окне Печать нажмите Размер и укажите параметры масштабирования.

Печать документов больших размеров
Можно напечатать документ большого формата, например постер или баннер, разделив страницу на несколько листов бумаги (т. н. «разбиение листов»). Параметр «Постер» определяет количество листов бумаги, которое необходимо. Можно изменить размер оригинала в соответствии с размером бумаги, а также определить количество листов для разбиения. Затем можно совместить разделенные сегменты.
- В диалоговом окне Печать нажмите Постер и укажите параметры разбиения листов.

Печать нескольких страниц на листе

На одном листе бумаги можно напечатать несколько страниц файла PDF. Печать нескольких страниц на листе также называется «печатью n стр.» (например, 2 или 6). Можно указать способ упорядочения страниц: горизонтально на странице или вертикальными столбцами.
- В диалоговом окне Печать нажмите Несколько, затем укажите страницы для печати на одном листе и другие связанные параметры.

Печать брошюр

Можно напечатать документ с несколькими страницами как брошюру. Страницы расположены по две на один лист. В результате после складывания и сшивания листов получается книга с правильным порядком страниц.
- В диалоговом окне Печать нажмите Брошюра и укажите параметры.

Печать комментариев

Можно напечатать комментарии, добавленные в документ (например, записки на странице), в качестве списка или сводки.
В области Комментарии и формы выполните одно из следующих действий:
- Выберите параметр из раскрывающегося списка.
- Нажмите кнопку Сводка комментариев.

Печать части страницы

Помимо этого, можно напечатать часть страницы в PDF. Используйте инструмент Снимок для выбора области документа, которую необходимо напечатать. Областью может быть текст, графика или и то, и другое. Можно напечатать выделенную область реального размера или подогнать ее по размеру страницы.
- Выберите Редактирование >Сделать снимок.
- Нарисуйте прямоугольник, чтобы выделить часть страницы.
- Выберите Файл >Печать.
- В диалоговом окне Печать нажмите Выбранные изображения.

Почему не удается распечатать документ?
Ознакомьтесь с советами по устранению неполадок
Проблемы при печати могут возникнуть по различным причинам. Чтобы определить проблему, ознакомьтесь с полезным техническим примечанием Устранение неполадок при печати PDF | Acrobat и Reader
Если документ PDF защищен паролем, и возможность печати запрещена
Чтобы распечатать документ PDF, защищенный паролем, требуется указать соответствующий пароль. В некоторых защищенных документах есть ограничения, которые препятствуют печати, редактированию или копированию содержимого документа. Если в документе есть ограничения на печать, свяжитесь с автором PDF.
(Только для Windows) Защищенный режим препятствует печати
Защищенный режим по умолчанию значительно улучшает безопасность Acrobat Reader DC. Чтобы убедиться, что защищенный режим не препятствует печати, временно отключите его. Нажмите правой кнопкой мыши на документ и выберите Свойства документа . Нажмите Дополнительные , чтобы проверить, включен ли защищенный режим.
Чтобы отключить защищенный режим, нажмите Редактирование > Установки и выберите слева категорию Защита (повышенный уровень) . Снимите флажок с параметра Включить защищенный режим при запуске . Закройте Reader, перезапустите программу и повторите печать документа.
Для обеспечения максимальной защиты при завершении процесса печати повторно установите флажок Включать защищенный режим при запуске .
Имитация наложения красок
Имитация наложения красок позволяет определить, как будет выглядеть смешивание и наложение цветных графических объектов при печати на офсетной машине. Вы можете выполнить имитацию эффектов наложения на цветном настольном принтере, установив флажок в поле Имитировать наложение печати диалогового окна Дополнительные параметры печати . Имитация наложения преобразует плашечные цвета в триадные для печати. Если файл предполагается использовать для окончательного вывода на печать, параметр Имитировать наложение печати лучше не использовать.
Качество воспроизведения цветов в различных моделях принтеров значительно отличается. По этой причине обращение к поставщику услуг — это самый лучший способ узнать, каким будет окончательный вывод на печать.
Как напечатать двусторонний PDF файл с помощью лучшего PDF принтера

Elise Williams
2021-03-10 13:57:52 • Опубликовано : Инструкции по статьям • Проверенные решения
Часто возникает необходимость распечатать файлы PDF на обеих сторонах страницы, обычно это называется «двусторонняя печать» или «печать с двух сторон». Если Вы хотите распечатать двусторонний PDF файл, Вам потребуется специальное программное обеспечение (и оборудование) для выполнения этого действия. На рынке доступно множество принтеров PDF, которые позволят Вам настроить параметры двусторонней печати. Здесь мы поговорим о лучшем принтере PDF – PDFelement для простой печати двустороннего PDF.
PDFelement позволяет пользователям печатать PDF (печатать двусторонний PDF, печатать PDF с примечаниями и аннотациями, печатать PDF как буклет), редактировать текст, водяные знаки, графику, цифровые подписи и почти все остальные элементы документа PDF. Он также позволяет конвертировать PDF файлы во множество других типов файлов, включая самые популярные файлы Microsoft Office.
Самый простой способ распечатать двусторонний PDF файл
Вот как Вы можете распечатать двусторонний PDF файл с помощью PDFelement
Шаг 1: Откройте PDF файл для печати
Запустите PDFelement на своем компьютере. Откройте PDF файл, который хотите распечатать. Вы можете перетащить файл прямо в окно PDFelement. Кроме того, Вы можете перейти в «Файл», а затем выбрать «Открыть» для выбора PDF файла, который хотите распечатать.

Шаг 2: Установите свойства печати
Теперь снова нажмите на «Файл», и на этот раз выберите «Печать». В меню «Печать» установите параметры печати в соответствии с Вашими требованиями. Если Вы нажмете на «Свойства принтера», Вы можете установить ориентацию печати, порядок страниц, количество страниц на листе, а также некоторые дополнительные настройки.

Шаг 3: Распечатайте двусторонний PDF файл
В раскрывающемся списке параметров «Режим печати», нажмите «Несколько» и выберите «2 страницы на листе». Щелкните «Печать», чтобы отправить команду принтеру.
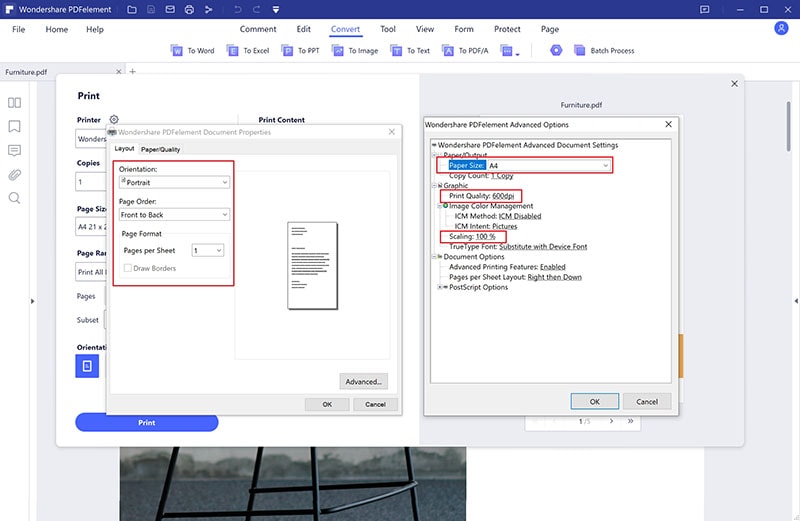
Полезные советы по печати двустороннего PDF файла
Вы можете сыграть значительную роль в защите окружающей среды, если будете печатать на обеих сторонах листа. Давайте поразмышляем – подумайте о документе, для которого нужно целых 1000 страниц, если печатать его только на одной стороне. Но тот же документ займет всего 500 страниц, если Вы будете печатать на обеих сторонах каждой страницы.
Вместе с тем, Ваши документы будут занимать меньше места, Вам нужно будет покупать меньше бумаги для печати, и в конечном итоге Вы даже сэкономите деревья. Этот вариант – беспроигрышный. Ниже приведены шаги, которые необходимо выполнить, если Вы хотите настроить принтер для печати на обеих сторонах бумаги.
Однако наиболее важным здесь является то, что у Вас должен быть принтер, поддерживающий двустороннюю печать, чтобы печатать сразу на обеих сторонах страницы. Вы можете уточнить у производителя, поддерживает ли Ваша модель принтера печать на каждой стороне страницы. Обычно требуется установка определенной платы или микросхемы, поддерживающих эту функцию. Компании, поддерживающие двустороннюю печать, обычно активно рекламируют ее, поэтому сначала рекомендуется проверить подробности в руководстве пользователя.
При покупке принтера убедитесь, что покупаете модель, которая поддерживает двустороннюю печать, потому что только эти принтеры могут печатать двусторонние страницы. Это станет не только рентабельным решением, но также поможет и Вашему рабочему столу (уменьшив беспорядок).
Здесь также важно упомянуть, что Вы можете печатать двусторонние PDF файлы без двустороннего принтера. Однако для этого Вам придется вручную вставлять страницу в принтер после каждой печати. Это прекрасный способ, если Вы хотите распечатать всего несколько страниц, но если у Вас сотни страниц в очереди на печать, задача может оказаться очень утомительной.
Как распечатать PDF-файл — инструкция
Хотите редактировать и защищать паролем любые ПДФ-документы?
Скачайте лучший современный редактор PDF!
- Программа для печати ПДФ документов с возможностью редактирования
- Другие способы распечатать электронный документ или книгу
- Adobe Acrobat DC
- CutePDF Writer
- В браузере Google Chrome
- PDF файл не печатается: почему и что делать
- Как распечатать ПДФ-документы, защищённые паролем
- Заключение
Программа для печати ПДФ документов с возможностью редактирования
Наверняка у вас происходила ситуация, когда перед отправкой файла на печать вы замечали, что нужно внести какие-то правки. Поэтому лучше запускать процесс в ПДФ-редакторе: таким образом вы сможете отредактировать бумаги перед распечаткой.
Отличным решением в этом случае станет PDF Commander. Он удобен в работе и позволяет быстро вносить важные изменения, например, добавить изображение в ПДФ-файл или распечатать бумаги со штампами и с электронной подписью. Софт почти не нагружает систему, поэтому быстро работает даже на маломощных ноутбуках. Удобный интерфейс позволяет свести весь процесс к нескольким простым действиям.
- Установите ПО на ваш компьютер и запустите редактор. Добавьте файл для печати, перетянув его в стартовое окно программы, либо нажмите «Открыть PDF».
Софт может перевести на бумагу одновременно все страницы, но в зависимости от выставленных настроек вы можете получить результат на одном или на нескольких листах. Если нужна двусторонняя печать ПДФ, выставьте параметр распечатки нечетных страниц. Затем снова запустите процесс, перевернув используемую бумагу, и установите вывод четных листов.
Другие способы распечатать электронный документ или книгу
Существует еще несколько способов переноса на бумагу электронной документации.
Adobe Acrobat DC
Этот PDF-редактор подойдет для профессиональной обработки и предпечатной подготовки. В нем присутствует множество настроек, позволяющие добиться нужного внешнего вида итоговых листов.
- Загрузите документ через пункты «Файл» – «Открыть». Если вы уже работали с проектом, его можно найти в списке недавних файлов в стартовом окне редактора.
Редакторы этой фирмы не очень дружелюбны к файлам, созданным в других ПДФ-программах. Поэтому при открытии цифровых бумаг, скачанных с интернета, вы можете столкнуться с ошибками Adobe Reader и Acrobat. Также крупным недостатком становится сильная нагрузка на процессор.
CutePDF Writer
Это приложение представляет собой виртуальный принтер, который позволяет заранее настраивать параметры листов. Софт не имеет собственного интерфейса и встраивается в другие программы. Распечатать документ PDF с помощью этой утилиты можно из любого приложения с функцией просмотра PDF-формата.
- Откройте PDF-файл в любом редакторе или веб-обозревателе. Нажмите сочетание клавиш Ctrl + P, чтобы запустить настройки.
- В списке устройств найдите CutePDF и установите необходимые параметры.
- Чтобы настроить внешний вид распечатываемого листа, кликните «Настройки принтера».
Минусом в данном случае становится то, что вы не можете отредактировать ПДФ-документ.
В браузере Google Chrome
В Google Chrome встроен модуль распечатки, в котором можно просмотреть файлы перед переносом на бумагу и изменить параметры отображения. Рассмотрим, как распечатать ПДФ из браузера.
- Найдите нужный объект на жестком диске и кликните по нему правой кнопкой мыши. Выберите «Открыть с помощью» и отыщите «Google Chrome».
- Нажмите небольшую иконку принтера в правом верхнем углу браузера.
Минусом становится отсутствие функций редактирования, а также то, что вы не можете изменить ориентацию листа.
PDF файл не печатается: почему и что делать
К сожалению, нередко возникают ситуации, когда компьютер отказывается запускать распечатку PDF-документов. Какие могут быть причины и как решить эту проблему?
- Возможно, устройство не подключено или у него закончились чернила. Проверьте, распознал ли ПК подключенный принтер. Затем убедитесь в том, что картридж заправлен корректно и в нем достаточно чернил.
- Проверьте, распознает ли принтер другие форматы. Если все нормально, обновите драйвера устройства.
- Если вы скачали ПДФ из интернета, возможно, проблема в самом файле. Также он мог повредиться при внезапном обрыве сети. Попробуйте скачать его заново и снова запустите печать.
- При работе с ZIP или RAR объекты могут повредиться из-за неправильной распаковки или архивации. Используйте программы, которые позволяют проверить архив на ошибки, например, WinRAR.
Еще одна возможная проблема – принтер не поддерживает этот тип файлов. Если устройство не читает расширение, преобразуйте его в JPG или PNG и распечатайте как серию картинок. Таким образом вы получите бумаги с таким же форматированием текста, какой был в оригинале.
Как распечатать ПДФ-документы, защищённые паролем
Конфиденциальная документация часто защищается паролем. Защита бывает двух типов: на полный запрет открытия и просмотра или только ограничивающая действия. Во втором случае вы можете не догадываться об ограничении заранее, пока оно не проявится в самый ненужный момент. Давайте разберёмся, можно ли распечатать PDF файл с защитой.
- Некоторые онлайн-сервисы позволяют снимать защиту с электронных бумаг, даже если вы не знаете данных доступа. Среди таких сайтов – PDF24, SmallPDF, PDF2Go.
- Также в интернете можно найти специальные программы, взламывающие защищенные файлы.
- Откройте ПДФ в Google Chrome или другом браузере и запустите печать, но вместо стандартного вывода бумаг пересохраните. Иногда это снимает пароль на совершение действий, так как при этом обнуляются настройки.
- Переконвертируйте PDF-документ в изображения и распечатайте стандартным образом.
Если вы легально работаете с документацией, просто запросите пароль у создателя файла. Также некоторые способы по получению нужной информации можно прочитать в нашей статье о том, как снять пароль, защищающий ПДФ.
Заключение
Из этой статьи вы узнали, как распечатать ПДФ файл и в каких программах можно предварительно отредактировать документы. Правильно подобранный способ поможет значительно ускорить процесс. Поэтому рекомендуем вам проводить печать через ПДФ-редактор. Таким образом вы можете самостоятельно решать, как будет выглядеть результат. Попробуйте PDF Commander — он поможет вам преобразовать цифровые бумаги в изображения, если принтер не поддерживает ПДФ-формат, отредактировать документацию, снять защиту и многое другое.
Печать PDF-файлов

Частенько сталкиваясь по работе с распечаткой PDF-файлов на разных устройствах, от принтеров до плоттеров, решил написать статью, в которой расскажу какие могут быть проблемы именно при распечатке нестандартных форматов. Например, вы знаете как распечатать чертеж формата А1 на просто принтере? Вот! О подобных проблемах и расскажу в этой статье.

На самом деле, как обычно, ничего сложного, надо немного разобраться в настройках программы Adobe Reader
Постараюсь написать не очень длинно, а то как сказал Сергей ruskweb.ru – в деле написания статей “Размер имеет значение!”. Постараюсь уложиться в 3-4 килознаков, но уж как пойдет.
Всем остальным случайно попавшим на эту статью, предлагаю почитать что-нибудь другое. Например, мою эпопею с оформлением гражданства собственного ребенка или, вот еще, как нужно правильно экспроприировать чужие вещи.
Итак, в продолжении рубрики “Секреты PDF” и хочу поделиться с вами одним способом печати PDF-файлов на разных форматах бумаги.
Иногда бывает нужно распечатать документ формата A3 на формате А4 или наоборот. Не всем это нужно, но чаще всего так извращаться с документами требуется именно инженерно-техническим работникам.
Фрагмент документа распечатать или огромный чертеж формата А2 нужно получить на листке А4. Вот об этом и расскажу.
- Задача первая. Из большого в маленький
- Задача вторая. Из маленького в большой
- Задача третья. Распечатать фрагмент.
- Задача четвертая. Не печатается PDF-файл.
Задача первая. Из большого в маленький
Во всех наших манипуляциях потребуется только один инструмент – Adobe Acrobat Reader версией не ниже 10.
Скачать свежую версию можно здесь, если у кого-то еще ее нет. Только галочку снимите, а то с Adobe Acrobat Reader в довесок идет McAfee, которая еще и устанавливается сама по себе. Так что, не забудьте снять галочку.
Допустим, у нас есть некий чертеж или большая таблица в формате PDF. Создан этот файл может быть несколькими разными способами, о чем я писал не раз и почитать можно вот тут, но лучше всего в нашем данном случае подойдет виртуальный принтер и я настоятельно рекомендую PDF Creator.
Для примера стащил с работы кусок чертежа в формате А2.

Алгоритм создания из большого в маленький формат следующий.
Отправляете исходный файл на печать, но в качестве принтера выбираете виртуальный и формат бумаги выбираете тот, в котором сделан чертеж. Ни в коем случае не делайте формат меньше, “поплывут” все толщины линий и будет документ у вас не читабельным. Так что, если у вас исходный документ формата А2, то и печатать на виртуальном принтере надо в А2.
Таким образом, получаем чертеж в PDF формате с сохранением всех пропорций, толщин и размеров шрифтов. А дальше останется только распечатать на стандартном принтере полученных файл.
Предвещая логичные вопросы “А зачем так извращаться?” объясняю. Вот вам ситуация. Создали вы вордовский документ в формате А3. Красивый такой плакатик, и если вы начнете его форматировать под А4, то придется вам переделывать все: от размера шрифтов до размера картинок. Но если из этого плакатика сделать PDF-файл в исходном формате, то в будущем можно будет распечатать на бумаге любого размера: от А0 до А5.
Задача вторая. Из маленького в большой
Пока писал статью пришлось данным методом на практике пользоваться.
Если у вас есть плоттер, то вам конечно данный метод будет ни к чему, а вот у меня часто бывает в наличие только принтер А4. Ну и как на нем распечатать что-то большое? Не знаете? Сейчас я вам расскажу. Естественно, полученные листы придется склеивать. Тут уж каждый для себя выбирает: склеить листы или бегать с высунутым языком в поисках плоттера.
Итак, открываем нужный файл в Adobe Reader и заходим в меню Файл – Печать.

Видим вот такое окно

И в этом окне нам потребуется кнопочка Постер. Можно конечно и кнопкой Размер воспользоваться, но Постер гораздо проще. Нажимаем на кнопку Постер…

И с помощью Раздела Масштаб подгоняем наш лист под нужное количество страниц.

Можете, кстати, поставить галочку на пункте Метки вырезки. Таким образом, получите на распечатанном листе специальные меточки, по которым удобно обрезать листы.
А дальше остается только нажать кнопку Печать и изъять из принтера нужное количество страниц.
При помощи ножниц и канцелярского клея (скотча) пара страниц формата А4 превращаются в один лист А3. Ну, или четыре листика А4 в один — А2, тут уж смотря, что требуется получить на выходе.
Извращение, конечно, но иногда без этого никуда.
Задача третья. Распечатать фрагмент.
Думал уже закончить на двух задачах, но вспомнилось, как некоторые мои подслеповатые сотрудники просят кусок текста или чертежа распечатать в увеличенном формате.
Это делается совсем просто
Открываете нужный документ (показываю на том же чертеже)

И увеличиваете тот фрагмент, который нужно распечатать. Просто увеличиваете, как видите его на экране монитора, так он и будет выглядеть в распечатанном виде.
Теперь идем в меню печати и выбираем пункт Дополнительные параметры – Текущий вид.

Жмем кнопку Печать и получаем увеличенный фрагмент куска документа.
Задача четвертая. Не печатается PDF-файл.
Иногда встречается такая вещь, что PDF-файл не печатается, так как нужно. Точнее печатается, но на распечатанном листе вместо нормального текста, появляются всякие кракозябры.
Встречался я с таким, правда давно, в последнее время такого не видел. Чаще всего это связано с неправильной кодировкой, то есть драйвера принтера не могут правильно определить на каком языке написан текст и, соответственно, на бумаге выводят, как бог на душу положит.
Есть способ обойти данную проблему.
В меню Печати нажимаем кнопку Дополнительно

И в появившемся окне, ставим галочку «Печатать как изображение»

Все. Программа «думает», что в файле не текст, а картинка и печатает, как обыкновенное изображение. Единственно, в более ранних версиях Adobe Reader эта функция называлась — «Печать как на экране»
Вот как-то так. Когда знаешь, то все просто.
Засим, позвольте откланяться, надеюсь статья была вам полезной. Всем удачи!
P.S. В 3-5 килознаков не уложился, да и ладно. Если статья была вам полезна, то не забудьте ей поделиться с коллегами и друзьями.
Хорошая песенка, в тему работы на “дядю”, все собираюсь на эту тему написать. Думаю следующей и будет, поэтому подпишитесь на новости с блога, чтобы не пропустить что-нибудь интересное .
Как печатать с двух сторон листа на принтере
Способы двухсторонней печати
В печатающей технике может быть технология дуплекса, которая бывает двух типов.
- Автоматическая. В настройках задаётся постраничная раскладка и возможность двустороннего распечатывания. Сначала наносится текст с одной стороны, затем ролики передают бумагу в другой отсек, где данные распечатываются на другую сторону, затем листок выходит наружу. Аналогично распечатываются все оставшиеся листы документа.
- Полуавтоматическая. Режим может быть встроенным или программным. Но всегда нужно ручное вмешательство – правильно переворачивать и вставлять листы.
В аппаратах без дуплекса настраивать вывод данных на бумажный носитель и переворачивать бумагу приходится только вручную.
В MS Word
- Запускаете текстовый редактор и открываете необходимый файл.
- Одновременно нажимаете комбинацию клавиш Ctrl+P.
- В строке «Имя» выбираете модель аппарата, через который планируете распечатать документ.
- Для двусторонней печати ставите галочку возле «Двусторонняя».
- При необходимости вносите дополнительные настройки и кликаете на «Ок».
Если принтер не умеет печатать текст с двух сторон одновременно, в Word можно установить функцию «Печать вручную на обеих сторонах». Пользователю нужно предварительно распечатать одну страницу и понять принцип переворачивания листа для вывода информации на вторую сторону. После включения опции сначала распечатываются нечётные, а затем чётные. В результате получается книжный формат отпечатанных листов. Более подробно процесс описан ниже по тексту.
Печать документа PDF
- Открываете pdf-файл через Adobe Reader DC, Adobe Acrobat DC или любую другую программу, способную запустить файл с таким расширением.
В некоторых программах для работы с pdf-документами есть функция дуплексного принта. Функцию можно использовать, если техникой предусмотрена такая возможность.
Ручная печать на принтере без дуплекса
Чтобы сделать двустороннюю печать на принтере без режима дуплекса, в программе прописываются номера страниц. Для печати нечётных проставляются номера 1, 3, 5, 7 и т. д. Далее распечатанные листы вставляются в принтер другой стороной и указываются номера 2, 4, 6, 8 и т. д.
Настройка печати на разных моделях
Принтеры HP
- Открываете файл.
- Жмёте Ctrl+P.
- Кликаете на «Свойства».
- Включаете опцию «Layout», в ней выбираете Print On Both Sides.
- Указываете формат страницы или то, как на ней нужно отображать информацию. Если выберете опцию Binding side, данные будут выводиться в книжном расположении. Binding on top – опция выводит текст на обратной стороне листа в обратном направлении, по принципу отрывного календаря.
Принтеры Canon
Настроить печать можно через панель управления Canon My Printer. В софте задаётся толщина бумаги, формат листов и расстояние для отступа от краёв.
После базовой настройки открываете документ, выбираете функцию распечатки. Устанавливаете необходимые параметры.
В некоторых моделях печатающих устройств фирмы Canon есть функция автоматического двустороннего вывода изображения на носитель. Для активации функции в настройках ставится галочка возле опции «Дуплекс».
Принтеры Kyocera
- Заходите в свойства аппарата.
- Для печати сразу на обе стороны бумаги выбираете Manual Duplex Printing.
- Указываете сторону, с которой будет находиться переплёт.
- Распечатываете текст на одной стороне.
- Переворачиваете листок вниз напечатанной стороной.
- Продолжаете вывод с другой стороны.
Как класть бумагу
Каждая модель имеет свою схему закладки бумаги А4. После печати первой стороны нужно правильно перевернуть лист. Для надёжности лучше сделать на листе отметку карандашом, пропустить страницу через принтер и посмотреть, где окажется отметка. От неё же будет зависеть переворачивание и укладывание бумаги в лоток. Если маячок находится вверху, стопку в поддоне нужно перевернуть, сменив расположение верхних и нижних краёв. Когда маячок внизу, переворачивать не надо.
Как проверить уровень чернил в картридже принтера
При использовании принтера рано или поздно можно столкнуться с вопросом, как проверить уровень чернил в картридже. Ведь возникают ситуации, когда в срочном порядке нужно распечатать важный документ, а это невозможно из-за отсутствия тонера. Конечно же, о заканчивающейся краске говорит потускнение распечатанного текста. Но во избежание неприятных ситуаций стоит следить за количеством краски в устройстве.
- Как определить уровень краски
- Используем программное обеспечение
- Печатаем тестовую страницу
- Дисплей в помощь
- Старый добрый осмотр
- Как проверить уровень чернил в различных марках струйной печатной техники
Как определить уровень краски
В наше время существует 4 метода, как проверить уровень чернил:
- Печать специальной страницы (тестовой);
- Данные, определяющиеся на дисплее устройства;
- Благодаря специально разработанному программному обеспечению;
- Визуальный осмотр.
Каждый из перечисленных методов предназначен, чтобы анализировать уровень чернил в принтере. Важно внимательно изучить алгоритм проверки, и подобрать самый оптимальный.
Используем программное обеспечение
Как понять что в принтере с содержанием красителя возможно благодаря использованию специальных программ. Применяется здесь кнопка «Пуск», в которой найти «Панель управления», «Устройства и принтеры», и там уже определить нужное печатающее устройство. Открыть пункт «Сервис» или «Настройка печати», где и покажется уровень чернил в принтере.

Зачастую сразу же после подключения и настройки оборудования, на «Панели задач» проявляется значок, который необходимо запустить, перейти затем к вкладке «Настройки» и посмотреть содержание чернил.
Кроме того при настроенной работе по локальной сети проверяется состояние картриджа как с ПК, который используется в данный момент, так и с главного компьютера. Для проверки нужно привести в действие специальное приложение и найти вкладку, где будет показана оценка уровня краски.
Обратите внимание! Применяя специально разработанные программы можно проверить уровень краски только при наличии заводской заправки. Все случаи дополнительной заправки картриджа не покажут реального состояния.
Печатаем тестовую страницу
Как посмотреть, сколько краски осталось в принтере с помощью тестовой страницы?

Существует несколько методов:
- Включение команды через «Настройки».
- Запустить «Все программы», найти «Устройства и принтеры», выбрать нужное устройство, нажать на него. Всплывет окно, в котором нужно выбрать «Управление», затем «Настройка» и «Сервис». Этот раздел приведет к соответствующей команде, показывающей, сколько краски в принтере.
- Комбинация клавиш на панели.
Такая печать помогает понять, в чем же причина плохой печати: дело в отсутствии краски или картридже принтера и его неполадках.
Такая проверка делится на 3 вида:
- Появление размытых и едва заметных областей или полос на тестовой странице – проверка дюз;
- Ухудшение качества печати – контроль над печатающей головкой;
- Проявление полос вдоль всего листа – калибровка печатающей головки.
Обратите внимание! Для проверки уровня краски для каждой марки принтера существует своя комбинация клавиш. Необходимо точно удостовериться в правильности набора, и только потом вводить, поскольку неправильность действий может нанести вред устройству.
Если вы ни разу не настраивали принтер, и боитесь сделать что то не так, наши специалисты помогут вам!
Нам важно что бы ваш принтер был настроен правильно и без каких либо проблем выполнял ваши поставленные задачи!
Мы предлагаем вам:
- Бесплатный выезд мастера
- Бесплатная диагностика на дому
- Гарантия до 3-х лет
- Предоставляем чек и гарантийный талон
Оставьте заявку, и получите скидку 15%!
Рассмотри наиболее популярные модели:
- Проверка струйного принтера Samsung заключается в нажатии кнопки «Стоп», которую необходимо удерживать в течение 4 секунд;
- Наличие краски в принтере НР проверяется через кнопку «Меню», которую нужно нажать, затем найти вкладку «Отчеты», где появится пункт «Демонстрация».
Печать тестовой страницы решит задачу с проверкой уровня краски лазерного устройства, ведь использующийся там картридж не прозрачен, и визуально определить количество не удастся.
Как проверить уровень чернил в лазерном устройстве:
- Зажать на 5-7 секунд клавишу, расположенную на устройстве «Отмена», «WPS» или «Печать экрана».
- Выйдет лист, на котором предоставляется о состоянии устройства.
Часто при эксплуатации струйного, лазерного или цветного принтера происходит некачественная печать листов, где сложно различить буквы или вдоль всего листа просматриваются белые полосы. Наиболее часто причиной становится поломка самого оборудования или его отдельных элементов.
Дисплей в помощь
Многие современные модели цветного принтера или любого другого оснащены специальной индикацией. Если индикация начинает менять цвет или мигать, то это говорит о том, что картридж скоро потребуется заполнять краской.

Более новые модели струйного принтера выпускаются со встроенным дисплеем. Как проверить уровень чернил в таком устройстве – все просто. Необходимо открыть настройки, выбрать «Уровень чернил в картридже на экране».
Старый добрый осмотр
Визуальное обследование – это самая популярная, удобная и старая проверка принтера. Этот метод подходит для струйного цветного принтера, который имеет непрерывную систему подачи чернил. Тонер в таких устройствах содержится в емкостях полупрозрачного типа. Здесь можно просто зрительно определить уровень краски в принтере.

Если закончилась краска, то для обычного струйного принтера открывается крышка и взору предоставляется каретка с картриджем. Если картридж непрозрачный, проверка заключается во взвешивании и сравнении с аналогичным заполненным устройством.
Как проверить уровень чернил в различных марках струйной печатной техники
Как проверить картридж и уровень его краски для разных моделей принтеров? Зачастую производители с устройствами предлагают комплект специальных программ, позволяющих наблюдать за состоянием краски.
Важно! Как правило, такие программы не работают с неоригинальными чернилами.
Рассмотрим подробно, как проверить состояние картриджа в самых популярных моделях:
- Принтеры Canon проверяются благодаря самой примитивной программе Status Monitor. Ее необходимо установить одновременно с подключением печатающего устройства и активировать. Теперь можно перейти на «Диспетчер задач» и отыскать нужный значок, который открыть с помощью двойного щелчка мышки. Там и найдется уровень чернил.
- Проверка печати устройства Epson осуществляется благодаря такой же программе. Но более современные модели выпускаются с дисплеем, который значительно упрощает проверку.
- МФУ, а также принтеры НР также используют специальные программы. Установка их выполняется совместно с принтерами. Найти программу можно в списке «Все программы». Благодаря ей можно определить закончился тонер, или причина некачественной печати в оборудовании и его составляющих.
Не за горами то время, когда проверка печати принтера и количество краски можно будет определить с помощью смартфона. Но стоит отметить, что все данные могут указать лишь ориентировочные параметры. Точная проверка качества печати может определяться лишь благодаря тестовой странице, где будет понятно, как пишется текст на наглядном примере.
Как узнать сколько в принтере осталось краски?

- Причины остановки печати
- Как проверить уровень чернил в разных принтерах?
- Рекомендации по заправке
Научиться пользоваться периферийным устройством, распечатывать документы, изображения, графики можно сравнительно легко. А изучить функции принтера и уметь его настраивать, а также интерпретировать различные показатели на интерфейсной панели – на это способен далеко не каждый. Например, для большинства пользователей является проблемой узнать, сколько в печатающем аппарате, установленном дома, осталось чернил и как посмотреть остаток красящего вещества.


Причины остановки печати
Лазерный или струйный принтер может внезапно прекратить процесс распечатывания текстовых документов, изображений по разным причинам. И здесь неважно, какой он модели или фирмы-производителя. Неполадки могут быть аппаратными или программными. Но если печатающее устройство отказывается функционировать или выдает чистые листы, очевидно, неисправность кроется в расходных материалах. Возможно, закончились чернила, тонер или процент содержания полимерных компонентов в картриджах очень близок к нолю.
В большинстве современных принтеров, если расходные материалы на исходе, предусмотрена специальная опция – программа самодиагностики, благодаря которой пользователь узнает о неприятном факте.
Печатающим устройством выводится оповещение с кодом ошибки на информационную панель.


В некоторых ситуациях сообщения может не быть, например, когда подсчет уровня используемых чернил заморожен или в случае активации функции, системы непрерывной подачи чернил.
Для того чтобы узнать сколько осталось краски в струйном принтере, в операционную систему персонального компьютера необходимо установить специальную программу. Сервисное программное обеспечение для обслуживания аппарата поставляется обычно вместе с периферийным устройством, как правило, на съемном носителе. Например, некоторые модели фирмы Epson оснащаются дисками с программой Status Monitor. С помощью полезного софта можно проверить статус чернил.

Как проверить уровень чернил в разных принтерах?
Чтобы понять, сколько осталось краски, не потребуется каких-либо специальных знаний. Единственное затруднение, которое может повлиять на скорость определения цветных или черно-белых чернил – используемая модель принтера. Если компакт-диска под рукой не оказалось, что нередко случается при покупке подержанной оргтехники, целесообразно воспользоваться иными способами решения вопроса.
Поверить статус чернил можно программными средствами, если аппарат не снабжен информационным дисплеем.
Для этого придется зайти в «Панель управления» компьютера и через вкладку «Все программы» найти «Устройства и принтеры». Здесь необходимо выбрать используемую модель и нажать на интерактивную кнопку «Сервис» или «Настройка печати». В открывшемся окне посмотреть оставшийся уровень красящего вещества.


Другой популярный способ – распечатка так называемой диагностической страницы. Существует несколько вариантов получить точные сведения.
- Запуск команды из интерфейсного меню компьютера с операционной системой Windows. Выполнить последовательные нажатия в меню: «Панель управления» и дальше «Устройства и принтеры» – «Управление» – «Настройка» – «Сервис».
- Активация клавиши на лицевой панели печатающего аппарата.
Также информационный лист можно распечатать посредством одновременного нажатия нескольких клавиш на панели устройства. Например, в лазерных принтерах, чтобы узнать количество оставшегося тонера, необходимо нажать кнопки «Печать» или «Отмена» и WPS и держать непрерывно в течение 4-8 секунд. В распечатанном формуляре следует найти словосочетание Toner Remaining и прочитать информацию.

Имеет смысл рассказать, как увидеть количество краски в струйном принтере Canon. Самый универсальный способ – зайти в «Панель управления», найти строку «Устройства и принтеры», правой кнопкой мыши открыть «Свойства» и во вкладке «Сервис» активировать «Статус принтера Canon».
Здесь наглядно отображается информация о красящем веществе.

Чтобы узнать, сколько чернил осталось в печатающем устройстве, произведенном компанией HP, необходимо установить на ПК прикладное ПО. Если диск отсутствует, следует воспользоваться программным меню. Открыть последовательно «Настройки» – «Функции» – «Службы принтера» – «Уровень краски». Показатели будут точными, если в аппарат установлен оригинальный картридж.


Рекомендации по заправке
Чтобы принтер работал без сбоев продолжительное время, необходимо использовать расходные материалы, рекомендуемые производителем печатающего устройства. Не заливать в картридж слишком много красящего вещества. При открытой крышке контейнера поролоновая подушечка в процессе заправки должна слегка приподняться.
Заправка тонера должна выполняться квалифицированными сотрудниками сервисного центра. Без необходимых знаний решаться на такую технологическую операцию нежелательно. Можно испортить дорогостоящий картридж или повредить фотобарабан.


Как узнать уровень чернил в принтере, смотрите в видео.

