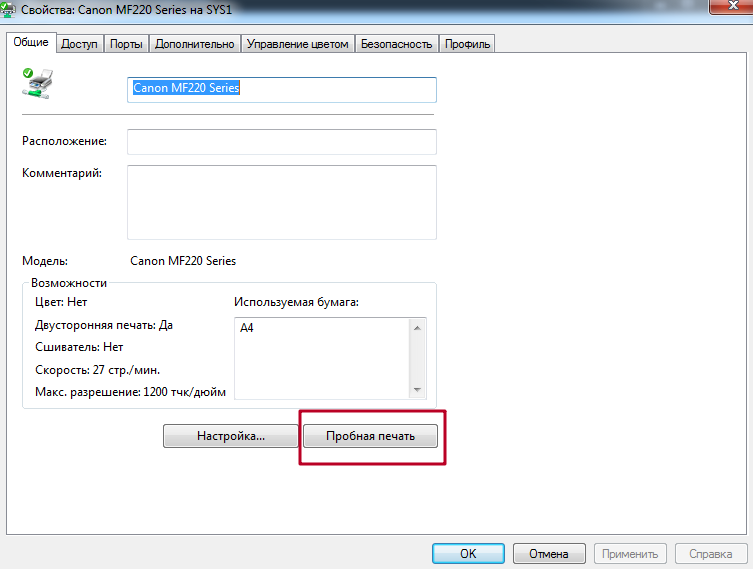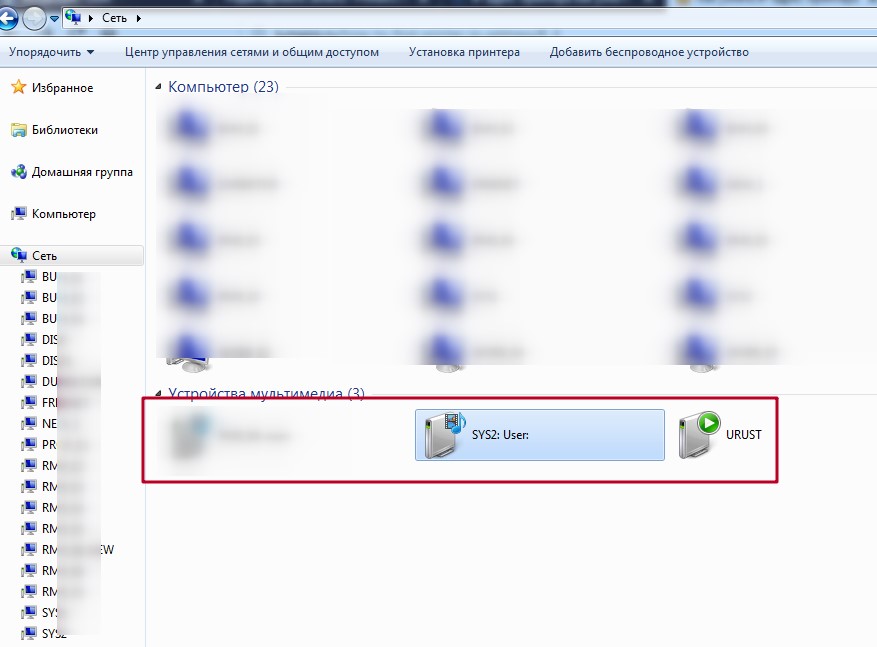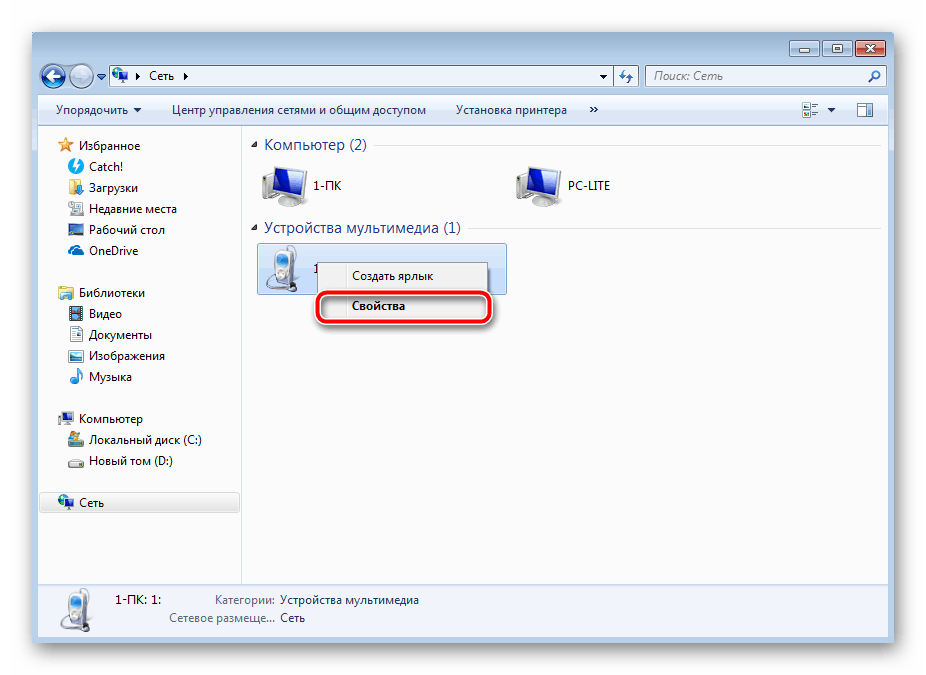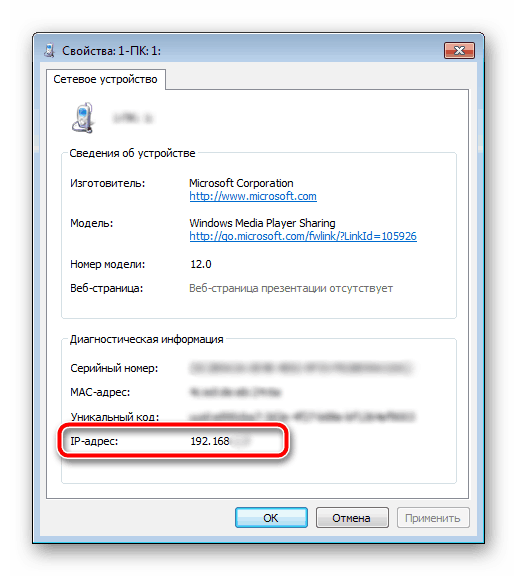Как узнать IP-адрес принтера?

Офисная оргтехника и домашние устройства печати зачастую оснащаются сетевыми адаптерами, что дает возможность использовать их в рамках локальной сети. Как известно, существует несколько основным способов для подключения ПК к принтеру или МФУ:
- USB;
- Wi-Fi;
- Lan.

Сетевой адрес принтера или IP – это цифровое значение, которое присваивается печатающему оборудованию для его идентификации в сети Internet. Это позволяет коммуницировать принтеру с другими сетевыми устройствами: компьютеры, ноутбуки и пр.
В первом случае подключение осуществляется напрямую. Если компьютер не видит принтер, то причина в неисправности USB-кабеле или отсутствии драйверов. О том, как установить драйверы для принтера читайте в другом нашем материале. Для организации связи между устройствами посредством Wi-Fi или Lan пользователю необходимо знать IP-адрес принтера.
Рассмотрим простой пример: в небольшом киевском офисе расположено 10 ПК и 4 МФУ. Чтобы подключить принтеры по сети, знание IP адреса поможет осуществить этот процесс гораздо быстрее. Бывают ситуации, когда офисный работник не может понять, почему сетевой принтер не печатает, а причиной того может быть отключение МФУ от сети. Мы расскажем вам о нескольких способах, которые помогут вам определить IP подключенной техники.
Экспресс метод – как узнать IP-адрес принтера за 30 сек.
Хотите узнать IP-адрес печатающего оборудования менее чем за минуту? Откройте Word или любой другой редактор текста. Нажмите «Печать», выбрав необходимый принтер. Также можете открыть это окошко посредством сочетания клавиш: «Ctrl» + «P». В открывшемся поле напротив надписи «Порт» будет указана необходимая информация.

Узнаем IP адрес принтера через командную строку (cmd)
1. Вы можете в поле для поиска ввести CMD или же поочерёдно нажать «Win»+«R».

2. В открывшейся программе введите «control printers». Вы окажитесь в «Устройства и принтеры».

IP-адрес печатающей техники в Windows XP/7
1. Пройдите путь: «Пуск» – «Устройства и принтеры».

2. Отыщите устройство, которое соединено с ПК и кликните по нему ПКМ, чтобы войти в свойства принтера. Во вкладке «Общее» вы увидите значение протокола IP.

Если вы сделали принтер сетевым, то можете найти его адрес в настройках Wi-Fi роутера. Войдите в свою учетную запись роутера и перейти в таблицу клиентов DHCP.

Еще одним оптимальным методом является установка вспомогательных программ. Самые популярные утилиты:
- 1 IPScan-I – простая программа, которая позволяет определить доступность IP-адресов;
- 2 LANScope – за несколько секунд исследует локальную сеть, показывая список IP-устройств;
- 3 Advanced IP Scanner – интуитивно простой сканер сетей.

Узнаем сетевой адрес копировальной техники на Windows 10
Чтобы узнать IP адрес сетевого принтера, рекомендуется осуществить печать пробной страницы, где среди общих данных будет указан порт и значение адреса. В параметрах принтера выберите вкладку «Общее» – «Пробная печать».

Также можете определить IP принтера таким способом:
1. Откройте «Параметры», которые расположены в пуске.

2. Найдите устройство, перейдите в его «Свойства», после чего кликните на надпись «Веб-службы».

Под рукой нет ПК – как быстро узнать IP-адрес принтера
 В этом случае опять же можно выполнить распечатку конфигураций печатающего оборудования, но уже без использования ПК. Для каждой марки печатающего оборудования способ распечатки страницы с конфигурациями будет отличаться. Например, для некоторых принтеров HP серии LaserJet достаточно удерживать кнопку «Start» на протяжении 5 секунд.
В этом случае опять же можно выполнить распечатку конфигураций печатающего оборудования, но уже без использования ПК. Для каждой марки печатающего оборудования способ распечатки страницы с конфигурациями будет отличаться. Например, для некоторых принтеров HP серии LaserJet достаточно удерживать кнопку «Start» на протяжении 5 секунд.
Чтобы узнать сетевой адрес принтера торговой марки Samsung, достаточно зажать функциональную клавишу «Print Screen» на 4 или 10 секунд. Длительность нажатия зависит от серии и модели копировального оборудования. В отдельных принтерах встроены ЖК-дисплеи, через которые пользователь может увидеть всю необходимую информацию, касающиеся настроек.
 |  |
Примечание! Когда принтер не работает и по каким-либо причинам выбивает ошибки печати, не тратьте время зря. Обратитесь за помощью к специалистам. Возможно, потребуется ремонт печатающей техники. Наши мастера в кратчайшие сроки возобновят процесс печати и помогут вам настроить принтер.
Надеемся, что рекомендации были полезны для вас, и мы помогли вам узнать IP принтера. С нами вы можете сэкономить не только время, но и деньги, заказав заправку картриджей в сервис-центре ТонФикс. По всем вопросам сотрудничества обращайтесь за помощью к менеджерам сервиса.
Инструкция как узнать IP адрес принтера
Печатное устройство к компьютеру подключается несколькими методами. Самый простой – присоединение через USB-кабель. При этом аппарат рассматривается как периферия компьютера и не имеет собственного сетевого адреса. Если же прибор подключен через такой интерфейс, как Lan или Wi-Fi, для нормальной работы назначается адрес.
Соответственно, потребителю периодически оказывается необходимо узнать IP-адрес принтера в сети: Epson, HP, Laserjet m1132 MFP.
О чём пойдет речь:
Важность данных
Зачем пользователю требуется знать адрес дополнительного устройства. Дело в том, что внезапное его исчезновение из памяти компьютера – довольно частый сбой. В таком случае при попытке отправить файл на печать, компьютер попросту не знает где именно в системе расположено устройство и куда отправить документ. Причем не имеет значения, с каким именно аппаратом пользователь имеет дело: Canon, Kyocera, HP, Phaser 3020.
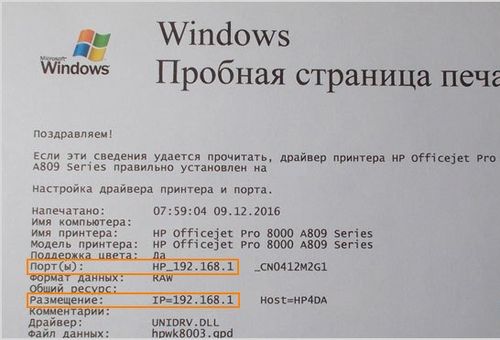
IP адрес принтера
Не менее часто возникает ситуация, когда по каким-то причинам изменен сетевой адрес устройства, а не все пользователи уведомлены об этом. В таких случаях возникает та же ошибка.
Во всех таких ситуациях необходимо узнать IP-адрес сетевого принтера.
Интерфейс печатного устройства
Самый простой и доступный метод для печатных устройств – использование интерфейса самого аппарат. Для этого выполняются следующие действия.
- На корпусе нажимают кнопку «Меню». На некоторых моделях ее заменяет кнопка с изображением гаечного ключа.
- Затем следует перейти в настройки техники и найти раздел «Отчет о конфигурации». В зависимости от производителя – Canon, Epson, раздел может называться иначе.
- Необходимо распечатать один из этих отчетов – любой. В строке IP4 указывается сетевой адрес устройства.

Если по каким-то причинам способ не сработал, то нужно пробовать распечатать текстовую страницу. Для этого поступают так.
- Находят окно с параметрами нужного устройства.
- Выделяют вкладку «Общие». Здесь имеется опция пробной печати.
- Кликают по «Печать» и получают тестовую страницу, где имеется информация об основных параметрах аппарата – модели, формате данных, ресурсе и, конечно, об адресе. На фото – тестовая страница устройства Laserjet m1132 MFP.

Принтер Laserjet m1132 MFP
Операционная система Windows
Узнать IP-адрес принтера HP или Epson можно с помощью функций операционной системы. Как правило, для этого даже нет нужды включать оборудование. Так как все необходимые данные сохраняются в настройках. Однако в зависимости от версии системы – Windows 10 или Windows 7, порядок действий несколько отличается.
Процедура не вызывает никакой сложности, нужно лишь соблюдать определенный порядок действий.
- Для начала нажатием на кнопку «Пуск» открывают меню и заходят в «Панель управления». Здесь требуется разыскать раздел «Устройства и принтеры», в котором находится список всех подключенных к компьютеру устройств.
- В списке находят необходимое печатное устройство – Phaser 3020, например, и кликают по нем правой кнопкой. При этом разворачивается список, в котором следует выбрать «Свойства».
- В открывшемся окне находят вкладку «Общие». В первой строчке вкладки имеется указание на расположение, где вписан IP-адрес устройства. Его можно переписать или скопировать в другой файл.
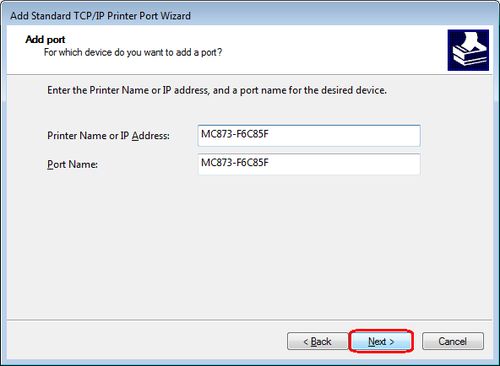
Как узнать IP-адрес принтера Epson, Kyocera, HP в ОС Windows 10
Порядок действий аналогичный, но в Windows 10 несколько иначе расположены и обозначены необходимые для манипуляций вкладки.
- Открыть кнопкой «Пуск» общее меню, заходят «Панель управления».
- В разделе «Устройства и принтеры» находят нужный аппарат и кликают по нем павой кнопкой. В списке выбирают «Свойства».
- Затем в окне находят вкладку «Веб-службы» – именно так в Windows 10 обозначен нужный раздел.
На этой странице хранится IP-адрес устройства. Кроме того, здесь можно найти и все остальные данные об аппарате.
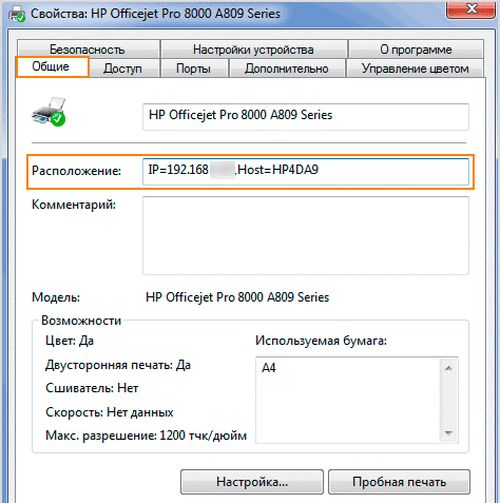
Как узнать IP-адрес принтера Kyocera или HP через дополнительное ПО
Как правило, современные модели печатных устройство снабжаются носителями с драйверами и специальными утилитами. ПО улучшает контроль над работой аппарат: оценивает текущей ресурс картриджа, сообщает об ошибках, о технических параметрах аппарата и так далее.
Универсальные утилиты, помимо всего прочего, позволяют обнаружить любой «свой» аппарат, имеющийся в сети, уведомить о его адресе и выполнить подключение.
Настройка роутера
Роутер обеспечивает стабильную работу всех подключенных устройств. Так что знает о них все, если принтер включен в сеть, то роутер с легкостью его обнаружит и сообщит во всю информацию.
- Находят и открывают настройки роутера и кликают по пункту «Домашняя сеть».
- В меню выбирают вкладку «Устройства». Здесь размещается полный список всех аппаратов.
- В списке находят печатное устройство с соответствующим наименованием. Напротив него указывается адрес.
Где найти IP адрес принтера: 6 способов
Всем привет. Сегодня я расскажу вам, как узнать, найти и посмотреть IP адрес принтера. Не буду отвлекать вас долгими вступлениями – поехали! Если у вас возникнут вопросы во время прочтения статьи, пишите в комментариях.
ПРИМЕЧАНИЕ! Инструкции подходят для всех видов принтеров: Canon, HP (Hewlett Packard), Samsung, Panasonic, Toshiba, Epson, Konica Minolta, Kyocera, Canon, Xerox, Brother, Lexmark, Pantum, Ricoh, Sharp и другие.
- Способ 1: На экране
- Способ 2: Через Windows
- Способ 3: Пробная печать
- Способ 4: Через роутер
- Способ 5: Через Word
- Способ 6: Сеть
Способ 1: На экране
Если у вашего аппарата есть небольшой экранчик, то проще и быстрее узнать айпи адрес принтера там. Вам нужно зайти в «Настройки» (Settings) или «Опции» (Options) и далее перейти в раздел «Сеть» (Networks). Обычно меню устройства не такое большое, поэтому вы просто можете по нему пошариться и найти нужную информацию.

Способ 2: Через Windows
Такой способ подойдет, если аппарат подключен к компьютеру или ноутбуку через USB.
- В Windows 7 откройте меню «Пуск» и далее прейдите в «Устройства и принтеры». В Виндовс 10 нужно перейти в «Панель управления», для этого откройте поисковую строку и введите это название. После этого найдите нужный пункт и запустите «Устройства и принтеры».

- Найдите нужное устройство, кликните по нему правой кнопкой мыши и откройте «Свойства».
- IP принтера будет указан на вкладке «Веб-службы» или «Общие».


Способ 3: Пробная печать
Там же в «Свойствах принтера» на вкладке «Общие» нажмите по кнопке «Пробная печать». После этого должна вылезти лист со всем нужными данными, где будет IP адрес принтера по умолчанию.

Способ 4: Через роутер
Вам нужно ввести IP или DNS адрес роутера в адресную строку любого браузера. Чаще всего используется адреса: 192.168.1.1 или 192.168.0.1. Вас также попросят ввести логин и пароль. Чаще всего используется комбинация: admin-admin. Эту же информацию можно подсмотреть на этикетке под корпусом маршрутизатора. Если вы не можете войти в роутер, или не знаете, как это сделать – то читаем эту инструкцию.

Далее расположение пунктов меню может отличаться в зависимости от модели аппарата. Также принтер должен быть подключен к LAN порту роутера или по Wi-Fi.
Классическая прошивка
«DHCP» – «Список клиентов DHCP».

Новая прошивка
«Дополнительные настройки» – «Сеть» – «DHCP-сервер» – пролистываем в самый низ и смотрим в таблицу «Список клиентов DHCP».

Старая прошивка

Новая прошивка
Внизу выбираем «Расширенные настройки», далее в разделе «Статус» нажимаем по ссылке «DHCP».

Переходим в раздел «Карта сети» (она же главная страница) и нажимаем по пункту «Клиенты» – справа видим таблицу.

Старая прошивка
Нажмите на значок двух мониторов. Далее перейдите в раздел «Устройства» и найдите там свой принтер.

Новая прошивка
Переходим в раздел «Список устройств».

«System Settings» – «DHCP Reservation».

Откройте продвинутое меню «Advanced», нажав по зеленой кнопке в правом верхнем углу. Слева выбираем «Сеть» и «LAN». Смотрим в таблицу ниже.

Способ 5: Через Word
На самом деле этот способ подходит для любой программы, через которую вы можете печатать. Нажмите на сочетание клавиш «Ctrl» + «P». Или выберите пункты в верхнем меню «Файл» и из выпадающего списка выбираем «Печать». Прежде чем отправить документ на печать, вам должно вылезти вот такое окошко – смотрим в строку «Порт» или зайдите в «Свойства».

Способ 6: Сеть
Если принтер подключен к тому же роутеру, что и ваш компьютер, то вы можете посмотреть всю информацию в разделе «Сеть», которая находится в левом блоке «Компьютера». Как только вы попадете внутрь, нажмите ПКМ по вашему аппарату и зайдите в «Свойства».

Тоже самое можно сделать и через командную строку. Откройте консоль – для этого в поисковой строке введите название: «Командная строка» или «CMD».
Все способы найти IP адрес принтера

Узнать IP адрес принтера в сети, или как его еще называют сетевой адрес, в операционной системе Windows 7, 8, 10 можно несколькими разными способами. Среди них: посмотреть через командную строку, найти в свойствах устройства, определить по маске сети и типу подключения к ней. В этом обзоре мы детально рассмотрим все варианты, с описанием каждого шага действий пользователя. Эта инструкция по определению айпи принтера применима к любой модели производителей Сanon, Kyocera, HP, Samsung, Xerox и многих других.
Для чего знать IP
Если Вы используете свое печатающее устройство в офисе, где организована локальная сеть и для каждого сотрудника нет отдельного принтера, то сетевая печать будет выходом из ситуации. Чтобы подключиться к девайсу для печати может понадобиться знать сетевое имя хоста принтера или его IP. Как показывает практика, не все пользователи оргтехники даже догадываются о наличии такого понятия. А тем более не знаю как его определить самостоятельно.
При наличии выходов подключения Ethernet рекомендовано подключать с использованием именно такой возможности.
Способы узнать
Меню принтера
Многие современные устройства комплектуются специальной панелью управления, которая расположена непосредственно на лицевой стороне корпуса. В ее меню могут быть указанны нужные нам данные. В нем следует найти раздел настроек, который в разных моделях может называться по-разному. Самые распространенные названия: «Настройки», «Опции», «Сеть» и подобные. Если меню на английском языке, то скорее все будут такие варианты: «Setting», «Options», «Network» и другие. В этих разделах можно найти сетевые настройки.

Здесь же можно обновить IP принтера при такой необходимости. Еще один вариант это сделать — использовать специальные утилиты от производителя оборудования.
Свойства устройства
При отсутствии панели управления у принтера или невозможностью через него получить нужные данные, это можно сделать через свойства аппарата непосредственно в операционной системе «Виндовс». Следуйте инструкции:
- Откройте закладку «Устройства и принтеры» в панели управления Вашим ПК.
- В списке найдите свой девайс и откройте его свойства в самом конце списка или «Свойства принтера», используя правую клавишу мыши для вызова контекстного меню.
- Возле закладок «Общие» и «Оборудование» у сетевого аппарата будет пункт «Веб-службы». Внизу этого окна найдете информацию о ип и MAC адресе.
- Если был выбран второй вариант, то ищем значение IP в графе «Расположение».
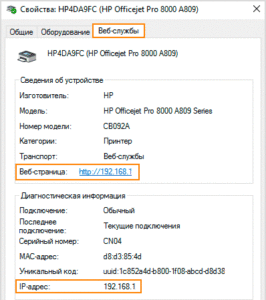
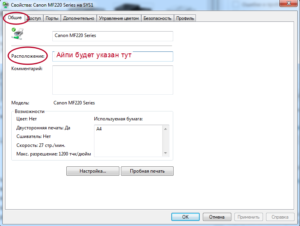
При отсутствии закладки «Веб-службы» или информации в разделе «Расположение» воспользуйтесь другими способами определения имени хоста.
Роутер
В сетях, где используется роутер с поддержкой сервера печати, узнать IP печатающих устройств можно из настроек этого маршрутизатора. Чтобы зайти туда, мы будет использовать обычный веб-браузер. Не имеет значения какой. Заходим на страницу http://192.168.1.1, вводим логин и пароль. Логин в 99% случаев будет «admin», а пароль зачастую указывается на корпусе самого роутера. Если введены были правильные данные, то мы попадет на страницу настроек своего маршрутизатора. Выбираем закладку «Устройства», где найдем строку записи информации о нашем сетевом принтере и его точный айпи адрес, который определяет роутер своими выстроенными средствами.

- Если Вы знаете способ зайти в настройки не через браузер, то им тоже можно воспользоваться.
- В случае использования в Вашей ЛВС маски не 192.168.1.*, следует указать свои данные.
Пробный лист
Узнать IP принтера можно из информации, которую устройство распечатывает на пробном листе. Получить такой лист можно двумя способами.
- Через свойства принтера. Нажмите вместе Windows+R. Введите control printers. В списке найдите свой и выберите «Свойства принтера». Внизу нажмите кнопку «Пробная печать».

- Нажатием специальной комбинации кнопок на корпусе аппарата. Для большинства моделей это удерживание на несколько секунд кнопки запуска печати.

Программа «Word»
Многие текстовые редакторы позволяют узнать данные о печатающем устройстве, которое используется. В данном случае «Ворд» из пакета офисных приложений не исключение. К тому же с его помощью это сделать проще, чем в любой другом редакторе. Да и установлена программа на большинстве персональных компьютеров.
- Открываем любой вордовский документ или пустой лист.
- Нажимаем CTRL+P или, через меню «Файл», кнопку «Печать».
- В открывшемся окне находим строчку «Порт», где указаны нужные данные.
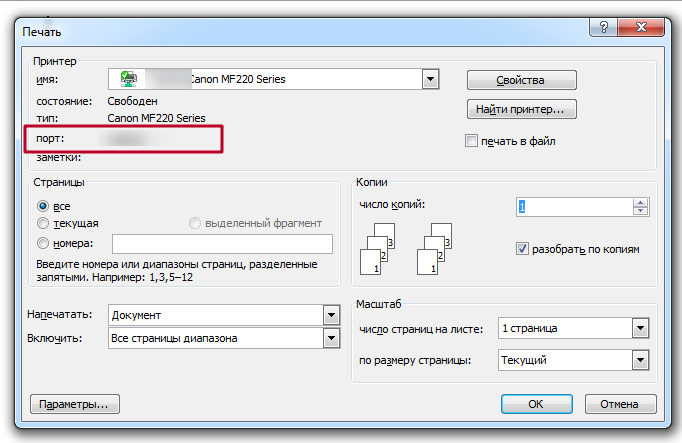
Свойства сети
Для принтеров, которые подключены к сети по беспроводной технологии Wi-Hi или патч-корд Ethernet, есть еще один способ узнать адрес. Сделать это можно через центр управления сетями и общим доступом.
- Нажмите сочетание клавиш на клавиатуре Windows+E.

- Слева в списке выберите «Сеть» и нажмите по этому ярлыку.
- В правой части будет список всех ПК, а под ним других подключенных устройств.
- Далее следует найти принтер и правой кнопкой мыши по значку выбрать его «Свойства».

- В самом конце, открывшегося окна, будет указан айпи. Там же расположена информация по МАС адресу девайса.

Командная строка
- Откройте окно быстрого запуска программ нажатием сочетания кнопок Windows+R.
- Введите команду cmd, чтобы зайти в командную строку.
- В строке наберите netstat -r.
- Вам станет доступен список всех сетевых устройств компьютера.
- В нем найдите свой принтер по названию модели.
ПО принтера или сторонние утилиты
Каждая фирма-производитель печатающих устройств, кроме драйверов, прилагает к своей продукции фирменные утилиты для устранения проблем и обслуживания. Кроме возможностей контролировать работу, уровень заправки, предупреждать проблемы и ошибки, такая программа позволяет производить поиск сетевых устройств. Рекомендуем скачивать такое ПО из сайта производителя Вашего принтера, чтобы всегда использовать корректную и актуальную версию продукта.
А также существуют сторонние утилиты, которые аналогично сканируют сеть на предмет наличия сетевых устройств печати. Работа с таким ПО очень проста: скачиваем файл установки, устанавливаем, запускаем, нажимаем кнопку «Сканировать» («Scan»), ждем окончания процесса, в найденном списке находим свой девас, в свойствах смотрим значение IP. Рекомендуемые утилиты: NetViewer, IPScan, LANScope.
Как узнать ip принтера: самые простые способы
Сетевой адрес принтера в зависимости от некоторых обстоятельств может меняться. В таком случае у вас не получится напечатать документ. Рассказываем, как проверить, виноват ли в этом ip оргтехники.


Иногда в операционной системе возникают ошибки, которые приводят к сбоям в работе оргтехники. Например, сетевой адрес принтера может быть изменен без ведома пользователя. В таком случае Windows попытается отправить документ на печать по старому адресу, но ничего не произойдет. Тогда потребуется узнать ip адрес принтера для того чтобы восстановить процесс печати. Существует множество способов того, как это сделать. Начиная от самых простых, с которыми справится даже новичок, и заканчивая более продвинутыми, которые подойдут для опытных пользователей. К какой бы категории из этих двух вы ни относились, следуя инструкциям, приведенным ниже, вы сможете получить искомую информацию.
Как узнать ip адрес принтера в сети через интерактивное меню
Многие современные принтеры оснащаются небольшим экраном, который упрощает взаимодействие с техникой. Он нужен не только для того чтобы пользователь смог более наглядно получить информацию. С его помощью можно посмотреть спецификации устройства, которые и будут содержать текущий ip-адрес.

Для этого вам потребуется зайти в настройки. Какого-то универсального названия не существует, всё зависит от модели. У кого-то этот пункт может называться «Опции», а у кого-то «Установки» и так далее. По аналогии можно понять, в каком разделе находится нужная нам информация. В крайнем случае, можете попробовать поочередно заходить во все пункты меню, пока не отыщите сетевой адрес. Если в качестве языка интерфейса выбран английский язык, нужно проверить разделы «Settings», «Options».
Как найти ip адрес принтера в свойствах
Если вы являетесь обладателем старого принтера, то можно воспользоваться информацией, которую предоставляет операционная система о подключенных устройствах. Для этого выполните следующие действия:
- Нажмите комбинацию клавиш Win + R и в появившемся поле введите команду «control». Вы попадете в панель управления.
- В правом верхнем углу поменяйте тип просмотра на «Категория» (если это требуется). Затем выберите пункт «Устройства и принтеры» в меню «Оборудование и звук».
- Найдите устройство для печати, которое вы используете, и нажмите по нему правой кнопкой мыши. В выпавшем меню выберите пункт «Свойства».
- В верхней части окна выберите вкладку «Веб-службы» (обычно она третья по счету). В самом низу вы найдете ip-адрес.

Как посмотреть ip адрес принтера с помощью настроек роутера
Если принтер подключен к компьютеру с помощью Wi-Fi, можно посмотреть адрес в настройках маршрутизатора. Для этого потребуется узнать ip-адрес сетевого оборудования. Обычно он располагается на тыльной стороне роутера и выглядит следующим образом: 192.168.1.1. После этого откройте любой браузер и введите в адресную строку эти цифры. Должен открыться интерфейс по настройке маршрутизатора. У некоторых производителей сетевого оборудования, помимо цифрового адреса, имеется и вторичный буквенный. Например, у компании Tenda это tendawifi.com. У других производителей также нечто похожее.

Для того чтобы зайти в настройки роутера, потребуется ввести логи и пароль от учетной записи. Зачастую логин — это «admin», а пароль указывается также на тыльной стороне сетевого девайса. Потребуется найти раздел с подключенными устройствами. В зависимости от модели маршрутизатора, он может находиться в разных местах. Обычно это категория так и называется «Устройства». В ней вы найдете все подсоединенные к роутеру гаджеты. Обычно рядом с каждым пишется его ip-адрес.
Как определить ip адрес принтера, используя пробный лист
Очень часто при печати пробного листа, на нем в качестве текста для теста печатается подробная информация о принтере. И в ней указывается, в том числе сетевой адрес. Чтобы осуществить пробную печать, проделайте следующие шаги:
- Нажмите комбинацию клавиш Win + R и в появившемся поле введите команду «control printers». Нажатием клавиши Enter подтвердите операцию.
- Найдите свой принтер, кликните по нему правой клавишей мыши и выберите пункт «Свойства».
- В первой же вкладке «Общие», в её нижней части найдите «Пробная печать» и запустите её.
- Если такого пункта у вас нет, попробуйте запустить тестовый документ с помощью клавиши для печати на корпусе принтера. Обычно её просто нужно удерживать в течении короткого промежутка времени.
Как узнать ip адрес принтера в «Word»
Наверняка, вы обращали внимание, что некоторые текстовые редакторы пишут информацию об устройстве, через которое выполняется печать. Word установлен на компьютере, наверное, у каждого. Поэтому проще всего использовать его.

- Создайте любой документ и откройте его.
- В левом верхнем углу нажмите на кнопку «Office» и выберите пункт «Печать».
- В открывшемся окне посмотрите в графу порт, в которой и будет указан сетевой адрес принтера. Только убедитесь, что выбрали нужное устройство из списка.
Как определить сетевой адрес принтера при помощи командной строки

- Нажмите одновременно клавиши Win + R и в появившемся поле введите команду “cmd», тем самым запустив командную строку.
- В появившемся окне введите netstat -r.
- Вы увидите все подключенные к компьютеру устройства. Зная адрес шлюза или маску сети принтера, можно определить и его сетевой адрес.
Как найти ip адрес принтера, используя ПО от разработчика
Многие разработчики создают уникальные программы, совместимые только с их продукцией. Он предназначены не только для устранения различных проблем, но и предоставляют пользователю исчерпывающую информацию о его девайсе. Скачать подобные программы можно, разумеется, на официальных сайтах. Практически все девелоперы оргтехники (Canon, Epson, Kyocera, Brother и остальные) имеют собственное ПО. Также существуют и универсальные решения по типу: NetViewer, IPScan, LANScope. Если вам не удалось найти официальную утилиту, то можете воспользоваться одной из них. Однако нет никакой гарантии, что они отобразят корректную информацию, поэтому пользоваться ими стоит только в том случае, если остальные способы вам не помогли.
Как задать ip адрес принтеру
После того, как вы узнали ip-адрес, можно его поменять. Для этого выполните следующие действия:
- В адресную строку любого браузера вбейте сетевой адрес принтера. Откроется начальная страница принтера, с помощью которой можно выполнить настройку оборудования. Интерфейс будет очень схож с интерфейсом маршрутизатора.
- Перейдите во вкладку «Сеть» и выберите протокол «IPv4».
- В появившемся поле введите новый ip-адрес.
- Заполните поле с адресом подсети следующими цифрами: «255.255.255.0».
- В поле адреса шлюза укажите сетевой адрес маршрутизатора.
- Подтвердите изменения и перезагрузите все устройства: маршрутизатор, принтер и компьютер.
Как вставить картридж в принтер HP

Чернильные картриджи в большинстве моделей принтеров HP являются съемными и даже продаются отдельно. Практически каждый обладатель печатающего оборудования сталкивается с ситуацией, когда в него требуется вставить картридж. У неопытных пользователей часто возникают вопросы, связанные с этим процессом. Сегодня мы постараемся максимально подробно рассказать о данной процедуре.
Вставляем картридж в принтер HP
Сама задача установки чернильницы не вызывает проблем, однако из-за различного строения продукции HP могут возникнуть определенные трудности. Мы возьмем за пример модели серии DeskJet, а вы, исходя из конструктивных особенностей вашего устройства, повторите приведенную ниже инструкцию.
Шаг 1: Установка бумаги
В своих официальных руководствах производитель рекомендует сначала заправить бумагу, а потом уже переходить к установке чернильницы. Благодаря этому вы сможете сразу выполнить выравнивание картриджей и приступать к печати. Давайте коротко рассмотрим, как это делается:
- Откройте верхнюю крышку.

То же самое сделайте и с приемным лотком.

Отодвиньте верхнее крепление, которое отвечает за ширину бумаги.


Закрепите ее направляющей ширины, но не сильно, чтобы захватывающий ролик смог свободно брать бумагу.

На этом процедура загрузки бумаги окончена, можно вставлять емкость и проводить ее калибровку.
Шаг 2: Монтирование чернильницы
Если вы собираетесь приобретать новый картридж, обязательно убедитесь в том, что его формат поддерживается вашим оборудованием. Список совместимых моделей находится в инструкции к принтеру или на его официальной странице на сайте HP. При несовпадении контактов чернильница не будет обнаружена. Теперь, когда у вас есть подходящее комплектующее, выполните следующие действия:
- Откройте боковую панель, чтобы получить доступ к держателю.

Аккуратно нажмите на старый картридж, чтобы снять его.

Извлеките новый компонент из упаковки.

Снимите защитную пленку с сопла и контактов.

Установите чернильницу на свое место. О том, что это произошло, вы узнаете при появлении соответствующего щелчка.

Повторите данные действия со всеми остальными картриджами, если это необходимо, после чего закройте боковую панель.

На этом установка компонентов выполнена. Осталось только произвести калибровку, после чего можно переходить к печати документов.
Шаг 3: Выравнивание картриджей
По завершении инсталляции новых чернильниц оборудование не сразу распознает их, иногда оно даже не может определить правильный цвет, поэтому и необходимо осуществить выравнивание. Делается это посредством встроенной в программное обеспечение функции:
- Подключите девайс к компьютеру и включите его.
Перейдите в «Панель управления» через меню «Пуск».

Откройте категорию «Устройства и принтеры».

Нажмите правой кнопкой мыши на своем принтере и выберите пункт «Настройка печати».

В случае когда ваш девайс не отображается в списке, его следует добавить самостоятельно. Сделать это можно разными способами. Детальнее с ними знакомьтесь в другой нашей статье по ссылке ниже.
В открывшемся окне отыщите вкладку «Службы».

Выберите инструмент обслуживания «Выравнивание картриджей».

Следуйте инструкциям, которые будут показаны в Мастере выравнивания. После окончания вам достаточно переподключить принтер и можно переходить к работе.
С процедурой установки картриджа в принтер справится даже неопытный пользователь, не обладающий дополнительными знаниями или навыками. Выше вы были ознакомлены с развернутым руководством по этой теме. Надеемся, наша статья помогла вам легко выполнить поставленную задачу.
Помимо этой статьи, на сайте еще 12100 инструкций.
Добавьте сайт Lumpics.ru в закладки (CTRL+D) и мы точно еще пригодимся вам.
Отблагодарите автора, поделитесь статьей в социальных сетях.
Как вставить картридж в принтер разных марок
Для тех, кто эту процедуру выполнял ранее, она знакома и проста. Но вот если необходимо менять картридж впервые, то может возникнуть масса вопросов. Но не спешите паниковать. Соберитесь и успокойтесь. Задача проста и под силу любому. После того, как выполните ее несколько раз, почувствуете себя профессионалом, который решает данную проблему оперативно и качественно.

О чём пойдет речь:
С чего начать?
Установка картриджа в принтер – несложный процесс. Но прежде чем приступить к его выполнению, необходимо определить модель устройства, так как оно может быть однокомпонентным и двухкомпонентным. Для каждого из них установка картриджа проводится по разным технологиям.
При этом стоит учитывать и тип принтера. Есть монохромные и цветные лазерные. Процесс замены картриджа для них отличается.
После того, как определены особенности устройства, необходимо правильно подготовить рабочее место. Так как процедура является довольно грязной, то необходимо застелить стол. Для этого можно использовать бумагу. После нужно снять старый блок. После чего аккуратно опустите его в пакет и плотно закройте. При этом могут испачкаться руки. Если так получилось, то стряхните их и сразу промойте холодной водой.
Как вставить картридж в принтер HP: извлечение старого блока
Каждая модель принтера имеет свои особенности. Если речь идет о производителе HP, то данное устройство однокомпонентное. Оно является моноблоком, у которого детали узлы находятся в герметичном корпусе.

Чтобы вставить картридж в принтер HP, необходимо его выключить из сети. После этого открыть дверцу. Для этого нажимается кнопка, отвечающая за сброс фиксации, и крышку нужно потянуть к себе. После этого вы увидите картридж, который самостоятельно передвинется в центр. Этот процесс проходит автоматически. Извлечь его из конструкции просто. Достаточно рукой потянуть на себя.

Если таким образом достать старый блок не получилось, то необходимо провести разблокировку. Заключается она в том, что фиксатор вдавливается внутрь. После этого открывается упорный механизм, и зажимается кнопка синего цвета. Она отвечает за сброс фиксации. Найти ее можно сбоку каретки.
Как вставить картридж в принтер HP: особенности процесса
После того, как старый блок извлечен, можно переходить к процессу вставки нового. Картридж находится в коробке. Необходимо ее открыть и достать содержимое. Но лучше делать это непосредственно перед тем, как производится установка, так как воздействие воздуха неблагоприятно скажется на устройстве.
Легонько встряхните новый блок. Данная процедура обязательна. Так как он мог храниться длительное время. Это приводит к тому, что мелкодисперсный порошок, который находится внутри блока, слеживается. Держите его горизонтально и 3-4 раза тряхните.
Головка, которая отвечает за печать, закрыта пленкой. Она находится на нижней части детали. Необходимо ее снять аккуратно и внимательно. Чтобы не запачкать руки, возьмитесь за цветной ярлычок, который на пленке.

Блок необходимо поместить на то место, где ранее находился старый картридж. Выполните его фиксацию. Для этого используйте упорный механизм или фиксатор. Гарантией того, что блок стал на свое место, является щелчок. В данном процессе не стоит сильно нажимать и делать резкие движения. Это приведет к повреждению деталей. Картридж должен плавно скользить по полосам.
Обратите внимание, в каком расположении находился старый блок. Таким же образом вставьте и новый. Категорически запрещается устанавливать его вверх дном. После того, как убедились, что выполнили всю процедуру правильно, закрывайте дверцу принтера. Распечатайте страницу, если все сделано правильно, но она будет высокого качества.
HP Deskjet: особенности модели
Копания HP предлагает большой модельный ряд принтеров. Они отличаются качеством, функциями и прочими характеристиками. Это важно учитывать при выполнении с ними каких-либо работ.
Чтобы правильно вставить картриджи в принтер HP Deskjet, потребуется ознакомиться с инструкцией устройства. В ней процесс замены картриджа изложен подробно и доступно.

Цветной принтер Canon: вставляем картридж
Цветной принтер имеет ряд конструктивных особенностей. Так, черно-белое устройство работает с использованием фотобарабана, емкости для черного порошка. Если речь идет о цветной печати, то одного тона мало, потребуется несколько. Например, желтый, красный, голубой и другие. Они находятся в герметичных контейнерах, установленных отдельно. Расположение их зависит от модели устройства, как показано на фото, которое приведено ниже.

Данная установка должна выполняться правильно. В этом помогают наклейки-индикаторы, которые есть на каждом блоке. Такие же стоит отыскать и в установочном гнезде. В итоге расположить правильно картриджи не составит труда.

Важно отметить, что замена проводится не для всех блоков. Они расходуются по-разному. Узнать о том, что картридж необходимо менять, можно по индикатору. Как только краска закончилась, он автоматически сработает и начнет мигать.
Данная процедура замены состоит из следующих работ. Для начала откройте дверцу. После этого перед вашими глазами появится один контейнер. Чтобы найти остальные, потребуется нажать определенную кнопку. Если сразу не будет результата, то несколько секунд ее зажмите. Остальные мероприятия замены похожи на те, что описаны были ранее.
Есть один момент, о котором важно знать. Можно выполнить замену лишь одного блока. Если необходимо заменить несколько, то процедура повторяется заново от начала и до конца. При этом стоит проверять каждый на качество работы. Это позволит устранять проблемы сразу по мере их возникновения. Таким образом сэкономите время и силы.
Отличным помощником в данном процессе является видео установки картриджа. Как показывает практика, лучше один раз увидеть, чем несколько прочитать. Оно приведено ниже и содержит много полезной информации, которая непременно вам пригодится.