Как вставить картридж в принтер
Установить картридж на место после заправки или покупки нового — процедура, которую самостоятельно вынуждены производить многие пользователи. Это вовсе не сложное действие, справится может даже начинающий. Но у неопытных пользователей возникает ряд вопросов по этому поводу. Рассмотрим, как правильно поменять картридж в струйном или лазерном печатном устройстве.
Пошаговая инструкция как вставить картридж в устройство
Есть две ситуации: поменять или заправить печатающие кассеты. Так или иначе, нужно будет достать их из принтера, а затем поставить на место. Рассмотрим это для нескольких типов печатного оборудования.
Что нужно для заправки картриджа
Для того чтобы наполнить опустошённый картридж, нужно приготовить:
- ватные тампоны;
- резиновые перчатки;
- салфетка из ткани;
- комплект для заправки: шприц, чернила.
Действуем по следующим этапам.
- Открыть откидывающуюся крышку и внимательно извлечь опустошённый картридж согласно инструкции к принтеру.
- Найти заправочное отверстие и погрузить туда иглу для шприца, которая откликнется лёгким прикосновением к губке, расположенной внутри.
- В медленном темпе через интервалы времени, позволяющие губке пропитаться, заполнять картридж чернилами.
- Когда краска появится в дренажном отверстии, шприц можно вынуть.
Отверстия протирают салфеткой из ткани. Картридж располагают на плоской поверхности (столе) для отстаивания около 5 минут.
Как установить заправленную ёмкость
Нужно аккуратно взять полный резервуар и разместить там, где он ранее находился. Устанавливать до щелчка. Следующим этапом рекомендуется включение «цикла очистки» — получения хорошего качества печати. Затем оборудование можно считать готовым к работе. Так можно самостоятельно заправить картридж, сэкономив время и деньги на поход в мастерскую.
Специфика переустановки для различных типов устройств
Сейчас принтер имеется у многих, превратившись в бытовое устройство. Более того, печатное оборудование способно работать на самых разных поверхностях. Самыми распространёнными конструкциями являются струйные принтеры. Причины — сравнительно небольшая стоимость, возможность печатать на бумаге различного типа. Рассмотрим, как картриджи устанавливаются в лазерных и струйных печатных устройствах от различных производителей.
Лазерный принтер.
Технология переустановки в лазерном принтере следующая.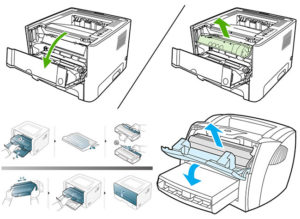
- Для свободного доступа к внутренним частям оборудование должно быть в сети. Некоторые модели требуют нажатия и удерживания кнопки «Сброс». После чего нужно потянуть крышку на себя. В других её следует просто открыть. При этом картридж выезжает на середину.
- Следует разомкнуть удерживающий механизм, чтобы вынуть резервуар. Для этого упорный фиксатор вдавливается внутрь. А в некоторых моделях нажимают «Сброс».
- После разблокировки системы можно вынуть картридж, потянув его к себе и вверх. Его встряхивают, меняя на новый, чтобы чернила распределились. Ведь нередко они залёживаются, что может ухудшить качество печати.
- Распаковываем картридж, убираем защитную наклейку. Печатающую головку, расположенную внизу, трогать руками нельзя.
- Делаем установку, обеспечиваем надёжную фиксацию на правильном месте. Внимательность исключит переворачивание задом наперёд и «вверх ногами». Картридж должен легко перемещаться по направляющим. Если это не так, переустанавливают вновь. После плотного защёлкивания можно накрыть внутренности крышкой.
- Пробуем печатать. Обычно компьютер спрашивает разрешения на проверку — соглашаемся (ок).
Важно! При замене нескольких картриджей требуется внимание, чтобы вернуть их на правильные ячейки в каретке.
Струйные и лазерные принтеры в принципе перезаряжаются одинаково. Разница есть лишь в форме резервуаров и наполнителе: чернила, порошок.
HP, Canon, Samsung.
Как вставить чернильницу в принтер HP? Продукция этой марки разнообразна, в связи с чем могут возникнуть несовпадения в инструкциях. Можно обратиться к примеру — серии DeskJet, на основе которой повторить этапы.
В первую очередь устанавливаем бумагу (что рекомендуется руководством). Для этого необходимо:
- открыть крышку, лотки: для бумаги и приёмный;
- отодвинуть верхнее крепление, ответственное за ширину листов;
- в лоток загружаем немного бумаги A4;
- закрепляем пачку направляющей для ширины без усилия.
Монтаж картриджа. Он должен соответствовать оборудованию, иначе принтер не обнаружит его. Производим следующие действия:
- открыть боковую панель (крышку), где находится держатель;
- нажать на старую чернильницу, извлечь её, распаковать новую;
- снять с контактов и сопла защитную плёнку;
- установить картридж на место, услышав щелчок;
- переустановить аналогично остальные чернильницы, если нужно;
- закрыть боковую крышку.
Окончательный этап — калибровка и печать. Картриджи должны быть опознаны оборудованием. Для этого выравниваем головки посредством программы:
- подключить печатный агрегат к компьютеру, включить (панель управления — меню «Пуск» — Устройства и принтеры — Настройка печати HP);
- если оборудование не отображается, следует добавить его в список;
- найти вкладку «Службы»;
- выбрать инструмент «Выравнивание картриджей», запустить процесс, следуя инструкциям.
Осталось лишь заново подключить принтер, чтобы он печатал.
Перейдём к марке Canon и рассмотрим установку чернильниц в этом устройстве. Принцип почти во всех моделях одинаков, ёмкости имеют формат FINE. Приобретя новый заправленный резервуар, выполняем следующие этапы.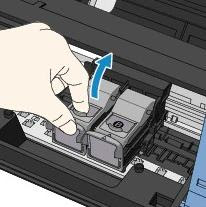
- Извлечение ёмкости. Включаем питание, запускаем принтер. Затем открываем крышку и лоток для бумаги, после чего картриджи переместятся для замены. Нажимаем на держатель, опуская его вниз до щелчка. Достаём ёмкость.
- Сразу же устанавливаем новую чернильницу, распаковав её не встряхивая. Размещаем до упора в заднюю стенку. Поднимаем рычаг фиксации до щелчка.
- Закрываем крышку лотка. При этом картридж переместится, после чего можно печатать.
- Если нужен один цвет, через программу указываем это. Путь такой: Панель управления — «Пуск» — Устройства и принтеры — Canon — ПКМ — Настройка печати — «Обслуживание» (вкладка) — «Параметры картриджа». Далее выбираем чернильницу и жмём «ОК».
Теперь перезагружаем и начинаем печатать.
Рассмотрим, как меняется картридж с тонером фирмы Samsung. Программа сообщает о необходимости этой процедуры. Необходимо приобрести соответствующую модели чернильницу, встряхнуть её. Не следует оставлять ёмкость на свету, а держать следует за рукоятку, не прикасаясь к рабочим частям. Переходим к замене по следующим шагам.
- Открываем крышку, вынимаем старую ёмкость.
- Освобождаем от упаковки новый резервуар, снимаем защитную ленту.
- Встряхиваем до 6 раз, чтобы распределить тонер внутри.
- Держим чернильницу за ручку, неспешно вставляем, совмещая выступы с пазами принтера. Щелчок свидетельствует о правильном расположении.
- Надёжно закрываем крышку.
Внимание! При попадании тонера на одежду смывать его следует холодной водой, иначе пятна закрепятся.
Brother

Тонер-картридж в принтере Brother разделяется с фотобарабаном. Для замены ёмкости нужно приобрести оригинальную (от дилера) кассету, которая соответствует модели печатного оборудования. Устройство сообщает о необходимости замены, загорается индикатор Toner. Открывают крышку, вынимают блок фотобарабана и картриджа. Первый тянут на себя, после чего приподнимают. Нажав на синий рычажок фиксатора, извлекают резервуар для последующей утилизации. Всё изъятое располагают на бумаге.
Вставку производят по этапам:
- Распаковать новый тонер-картридж, беречь от света. Его также нужно потрясти для распределения содержимого.
- Установить ёмкость в фотобарабан, не прикасаясь к серым участкам. Фиксация произойдёт по щелчку. Если всё правильно, блокировочный рычаг приподнимется.
- Синий ползунок нужно подвигать, чтобы очистить внутренний провод фотобарабана.
- Перед установкой барабана в устройство следует поставить синий ползунок на место.
- В конце закрывают переднюю крышку.
Теперь осталось проверить работу печатного оборудования.
Полезные советы
- Узнать о необходимости замены можно по сообщениям программы, а также по ухудшению качества текста: светлые полосы, блёклое отображение, не полностью пропечатанные участки.
- При замене чернильниц не следует дотрагиваться до контактов контейнеров, иначе пятна плохо отразятся на печати.
- Различают чипованные и нечипованные картриджи. А именно: снабжённые чипом могут сообщать о необходимости замены. Те, у которых он отсутствует, более дешёвы, но рассчитывать запас краски необходимо самостоятельно по объёму уже проделанной работы.
- Приобретая новую кассету на замену, удобно воспользоваться маркировкой, имеющейся на старой, которую можно записать или сфотографировать для поиска аналогии.
- Ресурса одного картриджа с чёрными чернилами хватает примерно на 95 страниц (по данным производителя — до 130).
Процедура замены резервуаров для принтера проходит довольно быстро. Но при этом нужно знать, как это делается. В противном случае лучше обратиться к профессионалам.
Замена картриджа в принтере или МФУ
Замена картриджа в домашнем или офисном принтере – процедура, которая кажется сложной только на первый взгляд. На самом деле, поменять картридж сможет даже тот, кто никогда в жизни этого не делал. Достаточно просто следовать пошаговой инструкции.
Как достать картридж?
Чтобы заменить картридж в принтере, прежде всего нужно извлечь отработанный. Обычно процедура извлечения и установки подробно описана в инструкции или даже показана в виде краткой «шпаргалки» на корпусе или крышке прибора.
В большинстве современных принтеров внутренняя конструкция схожа, поэтому процедура замены проходит примерно одинаково и включает следующие шаги.
- Включите принтер. Это нужно для того, чтобы разблокировать каретку, которая практически во всех принтерах фиксируется при выключенном питании.
- Откройте верхнюю крышку. Вы увидите, как блок с печатающими устройствами переместился к середине прибора – встал в так называемое сервисное окно.
- В большинстве моделей картридж можно извлечь, легко нажав на его переднюю часть и потянув вниз – он выйдет из пазов с легким щелчком. Если не получается, значит, картридж зафиксирован зажимами, и чтобы его вытащить, нужно найти рычажки (или кнопки) сбоку, нажать или потянуть их.

Принтеры HP DeskJet – замена чернильных картриджей
Как поменять картридж на принтере марки HP? Рассмотрим порядок действий.
- Включите принтер и загрузите бумагу в лоток.
- Откройте крышку – вы увидите, как каретка сместится в центр.
- Нажмите на картридж, освобождая его из пазов, и потяните к себе.
- Чтобы вставить картридж в принтер, аккуратно извлеките его из упаковки и удалите защитную пленку на головке. Не касайтесь контактов – это негативно скажется на качестве печати в дальнейшем.
- Вставьте новый картридж на место старого до щелчка.

Обратите внимание: цветной картридж ставится в левый паз, черно-белый – в правый.
Процедура замены завершена. Закройте крышку и распечатайте страницу выравнивания.
Замена картриджей в многофункциональных принтерах HP DeskJet F4200
Как поменять картридж в принтере этой серии? Следуйте простой инструкции.
- Загрузите бумагу в лоток и включите МФУ.
- Откройте крышку – каретка сместится вправо. Если этого не произошло, выключите-включите принтер снова.
- Как только каретка остановится в крайнем правом положении, нажмите на картридж и потяните его, чтобы извлечь.
- Новый картридж вставляйте под небольшим углом (наклонив к себе) и задвигайте в паз до щелчка.
- Закройте крышку. Установка картриджа в принтер завершена.
Замена картриджей в принтерах серий HP LaserJet 1018 и 1020
Чтобы поменять картридж в принтере этих серий, следуйте инструкции ниже.
- Извлеките картридж из упаковки, слегка покачайте, держа за бока – это поможет равномерно распределить тонер.
- Удалите защитную пленку.
- Включите устройство и откройте крышку.
- Дождитесь перемещения каретки и ее полной остановки. Не пытайтесь извлечь расходники, пока каретка не остановится! Это может спровоцировать поломку.
- Извлеките отработанный блок, потянув к себе, и вставьте новый.
- Закройте крышку.
Замена чернильных картриджей для МФУ HP DeskJet 1510 и DeskJet 2540
Чтобы поменять картридж в принтере HP указанных серий, действуйте следующим образом.
- Включите принтер.
- Установите бумагу в лоток.
- Откройте дверцу на передней панели устройства и дождитесь, когда каретка сместится в центр.
- Надавите на картридж и удалите его из гнезда.
- Снимите защитную ленту с нового картриджа, не касаясь медных контактов и сопел, и вставьте его в гнездо (соплами по направлению внутрь).

- Закройте отсек и напечатайте пробную страницу (обычно она печатается автоматически спустя 20-30 секунд после процедуры замены).
Замена тонер-картриджа для лазерных принтеров
Как заменить картридж в лазерном принтере? Это не так сложно, хотя внешний вид и конструкция расходников для лазерных устройств отличаются.
Далее приведена пошаговая схема действий.
- Включите устройство и откройте дверцу сервисного отсека. В большинстве моделей лазерных принтеров после этого печатающие блоки смещаются в центр, и их становится легко извлечь.
- Удалите отработанный расходник. Для этого нужно его разблокировать – нажмите на фиксатор или на кнопку сброса (находится сбоку от каретки). Затем извлеките печатный блок.
- Слегка встряхните новый картридж, чтобы равномерно распределить тонер внутри, снимите с него цветную защитную ленту и вставьте в гнездо до щелчка.
- Выведите на печать тестовую страницу.
Проверка картриджа после замены
Для того чтобы проверить, все ли было сделано корректно, достаточно распечатать пробную страницу. В большинстве случаев компьютер, к которому подключено печатающее устройство, автоматически определяет, что была произведена замена, и сам предлагает распечатать пробник. Если этого не произошло, просто откройте любой текстовый документ и выведите на печать страницу обычным способом (нажав Ctrl+P). Убедитесь в наличии в лотке чистой бумаги, чтобы компьютер не выдал ошибку. Перед распечаткой принтер или МФУ проверит свои настройки, поэтому не беспокойтесь, если печать начнется не сразу. В дальнейшем такой заминки не будет.
Извлеките распечатанную страницу и проверьте качество. Если текст или изображение напечатано ровно, без полос и пробелов – значит, все сделано правильно, установка картриджа проведена верно. Если же на распечатке есть видимые недостатки – попробуйте провести глубокую очистку или выравнивание. Эти действия производятся через панель управления принтером. Конкретную инструкцию, как выполнить очистку или выравнивание, вы сможете найти в инструкции своего устройства или в сети.
Для некоторых моделей офисной техники выравнивание печатающих головок выполняется простой распечаткой страницы выравнивания.
- Поднимите крышку устройства.
- Уложите чистый лист бумаги в лоток и закройте крышку.
- Нажмите кнопку «Печать». Перед началом печати устройство проверит настройки и выполнит выравнивание.
Как вставить картриджи в принтер нр?
Как менять картридж на принтере HP?
Перед началом этой процедуры убедитесь, что бумага правильно загружено в лоток устройства.
- Нажмите кнопку питания ( ), чтобы включить устройство. …
- Откройте дверцу доступа к картриджам. …
- После полной остановки каретки слегка нажмите на картридж и извлеките его. …
- Извлеките картридж из гнезда, потянув его на себя.
Как вставить картридж в принтер HP Deskjet Ink Advantage 3525?
Замена картриджей на принтере HP Deskjet 3525
- Убедитесь, что питание включено.
- Извлеките картридж deskjet 3525. а. Откройте крышку доступа к картриджам deskjet 3525. Подождите, пока каретка переместится в правое положение. б. Нажмите фиксатор на картридже deskjet 3525 и извлеките его из гнезда.
- Вставьте новый картридж.
Как вставить картридж в принтер HP Deskjet 1510?
- Откройте дверцу отсека доступа к картриджам и дождитесь, когда каретка переместится к центру МФУ HP Deskjet All-in-One.
- Нажмите, чтобы освободить картридж, и извлеките его из гнезда.
- Потяните картридж принтера на себя и извлеките его из гнезда. Внимание! …
- Закройте крышку доступа к каретке.
Как вставить картридж в принтер Canon Pixma?
Замена картриджа принтера Canon Pixma MG2540
- Убедитесь, что питание включено.
- Сложите лоток приема бумаги и дополнительный лоток приема бумаги.
- Откройте крышку. Держатель перемещается в положение для замены. …
- Извлеките пустой. …
- Приготовьте новый. …
- Установите его. …
- Закройте крышку. …
- Регулировка положения печатающих головок.
Как заменить картридж в принтере HP 2520?
Замена картриджей для принтера HP DeskJet-2520
- Проверьте питание.
- Загрузите бумагу.
- Извлеките его. а. Откройте крышку. …
- Вставьте новый. а. Извлеките его из упаковки. …
- Выполните выравнивание картриджей (как и 45 картриджей, 45 картриджей цена, 45 картриджей цена, черных 45 картриджей цена со скидкой 37%). >>
Как поменять картридж в принтере HP LaserJet Pro MFP m125ra?
Заправка картриджа для HP LaserJet Pro MFP M125ra производится следующим образом:
- Расположите картридж торцом к себе и открутите крестовой отвёрткой шуруп.
- Снимите боковую крышку. …
- Аккуратно освободите пружины с боков.
- Разделите картридж HP на две части: отсеки тонера и отработки тонера.
Как вставить картридж в принтер HP LaserJet m1132?
Как заменить картридж в принтере HP LaserJet Pro M1132 MFP?
- Поднимаете верхний блок сканера. Внимание! …
- Затем поднимаете крышку, на которую выходят листы бумаги, и тянете на себя картридж за захват. Крышка у принтера (мфу) открывается с небольшим усилием, поэтому не бойтесь, ничего не сломаете. …
- Перед установкой нового картриджа не забудьте снять с него все оранжевые заглушки.
Как вытащить картридж из принтера HP Deskjet 3070a?
Замена картриджей на принтере HP Deskjet 3070/3070A
- Убедитесь, что питание включено.
- Извлеките его. а. Откройте крышку. Подождите, пока каретка переместится в правое положение. б. Нажмите фиксатор и извлеките его из гнезда.
- Вставьте новый.
Как вставить картридж в Джул?
Как заправить картридж JUUL PODS? Инструкция!
- Удалить резиновое уплотнение Снимите резиновое уплотнение с основы Juul картриджа. …
- Заправить картридж жидкостью на солевом никотине. Заправьте картридж жидкостью на солевом никотине …
- Вставьте резиновое уплотнение При установке резиновой прокладки убедитесь, что ванночка внутри нее направлена к вам. …
- Вставьте мундштук
Как вставить картридж в принтер Canon Pixma e414?
- Убедитесь, что питание включено.
- Сложите лоток приема бумаги и дополнительный лоток приема бумаги.
- Откройте крышку.
- Держатель картриджа FINE перемещается в положение для замены. Осторожно! …
- Извлеките пустой картридж FINE. …
- Приготовьте новый картридж FINE. …
- Установите картридж FINE. …
- Закройте крышку.
Как вставить картридж в принтер Canon Pixma mg3640?
- Убедитесь, что питание включено, затем откройте переднюю крышку (A) и лоток приема бумаги (B).
- Откройте крышку лотка приема бумаги (C). …
- Нажмите фиксирующий рычаг картриджа пустого картриджа FINE до щелчка.
- Извлеките картридж FINE.
Блог о заправке, восстановлении и совместимых картриджах
Наступил момент, когда принтер отказывается печатать: закончился тонер. Значит, пора менять картридж. У вас это впервые? Не паникуйте! Вначале все кажется сложным, руки трясутся и коленки дрожат. Немного практики, и вы даже не задумаетесь о том, как вставить картридж в принтер Canon, HP, Samsung, Brother, Xerox: замена осуществляется на «автопилоте».
В этой статье мы остановимся на общих правилах. Важно понять, с чего начать и что делать, а о нюансах отдельных брендов поговорим в следующих обзорах. Но есть принципиально важные моменты:
- модель может быть однокомпонентной (HP, Samsung, Canon) и двухкомпонентной (Brother, некоторые серии Xerox), технологии их установки разные;
- есть отличия в устройстве монохромного и цветного лазерного устройства.
Важно! Застелите стол бумагой или тканью, чтобы не запачкать поверхность мельчайшими частицами красящего порошка. Старый блок заверните в пакет и плотно закройте. Если порошок попал на руки или одежду, аккуратно стряхните его или смойте холодной водой. Не используйте горячую воду!
Пошаговая инструкция как вставить картридж в устройство
Есть две ситуации: поменять или заправить печатающие кассеты. Так или иначе, нужно будет достать их из принтера, а затем поставить на место. Рассмотрим это для нескольких типов печатного оборудования.
Что нужно для заправки картриджа
Для того чтобы наполнить опустошённый картридж, нужно приготовить:
Действуем по следующим этапам.
Отверстия протирают салфеткой из ткани. Картридж располагают на плоской поверхности (столе) для отстаивания около 5 минут.
Как установить заправленную ёмкость
Нужно аккуратно взять полный резервуар и разместить там, где он ранее находился. Устанавливать до щелчка. Следующим этапом рекомендуется включение «цикла очистки» — получения хорошего качества печати. Затем оборудование можно считать готовым к работе. Так можно самостоятельно заправить картридж, сэкономив время и деньги на поход в мастерскую.
Настройка предупреждения о низком, Содержании тонера
- Изображение
- Текст
Обслуживание
Настройка предупреждения о низком содержании тонера
Если тонер в картридже заканчивается, появляется сообщение или загорится индикатор, указывающие на необходимость замены картриджа. Можно включить или отключить отображение этого сообщения или включения индикатора.
Если ваше устройство снабжено кнопками +/-
на панели управления, (см. «Обзор панели управления» на стр. 27):
параметры устройства можно настроить с помощью меню Параметры устройств
в программе Samsung Easy Printer Manager или разделе
Machine
программы Printer Settings Utility.
Пользователи ОС Windows и Macintosh, см. «Параметры устройств» на стр. 297.
Пользователи Linux, см. «Использование программы Smart Panel» на стр. 301.
) >
Настр. сист.
>
Обслуживание
>
Заканч. тонер
на панели управления.
Выберите нужный вариант.
Нажмите кнопку OK
, чтобы сохранить изменения.

Специфика переустановки для различных типов устройств
Сейчас принтер имеется у многих, превратившись в бытовое устройство. Более того, печатное оборудование способно работать на самых разных поверхностях. Самыми распространёнными конструкциями являются струйные принтеры. Причины — сравнительно небольшая стоимость, возможность печатать на бумаге различного типа. Рассмотрим, как картриджи устанавливаются в лазерных и струйных печатных устройствах от различных производителей.
Лазерный принтер.
Технология переустановки в лазерном принтере следующая.
Важно! При замене нескольких картриджей требуется внимание, чтобы вернуть их на правильные ячейки в каретке.
Струйные и лазерные принтеры в принципе перезаряжаются одинаково. Разница есть лишь в форме резервуаров и наполнителе: чернила, порошок.
HP, Canon, Samsung.
Как вставить чернильницу в принтер HP? Продукция этой марки разнообразна, в связи с чем могут возникнуть несовпадения в инструкциях. Можно обратиться к примеру — серии DeskJet, на основе которой повторить этапы.
В первую очередь устанавливаем бумагу (что рекомендуется руководством). Для этого необходимо:
Монтаж картриджа. Он должен соответствовать оборудованию, иначе принтер не обнаружит его. Производим следующие действия:
Окончательный этап — калибровка и печать. Картриджи должны быть опознаны оборудованием. Для этого выравниваем головки посредством программы:
Осталось лишь заново подключить принтер, чтобы он печатал.
Перейдём к марке Canon и рассмотрим установку чернильниц в этом устройстве. Принцип почти во всех моделях одинаков, ёмкости имеют формат FINE. Приобретя новый заправленный резервуар, выполняем следующие этапы.
Теперь перезагружаем и начинаем печатать.
Рассмотрим, как меняется картридж с тонером фирмы Samsung. Программа сообщает о необходимости этой процедуры. Необходимо приобрести соответствующую модели чернильницу, встряхнуть её. Не следует оставлять ёмкость на свету, а держать следует за рукоятку, не прикасаясь к рабочим частям. Переходим к замене по следующим шагам.
Внимание! При попадании тонера на одежду смывать его следует холодной водой, иначе пятна закрепятся.
Brother
Тонер-картридж в принтере Brother разделяется с фотобарабаном. Для замены ёмкости нужно приобрести оригинальную (от дилера) кассету, которая соответствует модели печатного оборудования. Устройство сообщает о необходимости замены, загорается индикатор Toner. Открывают крышку, вынимают блок фотобарабана и картриджа. Первый тянут на себя, после чего приподнимают. Нажав на синий рычажок фиксатора, извлекают резервуар для последующей утилизации. Всё изъятое располагают на бумаге.
Работа с моделями: HP, Canon, Samsung
Конструкции однокомпонентного типа являются цельным моноблоком, в котором все детали и участки находятся вместе (в одном герметичном корпусе).
Для того чтобы провести замену, следует выполнить следующие действия:
- Подайте питание на прибор.
- Откройте дверцу прибора. Иногда для этого требуется нажатие клавиши сброса.
- Потяните крышку на себя. Эти действия должны освободить картридж.
- Тянем элемент под углом по направлению к себе.
Не так уж и сложно, верно? Трудности могут возникнуть лишь в тех моделях, в которых есть функция блокировки. С ними действовать нужно так:
- Нажмите на фиксатор, отправляя его внутрь корпуса.
- Откройте механизм упора.
- Зажмите клавишу сброса, которая обычно находится на боковой части каретки.
Важно! Сам корпус нужно открывать прямо перед установкой. Не пытайтесь самостоятельно удалять упаковку из пластика.
- Порошок внутри прибора может слежаться из-за продолжительного времени хранения. Именно по этой причине рекомендуется слегка потрясти резервуар около пяти раз. Расположить его при этом нужно в горизонтальной плоскости.
- Как известно, головка для печати располагается внизу и защищается пленкой с цветной биркой. Бирку следует убрать перед установкой, избегая соприкосновений с компонентами.
- Установите новый компонент в корпус до характерного щелчка. При наличии упорного механизма или фиксатора следует избегать излишних усилий и резких движений. Обратите внимание на то, что правильно установленный блок спокойно передвигается вдоль направляющих компонентов.
Важно! Обязательно вставьте новый картридж в таком же положении, в каком находился старый. Ни в коем случае нельзя переворачивать устанавливаемый компонент вверх ногами.
- После всех действий нужно закрыть дверцу и начать диагностику оборудования. Данный процесс занимает некоторое время. После проверки нужно сделать тестовую печать, для того чтобы убедиться в правильности выполненных действий.
Как вставить картридж в принтер без посторонней помощи?
Без современной оргтехники сложно представить выполнение обычных офисных заданий. И в связи с тем, что печатающие устройства сейчас активно используются не только на предприятиях, но и быту, вопрос о том, как вставить картридж в принтер правильно, остается актуальным для многих пользователей.
Сразу стоит успокоить тех, кто интересуются, как установить картридж в принтер НР либо другой аппарат, что особых сложностей не возникнет.
Перед тем, как вставить картридж, устройство необходимо выключить и открыть крышку, скрывающую контейнеры с чернилами. Сначала, чтобы вставить картридж, нужно будет изъять пустой расходник, вынимая его согласно указанным направляющим. Как правило, для этих целей в моделях НР предусмотрена ручка, потянув за которую можно вынуть старый резервуар, чтобы вставить картридж другой, заполненный краской.
Вы сможете платить за свет на 30-50% меньше в зависимости от того, какими именно электроприборами Вы пользуетесь.

Далее, чтобы вставить новый картридж в принтер, нужно разрезать аккуратно упаковку и удалить ее, а также защитную пленку и крышку. Не дотрагиваясь до контактов и затененных элементов на контейнере, встряхиваем его и только после этого вставляем картридж в принтер.
Установив резервуар расходника на специальные направляющие, сдвиньте согласно изображениям внутрь до щелчка. Сама процедура, как вставить картридж в принтер НР, не должна быть сложной. В предназначенное для картриджа гнездо, резервуар должен войти легко. Если при этом не прозвучал щелчок о фиксации картриджа в гнезде, повторите попытку и вставьте картридж снова, предварительно его полностью вынув.
Для тех, кто интересуется, как вставить картридж в принтер НР Desckjet 1510, стоит знать о своих нюансах процедуры, так как устройства с цветной печатью для осуществления рабочего процесса предусматривают использование сразу нескольких картриджей. В частности, в модели НР Desckjet 1510 для работы применяются картриджи НР 122, вставлять которые самостоятельно не так уж сложно. Главное, при установке картриджа следить за направляющими и вставлять резервуары четко того цвета, которому соответствует гнездо. И обязательно, вставляя картридж в принтер, следите за тем, чтобы расходник был помещен не «вверх ногами» либо задом наперед.
Правила процедуры
В зависимости от вида техники процесс вставки картриджа может отличаться. Распространенным принтером считается HP. Он простой в управлении и налаживании. Как вставить картридж в принтер HP Laserjet? Картридж расположен в коробке. Доставать его желательно перед установкой, поскольку воздействие воздуха отрицательно повлияет на технику.
Аккуратно нужно встряхнуть новый блок. Это действие обязательное, поскольку он мог храниться в течение продолжительного времени. Связано это с тем, что мелкодисперсный порошок, находящийся внутри, слеживается. Приспособление держат горизонтально и 3-4 раза встряхивают. Головка, отвечающая за печать, прикрыта пленкой. Она расположена внизу детали, снимается аккуратно. Чтобы не испачкать руки, следует взяться за цветной ярлык.
Куда вставлять картридж в принтер? Блок вмещают в то место, где был старый картридж. Обычно наверху устройства открывается крышка, куда и вмещается печатающее приспособление. Картридж надо зафиксировать, что выполняется с помощью упорного механизма или фиксатора. Подтверждением вставки считается щелчок. Не следует сильно нажимать на приспособление, чтобы не повредить его.
Использованный картридж надо поместить в пакет и утилизировать отдельно от бытовых отходов. Затем следует вставить новый картридж. Встряхивание обязательно выполнять с любым видом техники.
Как вставить картридж в принтер, чтобы сделать это с первого раза? Деталь устанавливается по направляющим рельсам. Приспособление аккуратно нужно вдвинуть в технику. Правильно размещенная деталь становится свободно. После щелчка можно закрывать переднюю крышку.
Как вставить картридж в принтер Brother? Данная процедура выполняется так же, как и с другими устройствами. Необходимо открыть крышку, куда вставляется блок, а затем плавно установить его до щелчка. В конце нужно закрыть крышку.
Инструкция, как поменять картридж в принтере правильно

Замена картриджа в принтере легко может быть произведена его владельцем самостоятельно в домашних условиях. Перечень действий аналогичен вне зависимости от модели устройства, будь то HP, Canon, Epson, Samsung, Brother, Kyocera, OKI или Xerox. Этот «момент» важного влияния не имеет. Только для лазерных и струйных аппаратов менять расходники нужно по-разному. В этом материале мы в подробностях расскажем, как снять и вставить новую чернильницу или тонер правильно, чтобы не навредить технике.
С чего начать?
Установка картриджа в принтер – несложный процесс. Но прежде чем приступить к его выполнению, необходимо определить модель устройства, так как оно может быть однокомпонентным и двухкомпонентным. Для каждого из них установка картриджа проводится по разным технологиям.
При этом стоит учитывать и тип принтера. Есть монохромные и цветные лазерные. Процесс замены картриджа для них отличается.
После того, как определены особенности устройства, необходимо правильно подготовить рабочее место. Так как процедура является довольно грязной, то необходимо застелить стол. Для этого можно использовать бумагу. После нужно снять старый блок. После чего аккуратно опустите его в пакет и плотно закройте. При этом могут испачкаться руки. Если так получилось, то стряхните их и сразу промойте холодной водой.
Правильный выбор нового «расходника»
Картридж, который стоит в принтере с или «стартовым». Изначально заправлен на 30–50%. А также не все модели позволяют проводить его перезарядку.
Для устройств, использующих чернила, при заявленных 120-140 листов реально можно сделать 90–100 распечаток черного цвета. Для цветных оттенков цифры еще меньше — при указанных в описании 50–60 в реальности 30–40. Для лазерного монохромного аппарата средняя цифра ресурса картриджа около 1000–1500 страниц.
Что еще нужно знать?
Вероятные сложности
Принтеры бывают черно-белые и цветные. У последних всего несколько цветов, которые смешиваются для получения разных тонов. Сложность связана с тем, что если спутать цвета, то устройством не будет выполняться корректное смешивание красок при печати. Во время установки обращайте внимание на цветной стикер.
Он должен быть на картридже и в посадочном гнезде печатающей техники. Получается, что блок с зеленым стикером устанавливают туда, где есть стикер такого же цвета. При наличии сложностей, например, приспособление не вставляется до конца, возможно, что оно вмещается не той стороной, которой требуется.
Как заменить картридж в струйном
Получение доступа к картриджу
Чернильные банки в струйном принтере расположены в специальном отсеке внутри устройства. Называется эта штука «каретка». Чтобы извлечь картриджи, сначала нужно заставить ее стать в нужное для этого место. Ниже приведена универсальная инструкция действий.
Если такой вариант достать краски не завершился удачно, то следует уточнить перечень действий для замены в инструкции для своей модели.
Еще, как вариант, но нежелательный, можно выдернуть шнур питания во время тестирования (проходит при включении), когда каретка находится не в месте отстоя заблокированной. Применяйте метод только если другие не помогают.
Снятие старого
Так как чернильница находится непосредственно внутри возле других частей устройства, то есть большой риск их повредить или залить краской. Старайтесь работать аккуратно, а в случае попадания чернил уберите их чистой белой салфеткой. Для правильного извлечения делайте так:
Меры предосторожности
Сразу отметим, что заправлять картриджи лазерных принтеров сложно и вредно для здоровья. Порошок для заправки очень мелок, и если он попадет в легкие, то будет плохо. Поэтому перед тем, как в принтере поменять картридж с предварительной заправкой, необходимо предпринять меры безопасности. Во-первых, нужно прокрыть рот и нос тряпкой или респиратором. И хотя от краски не защитит даже армейский противогаз, это нужно сделать. Так в легкие может попасть лишь небольшая часть пыли. Во-вторых, заправлять нужно лишь в хорошо проветриваемом помещении.
Как установить в лазерном
Как можно смело и точно предположить, Вам нужно вставить картридж в лазерном принтере. Скорее всего, подобных навыков нет и нужна помощь. Поэтому действуйте по такой инструкции:
Как видите, ничего сложного в процессе нет. Главное правильно и четко выполнять каждый пункт инструкции.
Вставить обратно также не составит труда:
У многих моделей принтеров после смены расходных материалов также нужно выполнить сброс счетчиков чернил или ресурса фотобарабана. В разных устройствах процедура проводится по-своему. Универсального рецепта для таких случаев нет. Некоторые могут продолжать без проблем работать даже при постоянном уведомлении о смене тонера, когда это уже было сделано.
Проверка после установки
Как вставить картридж в принтер, чтобы устройство правильно функционировало? Для этого нужно проверить его работоспособность. Когда крышка закрыта, техника определяется в автоматическом режиме. На экране компьютера будет сообщение о необходимости печатания тестовой страницы. Нужно подтвердить данное действие.
Если такой функции нет, самостоятельно включите печать. Не следует забывать о вставке чистой бумаги, иначе будет оповещение об ошибке. Перед напечатанием обычно выполняется проверка настроек в принтере, после чего напечатается тестовая страничка.
При соответствии картинки процедура выполнена правильно. Если обнаружены полосы или проблемы, то следует выполнить глубокую очистку. Вероятно, требуется выровнять печатающие головки. Данные процедуры осуществляются в панели управления принтером. У каждого устройства есть меню, поэтому подробности можно узнать в инструкции. В ней же обычно и указывается, как вставить картридж в принтер? Необходимо придерживаться предписаний производителя, чтобы не допустить поломку техники.
Как поменять картридж в принтерах разных модификаций
Любой принтер или МФУ периодически требует замены расходных материалов, и чем чаще им пользуются, тем быстрее возникнет потребность пополнить запасы краски в печатающем устройстве. Чтобы необходимость установить новый расходник не стала неприятной неожиданностью, лучше заранее подготовиться к этому моменту. В данной статье будет подробно описано, как поменять картридж в принтере, когда это необходимо делать, как правильно выбирать новое комплектующее, а также все сопутствующие процессу нюансы.
Признаки необходимости замены
Настройки современных печатающих устройств позволяют предупреждать пользователей заранее, когда в приборе еще остается небольшой запас красящего вещества. Определить, что наступает срок обновить расходные материалы, можно по следующим признакам:
- напечатанный текст (или изображение) становится менее насыщенным, или же появляются не пропечатанные участки;
- возникает эффект «белых полос»: одни строки светлее, а другие темнее;

- на дисплее устройства появляется предупреждение о том, что тонер на исходе.
На заметку! Сигнализировать о том, что чернила скоро закончатся, может также программное обеспечение, установленное на ПК.
Как правильно выбрать картридж
Любому владельцу принтера лучше заблаговременно уточнить, какие именно картриджи требуются для его прибора, и где их лучше приобрести. В устройствах, поддерживающих цветную печать, таких емкостей как минимум две: одна с черной краской, а другая – с желтой, малиновой и голубой.

Картридж представляет собой пластиковую емкость с чернилами (в струйных моделях) или с тонером (в лазерных устройствах). Внешний вид и размеры этого комплектующего зависят от модели прибора. На каждом есть маркировка, благодаря которой можно с легкостью найти необходимые расходные материалы как в специализированной торговой точке, так и в интернет-магазинах.

На заметку! Помимо оригинальных картриджей существуют их аналоги, которые позволяют немного сэкономить. Конечно, аналог стоит меньше, однако его использование требует порой сброса настроек принтера, а это возможно сделать далеко не во всех моделях.
Также в некоторых устройствах предусмотрена функция дозаправки: красящее вещество добавляется в ту же емкость, и нет необходимости покупать новую. Такая опция доступна, например, в Pantum M6500 w, в котором предусмотрены специальные легкозаправляемые картриджи.

Существует два основных типа картриджей: чипованные и лишенные этого элемента. Аппараты с чипами позволяют ПО отслеживать уровень чернил, но препятствуют повторной заправке картриджа. А нечипованные устройства более дешевые и простые. Они, как правило, используются в недорогих приборах и не предусматривают опцию отслеживания расхода краски. Кроме того, аналоги без чипов могут не работать в тех аппаратах, в которых изначально были чипованные картриджи.

Важной характеристикой картриджа является его ресурс, который показывает, на сколько хватает краски одной такой емкости, то есть — количество листов, которое можно с ее помощью распечатать. Как правило, производители указывают этот параметр с учетом 5% заполнения одной страницы. А это значит, что реальный ресурс будет немного ниже.
Важно! Ресурса 1 черного картриджа в струйных моделях хватит на 90 -100 страниц, тогда как цветные рассчитаны на печать примерно 40 фотографий. А в лазерном одноцветном устройстве ресурс намного больше – примерно 900 страниц.
Замена старого на новый
Когда возникла необходимость поменять картридж в принтере, следует действовать согласно определенного алгоритма. В различных моделях для смены расходных материалов требуется либо включить питание, либо наоборот — выключить аппарат и вытащить шнур из розетки. Это следует уточнить в руководстве.
- Сначала нужно аккуратно открыть крышку от отсека с картриджами, которая находится, как правило, на передней стороне прибора или сверху.

- Если в устройстве имеются дополнительные фиксаторы (например, в некоторых моделях Kyocera и Epson), то необходимо их открыть. Фиксаторы чаще всего отличаются по цвету от основного механизма аппарата.
- Затем следует плавно потянуть кассету на себя и вынуть. Отложить ее лучше на застеленную бумагой поверхность. В некоторых моделях также необходимо слегка нажать на расходник, чтобы его достать. Но ни в коем случае при изъятии кассет нельзя прикасаться к барабану переноса изображения (актуально для лазерных устройств).

- Потом нужно аккуратно достать новый картридж из упаковки. Нельзя допускать его длительного пребывания на воздухе, чтобы чернила не засохли (актуально для струйных аппаратов).

- Затем необходимо взять новый расходник и снять защитную пленку, если она есть. При этом не следует прикасаться к электрическим контактам, расположенным на кассете.
- Если это емкость с тонером для лазерного принтера, ее необходимо слегка потрясти, чтобы порошок внутри равномерно распределился.
- Далее нужно вставить новый картридж на освободившееся место. Если все правильно, то обычно процесс сопровождается негромким щелчком.

- Потом следует проверить фиксатор, если есть, и закрыть крышку.
- В завершении нужно включить питание (если было выключено) и убедиться, что прибор не выдает никаких ошибок. Также можно сразу распечатать пробную страницу.
Совет! Если вдруг тонер попал на одежду, удалить его нужно сухой салфеткой, а затем отмыть запачканное место холодной водой, так как горячая жидкость будет способствовать закреплению красителя.
Особенности замены на разных марках принтеров
В некоторых моделях замена расходных материалов имеет свои особенности:
- в образцах HPLaserJetProMFPM177fwиHPLaserJetcp1025colorpro перед тем, как заменить чернила, необходимо нажать на приборе кнопку поворота картриджей и выбрать тот, который подлежит замене, а открыть отсек с расходниками можно лишь после того, как индикатор перестанет мигать и шум утихнет;
- в HPLaserJetP1102иM1132 mfp в кассете с тонером есть уплотнительная лента, которую перед установкой необходимо обязательно удалить;

- в приборыMFPDeskJet 2520и 2130 перед осуществлением замены следует вставить бумагу формата А4, так как после установки расходных материалов устройство сразу распечатает страницу выравнивания чернильных картриджей;
- вCanonmf3010иSamsung M2070 добраться до тонера не так то просто — сначала нужно поднять крышку прибора (вместе с модулем сканера), а потом еще внутреннюю крышку отсека для тонера, при этом не стоит резко тянуть картридж, даже если кажется, что он застрял;
- в Canon PixmaMG2440и IP2700 используются картриджи FINE, в которых печатающая головка установлена прямо на кассете с чернилами, поэтому после снятия защитной пленки ни в коем случае нельзя прикасаться к ней, а сразу после установки необходимо выполнить выравнивание печатающей головки;

- в моделиBrother dcp 1510r емкость с тонером и фотобарабан объединены в единый блок, который необходимо достать из принтера целиком и уже после извлечь и поменять кассету с тонером.
Проверка печати
Чтобы убедиться, что картридж установлен правильно, и устройство его распознало, необходимо распечатать пробную страницу — это можно сделать через меню принтера, с компьютера, а также посредством специальной кнопки для печати тестового листа, которая есть в некоторых моделях. Проделать данную процедуру особенно важно, если для замены были использованы аналоги расходных материалов, или была произведена дозаправка чернил. В цветных устройствах такая страница помогает также посмотреть градацию цветов.

Возможные проблемы и пути их решения
Если после замены чернил принтер выдает ошибки или пишет «замените тонер», необходимо убедиться, что:
- использована правильная оригинальная модель картриджа;
- емкость установлена до упора – можно заново вынуть ее и вернуть на место;
- все дополнительные пленки удалены перед установкой;
- если вставлялись несколько картриджей, необходимо убедиться, что каждый стоит на своем месте, поскольку менять их расположение нельзя.
Совет! Чтобы восстановить работоспособность принтера, можно провести калибровку и очистку печатающих головок. А если не получилось самостоятельно выяснить, что такое случилось с прибором, лучше обратиться за помощью к специалистам.
Итак, замена расходных материалов ждет каждого, кто пользуется принтером. А чтобы устройство продолжало исправно работать, необходимо знать, как правильно поменять картриджи, использовать проверенные расходные материалы и действовать согласно инструкции. Но каждый производитель печатающей оргтехники и расходных материалов к ней использует свои фирменные особенности замены комплектующих, которые следует учитывать, чтобы не повредить прибор.
Самые надежные принтеры 2019 года
Принтер KYOCERA ECOSYS P3045dn на Яндекс Маркете
Принтер KYOCERA ECOSYS P2040dw на Яндекс Маркете
Принтер HP Color LaserJet Enterprise M553n на Яндекс Маркете
Принтер Canon i-SENSYS LBP212dw на Яндекс Маркете
Принтер KYOCERA ECOSYS P5026cdw на Яндекс Маркете
Подключение и настройка сетевого принтера в Windows 10 для печати по локальной сети c других компьютеров
В локальной сети можно не только обмениваться файлами, но и использовать общий доступ к принтеру. Очень полезная функция, как для дома, так и для офиса. В этой статье мы рассмотрим процесс настройки сетевого принтера на компьютере с Windows 10. Покажу весь процесс: от изменения параметров общего доступа к принтеру, до подключения сетевого принтера на других компьютерах в локальной сети. Я уже все проверил на своем оборудовании и сделал необходимы скриншоты. У меня все получилось настроить, все отлично работает, значит и у вас все получится.
Но для начала давайте разберемся, как это работает, как можно использовать эту схему подключения, и какие есть нюансы. Когда понимаешь, как что-то устроено и работает, то настраивать это намного проще.
Для чего нужен сетевой принтер и что это такое?
Как правило, компьютеров у нас несколько, а принтер всего один, и он подключен к какому-то одному компьютеру. А чтобы печатать с разных компьютеров или ноутбуков, нужно каждый раз подключаться к принтеру напрямую (c помощью USB кабеля) , переносить принтер и т. д. Это очень неудобно. Если у вас все компьютеры подключены к одной сети (к одному роутеру, или свитчу) , то они находятся в одной локальной сети. Нужно только изменить некоторые параметры общего доступа в настройках Windows и все компьютеры смогут не только обмениваться файлами, но и получать доступ к принтеру, который подключен к оному из компьютеров в локальной сети.
Например: принтере у нас подключен к ПК, а ПК подключен к роутеру по сетевому кабелю, или по Wi-Fi. На этом стационарном компьютере мы настраиваем общий доступ к принтеру. А отправлять файлы на печать можно со всех компьютеров, ноутбуков, которые подключены к этому же роутеру.
Обратите внимание! Такой способ подключения актуален для тех принтеров, в которых нет возможности прямого подключения к роутеру. Многие современные принтеры поддерживают функцию удаленной печати. Это значит, что их напрямую можно подключить к роутеру с помощью Wi-Fi сети, или сетевого кабеля. Такой принтер точно так же будет доступен со всех устройств в локальной сети. Но нам уже не понадобится настраивать сетевой принтер на каком-то конкретном компьютере. И нам не нужно будет держать этот компьютер всегда включенным, чтобы другие устройства могли печатать. Принтер работает автономно, всегда находится в локальной сети и готов к печати с любого устройства.
Если принтер без сетевых интерфейсов (LAN, Wi-Fi) , то остается только подключить его к какому-то компьютеру и настроить доступ по локальной сети. Раньше в Windows 10 это можно было сделать с помощью домашней группы. Но так как в Windows 10 1803 ее удалили и в новых версиях такой функции как “Домашняя группа” больше нет, то придется выполнять настройку вручную (без мастера настройки) .
Печатать на принтере, который подключен к компьютеру на Windows 10 можно с других компьютеров на той же десятке, Windows 8, Windows 8.1, Windows 7. А вот с Windows XP могут возникнуть проблемы. Но на сегодняшний день это уже не очень актуально.
Настраиваем сетевой принтер в Windows 10
Перед настройкой принтера желательно выполнить настройки параметров общего доступа в Windows 10 по этой инструкции: Как настроить локальную сеть в Windows 10? Параметры общего доступа и общий доступ к папке в Windows 10. Если это не сделать, то в процессе настройки нам так же придется менять параметры общего доступа (я буду это показывать) .
Перейдите в параметры, в раздел “Устройства”, на вкладку “Принтеры и сканеры”. Там должен быть наш принтер. Нажмите на него, затем нажмите на кнопку “Управление”.

Дальше открываем “Свойства принтера”.

В новом окне переходим на вкладку “Доступ”. Ставим галочку возле пункта “Общий доступ к этому принтеру”. Если хотите, сможете сменить “Имя ресурса” (принтера) . Нажмите на кнопку “Применить”.

Если сетевое обнаружение и общий доступ на вашем компьютере включен, то все готово, принтер уже доступен с других компьютеров в домашней сети.
Настройка параметров общего доступа к принтеру
Общий доступ к принтеру мы открыли. Но если в настройках Windows 10 общий доступ запрещен, то другие компьютеры не смогут получить доступ к принтеру. Нужно проверить/настроить параметры общего доступа.
Открыть нужные нам настройки можно через “Параметры” – “Сеть и Интернет” – “Параметры общего доступа”. Либо нажать на “Центр управления сетями и общим доступом” в окне “Доступ” (с настройками принтера) . И дальше перейти в “Изменить дополнительные параметры общего доступа”.

В новом окне на вкладке “Частная (текущий профиль)” нужно “Включить сетевое обнаружение” и “Включить общий доступ к файлам и принтерам”.
Дальше, в этом же окне на вкладке “Все сети” нужно “Отключить общий доступ с парольной защитой” (если вы доверяете компьютерам в своей сети и не хотите вводить пароль учетной записи при доступе к сетевому принтеру) и “Включить общий доступ, чтобы сетевые пользователи. “ (это вроде как не обязательно для работы принтера) .

Доступ к принтеру открыли, сетевое обнаружение включили и доступ из сети к компьютеру (к которому подключен принтер) тоже включили. Все готово, можно подключать этот принтер на других компьютерах в локальной сети и печатать.
Подключение к общему принтеру с компьютеров на Windows 10
Так как я все проверял все на двух компьютерах с установленной Windows 10, то рассмотрим процесс подключения к сетевому принтеру на примере этой системы. Дальше покажу еще на примере Windows 7. В Windows 8 все примерно так же.
Открываем “Параметры” – “Устройства” – “Принтеры и сканеры”. Нажимаем на кнопку “Добавить принтер или сканер”. Как только начнется поиск, нажимаем на “Необходимый принтер отсутствует в списке”.

Ставим переключатель возле “Выбрать общий принтер по имени” и нажимаем на кнопку “Обзор”.

Откроется проводник (вкладка “Сеть”) . Если у вас на данном компьютере не включено сетевое обнаружение и общий доступ, то сверху появится соответствующее уведомление. Нажмите на него и выберите “Включить сетевое обнаружение и общий доступ к файлам”. А если появится еще одно окно, то выберите в нем пункт “Нет, сделать сеть, к которой подключен этот компьютер, частной”.

Должны появится компьютеры из локальной сети. Откройте компьютер на котором был настроен сетевой принтер, выделите принтер и нажмите на кнопку “Выделить”.

Принтер выбран, нажимаем на кнопку “Далее”.

Подтверждаем установку драйвера сетевого принтера.

После завершения установки можно просто нажат на кнопку “Готово”, либо распечатать пробную страницу.

Я напечатал пробную страницу, все отлично работает.

Сетевой принтер появится на вкладке “Принтеры и сканеры”. Там можно открыть очередь печати, изменить настройки принтера, или же удалить его из системы.

Подключение к принтеру в Windows 7 (8, 8.1)
Так как у вас в сети могут быть компьютеры на Windows 7, Windows 8, то покажу еще один способ (универсальный, в Windows 10 тоже работает) , как можно быстро подключиться к сетевому принтеру.
Открываем проводник Windows и переходим на вкладку “Сеть”. Если сетевое обнаружение и общий доступ отключен (появится сообщение) – включаем его (нажав на сообщение правой кнопкой мыши) .
Дальше открываем компьютер на котором установлен общий доступ к принтеру. Там должен отображаться наш принтер. Нужно либо нажать на него два раза левой кнопкой мыши, либо нажать правой кнопкой мыши и выбрать “Подключить”.

Начнется поиск и установка драйверов для принтера. После успешного завершения установки принтер будет отображаться в панели управления “Устройства и принтеры” и его можно будет использовать для печати из любых программ. Если возникнут проблемы с установкой драйверов – обратите внимание на рекомендации ниже в этой статье.
Компьютер не видит сетевой принтер, не подключается
Со стороны главного компьютера (к которому принтер подключен по кабелю) проблем обычно нет. Главное, чтобы были установлены драйверы, система определяла принтер и он был правильно настроен по инструкции выше (первая часть статьи) .
А вот при подключении других компьютеров к общему принтеру бывают разные проблемы и ошибки (0x00000002, 0x00000006, “отказано в доступе”, компьютер не видит принтер и т. д.) . Обычно все эти неполадки связаны с настройками общего доступа, драйверами на принтер, либо с файерволом (антивирусом) .
Компьютер не видит принтер в локальной сети
Такая проблема бывает редко. Как правило, причина в том, что на компьютере (или на обеих компьютерах, к которому подклеен принтер и с которого вы пытаетесь к нему подключиться) отключено сетевое обнаружение и общий доступ. В этой статье я уже несколько раз писал как и где все это включить. Если у вас проблема именно в том, что принтер (или другие компьютеры из локальной сети) не отображаются на вкладке сеть, то проверьте параметры общего доступа не обеих компьютерах.
Так же на время остановите работу антивируса, или встроенного в него файрвола.
Ошибка “Windows не удалось подключится к принтеру. Отказано в доступе”
Выглядит эта ошибка примерно вот так:

Код ошибки может быть разный: 0x00000057, 0x00000002, 0x0000000a, 0x00000006, 0x00000214, 0x0000007e и т. д. Появляется обычно на этапе подключения и настройки сетевого принтера.
Решения:
- Проверяем параметры общего доступа в настройках Windows 10. Об этом я писал выше.
- На компьютере, к которому подключен принтер отключаем антивирус/файрвол.
- Проверяем разрешенные программы в настройках брандмауэра. Там должен быть включен “Общий доступ к файлам и принтерам” и стоять галочка напротив “Частные” (если вы используете этот профиль) .
 Можно попробовать вообще отключить (убрать галочку) этот пункт “Общий доступ к файлам и принтерам”.
Можно попробовать вообще отключить (убрать галочку) этот пункт “Общий доступ к файлам и принтерам”. - Можно попробовать отключить проверку цифровой подписи драйверов.
- Если у вас имя компьютера прописано русскими буквами – измените его в свойствах системы. Пропишите имя компьютера английскими буквами.
Ошибка “Не удалось найти драйвер”
Так как при подключении к этому принтеру с других компьютеров им будут передаваться драйверы, здесь могут быть проблемы. Например, на моем компьютере Windows 10 64-bit. И драйверы на принтер установлены только для 64-bit_ной системы. А если к этому сетевому принтеру мы захотим подключить компьютер с Windows 32-bit (x86), то он просто не сможет загрузить драйверы и принтер не будет работать. Появится сообщение “Не удалось найти драйвер”.
Нужно добавить драйвер для 32-bit систем. Или наоборот, все зависит от вашего оборудования, системы, установленных драйверов. Нужно нажать на кнопку “Дополнительные драйверы” (на той же вкладке “Доступ”) и поставить галочку возле x86 (или x64). Затем нажать “Ok”, дальше “Обзор” и указать путь к папке с драйверами для вашего принтера для 32-bit и/или 64-bit системы. И снова “Ok”.

Система должна загрузить и сохранить драйверы для разных версий Windows (для 32-х битной и 64-х битной версии) .
Подключение сетевого принтера в Windows 10

Сейчас практически в каждом доме присутствует несколько компьютеров, подключенных к одной интернет-сети, не говоря уже о различных офисах, где связанных устройств может быть бесчисленное количество. К тому же, многие желают использовать печатное оборудование, но подключать его постоянно к разным ПК совершенно неудобно. В этом случае на помощь приходит встроенная функция операционной системы Windows 10, которая позволяет сделать принтер общим и запускать печать с любого локального аппарата.
Подключаем сетевой принтер в Windows 10
Чтобы выполнить поставленную задачу, вам необходимо соблюдать всего два главных условия — принтер обязательно должен быть подключен к одному из компьютеров и быть в рабочем состоянии (без проблем печатать страницы), а также все ПК должны находиться в одной локальной сети. После того, как вы убедились в осуществлении этих пунктов, можно приступать к подготовительным работам и непосредственному соединению сетевого оборудования.
Подготовительные действия
Первоочередно потребуется произвести несколько простых действий, чтобы в дальнейшем не приходилось на них отвлекаться. Мы выделили все пункты, которые следует учитывать:
- Узнайте имя или IP-адрес ПК, куда подсоединен необходимый принтер. Эта информация потребуется при его добавлении через системные средства. Детальнее об этом читайте в отдельной нашей статье по следующей ссылке.
Предоставьте общий доступ в пределах локальной сети, чтобы обеспечить нормальное взаимодействие оборудования, всех файлов и папок.
Узнайте точное имя принтера, для этого потребуется найти его на компьютере и запомнить или скопировать увиденное название.
Только после выполнения всех этих пунктов можно переходить к добавлению сетевого печатающего аппарата. Мы выделили все доступные методы осуществления этой операции, но в первую очередь остановиться хотелось бы на рекомендованном.
Способ 1: Меню «Параметры»
Меню «Параметры» появилось в Windows 10 и призвано в будущем полностью заменить «Панель управления». Сейчас через него уже можно достаточно просто производить различные действия с периферийным оборудованием, включая принтеры. Подключается сетевой аппарат через это меню буквально в несколько кликов:
- Откройте меню «Пуск» и зайдите в «Параметры».

Выберите раздел «Устройства».

Через боковую панель откройте категорию «Принтеры и сканеры».

Здесь щелкните на «Добавить принтер или сканер».

Нажмите на надпись «Необходимый принтер отсутствует в списке» при ее появлении.

Отметьте маркером пункт «Выбрать общий принтер по имени». Заполните адрес в формате \Имя или IP-адрес компьютераполное имя принтера и нажмите на «Далее».

Вы также можете кликнуть на «Обзор», после чего откроется Проводник, где в разделе «Сеть» отобразится список доступных общих принтеров для выбора.

Ожидайте завершения подключения выбранного устройства. При появлении уведомления о необходимости инсталляции драйверов подтвердите его, все остальные действия будут выполнены автоматически.

По окончании инсталляции откроется новое окно с рекомендацией использования принтера по умолчанию и предложением запуска пробной страницы для проверки работоспособности.

После произведения этой инструкции принтер без проблем будет печатать по сети и станет отображаться при выборе оборудования для печати. Не забывайте только предварительно включать его на основном устройстве и проверять наличие бумаги в лотке, чтобы не получать ошибок при отправке.
Способ 2: Классическое приложение «PowerShell»
Данный метод заключается в использовании расширенной альтернативы «Командной строке» — классического приложения «Windows PowerShell». Подключение сетевого печатного оборудования таким образом осуществляется путем ввода специальных команд, однако для начала потребуется запустить саму консоль. Сделать это можно через меню «Пуск», введя соответствующее название в поиске.

В консоли потребуется ввести Add-Printer -ConnectionName “\Имя_КомпьютераПолное_Название_Принтера” для добавления принтера по имени главного ПК. После указания команды нажмите на клавишу Enter, чтобы активировать ее.

Если вы заинтересованы в соединении аппарата посредству IP-адреса ПК, команда обретет немного другой вид: Add-Printer -ConnectionName “\192.168.1.8Полное_Название_Принтера” , где 192.168.1.8 — нужный локальный IP-адрес.

Способ 3: «Панель управления»
Как уже было сказано ранее, «Панель управления» постепенно теряет свои позиции, ведь новое меню «Параметры» гораздо удобнее и функциональнее. Однако еще остались те пользователи, которым надо выполнить рассматриваемую сегодня задачу именно через это классическое приложение, а делается это так:
- Запустите «Панель управления» любым удобным способом и перейдите там в раздел «Устройства и принтеры».

На панели сверху щелкните на «Добавление принтера».

Кликните по ссылке «Необходимый принтер отсутствует в списке».

Все остальные действия производятся с точностью так, как это было показано в Способе 1.

Вы были ознакомлены с тремя различными вариантами соединения общего принтера в операционной системе Виндовс 10. Обычно все проходит успешно, однако иногда юзеры сталкиваются с проблемами. Самые частые — отключенная служба печати или ошибка «Локальная подсистема печати не выполняется». Ознакомиться с решением этих трудностей вы можете в отдельной нашей статье далее.
Помимо этой статьи, на сайте еще 12099 инструкций.
Добавьте сайт Lumpics.ru в закладки (CTRL+D) и мы точно еще пригодимся вам.
Отблагодарите автора, поделитесь статьей в социальных сетях.





 Можно попробовать вообще отключить (убрать галочку) этот пункт “Общий доступ к файлам и принтерам”.
Можно попробовать вообще отключить (убрать галочку) этот пункт “Общий доступ к файлам и принтерам”.