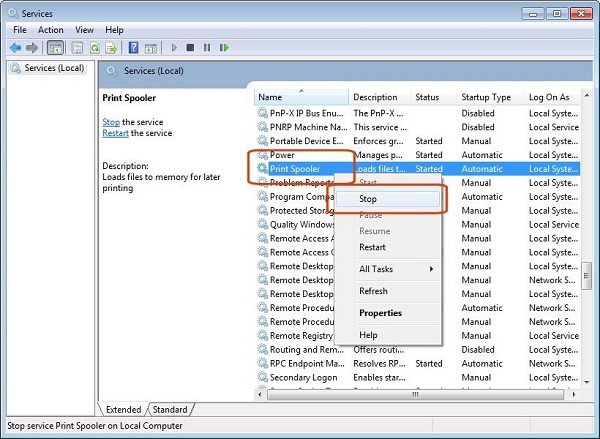Коды ошибок принтеров HP: расшифровка и способы устранения
Коды ошибок, транслируемые принтерами НР при возникновении неисправностей, подразделяются на фатальные и информационные. Если при выводе журнала ошибок определенный информационный код повторяется более 10 раз, то его следует рассматривать как фатальный. Практически все принтеры НР поддерживают коды указанные в таблице ниже, но существуют исключения для очень ранних (IIP/IIIP) принтеров и крупных современных (9040/9050) принтеров. Стоит отметить, что в сериях HP LJ 2ххх код ошибки может быть двояким, то есть четко указывается настоящая проблема, а причина неисправности распознается смутно.
Таблица кодов ошибок, неисправностей принтеров hp и пути устранения неисправностей
НАПРИМЕР- код, который дает принтер hp 13.3.хх , неисправность Замятие бумаги, решение
1. Проверить путь движения бумаги, удалить замятую бумагу или предметы которые приводят к замятию бумаги.
2. Проверить флажки регистрации бумаги по всему тракту ее движения.
3. Проверить и по необходимости заменить ролики подачи бумаги
Дальше по аналогии:
13.5.хх Замятие бумаги в термоблоке
1. Проверить путь движения бумаги, удалить замятую бумагу или предметы которые приводят к замятию бумаги.
2. Проверить флажки регистрации бумаги по всему тракту ее движения.
3. Проверить термоблок и по необходимости заменить его.
13.6.хх Замятие бумаги на выходе из термоблока
1. Проверить путь движения бумаги, удалить замятую бумагу или предметы которые приводят к замятию бумаги.
2. Проверить флажки регистрации бумаги по всему тракту ее движения.
3. Проверить крышку термоблока и тракт вывода бумаги.
4. Проверить термоблок и по необходимости заменить его.
13.9.хх Замятие бумаги в левой части принтера
1. Проверить путь движения бумаги, удалить замятую бумагу или предметы которые приводят к замятию бумаги.
2. Проверить флажки регистрации бумаги по всему тракту ее движения.
3. Проверить и по необходимости заменить ролики подачи бумаги
4. Проверить крышку термоблока и тракт вывода бумаги.
5. Проверить термоблок и по необходимости заменить его.
13.20.хх Общая ошибка замятия бумаги Требуется произвести детальный осмотр всей системы подачи бумаги, регистрации, тракта движения, контактов солиноидов и приводов тракта подачи бумаги, транспортеров движения до термоблока, термоблока и системы вывода отпечатка. В редких случаях такой код является предвестником неисправности датчиков регистрации и датчиков пути движения листа, а так же неисправностью DC-Controller.
13.A Общая ошибка замятия бумаги Еще одна разновидность ошибки 13.20.хх
20 ОШИБКА Ошибка памяти. Очистите очередь печати. Повторите попытку снова. При повторном проявлении неисправности следует добавить в принтер оперативной памяти (DIMM).
21 ОШИБКА Ошибка памяти. Очистите очередь печати. Повторите попытку снова. При повторном проявлении неисправности следует установить в меню PAGE PROTECT из положения «ON» в положение «AUTO». Ели неисправность не пропадает следует добавить в принтер оперативной памяти (DIMM).
22 EIO Ошибка EIO протокола Текущий (используемый) MIO протокол возможно занят (используется другим устройством). Измените настройки сети.
22 PARALLEL I/O Ошибка параллельного порта Обычно происходит при использовании не совместимых с данным принтером драйверов (драйвер не использует IEEE-1284), неисправностью кобеля ценроникс-битроникс, и ошибками ввода-вывода. Переустановите драйвер, замените кабель.
22 SERIAL I/O Данные не могут быть отправлены в порт принтера. Проверьте установки в I/O Menu принтера. Сравните их с установками порта компьютера. Через I/O Menu принтера сопоставьте установки порта компьютера с установками принтера (в принтере).
40 BAD SERIAL TRANSSMISION Ошибка сетевой карты принтера
1. Проверьте установки в I/O Menu принтера. Сравните их с установками порта компьютера.
2. Через I/O Menu принтера сопоставьте установки порта компьютера с установками принтера (в принтере).
3. Нажмите «продолжить печать»
4. Ели неисправность повторяется – замените сетевую карту.
40 EIO x BAD TRANSSMISION Ошибка сетевой карты принтера
1. Выключите и затем включите принтер.
2. Если неисправность повторяется замените сетевую карту.
41.х Совокупная ошибка лазер-сканера (кроме 41.3)
1. Проверить контакты лазер-сканера.
2. Проверить полигон-мотор лазер сканера.
3. Проверить лазерный диод.
4. Заменить лазер-сканер
41.3 Ошибка размера бумаги
1. Установить правильный размер бумаги из меню принтера или из драйвера управляющего компьютера.
2. Проверить установки лотка для бумаги.
3. Проверить исправность платы управления размером бумаги (часто в моделях 4ххх серии).
50.х Ошибка термоблока, где х -это:
1. слишком низкая температура термоблока
2. ошибка термистора термоблока
3. слишком высокая температура термоблока
4. тероблок не определен
5. контур термоблока не полный
1. Проверьте разъемы термоблока.
2. Замените термоблок.
51.х Ошибка лазер-сканера где х – это:
1. ошибка определения луча лазерного диода
2. ошибка лазерного блока
1. Проверьте разъемы лазер-сканера
2. Проверьте исправнось лазерного диода
3. Замените лазер-сканер
52.х Ошибка лазер-сканера где х – это:
1. ошибка лазерного блока
2. полигон-мотор лазер-сканера не набирает требуемые обороты.
3. Полигон мотор не запускается
1. Проверьте разъемы лазер-сканера
2. Проверьте исправность полигон-мотора лазер-сканера
3. Замените лазер-сканер
53.хх.хх Ошибка штатно установленной/дополнительно установленной памяти принтера
1. Включить принтер.
2. Поменять местами модули DIMM
3. Заменить неисправный модуль DIMM
55.х Ошибка питания Сводный системный сбой. Выключить-включить принтер. Проверить сеть 220В.
56.х Ошибка ввода-вывода Используемый в настоящее время драйвер не смог настроить конфигурацию принтера автоматически. Переустановить драйвер.
57.х FAN FAILURE Ошибка вентилятора принтера, где х – это: 2-вентилятор форматора (FAN3) 3-вентилятор лазер-сканера (FAN2) 5-главный вентилятор, обнаружено низкое сопротивление или отсутствие сопративления 6-вентилятор верхнего топа (FAN4) 9-вентилятор лотка №1 1. Проверить кабели вентиляторов согласно таблице значений «Х». 2. Заменить вышедший из строя вентилятор.
58.х Ошибка поднятия (лифта) лотка, где х – это номер лотка.
1. Проверить механизм поднятия лотка.
2. Произвести ремонт механизма (по необходимоти)
59.х Ошибка главного мотора, где х – это:
0. мотор не найден
1. мотор найден, но не запускается
2. Мотор найде, запускается, но скорость вращения отличается от номинальной
1. Включить – выключить принтер
2. Проверить кабели мотора
3. Заменить кабели мотора
4. Заменить главный мотор.
62.х Ошибка модулей DIMM. Где х – это:
0. модули DIMM не найдены
1. Неисправный модуль DIMM в слоте №1
2. Неисправный модуль DIMM в слоте №2
3. Неисправный модуль DIMM в слоте №3
Заменить неисправный модуль DIMM
64 Ошибка процессора форматора Заменить форматор
68 NVRAM ERROR/ NVRAM FULL Ошибка временной памяти принтера
1. Выключить принтер.
2. Снять сетевую карту.
3. Удерживая кнопку «CANCEL JOB» включить принтер. Дождаться окончания теста.
4. Если неисправность не устранена заменить форматор.
69.x Ошибка дуплекса, где х – это:
0. механизм дуплекса не исправен, или работает не правильно
1. прочие системы дуплекса не отвечают или работают не правильно
1. Включите-выключите принтер.
2. Произведите профилактику дуплекса
3. Замените дуплекс
79.хххх Сводная ошибка управления данными принтера.
1. Включите-выключите принтер
2. Переустановите драйвер принтера и очистите очередь печати
3. Замените сетевые и коммуникационные кабели принтера
4. При повторении ошибки замените модули DIMM
5. При прогрессировании неисправности попробуйте напечатать лист через параллельный порт.
6. Замените сетевую карту
7. Замените винчестер (HDD)
8. Замените форматор
8х.хххх Ошибка сетевой карты
1. Возможно, сетевая карта вставлена не в тот слот
2. Сетевая карта не исправна, замените сетевую карту.
BAD OPT TRAY CONECTION Ошибка дополнительного лотка
1. Проверьте правильность подключения дополнительного лотка
2. Проверьте коммутационные кабели дополнительного лотка.
3. Замените дополнительный лоток
CHECK INPUT/OUTPUT DEVICE Замятие бумаги Бумага замялась до картриджа/ после картриджа. Удалить бумагу, при частом повторении неисправности произвести профилактику аппарата и по необходимости замену роликов подачи бумаги
Ошибки принтера HP: коды ошибок и пути их решения

Ошибка печати принтера HP – результат различных неполадок как самого устройства, так и соединенного с ним компьютера. Так как и то и другое устройства имеют собственный программный блок. Поэтому сообщение о неисправности может выскочить не только на LCD-дисплее печатающего устройства, но и на мониторе ПК.
Простые коды ошибок лазерных принтеров HP
Ошибка принтера HP Е0 может возникнуть не только при заминании листов, но и при попадании внутрь посторонних элементов. Если на табло возникает такой значок, это говорит о том, что лист застрял в устройстве. Е0 выскочит, если ролик, подающий листы неисправен. Если ролик цел, что для устранения ошибки принтера HP Е0 достаточно вынуть лист. Если имеются проблемы с валиком, то в домашних условиях разобраться с такими неисправностями невозможно. Нужно разбирать аппарат и заменять валик.
Замятие бумаги или сигнал Е0 может поступить о проблемах в термоблоке. Эта деталь – одна из ключевых в лазерных МФУ. Есть два способа устранить эту неполадку:
- если простое устранение замятие не помогло,
- термоблок идет под замену.
Заминание бумаги присходит не только внутри термоблока, а на выдаче. В этом случае лист нужно просто вытащить.
Если принтер HP выдает ошибку 13.А – это может значить, что какие-то электронно-механические компоненты агрегата, которые ответственны за подачу листов, вышли из строя. Могут неправильно работать:
- датчик,
- соленоид,
- транспортер движения и пр.
Этот знак означает, что самостоятельно с поломками не справиться и машину нужно сдавать в ремонт.
Е1 значит, что в лотке нет листов. Его нужно открыть и добавить чистые листы. В некоторых случаях фотобумага просто неровно лежит и машина не может ее захватить. Бумагу нужно поправить, лоток плотно закрыть и нажать кнопку «печать».
Ошибка Е2 принтер HP – говорить о том, что дверца открыта. Чаще всего печать возобновляется, если ее закрыть. Но в некоторых случаях, после того как дверца будет закрыта, нужно нажать кнопку «печать».Ошибка Е2 на принтере HP должна исчезнуть.
Принтер HP: ошибка Е3
Она сообщает о проблемах с картриджем. Ошибка Е3 принтер HP говорит – он не подходит, пуст или неправильно установлен. В случае, если установка неправильна, необходимо открыть блок картриджа, вынуть его, протереть контакты и произвести правильную установку двигая картридж в направляющих до характерного щелчка. После этого дверцу блока плотно закрыть.
Принтер HP выдает ошибку картриджа, если его марка не соответствует чернилам для принтера. Проще всего об этом узнать, посмотрев техническую документацию. Если паспорта нет, можно выяснить марку картриджа по сообщениям, которые выдает компьютер, когда перестает функционировать принтер HP. Ошибка картриджа в случае, если его перекосило и не получается его вынуть может быть устранена только в мастерской.
Е4 сообщает о переполнении памяти. Нужно произвести ее очистку с помощью компьютера или форматировать файловую систему FAT32.
Е5 – аппарат не захватывает бумагу. Это возможно, если она закончилась в лотке, если лежит криво. В лотке могут находиться посторонние предметы. Могут также наблюдаться проблемы с валиком.
Ошибка е8 на принтере HP говорит о нарушениях работы сканера. Он не может прочитать заложенный документ. Это возникает из-за отсутствия документа или необходимости очистки стекол сканера.
Аппаратные неисправности принтера HP
Имеется ряд поломок, связываемых с одним или несколькими электронно-механическими компонентами устройства. Устройство нуждается во внимании опытного наладчика.
Е20 или Е21 говорит о том, что механизму для печати документации не достает внутренней памяти. Это сообщение может появиться при неполадках в очереди печати или при поступлении в очередь огромного количества бумаг. Для устранения необходимо на ПК произвести очистку очереди печати. Усиление ОЗУ необходимо, когда аппарат обслуживает множество клиентов локальных сетей.
Е10 – это сообщение появляется только на машинах с совершенным интерфейсом Е10. Это возможно, когда к печатающему устройству подключаются интерфейсные карты и жесткие диски. Е10 выходит, когда подключаемые блоки неисправны. Решение проблемы происходит после перезагрузки системы или перенастройки системы локальной сети.
Е22 горит при подключении печатающего блока к компьютерам посредством параллельных портов типа IEEE-1284. Неисправности чаще всего связываются с перебоями действия или несовместимостью драйверов с этой моделью печатающего устройства. Это сообщение значит повреждение кабелей или нарушение устройства ввода-вывода данных, поступлении нераспознаваемых команд, неточных номеров портов для сетевых устройств.
Устраняем коды ошибок принтеров hp: е8, е3, 79, а также ошибка печати
Современные принтеры и многофункциональные устройства имеют систему, позволяющую проводить самодиагностику всех узлов аппарата. При возникновении каких-либо неполадок в оборудовании, микропроцессор подает кодовый сигнал пользователю об обнаружении неисправности. Коды неисправностей могут отображаться на дисплее аппаратов (если он предусмотрен конструкцией), либо попеременным миганием светодиодов на панели управления устройства. Сообщение об ошибке с кодом может появляться и на экране ПК. Несмотря на свою высокую надежность, принтеры и МФУ от производителя HP (Hewlett-Packard) также подвергаются сбоям при работе. Самыми распространенными ошибками при работе аппаратов HP, по отзывам пользователей, являются следующие: ошибка печати и ошибки с кодами Е8, Е3 и 79.
Значение типичных ошибок принтеров HP
Все ошибки НР принтеров можно поделить на пользовательские и фатальные. Сбой в работе из-за человеческого фактора еще называют первичными ошибками и, как правило, его последствия легко и быстро исправить. Пользовательские проблемы могут быть такими:
- отсутствует картридж;
- закончилась бумага;
- крышка в открытом положении;
- заканчивается тонер;
- замяло бумагу.

Чтобы устранить фатальную ошибку, нужно будет заняться ремонтом принтера. Зачастую такие неисправности кодируются производителем для удобства диагностики. Самые распространенные из них:
- 79 сигнализирует о неисправности форматера;
- 55 говорит о том, что DC-контролер и плата форматирования остались без связи;
- 57 указывает на неисправность блока охлаждения;
- 52 обращает внимание на сканер;
- 50 сообщает о необходимости поменять нагревательный элемент у фьюзера;
- 53 и 79 говорят о том, что если есть модуль дополнительной памяти, то в нем проблемы.
Совет! Производитель прибора рекомендует при фатальной ошибке нести устройство в сервисный центр.
Какой ремонт и обслуживание можно сделать в домашних условиях
Девайсы выдают фатальные предупреждения только после длительного ненормированного «поведения», если не устранены сбои. Долгое время пользователя могут беспокоить совершенно тривиальные проблемы. Часть из них можно решить, если дома сделать своевременное техническое обслуживание.
При активном использовании устройства печати рекомендуем регулярно выполнять чистку ролика подачи. Это поможет избежать ряда проблем с механизмом подачи листа в будущем, а также ошибки E0. Также в отдельных случаях необходимо сбросить настройки устройства до заводских. Установка в заводские параметры проходит автоматически. Это делается следующей последовательностью действий (см. фото):
Нажмите одновременно Cancel+Start Copy и включите девайс;
Когда появится надпись «Permanent storage init», отпустите клавиши.

Коды сбоев, выдаваемые печатающим девайсом, – очень полезная подсказка в самодиагностике. С их помощью можно быстро и без труда устранять аппаратные проблемы и восстанавливать работоспособность устройства. Еще раз обратим внимание на необходимость внимательного отношения к повторяющимся сбоям, возможно, они являются предупреждением фатального сбоя. Таким образом, коды позволяют устранять текущие и прогнозируемые неисправности оборудования.
Исправление ошибки е3
Инструкция к принтеру производства НР расшифровует код е3 как проблему с картриджем. Он может просто отсутствовать, но чаще — неправильно установлен в аппарат: картридж может перекосить, или под него могут попасть посторонние предметы. Также ошибка может означать, что закончился тонер. Ну и, конечно, картридж мог элементарно сломаться.

Для решения проблемы требуется переустановка картриджа. Вытащив его, нужно проверить нишу на наличие посторонних предметов, а затем все заново установить и удостовериться в надежности фиксации. Так, в модели Pro mfp m125ra часто застревает бумага: при захвате листа, небольшая его часть может оказаться под картриджем, мешая дальнейшей работе.
Но бывает ситуация, когда приходится снимать заднюю крышку прибора, чтобы разблокировать рычажок, имеющий заслонку. Иначе не получится сбросить ошибку е3 на моделях HP LaserJet: 1018, 1020, 1022, p1102. А возникает она потому, что принтер перестает видеть картридж из-за недостающего до оптрона рычажка.
Если все вышеприведенные манипуляции не помогли, нужно проверить количество тонера в картридже и, при необходимости, заправить его. В противном случае придется нести картридж в мастерскую либо приобретать новый.
Исправление ошибки е8
Оповещение е8 может появиться, если возникли проблемы со сканером. Такая ошибка является фатальной, но существует способ выполнить ремонт своими силами.

В модели HP LaserJet m1132 бывают случаи, когда заклинивает линейку сканера в крайнем правом положении. Решается проблема принудительной установкой каретки на центр устройства. Чтобы добраться до нее, необходимо открутить 6 винтов с помощью шестигранника звездочка и снять стекло. Выполнив необходимые действия и установив все на место, нужно включить принтер и дождаться, когда каретка займет крайнее левое положение. Это будет сигнализировать об устранении проблемы.

Иногда линейка начинает двигаться рывками и может остановиться. В этом случае проверяется весь блок сканера, предварительно вынув модуль из корпуса прибора. Затем нужно сделать следующее:
- перевернув блок, открутить 2 винта, чтобы можно было проверить шестеренки;

- внимательно их осмотреть на предмет целости зубьев;
- проверить наличие люфта на оси, и каков ее износ;
- удалить грязь и мусор;
- обследовать шлейф-соединение;
- в случае необходимости заменить неисправные детали новыми;
- смазать втулки и направляющие.

Иногда шестеренки могут быть сильно прижаты. Если при ослаблении сжатия шестерня все равно двигается рывками, то следует проверить расположение диска с насечками между датчиками оптопары. Он должен быть точно по центру. Проблема решается путем установки двигателя в нужное положение.
Но если принтер продолжает выдавать тревожный код, виноваты, скорее всего, или плата управления, или мотор. Двигатель еще можно попробовать заменить в домашних условиях, а вот плату нужно нести в мастерскую.




Еще несколько советов
- Профилактика — проводите очистку роликов подачи бумаги после определенного времени использования техники, чтобы избежать серьезного загрязнения и быстрого износа их поверхности. Не лишней будет и чистка всего принтера. Смело можете применить эту инструкцию для проведения мероприятий в домашних условиях.
- Сброс до заводских настроек можно рассматривать, как еще один действенный способ устранения ошибок с пометкой «Е», но и не только их. Сделать это совсем несложно. Выключите принтер, одновременно зажмите кнопки «Cancel»и «Start Copy», не отпуская их включите устройство, дождитесь сообщения «Permanent storage init», а тогда отпустите все клавиши.
Исправление ошибки 79
Сбоем ПО грешат все устройства. От простой домашней модели LaserJet 1010 до самых «навороченных» офисных образцов. Код 79, сигнализирующий о программных неисправностях, устраняется так:
- при помощи клавиши «Выключение» необходимо отключить прибор от сети;
- выдержать паузу длиной не менее 30 секунд;
- снова включить принтер — инициализация устройства будет показателем его исправности;
- в некоторых случаях помогает включение агрегата в сеть напрямую — без сетевого фильтра;
- при продолжении аппарата выдавать тревожный код, нужно попробовать очистить очередь печати;
- если не помогли все описанные способы, то зачастую положение спасает переустановка драйвера.

Проверить подключение
Если принтер пишет «Ошибка печати», при этом ранее он работал исправно, то стоит проверить подключение к электросети, выключить устройство и запустить его повторно. Осмотрите сетевые шнуры, убедитесь в их целостности.
Проверьте лоток для бумаги, если листов мало, то доложите их. Если бумаги много, то попробуйте убрать часть, затем положите ее назад. Выполните перезапуск компьютера и принтера Canon. Действия не дали результата, попробуйте разобраться, почему аппарат выдает ошибку.
Это важно! Чаще всего ошибка печати – результат неверно выбранного принтера. Если вы приобретаете бюджетную модель устройства, то приготовьтесь к тому, что в любой момент оно сломается. Для ежедневного использования стоит приобрести модель из средней ценовой категории.
Если драйвер не установлен
Чтобы распечатать текст, набранный на компьютере, прежде всего следует подключить принтер к ПК. Соединение с принтером устанавливается через специальные кабели, но этого недостаточно. Для каждого устройства необходима установка программного обеспечения, так называемого драйвера.
При установке драйвера операционная система компьютера (например, Windows 7) начинает видеть устройство для печати и может управлять им посредством разных команд. Каждая модель принтера требует своего персонального программного обеспечения, а в некоторых случаях необходима установка нескольких драйверов, каждый из которых отвечает за определенный процесс, выполняемый печатным устройством.
Важно! Не каждый драйвер может поддерживаться конкретным принтером. ПО необходимо устанавливать, специально разработанное под соответствующую модель. Зачастую вся необходимая программная поддержка идет в комплекте с принтером на отдельном CD.
Существует два способа самостоятельной установки драйверов:
- с официального сайта НР;
- через Центр обновления Windows.
В первом случае нужно предварительно отключить принтер от компьютера, если он был подключен при помощи USB соединения, и воспользоваться помощью службы поддержки на сайте https://support.hp.com/by-ru. Затем надлежит перейти на вкладку загрузки драйверов, вписать название своего принтера, выбрать нужный продукт и, следуя инструкциям, скачать его. Потом ПО должно быть установлено на ПК. Например, после ввода названия LaserJet 1100, сайт предложит ряд имеющихся драйверов для данного принтера под разные операционные системы. Останется только выполнить загрузку и дождаться установки.

Во втором случае после настройки параметров в Центре обновления Windows (выбрав строчку «Устанавливать обновления автоматически» и сохранив изменения), компьютер при включении будет сам искать нужное ПО и предлагать его установить.
Другие причины сбоя печати
На самом деле сообщений об ошибках намного больше. Но перечисленные выше причины являются основными.
Сбой ПО
Бывают случаи, когда принтер отказывается работать из-за сбоя программного обеспечения, необходимого для корректной работы устройства. Существует легкое решение проблемы. Но требуемая программа уже не устанавливается вручную. Нужно чтобы на ПК была активирована функция plug and play, позволяющая определять конфигурацию подключенных к компьютеру устройств и быстро находить нужное для них ПО в Интернете.
Проблемы с чернилами
Нередко можно увидеть предупреждения о проблемах с чернилами. Так, в струйных принтерах, например, в DeskJet 4615 печатающая головка часто заливается краской, и ее нужно очищать. Компьютер считает головку неисправной и предупреждает об этом с помощью такого кода — 0xc6fd0813.
Зажатие бумаги
Еще чаще приходят сообщения о зажеванной бумаге. Причин может быть несколько:
- бумага не соответствует стандарту (толщина, размер, плотность);
- загрязнение ролика из-за использования краски низкого качества;
- попадание внутрь прибора инородных предметов — это наиболее частая причина.
Устранение этих причин очевидно: достать зажеванный лист и посторонние предметы (как описывалось выше), очистить от загрязнений ролик и пользоваться бумагой соответствующего стандарта.
Сбой очереди печати
Нередки случаи, когда принтер отказывается печатать без всяких причин. Или же пишет, что не хватает памяти, хотя распечатываемый документ ничтожно мал. Ко всему этому почему-то становится невозможным отменить или удалить задание. В этом случае поможет только сброс очереди печати.
Важно! Если документ не распечатывается после скачка напряжения, то простой отменой очереди печати проблему не решить. Зависание операции в этом случае связано с повреждением файла, который создается при выполнении задания. Испорченный файл не позволит завершить процесс.
Решить проблему можно так:
- отключаем принтер от сети;
- сочетанием клавиш Win + R открываем окно «Выполнить» и вписываем в строку – services.msc;

- в новом окне ищем строку «Диспетчер очереди печати» и кликаем по ней ПКМ (правой кнопкой на мыши);
- во всплывшем меню выбираем «Остановить»;
- закрываем окно и далее переходим по адресу: C:WindowsSystem32SpoolPRINTERS;

- удаляем все файлы в папке;
- выключаем компьютер;
- включаем заново принтер и ПК;
- дождавшись загрузки ОС, еще раз отправляем документ на печать.
Проверка свойств устройства
Если принтер не печатает и пишет «Ошибка печати», во вкладке «Устройства» зайдите в категорию «Принтеры и факсы». Найдите нужный девайс и щелкните по нему правой кнопкой мышки, в появившемся меню выберите строку «Свойства». Откроется окно, вам нужен раздел «Обмен данными», нажмите «Отключить» и перезапустите аппарат.
Еще один способ: найти пиктограмму принтера Canon, два раза щелкнуть по ней мышкой и проверить состояние. Если увидите надпись «Работа в автономном режиме», измените параметр, выполнив следующие действия:
- Через меню «Пуск» зайдите в панель управления, найдите раздел «Устройства и принтеры»;
- В открывшемся окне найдите нужный аппарат, щелкните на нем и в выпавшем меню уберите галку напротив строки «Работать автономно»;
- Убедитесь, что очередь печати пуста и перезагрузите девайс.
Распространенные коды ошибок на принтерах HP
Современные принтеры и многофункциональные устройства имеют систему, позволяющую проводить самодиагностику всех узлов аппарата. При возникновении каких-либо неполадок в оборудовании, микропроцессор подает кодовый сигнал пользователю об обнаружении неисправности. Коды неисправностей могут отображаться на дисплее аппаратов (если он предусмотрен конструкцией), либо попеременным миганием светодиодов на панели управления устройства. Сообщение об ошибке с кодом может появляться и на экране ПК. Несмотря на свою высокую надежность, принтеры и МФУ от производителя HP (Hewlett-Packard) также подвергаются сбоям при работе. Самыми распространенными ошибками при работе аппаратов HP, по отзывам пользователей, являются следующие: ошибка печати и ошибки с кодами Е8, Е3 и 79.
Сбой печати на принтерах HP
Нередко при попытке напечатать документ пользователь обнаруживает, что процесс блокируется по неизвестной причине. При этом все попытки удалить задание, находящееся в очереди печати, или отменить его оказываются неудачными.
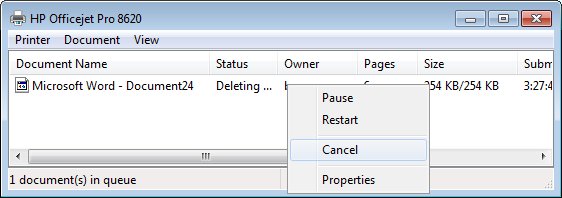
Данный сбой может появиться по ряду причин, к примеру, от внезапного скачка напряжения в электросети, но, в любом случае, устранять проблему придется в программе “Диспетчер печати”. Объясняется этот факт тем, что, когда документ отправляется на распечатку, в системе Windows создается специальный файл. По ряду причин, этот файл может оказаться поврежденным, и вызывать сбой, при котором принтер не печатает. Поэтому, этот файл необходимо удалить следующим способом.
- Отключите печатающее устройство кнопкой и отсоедините электрический кабель от розетки.
- Сделайте сохранение всех результатов работы, чтобы они не были утеряны.
- Далее следует открыть “службы windows”, нажав одновременно клавиши windows + r.
- Откроется окно с пустой строкой, в которую нужно ввести “services.msc” (без кавычек) и нажать ок.
- В появившемся окне найдите строку «диспетчер очереди печати».

- Кликните по этой строке ПКМ и в появившемся меню выберите “Остановить”.
- После остановки службы окно можно закрыть.
- Далее, перейдите по адресу: C:WindowsSystem32SpoolPRINTERS. Сделать это можно, если вставить его в адресную строку проводника Windows, после чего нажать Enter на клавиатуре.
- В открывшейся папке необходимо удалить все файлы, которые находятся в ней.
- Выключите компьютер.
- Перед подключением МФУ (принтера) к электрической сети убедитесь, что он был в отключенном состоянии не менее 60 секунд.
- Произведите включение МФУ (принтера), воспользовавшись клавишей включения.
- Включите компьютер и дождитесь загрузки операционной системы.
- Пошлите документ на распечатку.
Если процесс печати пошел нормально, значит, на этом настройка считается завершенной. Если все же не удалось напечатать документ, проблему можно решить с помощью бесплатного программного обеспечения от фирмы HP. Программа называется “HP Print and Scan Doctor” и применяется она для решения проблем, возникающих при печати, а также для диагностики оборудования. Загрузить ее можно из официального сайта по этой ссылке. Открыв окно программы, выберите автоматический поиск проблем и их устранение. После завершения работы программы повторите попытку распечатать документ.
В некоторых случаях, решить данную проблему, помогают следующие меры.
- Переустановка драйвера принтера. Но сначала его требуется удалить: в “Панели управления” найдите “Устройства и принтеры” и откройте окно. Кликните ПКМ на значке принтера HP и выберите “Удалить”. Данные действия удалят драйвер, который был установлен в системе. После удаления необходимо произвести перезагрузку ПК. Если у вас по какой-либо причине нет драйверов для данной модели МФУ (принтера), то скачать их можно с сайта HP, если перейти по этой ссылке.
- На время отключить брандмауэр и попробовать распечатать документ.
- Войти в систему под другой учетной записью (актуально в случае, когда оборудование настраивалось из другой учетной записи).
Как устранить ошибку е8
Сервисное сообщение с кодом е8 часто встречается на МФУ laserjet 1132. Означает оно, что возникла проблема со сканером. В инструкции к аппарату указывается, что неисправность с кодом е8 является фатальной, то есть не устранимой. Но народные умельцы нашли несколько способов для устранения этой неисправности, которые, в ряде случаев, могут вернуть сканер к работе.
Самый распространенный случай — когда линейка сканера остановилась в крайнем правом положении и не двигается. При этом на дисплее МФУ появляется ошибка Е8.

В данном случае, каретку просто заклинило. Чтобы устранить эту проблему, придется снять стекло сканера и переставить линейку на центр аппарата либо ближе к левому краю. Чтобы снять стекло, необходимо открутить 6 болтов, расположенных по периметру.

Для откручивания винтиков понадобится шестигранник “звездочка”.
После того, как стеклянная крышка будет снята, возьмите каретку, переставьте ее ближе к центру и верните стекло на место. Включите аппарат и дождитесь позиционирования линейки (она должна уйти в крайнее левое положение). Если все произошло именно так, значит вам повезло, поскольку код Е8 может появляться и по другим причинам.
В случае, когда каретка сканера после включения МФУ движется рывками и останавливается, при этом на дисплее появляется код Е8, то придется хорошо проверить все узлы этого блока. Для проверки блока сканера необходимо снять стеклянную крышку, как было сказано выше, после чего нужно достать сам блок и перевернуть его. На нижней стороне блока вы увидите 2 шестеренки и электродвигатель, прижатый пластиной. Далее проделайте следующее.
- Вначале рекомендуется открутить 2 винтика на пластине и проверить шестеренки: нет ли загрязнений или повреждений зубьев, присутствует люфт или нет, не сработанная ли ось, на которой держится шестерня и т.д.

- Удалите загрязнения (если они есть) с оптопары.
- Проверьте на качество соединения шлейф.
- После проверки и замены вышедших из строя деталей нанесите немного смазки (можно применять смазку для термопленки) на втулки шестеренок и на направляющие, по которым движется блок сканера.

Вышеописанные действия обычно устраняют проблему сканера в МФУ hp m1132. Но в некоторых случаях данную проблему может вызывать слишком плотное прижатие шестеренок или оптопара. Иногда проблема устраняется, если ослабить прижим шестеренок или вообще убрать маленькую шестерню. После этого включите аппарат (при снятом и перевернутом блоке сканера) и понаблюдайте за вращением шестерни. Если она продолжает двигаться рывками, значит, проблема может скрываться в оптопаре.
Если присмотреться к оптопаре внимательно, то вы увидите, что между двумя датчиками находится диск с насечками. Данный диск должен располагаться по центру оптопары. Иногда он смещается в одну сторону, что и вызывает появление кода Е8. Попробуйте установить двигатель так, чтобы диск находился по центру, между датчиками.
Если после всех вышеописанных манипуляций код Е8 снова появляется, то неисправность может крыться в самом двигателе или плате управления. Если моторчик вы сможете заменить самостоятельно, то по поводу платы управления придется обращаться в сервисный центр.
Устранение проблемы с кодом Е3
Часто пользователи МФУ фирмы HP наблюдают на дисплее аппарата появление кода Е3. Если посмотреть в инструкцию к устройству, то в ней расшифровывается данный код, как “Картридж отсутствует или установлен неправильно”. Несомненно, картридж может быть неправильно установлен, под него могут попасть посторонние предметы, или бывает, что он просто сломан. Но иногда возникает ситуация, когда аппарат не видит картридж из-за того, что рычажок, имеющий заслонку, попросту не достает до оптрона. Чтобы добраться к нему, необходимо снять заднюю (металлическую) крышку МФУ. О том, как разблокировать рычажок, после чего ошибка Е3 будет сброшена, наглядно показано в этом видео с иностранного ресурса (знание языка необязательно).
Устранение ошибки 79
Ошибка 79 в принтерах HP обычно означает, что произошел сбой в программном обеспечении аппарата. Чтобы устранить ее, слетайте следующее:
- отключите питание аппарата с помощью клавиши выключения;
- выдержите паузу не меньше, чем 30 секунд;
- снова произведите включение агрегата и дождитесь, пока он инициализируется;
- в случае, когда устройство было подключено через сетевой фильтр, попробуйте включить его в этот раз напрямую, в розетку;
- если кодовое сообщение продолжает появляться, то иногда помогает избавиться от проблемы очистка очереди печати или переустановка драйвера.
Сброс ошибок на принтерах HP
Чтобы произвести сброс ошибки или так называемого сообщения об обслуживании на принтерах HP, существует множество способов, которые подходят только для конкретных моделей. Поскольку моделей печатного оборудования у данного производителя большое количество, то, для сброса сервисных сообщений о проблеме, можно воспользоваться таблицами, приведенными ниже.
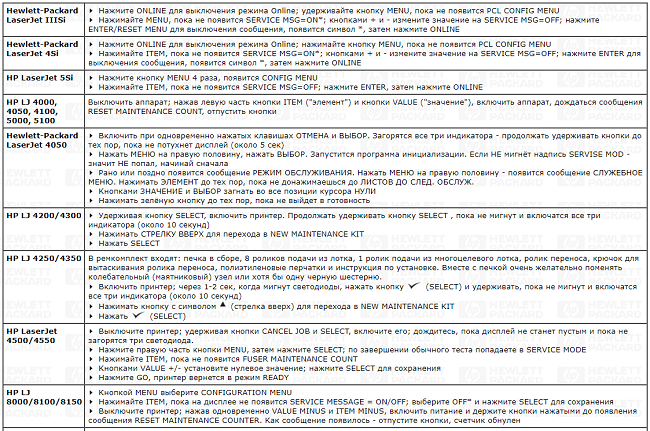
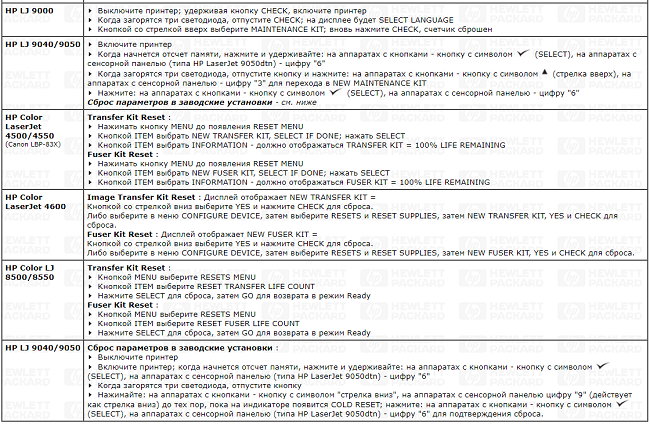
В случаях, когда происходит заправка картриджей (LaserJet 1300, 1320, 4250/4350), содержащих чип, то его необходимо заклеить перед установкой их в аппарат. Устройство, конечно, выдаст сообщение, что вставлен “левый” картридж, но работать будет. Также для обнуления чипов можно воспользоваться рекомендациями из следующей таблицы.
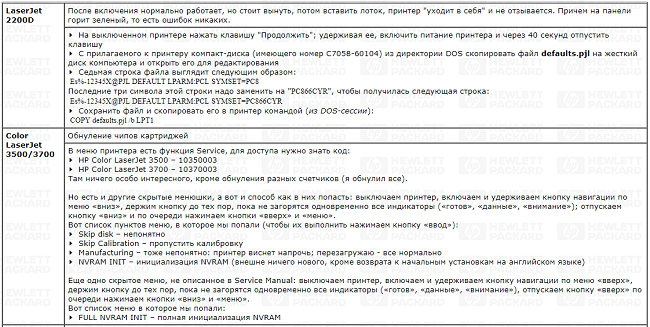
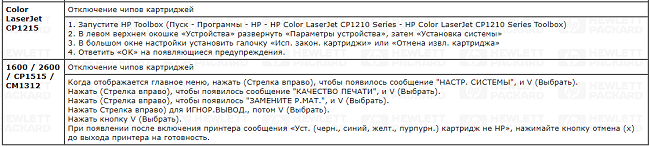
Практически любые сервисные коды, означающие ошибки для печатающих устройств HP серии Photosmart сбрасываются следующим методом.
- Зажмите стрелку влево и, не отпуская ее, нажмите клавишу “Настройка (Setup)”, после чего уберите пальцы с клавиш. В результате этого действия появится меню «Enter Special Key Combo». Зажмите одновременно клавиши «Печать фото (Print Photos)» и «Коррекция фотографии (Red Eye Removal)», и отпустите их. Далее, нажмите по одной клавише и отпустите: «Коррекция фотографии (Red Eye Removal)», «Печать фото (Print Photos)», «Коррекция фотографии (Red Eye Removal)».
- Нажимаем стрелку вправо и переходим на строку «System Configuration». Нажмите ОК.
- Снова нажатием на стрелку вправо дойдите до строки «Hardware failure status: Clear. Press OK to clear» (если работа аппарата до этого была без сбоев, то этой строки вы не найдете). Запомните, в данный момент запускать печать нельзя.
- Произведите выключение устройства, после чего включите его.
Таким образом, код ошибки был сброшен, и аппаратом можно пользоваться в обычном режиме.
Ошибки принтера HP и их устранение своими руками
В любом офисе есть такое незаменимое устройство, как принтер. Подобное оборудование может быть простым и выполнять только основную работу – распечатывать на бумаге текстовый документ. Но могут быть более сложные устройства, способные делать множество других полезных операций, таких как сканирование и копирование. Компания Hewlett-Packard (HP) — безусловный лидер в области производства печатной техники. Она выпускает множество умных машин, способных самостоятельно сигнализировать о собственных неполадках. Многофункциональные устройства имеют личные дисплеи, на которых отображается вся информация. Но часто это дублируется и на компьютере в виде вывода сообщения: «Ошибка печати принтера HP».
Значение типичных ошибок принтеров HP
Все ошибки НР принтеров можно поделить на пользовательские и фатальные. Сбой в работе из-за человеческого фактора еще называют первичными ошибками и, как правило, его последствия легко и быстро исправить. Пользовательские проблемы могут быть такими:
- отсутствует картридж;
- закончилась бумага;
- крышка в открытом положении;
- заканчивается тонер;
- замяло бумагу.

Чтобы устранить фатальную ошибку, нужно будет заняться ремонтом принтера. Зачастую такие неисправности кодируются производителем для удобства диагностики. Самые распространенные из них:
- 79 сигнализирует о неисправности форматера;
- 55 говорит о том, что DC-контролер и плата форматирования остались без связи;
- 57 указывает на неисправность блока охлаждения;
- 52 обращает внимание на сканер;
- 50 сообщает о необходимости поменять нагревательный элемент у фьюзера;
- 53 и 79 говорят о том, что если есть модуль дополнительной памяти, то в нем проблемы.
Совет! Производитель прибора рекомендует при фатальной ошибке нести устройство в сервисный центр.
Исправление ошибки е3
Инструкция к принтеру производства НР расшифровует код е3 как проблему с картриджем. Он может просто отсутствовать, но чаще — неправильно установлен в аппарат: картридж может перекосить, или под него могут попасть посторонние предметы. Также ошибка может означать, что закончился тонер. Ну и, конечно, картридж мог элементарно сломаться.

Для решения проблемы требуется переустановка картриджа. Вытащив его, нужно проверить нишу на наличие посторонних предметов, а затем все заново установить и удостовериться в надежности фиксации. Так, в модели Pro mfp m125ra часто застревает бумага: при захвате листа, небольшая его часть может оказаться под картриджем, мешая дальнейшей работе.
Но бывает ситуация, когда приходится снимать заднюю крышку прибора, чтобы разблокировать рычажок, имеющий заслонку. Иначе не получится сбросить ошибку е3 на моделях HP LaserJet: 1018, 1020, 1022, p1102. А возникает она потому, что принтер перестает видеть картридж из-за недостающего до оптрона рычажка.
Если все вышеприведенные манипуляции не помогли, нужно проверить количество тонера в картридже и, при необходимости, заправить его. В противном случае придется нести картридж в мастерскую либо приобретать новый.
Исправление ошибки е8
Оповещение е8 может появиться, если возникли проблемы со сканером. Такая ошибка является фатальной, но существует способ выполнить ремонт своими силами.

В модели HP LaserJet m1132 бывают случаи, когда заклинивает линейку сканера в крайнем правом положении. Решается проблема принудительной установкой каретки на центр устройства. Чтобы добраться до нее, необходимо открутить 6 винтов с помощью шестигранника звездочка и снять стекло. Выполнив необходимые действия и установив все на место, нужно включить принтер и дождаться, когда каретка займет крайнее левое положение. Это будет сигнализировать об устранении проблемы.

Иногда линейка начинает двигаться рывками и может остановиться. В этом случае проверяется весь блок сканера, предварительно вынув модуль из корпуса прибора. Затем нужно сделать следующее:
- перевернув блок, открутить 2 винта, чтобы можно было проверить шестеренки;

- внимательно их осмотреть на предмет целости зубьев;
- проверить наличие люфта на оси, и каков ее износ;
- удалить грязь и мусор;
- обследовать шлейф-соединение;
- в случае необходимости заменить неисправные детали новыми;
- смазать втулки и направляющие.

Иногда шестеренки могут быть сильно прижаты. Если при ослаблении сжатия шестерня все равно двигается рывками, то следует проверить расположение диска с насечками между датчиками оптопары. Он должен быть точно по центру. Проблема решается путем установки двигателя в нужное положение.
Но если принтер продолжает выдавать тревожный код, виноваты, скорее всего, или плата управления, или мотор. Двигатель еще можно попробовать заменить в домашних условиях, а вот плату нужно нести в мастерскую.
Исправление ошибки 79
Сбоем ПО грешат все устройства. От простой домашней модели LaserJet 1010 до самых «навороченных» офисных образцов. Код 79, сигнализирующий о программных неисправностях, устраняется так:
- при помощи клавиши «Выключение» необходимо отключить прибор от сети;
- выдержать паузу длиной не менее 30 секунд;
- снова включить принтер — инициализация устройства будет показателем его исправности;
- в некоторых случаях помогает включение агрегата в сеть напрямую — без сетевого фильтра;
- при продолжении аппарата выдавать тревожный код, нужно попробовать очистить очередь печати;
- если не помогли все описанные способы, то зачастую положение спасает переустановка драйвера.

Если драйвер не установлен
Чтобы распечатать текст, набранный на компьютере, прежде всего следует подключить принтер к ПК. Соединение с принтером устанавливается через специальные кабели, но этого недостаточно. Для каждого устройства необходима установка программного обеспечения, так называемого драйвера.
При установке драйвера операционная система компьютера (например, Windows 7) начинает видеть устройство для печати и может управлять им посредством разных команд. Каждая модель принтера требует своего персонального программного обеспечения, а в некоторых случаях необходима установка нескольких драйверов, каждый из которых отвечает за определенный процесс, выполняемый печатным устройством.
Важно! Не каждый драйвер может поддерживаться конкретным принтером. ПО необходимо устанавливать, специально разработанное под соответствующую модель. Зачастую вся необходимая программная поддержка идет в комплекте с принтером на отдельном CD.
Существует два способа самостоятельной установки драйверов:
- с официального сайта НР;
- через Центр обновления Windows.
В первом случае нужно предварительно отключить принтер от компьютера, если он был подключен при помощи USB соединения, и воспользоваться помощью службы поддержки на сайте https://support.hp.com/by-ru. Затем надлежит перейти на вкладку загрузки драйверов, вписать название своего принтера, выбрать нужный продукт и, следуя инструкциям, скачать его. Потом ПО должно быть установлено на ПК. Например, после ввода названия LaserJet 1100, сайт предложит ряд имеющихся драйверов для данного принтера под разные операционные системы. Останется только выполнить загрузку и дождаться установки.

Во втором случае после настройки параметров в Центре обновления Windows (выбрав строчку «Устанавливать обновления автоматически» и сохранив изменения), компьютер при включении будет сам искать нужное ПО и предлагать его установить.
Другие причины сбоя печати
На самом деле сообщений об ошибках намного больше. Но перечисленные выше причины являются основными.
Сбой ПО
Бывают случаи, когда принтер отказывается работать из-за сбоя программного обеспечения, необходимого для корректной работы устройства. Существует легкое решение проблемы. Но требуемая программа уже не устанавливается вручную. Нужно чтобы на ПК была активирована функция plug and play, позволяющая определять конфигурацию подключенных к компьютеру устройств и быстро находить нужное для них ПО в Интернете.



Проблемы с чернилами
Нередко можно увидеть предупреждения о проблемах с чернилами. Так, в струйных принтерах, например, в DeskJet 4615 печатающая головка часто заливается краской, и ее нужно очищать. Компьютер считает головку неисправной и предупреждает об этом с помощью такого кода — 0xc6fd0813.
Зажатие бумаги
Еще чаще приходят сообщения о зажеванной бумаге. Причин может быть несколько:
- бумага не соответствует стандарту (толщина, размер, плотность);
- загрязнение ролика из-за использования краски низкого качества;
- попадание внутрь прибора инородных предметов — это наиболее частая причина.
Устранение этих причин очевидно: достать зажеванный лист и посторонние предметы (как описывалось выше), очистить от загрязнений ролик и пользоваться бумагой соответствующего стандарта.
Сбой очереди печати
Нередки случаи, когда принтер отказывается печатать без всяких причин. Или же пишет, что не хватает памяти, хотя распечатываемый документ ничтожно мал. Ко всему этому почему-то становится невозможным отменить или удалить задание. В этом случае поможет только сброс очереди печати.
Важно! Если документ не распечатывается после скачка напряжения, то простой отменой очереди печати проблему не решить. Зависание операции в этом случае связано с повреждением файла, который создается при выполнении задания. Испорченный файл не позволит завершить процесс.
Решить проблему можно так:
- отключаем принтер от сети;
- сочетанием клавиш Win + R открываем окно «Выполнить» и вписываем в строку – services.msc;

- в новом окне ищем строку «Диспетчер очереди печати» и кликаем по ней ПКМ (правой кнопкой на мыши);
- во всплывшем меню выбираем «Остановить»;
- закрываем окно и далее переходим по адресу: C:WindowsSystem32SpoolPRINTERS;

- удаляем все файлы в папке;
- выключаем компьютер;
- включаем заново принтер и ПК;
- дождавшись загрузки ОС, еще раз отправляем документ на печать.
Заключение
Каждая модель принтера комплектуется подробной инструкцией, где указаны все ошибки, которые вообще возможны на данном образце. В ней также дается детальное описание способов сигнализации возникших проблем (в МФУ и новых моделях с дисплеями — система кодирования) и обстоятельные указания, как выйти из неприятной ситуации.
Правда, все наставления касаются пользовательских ошибок. Тогда как с фатальными проблемами рекомендуется обращаться в сервисный центр. Но как показала практика, это не всегда целесообразно. Со многими вторичными ошибками можно справиться своими силами.
А если более внимательно следить за своими действиями при использовании принтера, то многих неприятных ситуаций просто можно избежать. Если не забывать проводить профилактические осмотры и выполнять все пункты инструкции, то аппарат порадует долгой надежной работой.
Самые надежные принтеры 2019 года
Принтер KYOCERA ECOSYS P3045dn на Яндекс Маркете
Принтер KYOCERA ECOSYS P2040dw на Яндекс Маркете
Принтер HP Color LaserJet Enterprise M553n на Яндекс Маркете
Принтер Canon i-SENSYS LBP212dw на Яндекс Маркете
Принтер KYOCERA ECOSYS P5026cdw на Яндекс Маркете
Сброс памперса на струйном принтере Epson
После очередного цикла печати на поверхности печатающей головки любого принтера остаются загрязнения — неизрасходованные чернила. В конструкции всех современных печатающих машин предусмотрена специальная камера с абсорбирующим (впитывающим) материалом, в которую стекаются излишки тонера.
Специалисты называют эту камеру “памперсом”. Данный компонент присутствует во всех моделях принтерах и МФУ производства Epson. Что представляет собой памперс, зачем и как его сбрасывать?
“Памперс” принтера Epson
По своей конструкции памперс представляет собой обыкновенную емкость, заполненную абсорбентом — синтетическим впитывающим материалом. В большинстве моделей принтеров Epson данный компонент расположен в нижней части корпуса печатающей машины.
В конструкции впитывающей камеры также присутствует специальный датчик, измеряющий уровень заполнения памперса чернилами. Основываясь на его показаниях, главный контроллер принтера решает, возможна ли дальнейшая эксплуатация печатающей машины. Работа принтера блокируется, когда уровень чернил в абсорбирующей камере достигает предела. Сделано это специально для предотвращения преждевременного выхода из строя печатающей головки и поддержания высокого качества печати на протяжении всего срока эксплуатации принтера.

Как определить, что “памперс” нуждается в замене?
Даже довольно старые модели принтеров и МФУ Epson оборудованы электронной системой самодиагностики. В ее задачу входит не только выявление всевозможных неполадок в работе печатающей машины, но и их индикация в понятном (в большинстве случаев) для пользователя виде. В принтерах Epson, не имеющих в своей конструкции LCD-дисплей, индикация заполненности памперса осуществляется при помощи специальных индикаторов на лицевой панели. Их “поведение” зависит от конкретной модели принтера. Например, у МФУ Epson L210 окончание срока службы абсорбирующего материала индицируется поочередным миганием индикаторов “Чернила” и “Бумага”.
В случае с принтерами, оснащенными встроенным LCD-дисплеем, заполненность памперса может отображаться в виде сообщения — “Срок службы впитывающей чернила подкладки истек”.
Если принтер подключен к компьютеру, то сообщение об истекшем сроке службы памперса будет выведено на его экран. Окно с описанием ошибки, как правило, появляется на экране при очередной отправке документа в печать. Ошибка не обязательно сопровождается текстом. Вместо него может присутствовать только код. В большинстве принтеров и МФУ Epson — это код “E-11”, в некоторых старых моделях печатающих машин — “E-10”.

Способы обхода блокировки печати
Есть два основных способа “заставить” принтер продолжить свою работу — либо заменить (как минимум? очистить) отработавший абсорбирующий материал, либо обнулить показания счетчика заполненности памперса. Первый способ предполагает полную разборку принтера, т.к. в большинстве случаев абсорбирующая камера не имеет съемную конструкцию. Поэтому эту задачу обычно доверяют специалистам.
Для обхода блокировки при невозможности обращения в сервисный центр используют второй способ. Сброс показаний счетчика заполненности памперса позволит продолжить работу с принтером в нормальном режиме, но здесь следует учесть некоторые моменты:
- При чрезмерном заполнении памперса чернила могут вытекать наружу или скапливаться внутри корпуса. Во втором случае может возникнуть опасность проникновения чернил в электронную составляющую принтера, что приведет к короткому замыканию и выходу устройства из строя.
- Для сброса чернил во впитывающую камеру печатающая головка после каждого цикла печати отправляется в специальный отсек, который всегда должен находиться в сухом состоянии. При переполнении памперса чернила не будут удаляться из этого отсека, значит, головка не будет очищаться. Это может привести к значительному снижению качества печати — избежать разводов на бумаге и прочих дефектов никак не получится.
Это говорит о том, что сброс показаний датчика не является эффективным решением обхода блокировки принтера по вине переполненности памперса. Однако это может помочь при необходимости выполнить срочную печать документов. Как показывает практика, впитывающая подкладка обычно исправно служит до второго срабатывания счетчика. После этого ее необходимо заменить.

Как обнулить счетчик “памперса”?
В случае с большинством принтеров производства других компаний для сброса показаний счетчика впитывающей подкладки можно воспользоваться двумя способами — нажатие определенной комбинаций клавиш на лицевой панели устройства либо с компьютера при помощи специальных программ.
На принтерах и МФУ Epson данная процедура обычно выполняется вторым способом. Рассмотрим работу с несколькими распространенными сервисными утилитами, при помощи которых с обнулением счетчика памперса справится даже самый неопытный пользователь компьютера.
SSC Service Utility
Данную утилиту можно считать классической, т.к. она создавалась для работы с устаревшими моделями принтеров и МФУ Epson. Однако последние версии приложения SSC Service Utility способны сбрасывать показания и у новых моделей печатающих машин. Работает программа в основном с принтерами Epson модельного ряда Stylus.
Для сброса памперса с помощью данной утилиты выполните следующее:
- Скачайте программу с сайта разработчика — http://www.ssclg.com/epson.shtml (ссылка на скачивание находится в самом низу страницы).
- Запустите программу и перейдите во вкладку “Настройки”.
- В меню “Установленные принтеры” выберите подключенную к компьютеру модель принтера Epson либо выберите ее в меню “Модель принтера”.
- Закройте окно программы, кликнув на крестик.
- После этого в трее (правый нижний угол монитора) отобразится иконка программы — кликните по ней правой кнопкой мыши.
- Отобразится выпадающее меню, в котором нужно выбрать пункт “Счетчик отработки”, затем — “Сбросить счетчик отработки”.
- В открывшемся диалоговом окне нажмите кнопку “Yes”. Счетчик будет сброшен.
Выключите и включите принтер, после чего повторите попытку печати.

Adjustment program for Epson
Существует множество версий данных утилит. Каждая отдельная версия создана для одной или нескольких конкретных моделей принтеров Epson. При скачивании на это следует обратить внимание (поддерживаемые модели всегда указываются в описании ссылок на скачивание).
Для сброса счетчика памперса при помощи утилиты Adjustment program for Epson:
- Скачайте программу с любого из многочисленных сайтов в интернете.
- После запуска утилиты обратите внимание на надпись “Model” в верхней части окна. Там должна быть указана модель имеющегося принтера. Если она отсутствует, нажмите кнопку “Select”. Выберите модель принтера в выпадающем меню “Model Name”, затем нажмите “ОК”
- Далее нажмите кнопку “Particular adjustment mode”, которая расположена в правой части окна.
- Откроется новое окно. Прокрутите список функций программы при помощи ползунка и найдите элемент “Consumables maintenance counter” или “Waste Ink Pad Counter” (название функции зависит от версии программы). Кликните по названию функции два раза мышкой.
- В новом окне поставьте галочки напротив элементов “Main pad counter” и “Platen pad counter”.
- Нажмите кнопку “Check”, программа определит показания датчика.
- Если никаких ошибок не последует, нажмите на кнопку “Initialization”, затем “ОК” в диалоговом окне.
- Счетчик памперса будет сброшен после выключения и повторного включения принтера, о чем программ выведет сообщение на экран.

PrintHelp
Это универсальная программа, работающая с принтерами различных производителей. Утилита PrintHelp поддерживает и многие модели печатающих машин Epson. Сбросить счетчик впитывающей подкладки с помощью данного приложения очень просто:
- Перейдите на сайт http://printhelp.info/ для скачивания утилиты.
- Запустите программу, затем кликните в левой части окна по названию принтера Epson, подключенного к компьютеру в данный момент.
- В центральной части окна перейдите в вкладку “Управление”.
- Нажмите на кнопку “Сбросит отработку”, расположенную в разделе “Счетчики отработки”.
- Задача выполнена.
К сожалению, для сброса счетчиков некоторых моделей принтеров Epson потребуется купить специальный ключ. Однако на просторах интернета можно найти множество бесплатных ключей, которыми делятся владельцы продукции Epson по всему миру.
Код сброса памперса принтеров Epson струйного

“При активной эксплуатации струйного принтера наступает момент, когда принтер отказывается работать и выдает сообщение об ошибке, с требованием обратиться в сервисный центр. В зависимости от модели принтера оповещение о данной ошибке происходит по разному, но самый стандартный способ вывода сообщения об ошибке — это поочередное мигание двух красных светодиодов под кнопками принтера, а также выскакивает окно с ошибкой на мониторе компьютера.
Причем предупреждение о скором окончании срока службы впитывающей подкладки (памперса), выскакивает также в виде системного сообщения на мониторе компьютера.

- провести замену абсорберов – «памперсов»
- сбросить (обнулить) счетчик отработанных чернил (Waste Ink Counter).”
Сбросить счетчик отработанных чернил “памперса” можно с помощью специальной сервисной программы PrintHelp от команды разработчиков SuperPrint (Resetters). PrintHelp – универсальная сервисная программа для принтеров Epson, Canon.




Список поддерживаемых моделей принтеров Epson:
Зеленым цветом выделены модели для которых сброс памперса осуществляется БЕЗ Кода Сброса. Сброс памперса БЕЗ Кодов Сброса возможен только для стран: Украина, Россия, Казахстан, Беларусь, Молдавия, Грузия
Artisan: Artisan 50, Artisan 1430, Artisan 700, Artisan 710, Artisan 725, Artisan 730, Artisan 800, Artisan 810, Artisan 835, Artisan 837
B: B40W, B42WD, B1100, B1110
BX: BX300F, BX305, BX310FN, BX320FW, BX525WD, BX600FW, BX610FW, BX620FWD, BX625FWD, BX925, BX935
C: C58, C59, C62, C63, C64 , C65, C67, C68, C76, C77, C78, C79, C82, C83, C84, C85, C86, C87 , C88, C90, C91, C92 , C93, C94, C95, C97, C98, C99, C110 , C120
CX: CX2800, CX2900, CX3100, CX3200 , CX3300, CX3400, CX3500 , CX3600, CX3650, CX3700, CX3800, CX3900 , CX4000, CX4080 , CX4100 , CX4500, CX4600, CX4700, CX4800, CX4900 , CX5000, CX5700F, CX5900 , CX6300, CX6400 , CX6500, CX6600 , CX7300 , CX7700, CX7800, CX8300 , CX8400, CX9300F, CX9400Fax, CX9500F
D: D68, D78, D88, D92, D120
DX: DX3800, DX4000, DX4200, DX4800, DX5000, DX5050, DX6000, DX7400, DX7450, DX8400, DX9400F
EP: E-600, EP-302, E-600, EP-702A, EP-703A, EP-705A, EP-706A, EP-775A, EP-801A, EP-802A, EP-804A, EP-804F, EP-901F, EP-902A, EP-903
K: K100, K101, K200, K201, K300, K301
L: L100 , L110, L120, L200 , L210, L300, L350, L351, L355, L550, L555, L800 , L1300, L1800
M: M100, M105, M200, M205
ME: ME2, ME-10, ME-20, ME-30, ME-32, ME-70, ME-80, ME-82WD, ME-100, ME-101, ME-200, ME-300, ME-301, ME-303, ME-320, ME-330, ME-340, ME-360, ME-401, ME-403, ME-510, ME-520, ME-530, ME-535, ME-560, ME-570, ME-600F, ME-620F, ME-650, ME-900WD, ME-940FW, ME-960FWD, ME-1100
NX: NX110, NX125, NX127, NX130, NX200, NX210, NX215, NX220, NX230, NX300, NX305, NX330, NX400, NX410, NX415, NX420W, NX430, NX510, NX515, NX530, NX620, NX625
P: P50 , P60
PX: PX610FW, PX650, PX659, PX660, PX700W, PX710W, PX720WD, PX730FWD, PX800FW, PX810FW, PX820WD, PX830FWD, PX-203A, PX-V600, PX-V630
Photo: Photo 820 , 830U , 890, 900 , 950 , 960, 1280, 1290, 1390, 1400, 1410 , Photo 1430, Photo 1500, 2100 , 2200
PictureMate: PM100, PM210, PM215, PM225 PM235, PM240, PM250, PM260, PM270, PM280, PM290, PM310. сброс памперса НЕдоступен. Чтение доступно.
PM: PM-3500C, PM-4000px, PM-G800, PM-G4500, PM-G5000, PM-A820, PM-A890
R: R200, R210, R220 , R230, R240, R245, R250, R260, R265, R270 , R280, R285, R290 , R295, R300, R310, R320 , R330, R340 , R350, R360, R380, R390, R800, R1800, R1900 , R2000, R2400, R2880 , R3000
RX: RX420, RX425, RX430, RX500, RX510, RX520 , RX530, RX560, RX580, RX585, RX590, RX595 , RX600, RX610 , RX615, RX620 , RX630, RX640 , RX650, RX680, RX685, RX690, RX700
S: S20, S21, S22
SX: SX100, SX105, SX110, SX115, SX117, SX125 , SX130, SX200, SX205, SX210, SX215, SX218, SX230, SX235, SX400, SX405, SX410, SX415, SX420W, SX425W, SX430, SX435, SX510, SX515, SX525WD, SX600FW, SX610FW, SX620
T: T10, T11, T13, T20, T21 , T22, T23, T24, T25, T26 , T27 , T30, T33, T40W , T42WD, T50 , T59, T60 , T1100 , T1110
TX: TX100, TX101, TX102, TX103, TX105, TX106 , TX109, TX110, TX111, TX115, TX116, TX117 , TX119, TX120, TX121, TX125, TX130
TX200 , TX209, TX210 , TX219, TX220, TX230, TX300F , TX320F
TX400 , TX405, TX408, TX409, TX410 , TX419, TX420W
TX510FN, TX515FN, TX525, TX550W , TX560WD, TX600FW , TX610FW, TX620FWD, TX650 , TX659
TX700W , TX710W , TX720WD , TX800FW , TX810FW, TX820FWD, TX830FWD
WorkForce: WorkForce 30, 40, 42, 310, 315, 320, 323, 325, 500, 520, 600, 610, 615, 630, 635, 840, 1100
WorkForce WF-7010, WF-7011, WF-7012, WF-7015, WF-7018, WF-7510, WF-7511, WF-7515, WF-7520, WF-7521, WF-7525
WorkForce WF-2010, WF-2510, WF-2520, WF-2528, WF-2530, WF-2538, WF-2540, WF-2548
WorkForce WP-4011, WPM-4011, WP-4015DN, WP-4020, WP-4022, WP-4025DW, WP-4092, WP-4095DN,
WP-4511, WP-4515, WP-4520, WP-4521, WPM-4521, WP-4525, WP-4530, WP-4531, WP-4532, WP-4533, WP-4535, WP-4540, WP-4545, WP-4590, WP-4592, WP-4595 – сброс памперса НЕдоступен. Чтение доступно.
XP: XP-20, XP-30, XP-33,
XP-100, XP102, XP-103, XP-111,
XP-200, XP-201, XP-202, XP-203, XP-204, XP-205, XP-206, XP-207, XP-208, XP-211, XP-212, XP-214, XP-215, XP-216, XP-217
XP-300, XP-302, XP-303, XP-305, XP-306, XP-311, XP-312, XP-313, XP-315,
XP-400, XP-402, XP-403, XP-405, XP-406, XP-411, XP-412, XP-413, XP-415, XP-510,
XP-600, XP-610, XP-605, XP-615, XP-700, XP-710, XP-750, XP-800, XP-810, XP-850, XP-950
Для тех принтеров, у которых памперс выполнен в виде отдельного картриджа с отдельным чипом – сбрасывать можно только программаторами чипов.
Пользование программой бесплатное. Поддерживаются все функции в т.ч. и функция сброса памперса. Для некоторых моделей эта функция работает после ввода кода сброса памперса. Код можно купить в интернет-магазине – Приобрести код для сброса памперса.
Программа PrintHelp – универсальный инструмент для сервисного инженера и домашнего пользователя струйного принтера!