Как подключить принтер к телефону через Wi-Fi и настроить печать?
Приветствую наших подписчиков и гостей портала! У многих из нас есть дома принтер или МФУ. Более привычно для нас – печатать с компа или ноутбука. Но сегодня мы поговорим о возможности печати с мобильного телефона.
Благодаря развитию технологий, высокопроизводительные гаджеты теперь умещаются у человека на ладони. Поэтому большинство людей переносит часть, а иногда и все рабочие задачи на них. Среди всего многообразия функционала, современные мобильные устройства научились работать с печатью. Мы расскажем, как подключить телефоны на разных операционных системах к принтеру через Wi-Fi.
- Что можно напечатать с гаджета?
- Особенности подключения по Wi-Fi
- Прямое подключение
- Виртуальный принтер
- Удаленное подключение
- Bluetooth и USB
Что можно напечатать с гаджета?
Ни операционная система, ни «железо» мобильников не накладывают никаких ограничений. А это значит, что планшет или телефон могут отправлять на печать абсолютно любые документы или фото. Конечно при условии, что есть подходящее приложение на них, а опция настроена и исправно функционирует.
При этом телефоны для распечатки на принтер могут подсоединяться по Wi-Fi, Bluetooth или через кабель USB. Ни один из способов подключения также не накладывает никаких ограничений на типы и объемы передачи данных. Разница может быть только в скорости.
Особенности подключения по Wi-Fi

Это один из самых удобных и распространённых способов подключения. Большая часть печатных устройств (исключим самый бюджетный сегмент рынка и устаревшие модели) имеет встроенный Wi-Fi адаптер, который и позволяет синхронизировать принтер с мобильным девайсом.
Как настроить печать с телефона через Wi-Fi:
- Подключить все необходимые кабели (питание, соединение с ПК при необходимости) и установить картриджи.
- Включить печатное устройство.
- Запустить маршрутизатор (роутер), если он не был включен.
- Включить Wi-Fi модуль на принтере. Это можно сделать либо отдельной клавишей на передней панели, либо через меню на экране. Если возникли затруднения, то лучше всего ознакомиться с руководством по эксплуатации, идущим в комплекте.
- Подключить принтер и мобильный девайс к сети.
Теперь необходимо определить, каким образом будет подключен смартфон (планшет). Это можно сделать следующими способами:
- напрямую;
- через виртуальный принтер;
- с помощью удаленного подключения.
Прямое подключение
Здесь все зависит непосредственно он девайса. Многие современные модели позволяют не использовать сторонние приложения, а могут соединяться и печатать напрямую с мобильного устройства без использования компьютера. Достаточно соединить устройства в одну сеть с помощью маршрутизатора, запустить поиск доступных сетей на смартфоне или планшете и выбрать нужную аппаратуру.

И хотя все больше производителей старается уйти в сторону универсальности, некоторые аппараты по-прежнему отказываются работать с определенными моделями смартфонов напрямую. Чаще всего это касается техники Apple и особенностей сертификации в соответствии с их проприетарными стандартами.
Из-за этого у многих производителей соединение предусмотрено через отдельные приложения, например, HP Smart, Canon Print и т. д. Помимо них есть общие приложения, работающие с различными девайсами.
Как печатать через приложение Canon Print, смотрите в следующем видео:
В качестве примера будет рассмотрена программа PrinterShare, доступная для устройств на базе операционных систем iOS и Android.
Итак, как распечатать фото или документы с телефона или планшета на принтере через Wi-Fi:
- Установить приложение из магазина и открыть его.
- В нижней части открывшегося окна выбрать нужное подключение.

- Утилита сама произведет поиск доступных аппаратов, подключённых к той же беспроводной сети, что и смартфон (планшет).
- Выбрать файл для распечатки из имеющихся директорий.

Если нужен файл, хранящийся во внутренней памяти гаджета, например, документ, книга или таблица, то ищите его в разделе «Документы».
- Отметив файл, можно задать для него настройки или же сразу отправить на печать, выбрав соответствующий пункт.

Все прочие приложения работают по схожему принципу и разобраться в них не составит труда.
Инструкции по использованию приложения PrinterShare смотрите здесь:
Виртуальный принтер
Виртуальные принтеры передают данные с мобильника или планшета через облачные хранилища, поэтому перед использованием необходимо уточнить, поддерживает ли гаджет работу с облаком. Каждый смартфон на операционной системе Android использует Google Cloud Print, а устройства Apple используют AirPrint. Обе утилиты входят в операционную систему и не требуют установки.
Если принтер поддерживает AirPrint, то он автоматически будет обнаруживаться телефоном. Для отправки документов на печать потребуется лишь нажать на кнопку «Поделиться» и выбрать раздел «На печать».
Инструкции по настройке виртуального принтера доступны в формате видео:
Чтобы настроить виртуальный принтер от Google, нужно сделать следующее:
- Запустить Google Chrome и войти в Google-аккаунт.
- Открыть настройки браузера и перейти к разделу дополнительных настроек.
- Ищем «Виртуальный принтер Google» и жмем «Настроить».
- На открывшейся странице внизу выбираем «Добавить принтер».

- Из списка выбираем свое устройство и жмем «Добавить…».
- Через несколько секунд появится надпись «Процедура завершена» и понадобится выбрать «Управление принтерами».

- На следующей странице выбираем «Добавить обычный принтер».

Виртуальный принтер установлен и подключен к текущему аккаунту Google. Теперь с любого смартфона (планшета) под управлением такого аккаунта можно отправить документ на печать.
На свой гаджет устанавливаем приложение «Виртуальный принтер». У нас будут инструкции для Cloud Print:
- Открываем приложение и сверху тапаем на значок принтера.

- Выбираем свое МФУ из появившегося списка.
- Ищем нужный документ или фото для печати в разделах «Локальный», «Dropbox» или «Web».

- Настраиваем опции для печати и жмем «Печать».
Удаленное подключение
Данным методом можно открыть рабочий стол мобильного устройства на компьютере. Для этого понадобиться утилита QS Team Viewer на гаджете и программа Team Viewer на ПК.
Чтобы настроить удаленный доступ и организовать печать с телефона, нужно:
- Установить оба приложения.
- Открыть QS Team Viewer на мобильном аппарате и получить ID.
- Открыть Team Viewer на ПК, ввести ID мобильника, поставить галочку на «Удаленное управление» и подключиться к гаджету.

- Открыть раздел передачи файлов.
Теперь ПК подключен к мобильнику и с него можно скачать и распечатать любой из файлов.
Если же подключается гаджет от Apple, то файлы должны находиться в относительно новом разделе «Файлы», который появился вместе с iOS 11.
Bluetooth и USB

Работа при соединении обоими способами ведется через специальные утилиты от производителей МФУ. Здесь, как и в случае с Wi-Fi, проделываются все те же операции. Изменяется только выбираемый пункт соединений в меню. При этом многие общие программы (PrintShare) также поддерживают эти способы соединения.
Подключаться через USB к принтерам и МФУ могут все гаджеты с ОС Андроид, начиная с 4 версии. Айфоны синхронизируются с офисной техникой с самых ранних версий.
Если остались вопросы или возникли замечания и поправки, обязательно пишите в комментарии! Мы работаем для наших читателей и хотим, чтобы контент был нужным и полезным! На подходе новые темы, не теряйте! Всем пока!
Телефон не видит принтер по WiFi
Еще несколько лет назад, чтобы распечатать фотографию со своего мобильного необходимо было подключить к персональному компьютеру, скинуть нужный снимок на диск и уже тогда выводить на печатающее устройство.
В наши дни это делается проще.
Все чаще пользователи используют беспроводную сеть. А потому нередки ситуации, когда телефон не видит принтер по WiFi и, понятное дело, не печатает. Как раз о таких проблемах наш сегодняшний материал.
Более удобно распечатать с телефона на принтер можно используя некоторые бесплатные приложения от Гугл и компаний, которые производят «печатники». Как это сделать читайте по ссылке. Рекомендуем именно такой вариант организации печати. Это быстрее, удобней и надежно.

Причины проблем и их решения
Первым делом следует рассмотреть несколько основных причин, почему такое происходит с техникой.
- Вредоносные программы и приложения вполне могли быть установлены на Ваше устройство без уведомлений. Первым делом скачайте антивирус с «Плей Маркета» и проверьте свой телефон.
- Со временем даже не при очень активном использовании фото или видео камеры память устройства быстро заполняется. В таком случае для системных процессов ее не хватает, что влечет за собой отказ печатать или подключаться к WiFi. Решение — очистить смартфон от ненужных фотографий или приложений.
- Проверьте не включен ли «мобильник» в режиме модема. Если это так, то отключите эту настройку.

Но также нелишним будет произвести проверку задействованных устройств в плане наличия беспроводной связи. Следует понимать, что кроме самого телефона также задействован Ваш роутер и принтер. Они тоже могут быть источниками проблем.
- В первую очередь выключите свой смартфон полностью. Откройте заднюю крышку и извлеките батарею. Отложите ее в сторону на минут 10–20. А тем временем уделите время роутеру.
- Его тоже следует выключить на некоторое время из розетки. После включения попробуйте подключиться к Вай-Фай сети с любого другого аппарата. Это может быть еще один телефон или ноутбук. Обратите внимание на ввод пароля. Если он был уже указан, то посмотрите нет ли возможности его увидеть. А также он может быть указан на самом модеме или распечатке от компании, предоставляющей услуги Интернет. Специальной кнопкой на роутере «password» можно сбросить на стандартный. Он указан непосредственно на наклейке корпуса модема.
- Теперь включаем свой смартфон и активируем Wi-Fi передатчик в настройках. По умолчанию он мог быть отключен системой «Андроид». Если связь установить не удалось, то попробуйте удалить это соединение полностью, а потом включить поиск WiFi сетей и наново подключится. Точный пароль Вам уже известен. Как узнать мы писали в шаге под номером «2».
- Убеждаемся, что принтер удачно подключен к сети. Об этом могут свидетельствовать: правильная работа идентификатора WPS на корпусе, доступность аппарата в «локалке» с ПК или «ноута».

Следует понимать, что не все принтеры и мобильные телефоны могут напрямую работать друг с другом. Для этого у них и Вашего интернет-оборудования должны поддерживаться некоторые специфические функции и возможности. Некоторые роутеры или модемы, которые Вы используете для таких целей должны быть определенным образом прошиты, запрограммированы или настроены.
Альтернативы
Дополнительными вариантами установки связи между смартфоном и принтером могут быть компьютер или специальное мобильное приложение.
- Для подключения через ПК или ноутбук необходим кабель USB, который можно взять от зарядного устройства. После соединения на «компе» появится дополнительный диск. А на самом деле это внутренняя память или карта смартфона. Дальше работаем с файлами как в обычном проводнике «Виндовс». Печатаем документы и фото в привычном алгоритме.

- Если использовать приложения, то лучшим вариантом для этих целей будет облачное решение Google Cloud Print, DropBox или фирменные приложения производителей печатающей техники.
Как воспользоваться такими возможностями современного оборудования можно узнать по ссылке. Ее мы публиковали в самом начале статьи.
Видео
Итого
Итак, у нас с телефона не печатает через WiFi. Действуем так:
- Выключаем телефон полностью с батареей на полчаса.
- Перезагружаем принтер, убеждаемся, что он подключен к беспроводной сети.
- Перезагружаем модем или роутер.
- Проверяем возможность связи другого устройства (например ноутбука) с ВайФай сетью.
- Узнаем точный пароль от сети. Если не удается сбрасываем на стандартный.
- Удаляем подключение на телефоне и производим наново поиск и подключение.
- Пробуем использовать Google Cloud Print, DropBox, приложения от HP, Canon, Epson, Samsung и других с Play Market для удаленной печати.
Подключаем Принтер к Ноутбуку через Wi-Fi
Давайте разберемся, как выполнить подключение Принтера к Ноутбуку через WiFi без Роутера. Ранее мы уже освещали подобную тему подключения МФУ принтера к ноутбуку через роутер, но теперь более локально разберемся как осуществить установку WiFi-принтера к ноутбуку без роутера. Рассмотрим возможные проблемы, почему ноутбук может не видеть ваш принтер, при подключении через вай-фай и тому подобные ошибки. Для начала рассмотрим различные варианты подключения беспроводного принтера к ноутбуку без использования роутера.
Подключение и настройка
Рассмотрим основные типы подключения WiFi-Принтера к ПК через Вай-Фай сеть.
Подключение к точке WiFi
Для начала рассмотрим вариант как можно подключить беспроводной WiFi-Принтер без роутера, используя настройку прямого сетевого подключения (одноранговая беспроводная сеть). Для данной настройки потребуется выполнить следующие пункты (Первые два рекомендую только в крайнем случае если ваш ноутбук не видит беспроводную сеть принтера, для опытных пользователей):
- Для начала сбрасываем параметры настройки на заводские настройки (См. инструкцию пользователя);
- После выполняем базовую настройку, согласно вашей инструкции пользователя;
- Убеждаемся, заработала беспроводная сеть (цветной WiFi-индикатор на панели должен мигать/гореть);
- Далее с ПК выполняем поиск беспроводной вай-фай сети нашего принтера, как правило это наименование его модели, например «HP…»;
- Устанавливаем подключение, ноутбука к принтеру (как правило пароль не требуется);
- Устанавливаем программное обеспечение для (Драйвера, см. CD-Диск от принтера).
После выполнения всех пунктов, ваша модель автоматически появится в списке доступных устройств, и можно будет осуществить печать. Существуют минусы подключения через точку доступа, и они очевидны:
- Соединение не безопасно;
- Отсутствие мульти-подключения сетей с ноутбука;
- Каждый раз, ручное соединение.
Давайте рассмотрим еще один вариант.
Открываем общий доступ к печати
Для начала нам потребуется подключить устройство на прямую к ноутбуку используя USB-Кабель, либо возможна такая ситуация, когда он уже подключен к стационарному ПК, и требуется дополнительно по WiFi подключить ноутбук, для совместной печати. Осуществляем настройку и установку принтера через USB-кабель, убеждаемся что печать работает.
Далее заходим в «Панель управления — Устройства и принтеры» или «Пуск — Устройства и принтеры».

Обратите внимание: Просмотр: «Крупные значки». У вас возможны «Категории».
Далее из списка выберем ваш, нажимаем ПКМ, выбираем «Свойства принтера».

Переходим на вкладку «Доступ», отмечаем галочкой «Общий доступ к данному принтеру», указываем сетевое имя, нажимаем «ОК».

Далее можно отключить USB-кабель, зайти в снова в папку «Устройства и принтеры», нажать «Установка принтера».

В появившемся окне вы должны увидеть и выбрать наше печатное устройство.

Нажимаем «Далее», после делаем тест печати.
Как мы видим роутер совсем не обязателен и раздача печати по вай-фай завершена.
К сожалению полезных видео о том, как настроить печать без использования роутера, на прямую с ноутбука я не нашел, поэтому предлагаю ознакомиться вам с альтернативными способами печати с разных устройств включая гаджеты на Android, при помощи виртуального принтера, все что вам потребуется это скачать специальное приложение.
Не печатает сетевой принтер — поиск проблемы
Не печатает сетевой принтер
Ну вот мы и подошли к углубленному изучению причин почему может не печатать принтер, в данном разделе будут представлены варианты проблем и их решения конкретно для принтеров которые подключены через LAN сеть (Ethernet см. рис. 1) Эти варианты стоит пробовать, только после того как вы прошлись по вариантам выше и ничего не получилось (инструкция почему не печатает принтер USB).
В нашей организации мы используем следующие сетевые принтеры:
- Kyocera: ecosys m2040dn, ecosys m2540dn, ecosys m2035dn, ecosys m2135dn, ecosys m2235dn, ecosys m2735dn
- Xerox: workcentre 3025, workcentre 3045, workcentre 3225, workcentre 5020, 3350 и 3300
- HP: HP Color LaserJet Pro M281fdw, HP LaserJet Pro MFP M426fdn, HP OfficeJet Pro 7740, HP LaserJet Pro M132nw
Как видите у нас огромный парк печатающих устройств который может выйти из строя в любой момент и наша задача сделать диагностику и устранить неполадку в максимально короткий срок, чтобы не создавать пользователям неудобства в работе.
1. Проверка доступности принтера в сети
Сетевой принтер или сетевое МФУ который подключен к сети представляет из себя независимый узел который имеет собственный сетевой адрес (IP адрес ) по средствам которого он обозначен в сети и общается с другими узлами.
Если отступить от непонятных слов и терминов и объяснить все на пальцах, то это примерно выглядит так:
Вы дома настроили Wi-Fi и каждое устройство которые вы подключаете к вашему роутеру будет находится в одной сети с вашими другими устройствами работающими от этого же wifi, значит у каждого вашего устройства будет тот адрес который был настроен по умолчанию на роутере (по умолчанию это 192.168.0.* )
Далее: возвращаемся обратно к нашему принтеру, когда его подключают к сети ему тоже выдают адрес (вы, администратор или сам принтер берет адрес по dhcp) и уже зная этот адрес можно понять доступен принтер или нет.
Примечание: сетевой ip адрес принтера можно посмотреть несколькими способами:
- в настройках принтера посмотреть порт подключения

- На дисплее принтера или МФУ вывести сведенья об аппарате (если есть дисплей)
- если на принтере или МФУ есть дисплей можно через кнопки управления посмотреть его ip адрес в настройках (см инструкцию к аппарату)
- распечатать страницу сведенья об аппарате
- если у вас большая фирма , то в них системные администраторы на передней панели крепят бумажку с адресом принтера
теперь мы знаем ip принтера, как можно его проверить на работоспособность? И тут я Вам подскажу как минимум три способа как это просто сделать:
- способ: большинство современных принтеров имеет web интерфейс и что бы зайти на принтер достаточно открыть любой браузер (Chrome, Mozilla Firefox или Яндекс Браузер) и в адресной строке ввести адрес принтера в таком формате http://ip адрес (если ориентироваться на мое видео где у принтера был адрес 192.168.204.100 то в адресную строку надо ввести так: http://192.168.204.100)
и если вы увидите что то типа этого в браузере, то значит принтер доступен и он работает
но если будет такая картинка, то это указывает на то, что принтер не доступен (если у него конечно есть web интерфейс )
- способ: Открыть командную строку в windows и сделать ping устройства, для этого делаем следующее. Нажимаем кнопку ПУСК (если у Вас windows) и в адресной строке набираем cmd и выбираем в результатах фильтра черный ярлык cmd.exу
 В появившемся черном окне набираем команду ping и адрес устройства (в моем случает ping 192.168.204.100) и если у вас будет такая картинка на экране, то все хорошо
В появившемся черном окне набираем команду ping и адрес устройства (в моем случает ping 192.168.204.100) и если у вас будет такая картинка на экране, то все хорошо 
а если будет такая картинка с текстом Заданный узел недоступен то это очень плохо, потому как принтер не доступен.
Кульминация: если после данной операции у Вас все говорит о том что принтер доступен, значит переходим к следующей проблеме.
2. Проверка статуса через «Устройства и принтеры» и Web интерфейс
Иногда сам windows нам может дать ответ, почему может не печатать принтер. Для этого откроем Устройства и принтеры и выберем принтер из списка, после чего внизу экрана можно будет посмотреть статус устройства (в нашем случае это проблемы с открытым корпусом) для решение данной проблемы нужно подойти и открыть закрыть крышку люка с картриджем.
 Если же у принтера или МФУ есть веб интерфейс, то можно зайти в него и там на главной странице сразу будет показана причина неисправности или неработоспособности принтера как на примере ниже (см. рис. 2)
Если же у принтера или МФУ есть веб интерфейс, то можно зайти в него и там на главной странице сразу будет показана причина неисправности или неработоспособности принтера как на примере ниже (см. рис. 2)
Если у Вас была обнаружена ошибка в статусе принтера, то уже отталкиваясь от текста сообщения решаем проблему, если и в статусе все нормально, тогда читаем дальше
3. очищаем зависшую очередь печати
Иногда бывают ситуации когда в следствии сбоя или «глюка» драйвера печати документ посланный на печать зависает и не пускает другие посланные на печать задания. В таком случае необходимо очистить очередь печати. Для этого зайдем в Устройства и принтера и два раза кликнем на нашем принтере в зависимости от модели принтера у Вас либо сразу откроется Просмотр очереди печати, либо как на принтерах HP откроется доп окно в котором надо выбрать Просмотр очереди печати и у нас откроется такое окно:

в нем можно увидеть всю очередь печати, для исправления ситуации выделяем все документы и удаляем их (правой кнопкой мыши — Отменить как на рис. 3) Кстати как видим в очереди печати тоже отображается статус неисправности.
После удаления зависшей очереди, выключить и включите принтер и попробуйте снова напечатать, если и после этого принтер не заработал, тогда переходим к след способу.
4. Перезапуск службы диспетчера печати и очищаем очередь печати
Если у Вас зависла очередь печать (как мы описывали в инструкции выше) и при отмене задания у вас вылетает ошибка или очередь не очищается, тогда придется переходить к крайним мерам очищая все вручную.
Данная операция делается независимо от модели принтера (если у вас не печатает принтер samsung, HP, Kyocera, canon, Xerox и другие модели ) данная операция стандартная для всех устройств.
- Для начала остановим диспетчер печати

- Теперь идем в папку C:WindowsSystem32spoolPRINTERS и удаляем все что там есть

- После этого запускаем диспетчер печати и проверяем очередь на принтере, она должна быть пустой!
Вот видео снял кому лень читать:
у кого и после этого принтер не запечатал, тогда идем дальше
5. Ремонт
Данный вариант последний в этом списке и Вам нужно вызывать мастера по ремонту принтера. Если у Вас таких нет, звоните или пишите нам и мы вам направим специалиста для решения данного вопроса.
Почему принтер Brother не печатает и что делать?

- Возможные причины
- Устранение неисправности
- Рекомендации
Часто пользователи принтеров Brother наталкиваются на довольно распространенную проблему, когда их устройство отказывается печатать документы после заправки тонером. Почему это происходит, и что делать, если картридж заправили, а лампочка мигает красным, разберем более подробно.

Возможные причины
После заправки картриджа принтер Brother не печатает по возможным следующим трем группам причин:
- причины, связанные с программными сбоями;
- проблемы с картриджами и чернилами или тонером;
- проблемы аппаратной части принтера.
Если дело в ПО принтера, то проверяется это довольно просто.
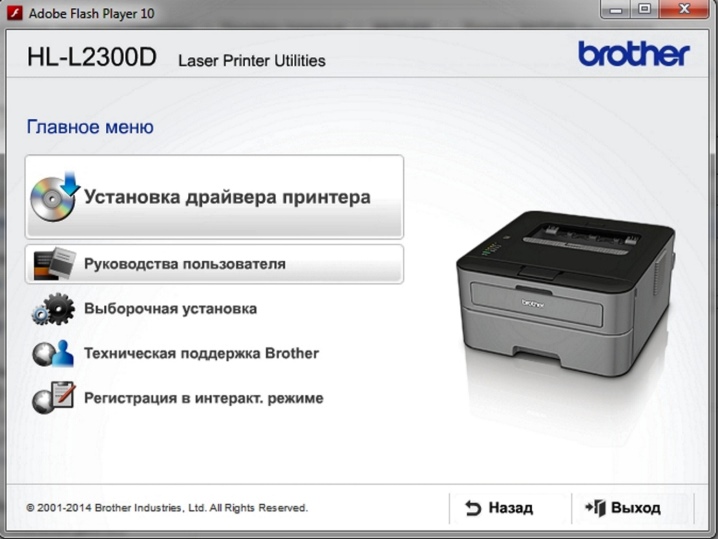
Попробуйте отправить на печать документ с другого компьютера и, если печать прошла хорошо, значит, источник сбоя находится в программном обеспечении.
Если проблема с картриджами или чернилами (тонером), то тут причин может быть несколько:
- высыхание краски на печатающей головке или попадания в неё воздуха;
- неправильная установка картриджа;
- не работает шлейф системы непрерывной подачи чернил.
При смене картриджа на неоригинальный тоже зачастую горит красная лампочка, сообщая об ошибке.

Зачастую принтер не работает в связи с неполадками печатающего устройства. Такие проблемы проявляются так:
- устройство не печатает один из цветов, при этом в картридже есть тонер;
- частичная печать;
- горит лампочка ошибки печати;
- при заправке картриджа или системы непрерывной подачи чернил оригинальными чернилами датчик показывает, что он пустой.
Конечно, это не весь перечень причин, а только распространенные и наиболее часто встречающиеся неполадки.

Устранение неисправности
Большинство ошибок и неисправностей довольно легко найти и устранить. Можно выделить ряд оптимальных решений.
- Первое, что нужно сделать, это проверить соединение всех проводов и разъемов. Осмотреть все на целостность оболочки и правильность подключения.

- При программных сбоях бывает достаточно переустановить драйвера устройства. Скачать их можно с официального сайта либо установочного диска. Если с драйверами всё в порядке, то нужно посмотреть в диспетчере задач вкладку «Службы», где находится запуск принтера, и если он выключен, то включить. Далее нужно проверить, используется ли принтер по умолчанию, отсутствие галочки в таких пунктах, как «Приостановка печати» и «Работать автономно». Если принтер печатает по сети, то проверить общий доступ и, соответственно, включить, если он выключен. Посмотреть на вкладке «Безопасность» вашей учетной записи, разрешено ли вам использовать функцию печати. После всех манипуляций провести диагностику с помощью специального установленного приложения. Этим вы убьете сразу двух зайцев: проверите работоспособность программного обеспечения и прочистите печатающие головки.

- При проблемах с картриджем необходимо его вытащить и вставить обратно – не исключено, что первоначально вы его неправильно установили. При замене тонера или чернил проведите диагностику – это поможет не только прочистить дюзы, но и улучшит качество печати. Перед покупкой внимательно изучите, какой тонер или чернила совместимы с вашим устройством, не приобретайте дешевые расходники, качество у них не самое лучшее.

- При проблемах в аппаратной части принтера лучшим решением будет обратиться в сервис или мастерскую, так как самостоятельный ремонт может нанести непоправимый вред вашему устройству.

Рекомендации
Для продления работоспособности принтера Brother соблюдайте нехитрые правила.
- Старайтесь использовать только оригинальные картриджи, тонер и чернила.
- Для предотвращения высыхания чернил, закупорки воздухом печатающей головки и неисправностей шлейфа системы непрерывной подачи чернил рекомендуем пользоваться печатью хотя бы раз-два в неделю, распечатывая по несколько листов.
- Обращайте внимание на срок годности чернил или сухого тонера.
- Периодически проводите самодиагностику принтера – это поможет исправить часть системных ошибок.
- При установке нового картриджа убедитесь, что сняли все ограничители и защитную ленту. Это довольно распространенная ошибка, которая бывает при первой замене картриджа.
- При самостоятельной заправке картриджа убедитесь, что чернила или тонер подходят по маркировке и серии вашему принтеру.
- Всегда внимательно изучайте инструкцию по эксплуатации техники.


Конечно, большинство проблем с печатью решаются самостоятельно. Но если система самодиагностики принтера выдаёт, что всё в порядке, вы проверили разъемы и провода на исправность, у вас правильно поставлены картриджи, а принтер всё равно не печатает, то лучше обратиться к специалистам в сервисный центр или мастерскую.

Как обнулить счетчик Brother HL-1110/1510/1810, смотрите далее.
Решение проблем с печатью на принтере Brother

Способ 1: Проверка устройства
Как это банально бы ни звучало, но сначала рекомендуется осмотреть само печатающее оборудование от Brother. Убедитесь в том, что оно не просто подключено к сети, но и включено. Обязательно вставьте бумагу и откройте верхнюю крышку, откуда должны подаваться распечатанные документы, ведь иначе печать просто не запустится. Вместе с этим проверьте и подключение кабеля как со стороны компьютера, так и принтера.

Способ 2: Запуск средства устранения неполадок
Большинство незначительных проблем или неправильных настроек, которые могут вызвать сложности с печатью на принтере Brother, можно решить непосредственно в Windows при помощи встроенного средства устранения неполадок. Обязательно запустите приложение при подключенном принтере, чтобы инструмент смог его распознать и выполнить диагностику.
- Откройте меню «Пуск» и запустите в «Параметры».

Выберите раздел «Обновление и безопасность».

В нем через левую панель перейдите к категории «Устранение неполадок».


Появится кнопка «Запустить средство устранения неполадок», по которой и нужно кликнуть для начала сканирования.

Ожидайте завершения поиска общих проблем, что займет несколько секунд.

Затем на экране отобразится список подключенных принтеров, где выберите устройство от Brother или укажите, что оборудование отсутствует в перечне.


Способ 3: Установка драйвера
Если во время использования автоматического средства устранения неполадок оказалось, что принтера даже нет в списке, а при общей диагностике его подключение тоже не произошло, скорее всего, в системе отсутствует драйвер или ранее была установлена его неподходящая версия. Напишите название модели в поиске по нашему сайту, чтобы получить индивидуальную инструкцию, а в случае ее отсутствия выполните инсталляцию ПО по универсальному руководству, кликнув по расположенному далее заголовку.

Способ 4: Проверка настроек принтера
Если оборудование нормально отображается в Windows, но в автоматическом режиме неполадки найдены не были, есть смысл узнать его параметры, убедившись в том, что основные настройки выставлены правильно.
- Для этого в меню «Параметры» откройте раздел «Устройства».

Через меню слева перейдите к категории «Принтеры и сканеры».

В списке отыщите свое устройство и разверните меню взаимодействия с ним.

Нажмите по кнопке «Управление» для просмотра текущей конфигурации.

Если этот принтер еще не выбран по умолчанию, установите его таковым, нажав по специально отведенной для этого кнопке.

Щелкните по кликабельной надписи «Свойства принтера».

В новом отобразившемся окне переключитесь на вкладку «Порты».

Найдите пункт «Разрешить двусторонний обмен данными». Если он недоступен для изменения, значит, просто закройте это окно и начните печать. В случае его доступности установите галочку и сохраните настройку.

Способ 5: Проверка принтера через «Диспетчер устройств»
Следующий метод позволит понять, нормально ли организовано подключение принтера с компьютером и не возникло ли трудностей при его распознавании. Для начала выполните простую проверку, а затем, отталкиваясь от ее результата, примите необходимое решение.
- Сделайте правый клик мышкой по кнопке «Пуск» и в отобразившемся контекстном меню выберите вариант «Диспетчер устройств».

Разверните категорию «Очереди печати».

Найдите в списке принтер от компании Brother, а если он отсутствует, через меню «Действие» активируйте пункт «Показать скрытые устройства».

Если целевое устройство так и не удалось обнаружить, попробуйте использовать другой свободный порт для подключения или замените USB-кабель, взяв его от другого принтера или приобретя новый. В случае нерезультативности этих действий снова обратитесь к методам инсталляции драйверов и убедитесь в том, что все сделано правильно. При желании можно подключить принтер к другому компьютеру, чтобы узнать его состояние.
Способ 6: Разблокировка печати
Блокировка печати принтеров происходит по разным причинам, которые чаще всего связаны с ошибками в поставленных в очередь задачах. Например, питание было резко прервано, пользователь вручную прекратил печать, потащил за лист или вызвал другие сбои. Из-за этого задача может задержаться в очереди, не только блокируя дальнейшую печать, но и не позволяя очистить очередь. Тогда потребуется выполнить целый ряд действий, которые помогут избавиться от возникшей трудности.
- Перейдите к целевому устройству через то же меню «Принтеры и сканеры», выберите его и нажмите по кнопке «Открыть очередь».

Разверните выпадающее меню «Принтер» и нажмите по пункту «Очистить очередь печати». Вполне возможно, что сейчас ни одна из задач не удалится, однако на данном этапе это не важно.

Найдите приложение «Службы» через поиск в «Пуске» и запустите его.

Отыщите службу под названием «Диспетчер печати» и дважды нажмите по ней для открытия свойств.

Остановите ее и нажмите «Применить», после чего можно покинуть данное меню.

В «Проводнике» перейдите по пути C:WindowsSystem32SpoolPRINTERS , где располагаются задачи печати.

Выделите все находящиеся там файлы и удалите их.

Остается только вернуться в меню «Службы» и включить тот компонент, о котором шла речь выше, чтобы повторный запуск печати стал возможным. Запустите тестовую печать или выберите для этого любой пользовательский документ, тестируя эффективность выполненной операции.
Способ 7: Проверка режима работы принтера
Если при реализации предыдущего метода оказалось, что печать принтера действительно была заблокирована, но после выполнения инструкций она все равно не запустилась повторно, возможно, что во время сбоя принтер перешел в автономный режим работы, из которого он не в состоянии выйти самостоятельно.
- В меню управления устройством нажмите по кнопке «Открыть очередь».

Обратите внимание на надпись после его названия, которая отображается на панели сверху. Если там ничего нет, значит, принтер функционирует нормально. Пометка «Работать автономно» свидетельствует о том, нужно вывести оборудование из этого режима.

Разверните выпадающее меню «Принтер» и снимите галочку с пункта «Работать автономно».

После этого щелкните по «Обновить» и посмотрите, запустится ли печать на этот раз.

Способ 8: Отключение брандмауэра Windows
Брандмауэр операционной системы отвечает не только за передачу данных по сети, но и оказывает влияние на работу локальных устройств, отслеживая их действия. Редко именно он становится причиной проблем с печатью, однако некоторые пользователи все-таки сталкиваются с такими ситуациями. Для проверки межсетевой экран достаточно отключить на время, а затем повторно запустить печать. Если вы не знаете, как деактивировать этот стандартный компонент, ознакомьтесь с процессом в отдельной статье на нашем сайте.

Способ 9: Смена учетной записи пользователя
Если причиной проблем с печатью на принтере Brother является неподходящая учетная запись пользователя с ограниченными правами, вероятнее всего, на экране появится надпись «Драйвер недоступен», однако этого может и не произойти. Для исправления ситуации или ее проверки убедитесь в том, что у используемого профиля есть права администратора, а при необходимости переключитесь на другую учетную запись, воспользовавшись следующими рекомендациями.

Способ 10: Переустановка драйвера
Последний вариант, который может оказаться рабочим, — переустановка драйвера принтера. Для этого понадобится удалить старое программное обеспечение, используя определенный алгоритм, описание которого вы найдете в статье по ссылке ниже.

Как только вы убедились, что драйвер действительно удален, можно скачать его последнюю версию с официального сайта или получить ПО другим удобным методом. Детально об этом мы уже рассказывали при разборе Способа 3.
Помимо этой статьи, на сайте еще 12101 инструкций.
Добавьте сайт Lumpics.ru в закладки (CTRL+D) и мы точно еще пригодимся вам.
Отблагодарите автора, поделитесь статьей в социальных сетях.
Не печатает brother что делать?
Принтеры, сканеры и прочие подобные устройства требует регулярного технического обслуживания. Если вы не будете его проводить, то техника попросту может выйти из строя и потерять все свои рабочие свойства. Проблемы бывают с оборудованием от самых различных производителей, так как все они требуют периодического осмотра, а также замены расходных предметов.
Некоторые пользователи испытывают проблемы, из-за которых не печатает brother. Данные принтеры ничем не хуже других, но у них также бывают сбои в работе, а также выходы из строя тех или иных элементов.
Не печатает brother
Если у вас есть проблема с мультифункциональным устройством от bother, то в первую очередь необходимо определить причину, после чего просто устранить неполадку. Большинство неполадок можно исправить на самостоятельно на дому, при этом экономя время и денежные средства. Услуги сервисных центров обходятся достаточно дорого и многим они могут быть попросту не по карману.
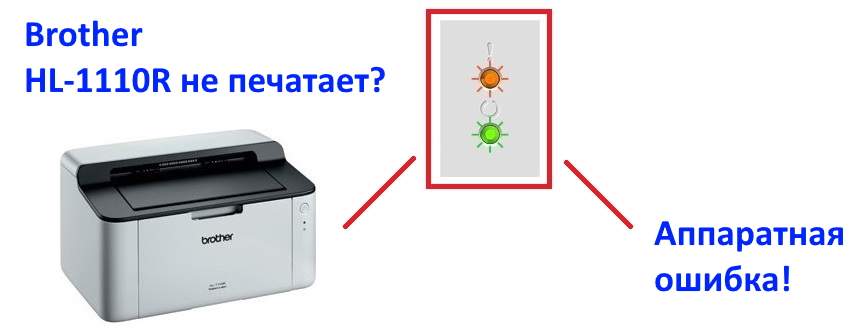
Не печатает brother
Тонер.
Нередко, когда не печатает brother, он выдает ошибку «Обновите тонер». Неопытных пользователей данная проблема пугает, и они обращаются на помощь к мастеру. Такая проблема возникает при перезаправке картриджа. Но исправить такую ошибку можно своими силами, следуя следующей инструкции.
- Извлеките картридж, а также всю бумагу из устройства.
- Достаньте тонер, который находится внутри вашего устройства. Чтобы это сделать имеется специальный рычаг синего цвета.
- Корпус от тонера вставьте в МФУ, после чего слева вы увидите клавишу, которая производит обнуление.
- Нажимаете на нее, при этом накройте оборудование крышкой.
- Не отпуская кнопку, дождитесь пока механизм принтера начнет крутиться. После этого отпустите кнопку на несколько секунд, после чего вновь нажмите на нее. Держите ее пока механизм не перестанет крутиться.
- Далее вам предстоит вернуть все комплектующие на свои места, и ошибка пропадет. Если она осталась, то попробуйте пройтись по данной инструкции еще раз, скорее всего вы допустили ошибку при обнулении счетчика. Другие способы обнулить принтер Brother (в том числе для Вашей модели).
Не печатает brother что делать
Данные махинации потребуется производить после каждого обновления картриджа, так как принтер от компании brother будет требовать обновления тонера. Произвести это довольно просто, большинство пользователей самостоятельно решают все проблемы, при этом у них получается выполнить с первого раза.
- Замятие бумаги.
Тоже довольно распространенная ошибка из-за которой не печатает brother. На дисплее появиться ошибка «Замятие бумаги», при этом в устройстве ее даже может и не быть.
В такой ситуации вероятнее всего виновен датчик, который контролирует бумагу. Проблема может быть и с трактом, который производит подачу бумаги. В такой ситуации, вы можете самостоятельно отследить работу датчиков, а также их внешний вид, просто разобрав устройство. Если вы не найдете оторванные датчики, то скорее всего аппарат придется нести в ремонт, так как самостоятельно обнаружить причину неисправности порой бывает сложно даже самым опытным мастерам.
Прежде чем нести к мастеру, досконально исследуйте аппарат, возможно кусочек бумаги застрял где-либо. Проверьте бумагу на которой вы печатали, если на ней нет каких-либо дефектов, то скорее всего в принтер ничего не «зажевал»
Вышеописанная ошибка может выдаваться если у имеются проблемы с картриджем. Скорее всего вы некорректно установили его, после чего он перегрелся, находясь в неестественном положении. В такой ситуации необходимо извлечь картридж на несколько часов. После чего вернуть его на место, произвести автоматическую чистку мультифункционального аппарат, а также рекомендуется отпечатать тестовую страницу.
Вторая причина данной проблемы, которая также связана с картриджем – это специальный материал, он находится внутри агрегата не достаточно пропитался чернилами. Таким образом чернила не поступают в печатающую головку. Оставьте картридж на принтере на один день. После этого произведите несколько циклов автоматической очистки. Желательно не меньше трех, так как вам нужно хорошенько прочистить агрегат.
Настройка brother
Подключение по Wifi.
Если вы изменили параметры вашей точки доступа, или же перенесли ее куда-либо, то причиной того, что не печатает Bother может быть отсутствие сигнала.
Чтобы проверить подключение, распечатайте на принтере отчет о локальном подключении WLAN, если в нем имеются коды ошибок, то скорее всего проблема в них. На официальном сайте компании bother имеется вся необходимая информация, которая позволит вам узнать причину данной ошибки, а также устранить ее. Единственным неудобством может быть отсутствие русскоязычной версии сайта, но это можно исправить, просто используя переводчик или специальное расширение для браузера.
В целом, все проблемы решаются предельно просто и у вас с этим не должно быть проблем.




 В появившемся черном окне набираем команду ping и адрес устройства (в моем случает ping 192.168.204.100) и если у вас будет такая картинка на экране, то все хорошо
В появившемся черном окне набираем команду ping и адрес устройства (в моем случает ping 192.168.204.100) и если у вас будет такая картинка на экране, то все хорошо 



