Почему принтер Epson не печатает и что делать?

- Основные причины
- Что делать?
- Рекомендации
Когда принтер Epson не печатает, поиски ответа на вопросы: что делать, как исправить ситуацию, становятся основополагающими. Продукция этой фирмы довольно надежна, нечасто дает сбои, но сложности в ее работе все же случаются. Понять, почему принтер не печатает черным цветом после замены картриджа, если есть краска, разобраться в других проблемах поможет точная диагностика.


Основные причины
Ситуаций, в которых принтер Epson не печатает, существует довольно много. В большинстве случаев они связаны с нарушением правил эксплуатации техники, с использованием некачественных расходных материалов.
Большая часть неисправностей легко устраняется в течение 10 минут при правильном подходе к делу.

Если цветной принтер печатает черным цветом после замены картриджа, или устройство полностью перестает работать, когда в отсеке дозатора есть краска, стоит рассмотреть подробно все самые распространенные причины подобных проблем.
- Неправильно выполненное подключение.
- Подключено не то устройство, с которого отправлен документ.
- Зависание, связанное с временным сбоем в работе самой техники. В этом случае будет нарушена очередь печати.
- Отсутствие бумаги.
- Застревание листов в устройстве подачи.
- Ошибки драйверов.
- Пустой картридж или плохая его заправка.

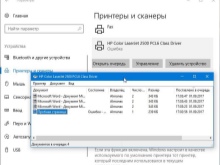

Это основные неисправности, доступные для самостоятельного устранения. Технические проблемы, связанные с серьезными поломками, решаются в сервисных центрах. Стоит учесть, что самостоятельное вскрытие корпуса с нарушением заводских пломб приведет к потере гарантии на оргтехнику.

Что делать?
Если источник проблем выявлен, можно перейти к их устранению. Для этого придется произвести ряд последовательных действий. Для каждой поломки они будут свои.
Неправильно выполнено подключение
Самая распространенная причина, по которой принтер Epson отказывается печатать – отсутствие электропитания. Если прибор банально забыли включить в сеть, достаточно восстановить подключение.
- Проверить контакт с розеткой. Если он нарушен — восстановить. При отсутствии подачи электропитания проверить розетку и целостность кабеля.
- Выполнить перезагрузку ПК и принтера.
- Проверить кабель USB. При необходимости заменить его новым.

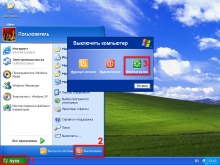

Если все сделано правильно, прибор успешно выполнит заданную операцию печати.
Не тот принтер
При работе с Windows можно одновременно подключать несколько принтеров. Причем далеко не все из них имеют физическое воплощение. Если при выборе устройства происходит такая ошибка, ждать печати документа придется долго. Чтобы избежать подобных проблем, можно просто установить для принтера Epson статус устройства, выполняющего печать по умолчанию. Делается это из панели настроек через контекстное меню. При постоянном использовании нескольких принтеров придется все же внимательно отслеживать действия пользователя — постоянный статус главного устройства будет только мешать.

Сбой в работе
Чаще всего он связан с тем, что в работе прибора произошла ошибка, нарушившая очередь печати.
Это случается, когда подача документов производится серийно.
Чтобы исправить ситуацию, придется выполнить ручную отмену всех операций на печать. Последовательность действий будет следующей:
- войти в панель управления принтером на ПК;
- выполнить переключение к мелким значкам;
- открыть пункт управления;
- выбрать конкретное устройство в списке, открыть для него контекстное меню;
- найти диспетчер, отвечающий за очередность печати;
- поочередно удалить «зависшие» документы или всю очередь через функцию очистки;
- выполнить пробную печать.
Если после этого принтер не заработает в штатном режиме, нужно принудительно перезагрузить его вручную.
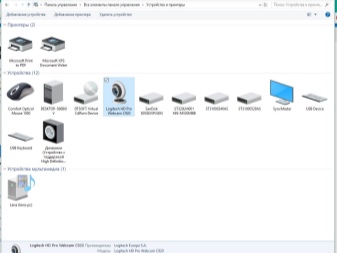
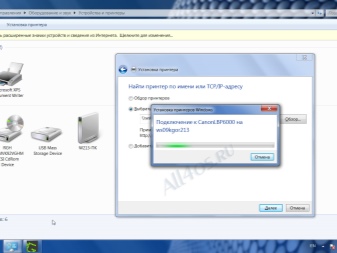
Закончилась бумага
Обычно о ее нехватке или застревании принтер сообщает при помощи сигналов индикатора или выводом на экран предупреждения. Если этого не происходит, нужно выполнить визуальный осмотр принтера. Замятый лист чаще всего заметен, его можно визуально обнаружить. При обнаружении нужно аккуратно извлечь бумагу, избегая рывков.
Если сигнал об ошибке есть, но проблема не обнаруживается визуально, извлекают картридж. При улучшившемся обзоре можно гораздо быстрее и проще решить возникшие проблемы. При пустом лотке для бумаги достаточно заполнить его, а затем запустить печать.

Ошибки из-за драйверов
Для соединения между операционной системой ПК и принтером используются специальные утилиты. Они называются драйверами. Если этот элемент дает сбой, печатать устройство Epson не будет. Чаще всего ошибки выдаются после того, как ОС была переустановлена или обновлена. Кроме того, возможной причиной может стать программный сбой или подключение нового, ранее не использовавшегося оборудования.
На ошибки драйвера принтер может реагировать по-разному. Чаще всего происходит отмена операции, запрошенной пользователем, либо лист выходит из створок без признаков печати на нем.
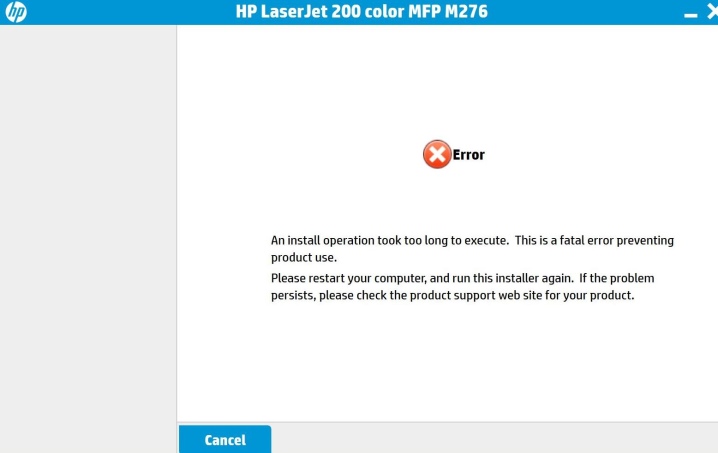
Уточнить, что именно стало источником неисправности, поможет вызов диспетчера оборудования в панели управления ПК. Если среди обозначений появились восклицательные знаки, нужно дополнительно найти и установить правильные драйверы.
Если в диспетчере ошибок не выявлено, а печать по-прежнему происходит с осложнениями, рекомендуется произвести переустановку утилиты. Для ее удаления достаточно собственных возможностей системы. Затем нужно скачать на официальном сайте производителя нужные драйверы и установить их.
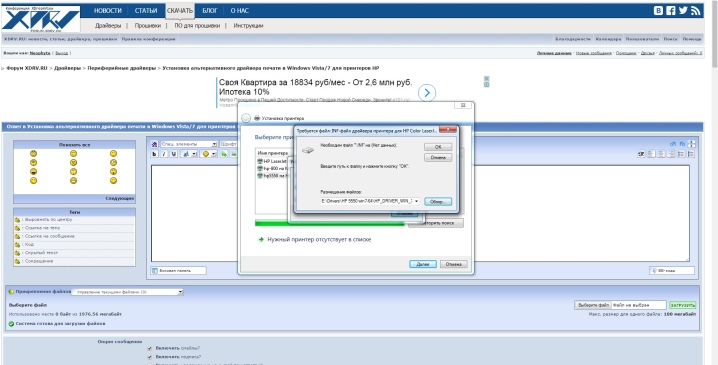
Картридж пустой или не подает чернила
Первое, что принято проверять при выдаче принтером чистых листов или полном отказе оборудования работать, – полноту заправки картриджа. Действительно, проверку уровня тонера стоит сделать. В штатном режиме ее выполняют из раздела настроек «Свойства оборудования». Но если используется восстановленный или заправленный картридж, данные не будут достоверными, придется выполнять проверку вручную.

Рекомендации
Проверить правильность выполненного подключения к сети можно при помощи расположенных на корпусе светодиодов. Если индикаторы загораются в штатном режиме, проблемы с питанием принтера Epson отсутствуют.
При зависании службы очередности печати очистить память принтера от документов не получится. В этом случае придется через раздел администрирования принудительно остановить диспетчер, отвечающий за эту функцию. Затем в подкаталоге в Windows system32spoolprinters вручную удалить документы. После этого при новом запуске устройство заработает в штатном режиме.
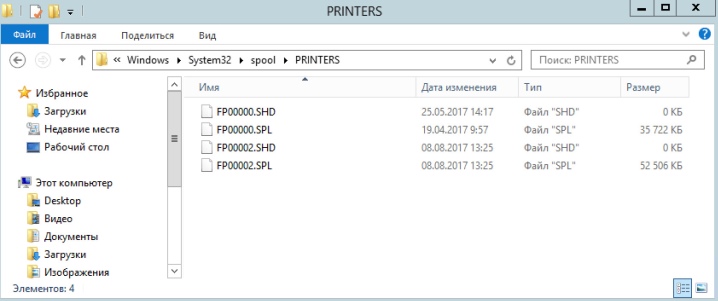
Чтобы снизить риск заминания бумаги в принтере, рекомендуется приобретать качественную бумагу достаточной плотности. Слишком тонкие листы будет «зажевываться». Не следует использовать бумагу повторно: сложить ее ровной стопкой сложно, происходит электризация.
При проблемах с печатью при наличии тонера стоит обратить внимание на печатающую головку — она есть в струйных принтерах. После очистки от налипших и засохших чернил работоспособность, скорее всего, будет восстановлена. В лазерных принтерах о том, что запас чернил иссякает, свидетельствует появление белых полос на оттисках. Стоит учесть этот сигнал и заменить или заправить картридж.
О том, что делать, если не печатает принтер или МФУ Epson, смотрите далее.
Не печатает принтер Epson L800

- Домой
- Корзина Отложить ( ) Отложить ( ) –> Сравнить ( 0 ) Сравнить ( 0 ) –>
- Войти
- Регистрация
- Главная
- Проблемы с печатью на принтере Epson L серии, на примере Epson L800
Категории
- ЧЕРНИЛА
- Чернила для Epson
- Чернила для Canon
- Чернила для HP
- Чернила для Brother
- Чернила универсальные
- Чернила сублимационные
- Чернила прочие
- Заправочные наборы
- Сроки годности!
- Все чернила
- ЧИСТЯЩАЯ ЖИДКОСТЬ
- ФОТОБУМАГА
- Фотобумага 9X13
- Фотобумага 10X15
- Фотобумага 13X18
- Фотобумага 15X20
- Фотобумага А4
- Фотобумага A3
- Фотобумага A3+
- Фотобумага мелованная
- Фотобумага самоклеящаяся
- Холст
- Фотобумага магнитная
- Фотобумага термотрансферная
- Фотобумага сублимационная
- Фотобумага дизайнерская
- Цветная
- Рулоны
- Пленки
- Крафт-бумага
- Мелованная бумага для цифровой печати
- Вся фотобумага
- ПЛЕНКА ДЛЯ ЛАМИНИРОВАНИЯ
- СНПЧ
- СНПЧ для Epson
- СНПЧ для Canon
- СНПЧ для HP
- СНПЧ для Brother
- СНПЧ ЗИП
- СНПЧ Чипы
- ПЗК
- ПЗК для Epson
- ПЗК для Canon
- ПЗК для HP
- ПЗК для Brother
- ПЗК Чипы
- КАРТРИДЖИ
- КАРТРИДЖИ ЛАЗЕРНЫЕ
- КАРТРИДЖИ СТРУЙНЫЕ
- ЗАГОТОВКИ ДЛЯ СУВЕНИРОВ
- Бейджи
- Заготовки под сублимацию
- Магнитный винил
- Плакетки
- Под полиграфическую вставку
- Подарочная упаковка
- Расходные материалы для сублимации
- Термопленки
- Новогодние сувениры
- ПЕЧАТИ И ШТАМПЫ
- Печати
- Штампы
- Самонаборные
- Расходные материалы
- Для изготовления клише
- Стандартные штампы
- ФОТОРАМКИ
- Подрамники
- Фоторамки 10×15
- Фоторамки 13×18
- Фоторамки 15×20 (15×21)
- Фоторамки 21×30 (20х30)
- Фоторамки 30×40
- Фоторамки большие
- Фоторамки прочие
- ФОТОАЛЬБОМЫ
- Фотоальбомы 10×15
- Фотоальбомы 23×28
- Фотоальбомы Магнитные
- Фотоальбом-анкета
- Фотоальбомы Прочие
- Фотоальбомы Уголки
- DVD и CD
- Диски CD и DVD
- Боксы и конверты
- ДЛЯ ПОЛИГРАФИИ
- Переплет пластиковый
- Переплет металлический
- Обложки
- Оборудование для полиграфии
- Прочее для полиграфии
- Бумага офисная
- ТОВАРЫ ДЛЯ ОФИСА
Полезная информация
Статьи
Фильтр
Новость за 27-12-2017

После штатной прочистки:
1. Дюзы восстанавливаются, но после некоторого количества, отпечатанного, начинают пропадать.
2. Дюзы не восстанавливаются, а после прочисток начинают пропадать или еще хуже или пропадают соседние дюзы.
В обоих случаях необходима прокачка картриджей «ручными» средствами, а не средствами драйвера.
Теперь по порядку, как это сделать:
Внимание: Принтер выключен и кабель питания не подключен в розетку.
Открываем верхнюю крышку принтера и теперь нам надо пододвинуть каретку в место замены картриджей. В принтере Epson L800 нет прямой возможности через кнопки или драйвер вывести каретку в состояние замены.
Делаем так – берем каретку и смещаем ее в правую сторону, до упора в место парковки, затем с левой стороны, внутри принтера есть большая белая шестеренка (см. фото) проворачиваем ее пальцем на небольшое количество оборота в нашу сторону (мы стоим перед принтером), невидимая защелка отпустит каретку, и она начнет свободно, от руки, передвигаться.


Ставим каретку в положение для замены картриджей.

Откручиваем винт с правой стороны каретки и снимаем пластик, который прикрывает картриджи и шлейф. Затем с помощью отвертки отщелкиваем каждый картридж и достаем их.




Если картриджи пустые, как на фото, значит их необходимо прокачать.

А это на примере Epson L210

Берем простой медицинский шприц, вставляем (без иголки) в место – указанное на фото и вытягиваем на себя весь воздух пока картридж полностью не наполнится.


Рычаг переключения транспортировка — печать должен находится в состоянии – печать.

Устанавливаем все картриджи на место в обратном порядке и прикручиваем винт, который открутили в самом начале. Возвращаем каретку в правую сторону и включаем принтер. Запускаем прочистку печатающей головки с компьютера использую драйвер принтера и печатаем тест дюз. Если все восстановилось — отлично, если нет необходимо залить в головку промывочную жидкость (см. статью промывка печатающей головки).

Почему картриджи со временем становятся пустыми. В основном даже не от качества чернил, а от их состава и вязкости. В момент резких перепад температур в помещении тоже самое может произойти и с оригинальными чернилами. Мы перепробовали много чернил на своих принтерах Epson L800.
Наши рекомендации неоригинальной продукции, при которых проблемы с дюзами исчезают – чернила марки «Revcol» универсальные или их аналог новые чернила «Hameleon» для принтеров Epson всей линейки L – L100, L200, L110, L210, L800 и т. д.



Принтеры, выпущенные до 2013 года идеально работают на чернилах InkTec, Revcol, Hameleon.
Принтеры Epson P50/T50 после перепрошивки в Epson L800 перестают работать на чернилах InkTec (регулярно пропадают дюзы).
Совет:
Производите печать на любых принтерах (с СНПЧ) с приоткрытой верхней крышкой или сканером, это продлит срок службы принтера и реже возникнет необходимость очищать датчики от загрязнений.
Не печатает принтер Epson — что делать?
Принтеры и МФУ (многофункциональные устройства) производства Epson нельзя назвать ненадежными печатающими машинами. Но, как и у любого компьютеризированного оборудования, у принтеров случаются сбои в работе. Самое худшее, что может с ними произойти — устройство “отказывается” печатать.Однако это еще не повод везти принтер в сервисный центр. Целый ряд проблем с печатающими машинами может быть устранен самостоятельно без помощи квалифицированных специалистов.
Все существующие неисправности принтеров можно условно разделить на три большие категории:
- Механические неисправности. Например, один из механических узлов или одна из деталей машины заклинила, что привело к остановке работы всего устройства в целом.
- Сбои в электронике. Если исключить неисправности, связанные с перегоранием того или иного электронного компонента (что невозможно устранить в домашних/офисных условиях), то остаются мелкие сбои, как, например, отсутствие контакта между картриджами и принтером или выход из строя интерфейсного (USB) кабеля.
- Ошибки программного характера. Принтер имеет собственную операционную систему (ОС) в виде микропрограммы, отвечающей за управление всеми электронными и механическими составляющими машины. Сбои в работе ОС легко приводят к выходу оборудования из строя. Программные ошибки могут наблюдаться и на пользовательском компьютере, откуда на принтер отправляются команды и данные для выполнения последним своей задачи.
Рассмотрим наиболее распространенные виды неисправностей из каждой категории, приведем способы их устранения.
Механические неисправности
К наиболее распространенным механическим неисправностям относятся:
- Самое простое — застревание (замятие) бумаги между подающими валиками и печатающей головкой, отсутствие бумаги, отсутствие краски в картридже.
- Попадание постороннего предмета на любой из подвижных механизмов принтера.
- Перегрев принтера из-за остановки вращения вентиляторов (если таковые предусмотрены в машине) или засорения теплоотводящего канала.
- Засыхание чернил либо засорение каналов, подающих краску на печатающую головку.
- Засыхание краски или засорение самой головки либо картриджей.

Обычные легкоустранимые неисправности
При застревании бумаги или ее отсутствии, а также при критически малом уровне краски в картридже на самом принтере загорятся соответствующие индикаторы. Большинство моделей домашнего/офисного печатающего оборудования Epson имеет следующие индикаторы:
- Значок в виде бумажного листа и урны. Если он непрерывно горит — признак отсутствия бумаги в принтере. Если индикатор мигает — произошло замятие бумаги.
- Значок в виде капельки (у цветных принтеров также присутствует индикатор с тремя каплями). При мигании сигнализирует об окончании чернил в картридже.

Посторонний предмет либо перегрев принтера
Иногда также можно наблюдать непрерывное горение индикатора отсутствия/замятия бумаги, в то время как остальные индикаторы — мигают. Это может означать две вещи — либо подвижные механизмы заклинили из-за наличия в них постороннего предмета (кусочек бумаги, скрепка и т.д.), либо наблюдается перегрев принтера.
При застревании предмета нужно внимательно осмотреть те подвижные механизмы, до которых можно добраться без необходимости разбора устройства целиком. В противном случае лучше обратиться к специалистам или попробовать самостоятельно разобрать принтер, воспользовавшись одной из сотен инструкций в интернете.
Если же причина в перегреве оборудования, то здесь следует обратить внимание на следующее:
- Найти с задней стороны устройства вентиляционное отверстие и посмотреть вращается ли вентилятор (если его не видно, то нужно приложить руку к отверстию — из него должен выходить теплый воздух, также при вращении кулера издается соответствующий шум).
- Если слышен шум кулера, но перегрев по-прежнему имеет место, следует убедиться, не засорен ли теплоотводный канал (это может быть пыль либо застрявший в решетке канала лист бумаги, кусок целлофанового пакета и т.д.).
- Если принтер стоит вплотную к стене, то горячий воздух не сможет нормально рассеиваться, его часть будет поступать обратно в корпус устройства (в этом случае принтер достаточно отодвинуть от стены на 10-15 см).
Засыхание краски, засорение каналов подачи чернил в картриджах или печатающей головке
Если принтер не эксплуатировался в течение нескольких месяцев, велика вероятность высыхания чернил, которые находились в каналах подачи краски. Обычно это наблюдается на выходном канале (соплах) картриджа и/или печатающей головке. Также краска может высохнуть и где-то посередине — в самих каналах.

Во всех современных моделях принтеров Epson предусмотрена автоматическая процедура очистки печатающей головки, которая также способствует очистке картриджей. Сделать это можно двумя способами:
- Программно (запускаем на компьютере программу, что поставляется вместе с оборудованием, находим в ней пункт о включении процедуры очистки).
- И (поддерживаются не всеми моделями принтеров) аппаратно: нажимаем на кнопку с капелькой и удерживаем ее несколько секунд — процедура запуститься автоматически.
Обычно очистка занимает несколько минут. По ее окончанию следует распечатать тестовый экземпляр, если не выходит, можно повторить процедуру.
В более серьезных случаях этой операции будет недостаточно. Придется очищать головку и/или картриджи самостоятельно. Чистка последних может быть выполнена по различным схемам, вот самая простая:
- Готовим неглубокую тару (для каждого картриджа — отдельная тара), заливаем воду (желательно дистиллированную, а лучше — специальную очищающую жидкость) таким образом, чтобы глубина не превышала 1 см.
- Вынимаем картриджи и кладем их в воду лицевой стороной (соплами вниз).
- По истечению нескольких часов вынимаем картриджи, очищаем их механически (ватным тампоном), подсушиваем еще 10-15 минут, устанавливаем на место, вновь запускаем процедуру очистки и после — пробуем печатать.
Конечно, если есть возможность, то проще просто установить новые картриджи, а высохшие — утилизировать.
С очисткой печатающей головки все немного сложнее — зачастую это невозможно сделать без необходимости разборки принтера.
Сбои в электронике
Здесь сразу стоит отметить, что неисправностей в электронной части принтера, которые можно устранить самостоятельно без помощи специалистов, не так уж и много. Рассмотрим основные.
Мелкие неисправности картриджей
Как известно, картридж — это не просто емкость для чернил, это еще и электронное устройство. Питание и обмен информации между картриджем и принтером осуществляется через контактную площадку (то место, куда устанавливается чернильница). Если проблемы связаны именно с этим компонентом, то на компьютере будут выскакивать соответствующие ошибки, как «Ошибка картриджа». Из возможных электронных неисправностей следует отметить:
- Один или несколько контактов картриджа не имеют соединения с контактами принтера. В этом случае чернильницу следует плотнее прижать к контактной площадке. Можно даже подложить между картриджем и крышкой свернутую в несколько слоев бумагу для уплотнения соединения.
- Причиной отсутствия контакта также может стать грязь. В этом случае достаточно очистить их при помощи слегка увлажненной ваты.
- Между контактами (пинами) имеется короткое замыкание. Здесь следует внимательно осмотреть контакты картриджа и принтера. Если между ними застрял металлический предмет, его следует удалить. В некоторых случаях контактная площадка принтера представляет собой выступающие наружу пины, которые могут быть искривлены и замкнуты между собой. Их нужно выпрямить.
- Также между контактами могла просочиться вода, которая также является проводником электричества. Если так — просто протираем контакты сухой ватой.

Неисправности USB-кабеля
Если причина неисправности кроется в USB-кабеле (возможен обрыв) либо USB-порту (не работает физически либо выключен программно) компьютера, следует проверить работоспособность принтера в автономном режиме, т.е. без подключения к компьютеру.
Для этого нужно проделать следующее:
- Выключить принтер и отсоединить его от компьютера.
- Нажать и удерживать кнопку подачи бумаги (кнопка с изображением бумажного листа).
- Не отпуская кнопки, включить принтер.
- Запуститься процедура тестовой печати.
Если все прошло нормально, нужно сначала подключить USB-кабель в другой USB-порт компьютера. Если не помогло — замените кабель.
Проблемы с питанием
При попытке распечатать что-либо принтер выключается. Это может являться свидетельством того, что напряжение в электросети не соответствует напряжению работы устройства. Обычно это происходит при слишком малом напряжении. Здесь также ничего невозможно поделать, потому что за проблемы ответственна местная энергокомпания — есть какие-то перегрузки в сети (слишком много оборудования подключено к электросети).
К сожалению, более серьезные проблемы с питанием и электроникой в целом не получится устранить вне сервисного центра.

Программные неисправности
Программные неисправности могут возникнуть, как на компьютере, так и на самом принтере. Если причина в первом, следует проделать следующее:
- Удалить и вновь установить драйверы и программное обеспечение принтера.
- Убедиться в отсутствии вредоносных программ, мешающих работе принтера (работоспособность печатающей машины следует проверить описанным выше методом тестирования).
- Если ранее на компьютере использовался другой принтер, то информация о нем могла остаться в операционной системе. ОС может продолжать пытаться отправить документ на печать на старый принтер (т.е. в компьютере «старая машина» остается в качестве средства печати по умолчанию). Чтобы это исправить, нужно указать ОС на новый принтер. Для систем Windows — следует войти в «Панель управления», затем «Оборудование и звук» и «Устройства и принтеры». Выйдет полный список принтеров, драйверы которых установлены на компьютере. Нужно кликнуть правой кнопкой мыши по названию вашего принтера и выбрать пункт «Использовать по умолчанию».
Также можно попробовать сбросить настройки самого принтера. Для каждой модели это может делаться по-разному (не лишним будет прочесть инструкцию). Если машина оснащена ЖК-панелью управления, сброс может быть осуществлен через нее. Обычно это делается в главном меню путем выбора пункта «Restore Default Settings» или «Восстановить настройки по умолчанию».
Почему принтер Epson не печатает и что делать?

- Основные причины
- Что делать?
- Рекомендации
Когда принтер Epson не печатает, поиски ответа на вопросы: что делать, как исправить ситуацию, становятся основополагающими. Продукция этой фирмы довольно надежна, нечасто дает сбои, но сложности в ее работе все же случаются. Понять, почему принтер не печатает черным цветом после замены картриджа, если есть краска, разобраться в других проблемах поможет точная диагностика.


Основные причины
Ситуаций, в которых принтер Epson не печатает, существует довольно много. В большинстве случаев они связаны с нарушением правил эксплуатации техники, с использованием некачественных расходных материалов.
Большая часть неисправностей легко устраняется в течение 10 минут при правильном подходе к делу.

Если цветной принтер печатает черным цветом после замены картриджа, или устройство полностью перестает работать, когда в отсеке дозатора есть краска, стоит рассмотреть подробно все самые распространенные причины подобных проблем.
- Неправильно выполненное подключение.
- Подключено не то устройство, с которого отправлен документ.
- Зависание, связанное с временным сбоем в работе самой техники. В этом случае будет нарушена очередь печати.
- Отсутствие бумаги.
- Застревание листов в устройстве подачи.
- Ошибки драйверов.
- Пустой картридж или плохая его заправка.

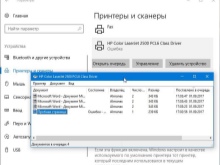

Это основные неисправности, доступные для самостоятельного устранения. Технические проблемы, связанные с серьезными поломками, решаются в сервисных центрах. Стоит учесть, что самостоятельное вскрытие корпуса с нарушением заводских пломб приведет к потере гарантии на оргтехнику.

Что делать?
Если источник проблем выявлен, можно перейти к их устранению. Для этого придется произвести ряд последовательных действий. Для каждой поломки они будут свои.
Неправильно выполнено подключение
Самая распространенная причина, по которой принтер Epson отказывается печатать – отсутствие электропитания. Если прибор банально забыли включить в сеть, достаточно восстановить подключение.
- Проверить контакт с розеткой. Если он нарушен — восстановить. При отсутствии подачи электропитания проверить розетку и целостность кабеля.
- Выполнить перезагрузку ПК и принтера.
- Проверить кабель USB. При необходимости заменить его новым.

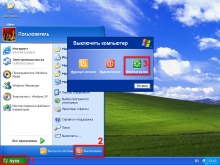

Если все сделано правильно, прибор успешно выполнит заданную операцию печати.
Не тот принтер
При работе с Windows можно одновременно подключать несколько принтеров. Причем далеко не все из них имеют физическое воплощение. Если при выборе устройства происходит такая ошибка, ждать печати документа придется долго. Чтобы избежать подобных проблем, можно просто установить для принтера Epson статус устройства, выполняющего печать по умолчанию. Делается это из панели настроек через контекстное меню. При постоянном использовании нескольких принтеров придется все же внимательно отслеживать действия пользователя — постоянный статус главного устройства будет только мешать.

Сбой в работе
Чаще всего он связан с тем, что в работе прибора произошла ошибка, нарушившая очередь печати.
Это случается, когда подача документов производится серийно.
Чтобы исправить ситуацию, придется выполнить ручную отмену всех операций на печать. Последовательность действий будет следующей:
- войти в панель управления принтером на ПК;
- выполнить переключение к мелким значкам;
- открыть пункт управления;
- выбрать конкретное устройство в списке, открыть для него контекстное меню;
- найти диспетчер, отвечающий за очередность печати;
- поочередно удалить «зависшие» документы или всю очередь через функцию очистки;
- выполнить пробную печать.
Если после этого принтер не заработает в штатном режиме, нужно принудительно перезагрузить его вручную.
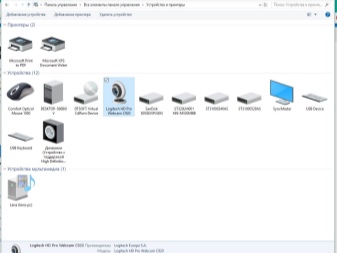
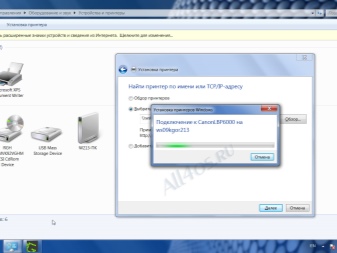
Закончилась бумага
Обычно о ее нехватке или застревании принтер сообщает при помощи сигналов индикатора или выводом на экран предупреждения. Если этого не происходит, нужно выполнить визуальный осмотр принтера. Замятый лист чаще всего заметен, его можно визуально обнаружить. При обнаружении нужно аккуратно извлечь бумагу, избегая рывков.
Если сигнал об ошибке есть, но проблема не обнаруживается визуально, извлекают картридж. При улучшившемся обзоре можно гораздо быстрее и проще решить возникшие проблемы. При пустом лотке для бумаги достаточно заполнить его, а затем запустить печать.

Ошибки из-за драйверов
Для соединения между операционной системой ПК и принтером используются специальные утилиты. Они называются драйверами. Если этот элемент дает сбой, печатать устройство Epson не будет. Чаще всего ошибки выдаются после того, как ОС была переустановлена или обновлена. Кроме того, возможной причиной может стать программный сбой или подключение нового, ранее не использовавшегося оборудования.
На ошибки драйвера принтер может реагировать по-разному. Чаще всего происходит отмена операции, запрошенной пользователем, либо лист выходит из створок без признаков печати на нем.
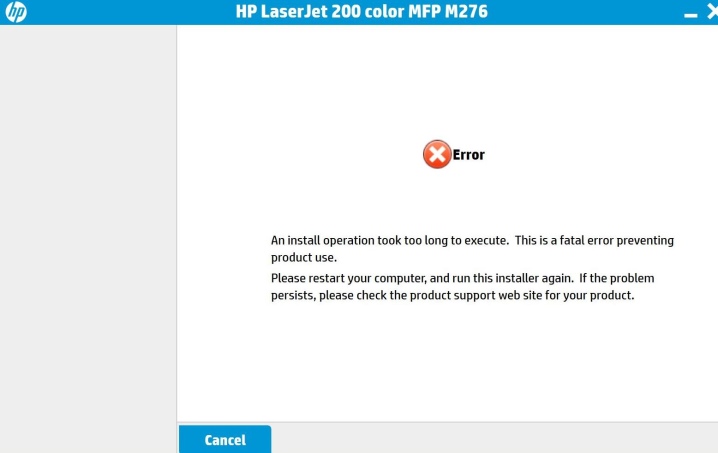
Уточнить, что именно стало источником неисправности, поможет вызов диспетчера оборудования в панели управления ПК. Если среди обозначений появились восклицательные знаки, нужно дополнительно найти и установить правильные драйверы.
Если в диспетчере ошибок не выявлено, а печать по-прежнему происходит с осложнениями, рекомендуется произвести переустановку утилиты. Для ее удаления достаточно собственных возможностей системы. Затем нужно скачать на официальном сайте производителя нужные драйверы и установить их.
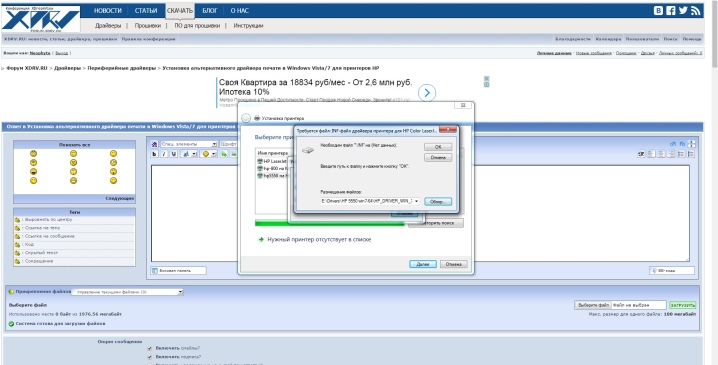
Картридж пустой или не подает чернила
Первое, что принято проверять при выдаче принтером чистых листов или полном отказе оборудования работать, – полноту заправки картриджа. Действительно, проверку уровня тонера стоит сделать. В штатном режиме ее выполняют из раздела настроек «Свойства оборудования». Но если используется восстановленный или заправленный картридж, данные не будут достоверными, придется выполнять проверку вручную.

Рекомендации
Проверить правильность выполненного подключения к сети можно при помощи расположенных на корпусе светодиодов. Если индикаторы загораются в штатном режиме, проблемы с питанием принтера Epson отсутствуют.
При зависании службы очередности печати очистить память принтера от документов не получится. В этом случае придется через раздел администрирования принудительно остановить диспетчер, отвечающий за эту функцию. Затем в подкаталоге в Windows system32spoolprinters вручную удалить документы. После этого при новом запуске устройство заработает в штатном режиме.
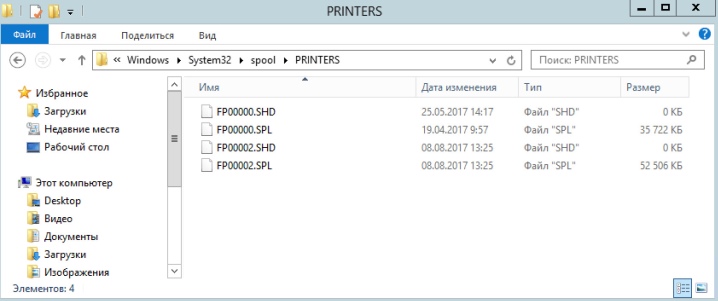
Чтобы снизить риск заминания бумаги в принтере, рекомендуется приобретать качественную бумагу достаточной плотности. Слишком тонкие листы будет «зажевываться». Не следует использовать бумагу повторно: сложить ее ровной стопкой сложно, происходит электризация.
При проблемах с печатью при наличии тонера стоит обратить внимание на печатающую головку — она есть в струйных принтерах. После очистки от налипших и засохших чернил работоспособность, скорее всего, будет восстановлена. В лазерных принтерах о том, что запас чернил иссякает, свидетельствует появление белых полос на оттисках. Стоит учесть этот сигнал и заменить или заправить картридж.
О том, что делать, если не печатает принтер или МФУ Epson, смотрите далее.
Заправка картриджей КУЛПРИНТ
Продажа картриджей, оргтехника, тонеры, обслуживание компьютеров, полиграфия.
Оптовые цены на сумму от 5 т.р. Бесплатная доставка от 30 т.р.
Выезд мастера и курьера в Москве! Доставка товаров по всей России. Мы работаем: Пн-Пт 09:00-19:00
- Заправка картриджей
- Проблемы печати
- Обзоры оргтехники
- Прошивки
- Видео
Почему не печатает принтер HP LaserJet 1018/ 1020/ 1022.
В различных операционных системах, работающих с данным принтером, причины некорректной работы принтеров HP LaserJet 1018, HP LaserJet 1020, HP LaserJet 1022 могут быть схожи, решение же проблемы несколько различается.
Итак, Вы послали на печать документ или картинку, а принтер не печатает. Что делать в такой ситуации?
Для начала убедитесь, что у Вашего принтера нет аппаратных неполадок:
- Световые индикаторы на передней панели принтера мигают;
- Сообщение об ошибке на экране компьютера;
- Шумная работа принтера;
- Нестабильная работа принтера.
Если проблем с аппаратной частью нет, выберите операционную систему, с которой работает Ваш компьютер и далее пошагово проверьте все варианты решения проблемы:
- Windows XP, Windows Vista, Windows 7, Windows 8;
- Mac OS X 10.6, OS X 10.7 Lion, OS X10.8 Mountain Lion.
1. Windows XP (Windows Vista, Windows 7, Windows 8 – аналогично).
- Самый простой вариант. Воспользуйтесь специальной програмкой HP Print and Scan Doctor, созданной компанией HP для подддержки пользователей аппаратов HP для печати и сканирования, подключенным к компьютерам с установленной операционной системой Windows.
- Перезагрузите компьютер.
Если Вы не хотите устанавливать дополнительное программное обеспечение или Ваш компьютер не подходит под требования программки от HP, попробуйте перезагрузить компьютер: Пуск -> Завершение работы -> Перезагрузка.
Далее проверьте очередь печати: Пуск -> Панель управления -> Принтеры и факсы ->Ваш принтер (HP LJ 1018/1020/1022).
Если в открывшемся окне принтера заданий в очереди нет, неполадка устранена.
Если задания в очереди есть, попробуйте удалить их: Принтер -> Очистить очередь печати. Если не получилось удалить, переходите к следующему варианту решения проблемы. Если задания удалились, перезагрузите компьютер и попробуйте что-нибудь распечатать. - Проверьте подключение принтера к компьютеру.
Отключите USB-кабель от принтера и компьютера, подождите 5-6 секунд и подключите снова. Попробуйте что-нибудь распечатать.
Если не получилось, попробуйте подключить USB-кабель в другое гнездо USB на компьютере, перезагрузите компьютер и попробуйте еще раз что-нибудь распечатать. Частой причиной неполадок с печатью является неисправность USB-портов на самом компьютере. - Повреждение USB-кабеля.
Еще одна возможная причина неисправности – повреждение USB-кабеля. Попробуйте заменить используемый Вами кабель на другой. Замена кабеля также может принести результат, если Вы используете USB-кабель нового поколения. Замените тонкий кабель на классический толстый. Также имейте в виду, что использование USB-кабелей длиной более 3-х метров не рекомендуется производителем принтеров. - Отключите другие устройства, подключенные к USB-портам компьютера (кроме мыши и клавиатуры).
В вашем компьютере может быть установлен слабый блок питания, мощности которого недостаточно для поддержания напряжения на всех USB-портах. Если проблема решена, рекомендуем установить USB-разветвитель (USB-концентратор) с электропитанием для подключения и корректного обнаружения всех устройств, работающих через USB-порт. - Проверьте конфигурацию драйвера принтера.
Если на Вашем компьютере установлено несколько принтеров (например, ноутбуком Вы можете пользоваться как дома, так и в офисе; принтеры, вероятно, там и там различны). Вполне возможно, что по умолчанию у Вас стоит не тот принтер, на котором Вы пытаетесь распечатать документы в данный момент.
Попробуйте проверить конфигурацию вывода на печать: Пуск -> Панель управления -> Принтеры и факсы. В открывшейся папке проверьте, что значок принтера по умолчанию (черный круг с белой галкой внутри) стоит рядом со значком принтера HP LaserJet 1018. Если значок стоит напротив другого принтера, щелкните на значке HP LJ 1018 правой клавишей мыши и выберите пункт “По умолчанию”. - Проверьте порт принтера.
Для этого перейдите: Пуск -> Панель управления -> Принтеры и факсы. В открывшемся окне щелкните на значок принтера HP LaserJet 1018/1020/1022 правой клавишей мыши и выберите пункт “Свойства”. Перейдите на вкладку “Порты” (“Ports”). Затем в левой колонке “Порт” (“Port”) проверьте, чтобы галка (т.н. флажок) стояла напротив строки USB00X (где Х – номер порта; например, USB001) или напротив строки DOT4 (например, DOT4_001).
Устройство, указанное напротив галки в столбце “Принтер” (“Printer”) должно соответствовать Вашему принтеру.
Если настройки не верны, нужно переустановить драйвер принтера, перезагрузить компютер и попробовать что-нибудь распечатать. - Отложенная печать.
Проверьте, не приостановлена ли печать на Вашем принтере: Пуск -> Панель управления -> Принтеры и факсы. На значке принтера HP LaserJet 1018/1020/1022 щелкните правой клавишей мыши и далее перейдите: Открыть -> Принтер. Проверьте, чтобы напротив пункта “Приостановить печать” (другие названия: “Отложенная печать”, “Пауза печати”) не стояла отметка (галка). Если отметка стоит, удалите ее. - Диспетчер очереди печати.
Попробуйте перезапустить диспетчер очереди печати: Пуск -> Панель управления -> Администрирование -> Службы -> Диспетчер очереди печати -> Стоп -> Пуск. Перезагрузите компьютер. - Проверьте корректность работы программы, из которой вы хотите распечатать документ. Закройте эту программу, откройте: Пуск -> Все программы -> Стандартные -> Блокнот. Наберите любой текст. Далее: Файл -> Печать. Если печать прошла успешно, значит проблема в используемом Вами приложении.
- Недостаточно виртуальной памяти.
Для обработки задания печати принтер HP LJ 1018/1020/1022 использует виртуальную память компьютера (область на жестком диске компьютера, временно используемая для обработки заданий печати). Обычно требуется около 200 Мб жесткого диска только для печати, не считая остальных программ. При недостаточном объеме виртуальной памяти принтер может выдавать при печати белые листы.
Для увеличения объема виртуальной памяти в Windows XP: Пуск -> Мой компьютер (правой клавишей мыши) -> Дополнительно -> Быстродействие -> Параметры -> Виртуальная память -> Изменить -> Размер по выбору системы. В других ОС Windows названия пунктов могут отличаться.
2. Mac OS X 10.6 (OS X 10.7 Lion и OS X10.8 Mountain Lion – аналогично).
- Проверьте подключение принтера к компьютеру.
Отключите USB-кабель от принтера и компьютера, подождите 5-6 секунд и подключите снова. Попробуйте что-нибудь распечатать.
Если не получилось, попробуйте подключить USB-кабель в другое гнездо USB на компьютере, перезагрузите компьютер и попробуйте еще раз что-нибудь распечатать. Частой причиной неполадок с печатью является неисправность USB-портов на самом компьютере. - Повреждение USB-кабеля.
Еще одна возможная причина неисправности – повреждение USB-кабеля. Попробуйте заменить используемый Вами кабель на другой. Замена кабеля также может принести результат, если Вы используете USB-кабель нового поколения. Замените тонкий кабель (его обычно покупают “заодно, в киоске напротив”) на классический толстый. Также имейте в виду, что использование USB-кабелей длиной более 3-х метров не рекомендуется производителем принтеров. - Отключите другие устройства, подключенные к USB-портам компьютера.
В вашем компьютере может быть установлен слабый блок питания, мощности которого недостаточно для поддержания напряжения на всех USB-портах. Если проблема решена, рекомендуем установить USB-разветвитель (USB-концентратор) с электропитанием для подключения и корректного обнаружения всех устройств, работающих через USB-порт. - Перезапустите задания в очереди печати.
Чтобы перезапустить задания, войдите в: значок Apple -> Настройки системы -> Печать и факс -> Ваш принтер (HP LJ 1018/1020/1022) -> Открыть очередь печати. Если видно кнопку “Приостановить печать”, переходите к следующему пункту. Если видима кнопка “Возобновить печать”, нажмите ее, чтобы запустить выполнение приостановленных ранее заданий печати. - Удаление-добавление принтера из списка принтеров.
Откройте: значок Apple -> Настройки системы -> Печать и факс -> Принтеры -> Ваш принтер (HP LaserJet 1018/1020/1022). Щелкните кнопки со знаком минус (-), чтобы удалить устройство. Отключите USB-кабель от принтера. Перезагрузите компьютер. Затем снова войдите: значок Apple -> Настройки системы -> Печать и факс -> Принтеры. Подключите принтер к компьютеру через USB-кабель. Если устройство автоматически не появилось в списке принтеров, нажмите кнопку “Добавить” (+) и выберите принтер из списка. Через несколько секунд принтер появится в списке доступных. Попробуйте распечатать документ. - Выключите-включите принтер.
При сбросе питания в принтере восстанавливаются заводские настройки. Для этого:- Включите принтер кнопкой питания.
- При включенной принтере отсоедините кабель питания от него.
- Вытащите кабель питания из розетки.
- Подождите 15 секунд.
- Включите кабель питания в розетку.
- Подсоедините кабель питания к принтеру.
- Если принтер не включился автоматически, нажмите кнопку включения устройства.
- Очистка очереди печати.
Откройте: значок Apple -> Настройки системы -> Печать и факс -> Принтеры -> Ваш принтер (HP LaserJet 1018/1020/1022) -> Открыть очередь печати -> Строка задания -> Удалить. Удалите все задания из очереди печати.
Нужна быстрая и качественная заправка картриджа — воспользуйтесь услугами профессионалов. Профессиональная заправка картриджей в Москве, выезд бесплатно! (495) 229-31-32.
 Apple iPhone SE по супер низкой цене, всего 32000 рублей!
Apple iPhone SE по супер низкой цене, всего 32000 рублей!
Доставка бесплатно
Отправка в регионы
Оригинал Евротест
8 (495) 229-31-32
посмотреть
СКОЛЬКО СТОИТ ЗАПРАВКА КАРТРИДЖЕЙ?
ПОДРОБНЫЙ ПРАЙС-ЛИСТ
Заправка картриджей и ремонт оргтехники
Принтер HP LaserJet 1020 не печатает: как исправить проблему?
 Принтер HP 1020 перестал печатать? Сбои в работе устройства свидетельствуют о наличии технической или программной ошибки.
Принтер HP 1020 перестал печатать? Сбои в работе устройства свидетельствуют о наличии технической или программной ошибки.
Справиться с проблемой можно самостоятельно благодаря цветовой индикации на панели управления. При аппаратной поломке без помощи специалиста профильного сервисного центра не обойтись.
 На заметку! Больше ошибок печати и способов их решения доступно в [инструкции.pdf]
На заметку! Больше ошибок печати и способов их решения доступно в [инструкции.pdf]
В любом случае потребуется переустановить драйвер с комплектного диска или скачать ПО с официального сайта компании Hewlett Packard.
Популярные ошибки печати принтера HP 1020
Если обновление драйвера не привело к восстановлению работоспособности принтера, найти и устранить неполадку помогут обозначения светодиодов.
 Переполнена память
Переполнена память
Устройство ограничивает работу, когда не хватает внутренней памяти для распечатки документа. Действия пользователя при таких обстоятельствах сводятся к отмене текущего задания печати, разделению большого файла на несколько частей. Также помогает сжатие изображений и прочих графических файлов.
Пользовательская ошибка
 Открытая дверца, отсутствие картриджа или бумаги, замятие листа – возможные ошибки, которые требуют безотлагательного вмешательства.
Открытая дверца, отсутствие картриджа или бумаги, замятие листа – возможные ошибки, которые требуют безотлагательного вмешательства.
Решить проблему можно одним из способов:
- заново закрыть крышку отсека для картриджа;
- правильно установить картридж;
- загрузить необходимое количество бумаги в лоток подачи;
- устранить замятие.
 Аппаратная ошибка
Аппаратная ошибка
Светодиоды сообщили о фатальной ошибке? Выньте вилку кабеля питания печатающего устройства из розетки на полчаса. По истечении 30 минут включите принтер.
Если проделанные манипуляции не привели к желаемому результату, тогда следует обратиться в службу поддержки производителя лазерной оргтехники.
Универсальная инструкция по восстановлению работоспособности HP 1020
Урегулировать неисправности, связанные с отказом от печати принтера HP 1020, стоит после выполнения описанных в инструкции действий.
- Шаг 1.Верификация подключения HP 1020
- Проверить соединение кабеля с источником питания.
- Убедится в корректности установки картриджа.
- Нажмите кнопку «Запуск».
 Необходима заправка принтера HP LaserJet 1020 тонером?
Необходима заправка принтера HP LaserJet 1020 тонером?
Возникли дополнительные вопросы?
Обращайтесь за помощью
позвонив: +7(926)122-19-20
Решение проблем HP LaserJet 1020
Поиск решения
Шаг 1. Принтер установлен правильно?
• Принтер включен в исправную электрическую розетку?
• Выключатель находится в положении “Вкл”?
• Он установлен правильно?
• Бумага в подающий лоток загружена правильно?
В случае утвердительного ответа на указанный выше вопрос перейдите к разделу Шаг 2. Индикатор готовности горит?
Шаг 2. Индикатор готовности горит?
Индикаторы на панели управления выглядят так же, как на этом рисунке?
Перейдите к разделу Шаг 3. Удается распечатать пробную страницу?
Если индикаторы на панели управления выглядят не так, как на рисунке выше, см. Схема состояния индикаторов.
Шаг 3. Удается распечатать пробную страницу?
Распечатайте пробную страницу.
Если демонстрационная страница распечаталась, перейдите к разделу Шаг 4. Качество печати удовлетворительное?
Если бумага не вышла из принтера, см. Ошибки при обработке бумаги.
Шаг 4. Качество печати удовлетворительное?
Если качество печати удовлетворительное, перейдите к разделу Шаг 5. Имеется связь между принтером и компьютером?
Если качество печати неудовлетворительное, см. Повышение качества печати.
Проверьте соответствие параметров печати используемому носителю.
Шаг 5. Имеется связь между принтером и компьютером?
Попробуйте распечатать документ из другого программного приложения.
Если документ распечатывается, перейдите к разделу Шаг 6. Страница распечатана правильно?
Шаг 6. Страница распечатана правильно?
Проблема должна быть устранена.
См. Распечатка отличается от изображения
Схема состояния индикаторов

Значение состояния индикаторов
Обозначение состояния “индикатор не горит”.
Обозначение состояния “индикатор горит”.
Обозначение состояния “индикатор мигает”.
Значение индикаторов на панели управления
Указывает на то, что принтер готов к печати.
Никаких действий не требуется.
Принтер обрабатывает или получает данные.
Дождитесь завершения печати задания.
Для отмены текущего задания нажмите клавишу
Печатается страница очистки или пробная страница.
Дождитесь завершения печати страницы очистки и перехода принтера в состояние готовности. На это может потребоваться около двух минут.
Дождитесь завершения печати пробной страницы и перехода принтера в состояние готовности.
Значение индикаторов на панели управления
В принтере недостаточно памяти.
Возможно,печатаемая страница является слишком сложной для размещения в памяти принтера. Попробуйте снизить разрешение.
Открыта дверца, отсутствует носитель для печати или замятие носителя.
Принтер находится в состоянии ошибки и требуется вмешательство оператора.
Проверьте следующие условия:
• Дверца доступа плотно закрыта.
• Загружен носитель для печати.
• Он правильно установлен в принтере.
• Отсутствует замятие носителя.
Выполняется инициализация принтера.
Никаких действий не требуется.
Неустранимая ошибка. Горят все индикаторы.
Отсоедините шнур питания от принтера на 30 минут, а затем снова подсоедините.
Если ошибка не будет устранена, обратитесь в службу поддержки HP.
Ни один индикатор не горит.
Проверьте включение питания.
Отсоедините оба конца шнура питания, а затем снова подсоедините его к принтеру и к розетке питания. Проверьте состояние картриджа (выкупим картриджи, сдать много картриджей дорого, сдать оригинальные картриджи дорого, сдать в скупку оригиналку дороже всех)
Вернитесь к разделу Поиск решения.
Ошибки при обработке бумаги
Выберите наиболее близкое описание проблемы:
• Перекос изображения (искажение)
• Принтер захватывает несколько листов носителя одновременно
• Носитель из подающего лотка не подается в принтер
• Очень низкая скорость печати задания
Замятие носителя
• Убедитесь, что носитель для печати отвечает установленным требованиям.
• Не выполняйте печать на уже использованной бумаге.
• Убедитесь в отсутствии на носителе морщин, складок или других дефектов.
• Проверьте чистоту принтера.
Небольшой перекос – это нормальное явление, особенно очевидное при печати на печатных бланках.
• Отрегулируйте положение направляющих по ширине и длине носителя и повторите печать.
Принтер захватывает несколько листов носителя одновременно
• Слишком много листов в подающем лотке.
• Убедитесь в отсутствии на носителе морщин, складок или других дефектов.
• Попробуйте использовать бумагу из новой пачки. Не пролистывайте бумагу перед загрузкой в подающий лоток.
• Возможен износ подающей пластины принтера.
Носитель из подающего лотка не подается в принтер
• Убедитесь, что принтер не настроен на режим подачи вручную.
• Проверьте правильность установки направляющих носителя.
• Возможно загрязнение или износ подающего ролика.
Очень низкая скорость печати задания
Максимальная скорость принтера равна до 14 стр./мин. для носителя формата A4 и 15 стр./мин. для носителя формата Letter. Причиной ошибки может быть очень сложное задание на печать. Попробуйте выполнить следующие действия:
• Упростите документ (например, отказавшись от некоторых рисунков).
• Откройте свойства принтера в драйвере. В качестве типа носителя установите обычную бумагу.
При печати на плотном носителе может произойти недостаточное закрепление тонера.
• При использовании узкого или плотного носителя скорость печати снижается. Используйте обычный носитель.
• Скорость печати зависит от скорости процессора, а также от доступного пространства на жестком диске компьютера. Попробуйте увеличить эти компоненты.
Вернитесь к разделу Поиск решения.
Распечатка отличается от изображения на экране
Выберите наиболее близкое описание проблемы:
• Искажения, ошибки или пропуски в тексте
• Пропуски графики или текста или пустые страницы
• Формат страницы изменяется по сравнению с другим принтером
Для предварительного просмотра печатаемого задания воспользуйтесь параметром Предварительный просмотр печати в используемом программном приложении (если этот параметр доступен).
Искажения, ошибки или пропуски в тексте
• Причиной искажения текста при печати из определенного файла могут быть проблемы с этим конкретным файлом. Причиной искажения текста при печати из определенного приложения могут быть проблемы с этим конкретным приложением. Убедитесь, что выбран подходящий драйвер принтера.
• Ошибка может быть вызвана используемым программным приложением. Попробуйте выполнить печать из другой программы.
• Возможен неплотный контакт кабеля USB или кабель является дефектным. Попробуйте выполнить следующие действия:
Для предотвращения повреждения принтера при подключении кабеля USB всегда выключайте принтер.
• Отсоедините оба конца кабеля и снова подсоедините кабель.
• Попробуйте распечатать документ, который ранее печатался без ошибок.
• Если возможно, подключите кабель и принтер к другому компьютеру и попробуйте напечатать документ, который ранее печатался без ошибок.
• Выключите принтер и компьютер. Отсоедините кабель USB и проверьте оба его конца на предмет повреждений. Снова подсоедините кабель USB и проверьте надежность соединений. Убедитесь, что принтер напрямую подсоединен к компьютеру. Не используйте переключатели, устройства резервного копирования, ключи безопасности или какие-либо другие устройства, которые могут быть подключены между портом USB компьютера и принтера. Эти устройства могут мешать взаимодействию принтера с компьютером. Перезапустите компьютер и принтер.
Пропуски графики или текста или пустые страницы
• Убедитесь, что файл не содержит пустых станиц.
• Возможно, не удалена герметизирующая лента. Извлеките и, потянув за язычок на его конце, полностью удалите ленту. Вставьте на место.
• Возможно, параметры работы с графикой, заданные в свойствах принтера, не подходят для распечатываемого задания. Попробуйте изменить параметры работы с графикой в драйвере в свойствах принтера.
• Очистите принтер, особенно контакты.
Формат страницы изменяется по сравнению с другим принтером
Если для создания документа использовалась более старая версия драйвера принтера (программного обеспечения принтера) или в программном обеспечении установлены другие параметры свойств принтера, то при попытке печати с использованием нового драйвера принтера или новых параметров формат страницы может измениться. Для устранения этой проблемы можно попробовать выполнить следующие действия:
• Создайте и распечатайте документы с использованием одного и того же драйвера и параметров свойств принтера независимо от модели принтера, на котором они печатаются.
• Измените разрешение, формат бумаги, параметры шрифтов и другие параметры.
Качество графики
Параметры передачи графических изображений не соответствуют заданию на печать. Проверьте и при необходимости измените параметры передачи графики (например, разрешение) в свойствах принтера.
При преобразовании из одного графического формата в другой может произойти снижение разрешения.
Вернитесь к разделу Поиск решения.
Драйвер принтера не появляется в папке Принтеры
• Переустановите программное обеспечение принтера. На панели задач Windows щелкните на Пуск, выберите Программы, выберите HP, а затем щелкните на Удалить. Выключите принтер. Установите программное обеспечение принтера с компакт-диска. Включите принтер.
Закройте все работающие приложения. Чтобы закрыть приложение, отображаемое в виде значка на системной панели, следует щелкнуть правой кнопкой мыши на значке и выбрать Закрыть или Отключить.
• Попробуйте подключить кабель USB к другому порту USB на компьютере.
• При попытке выполнения печати на общем принтере нажмите на кнопку Пуск на панели задач Windows, выберите Настройка и Принтеры. Дважды щелкните на значке “Установка принтера”. Следуйте инструкциям мастера установки принтера.
Проблемы программного обеспечения принтера
Во время установки программного обеспечения появилось сообщение об ошибке
Переустановите программное обеспечение принтера. На панели задач Windows щелкните на Пуск, выберите Программы, выберите HP, а затем щелкните на Удалить. Выключите принтер. Установите программное обеспечение принтера с компакт-диска. Включите принтер.
Закройте все работающие приложения. Чтобы закрыть приложение, отображаемое в виде значка на панели задач, следует щелкнуть правой кнопкой мыши на значке и выбрать Закрыть или Отключить.
Проверьте объем свободного пространства на диске, на который выполняется установка программного обеспечения принтера. При необходимости следует освободить как можно больше места на диске и повторно установить программное обеспечение принтера.
При необходимости следует запустить программу дефрагментации диска и повторно установить программное обеспечение принтера.
Принтер находится в режиме готовности, но печать не выполняется.
Убедитесь, что все кабели подключены правильно и удовлетворяют техническим требованиям. Это касается кабелей USB, а также шнуров питания. Попробуйте использовать новый кабель.
Переустановите программное обеспечение принтера. На панели задач Windows щелкните на Пуск, выберите Программы, выберите HP, а затем щелкните на Удалить. Выключите принтер. Установите программное обеспечение принтера с компакт-диска. Включите принтер.
Закройте все работающие приложения. Чтобы закрыть приложение, отображаемое в виде значка на панели задач, следует щелкнуть правой кнопкой мыши на значке и выбрать Закрыть или Отключить.
Вернитесь к разделу Поиск решения.
Повышение качества печати
Этот раздел содержит информацию, которая поможет определить и устранить дефекты печати.
Светлая или блеклая печать
• В картридже недостаточно тонера.
• Возможно, носитель для печати не соответствует техническим требованиям (например, слишком высокое содержание влаги или слишком шероховатая поверхность).
• Причиной чрезмерно светлой печати всей страницы может быть выбор слишком низкой плотности печати или включение режима EconoMode. Отрегулируйте плотность печати и отключите режим EconoMode в свойствах драйвера принтера.


 Переполнена память
Переполнена память