Обслуживание HP Color LaserJet 1600
Проверка состояния и заказ материалов для печати
Проверить состояние можно с помощью панели управления принтера, путем распечатки страницы состояния или с помощью программы HP Toolbox. Hewlett-Packard рекомендует заказывать запасной новый при первом же получении сообщения о нехватке тонера внутри. При обычном использовании отображаемое сообщение о необходимости заказа означает, что количества хватит приблизительно на две недели. При использовании новых можно получить следующую информацию.
• Оставшийся срок службы.
• Приблизительное число оставшихся страниц.
• Количество распечатанных страниц.
Конфигурация
Функцию отмены извлечения можно активировать только с помощью меню панели управления принтера.
1. Когда отображается главное меню, нажмите (Стрелка вправо), чтобы появилось сообщение НАСТР. СИСТЕМЫ, и (Выбрать).
2. Нажмите (Стрелка вправо), чтобы появилось сообщение КАЧЕСТВО ПЕЧАТИ, и (Выбрать).
3. Нажмите (Стрелка вправо) для ЗАМЕНИТЕ и нажмите (Выбрать).
4. Нажмите (Стрелка вправо) для ИГНОР. ВЫВОД и нажмите (Выбрать).
5. Нажмите кнопку (Выбрать).
При выборе СТОП ЕСЛ ЗАКНЧ принтер прекратит печать, когда его потребуется заменить. При выборе ИГНОР. ВЫВОД принтер продолжит печать, когда потребуется заменить. Значением по умолчанию является СТОП ЕСЛ ЗАКНЧ.
Текущие операции
Параметр отмены можно включить или выключить в любой момент, и его не требуется включать повторно для каждого. Принтер автоматически продолжит печать, когда его потребуется заменить или заправить. На дисплее принтера появится сообщение ИГНОР. ЗАМЕНЫ во время работы в режиме отмены. После замены этот режим будет отключен, пока не потребуется заменить следующий из картриджей.
Очистка принтера
В процессе эксплуатации принтера внутри него могут скапливаться частицы бумаги, порошка и пыли. Со временем эти скопления могут стать причиной ухудшения качества печати, например, начнут появляться грязные пятна и полосы. В данном принтере имеется режим очистки, с помощью которого можно исправить и предотвратить подобные проблемы.

Очистка термоэлемента с помощью HP Toolbox
Для очистки термоэлемента с помощью HP Toolbox воспользуйтесь следующей процедурой.
1. Убедитесь, что принтер включен и находится в состоянии готовности.
2. Откройте HP Toolbox.
3. На вкладке Устранение неполадок выберите Обслуживание, выберите Страница очистки, а затем Печать. Будет напечатана страница с шаблоном.
4. Извлеките весь материал для печати из лотка 2 или дополнительного лотка 3 принтера.
5. Извлеките напечатанную страницу и загрузите ее лицевой стороной вниз в лоток 2 или дополнительный лоток 3.

6. На компьютере выберите Очистка.
Калибровка принтера
Принтер периодически выполняет автоматическую калибровку. Параметры калибровки можно настроить с помощью HP Toolbox.
В зависимости от условий окружающей среды и срока службы плотность изображений может варьироваться. В ответ на это принтер выполняет стабилизацию изображений. В разное время для обеспечения максимального уровня качества печати принтер автоматически выполняет калибровку. Кроме того, пользователь сам может указать необходимость выполнения калибровки с помощью HP Toolbox.
Для выполнения калибровки принтер не прерывает задание печати. Он ожидает завершения задания, а затем выполняет калибровку или очистку. В процессе выполнения калибровки печать приостанавливается на время, необходимое для завершения калибровки.
Калибровка принтера путем выполнения операций на принтере
1. Для выполнения калибровки с принтера нажимайте кнопку (Стрелка влево) или (Стрелка вправо), пока на экране не отобразится сообщение НАСТР. СИСТЕМЫ.
2. Нажмите кнопку (Выбрать).
3. Нажимайте кнопку И (Стрелка влево) или (Стрелка вправо), пока на экране не отобразится сообщение КАЧЕСТВО ПЕЧАТИ.
4. Нажмите кнопку (Выбрать).
5. Нажимайте кнопку (Стрелка влево) или (Стрелка вправо), пока на экране не отобразится сообщение КАЛИБРОВКА ЦВЕТА.
6. Нажмите кнопку (Выбрать).
7. Нажимайте кнопку (Стрелка влево) или (Стрелка вправо), пока на экране не отобразится сообщение КАЛИБРОВАТЬ.
8. Нажмите кнопку (Выбрать).
9. Нажмите (Выбрать) для подтверждения сообщения КАЛИБРОВАТЬ.
Калибровка принтера с помощью HP Toolbox
Эта процедура применяется только в операционных системах Windows.
1. HP Toolbox можно запустить одним из перечисленных ниже способов.
• На рабочем столе дважды щелкните на значке HP Toolbox.
• В меню Пуск выберите Программы, HP, HP Color LaserJet 1600, а затем щелкните на HP Color LaserJet 1600 Toolbox.
2. Щелкните на вкладке Устранение неисправностей, а затем выберите Средства устранения неполадок (в левой части экрана).
3. В разделе калибровки щелкните на КАЛИБРОВАТЬ.
Нейтрализация защиты «интеллектуальных» картриджей.

Нейтрализация защиты «интеллектуальных» картриджей.
Существуют методы и технологии, позволяющие обходить «защиту» картриджей на основе чипов (большей частью это относится к линейке HP). Большинство производителей стараются скрыть свои интеллектуальные чипы, исключив возможность их замены, но эти меры практически лишь слегка усложнили процесс замены чипов и заправки картриджей (и это отразилось и на стоимости таких восстановительных работ). Smart-платы в основном импортируют из США и Китая, крупные поставщики расходных материалов (достаточно качественных), осознав реальную выгоду нового направления, активно развивают этот бизнес. Сейчас картриджи для лазерных принтеров (без чипов защиты) могут заправляться даже в домашних условиях, но обход защиты в «интеллектуальных картриджах» на основе специальных чипов для обычных пользователей практически не возможен (это под силу только специалистам сервисных центров, у которых есть необходимое для этого технологическое оборудование, соответствующий опыт и техническая документация).
Основные поставщики «электронных начинок» для принтеров и МФУ выпускают универсальные решения (табл. 1), которые «упрощают жизнь» работников сервисных центров, например, было всем известно о совместимости «чёрного» универсального smart-чипа для линейки принтеров HP2500/1500, HP2550, HP2300, HP4200, HP1300. Достаточно широкий диапазон его возможностей был очень выгоден сервисным центрам. Не надо искать чипы под каждый тип картриджа, достаточно закупить универсальные решения и реализовывать их на многочисленном оборудовании линейки принтеров. Работа такого универсального чипа достаточно проста, он сам определяет, на каком оборудовании он установлен, и при запросе информации с принтера посылает «правильный» ответ принтеру. Проблем при использовании этих чипов, как правило, не возникает, что и позволило развиться этому виду бизнеса по заправке чипованных картриджей в России. Если раньше заправки ограничивались на монохромной линейке производителей, то теперь уже практически освоена заправка картриджей и цветных лазерных принтеров (как показала практика, проблем с цветопередачей и Smart Chip не возникает, принтеры опознают картриджи корректно, и печатают с качеством на уровне оригинальных картриджей).
Развитие продолжалось, причём восстановительным работам «поддались» картриджи почти всех основных производителей (защита на базе чипа, нацеленная на ограничение восстановления и перезаправок картриджей, практически потерпело фиаско). Но пользователи получили удобства лишь при работе с оригинальной продукцией, а в остальных случаях заправки или восстановление картриджей, результатом становится некорректное отображение текущего состояния расходных материалов или регулярное напоминание о том, что установлен расходный компонент стороннего производителя (если чип просто отрывают или не меняют при заправке).
Таблица 1. Примеры совместимости ряда универсальных чипов SC (Printdetect)
Серия U1
Совместимость
Серия U2-DU
Совместимость
HP CLJ 1500
HP CLJ 2500
HP CLJ 2550
HP LJ 2300
HP LJ 4200
HP LJ 4300
HP LJ 1300HY*
HP CLJ2500 DU**
HP CLJ1500 DU
HP 2550HY DU
HP LJ 2300
HP LJ 4200
HP LJ 4300
HP LJ 1300HY
Серия U3
Совместимость
Серия U4
Совместимость
HP CLJ 2550LY***
HP LJ 2300
HP LJ 4200
HP LJ 4300
HP LJ 1300LY
HP CLJ 4600
HP CLJ 4650
HP CLJ 5500
HP CLJ 5550
HP LJ 4100HY
Серия U5
Совместимость
Серия U6
Совместимость
HP LJ 9000
HP LJ 9050
HP LJ 9500 Toner and DU
HP LJ 4200
HP LJ 4300
HP LJ 4250HY
HP LJ 4350HY
HP LJ 4345
Серия U7
Совместимость
* HY Картридж большой емкости
***LY Картридж стандартной емкости
HP LJ 4200
HP LJ 4300
HP LJ 4250LY
HP LJ 4350LY
Ассортимент универсальных чипов SCC стал намного разнообразнее, а предложение более широким. Структура чипа SCC эмулирует структуру оригинальных чипов, обеспечивая совместимость со всеми версиями внутреннего микропрограммного обеспечения принтеров. Несовместимость может возникнуть только в случае, если производитель одновременно изменяет и МПО принтера, и сами чипы, т.е. делает новые принтеры несовместимыми со старыми чипами, включая оригинальные. В чипы SCC для цветных картриджей закладываются калибровочные данные под характеристики системы компонентов SCC, что при условии использования в восстановленном картридже сводит к минимуму вероятность искажения цветопередачи на отпечатках. Можно перепрограммировать чип SCC на специальных программаторах, так как в чипах SCC используются микросхемы, позволяющие многократную перезапись (многие оригинальные чипы принципиально невозможно перепрограммировать). В ряде случаев некоторые чипы SCC имеют дополнительные функции по отношению к оригинальным, например, обеспечивают лучшее качество печати при малом остатке тонера в картридже. Универсальность чипов Printdetect (новейшая технология SCC) система контроля качества SCC, позволяют добиться оптимизации затрат и обеспечивают возможность создания универсальных совместимых картриджей.
Рассмотрим какие функции имели чипы в интеллектуальных картриджах полноцветных лазерных принтеров (например, Hewlett Packard Color Laser Jet 1500/2500/2550/3500/3550/3700/4600/ 4650/5500/5550) и что происходит, когда, картридж с чипом устанавливается в принтер (см. табл. 2). После того как мы установили картридж с новым чипом в принтер, в принтер из чипа записываются” неизменяемые данные”, а в чип принтером записываются “изменяемые данные”. В дальнейшем между чипом и принтером происходит регулярный обмен этими данными. Чипы картриджей на полноцветных принтерах HP Color Laser Jet, перечисленных в заголовке (и наверняка других, которые появляются сейчас и появятся в ближайшем будущем) не 6локируют работу принтера. Определим достаточные условия, при одновременном соблюдении которых использование оригинальных чипов гарантированно не блокируют печать:
1) чип на картридже обязательно должен быть установлен, без чипа принтер печатать не будет;
2) чип на картридже должен строго соответствовать типу картриджа, например, в желтом картридже для HP LJ2550 должен стоять чип именно от желтого картриджа (а не от картриджа Magenta, к примеру) и именно от картриджа CLJ2550 (а не от картриджа С L J2500, к примеру);
3) самый важный пункт – установленный на картридже чип перед этим должен был работать на другом принтере;
4) после установки картриджа принтер выдаст с сообщение “Картридж не производства HP”, которое необходимо сбросить нажатием кнопок.
Естественно, работа таких картриджей с использованными чипами должна привести к некоторым потерям в функциональности:
– необходимо сбрасывать сообщение о неоригинальности картриджей при каждом включении принтера или открытии/закрытии крышек;
– отсутствие контроля остатка ресурса картриджа;
– изменение цветопередачи из-за отсутствия данных цветокалибровки с чипа.
Неизменяемые данные чипа
Описание
Идентификатор модели чипа
Данный идентификатор строго определяет модель картриджа, на которую устанавливается чип. Чипы картриджей разных цветов для одного и того же принтера имеют разные идентификаторы. Чипы картриджей разной емкости одного цвета для одного и того же принтера имеют разные идентификаторы
Серийный номер картриджа
В случае использования совместимого чипа – серийный номер совместимого чипа
Дата производства картриджа
В случае использования совместимого чипа – дата производства совместимого чипа
Данные электростатических настроек под конкретный картридж, которые используются принтером для обеспечения качественной цветопередачи
Изменяемые данные чипа (записываются в чип принтером)
Описание
Серийный номер принтера
Серийный номер принтера, в который устанавливался картридж с данным чипом
Дата первой установки картриджа
Дата первой установки картриджа с данным чипом
Дата последнего использования картриджа
Дата печати последней страницы с использованием картриджа с данным чипом
Достижение малого остатка тонера. Достижение окончания тонера
Если принтер обнаружил малый остаток тонера через световод в картридже, в чип записывается этот флаг. Через определенное количество страниц после обнаружения малого остатка тонера в чип записывается
Количество напечатанных страниц
Количество страниц, напечатанных на картридже с данным чипом
Остаток ресурса картриджа
Приблизительное количество страниц, которое можно еще напечатать картриджем с данным чипом. Обычно рассчитывается исходя из среднего заполнения страниц тонером на одном картридже
Если вы восстановили картриджи и установили их на принтеры, которые «не знают об этих картриджах», то использованные чипы не блокируют работу принтера, а только выдают сообщение о “неоригинальности” картриджей (другое дело, если картридж извлекается из одного принтера и после заправки/восстановления возвращается обратно в тот же самый принтер, из которого был извлечен, и, естественно, не работает по причине не соблюдения «третьего пункта»).
Для данной группы принтеров известны несколько способов «обхода третьего пункта» (необходимости работы использованных чипов только в другом принтере):
– использование нескольких одинаковых картриджей (по кругу). Принтеры HP обычно помнят три последних серийных номера установленных картриджей (по каждому цвету и драм-юниту, если таковой есть отдельно). Это количество может зависеть от модели принтера и версии его микропрограммного обеспечения. Если у вас есть четыре одинаковых картриджа (по цвету и модели), то можно их устанавливать в принтер «по кругу» и каждый раз принтер будет считать, что картридж отработал в другом принтере, не блокируя печать с известными потерями функциональности (но для этого нужны четыре одинаковых картриджа по каждому цвету и драм-юниту, если таковой существует, т.е. 16-20 картриджей).
– надо заставить принтер «забыть» серийные номера картриджей, которые в него устанавливались с помощью процедуры NVRAM Init, которая есть у каждого принтера HP. При этом, естественно, принтер, помимо серийных номеров картриджей, «забывает» и все свои другие настройки/калибровки (степень серьезности потерь настроек принтера при этой процедуре сильно зависит от модели принтера и грамотности специалиста, который будет эти настройки восстанавливать). Этим способом могут пользоваться те, кто хорошо себе представляет, как восстановить настройки принтера до исходного состояния.
– отключить проверку картриджей – этот способ применим только для однопроходных принтеров Color Laser Jet S500/S550/S700/4600/4650/5500/5550. В меню этих принтеров присутствует пункт, предназначенный для проверки работы принтера без картриджей (одного или нескольких), либо с картриджами не на своем месте “Отключить проверку картриджей” (Disable cartridge check). При выборе этого пункта меню принтер игнорирует наличие чипов на картриджах и позволяет печатать, даже если в принтере стоит всего один картридж из четырех, без чипа и не на своем месте. Но есть две проблемы: после выключения и включения принтера этот режим придется включать заново, открытие/закрытие крышек этот режим не сбрасывает; а самое главное – чтобы добраться до этого пункта меню, необходимо, чтобы в принтере сначала был и установлены «нормальные» картриджи с неиспользованными чипами. Данный способ годится только тогда, когда у вас есть полный комплект оригинальных (или восстановленных с заменой чипа) картриджей. Когда эти картриджи стоят в принтере, вы благополучно включает ее ними режим «Отключить проверку картриджей», после чего, не выключая принтер, ставите восстановленные картриджи с использованными чипами (или без них) и благополучно печатаете до момента выключения принтера, после которого надо будет снова ставить наместо “нормальные” картриджи и т. д.
– использование чипов «по кругу» – данный способ применим только к принтерам, микропрограммное обеспечение которых воспринимает чип одного цвета, переставленный на место чипа другого цвета, как использованный чип. Пока известны всего две модели принтеров, на которых этот способ работает, – это Color Laser Jet 1500 и Color Laser Jet 2500. Чип с заправленного/восстановленного картриджа меняют местами с чипом картриджа другого цвета (например, заправили черный, поставили на него чип от желтого, а на желтый поставили чип от заправленного черного). Получаем сообщение «Картридж не производства HP» сразу для двух картриджей (даже если не заправленный картридж до этого не выдавал такого сообщения), но это сообщение можно сбросить нажатием кнопок и печатать. Если после этой операции вернуть чипы на свои места, то оба картриджа работать не будут (даже если до этого один из картриджей работал).
Таким образом можно заставить работать полноцветные принтеры Hewlett Packard на заправленных картриджах, не покупая новых чипов. Сложность заключается в том, что это обставлено таким большим количеством условий и ограничений, что самым простым и наименее проблемным способом (за исключением работы только на оригинальных картриджах, разумеется), все-таки является замена чипа на совместимый.
Даже установка новых совместимых чипов на картриджи требует соблюдения нескольких условий (чего нельзя делать при установке новых чипов на картриджи):
- Нельзя проверять работу картриджа на «тестовом принтере», если после проверки картридж пойдет в другой принтер. Чип перестанет быть “новым”, и то, как его воспримет другой принтер, зависит от особенностей микропрограммного обеспечения принтера (может и нормально, но возможны и проблемы). В однопроходных принтерах можно использовать «Отключение проверки картриджей», о котором говорилось выше.
- Нельзя путать чипы по моделям картриджа (каждый чип должен стоять в картридже своего типа). Если вы перепутаете черный и желтый чип или чипы одинакового цвета, но от разных принтеров, то после установки картриджей вы легко можете убить оба чипа так, что обратная перестановка уже не спасет.
- Нельзя ставить чипы на не заправленные картриджи и нельзя устанавливать заправленные картриджи в принтер, не распределив тонер в бункере встряхиванием. Причина в том, что обнаружение малого остатка тонера в картридже происходит по отсутствию перекрытия тонером световода в картридже, и если в момент установки картриджа с новым чипом в принтер этот световод не будет достаточно перекрыт тонером, то в чип пропишется флаг «мало тонера», устранить который будет нельзя.
В сервисных центрах при заправке цветных лазерных картриджей HP, как правило, ставят на картриджи новые чипы, рассчитанные на полный ресурс печати картриджа. Однако это не является обязательной мерой при заправке. Замена чипа нацелена на то, чтобы пользователь смог контролировать расход тонера в картридже, использовалась бы автокалибровка, – тем самым повышался бы комфорт и качество работы принтера. Нужно учитывать, что чипы имеют некоторую стоимость, что, безусловно, сказывается и на общей стоимости заправки картриджей. Если нет необходимости в использовании чипов, то можно значительно снизить стоимость заправки цветных лазерных картриджей HP, отказавшись от замены чипа (предварительно сообщив об этом менеджеру). Если Вы отказались от чипов, или же они стали у Вас «сбоить», или показывают недостаточно тонера, а вам хочется продолжать печать, то эту проблему можно обойти. Для отключения контроля чипов в разных моделях принтеров используют соответствующие процедуры.
Отключение чипов картриджей в HP Color LaserJet CP1215. Запустите HP Toolbox (Пуск – Программы – HP – HP Color LaserJet CP1210 Series – HP Color LaserJet CP1210 Series Toolbox). В левом верхнем окошке «Устройства» развернуть «Параметры устройства», затем «Установка системы». В большом окне настройки установить галочку «Исп. закон. картриджи» или «Отмена извл. картриджа». Ответить «ОК» на появляющиеся предупреждения.
Отключение чипов картриджей в HP Color LaserJet 1600 / 2600 / 2605 / CP1015 / CP1017 / CP1515 / CM1312. Когда отобразится Главное меню, нажать (Стрелка вправо), чтобы появилось сообщение «НАСТР. СИСТЕМЫ», и V (Выбрать). Нажать (Стрелка вправо), чтобы появилось сообщение «КАЧЕСТВО ПЕЧАТИ», и V (Выбрать). Нажать (Стрелка вправо), чтобы появилось «ЗАМЕНИТЕ Р.МАТ.», и V (Выбрать). Нажать Стрелка вправо) для ИГНОР.ВЫВОД., потом V (Выбрать). Нажать кнопку V(Выбрать).
При появлении после включения принтера сообщения «Уст. (черн., синий, желт., пурпурн.) картридж не HP», нажимайте кнопку отмена (х) до выхода принтера на готовность.
Обнуление чипов картриджей в HP Color LaserJet 3500/3700. В меню принтера есть функция Service, для доступа нужно знать код: для принтера HP Color LaserJet 3500 – это 10350003 HP Color LaserJet 3700 – 10370003 Выбираем Reset Counters и сбрасываем счетчики.
Причины появления фона после заправки картриджей HP Color LaserJet 1600/2600/2605
Картриджи Q6000A, Q6001A, Q6002A, Q6003A для принтеров HP Color LaserJet 1600/2600/2605 заслуженно имеют дурную славу у заправщиков. Причин этому немало: сложность разборки и очистки, высокие трудозатраты, относительно недешевая расходка, высокое разнообразие дефектов печати. Но самая распространенная проблема – хорошо заметный глазом фон на отпечатке. Этот фон проявляется иногда сразу после заправки, иногда попозже, иногда исчезает после повторной перезаправки другим тонером, иногда нет.
В общем, зачастую появление фона абсолютно непредсказуемо для заправщика. И как издревле повелось у людей, которые не могут объяснить какое-либо природное явление, виноватым в появлении фона назначается то, чем можно объяснить практически все беды – «плохой» тонер. Такая позиция еще и очень удобна с той точки зрения, что особенно думать не надо, ибо все кажется очень простым – фонит, значит плохой тонер, перезаправили, а все равно фонит, значит вся партия тонера плохая и т.д.
Однако объективная реальность указывает на то, что качество тонера в перечне причин появления фона у данных картриджей занимает далеко не первое место…
В данной статье рассмотрены практически все возможные причины проблемы и дан ответ на весьма важный вопрос — как сделать так, чтобы фон не появлялся. Также, вы найдете подробную видео-инструкцию по технологии восстановления данных картриджей, обеспечивающую стабильно хороший результат.
Для тех, кто не любит читать пространные статьи, сразу дадим ответ на вопрос, как решить проблему фона.
Ответ простой — надо строго соблюдать технологию восстановления, проверенную на многих тысячах картриджей.
В представленной видео-инструкции можно ознакомиться с данной технологией. Инструкция основана на рекомендациях компании SCC, и рассчитана на применение расходных материалов производства SCC.
Разумеется, эта технология не является единственно возможной, но ее работоспособность проверена компанией SCC, огромным количеством клиентов SCC по всему миру, и нами, а работоспособность других вариантов проверять придется Вам…
Теперь, можно перейти к рассмотрению тех причин (читаем нарушений технологии), которые могут приводить к появлению фона.
Неправильное положение дозирующего лезвия относительно вала проявки.
Если лезвие опущено слишком низко — будет фон. Слишком высоко — будет фон. С перекосом — будет фон. Причем, если картридж со слишком низко опущенным или перекошенным дозирующим лезвием поработает хотя бы несколько страниц, то фон может стать неустранимым и после повторной правильной установки, т.к. нарушается «приработка» полосы контакта между дозирующим лезвием и валом проявки.
Выход простой — лезвие нужно сразу устанавливать правильно. Для этого необходимо, либо, как показано в инструкции, использовать измерительный щуп 0,75 мм, либо специальные полоски на самоклеящейся основе «Gapping Strip», которые поставляются в количестве 10 шт. на каждую коробку с 10-ю тонерами производства SCC.

Использование полосок существенно упрощает процесс установки лезвия, по отношению к установке с помощью щупа и к тому же позволяет повысить плотность печати. Зазор между основанием лезвия и корпусом картриджа, который обеспечивает полоска, заметно отличается от 0,75 мм, устанавливаемых с помощью щупа, но и то, и другое значение, при соблюдении прочих условий не приводят к появлению фона.
Неправильная очистка дозирующего лезвия.
Наросты тонера на рабочей кромке дозирующего лезвия, помимо светлых полос вдоль отпечатка, могут приводить к «неправильному» заряду тонера и, как следствие, к фону. Зачастую наросты тонера можно разглядеть только с помощью увеличительного стекла. По этой причине дозирующее лезвие требует очень тщательной очистки рабочей кромки сначала 99% изопропиловым спиртом, затем дистиллированной водой (с последующей сушкой). Смывание остатков изопропилового спирта является обязательным, т.к. даже если спирт имеет 99,7% концентрацию, то 0,3% «неизвестно чего» может сильно испортить картинку. При очистке нельзя давить на лезвие, чтобы не повредить его покрытие. Для этого безворсовая салфетка, которой чистим лезвие, должна быть обильно смоченной изопропиловым спиртом, а движения должны быть легкими. Чистку лезвия крайне желательно делать в специальной подставке, чтобы не допустить его изгибов.
Повреждение дозирующего лезвия спейсером вала проявки.
При снятии вала проявки для очистки, необходимо обязательно снять дальний спейсер вала, чтобы он не «проехался» по рабочей кромке дозирующего лезвия. Поврежденное таким образом покрытие лезвия может дать фон.
Неполное удаление остатков старого тонера.
Как и во всех полноцветных картриджах, требуется полная очистка от остатков старого тонера. Причем, обязательно вытягивать остатки тонера пылесосом с пористого ролика подачи тонера. Причин для этого две:
- Любой совместимый тонер отличается своей «химией» от оригинального тонера, и их смешивание может испортить зарядные свойства тонера и мы получим фон.
- Даже химические тонеры имеют в своем составе частицы неправильной формы и размера. Эти частицы являются менее «текучими», поэтому расходуются медленнее, чем более «текучие». Следовательно, тонер, который остается в бункере имеет повышенную концентрацию «неправильных» частиц.
Неправильная очистка ролика заряда.
То, что недозаряд поверхности барабана может приводить к фону, общеизвестный факт. Ролик заряда в данных картриджах для восстановления его способности заряжать барабан требует очистки до равномерно черного цвета по всей поверхности. Добиться этого в большинстве случаев можно только при очистке изопропиловым спиртом (смывать дистиллированной водой остатки спирта в данном случае, как показала практика, не обязательно). А чтобы хорошо очистить его изопропиловым спиртом, нужно снимать барабан.
Однако, при очистке роликов заряда изопропиловым спиртом не забывайте, что в этих картриджах бывают ролики как «мягкие», так и «жесткие». Жесткие можно оттирать без лишних предосторожностей — они почти неубиваемые. А очистку мягких следует прекратить в тот момент, когда вместо цветного тонера на салфетке увидите черный налет, который обозначает, что вы начали стирать оболочку ролика. «Перечищенный» мягкий ролик заряда приводит к фону. К счастью, мягкие ролики заряда пока не замечены в черных картриджах.
Отсутствие стабильного контакта на ролик заряда.
Металлический штифт, соединяющий секции картриджа, является по-совместительству контактом на ролик заряда. Извлекать его нужно аккуратно, так, чтобы при обратной установке он плотно контактировал с контактной пластиной.
Отсутствие контакта на основание ракеля.
На металлическое основание ракеля в этих картриджах подается то же самое напряжение, что и на ролик заряда. Отсутствие этого напряжения приводит к быстрому загрязнению ролика заряда и, естественно, к появлению фона.
Контакт легко погнуть, если начинать извлечение ракеля с противоположной контакту стороны. В этом случае основание ракеля контакт просто изгибает. Чтобы быть уверенным в наличии контакта, нелишним будет его прозвонить перед окончательной сборкой картриджа.
Неправильное положение пленки очистки ролика заряда.
Оранжевая пленка, прикрепленная к ракелю, должна находиться под роликом заряда, а не над ним. При установке ролика заряда на место, положение пленки легко перепутать. Это приведет к быстрому загрязнению ролика заряда и, как следствие, к фону.
Не заменен чип.
Если вы не ставите на картридж новый чип, а отключаете контроль расходных материалов в меню принтера, то тем самым вы вмешиваетесь в алгоритм автоматической калибровки принтера. Следует полагать, что авторы микропрограммного обеспечения, писали алгоритм автокалибровки исходя из предположения, что в принтер каждый раз устанавливается новый картридж с новым чипом, в который можно записать информацию о калибровке. А корректность работы калибровки при нарушении этого хода событий могла глубоко и не прорабатываться. Это всего лишь одна из версий, основанных на домыслах, но факт в том, что нередка ситуация, когда после однократного отключения контроля расходных материалов и/или установки картриджей с использованными чипами, фон наблюдается и при установке новых оригинальных картриджей. Причем, автоматически или вручную запущенная калибровка может как исправить проблему, так и вызвать ее снова. Особенно это касается модели CLJ2605n.
Настоятельно рекомендуем менять чипы в этих картриджах, несмотря на возможность их работы и без замены чипа.
В заключение, приводим перечень расходных материалов, инструментов и комплектующих для восстановления картриджей HP Color LaserJet 1600/2600/2605 (198КБ, pdf), которые были использованы в видео-инструкции. Данный документ поможет вам сделать необходимые заказы.
Как обойти блокировку HP Cartridge Protection
Если на дисплее принтера HP появилось сообщение о блокировке картриджей или упоминание о включении защиты расходных материалов, то Вы наверняка стали жертвой обновления ПО печатающего аппарата. Подобная проблема с картриджами зачастую возникает у новой оргтехники, подразумевающей использование сервиса HP Instant Ink или оригинальных расходных материалов. Мы понимаем, что не каждый стремится пользоваться услугами, навязанными производителем. Поэтому расскажем Вам, как побороть эту проблему, вызываемую программой HP Cartridge Protection.
Изучив статью, Вы гарантировано найдете ответы на следующие вопросы:
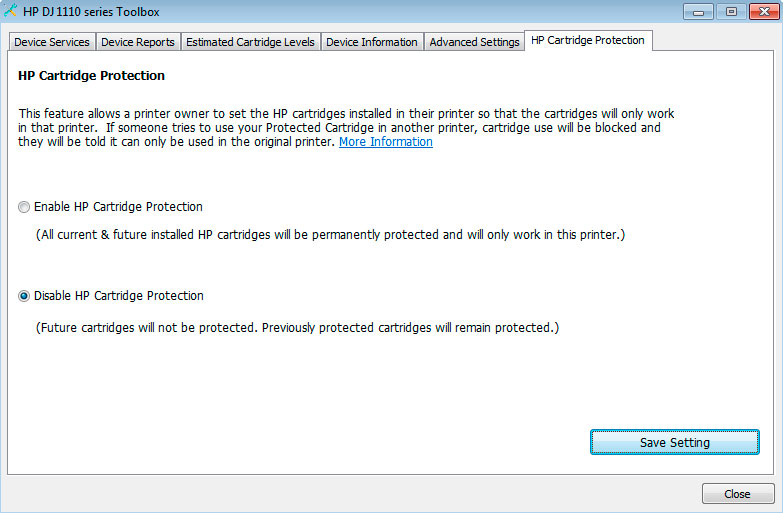
Приступим же к решению проблемы заблокированных картриджей.
HP Cartridge Protection – что это за программа и зачем она нужна
Защита картриджей HP (англ. HP Cartridge Protection) – это программа управления принтером, автоматически блокирующая работу картриджей, если до этого они были применены на любом ином печатающем устройстве. В первую очередь она призвана для борьбы с мошеннической деятельностью тех, кто пытается выдать подделки за оригинальные расходники. Однако иногда программа блокирует работу и совместимых картриджей.
Например, если Вы захотите воспользоваться восстановленными или перезаправленными картриджами, то на дисплее устройства может появиться надпись «Картридж заблокирован на другом принтере». Происходит это по следующим причинам:
- На принтере включена защита от повторного использования картриджей или применения неоригинальных расходников.
- Чип или микросхема устанавливаемого картриджа уже контактировала с иной моделью принтера, имеющей функцию блокировки.
- Ваш принтер подключен к сервису HP Instant Ink.
Обратите внимание: Если Вы отказались от подписки на HP Instant Ink, это еще не значит, что сможете свободно использовать устройство. Программа Cartridge Protection никуда не исчезнет и будет далее блокировать работу неоригинальных расходных материалов.
Почему блокируются картриджи на принтерах HP?
На современных принтерах HP, подключенных к интернету, регулярно проводятся микрообновления программного обеспечения. Эти обновления способны не только повлиять на работу техники, но и добавить несколько новых функций. Изначально Вы можете не заметить каких-либо изменений. Но если в процессе эксплуатации появится всплывающее окно блокировки картриджей, то весьма вероятно, недавно ПО Вашего принтера было обновлено.
Важно: Если на Вашем устройстве не было встроенной программы HP Cartridge Protection, то обновление гарантированно ее установит.
К тому же, при первом подключении приобретенного принтера, Вам могут предложить подписаться на HP Instant Ink. Если согласитесь (даже если нажмете случайно или решите попробовать в качестве эксперимента), то в дальнейшем сможете пользоваться только расходниками, предоставляемыми условиями этого сервиса. Применение любых иных типов картриджей станет недоступным.
Зачем Hewlett-Packard внедрили эту программу в свою продукцию?
Хоть HP и стараются всячески угодить клиентам, они не забывают и о защите собственных интересов. Ведь цель компании заключается не только в создании качественной техники, но и в получении прибыли от ее реализации. И самая большая проблема, с которой сталкиваются все производители – это распространение злоумышленниками контрафактных товаров.

Контрафактные картриджи (не путайте с совместимыми или восстановленными) – это расходные материалы к печатающей технике, выдаваемые мошенниками за оригинальную продукцию. Подделки создаются и продаются подпольным путем. Такие товары ежегодно причиняют многомиллионные убытки подлинному производителю. Кроме того, использование контрафактных картриджей может негативно сказаться на работе печатающего устройства. Поэтому, чтобы защитить потребителя и себя, сотрудники бренда разработали и внедрили программу HP Cartridge Protection.
С этой же целью существует услуга HP Instant Ink. При ее использовании Вам ежемесячно нужно платить за отпечатывание определенного количества страниц. Картриджи покупать не надо. Их Вам пришлет сам разработчик, как только чернила начнут заканчиваться. Но нужно постоянное соединение принтера с Интернетом, чтобы система мониторинга автоматически наблюдала за состоянием техники.
К сожалению, эти программы блокируют применение не только подделок, но и легальных аналоговых расходников. Однако законом использование совместимых картриджей не запрещается. Поэтому, если хотите перейти на более экономные расходные материалы и не получать сообщений об их блокировке, рекомендуем воспользоваться нашими советами по обходу защиты принтеров HP.
2 простых способа обхода HP Cartridge Protection
Удалить, отключить или обойти настройки программы HP Cartridge Protection Вы можете двумя способами. В частности, речь идет о следующих методах:
- Для принтеров, не подключенных к Интернету. Отключение осуществляется через панель управления устройства. На персональном компьютере найдите раздел «Устройства и принтеры». Затем отыщите модель нужного принтера HP. В свойствах аппарата найдите вкладку «Безопасность» и отключите параметр, отвечающий за защиту картриджей. Сохраните.
- Для принтеров, подключенных к Интернету. В меню настроек принтера найдите IP-адрес устройства. Скопируйте и вставьте его в адресную строку любого браузера. Откроется конфигурация Вашего печатающего аппарата. Зайдите в настройки и отключите защиту картриджей.
Внимание: Повторное обновление ПО принтера снова включит функцию защиты картриджей. Избежать этого можно посредством отключения автоматического обновления веб-служб.
Описанный способ должен решить проблему, вызываемую HP Cartridge Protection. Однако есть исключение. Невозможно снять блокировку с картриджа, который ранее попал под защитную программу другого принтера. Поможет лишь замена чипа или картриджа.
Как сбросить настройки HP Instant Ink
Если Вы пользовались сервисом HP Instant Ink (или случайно его активировали), а сейчас решили перейти на обычные картриджи, но принтер отказывается их принимать, попробуйте сбросить настройки устройства. Сделать это можно следующим способом:
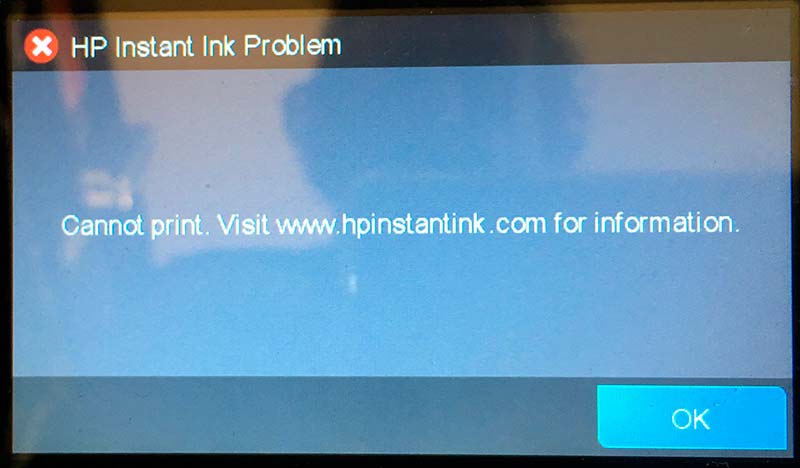
- Войдите в меню принтера и сбросьте настройки до заводских.
Предупреждение: Установка параметров по умолчанию удалит все предыдущие настройки принтера. Прежде чем нажать кнопку сброса, убедитесь, что Вам действительно это нужно.
- Когда произойдет сброс параметров и принтер вновь запустится, Вам снова предложат подписаться на сервис HP Instant Ink. Нажмите «Нет».
- Теперь отключите защиту картриджей HP Cartridge Protection, так как это было описано выше.
- Измените настройки хранения данных. Для этого на дисплее принтера (если сенсорный) нажмите «Настройки» => «Предпочтения» => поставьте «Выкл.» напротив пункта «Хранение анонимной информации».
- Установите картриджи.
Этот способ позволяет отключить принтер от системы мониторинга. HP не смогут узнать, какие расходники Вы применяете, поэтому и не произойдет блокировка техники. Из недостатков – перестанет правильно отображаться остаток чернила в картриджах. Однако расходники будут работать без каких-либо сбоев.
Имейте в виду: Способ действующий, но подходит не для каждой модели принтера или МФУ.
Как избавиться от всплывающего окна статуса HP Instant Ink
Если ранее Вы пользовались сервисом HP Instant Ink, то во время печати принтер по-прежнему может пытаться подключиться к Интернету, чтобы проверить статус красящего вещества в расходниках. Это не критично, но кого-то может порядком раздражать.
Отключить проверку можно. Для этого перейдите в меню принтера. Зайдите в настройки веб-службы. Далее выключите параметр «HP ePrint» и отключите веб-сервисы.
Таблица принтеров с работающей программой HP Cartridge Protection
Серия
Модели
4500/ 4502/ 4503/ 4504/ 4507/ 4508
5530/ 5532/ 5534/ 5535/ 5536/ 5540/ 5542/ 5543/ 5544/ 5546
HP Deskjet 1000
1000/ 1010/ 1050/ 1510/ 1512/ 1517
HP Deskjet 2000
2050/ 2054/ 2510/ 2540/ 2542/ 2543/ 2544/ 2545/ 2547
HP Deskjet 3000
3000/ 3050/ 3052/ 3054/ 3057
F2410/ 2418/ 2423/ 2430/ 2476/ 2483/ 2488/ 2492/ 2493/ 4583
СКОЛЬКО СТОИТ ЗАПРАВКА КАРТРИДЖЕЙ?
ПОДРОБНЫЙ ПРАЙС-ЛИСТ
Заправка картриджей и ремонт оргтехники
Как сбросить счетчик на картриджах HP? Инструкция по отключению чипа!
 В процессе эксплуатации лазерных принтеров HP LaserJet многие пользователи сталкиваются с проблемами, которые обусловлены работой так называемых «микросхем-калькуляторов», производимых учет распечатанных картриджем страниц. С одной стороны чипы невероятно удобны, поскольку в нужный момент могут оповестить вас о необходимости замены расходника, с другой – выход из строя такой микросхемы приводит к ретрансляции неверной информации, например, о количестве оставшегося тонера. Поэтому мы постараемся подробно разобраться в вопросе касательно того, как сбросить счетчик на картриджах HP LaserJet, чтобы продлить эксплуатационный период вашего принтера настолько, насколько это возможно.
В процессе эксплуатации лазерных принтеров HP LaserJet многие пользователи сталкиваются с проблемами, которые обусловлены работой так называемых «микросхем-калькуляторов», производимых учет распечатанных картриджем страниц. С одной стороны чипы невероятно удобны, поскольку в нужный момент могут оповестить вас о необходимости замены расходника, с другой – выход из строя такой микросхемы приводит к ретрансляции неверной информации, например, о количестве оставшегося тонера. Поэтому мы постараемся подробно разобраться в вопросе касательно того, как сбросить счетчик на картриджах HP LaserJet, чтобы продлить эксплуатационный период вашего принтера настолько, насколько это возможно.
Внимание! Процедура программного обнуления или деактивации чипов на картриджах печатающих устройств HP LaserJet отличается. Следовательно, нижеизложенные инструкции для разных моделей принтеров и МФУ были классифицированы специалистами Miraxprint по признаку схожести проведения необходимых мероприятий.
Как сбросить счетчик на картриджах HP 3500 / 3550 / 3700 модельного ряда Color LaserJet?
- Шаг №1: Через панель управления, расположенную на корпусе печатающего устройства, перейдите в меню и выберите опцию «Service».
- Шаг №2: В открывшемся окне введите специальный шифр. Для HP Color LaserJet 3500 / 3550 потребуется набрать 10350003, а для HP 3700 – 10370003.
- Шаг №3: Обнуляем чип, нажав на категорию «Reset Counters».
Как сбросить счетчик на картриджах принтеров НР Color LaserJet серии CP1210?
- Шаг №1: Запустите программное обеспечение по управлению принтерами рассматриваемого нами производителя «HP Toolbox» на персональном компьютере.
- Шаг №2: Переходите по цепочке «Устройства» – «Параметры», а затем кликните на один из пунктов: «Использовать законченные картриджи» или «Отменить извлечение картриджа».
- Шаг №3: Время от времени у вас будут всплывать предупреждения, а также прочие уведомления об окончании расходных материалов – смело игнорируйте их, печатайте, пока не отработаете весь тонер.
Как сбросить счетчик на картиджах принтеров HP LaserJet 1600 / 2600 / CP 1000 серии / СМ 13121?
- Шаг №1: Посредством элементов управления* функциональным меню печатающих устройств перейдите в раздел «Настройки системы». Следом выберите «Качество печати».
- Шаг №2: Подождите несколько секунд, пока не появится окно «Замените расходный материал» – активируйте его.
- Шаг №3: Нажмите «Игнорировать вывод» и дважды подтвердите свой выбор.
- Шаг №4: Включите принтер. Если на дисплее высветилось уведомление, что «Установлен (цвет) картридж не HP», тогда несколько раз сбросьте сообщение кнопкой «Отмена».
* – к элементам управления необходимо отнести стрелки «Влево», «Вправо», «Вверх», «Вниз» и кнопки «V» (выбрать), X (отмена).
 Предостережение! Все вышеописанные манипуляции вы проводите на свой страх и риск, поэтому старайтесь полностью следовать предложенным инструкциям, чтобы не спровоцировать поломку принтеров HP LaserJet. В противном случае лучше обратиться за помощью к специалистам сервисного центра Miraxprint, которые осуществляют рециклинг картриджей HP в Москве от 300 рублей, а также проводят квалифицированную настройку расходников во время заправки.
Предостережение! Все вышеописанные манипуляции вы проводите на свой страх и риск, поэтому старайтесь полностью следовать предложенным инструкциям, чтобы не спровоцировать поломку принтеров HP LaserJet. В противном случае лучше обратиться за помощью к специалистам сервисного центра Miraxprint, которые осуществляют рециклинг картриджей HP в Москве от 300 рублей, а также проводят квалифицированную настройку расходников во время заправки.
У вас еще остались вопросы о том, как обнулить чип на картриджах HP LaserJet? Свяжитесь с нами, чтобы получить круглосуточную консультацию от профессионалов!
Подробная информация об офисной технике и оборудовании

«Что такое оргтехника и офисное оборудование?» — вопрос, ответ на который Вы получите из этого материала. Кроме того, тут приведен детальный перечень оборудования, что относится к такому виду техники. А также в статье есть информация бухгалтерского направления по данной теме. Указан новый ОКОФ (классификатор основных фондов). Отдельно обсудим, какая существует разница между организационной, компьютерной и вычислительной техникой.
Что относится к оргтехнике
Организационная техника, а сокращенно «оргтехника» — это выражение, которое именует все современные технические средства и аппараты, используемые в офисах малого бизнеса или больших промышленных предприятий. К оргтехнике сейчас зачисляют канцелярские мелочи, столы, шкафы, стулья и другую мебель. Вы можете удивиться, но сюда же причисляют даже предметы быта: чайники, микроволновку, кофеварку и другие приборы. Также легко и смело можно добавлять все, что облегчит выполнение сотрудником своих обязанностей на работе.
Еще несколько десятков лет тому в офисе сложно было встретить так много разнообразной техники. Стандартное оснащение включало в себя печатную машинку, калькулятор или деревянные счеты и, скорее всего, на этом перечень заканчивался. Современный вариант рабочего пространства кардинально отличается от того времени.
Чтобы сделать копию текста документа нужно было позаботиться об этом заранее. Использовалась специальная копировальная бумага. Ее подкладывали под оригинал и во время его создания одновременно «производилась» копия за счет перебивания краски с копировальной бумаги из-за нажимания ручки.
Компьютер — это специальный электронно-цифровой аппарат, который способен хранить и обрабатывать разного рода и сложности информацию и данные. Но также он может быть применен для: ввода информации, создания текстовых документов, рисунков и картинок, таблиц, презентаций, работы с электронной почтой и видеоматериалами.

ПК — это не только тот персональный компьютер с монитором или ноутбук. Когда Вы пользуетесь банкоматом или терминалом самообслуживания, к примеру, то знайте, что здесь также встроен «комп». Просто, в силу потребности, его не видно.
А также компьютеры могут быть разных форматов и предназначения, но основа у них одна и та же. Рассмотрим каждый из возможных вариантов более детально.
Ноутбуки

Еще их называют «портативными», но это название не прижилось так сильно. Могут работать от сети или от батареи, которую предварительно нужно зарядить и проводить такую процедуру регулярно. Ноутбук ничем не отличается от обычного ПК внутренней «начинкой» и возможностями работы с данными.
Планшеты

Еще один подвид портативных устройств. Их размеры меньше, чем у ноутбука, а физической клавиатуры нет вовсе. Вместо этого используется ее виртуальный аналог. В большинстве случаев внутри установлена мобильная операционная система «Андроид» или «Виндовс Мобайл». Ввод осуществляется с использованием сенсорного экрана.
Серверы

Сервер — это подтип компьютера, но намного мощнее обычного «брата». У него больше частота процессора или количество его ядер, оперативная память, объем винчестера и другие характеристики более высокого плана. Сервер может использоваться для хранения, обработки информации, управления другими рабочими станциями или печатающей техникой.
Принтеры
Чтобы распечатать любой, ранее набранный на «компе» текстовых или графический документ, понадобится принтер. Печатающие устройства бывают нескольких видов. Но по типу используемой печати разделяют лазерные и струйные варианты. Первые используют тонер-порошок, а вторые — красители или чернила. Принцип нанесения изображения на бумагу также отличается кардинально.

В последнее время стало модно отказываться от печатных копий и переходит на цифровой документооборот. Но таким трендам пока следуют только единицы офисов.
Сканеры

Сканер — специальное устройство, которое предназначено для создания цифровой копии физического документа. С его помощью можно переносить информацию с напечатанного листа на компьютер или ноутбук. Далее, после обработки специальными программами, такие данные можно изменять или редактировать. В дальнейшем информация сохраняется в виде компьютерных файлов. Может быть размножена или передана по электронной почте.
Ксероксы
Этот вид оргтехники еще называют «копиром». Его назначение — размножение готовых листов с текстом или изображением. Суть работы такая же, как у сканера только результатом является не текстовый или графический файл, а аналогичный оригиналу лист бумаги.

А ранее, чтобы сделать копию документа, его попросту надо было заново набрать на печатной машинке или воспроизвести вручную. Но лень и тут стала двигателем прогресса. После изобретения черно-белого ксерокса он прочно вошел в жизнь офисного сотрудника. Устройство по-прежнему актуально и востребовано. Сделать цветную ксерокопию тоже можно, если есть соответствующий тип техники.
МФУ — многофункциональные устройства включают в себя сразу несколько вариантов офисной оргтехники. Сюда входят: принтер, сканер, ксерокс, а в некоторых моделях и факс. Из основных плюсов такого варианта отметим:

- Экономия при покупке сразу нескольких приспособлений. Этим фактом объясняется высока популярность техники.
- Разумное израсходование места в офисе, что актуально для дорожающей аренды бизнес-помещений в последние годы.
- Простота в работе и низкие цены на обслуживание МФУ.
На нашем сайте Вы можете выбрать МФУ для дома в рейтинге моделей.
Шредеры

Во избежание попадания важной информации к конкурентам или просто злоумышленникам, в некоторых случаях ее приходится уничтожать. Отлично поможет в этом шредер. Специальная машинка, которая быстро разрезает лист на большое количество мелких частей, которые обратно собрать физически невозможно.
Группы организационной техники
- Для работы с данными: ПК, ноутбуки, серверы, калькуляторы.
- Для создания и размножения: принтеры, сканеры, МФУ, копиры.
- Чертежная и конструкторская: графические дисплеи, плоттеры, широкоформатные принтеры, чертежные доски.
- Регистрационные: считывающие аппараты, сканеры штрих-кодов.
- Связь: телефоны, факсы, переговорные устройства, станции АТС.
- Презентационная техника включает в себя проекторы, экраны, телевизоры, цифровые доски.
В отдельную большую группу можно определить все средства для ручной обработки документации:
- Нумераторы и штемпели предназначены для нанесения коротких уведомлений (дат, индексов, номеров).
- Адресовальные машины используют для нанесения небольших текстовых фрагментов.
- Брошюровщики создают из листов бумаги с текстом брошюры в автоматическом режиме, скрепляя их «налету».
- Ламинаторы позволяют нанести прозрачный защитный слой пластика на особо важные документы.
Правила работы с оргтехникой
Оргтехника в бухгалтерии с новым ОКОФ
Как Вы уже, скорее всего, знаете, старый код 013–94 был удачно исключен из перечня еще в 2017 году. Новый ОКОФ ОК 013–2014 имеет раздел, который содержит в себе так называемое «Информационное оборудование». А само понятие «оргтехники» было удалено вовсе. Сейчас компьютеры и периферийная техника отделены в подраздел.
Но то, что входило до 2017 года в список оргтехники, выделено в отдельную группу с названием «Прочие машины и оборудование, включая хозяйственный инвентарь, и другие объекты» с кодом 330.28.23. Теперь по ОК 013–2014 к организационной технике относится:
- Множительные аппараты, не подключенные к ПК.
- Копиры.
- Телефонные станции.
- Печатные машины.
- Мобильные и стационарные телефоны.
- Устройства для совещаний.
- Шредеры.
- Счетчики денег.
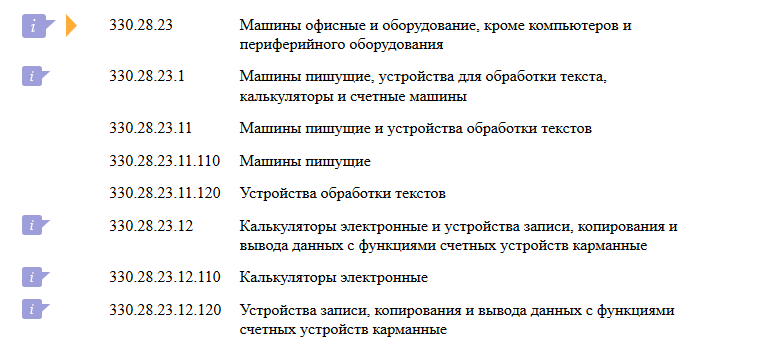
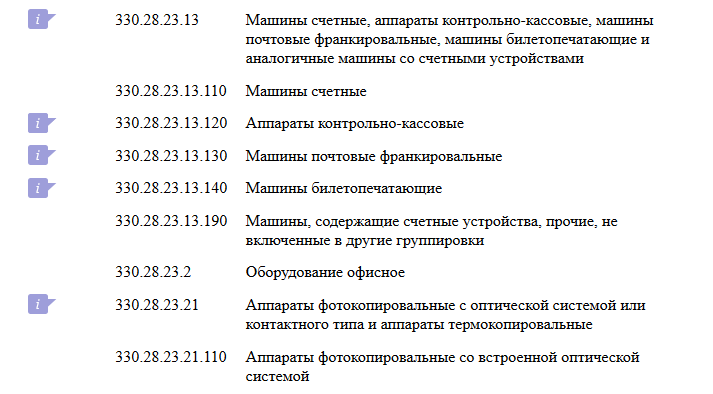

- МФУ или принтер, которые работают в паре с компьютером.
- Планшеты.
- Смартфоны.
Оргтехника, вычислительная техника и компьютерная техника: в чем разница
Все три термина в бухгалтерском учете фигурируют в одном единственном разделе «Машины и оборудование», хотя разнесены по разным подразделам. В жизни же все принадлежности, которые используются в офисе принято именовать как «оргтехника». Но на самом деле к ней относится все, что перечислено выше в разделе «Группы организационной техники». Путаница же возникает, потому что в бухгалтерии все, что подключено к компьютеру принято считать одним целым с ним. Понятное дело, это не совсем правильно. Следуя логике, напрашивается вывод, что компьютерная техника это часть вычислительной, а вычислительная легко может быть зачислена в организационную.
Правила работы с оргтехникой



Что относится к оргтехнике
Организационная техника, а сокращенно «оргтехника» — это выражение, которое именует все современные технические средства и аппараты, используемые в офисах малого бизнеса или больших промышленных предприятий. К оргтехнике сейчас зачисляют канцелярские мелочи, столы, шкафы, стулья и другую мебель. Вы можете удивиться, но сюда же причисляют даже предметы быта: чайники, микроволновку, кофеварку и другие приборы. Также легко и смело можно добавлять все, что облегчит выполнение сотрудником своих обязанностей на работе.
Еще несколько десятков лет тому в офисе сложно было встретить так много разнообразной техники. Стандартное оснащение включало в себя печатную машинку, калькулятор или деревянные счеты и, скорее всего, на этом перечень заканчивался. Современный вариант рабочего пространства кардинально отличается от того времени.
Чтобы сделать копию текста документа нужно было позаботиться об этом заранее. Использовалась специальная копировальная бумага. Ее подкладывали под оригинал и во время его создания одновременно «производилась» копия за счет перебивания краски с копировальной бумаги из-за нажимания ручки.
Компьютер — это специальный электронно-цифровой аппарат, который способен хранить и обрабатывать разного рода и сложности информацию и данные. Но также он может быть применен для: ввода информации, создания текстовых документов, рисунков и картинок, таблиц, презентаций, работы с электронной почтой и видеоматериалами.
ПК — это не только тот персональный компьютер с монитором или ноутбук. Когда Вы пользуетесь банкоматом или терминалом самообслуживания, к примеру, то знайте, что здесь также встроен «комп». Просто, в силу потребности, его не видно.
А также компьютеры могут быть разных форматов и предназначения, но основа у них одна и та же. Рассмотрим каждый из возможных вариантов более детально.
Ноутбуки
Еще их называют «портативными», но это название не прижилось так сильно. Могут работать от сети или от батареи, которую предварительно нужно зарядить и проводить такую процедуру регулярно. Ноутбук ничем не отличается от обычного ПК внутренней «начинкой» и возможностями работы с данными.
Планшеты
Еще один подвид портативных устройств. Их размеры меньше, чем у ноутбука, а физической клавиатуры нет вовсе. Вместо этого используется ее виртуальный аналог. В большинстве случаев внутри установлена мобильная операционная система «Андроид» или «Виндовс Мобайл». Ввод осуществляется с использованием сенсорного экрана.
Серверы
Сервер — это подтип компьютера, но намного мощнее обычного «брата». У него больше частота процессора или количество его ядер, оперативная память, объем винчестера и другие характеристики более высокого плана. Сервер может использоваться для хранения, обработки информации, управления другими рабочими станциями или печатающей техникой.
Принтеры
Чтобы распечатать любой, ранее набранный на «компе» текстовых или графический документ, понадобится принтер. Печатающие устройства бывают нескольких видов. Но по типу используемой печати разделяют лазерные и струйные варианты. Первые используют тонер-порошок, а вторые — красители или чернила. Принцип нанесения изображения на бумагу также отличается кардинально.
Сканеры
Сканер — специальное устройство, которое предназначено для создания цифровой копии физического документа. С его помощью можно переносить информацию с напечатанного листа на компьютер или ноутбук. Далее, после обработки специальными программами, такие данные можно изменять или редактировать. В дальнейшем информация сохраняется в виде компьютерных файлов. Может быть размножена или передана по электронной почте.
Ксероксы
А ранее, чтобы сделать копию документа, его попросту надо было заново набрать на печатной машинке или воспроизвести вручную. Но лень и тут стала двигателем прогресса. После изобретения черно-белого ксерокса он прочно вошел в жизнь офисного сотрудника. Устройство по-прежнему актуально и востребовано. Сделать цветную ксерокопию тоже можно, если есть соответствующий тип техники.

МФУ
МФУ — многофункциональные устройства включают в себя сразу несколько вариантов офисной оргтехники. Сюда входят: принтер, сканер, ксерокс, а в некоторых моделях и факс. Из основных плюсов такого варианта отметим:
1. Экономия при покупке сразу нескольких приспособлений. Этим фактом объясняется высока популярность техники.
2. Разумное израсходование места в офисе, что актуально для дорожающей аренды бизнес-помещений в последние годы.
3. Простота в работе и низкие цены на обслуживание МФУ.
Шредеры
Во избежание попадания важной информации к конкурентам или просто злоумышленникам, в некоторых случаях ее приходится уничтожать. Отлично поможет в этом шредер. Специальная машинка, которая быстро разрезает лист на большое количество мелких частей, которые обратно собрать физически невозможно.
Группы организационной техники
· Для работы с данными: ПК, ноутбуки, серверы, калькуляторы.
· Для создания и размножения: принтеры, сканеры, МФУ, копиры.
· Чертежная и конструкторская: графические дисплеи, плоттеры, широкоформатные принтеры, чертежные доски.
· Регистрационные: считывающие аппараты, сканеры штрих-кодов.
· Связь: телефоны, факсы, переговорные устройства, станции АТС.
· Презентационная техника включает в себя проекторы, экраны, телевизоры, цифровые доски.
В отдельную большую группу можно определить все средства для ручной обработки документации:
· Нумераторы и штемпели предназначены для нанесения коротких уведомлений (дат, индексов, номеров).
· Адресовальные машины используют для нанесения небольших текстовых фрагментов.
· Брошюровщики создают из листов бумаги с текстом брошюры в автоматическом режиме, скрепляя их «налету».
· Ламинаторы позволяют нанести прозрачный защитный слой пластика на особо важные документы.
Правила работы с оргтехникой
1. Независимо от того что Вы используете, с любым предметом нужно обращаться аккуратно и бережно. Соблюдайте правила гигиены, что позволит уберечь Вас и устройства от неприятностей.
2. Держите в чистоте свое рабочее место, компьютер или ноутбук, мышку, клавиатуру, принтер или МФУ. Проводите регулярные влажные уборки, а раз в полгода «генеральную» чистку. Помните, что компьютерная техника очень «не любит» пыли.
3. Если используется лазерный принтер, то его картридж заправляется специальным порошком, который называется тонером. Тонер изготавливается из нефти, а потому опасен для человека при попаданиях на кожу. Если проводите пополнение его наличия в бункере картриджа самостоятельно, то позаботьтесь о средствах защиты рук, дыхательных путей и одежды.
4. Превосходящая часть оргтехники это электрические приборы. Потому следует соблюдать элементарные правила поведения с ними. При любой неисправности аппарат нужно немедленно обесточить и вызвать специалиста для ремонта.
5. Неприемлемо и запрещено проводить прием пищи за рабочим местом, что может привести к попаданию ее частей внутрь устройств.


