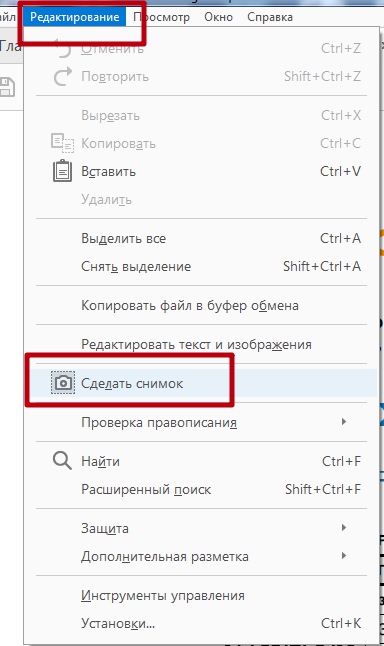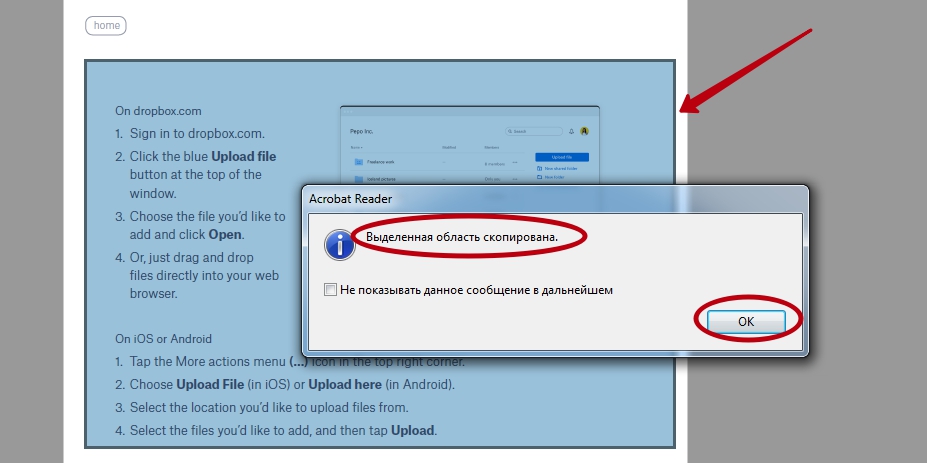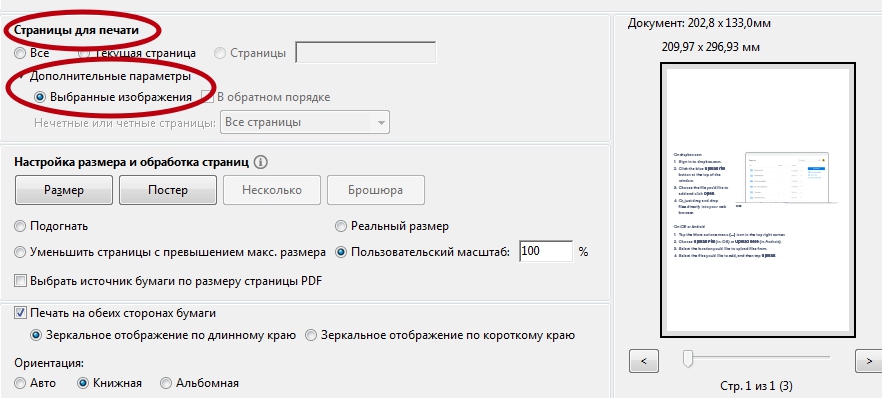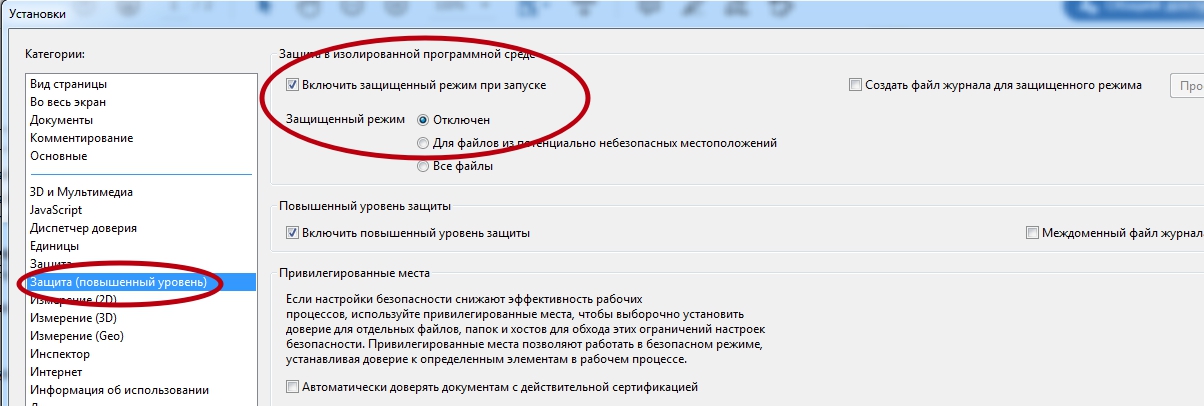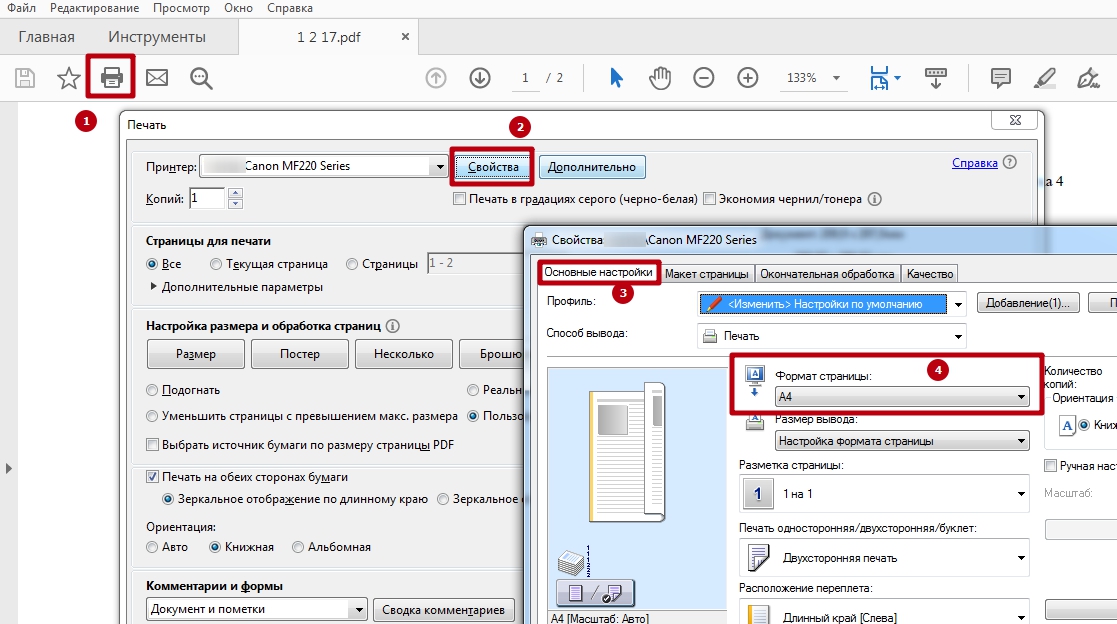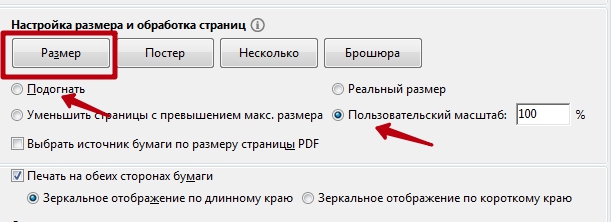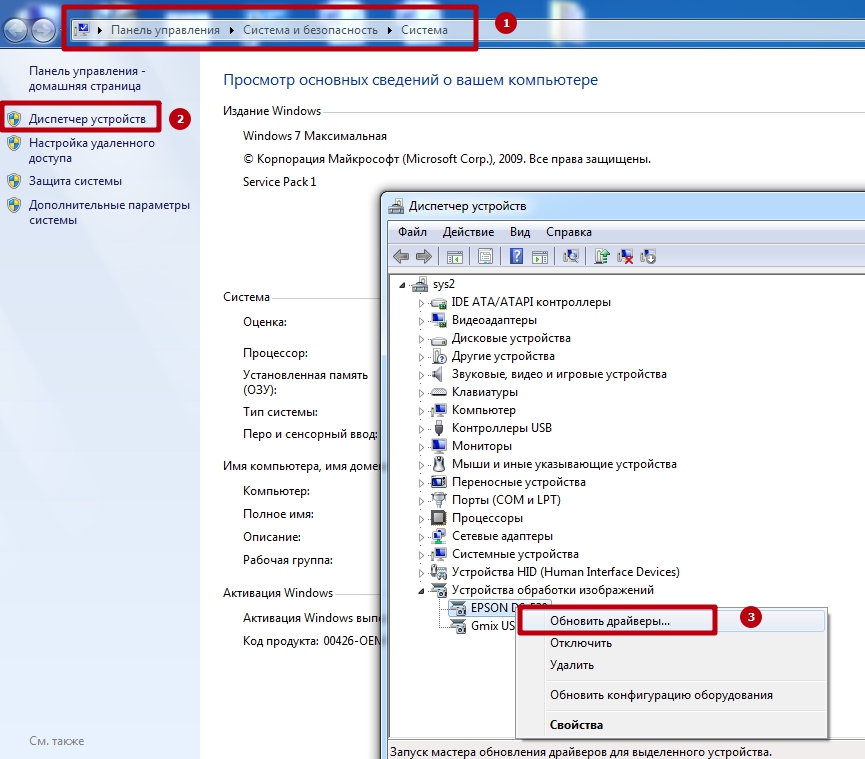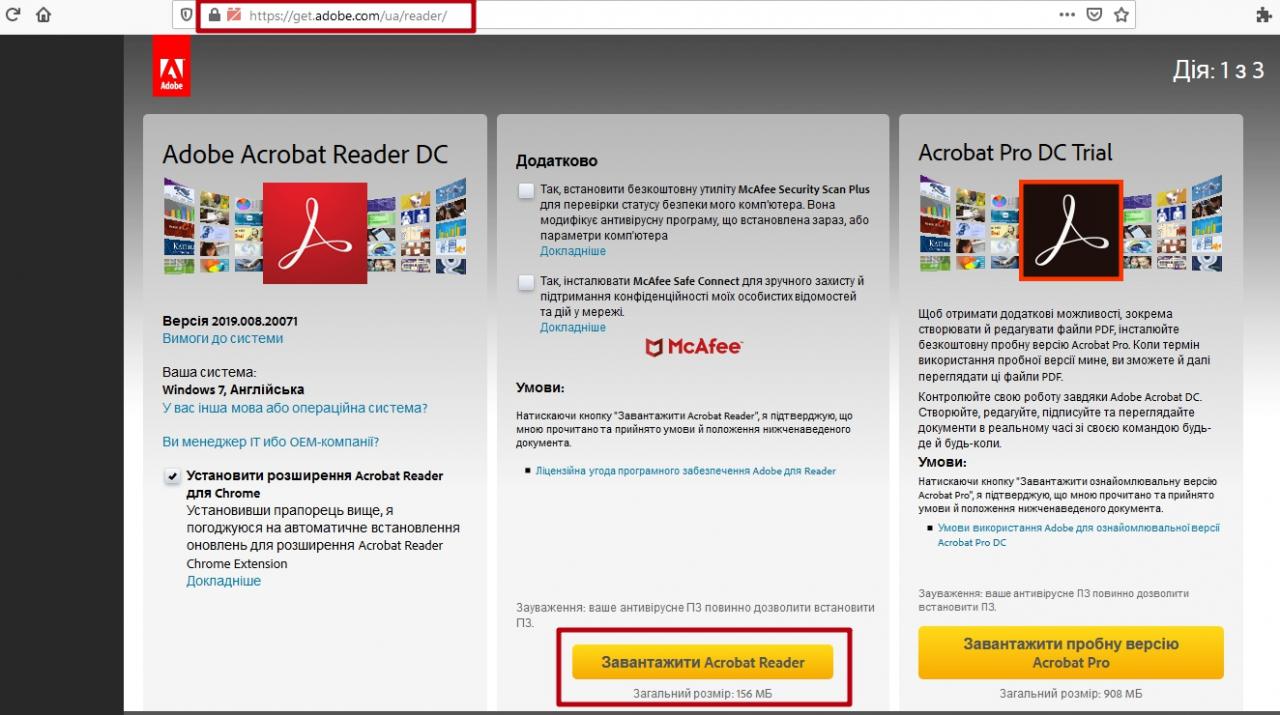Всё про установку и смену пароля принтера
Принтер – устройство достаточно простое в обращении. Как правило, чтобы распечатать документы и фото достаточно в появившемся окне при подключении прибора указать, какой именно файл распечатать и в каком количестве. Практически то же самое происходит при передаче данных с телефона, например, или ноутбука.
И все же порой возникает ситуация, когда рабочий принтер просит пароль.
Сетевой пароль
При совместной работе беспроводных устройств – телефона, компьютера, принтера, требуется узнать код сети. Поставщик услуг Интернета обязательно представляет пользователю требуемый код. Как правило, его можно найти в документации договора, или узнать, осмотрев сам маршрутизатор – код указывается на этикетке.

Подключение сетевого принтера
Если же последняя потеряна и документация на данный момент недоступна, можно узнать код для Canon или HP, посмотрев его на любом другом компьютере, который уже подключен к сети. Для этого выполняются следующие действия:
- в операционной программе Windows 10 открывают пункт: «Посмотреть сетевые подключения»;
- щелкнув по названию вашей сети, нажимают на «Статус»;
- находят вкладку «Безопасность», затем во вкладке устанавливают флажок напротив пункта «Отображать вводимые знаки». После это код становится видимым.
Таким образом можно узнать пароль от принтера Canon и ввести его, когда аппарат будет его требовать.

Создание пользователя
Если аппарат просит код при подключении к локальной сети, можно попробовать решить проблему и другим способом. Создают нового пользователя, которому выдаются все возможные разрешения. Затем прибор и компьютер соответственно перезагружают, чтобы активировать пользователя и работают от его имени.

Кроме того, при создании нового пользователя с расширенными возможностями рекомендуется запустить редактор локальной групповой политики:
- через меню «Пуск» открывают вкладку «Выполнить» и вписывают команду gredit.msc;
- в меню «Конфигурация компьютера» выбирают «Конфигурация Windows» и подпункт «Параметры безопасности»;
- в новом окне находят раздел, в котором назначаются права пользователя – в Windows 7 или Windows 10 она имеет разное расположение, и удаляют из «Гость» следующие значения: «Отказ в доступе компьютера из сети SUPPORT_388945a0» и «Отклонить локальный вход SUPPORT_388945a0».
Как правило, после загрузки редактора аппарат не запрашивает код.
В некоторых случаях – например, при работе HP Deskjet 2540, достаточно отключить функцию прямой беспроводной связи с системой защиты.

Вне зависимости от используемой операционной системы – Windows 10 или 8, можно попробовать переустановить собственно сетевой принтер. Для этого удаляют установленный, загружают самые новые драйвера, которые только можно найти. Во время установки обязательно подробно прописывают путь к персональному компьютеру, а также указывают новый порт и имя печатающего устройства. При корневой переустановке с большой вероятностью прибор перестанет запрашивать пароль. На фото – проверка кода сети.

Проверка кода сети
Если и это не помогло, и аппарат HP Deskjet 2540 или Canon все равно запрашивает код, пользователь может выйти из учетной записи, если заходил именно под ней, и зайти вновь в систему под локальной учетной записью. После этого компьютер нужно перезагрузить.
Еще одной причиной того, что принтер требует пароль, может быть отсутствие домена. В таком случае на компьютере создают сетевое печатающее устройство клиента с таким же именем и паролем, что и у отказывающегося работать.

Установка кода
Порой прибору нужен код для работы не потому, что случилось что-то непредвиденное, а потому, что доступ к использованию аппарата ограничен. Чтобы сэкономить расходные материалы в офисах, где доступ к прибору свободен, таким образом ограничивают его использование.
Установка кода для использования – процедура простая:
- загружают программное обеспечение – например. Printlock;
- устанавливают программу на КП, подключенному к аппарату;
- вводят пароль.
После этого при попытке воспользоваться печатающим устройством, будет открываться окно, и запрашивать пароль при подключении печатающего устройства.

Компьютер пользователя, которому доступ к прибору разрешен, также следует настроить:
- входят под записью админа и, нажав «Пуск», находят «Принтеры и факсы»;
- на имени аппарата, доступ к которому будет ограничен, щелкают правой кнопкой. В открывшемся меню «Свойства» выбирают значок печатающего устройства, щелкают и находят «Настройки»;
- выделяют учетную запись пользователя в «Группы», проверяют все поля «Разрешить»;
- выделяют оставшиеся имена в «Группы» и проверяют строки «Запретить».
Пароль принтера Canon или любого другого назначается произвольно. Рекомендуется более сложная комбинация, чем собственное имя или день рождения, иначе, даже если печатающее устройство будет просить ввести код, доступ к нему будет открыт.
Пин код wps для принтера HP Laserjet и других серий
Создание пользователя
Если аппарат просит код при подключении к локальной сети, можно попробовать решить проблему и другим способом. Создают нового пользователя, которому выдаются все возможные разрешения. Затем прибор и компьютер соответственно перезагружают, чтобы активировать пользователя и работают от его имени.

Кроме того, при создании нового пользователя с расширенными возможностями рекомендуется запустить редактор локальной групповой политики:
- через меню «Пуск» открывают вкладку «Выполнить» и вписывают команду gredit.msc;
- в меню «Конфигурация компьютера» выбирают «Конфигурация Windows» и подпункт «Параметры безопасности»;
- в новом окне находят раздел, в котором назначаются права пользователя – в Windows 7 или Windows 10 она имеет разное расположение, и удаляют из «Гость» следующие значения: «Отказ в доступе компьютера из сети SUPPORT_388945a0» и «Отклонить локальный вход SUPPORT_388945a0».
Как правило, после загрузки редактора аппарат не запрашивает код.
В некоторых случаях – например, при работе HP Deskjet 2540, достаточно отключить функцию прямой беспроводной связи с системой защиты.

Вне зависимости от используемой операционной системы – Windows 10 или 8, можно попробовать переустановить собственно сетевой принтер. Для этого удаляют установленный, загружают самые новые драйвера, которые только можно найти. Во время установки обязательно подробно прописывают путь к персональному компьютеру, а также указывают новый порт и имя печатающего устройства. При корневой переустановке с большой вероятностью прибор перестанет запрашивать пароль. На фото – проверка кода сети.

Проверка кода сети
Если и это не помогло, и аппарат HP Deskjet 2540 или Canon все равно запрашивает код, пользователь может выйти из учетной записи, если заходил именно под ней, и зайти вновь в систему под локальной учетной записью. После этого компьютер нужно перезагрузить.
Еще одной причиной того, что принтер требует пароль, может быть отсутствие домена. В таком случае на компьютере создают сетевое печатающее устройство клиента с таким же именем и паролем, что и у отказывающегося работать.

Как создать пользователя при подключении принтера к сети
После успешного выполнения инструкции и получения доступа к сетевому подключению, можно воспользоваться функцией создания пользователя для регистрации и быстрого доступа к возможностям программы. Также создание нового пользователя может решить проблему с доступом, если введение пароля не помогло. Сделать это можно следующим образом:
- Зайдите в настройки принтера и сетевого подключения. В пользовательском окне удалите старые данные, произведите регистрацию нового пользователя с использованием изменённых параметров.
- Сохраните все внесённые изменения, затем перезагрузите компьютер. Спустя некоторое время активируйте устройства и выполните повторное подключение с применением данных нового пользователя.

Помимо этого, рекомендуется отредактировать через специальную программу для локальной группы настройки входа с других сопряжённых устройств. Запретите вход с предыдущей версии аккаунта.
Возможные решения проблемы
Итак, если ваш мфу или принтер, который является сетевым неожиданно начал требовать введение какого-то пароля, то можете попробовать создать несколько дополнительных пользователей в системе. Дайте им все необходимые разрешения, после чего перезагрузите и принтер, и персональный компьютер. Несмотря на то что вероятность устранения проблемы с помощью такого действия минимальна, но все же стоит попробовать.
Кроме того, запустите в системе редактор локальной групповой политики gpedit.msc.
- Для этого вам нужно открыть «Выполнить» через «Пуск», после чего вписать данную команду.
- Затем перейдите в «Локальные Политики» через следующий путь «Конфигурация Компьютера» => «Конфигурация Windows» => «Параметры Безопасности».
- В новом окне найдите раздел, подразумевающий назначение прав пользователя и удалите «Гостя» в следующих значениях: «Отказ в доступе компьютера из сети: SUPPORT_388945a0» и «Отклонить локальный вход: SUPPORT_388945a0».
Читать еще: Как делать ссылки в powerpoint
В целом вероятность того, что данная рекомендация поможет решить вышеописанную проблему довольно большая, поэтому обязательно воспользуйтесь ей.
Также вы можете попробовать удалить установленный сетевой принтер, после чего выполнить его установку снова. Загрузите для этого драйвера самой новой версии, подыскав их на официальном сайте производителя вашей оргтехники. Во время процесса установки девайса обязательно добавьте новый порт и в его настройках пропишите имя печатающего устройства и конкретный путь к персональному компьютеру. Возможно, благодаря корневой переустановке сетевого принтера при подключении к нему система не будет требовать пароль.
Если вышеописанная задача по-прежнему является для вас актуальной, то попробуйте для начала выйти из учетной записи Windows Live (если заходили именно под ней) и перезайти в систему под локальной учетной записью. Затем перезагрузите свой ПК. После этого проблема должна быть устранена.
Возможным ее источником мог быть обычный глюк операционной системы Windows, который потребовал обычной смены учетной записи и дальнейшей перезагрузки.
Возможный источник проблемы может быть связан также и с тем, что у вас просто нет домена. В таком случае создайте на ПК, где расшарено сетевое печатающее устройство пользователя, у которого будет такое же имя и пароль, как и у того, который тщетно пытается подсоединиться к общей оргтехнике.
Помимо всего вышеперечисленного, можете попробовать расшарить оргтехнику для гостя и включить на ПК учетную запись гостя. Откройте «Локальные политики безопасности» своей системы и уберите значение по умолчанию в пункте, который подразумевает блокирование доступа к компьютеру из сети для гостя.
В целом несколько рекомендаций, описанных в данной статье должны помочь вам справиться с проблемой, когда при подключении сетевого устройства для печати запрашивается пароль. Благодаря этому вам не потребуется тратить деньги на вызов мастера на дом или обращении за помощью в сервисный центр.
Установка кода
Порой прибору нужен код для работы не потому, что случилось что-то непредвиденное, а потому, что доступ к использованию аппарата ограничен. Чтобы сэкономить расходные материалы в офисах, где доступ к прибору свободен, таким образом ограничивают его использование.
Установка кода для использования – процедура простая:
- загружают программное обеспечение – например. Printlock;
- устанавливают программу на КП, подключенному к аппарату;
- вводят пароль.
После этого при попытке воспользоваться печатающим устройством, будет открываться окно, и запрашивать пароль при подключении печатающего устройства.

Компьютер пользователя, которому доступ к прибору разрешен, также следует настроить:
- входят под записью админа и, нажав «Пуск», находят «Принтеры и факсы»;
- на имени аппарата, доступ к которому будет ограничен, щелкают правой кнопкой. В открывшемся меню «Свойства» выбирают значок печатающего устройства, щелкают и находят «Настройки»;
- выделяют учетную запись пользователя в «Группы», проверяют все поля «Разрешить»;
- выделяют оставшиеся имена в «Группы» и проверяют строки «Запретить».
Пароль принтера Canon или любого другого назначается произвольно. Рекомендуется более сложная комбинация, чем собственное имя или день рождения, иначе, даже если печатающее устройство будет просить ввести код, доступ к нему будет открыт.
Несколько советов в случае когда при подключении сетевого принтера система запрашивает пароль
 Некоторые люди, которые пользуются одним устройством для печати посредством локальной сети, сталкиваются с необходимостью устранения проблемы, связанной с тем, что при подключении принтера по сети требует пароль. В целом задача такого рода является довольно редкой, но все же она встречается и поэтому требует оперативного решения, иначе пользователи, объединенные в одну «локалку», не смогут пользоваться общим принтером в нормальном режиме. А подобное торможение работы негативно отразится на работе всего офиса.
Некоторые люди, которые пользуются одним устройством для печати посредством локальной сети, сталкиваются с необходимостью устранения проблемы, связанной с тем, что при подключении принтера по сети требует пароль. В целом задача такого рода является довольно редкой, но все же она встречается и поэтому требует оперативного решения, иначе пользователи, объединенные в одну «локалку», не смогут пользоваться общим принтером в нормальном режиме. А подобное торможение работы негативно отразится на работе всего офиса.
При подключении сетевого принтера запрашивается пароль
 Принтер предназначен для печати необходимых документов. В целом при его эксплуатации у пользователей не возникает проблем, процесс работы подробно описан в инструкции. Однако для расширения возможностей оборудования его необходимо подключить к сети. Для того чтобы сделать сетевой принтер, нужно правильно войти в систему. Всю необходимую информацию можно прочитать в руководстве по эксплуатации техники. Если в процессе подсоединения требуется ввести пароль, многие пользователи задаются вопросом о том, где его найти.
Принтер предназначен для печати необходимых документов. В целом при его эксплуатации у пользователей не возникает проблем, процесс работы подробно описан в инструкции. Однако для расширения возможностей оборудования его необходимо подключить к сети. Для того чтобы сделать сетевой принтер, нужно правильно войти в систему. Всю необходимую информацию можно прочитать в руководстве по эксплуатации техники. Если в процессе подсоединения требуется ввести пароль, многие пользователи задаются вопросом о том, где его найти.
Как узнать пароль, если принтер запрашивает его при подключении
Пока не введён пароль работа всех связанных устройств будет приостановлена.
СПРАВКА! Если принтер находится в личном пользовании это не представляет большой проблемы, но в работе офиса данная ситуация может создать серьёзные затруднения.
Существует несколько вариантов решения проблемы. Для начала попробуйте найти запрашиваемый пароль и введите его. Выполните следующие действия:
- Осмотрите корпус техники, производители снабжают устройство специальными наклейками или печатями с обозначением кода доступа или ключа.
- Ознакомьтесь с руководством по эксплуатации данного оборудования. Там должен быть описан способ соединения и запрашиваемые данные.
- Если документы были утеряны, а наклейка с корпуса стёрлась, можно воспользоваться системными настройками для поиска паролей.

- В строке поиска основного меню введите фразу «Посмотреть сетевые подключения». После этого выберите необходимый вам пункт из предложенного списка сетей и зайдите в пункт «Статус».
- В открывшемся диалоговом окне найдите строку «Безопасность» и сделайте пароль видимым для пользователя, нажав на кнопку отображения скрытых знаков.

При обнаружении всех необходимых данных, введите их в строку подключаемого принтера, после этого доступ к системе должен восстановиться. Если этого не произошло, обратитесь за помощью в сервисный центр или вызовите мастера для установки.
Посмотрите WIFI пароль на роутере или модеме
Что делать, если у вас нет руководства или пароль не находится на наклейке маршрутизатора? Вы можете зайти в настройки самого маршрутизатора и посмотреть свой пароль там.
Для того чтобы зайти в настройки роутера вам нужно узнать его IP, как правило, адрес указан на самом устройстве – на нижней крышке или сбоку, по умолчанию он 192.168.0.1 или 192.168.1.1. Или же его можно посмотреть в инструкции.
Открываем любой браузер и в адресной строке пишем IP роутера.

Дальше система запросит ввести логин и пароль.

По умолчанию это admin и admin соответственно. Эти данные также обычно указаны на устройстве рядом с IP адресом, но они так же могут быть изменены. Дальше переходим в меню Беспроводной режим > Защита беспроводного режима.
Находим пункт «Пароль беспроводной сети», это и есть ваш пароль на WiFi. Здесь вы можете его посмотреть или изменить если вдруг забыли.
 Защита беспроводного режима” />
Защита беспроводного режима” />
Проверьте пароль Wifi роутера по умолчанию
Если ваш маршрутизатор все еще использует имя пользователя и пароль по умолчанию, его должно быть легко найти. Современные маршрутизаторы Wi-Fi и комбинированные модули маршрутизатора / модема, предлагаемые многими поставщиками интернет-услуг, включают в себя имя и пароль сети по умолчанию. Каждый маршрутизатор имеет свой собственный пароль по умолчанию, который часто бывает случайным.
Чтобы найти пароль по умолчанию, найдите маршрутизатор Wi-Fi и изучите его. Вы должны увидеть на нем стикер, содержащий как «SSID» – имя беспроводной сети, так и пароль. Если вы еще не изменили пароль по умолчанию, вы можете использовать этот пароль для подключения к маршрутизатору.
Читать еще: Sharepoint designer что это
Если вы не видите пароль, напечатанный на самом маршрутизаторе, попробуйте обратиться к документации, прилагаемой к нему, для получения дополнительной информации.
Как найти использовавшиеся пароли сети Wi-Fi в Windows 10
В Windows 10, вам потребуется использовать командную строку, чтобы найти пароль сети, которая уже использовалась ранее. Как запустить командную строку подробно можете посмотреть на видео нашего канала, для этого просто перейдите по ссылке.
В открывшемся окне с командной строкой введите следующую команду:
netsh wlan show profiles

Вы получите список сетей Wi-Fi, к которым вы ранее обращались.
Чтобы найти пароль для одного из профилей, введите следующую команду, заменив profilename на имя сети.
netsh wlan show profile name=profilename key=clear

Найдите строку «Содержание ключа», чтобы найти пароль Wi-Fi для этой сети.
Также вам могут помочь некоторые видео нашего канала Hetman Software
Несколько советов в случае когда при подключении сетевого принтера система запрашивает пароль
Пароль при подключении принтера: как узнать, если требует
Принтер – устройство достаточно простое в обращении. Как правило, чтобы распечатать документы и фото достаточно в появившемся окне при подключении прибора указать, какой именно файл распечатать и в каком количестве. Практически то же самое происходит при передаче данных с телефона, например, или ноутбука.
И все же порой возникает ситуация, когда рабочий принтер просит пароль.
Сетевой пароль
При совместной работе беспроводных устройств – телефона, компьютера, принтера, требуется узнать код сети. Поставщик услуг Интернета обязательно представляет пользователю требуемый код. Как правило, его можно найти в документации договора, или узнать, осмотрев сам маршрутизатор – код указывается на этикетке.

Подключение сетевого принтера
Если же последняя потеряна и документация на данный момент недоступна, можно узнать код для Canon или HP, посмотрев его на любом другом компьютере, который уже подключен к сети. Для этого выполняются следующие действия:
- в операционной программе Windows 10 открывают пункт: «Посмотреть сетевые подключения»;
- щелкнув по названию вашей сети, нажимают на «Статус»;
- находят вкладку «Безопасность», затем во вкладке устанавливают флажок напротив пункта «Отображать вводимые знаки». После это код становится видимым.
Таким образом можно узнать пароль от принтера Canon и ввести его, когда аппарат будет его требовать.

Создание пользователя
Если аппарат просит код при подключении к локальной сети, можно попробовать решить проблему и другим способом. Создают нового пользователя, которому выдаются все возможные разрешения. Затем прибор и компьютер соответственно перезагружают, чтобы активировать пользователя и работают от его имени.

Кроме того, при создании нового пользователя с расширенными возможностями рекомендуется запустить редактор локальной групповой политики:
- через меню «Пуск» открывают вкладку «Выполнить» и вписывают команду gredit.msc;
- в меню «Конфигурация компьютера» выбирают «Конфигурация Windows» и подпункт «Параметры безопасности»;
- в новом окне находят раздел, в котором назначаются права пользователя – в Windows 7 или Windows 10 она имеет разное расположение, и удаляют из «Гость» следующие значения: «Отказ в доступе компьютера из сети SUPPORT_388945a0» и «Отклонить локальный вход SUPPORT_388945a0».
Как правило, после загрузки редактора аппарат не запрашивает код.
В некоторых случаях – например, при работе HP Deskjet 2540
, достаточно отключить функцию прямой беспроводной связи с системой защиты.

Вне зависимости от используемой операционной системы – Windows 10 или 8, можно попробовать переустановить собственно сетевой принтер. Для этого удаляют установленный, загружают самые новые драйвера, которые только можно найти. Во время установки обязательно подробно прописывают путь к персональному компьютеру, а также указывают новый порт и имя печатающего устройства. При корневой переустановке с большой вероятностью прибор перестанет запрашивать пароль. На фото – проверка кода сети.

Проверка кода сети
Если и это не помогло, и аппарат HP Deskjet 2540
или Canon все равно запрашивает код, пользователь может выйти из учетной записи, если заходил именно под ней, и зайти вновь в систему под локальной учетной записью. После этого компьютер нужно перезагрузить.
Еще одной причиной того, что принтер требует пароль, может быть отсутствие домена. В таком случае на компьютере создают сетевое печатающее устройство клиента с таким же именем и паролем, что и у отказывающегося работать.

Установка кода
Порой прибору нужен код для работы не потому, что случилось что-то непредвиденное, а потому, что доступ к использованию аппарата ограничен. Чтобы сэкономить расходные материалы в офисах, где доступ к прибору свободен, таким образом ограничивают его использование.
Установка кода для использования – процедура простая:
- загружают программное обеспечение – например. Printlock;
- устанавливают программу на КП, подключенному к аппарату;
- вводят пароль.
После этого при попытке воспользоваться печатающим устройством, будет открываться окно, и запрашивать пароль при подключении печатающего устройства.

Компьютер пользователя, которому доступ к прибору разрешен, также следует настроить:
- входят под записью админа и, нажав «Пуск», находят «Принтеры и факсы»;
- на имени аппарата, доступ к которому будет ограничен, щелкают правой кнопкой. В открывшемся меню «Свойства» выбирают значок печатающего устройства, щелкают и находят «Настройки»;
- выделяют учетную запись пользователя в «Группы», проверяют все поля «Разрешить»;
- выделяют оставшиеся имена в «Группы» и проверяют строки «Запретить».
Пароль принтера Canon или любого другого назначается произвольно. Рекомендуется более сложная комбинация, чем собственное имя или день рождения, иначе, даже если печатающее устройство будет просить ввести код, доступ к нему будет открыт.
При подключении сетевого принтера запрашивает пароль. Несколько способов решения проблемы
 Некоторые люди, которые пользуются одним устройством для печати посредством локальной сети, сталкиваются с необходимостью устранения проблемы, связанной с тем, что при подключении принтера по сети требует пароль. В целом задача такого рода является довольно редкой, но все же она встречается и поэтому требует оперативного решения, иначе пользователи, объединенные в одну «локалку», не смогут пользоваться общим принтером в нормальном режиме. А подобное торможение работы негативно отразится на работе всего офиса.
Некоторые люди, которые пользуются одним устройством для печати посредством локальной сети, сталкиваются с необходимостью устранения проблемы, связанной с тем, что при подключении принтера по сети требует пароль. В целом задача такого рода является довольно редкой, но все же она встречается и поэтому требует оперативного решения, иначе пользователи, объединенные в одну «локалку», не смогут пользоваться общим принтером в нормальном режиме. А подобное торможение работы негативно отразится на работе всего офиса.
Возможные решения проблемы
Итак, если ваш мфу или принтер, который является сетевым неожиданно начал требовать введение какого-то пароля, то можете попробовать создать несколько дополнительных пользователей в системе. Дайте им все необходимые разрешения, после чего перезагрузите и принтер, и персональный компьютер. Несмотря на то что вероятность устранения проблемы с помощью такого действия минимальна, но все же стоит попробовать.
Кроме того, запустите в системе редактор локальной групповой политики gpedit.msc.
- Для этого вам нужно открыть «Выполнить» через «Пуск», после чего вписать данную команду.
- Затем перейдите в «Локальные Политики» через следующий путь «Конфигурация Компьютера» => «Конфигурация Windows» => «Параметры Безопасности».
- В новом окне найдите раздел, подразумевающий назначение прав пользователя и удалите «Гостя» в следующих значениях: «Отказ в доступе компьютера из сети: SUPPORT_388945a0» и «Отклонить локальный вход: SUPPORT_388945a0».
В целом вероятность того, что данная рекомендация поможет решить вышеописанную проблему довольно большая, поэтому обязательно воспользуйтесь ей.
Также вы можете попробовать удалить установленный сетевой принтер, после чего выполнить его установку снова. Загрузите для этого драйвера самой новой версии, подыскав их на официальном сайте производителя вашей оргтехники. Во время процесса установки девайса обязательно добавьте новый порт и в его настройках пропишите имя печатающего устройства и конкретный путь к персональному компьютеру. Возможно, благодаря корневой переустановке сетевого принтера при подключении к нему система не будет требовать пароль.
Если вышеописанная задача по-прежнему является для вас актуальной, то попробуйте для начала выйти из учетной записи Windows Live (если заходили именно под ней) и перезайти в систему под локальной учетной записью. Затем перезагрузите свой ПК. После этого проблема должна быть устранена.
Возможным ее источником мог быть обычный глюк операционной системы Windows, который потребовал обычной смены учетной записи и дальнейшей перезагрузки.
Возможный источник проблемы может быть связан также и с тем, что у вас просто нет домена. В таком случае создайте на ПК, где расшарено сетевое печатающее устройство пользователя, у которого будет такое же имя и пароль, как и у того, который тщетно пытается подсоединиться к общей оргтехнике.
Помимо всего вышеперечисленного, можете попробовать расшарить оргтехнику для гостя и включить на ПК учетную запись гостя. Откройте «Локальные политики безопасности» своей системы и уберите значение по умолчанию в пункте, который подразумевает блокирование доступа к компьютеру из сети для гостя.
В целом несколько рекомендаций, описанных в данной статье должны помочь вам справиться с проблемой, когда при подключении сетевого устройства для печати запрашивается пароль. Благодаря этому вам не потребуется тратить деньги на вызов мастера на дом или обращении за помощью в сервисный центр.
Пин код wps принтера HP, Canon, Epson, Samsung, Kyocera и Brother
Пин код wps для принтера HP, Canon, Epson, Samsung, Kyocera или Brother
Беспроводные принтеры стали надежными помощниками человека, позволяя работать быстрее и комфортнее. Эти устройства, подключаемые к компьютеру через беспроводную сеть, имеют специальные пин-коды, только после ввода которых возможна корректурная работа.
Для устройств разных марок, данные пароли не являются идентичными, а как узнать пин код для принтера будь то HP, Canon, Samsung, Epson, Kyocera или Brother стоит рассмотреть детальнее.
Wi-Fi Protected Setup (WPS) — это стандарт безопасности сети, используемый для создания безопасной беспроводной домашней сети без необходимости знать SSID или пароль сети.
Метод WPS PIN можно использовать, если кнопка недоступна. Номер PIN отображается на ЖК-экране принтера, и его можно ввести в маршрутизатор для создания беспроводного соединения.
Как подключить ПК к принтеру через wps Wi-Fi
Узнав пин-код для соединения, можно приступать к созданию пары между ПК и печатающей техникой. Чтобы подключить принтер по wifi и настроить печать на нем правильно, действуйте по инструкции, перейдя по ссылке.
Вам предстоит сделать несколько шагов по активации беспроводной сети на принтере, настройке роутера, непосредственному настраиванию и копированию драйверов устройства в операционной системе Windows.
Но чтобы это сделать — вам нужно знать сам пин код — и об этом далее в нашей статье.
Как найти пин-код принтера HP
Если пароль (пин код wps) необходимо узнать для принтера торговой марки НР, тогда пользователю стоит придерживаться такой инструкции:
- развернуть прибор к себе той стороной, с которой расположена кнопка включения и отключения питания, а также входы и выходы;
- найти на панели небольшое отверстие, являющееся кнопкой, предназначенной для получения кода;
- загрузить лист для печати, поскольку необходимые данные будут именно распечатываться;
- взять ручку, карандаш либо другой тонкий предмет, способный легко пройти в обнаруженное отверстие;
- засунуть подобранный предмет в отверстие, после чего, он нажмет скрытую там кнопку;
- после нажатия кнопки, устройство начнет печать, а на полученном листе бумаги и будет отображен код WPS.

После выполнения описанной ранее операции, некоторое время не нужно ничего делать. Выждав примерно 5-10 минут, можно вводить в окне компьютера полученную информацию, соединяя принтер с ПК.
Как узнать пин-код для принтера Cannon
Чтобы найти код для техники Canon, выполнить беспроводное подключение к компьютеру или ноутбуку, нужно поступить так:
- найти на печатном приборе кнопку Стоп, а нажав ее, удерживать, пока индикатор не мигнет 15 раз, он должен мигать оранжевым цветом;
- отпустить клавишу Стоп;
- дождаться, пока на лист бумаги распечатаются требуемые данные;
- полученное кодовое значение ввести на дисплее устройства, к которому будет подключен принтер;
- для продолжения настроек, следовать инструкциям и подсказкам, появляющимся на экране;
- после завершения установок, еще раз нажать и удерживать кнопку Стоп, но миганий уже должно быть 16;
- посмотреть, каким светом горит индикатор (если загорелся синий, значит, настройка выполнена успешно).

Как узнать пин-код vps Samsung
Чтобы найти выше описанный пароль для беспроводного принтера Самсунг, пользователю придется выполнить следующие действия:
- посмотреть этикетку, расположенную под корпусом прибора;
- найти на наклейке 8-значный цифровой код;
- если наклейка на корпусе была снята, нажать на аппарате кнопку WPS, немного удерживая ее;
- дождаться мигания индикатора, после чего нажать идентичную клавишу на роутере;
- нажать клавишу ВПС, удерживая ее 10 секунд, дождаться отчета, который будет распечатан на бумаге;
- ввести полученное числовое значение на ноутбуке.

Таким же способом добыть нужную информацию и подключить к ПК можно и беспроводные принтеры других марок.
Как узнать пин-код для принтера Epson
Чтобы найти код для техники Епсон, и затем выполнить беспроводное подключение к компьютеру или ноутбуку, нужно поступить следующим образом:
Войдите в меню настройки Wi-Fi , выполнив один из следующих способов в зависимости от вашего принтера. При необходимости нажмите кнопку, чтобы вернуться на главный экран.
| Способ 1 | Выберите WI-FI Setup |
| Способ 2 | Используйте или кнопки для выбора настройки WI-FI и нажмите OK кнопку |
| Способ 3 | Используйте или кнопки для выбора настройки WI-FI и нажмите OK кнопку |
| Способ 4 | Нажмите в верхнем правом углу экрана ЖКД, затем нажмите Настройка Wi-Fi |
Выберите Настройка PIN-кода (WPS) / PIN-код (WPS).
Введите PIN-код, отображаемый на ЖК-экране принтера, в служебное программное обеспечение беспроводного маршрутизатора (точки доступа), а затем нажмите Продолжить или OK.
Когда появится сообщение о завершении настройки, настройка Wi-Fi завершена.
Как узнать пин-код принтера Kyosera
Чтобы найти код для техники Киосера, настроить беспроводное подключение к компьютеру или ноутбуку, нужно сделать следующее:
Нажмите кнопку настройки беспроводной сети, расположенную на задней панели устройства, на 3 секунды или более, как показано на рисунке ниже.
Используйте заостренный предмет, например шариковую ручку, чтобы нажать кнопку.
Принтер напечатает лист бумаги с 8-значным PIN-кодом и начнет поиск точки доступа в течение 5 минут.
Используя компьютер, подключенный к сети, введите в браузере http: // access_point_ip_address / . (Где access_point_ip_address — это IP-адрес устройства, которое используется в качестве регистратора 1 ) Перейдите на страницу настроек WPS (Wi-Fi Protected Setup) и введите PIN-код с распечатанной страницы регистратору и следуйте инструкциям на экране.
Регистратор обычно является точкой доступа / маршрутизатором.
Страница настроек отличается в зависимости от марки точки доступа / маршрутизатора. См. Руководство по эксплуатации, прилагаемое к вашей точке доступа / маршрутизатору.
Если вы используете компьютер с Windows Vista ™ в качестве регистратора, следуйте приведенным ниже инструкциям.
- Нажмите Пуск, а затем Сеть .
- Нажмите Добавить беспроводное устройство .
- Выберите свой принтер и нажмите « Далее» .
- Введите PIN-код с распечатанной страницы и нажмите « Далее» .
- Выберите сеть, к которой хотите подключиться, и нажмите « Далее» .
- Нажмите Закрыть .
Подождите, пока светодиод Ready (кнопка Go ) вашего принтера покажет, что соединение установлено успешно. (См. Таблицу ниже). Это означает, что устройство успешно подключилось к вашей точке доступа / маршрутизатору. Теперь вы можете использовать ваш принтер в беспроводной сети.
Если светодиодный индикатор указывает на сбой подключения (см. Таблицу ниже), устройство не подключено успешно к маршрутизатору или точке доступа. Попробуйте начать с начала.
Если это же сообщение появится снова, верните устройство к заводским настройкам по умолчанию и попробуйте снова.
Как найти PIN-код WPS для принтера Brother
Чтобы найти код для техники Brother, выполнить беспроводное подключение к компьютеру или ноутбуку, нужно поступить так:
Когда вы переходите в настройки WPS WiFi-соединения, принтер должен сообщить вам PIN-код для подключения на ЖК-дисплее.
См. Стр. 20 Руководства пользователя сети Brother; «Использование метода PIN-кода Wi-Fi Protected Setup»:
- Нажмите «Меню».
- Перейдите к и выберите «Сеть».
- Перейдите к и выберите «WLAN».
- Перейдите к и выберите «WPS с PIN-кодом».
- Когда отобразится «Сетевой I / F переключен на беспроводной», нажмите «ОК».
- На ЖК-дисплее отобразится 8-значный PIN-код, и устройство начнет поиск точки доступа / маршрутизатора WLAN в течение 5 минут.
Итог
Подобная настройка много времени не отнимает, но требует она внимательность и четкого соблюдения всех инструкций. Найти 8-значный код можно за пару минут, использовав его для подключения беспроводного соединения.
- развернуть прибор к себе той стороной, с которой расположена кнопка включения и отключения питания, а также входы и выходы;
- найти на панели небольшое отверстие, являющееся кнопкой, предназначенной для получения кода;
- загрузить лист для печати, поскольку необходимые данные будут именно распечатываться;
- взять ручку, карандаш либо другой тонкий предмет, способный легко пройти в обнаруженное отверстие;
- засунуть подобранный предмет в отверстие, после чего, он нажмет скрытую там кнопку;
- после нажатия кнопки, устройство начнет печать, а на полученном листе бумаги и будет отображен код WPS.
При подключении сетевого принтера запрашивается пароль: как узнать пароль, как создать пользователя при подключении принтера к сети.
В статье вы найдете пошаговую инструкцию с видео обзором, как легко подключить принтер по wifi, как с роутером так и без него.
- Кнопка WPS на принтере — для чего нужна и как пользоваться
- Сетевой пароль
- Где искать пин-код для подключения принтера HP (пароль WPS)?
- Как подключить ПК к принтеру через wps Wi-Fi
- Куда вводить PIN-кода принтера на WiFi роутере?
- Альтернативы
- Если устройства не могут подключиться к сети?
- Как составить идеальный пароль?
- Способы составления ключа
- Как узнать пин-код для принтера Epson
- Пошаговая инструкция по смене пароля
- Шаг 1. Подключите роутер к компьютеру
- Шаг 2. Войдите в «Настройки» роутера
- Шаг 3. Смените пароль
- Видео — Как изменить пароль от Wi-Fi
- Почему нужно менять кодовое слово?
- Подключение принтера по беспроводной сети
Кнопка WPS на принтере — для чего нужна и как пользоваться
Технология подключения принтера по беспроводной сети набрала популярность относительно недавно. Она позволяет пользоваться удобным пин-кодом вместо длинного и трудно запоминаемого пароля. Все это особенно полезно, когда для подключения к Вай-Фай используются устройства без возможности ввода с них пароля.


Сюда относятся не только принтеры, но еще телевизоры, адаптеры и репитеры. Нередко пользователи предпочитают «удобное» подключение вместо традиционного, пользуясь компьютером: достаточно один раз нажать кнопку на маршрутизаторе, и подключение установится без ввода пароля.

Сетевой пароль
При совместной работе беспроводных устройств – телефона, компьютера, принтера, требуется узнать код сети. Поставщик услуг Интернета обязательно представляет пользователю требуемый код. Как правило, его можно найти в документации договора, или узнать, осмотрев сам маршрутизатор – код указывается на этикетке.

Подключение сетевого принтера
Если же последняя потеряна и документация на данный момент недоступна, можно узнать код для Canon или HP, посмотрев его на любом другом компьютере, который уже подключен к сети. Для этого выполняются следующие действия:
- в операционной программе Windows 10 открывают пункт: «Посмотреть сетевые подключения»;
- щелкнув по названию вашей сети, нажимают на «Статус»;
- находят вкладку «Безопасность», затем во вкладке устанавливают флажок напротив пункта «Отображать вводимые знаки». После это код становится видимым.
Таким образом можно узнать пароль от принтера Canon и ввести его, когда аппарат будет его требовать.

Где искать пин-код для подключения принтера HP (пароль WPS)?
С распространением беспроводных принтеров работать с данным типом устройств стало намного удобней и комфортней. Он подключается к персональному компьютеру или роутеру по WiFi, однако для защиты соединения его работа возможна только после ввода специального пин-кода. При этом следует отметить, что пин-код от WPS для принтера различных марок может отличаться.
Начнем с периферийных устройств производства HP — DeskJet 2600, 2620, 2630 и LaserJet 1010. Первым делом необходимо найти на принтере кнопку WPS. На моделях HP она часть находится на оборотной стороне корпуса и утоплена вглубь для избежания непроизвольного нажатия. Чтобы ей воспользоваться необходимо взять острый предмет, наподобие ручки или булавки, и нажать.

Но в более современных принтерах HP эта клавиша расположена прямо на панели управления печатью. После нажатия кнопки на листе распечатается пин-код, который нам и нужен.
Как подключить ПК к принтеру через wps Wi-Fi
Узнав пин-код для соединения, можно приступать к созданию пары между ПК и печатающей техникой. Чтобы подключить принтер по wifi и настроить печать на нем правильно, действуйте по инструкции, перейдя по ссылке.
Вам предстоит сделать несколько шагов по активации беспроводной сети на принтере, настройке роутера, непосредственному настраиванию и копированию драйверов устройства в операционной системе Windows.
Но чтобы это сделать — вам нужно знать сам пин код — и об этом далее в нашей статье.
Куда вводить PIN-кода принтера на WiFi роутере?
Теперь необходимо ввести данный ПИН-код в настройках роутера, чтобы он смог подключиться к принтеру по WPS. Если у вас маршрутизатор TP-Link , но необходимо открыть вкладку «Дополнительные настройки» и в меню выбрать «Беспроводной режим — WPS». Здесь нужно выбрать метод настройки «PIN» и ввести в поле ключ, распечатанный принтером.

На роутерах Asus данная настройка находится в разделе «Беспроводная сеть» в меню «WPS». Здесь пароль нужно прописать в строке «PIN-код точки доступа»

Сохраняем параметры, после чего запускаем функцию WPS из меню роутера или кнопкой на корпусе. И дожидаемся спаривания принтера и другого устройства.

Обратите внимание, что подключение между принтером и роутером, компьютером или ноутбуком устанавливается только тогда, когда будут нажаты обе соответствующие кнопки на двух устройствах.
Альтернативы
Если узнать ничего не получилось, то нажмите “Отмена” и начните установку в ручном режиме. Для этого убедитесь в наличии индикатора и кнопки WPS на своем роутере. На принтере такой кнопки может не оказаться, если он оснащен встроенным экраном с меню. Именно там нужно искать нужную настройку, которую следует активировать.
Если коротко, то нужно нажать одновременно кнопки на обоих устройствах и дождаться “связывания” аппаратов в одну сеть. Более подробно смотрите в видео.
Если устройства не могут подключиться к сети?
Чтобы решить проблему, нужно определить ее тип:
- Интернет. Если ПК или телефон подключаются к сети, но доступа к интернету по-прежнему нет, то причина в интернет-соединении.
- Сеть. Найдите другой Wi-Fi и попробуйте подключить к нему устройство. Если удалось, то нужно искать причину в сети.
- Устройство. Подключитесь к сети с любого другого устройства. Если соединение установлено, проблема с устройством.
Если причина в интернете, то:
- убедитесь, что он включен;
- обратитесь к провайдеру.

Если неполадки с сетью:
- попробуйте перезагрузить роутер;
- удалите сеть с устройства и подключитесь заново;
- сбросьте все настройки.
Если проблема в устройстве:
- Попробуйте подключиться в безопасном режиме. Если удалось, то, вероятно, недавно было скачано проблемное приложение. Удалите все последние загрузки.
- Проверьте настройки роутера и убедитесь, что устройство поддерживает выбранный тип шифрования и режим сети.
Это основные действия, которые вы можете предпринять самостоятельно. Если это не помогло, обратитесь к мастеру.
Как составить идеальный пароль?

Недостаточно просто поставить пароль на Wi-Fi. Чтобы от него был толк, ключ должен быть надежный. Оптимальный вариант – пароль, состоящий из 8 символов. При этом он должен содержать как буквы, так и символы, и ключи.
Но вводить ключ, содержащий символы, может быть довольно проблематично при домашнем пользовании. Поэтому можно ограничиться только буквами и цифрами. Причем они должны располагаться в случайном порядке. Никакие 123456789 и qwertyuiop не защитят вашу сеть от злоумышленников. Также не лучшим вариантом будут имена родных, важные даты, клички животных и т. д.
Способы составления ключа

Вот несколько эффективных способов, которые помогут создать надежный ключ:
- Составьте короткое предложение. Удалите все пробелы и некоторые буквы, чтобы осталось только 8 символов. Сделайте несколько букв заглавными, а пару других замените на цифры.
- Используйте онлайн-генератор. Вы можете указать длину ключа, выберите буквы, цифры, после чего программа предлагает варианты безопасных паролей.
- Возьмите любую книгу или статью и выберите оттуда небольшое предложение. Оставьте только каждую 3 букву слова. Затем напишите их латиницей. Некоторые буквы замените на заглавные. Надежный пароль готов.
Это поможет предотвратить возникновение многих проблем.
Как узнать пин-код для принтера Epson
Чтобы найти код для техники Епсон, и затем выполнить беспроводное подключение к компьютеру или ноутбуку, нужно поступить следующим образом:
Войдите в меню настройки Wi-Fi , выполнив один из следующих способов в зависимости от вашего принтера. При необходимости нажмите кнопку, чтобы вернуться на главный экран.
| Способ 1 | Выберите WI-FI Setup |
| Способ 2 | Используйте или кнопки для выбора настройки WI-FI и нажмите OK кнопку |
| Способ 3 | Используйте или кнопки для выбора настройки WI-FI и нажмите OK кнопку |
| Способ 4 | Нажмите в верхнем правом углу экрана ЖКД, затем нажмите Настройка Wi-Fi |
Выберите Настройка PIN-кода (WPS) / PIN-код (WPS).
Введите PIN-код, отображаемый на ЖК-экране принтера, в служебное программное обеспечение беспроводного маршрутизатора (точки доступа), а затем нажмите Продолжить или OK.
Когда появится сообщение о завершении настройки, настройка Wi-Fi завершена.
Пошаговая инструкция по смене пароля
Шаг 1. Подключите роутер к компьютеру
- Подсоедините кабель от роутера к вашему компьютеру или ноутбуку, как показано на фото ниже или просто зайдите в любой браузер через Wi-Fi, но первый вариант является более надежным.






Шаг 2. Войдите в «Настройки» роутера
Появится окно, в которое нужно ввести логин и пароль (если вы воспользовались первым способом поиска IP-адреса, то вы уже знаете эти данные). Если до этого вы не меняли пароль, то необходимо набрать «admin» в оба поля, т.е. стандартные параметры. Если пароль уже был изменен вами, то введите свой вариант (если вы его не помните, то вернитесь к шагу 1 и сбросьте настройки).

Шаг 3. Смените пароль
Далее, в зависимости от прошивки вашего устройства:
- кликните на иконку «Настроить вручную», «Расширенные настройки» или «Manul Setup»;


Рекомендуется перезагрузить роутер (выключить и включить), чтобы все ваши действия были сохранены. Чтобы не забыть новый пароль, запишите его на бумагу или в заметки в телефоне.
Помните, что для полной безопасности вашего компьютера пароль следует менять время от времени (лучше раз в 1-2 месяца), при этом не забывайте записывать новый пароль.
Внимание! Если после смены пароля возникают проблемы с подключением, появляется окно с надписью «ошибка», то необходимо удалить подключение к вашему Wi-Fi, подключиться заново и ввести новый пароль.
Также вы можете посмотреть видео, что тщательнее изучить процесс смены пароля.
Видео — Как изменить пароль от Wi-Fi
Понравилась статья?
Сохраните, чтобы не потерять!
Почему нужно менять кодовое слово?
Пароль необходимо менять, чтобы защитить сеть от подключения посторонних пользователей. Что чревато уходом трафика злоумышленникам. Также именно вы будете нести ответственность за противозаконные действия в сети, так как преступник использовал ваш IP-адрес.
Серьезно подходите к защите роутера, чтобы не пожинать плоды элементарного нежелания сменить заводские настройки и придумать надежный пароль. Берегите личные данные и не позволяйте посторонним лицам пользоваться вашей сетью.
Подключение принтера по беспроводной сети
 Порядок подключения принтера к компьютеру постоянно совершенствуется. Раньше устройства для печати требовали наличие LPT-порта, затем перешли на универсальный USB-интерфейс. Сегодня можно подключить принтер через Wi-Fi и не беспокоиться о наличии лишних проводов.
Порядок подключения принтера к компьютеру постоянно совершенствуется. Раньше устройства для печати требовали наличие LPT-порта, затем перешли на универсальный USB-интерфейс. Сегодня можно подключить принтер через Wi-Fi и не беспокоиться о наличии лишних проводов.
При этом качество или скорость печати не ухудшится – беспроводное соединение дает ровно те же возможности, что и стандартное соединение с помощью кабеля.
Инструкция, как можно распечатать pdf файл весь или выделенный фрагмент с защитой и без

Из этого материала Вы узнаете, как распечатать пдф файл на принтере в домашних условиях без помощи специалиста. Рассказываем о разных тонкостях: вывод документа на 2 стороны в автоматическом режиме, двух страниц на листе, части текста, снятие защиты с файла и многое другое.
Дополнительно представлена информация по устранению возможных проблем и ошибок во время работы. А именно: печать иероглифов вместо текста, обрезка части листа, сохранение вместо распечатки и тому подобные случаи.
Можно ли распечатать документ такого типа?
Практически любой pdf документ может быть напечатан на обычном принтере. Единственной «преградой» для таких действий можно рассматривать только какие-либо сторонние проблемы или установленная защита на файл. Как устранить такие неисправности рассказано более подробно в последнем разделе этой статьи.
Варианты вывода на принтер
Все последующие действия протестированы в самой популярной программе для работы с пдф форматом — Adobe Acrobat Reader DC.
Стандартный
Двусторонняя печать
Активировать такой вариант распечатывания можно двумя способами:
- В окне ниже настроек размера и обработки страниц есть надпись «Печатать на обеих сторонах бумаги». Именно ее нужно отметить, используя левую клавишу мышки. Там же сразу укажите требуемое зеркальное отображение. Оно может быть по длинному или короткому краю. Для альбомного листа соответственно переворот вверх/вниз и влево/вправо, для книжного — наоборот.
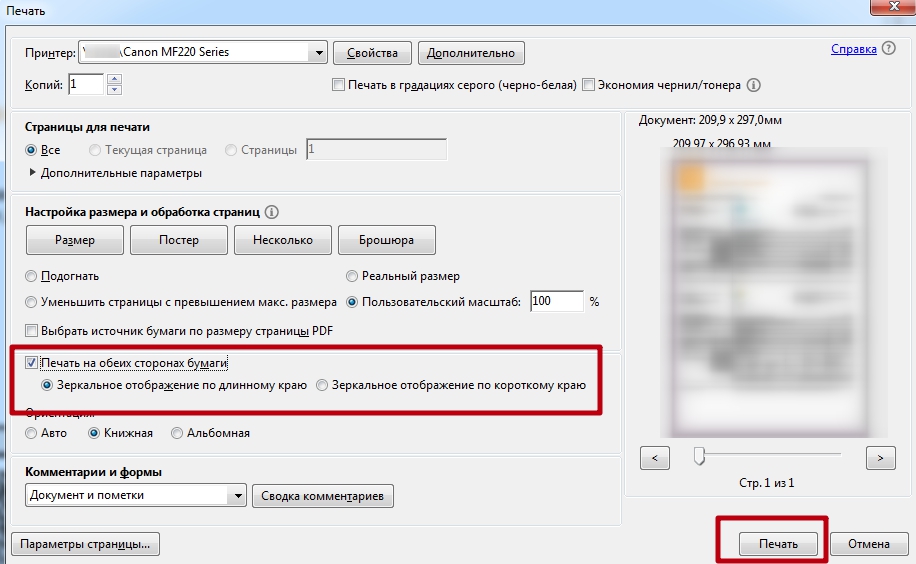
В английской версии программы Adobe Acrobat порядок действий аналогичен. Только подписи будут «латиницей».
По две страницы на листе
Найдите раздел «Настройка размера и обработка страниц». Он находится по центру слева. Третья кнопка «Несколько» активирует нужный нам режим. Кликните по ней. А также укажите, сколько пдф страниц нужно уместить на одном реальном листе бумаги. Еще одна доступная опция — «Порядок страниц». 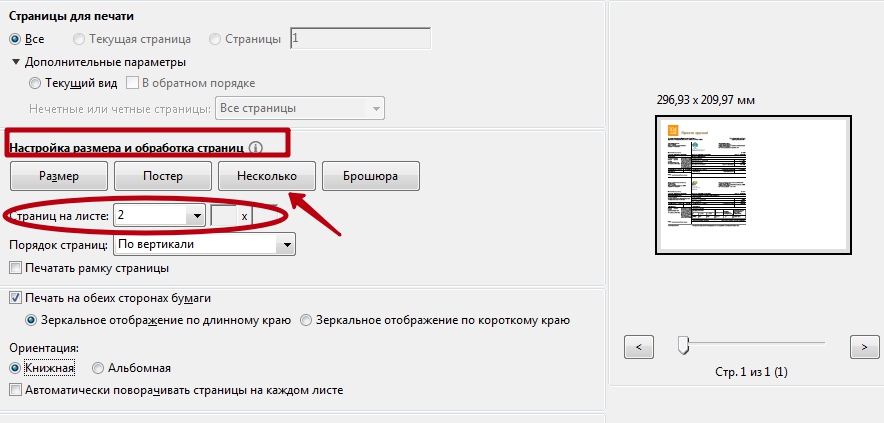
На нескольких листах
Для разбивки одного большого, в плане размера формата (например А3), документа используйте раздел «Постер». Нажмите на соответствующую кнопку. Установите масштаб сегмента и наложение. Справа в предварительном просмотре сразу сможете увидеть внесенные изменения. Для удобства вырезки в дальнейшем отметьте пункт «Метки».
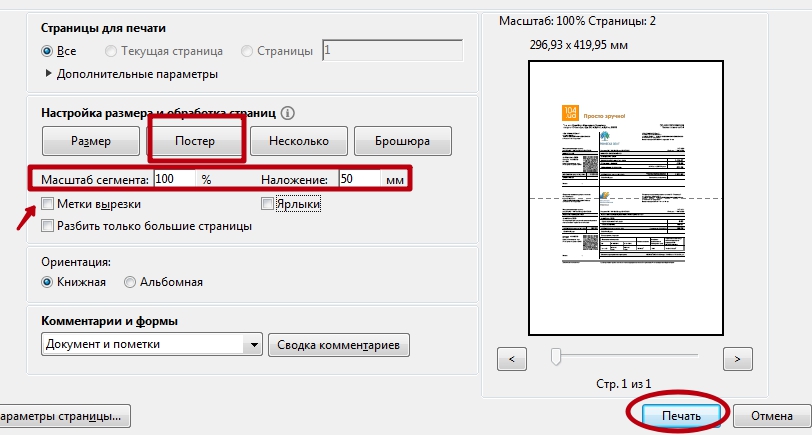
Выделенный фрагмент или часть страниц
Если все данные на странице pdf не нужны, то для получения только определенного фрагмента (части области с текстом или изображением) существует отдельный «инструмент». Будем использовать оснастку «Снимок».
Действуйте по такой инструкции:
- Перейдите в раздел меню «Редактирование».
- Там найдите ярлык «Сделать снимок».

- Выделите нужный фрагмент прямоугольником, используя мышку (зажав левую клавишу).

- Потом перейдите в раздел «Файл», а оттуда в «Печать».
- В разделе «Страницы для печати» отметьте пункт «Выбранные изображения».

Сразу несколько документов (файлов): пакетная печать
Используйте такой вариант, только если уверены в правильности ранее указанных настроек печати.
Используем черно-белую гамму
Если свое цветное изображение в pdf Вы хотите распечатать в черно-белых оттенках, то для таких целей используйте опцию «В градациях серого (черно-белая)». 
Разные форматы
Для выбора формата печати используйте варианты из меню, доступного по нажатию на кнопку «Размер». Пользователю предлагаются такие опции.
- «Подогнать» — документ, который незначительно больше или меньше выбранного размера будет уменьшен или увеличен, чтобы вместить всю информацию на одном листе бумаги.
- «Уменьшить страницы с превышением максимального размера» — аналогично «подгонке» только в сторону «обрезки» габаритов.
- «Выбрать источник по размеру документа PDF» — автоматический подбор формата бумаги под текущий файл пдф.
- «Пользовательский масштаб» — можно увеличить или уменьшить область печати относительно реального размера.
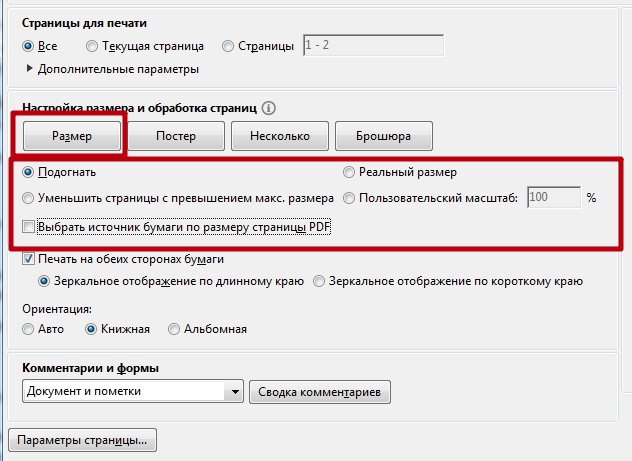
Брошюры
Acrobat Reader, как и тот же Ворд, имеет возможности распечатывать документы в виде брошюры. В результате Вы получите полноценную книгу собственного производства. Для этого следует использовать кнопку «Брошюра» в разделе «Настройка и обработка страниц» окна «Печать».
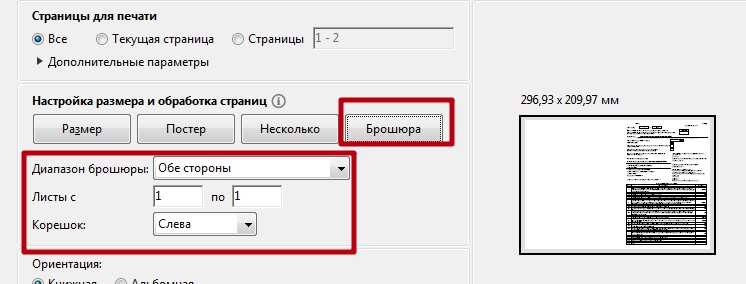
Для пользователя доступна настройка таких опций: «Диапазон брошюры», «Листы с по», «Корешок».
Комментарии
Комментарии, которые есть в некоторых документах, тоже можно распечатать. Если это актуально для Вас, то перейдите вниз окна к разделу «Комментарии и формы». Выберите нужный вариант из списка и нажмите кнопку «Сводка». Дайте согласие на включение текста комментариев в печатаемый документ.
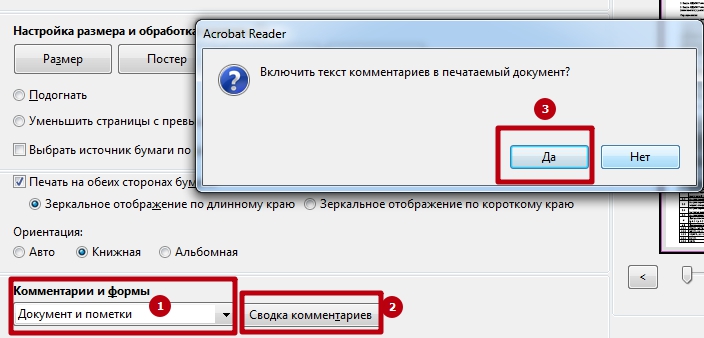
Большие файлы
Если перед Вами стоит задача напечатать большую книгу или любой другой документ с не одной сотней страниц, то такой документ будет занимать много места на диске. А при печати он должен быть помещен в оперативную память компьютера или ноутбука и самого принтера. В зависимости от мощностей ПК и печатающего устройства могут быть проблемы. Если, когда «оперативки» не хватает в «компе», случаи редкие, то со встроенной памятью принтера проблемы бывают чаще.
Единственное решение — разбивка большого пдф файла на несколько более мелких. С такой задачей быстро и просто справится любой онлайн-сервис для таких целей.
Картинкой
Все чаще используется такая функция программы, как «Печатать, как изображение». Это быстрое решение проблемы с обрезанием листа или выводом иероглифов вместо букв кириллицы. Как активировать опцию показано ниже на рисунке. «Спрятана» она в меню «Дополнительно».
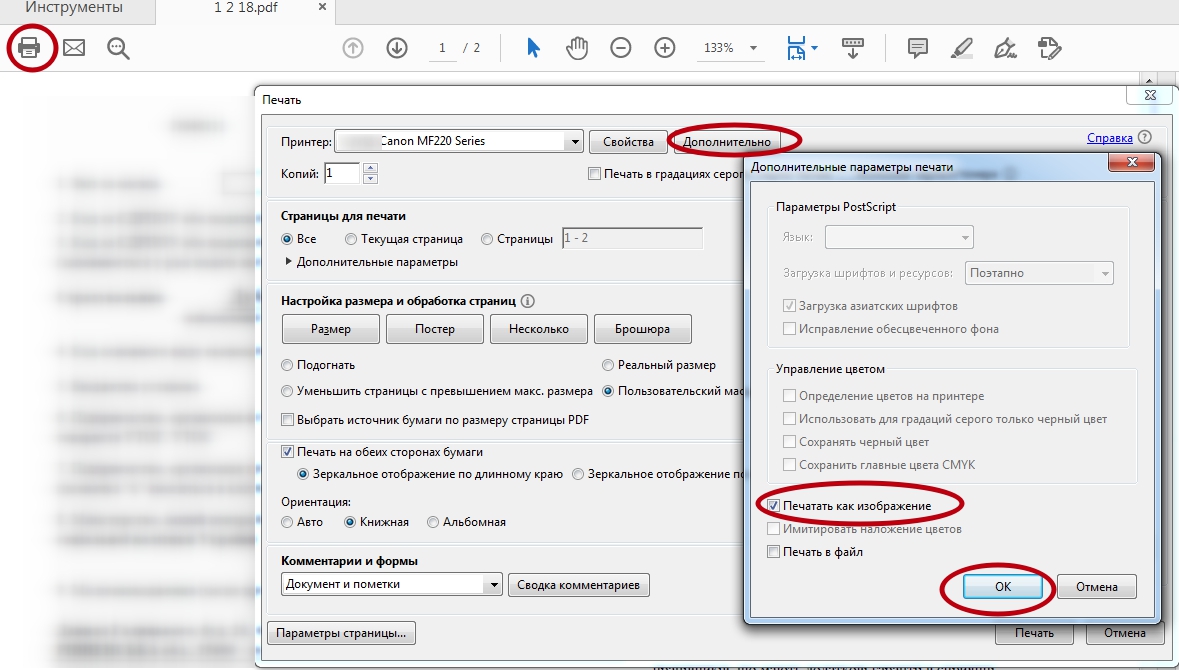
Возможные проблемы
Документ защищен от печати: как снять запрет и разблокировать
Быстрым и простым решением было бы указать нужный пароль и таким образом снять защиту. Узнать его можно у автора документа, предварительно связавшись с ним любым удобным способом. Но сделать так не всегда возможно. Если связи с владельцем нет, то попробуйте применить специальные утилиты для снятия пароля. К примеру: PDFUnlocker, PDF Password Security.
На некоторые файлы владельцы или операционная система Windows автоматически могут наложить только защиту без требования указания каких-либо дополнительных паролей. Если Вы уверены в безопасности документа, то смело можете снимать защищенный режим.
Короткая инструкция по снятию запрета:
- Перейдите в главной панели вверху на закладку «Редактирование».
- Потом кликните по «Установки» в конце списка.
- В новом окне найдите категорию «Защита», а в ней уберите отметку напротив «Включить защищенный режим при запуске» .

- Перезапустите программу и снова откройте нужный файл.
Печать документа невозможна: произошла ошибка
Несколько разных вариантов решения неисправности:
- Попробуйте отправить на печать документ с опцией «как изображение». Подробней о ее включении читайте в разделе 2.12 этой статьи ниже.
- Закройте документ, а затем переименуйте файл и снова откройте.
- Переустановите программу или используйте любую другую.
Обрезает страницу
Если принтер не выводит документ в нормальном виде на листе, а обрезает часть текста или изображения, то причин такого его «поведения» может быть несколько. Рассмотрим основные из них.
- Формат бумаги в лотке не соответствует указанному в настройках.
- Размер печатной области больше чем А4.
- Проблемы с драйвера принтера.
- Требуется обновление Acrobat Reader к последней версии.
- Смените формат на А4 (в 98% случаев нужен используется именно он).

- Выполните «подгонку» или сделайте уменьшение за счет пользовательского масштаба.

- Переустановите драйвер своего «печатника».

- Скачайте свежую версию на сайте компании Adobe.

Печатает иероглифы вместо букв
Причины неисправности и способы исправления:
- Временные неполадки. Перезагрузите ПК и принтер. Выключите на 15–30 секунд и снова включите.
- Выполните печать с настройкой «Как изображение».

А также если есть проблемы с отображением русских букв нелишним будет проверить свой ПК или ноутбук антивирусной программой. После восстановите системные файлы вызовом «sfc /scannow» в командной строке.
Нет кнопки «Print»
Кнопка «Печать» в окне ПК или ноутбука может отсутствовать по причине «низкого» разрешения экрана «девайса». Минимальные требования 1024×768. Выхода есть два:
- После внесения всех нужных настроек просто нажмите клавишу «Enter».
Сохраняет страницу
Если после нажатия на кнопку «Print» принтер «молчит», а программа предлагает сохранить файл, то, скорее всего, настроен режим «Печать в файл» или указано «виртуальное» устройство для вывода. А потому внимательно посмотрите в окне выбора и укажите правильный вариант.
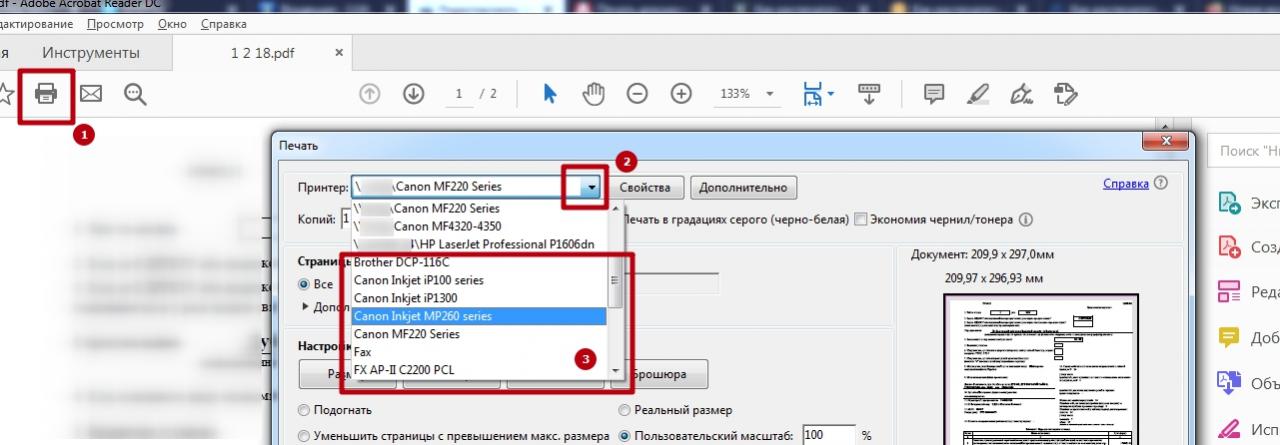
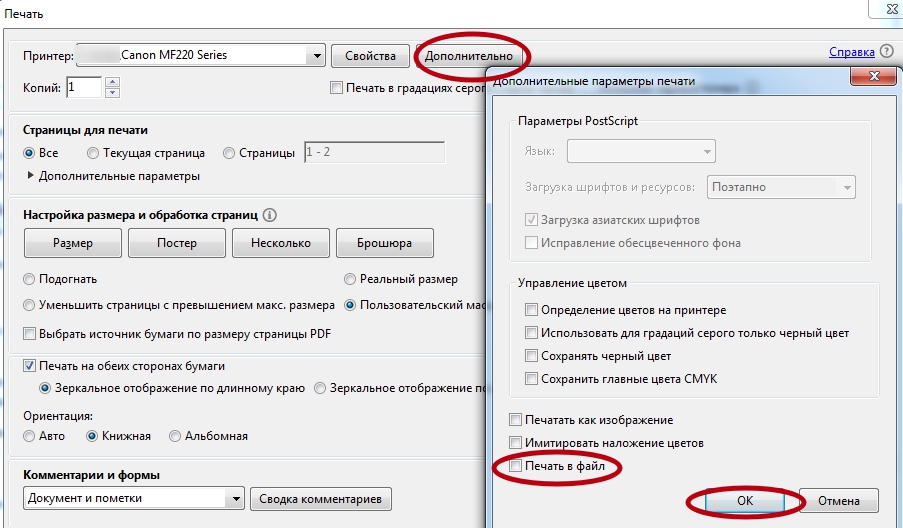
Как убрать поля
Просто убрать или уменьшить поля в своем пдф документе не получится. В бесплатной версии Acrobat Reader функция недоступна.
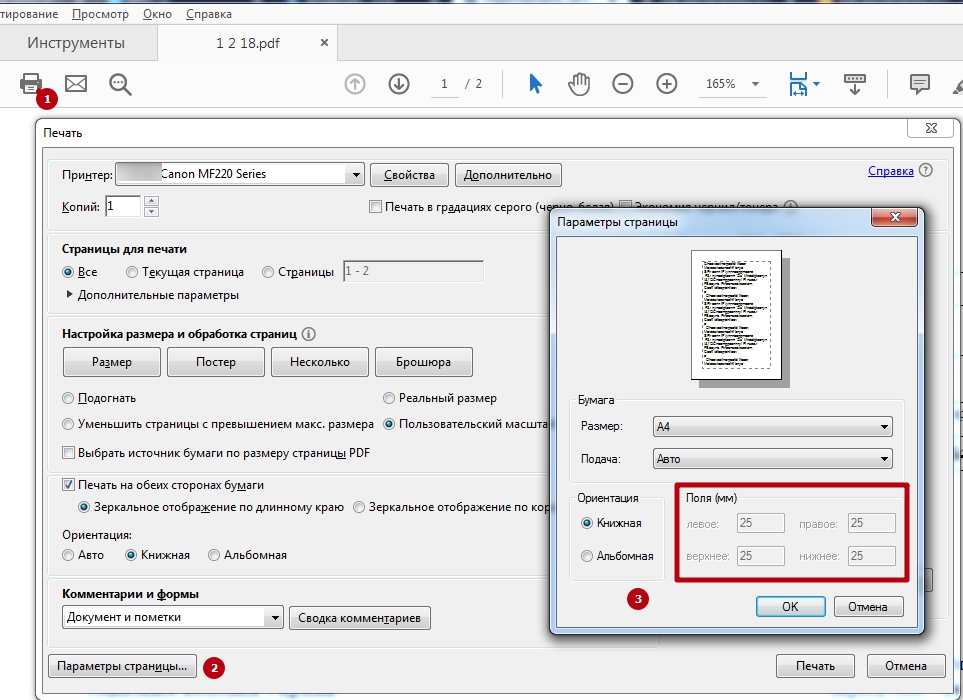
Можно попробовать получить недельную пробную, а главное, бесплатную подписку. Справа в окне программы найдите строку поиска дополнительных инструментов. Введите фразу «поля» и кликните по ярлыку «Установить поля страницы». Дальше действуйте по подсказкам на сайте «Adobe».
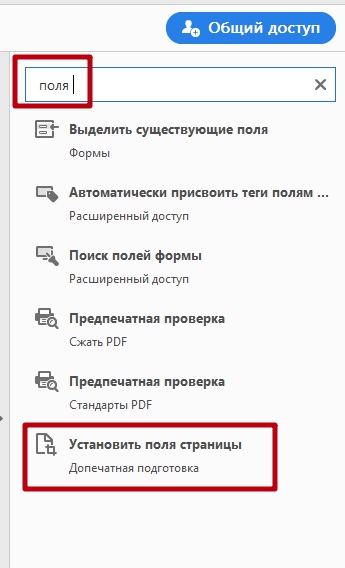
Но, как вариант, можно воспользоваться опцией «Пользовательский масштаб». Увеличивайте процент насколько это нужно, чтобы получить нужный результат размещения текста на листе бумаги.
Инструкция по распечатке PDF файлов
В своей работе пользователи персональных компьютеров часто пользуются различными форматами, в которых закодирована та или иная информация. К примеру, текстовые документы Word зашифрованы в формате *txt. Фотографии и другие изображения обозначаются аббревиатурой PDF, JPG, PNG. Работать с этими форматами не сложно. Сложности возникают при необходимости переноса изображения на бумагу. Как напечатать документ в формате PDF на бумажный носитель, расскажут профессионалы.
О чём пойдет речь:
Используем Adobe Acrobat
Этот инструмент можно скачать с официального ресурса разработчиков совершенно бесплатно. Также в сети интернет можно найти и другие специализированные программы, но Adobe Acrobat является самым популярным. Итак, чтобы напечатать PDF файл его нужно открыть в программе.

Затем пошаговые действия выглядят следующим образом:
- Открыть меню Файл.
- Выбрать – Печать.
- На экране появится окно с настройками и выбором печатающего устройства.
- Пользователь выбирает подходящую модель принтера.
- Проверяем правильно ли подключено устройство и имеется ли бумага в специальном отсеке.
- В специальном окошке указываем номера страниц или их количество, которое нужно напечатать.
- Определяем другие параметры: цветность, режим, двухстороннее либо одностороннее воспроизведение.
После указания настроек, оцениваем правильность и внешний вид макета документа. Если пользователя все устраивает, нажимаем клавишу «Print». Эти несложные действия позволят распечатать формат PDF с помощью программы Adobe Acrobat.

О дополнительных опциях
Приложение Adobe Acrobat позволяет выбрать ряд дополнительных возможностей, которые значительно улучшат качество, отображаемой информации. При необходимости распечатать документ на двух и более листах, предварительно разбив его на фрагменты, выбираем опцию «Постер». Информация будет распечатана фрагментарно на листах, исходящих последовательно друг за другом.

Если нужно напечатать на одном полотне бумаги 2-3 страницы, следует выбрать опцию «Несколько», ввести число листочков и вариант их расположения. Чтобы распечатать PDF, как книгу нужно нажать на кнопку под аналогичным названием в окне с настройками. В этом режиме листы будут печататься пошагово, с правильным размещением информации удобной для сшивания.
Чтобы напечатать документ PDF не полностью, а фрагментарно, нужно выбрать подходящий фрагмент, нажимаем кнопку «Сделать снимок», выделяем прямоугольником нужный кусок текста. Далее выбираем последовательно Файл-Печать — Добавочные параметры — Предпочтённые фрагменты.

PDF файл в виде изображения
Чтобы создать красивую книгу, любую печатную информацию можно распечатать в виде изображений. Для этого выбираем файл PDF, в окне параметров Файл-Печать и выбираем специальную возможность:
- В подменю «Дополнительно» ставим галочку напротив пункта «Печать в виде изображения».
- Выбираем цвет, расположение, разрешение и прочие опции.
- Выходим в главное окно и нажимаем Печать – Ок.

Защищенные файлы
В случае с документацией 1С часто встречаются запароленные файлы. Это связано со спецификой информации, которая отображена в документах. Но даже такие документы требуют распечатки на бумажный носитель. Как распечатать защищенный PDF документ с информацией 1С? Для начала нужно понять, что представляет собой защита документа. По сути, это обычный пароль, который ставит автор документа.

Для распечатывания сначала нужно ввести комбинацию из цифр и букв, а после осуществлять стандартную инструкцию. Если же пароль неизвестен нужно скачать одну из специальных программ, которая расшифровывает файлы PDF. Затем, открыв документ при помощи приложения, пользователь получает полный доступ без каких-либо ограничений.
В заключении
Распечатать файл PDF совсем несложно. Современное программное обеспечение позволяет не только создавать красочные документы на компьютере, но и распечатывать их на бумажных носителях. И даже в случае защищенной информации, можно воспользоваться специальными программами, которые разблокируют и предоставят полный доступ к файлам PDF. Используя данный формат, пользователи имеют возможность создавать презентации, книги, брошюры и другие красочные печатные материалы.