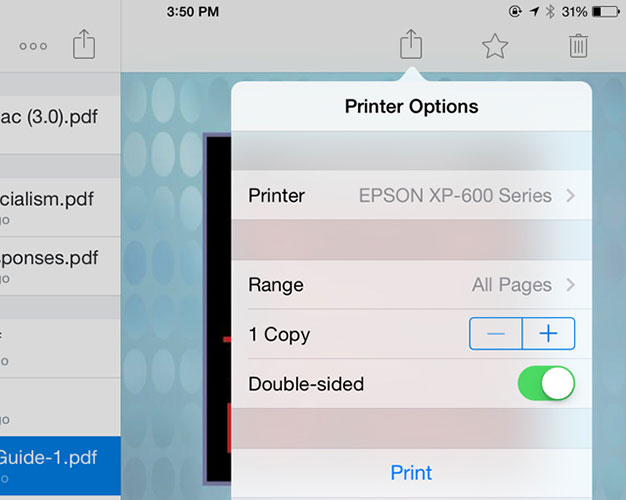Top 3 Способы подключения iPhone к принтеру с AirPrint или без него

Вы все еще используете традиционный метод для печати содержимого с iPhone? Сначала передайте iPhone-контент на ПК с помощью iTunes, а затем подключите ПК к принтеру HP для печати изображения или файла. Вы когда-нибудь рассматривали возможность прямого подключения iPhone к принтеру? Принтер HP может поддерживать сеть Wi-Fi и AirPrint. Возможно, довольно легко синхронизировать содержимое iPhone с принтером напрямую без USB или iTunes. Ознакомьтесь с методами из статьи, чтобы получить желаемый файл, напечатанный в статье.
- Часть 1: как подключить iPhone к принтеру с помощью AirPrint
- Часть 2: Лучшие возможности 2 для печати с iPhone без AirPrint
Часть 1: как подключить iPhone к принтеру с помощью AirPrint
На самом деле многие принтеры поддерживают AirPrint, такие как Canon, HP, Brother и другие, вы можете получить подробный список как от Apple, так и от производителя принтера. AirPrint позволяет печатать контент на устройстве iOS по беспроводной сети. Просто узнайте больше о том, как синхронизировать iPhone с принтером с помощью AirPrint, как показано ниже.
Вы должны войти в ту же сеть Wi-Fi как на вашем iPhone, так и на принтере. Таким образом, вы можете печатать, когда захотите, если вы находитесь в сети Wi-Fi. Вся процедура очень проста и быстра. Прочтите ниже, как это работает.

Шаг 1: используйте тот же Wi-Fi для iPhone и принтера
Если принтер поддерживает AirPrint, вы можете подключить оба устройства к одной сети Wi-Fi. И тогда ваш iPhone автоматически найдет принтер AirPrint и подключится к принтеру.
Шаг 2: выберите содержимое iPhone для печати
Откройте изображение, документ или другой файл, из которого вы хотите распечатать. Чтобы найти параметр печати, вы можете нажать значок «Поделиться». После этого нажмите «Печать» и выберите принтер с поддержкой AirPrint.
Шаг 3: подключите iPhone к принтеру для печати
Выберите количество копий или другие параметры, например страницы, которые вы хотите распечатать. А затем нажмите «Печать» в верхнем правом углу. Чтобы просмотреть содержимое iPhone, вы можете дважды щелкнуть кнопку «Главная» и нажать «Центр принтера».

Советы. Чтобы отменить задание на печать, вы можете дважды щелкнуть кнопку «Главная», затем «Центр принтера», затем «Отменить печать». Более того, некоторые принтеры также предоставляют экран при подключении iPhone к принтеру. Это упрощает получение желаемых файлов.
Часто задаваемые вопросы о подключении iPhone к принтеру с AirPrint
1. Q: Что делать, если я вижу сообщение «Нет принтеров принтеров AirPrint» или у вас есть проблемы с печатью?
A: Убедитесь, что ваш iPhone имеет последнюю версию iOS и что приложение, которое вы печатаете, обновляется. Или вы можете проверить у своего производителя принтера, чтобы узнать, доступны ли какие-либо обновления прошивки для вашей модели принтера.
2. Q: Можно ли использовать принтер AirPrint с Bluetooth-соединением?
A: Нет, вы не можете использовать AirPrint. Вы можете использовать только сеть Wi-Fi или Ethernet-соединение.
3. Q: Почему я не могу печатать после подключения iPhone к принтеру с помощью AirPrint?
A: После включения принтера подождите несколько минут, прежде чем пытаться распечатать. После подключения к сети некоторые принтеры могут занять минуту или две.
Часть 2: Лучшие способы 2 о том, как печатать с iPhone без AirPrint
Что делать, если тип принтера не поддерживает AirPrinter? Как подключить принтер к iPhone как к корпусу? В статье представлены некоторые приложения 3rd-party, которые помогают преодолеть разрыв между iPhone и принтером, принтером Pro и Printopia – рекомендуемые программы, которые вам нужно попробовать.
Метод 1. Принтер Pro – подключите iPhone и принтер к беспроводной сети
Шаг 1: Загрузите приложение Printer Pro
Загрузите и установите Printer Pro на iPhone, а затем проверьте, совместим ли ваш принтер с принтером iPhone. Если вы хотите, добавьте подписку.
Шаг 2: добавьте принтер в iPhone
Нажмите кнопку «Добавить принтер», расположенную в нижней левой части экрана. А затем вы можете подключить iPhone к принтеру для печати.
Шаг 3: выберите принтер для iPhone
На странице «Выбор принтера» вы можете выбрать сетевой принтер, если он распознан как устройство Bonjour, вы можете добавить вручную через статический IP-адрес.
Шаг 4: печать содержимого iPhone
Нажмите кнопку «Начать печать», чтобы выйти на главный экран, где вы можете начать печать загруженных документов, веб-страниц и т. Д.
Примечания: Тест печати для принтера
Существует процесс тестовой печати при подключении iPhone к принтеру. Вы можете проверить бумагу, чтобы проверить, есть ли какие-то странные ошибки или аномалии, которые могли бы попасть в буфер печати. Если тестовая страница выглядит нормально, нажмите «Хорошо выглядит». На тестовой странице, которую вы только что напечатали, проверьте, видимы ли тестовые маркировки или обрезаны на странице.

Метод 2. Printopia Pro – получите iPhone для старого принтера без приложения
Шаг 1: установите программное обеспечение Printopia Pro
Введите электронную почту и личную информацию, чтобы загрузить программу с официального сайта. А затем установите его на Mac. Не нужно устанавливать приложение на iPhone.
Шаг 2: общий доступ к принтеру через подсети
Найдите свой принтер в списке и нажмите «Совместное использование». А затем вы можете делиться подсетей принтера без шлюзов Bonjour, конфигурации многоадресной рассылки или других сложных решений.
Шаг 3: расширенные настройки для получения большего контроля
Он позволяет полностью настроить параметры вашего принтера. Выберите другой лоток для бумаги или размер бумаги, задайте параметры цвета и качество печати, или используйте любую специализированную функцию, предлагаемую вашим принтером.
Шаг 4: подключите iPhone к принтеру для печати
И теперь вы можете печатать через подсети без сложной реконфигурации сети. Самая важная функция – вы даже можете печатать с поддержкой VLAN.

Заключение
В этой статье мы расскажем о том, как подключить iPhone к принтеру. AirPrint должен быть самым удобным способом для соединения iPhone и принтера. Когда вы используете старый принтер, который поддерживает только Wi-Fi, вы также можете использовать приложение 3rd для получения содержимого iPhone на принтере. Если все вышеуказанное решение не работает для вас, вы можете использовать USB или iTunes для копирования файлов на компьютер, а затем вместо этого распечатывать файлы с компьютера. Если у вас есть какие-либо вопросы по этой теме, вы можете поделиться более подробной информацией о своем мнении.
Из этой статьи вы можете узнать методы Top 5 для подключения iPhone к Mac по беспроводной сети и через стороннее программное обеспечение.
Быстрые способы переноса фотографий с Android на iPhone. Изучите решения и скопируйте фотографии между Android и iPhone.
Как насчет подключения вашего iPhone к телевизору, чтобы наслаждаться вашим идеальным видео и фильмом? Ознакомьтесь с основными решениями 3.
Независимо от того, сколько фотографий вам нужно синхронизировать, всегда есть лучший способ переноса фотографий с Mac на iPhone.

Copyright © 2021 Типард Студия. Все права защищены.
Как распечатать с айфона на принтер — описание функции AirPrint
Ни для кого не секрет, что техника Apple выпускает многофункциональные устройства. Так, не имея цифрового носителя или компьютера под рукой, необходимое фото или документ можно распечатать с яблочного устройства. Такие возможности представляют как встроенные функции, так и сторонние приложения. Способов, как распечатать с айфона на принтер, несколько, что позволяет выбрать для себя наиболее подходящий.
Описание функции AirPrint на iPhone
Если оргтехника была куплена пару лет назад, а айфон и айпад имеют последнее обновление операционной системы, то печатать документы получиться путем прямого подключения. Для этого понадобится Air Print – технология прямой печати.
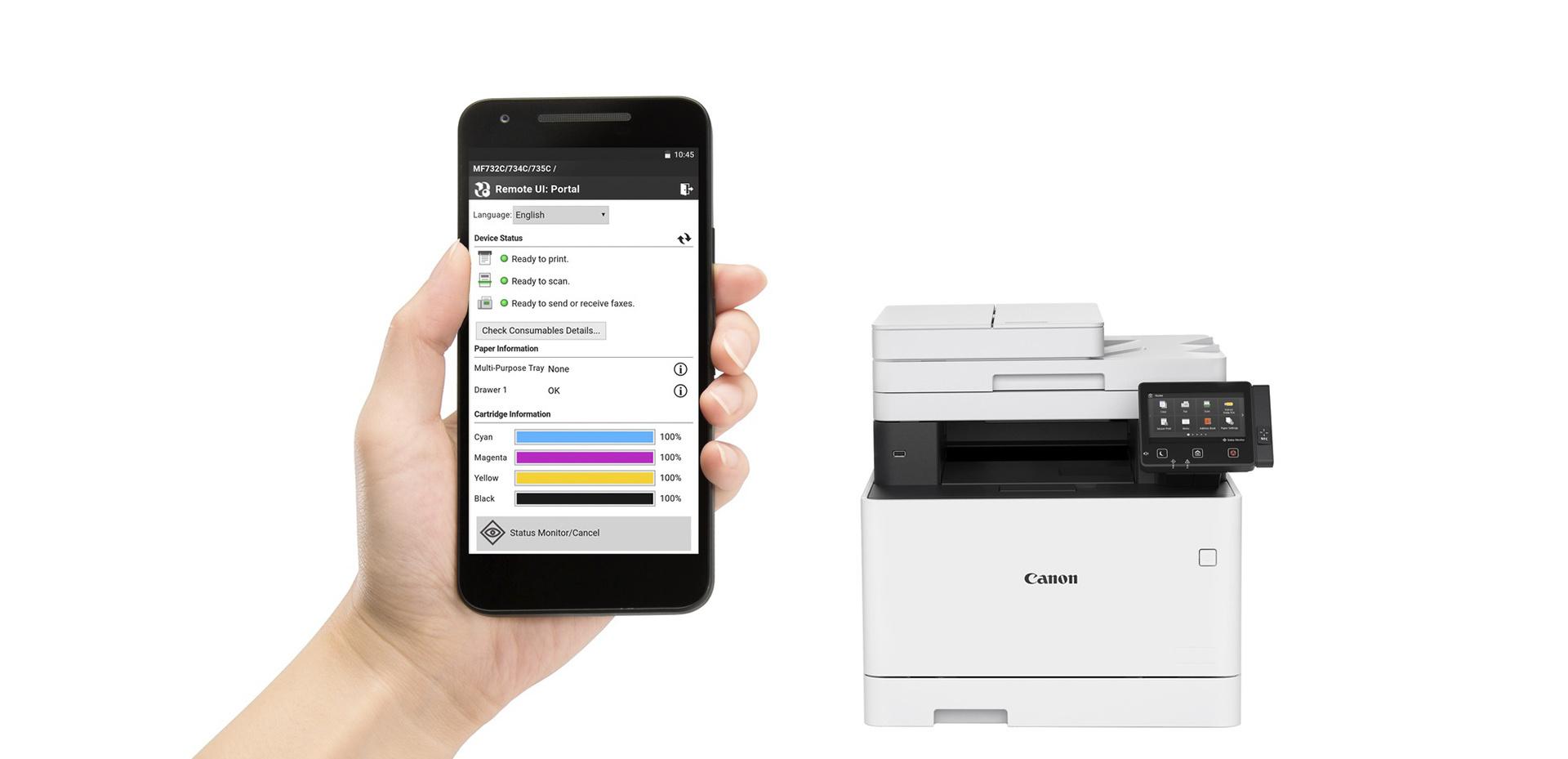
Как печатать документы с iPhone
Если ранее распечатывать документ с мобильного девайса было сложно. Его отправляли электронной почтой с телефона и скачивали на компьютер. То теперь пользователям техники Apple проводить столь долгие и неудобные манипуляции не требуется. С приложением AirPrint осуществляется беспроводная печать с телефона.
К сведению! Если принтер поддерживает Air Print, на его корпусе будет присутствовать соответствующая наклейка или в характеристиках содержаться упоминание этой возможности.
Технология отличается своей простотой. Чтобы напечатать файл, понадобится находиться телефону с принтером в одной сети Wi-Fi. При этом установка дополнительных драйверов или программ не требуется. Если принтер подходит для iPhone 6 s, 7 plus, 8 и других моделей, функция печати будет активироваться автоматически. Если же синхронизации не произошло, потребуется произвести ручную настройку телефона и принтера.
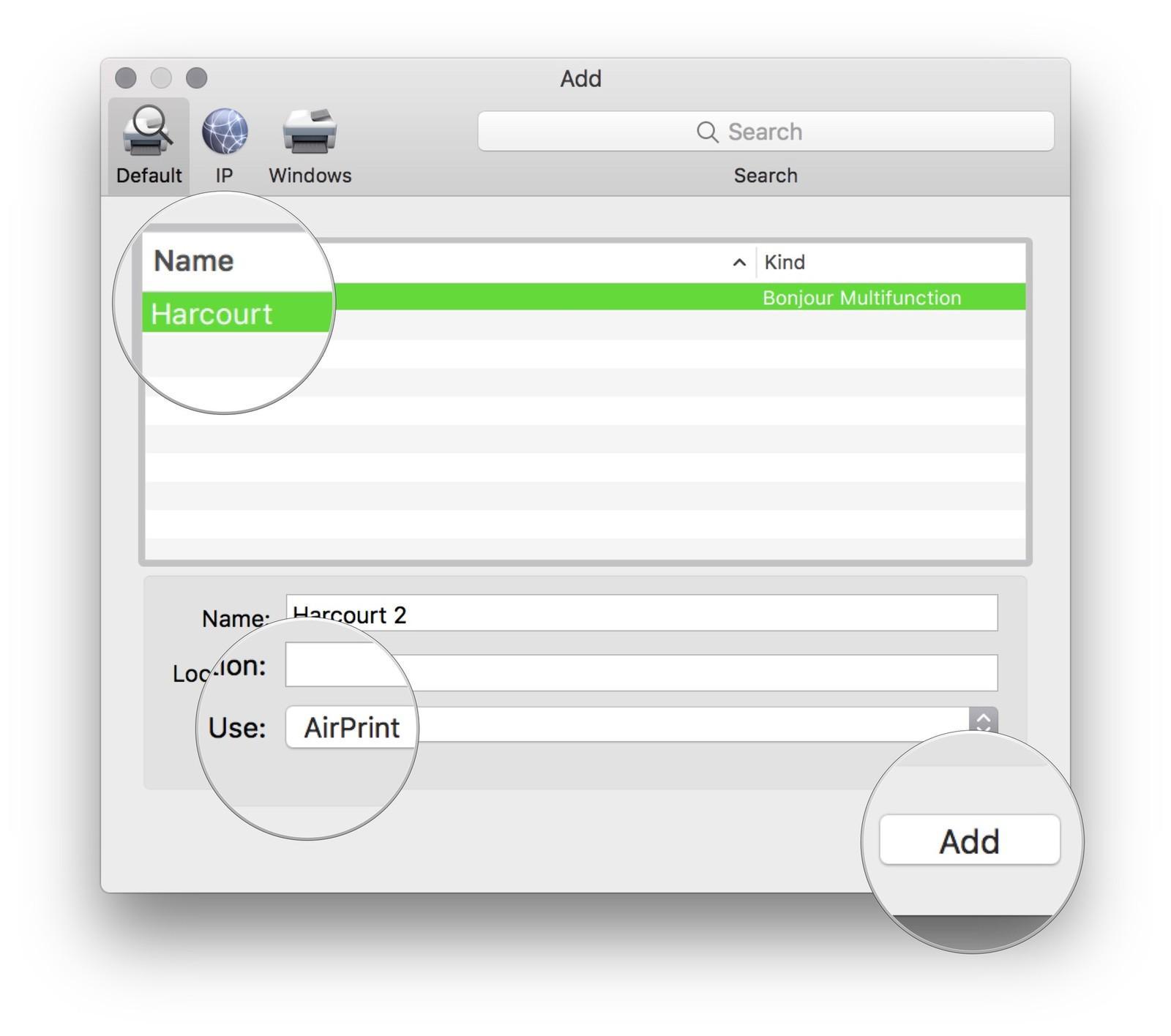
Технология прямой печати
На официальном сайте Apple для печати с их девайсов рекомендованы несколько моделей Epson, Canon, HP (включая серию Laserjet) и brother. Их стоимость начинается от 99долларов и более.
Печать с помощью AirPrint
Перед тем, как с айфона или айпада распечатать документ на принтере, необходимо произвести их настройку. Процедура предполагает ряд этапов. Сначала нужно включить Wi-Fi и подключиться к необходимой сети.
Совет! Если параметры сети не известны, можно пройти в раздел поиска пароля для беспроводной сети.
Проверить подключение принтера к той же сети. Если устройство имеет сенсорный экран, следует нажать на значок вай-фая или открыть в меню «Сетевые параметры». Для принтеров без экрана понадобится одновременно произвести нажатие на «Беспроводная сеть» и «Информация».
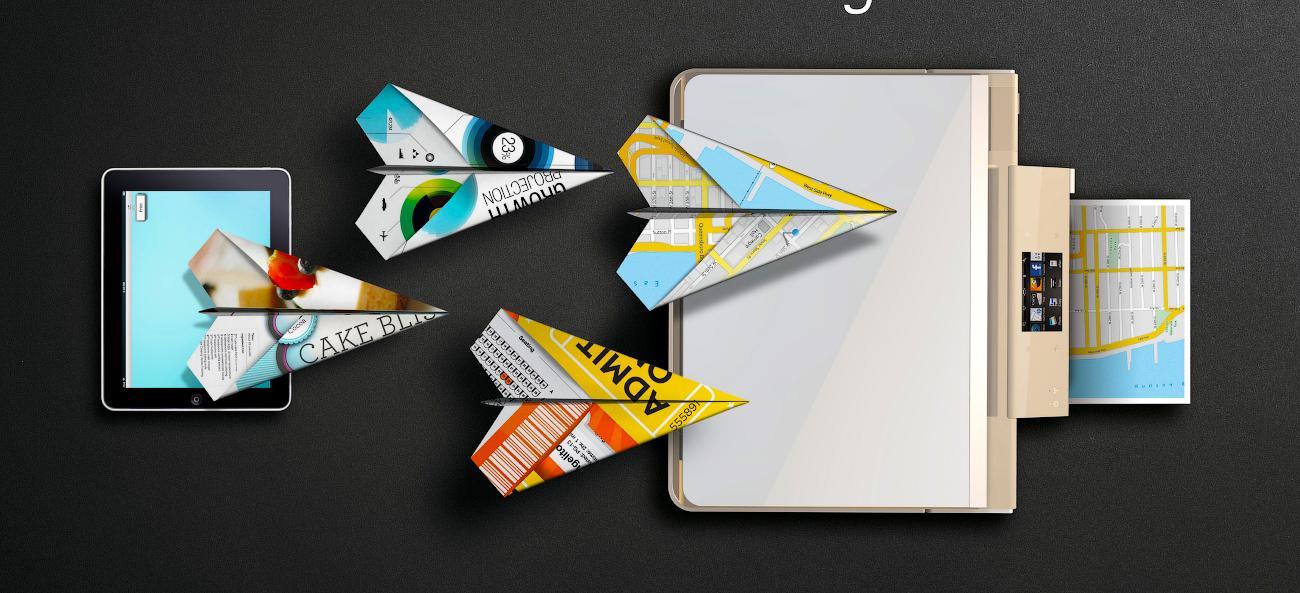
Печать фото с iPhone или iPad
Подключенные устройства готовы к печати, а для остальных необходим следующий этап. Чтобы принтер мог подключаться к сети, проводится его настройка. Для устройств с экранами выбирается: Настройка – Сеть – Мастер настроек. Далее следует инструкция по подключению.
Если устройство не имеет экрана, рекомендуется одновременно нажать «Отмена» и «Беспроводная связь» и удерживать, пока не начнет мигать лампочка сети. Если планируется подключать printer Tango, нажимается и удерживается кнопка беспроводной сети, до активизации индикатора.
AirPrint как настроить на iPhone или iPad
Функция AirPrint как настроить на iPhone, так и на айпад, подразумевает следующую технологию:
- Проверить совместимость принтера с данной функцией. Сделать этой можно через настройки самой оргтехники, а также на сайте support.apple.com. На нем представлен перечень совместимых моделей.
- Удостовериться, что принтер имеет подключение к Wi-Fi. Используя инструкцию к нему, подключить устройство к сети.
- Запустить на телефоне или планшете приложение, поддерживающее печать. Такой функцией обладают все текстовые и фото-редакторы. Среди них: Safari, Keynote, iBooks, Фото и многие другие.
- Открыть файл, который необходимо распечатать (фото, текстовый файл, PDF и прочие).
- Находим и нажимаем кнопку «Поделиться». Далее открывается меню, внизу которого есть опция «Напечатать». Отсутствие кнопки «Печать» обозначает, что приложение эту функцию не поддерживает.
- Нажать на опцию «Выбрать принтер», после чего появится список устройств в сети, которые ее поддерживают.
Настроить параметры печати. После того, как был выбран принтер для айфона, будет предложено несколько опций: определить диапазон печати, задать количество копий и т. д. - Нажать кнопку «Напечатать» или «Print». Файл будет запущен на печать.
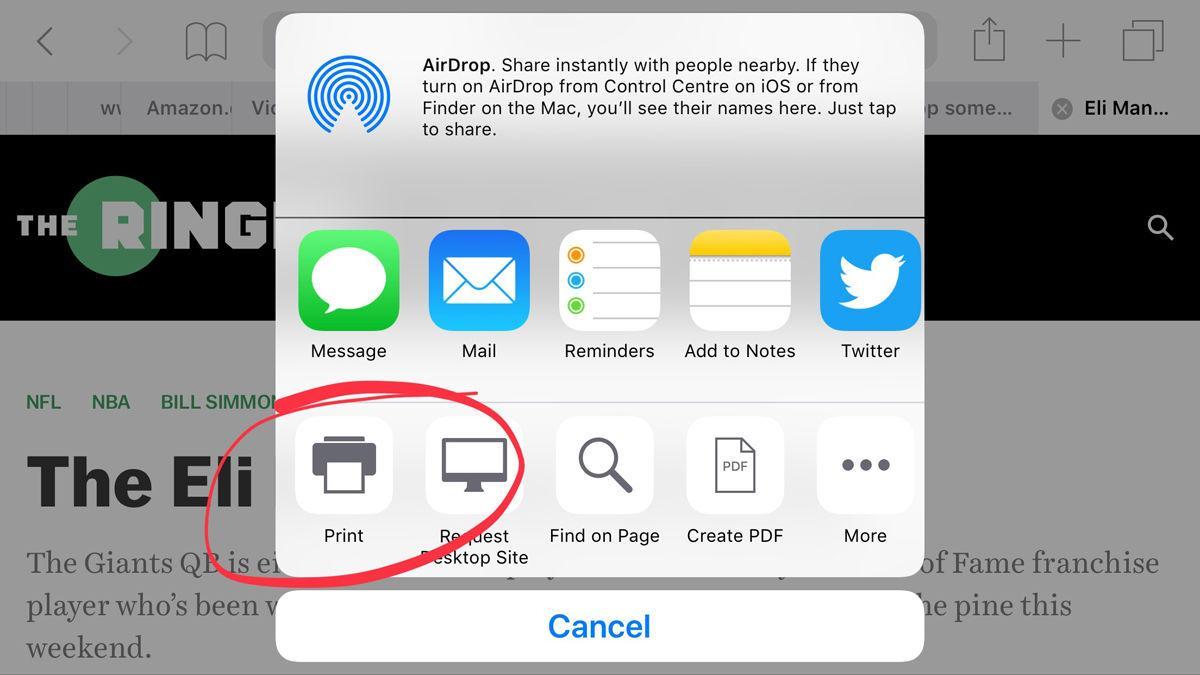
Как распечатать документ с телефона
Как с айфона или айпада распечатать документ на принтере через USB
Если под рукой есть шнур USB, его можно подсоединить к айфону и ПК. Спустя несколько секунд, когда операционная система компьютера распознает устройство, будут автоматически выполнены все настройки. В папке «Мой компьютер» появится новый диск, представленный файловой системой телефона. Далее следует лишь выбрать необходимый документ или фото и отправить на печать.
Важно! Когда телефон подключается через провод, важно чтобы на компьютере был загружен и установлен iTunes.
Как подключить принтер к айфону через Wi-Fi
Перед тем как настраивать принтер на печать через айфон, необходимо произвести подключение этих устройств к сети. В первую очередь проверяется включение Wi-Fi, подключение к телефону и печатающему устройству.
После чего совершается ряд манипуляций:
- На айфоне проводится запуск приложения Epson iPrint.
- В нем, из предложенных вариантов, выбирается необходимый принтер. Подготовка к печати выполнена.
- Далее выбираются необходимые фото или текстовые файлы.
- Настраиваются параметры печати, позволяющие распечатать с айфона с двух сторон, книжной или альбомной ориентации, несколько копий и прочее.
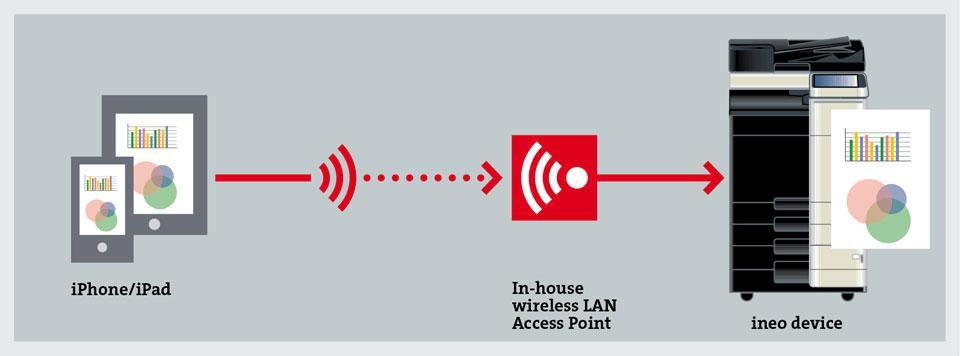
Подключение устройств по сети
Теперь мобильные устройства и планшеты производства Apple облегчают не только жизнь, но и рабочие моменты. Если ранее необходимо было сидеть у своего ПК и посылать документы на печать, то теперь современные технологии позволяют быть свободным от стационарного рабочего места.
Настроить свой айфон или айпад для печати на принтере может каждый, зная и соблюдая несложные рекомендации. А с официальным приложением Epson iPrint сделать это становится все проще. Мгновенная печать вдали от принтера становится не мифом, а реальностью.
Как подключить iPhone к принтеру с AirPrint или без него
Как подключить iPhone к принтеру с помощью AirPrint
На самом деле многие принтеры поддерживают AirPrint, такие как Canon, HP, Brother и другие, вы можете получить подробный список как от Apple, так и от производителя принтера. AirPrint позволяет печатать контент на устройстве iOS по беспроводной сети. Просто узнайте больше о том, как синхронизировать iPhone с принтером с помощью AirPrint, как показано ниже.
Вы должны войти в ту же сеть Wi-Fi как на вашем iPhone, так и на принтере. Таким образом, вы можете печатать, когда захотите, если вы находитесь в сети Wi-Fi. Вся процедура очень проста и быстра. Прочтите ниже, как это работает.

Шаг 1: используйте тот же Wi-Fi для iPhone и принтера
Если принтер поддерживает AirPrint, вы можете подключить оба устройства к одной сети Wi-Fi. И тогда ваш iPhone автоматически найдет принтер AirPrint и подключится к принтеру.
Шаг 2: выберите содержимое iPhone для печати
Откройте изображение, документ или другой файл, из которого вы хотите распечатать. Чтобы найти параметр печати, вы можете нажать значок «Поделиться». После этого нажмите «Печать» и выберите принтер с поддержкой AirPrint.
Шаг 3: подключите iPhone к принтеру для печати
Выберите количество копий или другие параметры, например страницы, которые вы хотите распечатать. А затем нажмите «Печать» в верхнем правом углу. Чтобы просмотреть содержимое iPhone, вы можете дважды щелкнуть кнопку «Главная» и нажать «Центр принтера».

Советы. Чтобы отменить задание на печать, вы можете дважды щелкнуть кнопку «Главная», затем «Центр принтера», затем «Отменить печать». Более того, некоторые принтеры также предоставляют экран при подключении iPhone к принтеру. Это упрощает получение желаемых файлов.
Видеоинструкция: печать с IPhone по AirPrint
Нет поддержки AirPrint – что делать
В таком случае нужно просто скачать специальное приложение на свой смартфон. Заходим в AppStore. Далее вбиваем название компании, которая выпустила ваш принтер. Например, HP. Поиск сразу же найдет приложение для беспроводной печати HP ePrint Enterprise. Далее просто скачиваем и устанавливаем это приложение. Настройка достаточно простая – нужно просто действовать согласно инструкциям, которые предлагает программа.
Как печатать без AirPrint
Шаг 1. Найдите на своем принтере похожую кнопку и нажмите ее.

Шаг 2. Зайдите в Настройки -> Wi-Fi. Выберите сеть с названием модели вашего принтера.
Шаг 3. У большинства крупных производителей есть собственное приложение для печати с iPhone или iPad. Найти его можно по названию компании в App Store. Находим, скачиваем, проделываем те же действия, что и в первой части инструкции.
У некоторых моделей принтеров есть возможность подключения через Bluetooth, схема та же.
Принтер Pro — подключите iPhone и принтер к беспроводной сети
Шаг 1: Загрузите приложение Printer Pro
Загрузите и установите Printer Pro на iPhone, а затем проверьте, совместим ли ваш принтер с принтером iPhone. Если вы хотите, добавьте подписку.
Шаг 2: добавьте принтер в iPhone
Нажмите кнопку «Добавить принтер», расположенную в нижней левой части экрана. А затем вы можете подключить iPhone к принтеру для печати.
Шаг 3: выберите принтер для iPhone
На странице «Выбор принтера» вы можете выбрать сетевой принтер, если он распознан как устройство Bonjour, вы можете добавить вручную через статический IP-адрес.
Шаг 4: печать содержимого iPhone
Нажмите кнопку «Начать печать», чтобы выйти на главный экран, где вы можете начать печать загруженных документов, веб-страниц и т. Д.
Примечания: Тест печати для принтера
Существует процесс тестовой печати при подключении iPhone к принтеру. Вы можете проверить бумагу, чтобы проверить, есть ли какие-то странные ошибки или аномалии, которые могли бы попасть в буфер печати. Если тестовая страница выглядит нормально, нажмите «Хорошо выглядит». На тестовой странице, которую вы только что напечатали, проверьте, видимы ли тестовые маркировки или обрезаны на странице.

Printopia Pro — получите iPhone для старого принтера без приложения
Шаг 1: установите программное обеспечение Printopia Pro
Введите электронную почту и личную информацию, чтобы загрузить программу с официального сайта. А затем установите его на Mac. Не нужно устанавливать приложение на iPhone.
Шаг 2: общий доступ к принтеру через подсети
Найдите свой принтер в списке и нажмите «Совместное использование». А затем вы можете делиться подсетей принтера без шлюзов Bonjour, конфигурации многоадресной рассылки или других сложных решений.
Шаг 3: расширенные настройки для получения большего контроля
Он позволяет полностью настроить параметры вашего принтера. Выберите другой лоток для бумаги или размер бумаги, задайте параметры цвета и качество печати, или используйте любую специализированную функцию, предлагаемую вашим принтером.
Шаг 4: подключите iPhone к принтеру для печати
И теперь вы можете печатать через подсети без сложной реконфигурации сети. Самая важная функция — вы даже можете печатать с поддержкой VLAN.

Фирменные приложения
Существуют также специальные бесплатные приложения для iOS, написанные самими производителями принтеров, в том числе программистами компаний Epson и HP.
Программа Epson iPrint автоматически находит и подключается к совместимым принтерам (список — в описании) в локальной беспроводной сети. Эт приложение позволяет распечатывать серии фотографий из вашей библиотеки, документы из аккаунтов Box, Dropbox, Evernote, Google Drive и Microsoft OneDrive, а также любые другие документы, импортируемые в неё через опцию «Открыть в…».

В Epson iPrint также имеется встроенный браузер для загрузки и печати веб-страниц, причём через него можно зарегистрироваться в фирменной онлайновой службе, позволяющей удалённого печатать через интернет на принтерах Epson, поддерживающих печать через электронную почту.
Приложение HP ePrint Enterprise по функциональности аналогично Epson iPrint: оно позволяет печатать на совместимых принтерах HP, подключённых к беспроводной сети, а также работает с облачными сервисами Box, Dropbox и Facebook Photos.

Если вы находитесь в США и у вас нет под рукой сетевого принтера, то приложение ePrint сможет отправить документы на один из 30000 ближайших общественных пунктов печати — отделений UPS Store, FedEx Office, Swiss Post и т.д. Подходящее отделение можно выбрать непосредственно в приложении, а отправляемые документы могут быть размещены как на самом устройстве, так и в «облаке». Кроме того, документы можно отправить и с вашего адреса электронной почты.
Облачный сервис Google Cloud Print
Организовать печать с Айфона на принтер можно без подключения его к компьютеру и даже принтеру. Все это реально благодаря сервису от компании «Гугл» Cloud Print. В переводе означает «облачная печать», чем в действительности это и является. Чтобы воспользоваться такой возможностью, пользователю следует выполнить ряд довольно простых действий на своем ПК и телефоне.
Инструкция для печати через Google Cloud Print:
- Регистрируем аккаунт в Гугле, ели такого у Вас нет.
- Заходим в кабинет сервиса через браузер «Хром». Использование Chrome обязательное условие.
- В настройках браузера найдите меню, в котором можно добавить виртуальный принтер.
- Произведите подключение к своему реальному печатающему устройству, которое используется на ПК или ноутбуке, в том же меню браузера.
- На Айфон скачайте приложение Cloud Print.
- В нем авторизуйтесь под тем же аккаунтом, что на компьютере.
- В меню, на ярлыку «Расшарить» или «Поделится» должна появиться кнопка «Печать». Именно ею теперь следует воспользоваться для печати со своего IOS смартфона.
Технология AirPrint: беспроводная печать с IPhone без драйверов
Единственное условие сводится к тому, что IPhone и совместимый принтер должны быть подключены к одному WiFi-роутеру.
Список аппаратов, поддерживающих технологию AirPrint, доступен на сайте Apple.
Если вы нашли модель своего принтера среди списка поддерживаемых устройств, но настроить печать через AirPrint не получается, тогда рекомендуем обновить микрограммное обеспечение.
Официальные прошивки принтеров распространяются в свободном доступе на сайтах производителей. Искать нужно разделы службы поддержки. Внимательно ознакомьтесь с инструкцией по обновлению ПО.
Сделайте принтер доступным
В первую очередь необходимо сделать доступным по сети принтер, через который мы хотим печатать документы с iOS-устройств. Для этого зайдите: ПУСК->Устройства и принтеры, правой кнопкой мыши кликнете по нужному принтеру (в нашем примере это принтер HP LaserJet 1022) и выберите пункт “Свойства принтера” .

Устройства и принтеры, Общий доступ принтера для AirPrint
Далее выбрать вкладку “Доступ” и поставить галочку “Общий доступ к данному принтеру”. Сетевое имя оставим по умолчанию, нажимаем ОК.

Общий доступ к данному принтеру
Предварительная настройка принтера закончена.
Установить службу Bonjour Print
Самую последнюю версию можно скачать с сайта Apple . Затем установить как обычную программу, везде нажимая “Далее”.
Установить сервис AirPrint для Windows 7, 8
Для того чтобы наш принтер определялся в вашей Wi-Fi сети необходимо установить сервис AirPrint на ваш компьютер. Для этого скачайте архив, содержащий установочный файл этого сервиса, и reg-файл для правки реестра под автоматический запуск этой службы при включении компьютера. Распаковав у вас будет три файла:
- AirPrint iOS FIX – 32Bit.reg
- AirPrint iOS FIX – 64Bit.reg
- AirPrint_Installer.exe
Правой кнопкой мыши щелкните на *.reg-файл , в зависимости от разрядности вашей операционной системы 64bit или 32bit и выберите пункт “Слияние”. Windows предупредит вас о том что вы вносите изменения в реестр вашего компьютера, нажимаете “Да”.

Предупреждение Windows о внесении изменений в реестр
Запустите AirPrint_Installer.exe от имени администратора (правой кнопкой мыши пункт “Запуск от имени администратора” ). Перед вами появится окно программы, в котором нажмите на кнопку “Install Airprint Service” , затем выберите тип аутентификации ( AirPrint Auth ) рекомендуется выбрать “Use Guest Account” для того чтобы в дальнейшем печатать с вашего устройства не вводя каждый раз пароль. Обратите внимание чтобы стояла галочка Enable Guest Account и автоматический запуск сервиса – “Service Starup- Auto” . Остальные настройки оставить по умолчанию, нажать кнопку “Start” и закрыть окно программы, после чего перезагрузить компьютер.

AirPrint Installer iOS 8
Включить пользователя “Гость”
Чтобы при печати каждый раз не вводить пароль на вашем устройстве, вам необходимо включить гостевой аккаунт. Для этого перейдите в: ПУСК-Панель управления- Учетные записи пользователей-Управление другой учетной записью-Выбрать пользователя “Гость” и включить его. Далее нажмите две клавиши “WIN”+”R” появится окно “Выполнить” в которое введите – netplwiz , и нажмите ОК. В этом окне снимите галочку “Требовать ввод имени пользователя и пароля”, затем кнопку ОК. Перезагрузите компьютер.
Подключение принтера на вашем iOS-устройстве
Для примера распечатаем заметку из приложения “Заметки”, которое имеется по умолчанию во всех iOS прошивках, в том числе и в iOS 8, iOS 9.

Печать заметки через AirPrint iOS 8, iOS 9
Выбираем пункт “Печать”

Меню принтер iOS 8, iOS 9
Здесь мы видим появился наш принтер HP LaserJet 1022, который ранее делали доступным по сети.
 Выбор принтера
Выбор принтера
Нажимаем “Напечатать” и слышим как наш принтер начинает печатать заметку.
Просмотр или отмена заданий печати
С помощью переключателя программ можно просматривать задания печати или отменять их прямо во время печати.
Просмотр задания печати

Чтобы просмотреть задание печати, откройте переключатель программ и нажмите «Центр печати».
Отмена задания печати

Чтобы отменить задание печати, откройте переключатель программ , нажмите «Центр печати», а затем — «Отмена печати».
* Для работы AirPrint требуется подключение к сети Wi-Fi или проводной сети. При подключении устройства с поддержкой AirPrint к порту USB базовой станции Apple AirPort или устройства AirPort Time Capsule либо к компьютеру через Bluetooth применение технологии AirPrint невозможно.
Информация о продуктах, произведенных не компанией Apple, или о независимых веб-сайтах, неподконтрольных и не тестируемых компанией Apple, не носит рекомендательного или одобрительного характера. Компания Apple не несет никакой ответственности за выбор, функциональность и использование веб-сайтов или продукции сторонних производителей. Компания Apple также не несет ответственности за точность или достоверность данных, размещенных на веб-сайтах сторонних производителей. Обратитесь к поставщику за дополнительной информацией.
Принтеры, поддерживающие технологию AirPrint
Принтер Brother HL-L2340DWR
Очень аскетичный (можно сказать некрасивый) чёрно-белый лазерный принтер, который отлично справляется с возложенными на него функциями. Есть функция двусторонней печати.

Из недостатков – принтер может заснуть и его необходимо выводить из спящего режима нажатием кнопки.
Средняя цена – около 9000 рублей
Brother HL-1212WR
Более бюджетный принтер от Brother. Разрешение печати меньше, скорость чуть хуже, но в целом достойный вариант для домашнего использования.

Средняя цена – около 7500 рублей
HP OfficeJet Pro 8720
Неплохой вариант для небольшого офиса. Это МФУ (принтер, сканер, копир, факс в одном флаконе). У HP OfficeJet Pro 8720 симпатичный сенсорный экранчик для управления. Функция NFC позволяет печатать документы с некоторых устройств даже без подключения к Wi-Fi. Скорость печати – 24 страницы в минуты!

Средняя цена – около 11500 рублей. Дороговато, но можно найти и заметно дешевле.
Epson SureColor SC-P600
Дорогой полупрофессиональный принтер для скоростной печати фотографий. Выглядит очень стильно. 9-ти (в бюджетных моделях 4-х) цветная струйная печать.
Максимальный размер снимка – 33 на 48 сантиметров, что позволяет печатать даже небольшие картины на холсте. Занимает больше места, чем обычный принтер. Будьте к этому готовы.

Средняя цена – 60000 рублей.
Отправка документов и фотографий с iPhone на принтер
Как распечатать с Айфона на принтер без переноса файла на компьютер? Используем прямую печать: есть цифровой документ или фотография на телефоне, мы же перенесем его на бумажный носитель.
Печать через AirPrint
Если у вас есть принтер с поддержкой технологии AirPrint, то вопрос, как можно распечатать файл с Айфона на принтер решится за несколько секунд. Прежде чем пытаться распечатать файл, проверьте два момента:
- Принтер поддерживает технологию AirPrint. Эта информация должна быть в технической документации. В крайнем случае, можно посмотреть поддерживаемые модели на сайте Apple.
- Устройство iOS и принтер подключены к одной сети Wi-Fi.
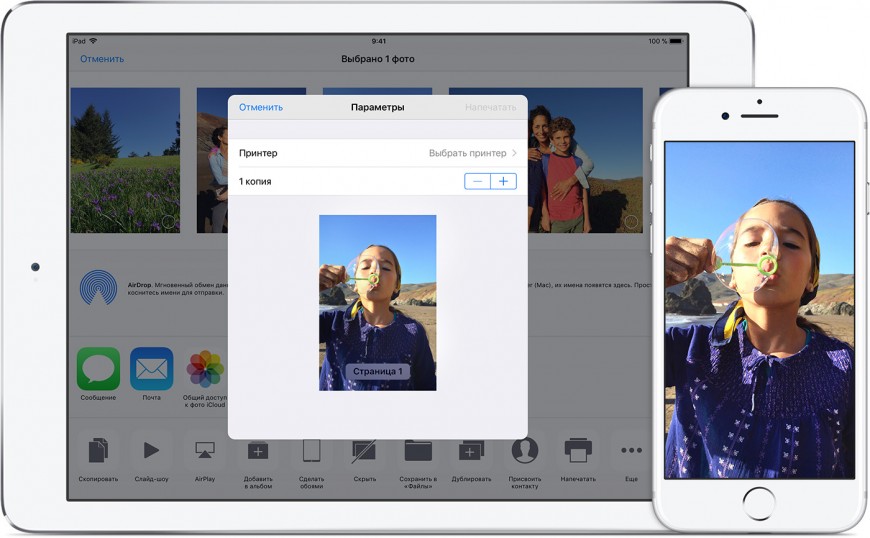
Если оба условия выполняются, можно приступать к распечатке документа. Обратите внимание: не все программы умеют работать с AirPrint. Так что даже если принтер поддерживает технологию, ограничение может быть на стороне приложения для iOS.
- Откройте программу, из которой будет выполняться печать файла.
- Найдите функцию печати среди общих опций (обычно вызываются кнопкой с тремя точками). Опция отправки на принтер может также быть в составе функции «Поделиться».

- Выберите принтер с поддержкой AirPrint.
- Укажите количество копий и укажите другие параметры печати.
- Нажмите «Напечатать».
Используя переключатель программ, можно просматривать очередь печати и отменять задания — эти функции доступны в Центре печати.
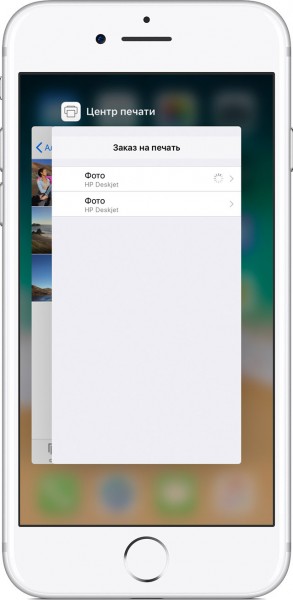
Wi-Fi и приложения от производителей
Мы разобрались, как распечатать документ с Айфона на принтер тем способом, который предлагает Apple. Если необходимые условия соблюдаются, но печать не выполняется, попробуйте выполнить следующие действия:
- Перезапустите роутер и принтер.
- Перенесите принтер ближе к роутеру.
- Установите самые последние версии прошивок и производителей на все устройства.
Но как распечатать цифровой документ с Айфона на принтере, если у оборудования нет поддержки AirPrint? Если принтер умеет создавать сеть Wi-Fi, то проблем не будет.
- Нажмите на устройстве для печати кнопку включения Wi-Fi.
- Откройте настройки iOS и зайдите в раздел «Wi-Fi».
- Выберите сеть с названием принтера.
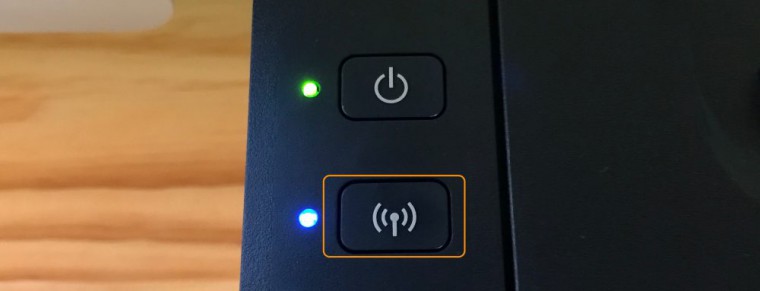
У большинства крупных производителей есть собственные приложения для печати фотографий и документов из среды iOS. Например, если вы ищете, как распечатать файл с Айфона на принтере HP, установите на телефон программу HP ePrint Enterprise. Она умеет печатать на принтерах HP, подключенных к беспроводной сети, а также работает с облачными сервисами: Dropbox, Box и Facebook Photos.
Специальное приложение есть и для принтеров Epson. С названием программы разработчики не стали экспериментировать – Epson iPrint самостоятельно обнаруживает совместимые устройства для печати и устанавливает с ними соединение при условии работы в одной беспроводной сети.
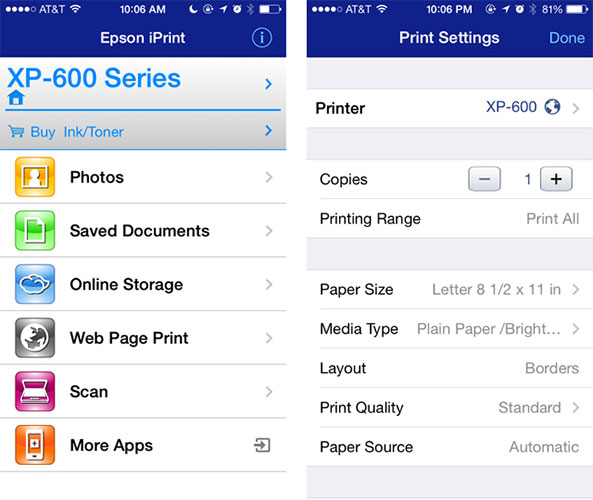
Epson iPrint умеет печатать фотографии из галереи, документы из хранилищ Box, Evernote, OneDrive, Dropbox, а также любые файлы, которые добавляются в приложение через функцию «Открыть в …». У программы есть также встроенный браузер с возможность зарегистрироваться в онлайн-службе и отправлять документы на печать по электронной почте на другие принтеры Epson.
Другие способы печати
Если у принтера нет программы от производителя, можно использовать универсальные решения. Для решения вопрос, как распечатать фото или документ с Айфона на принтере, попробуйте три приложения:
- handyPrint.
- Printer Pro.
- Google Gloud Print.
HandyPrint предлагает функциональность, аналогичную возможностям AirPrint. Программа распространяется условно-бесплатно: после 14 дней использования необходимо пожертвовать разработчикам не менее 5 долларов, чтобы продолжить печатать файлы.
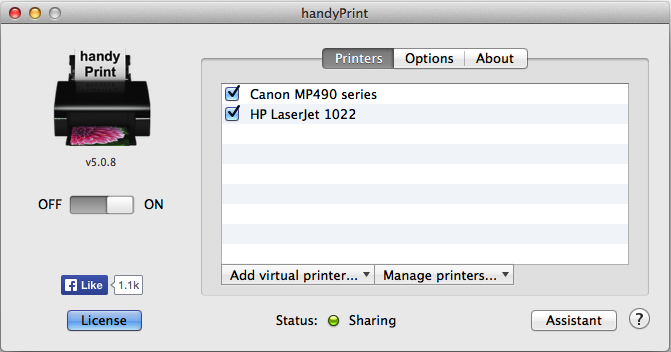
Программа устанавливается на компьютер с OS X. После инсталляции все подключенные к нему компьютеры будут видны на устройствах с iOS. В этом кроется главный недостаток приложения: отправить документ или фотографию на печать можно только в том случае, когда компьютер включен.
Если компьютера под управлением OS X нет, установите приложение для печати Printer Pro прямо на iPhone. Прежде чем покупать полную версию, обязательно воспользуйтесь бесплатным демо-режимом, который позволяет распечатать четыре документа и откалибровать область печати.
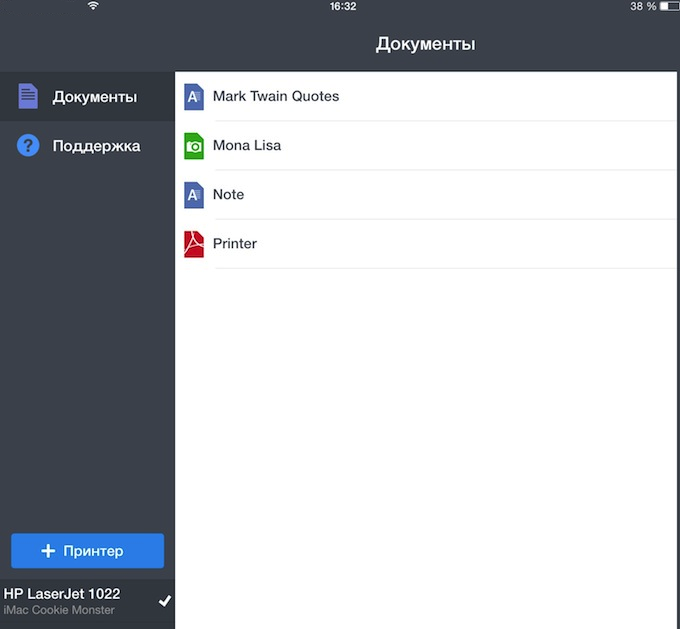
Программа работает немного иначе, нежели handyPrint. Все документы, которые вы хотите отправить на печать, необходимо открывать через Printer Pro. Если вы хотите распечатать странице из Safari, замените в адресе http на phttp — страничка откроется в Printer Pro.
Если нужно совсем универсальное и бесплатное решение, обратитесь к Google Cloud Print. С его помощью можно сделать доступными для печати любые принтеры, которые подключены к компьютерам с доступом в интернет и зарегистрированы в системе Cloud Print.
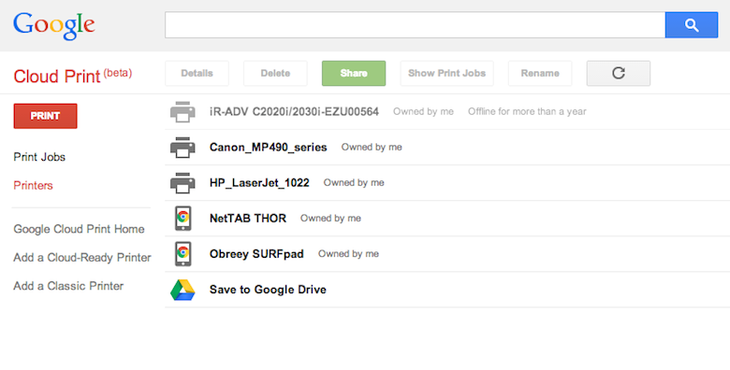
Чтобы отправить документ на устройство для печати, необходимо зайти в аккаунт Google на iOS через Google Docs, Chrome или другой браузер.
КАК: Все, что вам нужно знать о AirPrint на iPhone – 2021
Linux Debian 10. Что нового в Debian Buster. (Август 2021).
Table of Contents:
- Требования к AirPrint
- Какие принтеры совместимы с AirPrint?
- У меня нет такого. Может ли AirPrint печатать на других принтерах?
- Является ли AirPrint полностью беспроводной?
- Нужно ли устройству iOS и принтеру быть в той же сети?
- Какие приложения работают с AirPrint?
- Как печатать с iPhone с помощью AirPrint
- Как управлять или отменить задания на печать с помощью центра печати
- Вы можете экспортировать в PDF с помощью AirPrint Как на Mac?
- Как решить проблемы AirPrint
Печать с iPhone проста: вы делаете это без проводов, используя функцию AirPrint. Это не удивительно. В конце концов, нет USB-порта для подключения принтера к iPhone, iPad или iPod touch.
Но использование AirPrint не так просто, как нажать кнопку «Печать». В AirPrint есть много чего узнать, включая то, что вам нужно, чтобы заставить его работать и как исправить проблемы с ним.
Требования к AirPrint
Чтобы использовать AirPrint, вам понадобятся следующие вещи:
- iPhone 3GS или новее.
- IPod touch третьего поколения или новее.
- Любая модель iPad.
- iOS 4.2 работает на вашем устройстве.
- Доступ к сети Wi-Fi.
- Наиболее важно, принтер, совместимый с AirPrint.
Какие принтеры совместимы с AirPrint?
Когда AirPrint дебютировал, только принтеры Hewlett-Packard предложили совместимость, но в наши дни есть сотни – а может быть тысячи – принтеров от десятков производителей, которые его поддерживают. Еще лучше, есть все виды принтеров: струйные, лазерные принтеры, фотопринтеры и многое другое.
Хотите увидеть полный список всех принтеров, совместимых с AirPrint, которые были выпущены? Проверьте, какие принтеры совместимы с iPhone и AirPrint?
У меня нет такого. Может ли AirPrint печатать на других принтерах?
Да, но для этого требуется некоторое дополнительное программное обеспечение и небольшая дополнительная работа. Для того, чтобы iPhone печатался напрямую на принтер, для этого принтера нужна встроенная поддержка AirPrint. Но если у вашего принтера нет этого, вашему настольному или портативному компьютеру требуется программное обеспечение, которое позволяет понять, как работать с AirPrint и вашим принтером ,
Существует ряд программ, которые могут получать задания на печать с вашего iPhone или другого устройства iOS. До тех пор, пока ваш принтер также подключен к вашему компьютеру (беспроводной или с помощью кабеля USB или Ethernet), ваш компьютер может получать данные от AirPrint, а затем отправлять его на принтер.
Программное обеспечение, которое необходимо распечатать, включает:
- handyPrint: Mac; бесплатно, с пожертвованием для обновления до Pro.
- O’Print: Окна; $ 19,80; 30-дневный пробный период.
- Printopia: Mac; $ 19,99; 7-дневный пробный период.
Является ли AirPrint полностью беспроводной?
Да. Если вы не используете одну из программ, упомянутых в последнем разделе, единственное, что вам нужно для физического подключения вашего принтера AirPrint, это источник питания.
Нужно ли устройству iOS и принтеру быть в той же сети?
Да. Чтобы AirPrint работал, ваше устройство iOS и принтер, который вы хотите распечатать, должны быть подключены к той же сети Wi-Fi. Таким образом, нет печати на принтере дома с работы.
Какие приложения работают с AirPrint?
Это постоянно меняется, поскольку новые приложения выпущены. Как минимум, вы можете рассчитывать на большинство приложений, которые предварительно устанавливаются на iPhone, iPad и iPod touch, поддерживая его. Например, вы найдете параметры AirPrint в Safari, Mail, Photos и Notes и другие. Поддержка сторонних приложений для фотографий.
Основные инструменты производительности также включают в себя пакет iWork от Apple (страницы, номера, ключевые слова – все ссылки открывают App Store) и приложения Microsoft Office для iOS (также открывает App Store).
Как печатать с iPhone с помощью AirPrint
Готовы начать печать? Ознакомьтесь с этим руководством по использованию AirPrint.
Как управлять или отменить задания на печать с помощью центра печати
Если вы печатаете только одну страницу с текстом, вы, вероятно, никогда не увидите приложение «Центр печати», потому что печать будет завершена так быстро. Но если вы печатаете большой, многостраничный документ, несколько документов или большие изображения, вы можете использовать Print Center для их управления.
После того, как вы отправили задание на принтер, дважды нажмите кнопку «Домой» на вашем iPhone, чтобы вызвать переключатель приложений (или на iPhone X, проведите снизу снизу). Там вы найдете приложение под названием Print Center. Он показывает все текущие задания печати, отправленные с вашего телефона на принтер. Нажмите на задание, чтобы увидеть информацию, такую как параметры и статус печати, и отменить ее до завершения печати.
Если у вас нет активных заданий на печать, Центр печати недоступен.
Вы можете экспортировать в PDF с помощью AirPrint Как на Mac?
Одной из самых приятных функций печати на Mac является то, что вы можете легко конвертировать любой документ в PDF прямо из меню печати. Итак, AirPort предлагает то же самое в iOS? К сожалению нет.
На момент написания этой статьи нет встроенной функции для экспорта PDF-файлов. Однако в App Store есть несколько приложений, которые могут это сделать. Вот несколько советов:
- Сканирование Genius: Бесплатно, с покупками в приложении Скачать
- Экспорт в PDF: Бесплатно, с покупками в приложении Скачать
- Power PDF: Бесплатно, с платной версией Pro Скачать.
Как решить проблемы AirPrint
Если у вас возникли проблемы с использованием AirPrint с принтером, выполните следующие действия:
- Убедитесь, что ваш принтер совместим с AirPrint (звучит глупо, я знаю, но это ключевой шаг).
- Убедитесь, что ваш iPhone и принтер подключены к одной сети Wi-Fi.
- Перезагрузите iPhone и принтер.
- Обновите свой iPhone до последней версии iOS, если вы еще не используете его.
- Убедитесь, что на принтере установлена последняя версия прошивки (проверьте на веб-сайте производителя, есть ли доступные загрузки).
- Если ваш принтер подключен через USB к базовой станции AirPort или AirPort Time Capsule, отключите его от сети. Принтеры, подключенные через USB к этим устройствам, не могут использовать AirPrint.
Термопленка или тефлоновый вал? Кто во что горазд

Обзор конструйций печей с термопленкой и тефлоновым валом, с плюсами и минусами. И конечно с диагностикой неисправностей фьюзера без разбора принтера.
Продолжаем цикл статей по устройству лазерного принтера, выявлению и ремонту распространенных неисправностей, начатый в предыдущих статьях о ролике захвата и тормозной площадке, о соленоиде и сдвоенной шестерне, о флажках и оптопарах. Все вышеперечисленные устройства работают во входном узле и узле регистрации протяжки бумаги. Казалось бы, следующий логичный шаг – это статьи о картриджах, тонерах, барабанах и т.д. Всё то, что входит в понятие «картридж» или узел переноса изображения (на бумагу). Но мы решили заняться этим узлом попозже, так как одной статьёй не обойтись. А сегодня мы посвятим статью устройству, благодаря которому тонер вваривается в бумагу и не осыпается, то есть рассмотрим УЗЕЛ ТЕРМОЗАКРЕПЛЕНИЯ. Он же фьюзер, он же fuser assembly , он же печь. Найти печь легко – она стоит перед выходным лотком. Нагрев печи не так уж велик – в пределах 200-250 С °. Соответственно для нагрева печи принтер расходует энергию. В выходном лотке вышедший лист как правило достаточно горячий. Без такого узла лазерных принтеров пока не существует. Да и выбор исполнения невелик: или применяется термопленка или тефлоновый вал.
Конструкция с термопленкой
ТЕРМОПЛЕНКА сделана из материала, обладающего устойчивостью к высоким температурам и изготавливается из термостойкого плас-тика. Представляет из себя цилиндрическую полую трубку, надетую сверху на нагревательный элемент. Именно термопленка, вращаясь вокруг нагревательного элемента вместе с прессующим роликом запекает тонер и продвигает бумагу в выходной лоток.

Схема печи с термопленкой более проста, чем печи с тефлоновым валом. К тому же менее дорогое решение, но имеет несколько минусов. Первый из них – это ограничение применения конструкции с термопленкой в принтерах с невысокой скоростью печати и небольшой нагрузкой. На фото представлены пленка и нагревательный элемент.

В случае замены термопленки на нагревательный элемент необходимо нанести специальную высокотемпературную смазку , пригодную для высокоскоростных аппаратов. В английском языке такая смазка называется « Grease », например HP-300 Grease, по характеристикам смазка под термопленку универсальная (-65+280 С) фирмы HP . Каждая фирма рекомендует свою «Грязь» в зависимости от модели принтера. Наиболее полно смазка представлена в интернет-магазине Zipzip ( http :// www . zipzip . ru /). И у пленки меньший по сравнению с тефлоновым валом ресурс.
Конструкция с тефлоновым валом.
Отдаленное сходство по действию со сковородой аналогичного покрытия. Представляет из себя полый цилиндр с тефлоновым покрытием, выдерживающий температуру до 350 С °. Кроме того, в состав такой печи входят резиновый и фетровый валы. Наличие большего количества валов и деталей не способствует повышению надежности работы блока. Роль фетрового вала – это сбор большей части грязи с двух других валов – с резинового и тефлонового. Внутри тефлонового барабана установлена лампа нагрева, разогревающая барабан до необходимой температуры. На схеме из Service manual обозначена как LAMP – HALOGEN (14) и представлена на фото внизу.

Перегрев контролируется датчиком температурного типа – термостатом или термистором (18). Так же есть предохранитель, на схеме обозначен как THERMOSTAT (19). А на валах стоят подшипники качения – БУШИНГИ. При износе начинают издавать жутко скрипящие звуки, ломаться, вызывая неисправность принтера. Кроме того, с тефлонового вала бумагу снимают так называемые «пальцы» (23), очень нежные, которые можно повредить при силовом извлечении бумаги.

Диагностика печи без разборки.
В конце обзорных статей мы как обычно делимся опытом, накопленным мастерами ПринтСервис при проведении ремонта принтеров.
Определить, что перегорела лампа или нагревательный элемент в печи можно по напечатанному изображению. Проведите пальцем по бумаге, и если изображение легко стирается, то есть тонер не вварился – не работают нагревательные элементы. Причиной может быть и предохранитель. То есть устройства, прерывающие подачу напряжения на нагревательный элемент. Замятие бумаги в районе печи может быть из-за пальцев, валов, да и сломанный флажок датчика регистрации бумаги на выходе может заставить вас подумать, что причина в печи. О датчиках мы рассказали в предыдущей статье в цикле « ПРИНТСОВЕТ. УЗЕЛ РЕГИСТРАЦИИ И ПРОТЯЖКИ БУМАГИ. ДАТЧИКИ НАЛИЧИЯ И РЕГИСТРАЦИИ БУМАГИ ». Ну а визг или неприятные звуки могут вызвать износившиеся бушинги.
В случае выхода из строя печи принтера мы не рекомендуем самостоятельно разбирать и ремонтировать ее. Сама печь достаточно сложное устройство, ремонтируют опытные мастера. Кроме того, если вы разобрали принтер и устройство – не все компании берутся на продолжение ремонта. Компания ПринтСервис такие принтеры в ремонт не принимает. Так что лучше обратиться в сервисный центр ПринтСервис или аналогичные центры.
Тефлоновый вал и термопленка.

Тефлоновый вал и термопленка.
Тефлоновый вал.
Тефлоновый вал (рис. 1) представляет собой полый цилиндр из специального материала – тефлона. Это термически устойчивый компонент (политетрафторэтилен), который является очень стойким химическим покрытием. У всего, конечно, есть свои пределы, но здесь они далеки от фактически достигаемых. Разрушение тефлонового покрытия начинается лишь при температуре выше 350оС, что маловероятно как в быту, так и в технологиях печати. Тефлоновое покрытие над жно и долговечно. Это его качество также используется при решении задач в области технологий лазерной печати. Внутри этого пустого цилиндра устанавливается лампа. Е мощное свечение вызывает нагрев окружающих элементов, в том числе тефлонового вала. Температурный датчик, позволяет поддерживать температуру вала постоянной, а при достижении пиковых показателей он отключает лампу нагрева и тем самым спасает е от выхода из строя. У данного способа фиксации есть небольшой минус – со временем он загрязняется.
Чтобы избежать налипания тонера на тефлон, производители добавили в схему очищающий ролик. Его правильное название “фетровый вал”. Он пропитан специальной жидкостью, слегка смазывающей тефлон. Сам он также выполняет функцию полотенца, то есть забирает грязь, тонер и бумажную пыль. Тем самым обеспечивается выход чистых распечаток и предотвращения перегрева лампы, установленной внутри тефлонового барабана. Их может быть и два. Один очищает прижимной резиновый валик, второй следит за чистотой тефлона. Таким образом, обеспечивается чистота распечаток и долгий срок службы печи. Фетр меняется либо исходя из пробега аппарата, либо по визуальному определению технического состояния. Если приятно-белый цвет стал черным, то менять надо было еще несколько тысяч страниц назад. Фетр стоит очень дешево, и поменять его могут в любом сервисном центре.

Термопленка.
Вторым вариантом термического закрепления тонерного рисунка является использование термопленки (рис. 2). Это специальный, устойчивый к температуре материал. Она изготовлена из прочной термостойкой пластмассы и имеет форму цилиндра, очень эластична и применяется почти во всех малопроизводительных лазерных принтерах, копирах и многофункциональных устройствах. Воплощает в себе более дешевый вариант, и считается менее надежным способом закрепления. Поэтому встречаются термопленки там, где нагрузки на оборудование не будут очень велики. Конечно, термопленки имеют свои особенности – они рассчитаны соответствующие объемы и нагрузки, и это напрямую отражается в их толщине – в термоустойчивости.
Источником тепла здесь служит нагревательный термоэлемент. А пленка служит всего лишь прокладкой между его высокотемпературной площадкой и бумагой. Естественно, что для прохождения бумаги нам опять-таки необходимо, чтобы термопленка вращалась. Эта проблема была решена достаточно простым способом. У Hewlett-Packard пленки имеют специальное усилительное кольцо, на которое и приходится мягкий привод от общего такта работы принтера. У Canon, напротив, сама термопленка имеет зубчатый венец. Конечно, подача крутящего момента осуществляется очень плавно и с мягких (резиновых) шестеренок. В противном случае жесткое сцепление не позволило бы долго работать такому механизму фиксации.
При работе с такой оргтехникой надо действовать осторожно (и при работе, и при ремонте). Очищающих валов, как в первом случае, здесь нет. Система самодостаточна и не требует вмешательства в виде замены каких-либо валов в соответствии с пробегом. Нагревательный термоэлемент, или как его называют сервисные инженеры – тэн (Трубчатый Электро-Нагреватель).
Не всегда в выходе из строя термоэлемента или нарушении целостности термопленки виноват возраст. Зачастую – это скрепки или попытки вытащить застрявший лист бумаги с помощью острых предметов: ножниц, линейки. Не каждый знает, что термопленка очень чувствительна и не прощает таких выходок, разрываясь на части. Определить, что термопленка порвалась, несложно. Несвойственный печатному устройству хруст сразу привлечет внимание. На распечатках это тоже видно. В местах, где нет термопленки, изображение будет смазано, плохо пропечено или может вовсе отсутствовать. Это происходит потому, что на месте, где нет термоизолирующего материала, бумага с тонером трется о термоэлемент, и тонерная крошка прилипает к нагретому элементу. В результате графика получается нечеткой, а термоэлемент ожидает участь термопленки.
Для вращения мягкой и термостойкой материи необходима смазка, устойчивая к температуре и трению. Наиболее надежными и неприхотливыми считаются Fuser Oil Canon S-200type, они держат температуру до 200-210оС. Очень хорошие отзывы о HTG50T. По заявлению фирм, продающих ее, температура до 250оС ей под силу. Следует заметить, что оригинальные термопленки и термосмазки, по официальным заявлениям производителей, в Россию почти не поставляются.
Вендоры завозят запчасти целиком, или, как говорят, узлами. С одной стороны, это намного дороже, чем обычная замена термопленки, с другой – надежнее. Меняя печку целиком, вы избегаете ряда проблем. При неправильной установке термопленки она может съехать, смяться, порваться, затормаживать или проскальзывать при некачественной смазке. Эти проблемы часто появляются у новичков, решивших сэкономить на ремонте.