Почему ноутбук не видит принтер: способы решения проблемы подключения через USB или Wi-Fi
Потребители оргтехники HP, Canon, Epson, Brother, Kyocera, Ricoh, Oki, Xerox, Samsung, Pantum и прочих брендов, иногда сталкиваются с проблемой подключения печатающего устройства к ноутбуку. Иными словами, ноутбук не видит принтер, либо определяет его как другое устройство. При этом ошибка распознавания принтера возникает вне зависимости от типа соединения: USB, Ethernet или Wi-Fi. К счастью, в большинстве случаев проблему можно решить самостоятельно, не отправляя печатающий аппарат в сервисный центр. Именно об этом и пойдет речь в данной статье. Здесь мы рассмотрим самые распространенные способы устранения проблемы «Ноутбук не видит принтер».

Что делать, если ноутбук не видит (не распознает) принтер
Сразу стоит обратить внимание на то, что стало причиной возникновения данной проблемы. Например, Вы только подключили принтер, а портативный ПК не хочет его определять. Либо принтер нормально печатал с ноутбука, а потом в какой-то момент перестал им распознаваться. Хотя факторы появления ошибки распознавания и схожи по многим критериям, но начинать процедуру выявления проблемы стоит немного различными методами. Далее мы вкратце объясним, на что в первую очередь стоит обратить внимание в том или ином случае.
Ноутбук не видит новый принтер
Если Вы только подключаете принтер к ноутбуку, то для его полноценной работы следует установить соответствующее программное обеспечение. Именно на этом этапе многие допускают ошибку. Забывают или не знают, что нужно не только подсоединить оргтехнику к ПК, но и установить драйвер на него (вывод сделан на основе часто задаваемых вопросов потребителями на тематических форумах). Кроме того, многие пользователи не знают, что для полноценной работы принтера, его следует выставить по умолчанию в качестве основного. Также не будет лишним проверить, включена ли служба печати на ноутбуке. Ну, и последним штрихом, следует заново проверить кабель подключения или настройки параметров беспроводной печати.
Ноутбук не видит старый принтер
Если печатающее устройство много лет нормально работало и внезапно перестало определяться ноутбуком, то в данном случае начало проверки будет зависеть от основного влияющего фактора. К примеру, если Вы осуществляли уборку в комнате, то первым делом нужно проверить контакт между принтером и ноутбуком (в случае подключения через Wi-Fi роутер, то его также следует осмотреть). Следующим шагом нужно проверить обновления драйверов и операционной системы ноутбука. Возможно, разработчики выпустили новое обновление ПО, поэтому некоторые службы ОС были временно приостановлены. Ну и напоследок не будет лишним проверить ноутбук на наличие вирусов. Вредоносные программы часто ломают работу драйвера принтера.
Внимание: При попытке установки на ноутбук драйверов от старого принтера или МФУ, современные антивирусные/защитные программы могут видеть в них потенциальную угрозу и блокировать их работу. На деле с драйвером все хорошо (если Вы скачивали его с официального или проверенного сайта, либо устанавливаете с комплектного диска). Поэтому перед установкой драйвера рекомендуется отключить антивирус, либо сразу добавить ПО в исключения.
Если возникли проблемы при печати с мобильного устройства, рекомендуем ознакомиться со статьями: «Как подключить принтер к телефону» и «Как печатать с телефона».
Ноутбук не видит принтер через USB
Подключая принтер к ноутбуку по USB нужно понимать, что многие печатающие устройства запоминают, к какому порту они были подключены. Поэтому любые манипуляции с переключением могут вызвать сбои в их работе. Кроме того, принтеры не сильно жалуют слишком длинные кабели. Самый оптимальный USB шнур тот, что идет в комплекте (± 0,5-1,5 м). Также оргтехника не жалует подключение через различные удлинители, USB-хабы или переходники. Лучше напрямую подключить принтер к ноутбуку. К тому же подключая принтер к ноутбуку, обратите внимание на версии USB-портов. Более старые модели оргтехники явно не стоит подключать к порту USB 3.0.
Ноутбук не видит принтер через Wi-Fi
Отсутствие соединения принтера с ноутбуком, подключенного беспроводным способом, в основном, происходит из-за сбоя в работе программного обеспечения. Поэтому первым делом стоит проверить настройки подключения по Wi-Fi, а также работу драйвера принтера и службы печати. Также сбои могут возникнуть из-за устаревания ПО. Проверьте драйвер и микропрограмму принтера на наличие обновлений (иногда наоборот следует откатить ПО до предыдущей версии). К тому же стоит обратить внимание и на обновления для операционной системы персонального компьютера (особенно актуально для современной ОС Windows 10). Если принтер или МФУ подключено к ноутбуку через Wi-Fi роутер или адаптер, то их работоспособность также нужно проверить.

Ошибка подключения принтера к ноутбуку: общие рекомендации
Выше мы рассказали о том, на что следует обратить внимание в той или иной ситуации. Далее мы опишем, какие необходимо применить действия, для решения проблемы распознавания принтера системой ноутбука.
Установка, обновление, переустановка драйвера принтера
На первый взгляд может показаться, что легко осуществить любую процедуру с драйвером принтера. Но на практике именно на этом этапе многие потребители делают частые ошибки, ведущие к сбоям в работе ПО. Ведь, не всегда установка драйверов с комплектного диска является рациональным решением. В первую очередь необходимо учитывать совместимость драйвера с ОС ноутбука. Некоторое программное обеспечение для старой оргтехники, не будет работать на современных операционных системах (например, Windows 10 или Mac OS 11).
Решить проблему можно установкой драйвера с официального сайта производителя (также там можно найти и последнее обновление firmware оргтехники). Посетите web-сайт, бренда Вашего печатающего устройства. Перейдите во вкладку «Support», найдите модель нужного принтера и скачайте актуальную версию драйверов. Кроме того, когда будете устанавливать драйвер принтера, внимательно прочтите рекомендации. В большинстве случаев не стоит предварительно подключать печатающее устройство к ноутбуку. Дождитесь, когда этот пункт появится в Мастере установки. Иначе установленный драйвер может не увидеть подключение принтера.
Важно: Если нужно переустановить драйвер принтера, то предварительно необходимо правильно удалить уже установленную версию:
- Если драйвер был установлен отдельной программой. В Windows 10, нужно открыть «Параметры», после перейти во вкладку «Приложения». В списке необходимо найти и удалить нужное ПО (в других версиях делается также, только, через «Панель управления» -> «Установка и удаление программ»). Либо воспользоваться специальным файлом удаления, который находится в папке установленного ПО.
- Если драйвер был установлен при помощи функций ОС Windows. В «Параметрах» или «Панели управления» найдите и откройте «Устройства и принтеры». Выберите принтер, который необходимо удалить, вызовите контекстное меню (обычно правой кнопкой мыши), нажмите «Удалить» и подтвердите действие.
Кроме того, в Windows 10 ниже Вы увидите «Свойства сервера печати», нажмите и в открывшемся окне перейдите во вкладку «Драйверы». Выберите и удалите соответствующее программное обеспечение.

Выбор принтера по умолчанию
До недавнего времени мы сами не понимали, в чем тут может быть проблема. Ведь выставить принтер по умолчанию – самая простая процедура. Достаточно открыть «Устройства и принтеры», выбрать соответствующее печатающее устройство и в контекстном меню нажать «Использовать по умолчанию». Вот и весь процесс выбора принтера по умолчанию. Однако владельцам ноутбуков с ОС Windows 10, в этом вопросе повезло чуточку меньше, чем пользователям более старых операционных систем. Хотя стоит заметить, что дело касается лишь неопытных потребителей.
Если ноутбук с Windows 10 не видит принтер, по причине отсутствия выбора его устройством по умолчанию, то нужно выполнить следующие действия:
- в меню «Пуск» открыть «Параметры» (нажать кнопку в виде шестеренки);
- в параметрах Windows 10 перейти в раздел «Устройства»;
- в открывшемся окне перейти на вкладку «Bluetooth и другие устройства» (не переходите на вкладку «Принтеры и сканеры», через нее сложнее найти нужный раздел);
- в меню «Сопутствующие параметры», Вы увидите раздел «Устройства и принтеры» – откройте его;
- в списке найдите модель подключенного печатающего устройства, кликните по нему правой кнопкой мыши, чтобы вызвать контекстное меню, и выберите пункт «Использовать по умолчанию».
Внимание: Открыть «Устройства и принтеры» можно и через вкладку «Принтеры и сканеры», что вполне логично. Но сделать это немного сложней, чем через раздел «Bluetooth и другие устройства». Для этого кликните по любому устройству из списка и нажмите на кнопку «Управление». Далее откройте «Свойства оборудования», перейдите во вкладку «Параметры» и нажмите на кнопку «Папка “Устройства и принтеры”».

Включение службы (диспетчера) печати Windows
Иногда ошибка определения принтера ноутбуком может возникать из-за отключенной службы печати. Как правило, диспетчер печати всегда включен по умолчанию. Однако чаще всего потребитель осознанно отключает его, чтобы уменьшить нагрузку на работу персонального компьютера (также службы можно отключить при помощи специальных программ). Чтобы проверить включена ли служба печати, выполните несколько простых действий:
- нажмите правой кнопкой мыши по меню «Пуск» и выберите функцию «Выполнить» (либо зажмите на клавиатуре комбинацию кнопок Win+R);
- в открывшемся окне, введите services.msc, напротив строки «Открыть»;
- нажмите «Ок» и дождитесь открытия списка служб ноутбука;
- в загруженном списке найдите «Диспетчер печати»;
- кликните два раза по указанной службе;
- выберите автоматический тип запуска, нажмите кнопку «Применить» и выполните запуск службы (в отдельных случаях сразу необходимо включить службу печати, а после сменить тип запуска).
Важно: В Windows 10 можно немного быстрее открыть службы, без ввода специальной команды. Нажмите правой кнопкой по меню «Пуск», выберите «Управление компьютером», перейдите на вкладку «Службы и приложения» и откройте «Службы».

Другие способы устранения проблемы «Ноутбук не видит принтер Виндовс 10»
Если ничего из перечисленного выше Вам не помогло решить описываемую ошибку подключения, тогда можно испытать удачу, воспользовавшись классическим средством диагностики и устранения неполадок операционной системы. На практике, данная функция очень редко помогает решить проблему, но все же стоит попытаться. Кроме того, можно скачать средство диагностики от производителя принтера. Если проблема в печатающем устройстве, то данное ПО поможет это выяснить, а также предоставит несколько советов по ее решению. Но если совсем ничего не помогает, тогда стоит обратиться к специалисту (а лучше вызвать его на дом или в офис).
Как подключить принтер к компьютеру, если он его не видит
Не важно, какая техника не видит принтер, персональный компьютер или ноутбук, причины для обоих случаев одинаковы. Ноутбук – это тот же компьютер, только является его портативной версией. Проблема, из-за которой не подключается принтер, может иметь системный характер или заключается в аппаратных неисправностях и актуальна для всех версий Windows (7, 8 и 10), всех брендов (HP, Canon, Epson и других). Более подробно мы расписали ниже.
Настоятельно рекомендуем посмотреть все видео, которые мы дали по ходу статьи. В них разобраны дополнительные нюансы. Надеемся, что наш мануал поможет вам подключить аппарат и начать печатать, если раньше компьютер его не видел. Отметим, что рассмотрены варианты решения неисправностей не только в случае соединения обоих устройств через USB шнур, но и для Wi-Fi подключения, по сети. При возникновении любых вопросов задайте их в комментариях внизу страницы.
Неправильное подключение
Если вы купили новое печатающее оборудование или решили уже имеющийся принтер подключить к другому компьютеру, а последний не видит подсоединенную технику, проверьте правильность соединения.
- USB.Шнур должен быть воткнут в USB-разъем, который иногда путают с Ethernet гнездом. Подобные ошибки подключения могут привести к поломке всей техники. Вторым концом провод втыкается в гнездо на задней панели системного блока.
Нельзя пользоваться для подключения принтера USB-разъемами на передней панели, поскольку они не соединяются с материнкой напрямую. Не подключайте принтер к компьютеру через USB-удлинители.
Также должна быть подходящей версия интерфейса. Версию 2.0 можно подключать к черным входам, 3.0 – к синим.
Wi-Fi. Беспроводное соединение может быть нарушено из-за плохого сигнала. При интенсивном использовании техники сигнал может часто пропадать. Ситуация более характерна для крупных компаний, поскольку в условиях дома мало пользователей одновременно распечатывают документы. Также нужно проверить исправность роутера. Причина может быть в смене настроек сети или банально в выключенном роутере.
Проверьте, включен ли принтер вообще. В ряде аппаратов кнопка включения/выключения находится сзади или сбоку, и пользователи забывают ее нажать.
Поврежден USB кабель
Проводится тщательный осмотр USB шнура на предмет физических повреждений. Он не должен быть оборванным, порезанным или перегнутым. Оцениваете состояние его штекеров. Если устройство печати и комп часто работают с разной техникой, нужно проверить и состояние их входов. Подключенный кабель не должен шататься в гнезде и быть натянутым. Нужно проверить, не засорились ли гнезда, в которые подключается кабель. Если в них есть мусор, его нужно убрать и обеспечить надежный контакт между элементами.
Если комп не видит принтер, подключенный через USB, возможно, причина состоит в поломке самого порта. Для проверки версии освобождаете все USB- разъемы от подключенных к ним кабелей и попеременно подключаете к ним принтер.
Не распознается из-за проблем с драйверами
Если на компьютере установлена Windows 7 или 8, частой причиной того, что компьютер не видит принтер, является «слетевший» драйвер. Распознается проблема следующим образом:
- По ярлыку «Компьютер» кликаете правой кнопкой мышки.
- Из выпавшего списка опций выбираете «Управление».

- Слева выбираете «Диспетчер устройств».
- В развернувшемся списке сделайте выбор устройства, на котором должна быть печать, и правым кликом мышки нажмите для вызова контекстного меню.
Нет драйвера на USB-контроллер
Драйвер мог устареть, повредиться или случайно удалиться пользователем. Проблема устраняется на программном уровне.
Сначала можно просто перезагрузить компьютер. Если USB-порта не заработали или перезагрузка в данный момент невозможна, драйвер можно перезагрузить через «Диспетчер устройств». Заходите в «Пуск» нажимаете «Выполнить» (или комбинация Win+R) и в открывшемся окне пишите «devmgmt.msc». Разворачиваете список устройств, в горизонтальном меню выбираете вкладку «Действие» и обновляете конфигурацию оборудования. В списке должен появиться раздел «Контроллеры USB».

Также можно в диспетчере устройств зайти в раздел «Контроллеры USB» и удалить их. Для этого надо кликнуть по каждому виду контроллера ПКМ и выбрать «Удалить». После, комп перезагружается, контроллеры автоматически переустанавливаются и USB-порты снова начинают работать.

Если «дрова» повреждены или удалены, нужно определить производителя порта и скачать софт на официальном сайте. После установки нового программного обеспечения компьютер обязательно перезагружается.
Установлен другой принтер по умолчанию
Если к компьютеру подключено несколько разных устройств печати, тогда нужный принтер должен быть выбран по умолчанию.
- Заходите в «Устройства и принтеры».
- Находите необходимый принтер и вызываете контекстное меню нажатием ПКМ.
- В выпавшем меню, если до этого не было, ставите галочку возле пункта «Использовать по умолчанию».

Если проблема не устраняется, кликните дважды левой кнопкой по значку вашего принтера и нажимаете на меню «Принтер». Если возле опций «Приостановить печать» и «Работать автономно» стоят галочки, уберите их.

Если в очереди на печать зависло много документов, в этом же меню выберите «Очистить очередь печати».

Проблема в службе печати
- Жмете правой кнопкой по значку «Компьютер».
- Нажимает на «Управление».

- В самом конце списка выбираете «Службы».
- Когда отобразится весь список служб, ищите среди них «Диспетчер печати» и вызываете меню правым кликом.
- Выбираете «Свойства».

- Проверяете, чтобы в блоке «Тип запуска» было выбрано «Автоматически», а «Состояние» – «Работает/Выполняется».

- В норме кнопка «Запуск» будет неактивной, в ином случае нажмите на нее, чтобы запустить службу в работу.
Что делать в Windows 10
Если после обновления Windows принтер не распознается или система начинает писать сообщения типа «Драйвер недоступен», «Работа приостановлена», «Принтер требует внимания», воспользуйтесь рекомендациями ниже.
Средство устранения неполадок
В Windows 10 предусмотрено три метода устранения проблем.
- Вариант для тех, у кого внешний вид настроен маленькими или крупными значками. Входите в «Пуск»-«Панель управления»-«Устранение неполадок». В блоке «Оборудование и звук» находите активную строку «Использование принтера».
- Способ подойдет, когда в панели управления выставлен вид по категориям. Аналогично заходите в ПУ, далее в «Оборудование и звук»-«Устройства и принтеры». В контекстном меню аппарата выбираете опцию «Устранение неполадок».
- Скачиваете с официального ресурса компании Microsoft сервисную программу Printerdiagnostic и делаете диагностику.
Любым из перечисленных методов делается автоматическая диагностика системы с последующим исправлением проблемы. Проверяется устойчивость и наличие подключения, актуальность и работа вспомогательных программ.
Ручное добавление принтера
- Заходите в список всех принтеров, как описано ранее.
- Сверху находите ссылку для добавления нового принтера, нажимаете.

- Когда начнется поиск, в нижней части окна появится активная надпись «Необходимый принтер отсутствует в списке».

- После нажатия будет предложено несколько вариантов добавления. Выбираете наиболее удобный или подходящий в вашей ситуации.

Установка драйверов вручную
Драйвер для печатающего устройства лучше всего брать с установочного диска, который шел к нему в комплекте, или скачивать с оф. портала производителя. Важно, чтобы программное обеспечение подходило к модели вашего принтера и к установленной на компе операционной системе.
Прежде чем устанавливать новый софт, старые дрова нужно удалить, чтобы предотвратить конфликт программного обеспечения.
Для этого выполняете следующую последовательность действий:
- Одновременно нажимаете кнопки Windows+R и прописываете «printui /s».
- Переходите во вкладку «Драйвера».
- Выбираете нужный пакет и удаляете.

Иногда перед удалением нужно сначала остановить службу печати, а затем снова запустить. Вызываете командную строку (комбинация клавиш Windows+R и ввод CMD), затем сначала прописывается команда «net stop spooler», а потом «net start spooler».
Рекомендации производителей
- Canon. Компания уверяет, что принтеры хорошо работают на старых драйверах даже в случае установки на компьютеры с новыми операционными системами. Если же ноутбук перестал видеть принтер, производитель рекомендует обновить софт. Новую версию можно скачать на официальном сайте.
- HP. Производитель утверждает, что драйвера, разработанные под операционки Windows 7, 8, работают и на более новой версии ОС Windows.
- Epson. Если персональный компьютер не может увидеть принтер, надо обязательно обновлять драйвера.
Софт от производителей принтеров
Как и у компании Microsoft, у других производителей есть свои сервисы для диагностики и устранения проблем с печатающей техникой.
- НР – «Print and Scan Doctor».
- Кэнон – «Canon My Printer».
- Эпсон – «Epson Status Monitor».
- Оки – «Brmainte».
- Самсунг – «Samsung Printer Diagnostics». Сервис сканирует не только принтеры, но и факсы, сканеры, а также помогает с поиском и установкой дополнительного софта.
- Бразер – «BRAdmin Professional». Сервисная программа может обнаружить проблемы с сетью, сервером печати или протоколом SNMP.
Почему комп не видит сетевой принтер
- Принтер не «расшарен» или удаленный доступ для сетевых клиентов запрещен.
Сетевой клиент – любой компьютер или ноутбук, подключенный к локальной сети.
Принтер не распознается через Wi-Fi
При беспроводном подключении причины чаще носят программный характер. В редких случаях проблема происходит из-за поломки интегрированного в принтер Wi-Fi модуля. Обнаружить и устранить проблему в домашних условиях сложно, лучше обратиться в сервисный центр.
Проблемы в Windows
- Повреждение вредоносными программами. Вирусы повреждают операционку, из-за чего комп иногда перестает распознавать принтер. Чтобы устранить проблему, проверьте все системные разделы антивирусом или бесплатным софтом CureIt от Doctor Web.
- «Обрезание» или блокировка сигнала принтера антивирусом. Антивирусная программа может ошибочно посчитать принтер опасным и заблокировать его. Аналогично работает и встроенный Брандмауэр Windows. Временно отключите антивирус или в настройках сделайте исключение для принтера.
- Отключение USB-портов в настройках BIOS. Может произойти после обновления системы или пользователь сам привел к таким изменениям. Нужно проверить, включен ли контроллер USB-входов.
Неисправности принтера
Если все описанные выше рекомендации не помогли, принтер все равно не подключается или не отображается в списке доступных устройств, возможно, дело в физической поломке. Сломаться может порт на корпусе, тогда кабель просто не подключается к нему, также может выйти из строя системная плата или любой другой механизм внутри аппарата. В любом случае для решения подобной проблемы необходимо обращаться в СЦ.
Ноутбук не видит принтер

Способов подключения печатающего устройства к ноутбуку немного. Можно по старинке использовать USB-порт или производить соединение по локальной сети либо через Wi-Fi. Однако бывает, что принтер не определяется. К такому может привести множество факторов. Рассмотрим в пошаговой последовательности действия, которые помогут устранить неисправность.
Проблема, заключающаяся в том, что ноутбук не замечает принтер, сводится к плохому подключению, неправильной настройке оборудования, службы печати, «слетанию» драйверов, сложностям в операционной системе, некоторым прочим вещам. Рекомендации, данные в этом обзоре действенны при устранении неисправного подключения принтеров известных производителей, таких как Epson, Samsung, HP, Canon, Brother, Xerox, Kyocera, OKI.
Сразу же о немного устаревшей методике соединения по USB, которой, тем не менее, многие активно продолжают пользоваться. Если ноутбук не видит принтер через USB, то, скорее всего, загвоздка тут в неправильно проведённом процессе настройки.
Но подобная ситуация может возникнуть, причём совсем неожиданно, при коммуникации принтера с ноутбуком через Wi-Fi или локальную сеть. К такому тоже могут приводить разные факторы.
Неправильное подключение
Если Windows не определяет устройство для печати, то самое первое, что следует проделать – удостовериться, что принтер подключен должным образом. Это актуально, как правило, если организуется печать на новом компьютере или подключается только что приобретённый принтер.
В случае выбора USB-порта прежде всего проверьте, тот ли это разъём. USB можно перепутать со слотом для Ethernet, а это может даже нанести вред печатающему устройству. Что касается подсоединения к компьютеру, то всегда нужно использовать вход, расположенный на задней его панели. Избегайте разъёмов передней панели, ведь они не связаны с материнской платой напрямую.
Также проверьте вот что: если USB версии 2.0, то вход для неё чёрный. Если это 3.0 – синий. Версии интерфейсов должны обязательно соответствовать. Очень советуем также не пользоваться удлинителями шнура USB.
Теперь о связи Wi-Fi. Её сигнал может не отличаться устойчивостью. А если к сети подключено слишком много потребителей, что относится, прежде всего, к офисам, он может и вовсе исчезнуть. В таких случаях первым делом нужно посмотреть, включен ли роутер. Затем следует проверить корректность настроек сети, то есть название и код доступа.
Повреждённый кабель
Имеется в виду физическая целостность всех шнуров, а также состояние входов ноутбука или компьютера и принтера. Сначала проведите осмотр всех кабелей подключения на наличие обрывов, порезов, перегибов, прочих повреждений. Так же нужно поступить со всеми штекерами.
Важно также осмотреть все входы, как на ноутбуке, так и на печатающем устройстве. Особенно те, которые наиболее часто используются для соединения с другой техникой. Теперь нужно уделить внимание самому соединению. Нельзя допускать, чтобы кабель в разъёме сидел неплотно или шатался. Также категорически избегайте натяжек шнуров.
Проблема с драйверами
Может оказаться, что всё дело в специальном программном обеспечение, отвечающем за правильную работу принтера, то есть его драйвера попросту «слетели». Эта ситуация наиболее характерна для операционных систем Windows 7 и 8, когда ноутбук не видит подключенный принтер.
Проверка происходит следующим образом:
• доберитесь до пункта «Управление». Это можно сделать, кликнув на ярлык «Компьютер» правой кнопкой мышки. Он расположен в главном меню «Пуск»:
.png)
• в меню, находящемся слева, надо нажать «Диспетчер устройств»:
.png)
• теперь следует найти по наименованию модели принтер и посетить «Свойства»:
.png)
• если всё в порядке – будет видно: «Устройство работает нормально».
Если имеется проблема, сообщение будет каким-то другим. Тогда придётся установить новые версии драйверов.
Служба печати не запущена
Не только драйвера ответственны за управление принтером. В операционной системе Windows имеется отдельная служба – «Диспетчер печати». На этом этапе требуется проверить состояние этой службы.
Сначала, как и в предыдущем разделе нужно запустить содержимое пункта «Управление». В появившейся справа области, ближе к нижней её части надо найти и кликнуть раздел «Службы». Будут отображены все имеющиеся на ноутбуке или компьютере службы. Подождите, пока это произойдёт, а затем в их списке выберете «Диспетчер печати». Нас интересует пункт «Свойства»:
.png)
Возникнет окно состояния, в котором всё должно стоять правильно. Обратите внимание, что значение поля «Тип запуска» должно быть «Автоматически», а напротив слова «Состояние» должно находиться: «Работает». Если всё верно, то при активной кнопке «Запустить» её следует нажать. Последует повторный запуск службы печати:
.png)
Ручное добавление
Что делать, если ноутбук не видит принтер даже после описанных выше шагов? Стоит попробовать провести подключение печатающего устройства вручную.
Через меню «Пуск» нужно выбрать раздел «Принтеры и сканеры» или «Принтеры и факсы». В нём расположена справа кнопка «Добавить». Начнётся поиск устройств, а пока он идёт, в нижней части появится ярлык «Нужный принтер отсутствует в списке». Его следует выбрать, а далее следовать всем подсказкам и рекомендациям системы.
Установка драйверов вручную
Ещё один вариант, иногда довольно эффективный – это скачивание программы драйверов. Может помочь ручная установка принтера с её помощью. Устройства печати в большинстве случаев имеют удобно устроенное программное обеспечение, где прописаны средства их обнаружения. К тому же, при покупке принтера, в комплект к нему может входить установочный диск. Тогда отпадёт необходимость скачивать свежую версию драйвера с сайта фирмы-производителя.
Здесь важно то, что старые файлы драйверов во избежание программных конфликтов следует удалить непосредственно перед установкой новых. Для реализации этой цели набором сочетания клавиш Win и R вызывается командная строка. Там прописывается printui /s. После выполнения команды, в окошке надо выбрать в разделе «Драйвера» требуемый файловый пакет и его удалить. Бывает, что перед тем, как проводить удаление, надо остановить работу службы печати. Введите команду net stop spooler. Когда всё ненужное удалено, надо командой net start spooler снова активировать службу.
Проблемы в операционной системе
На корректность работы техники для печати могут повлиять и другие факторы. К ним относятся неверные настройки, неисправности каких-либо элементов операционной системы или даже самого ноутбука.
На организацию печати оказывают влияние проблемы, связанные с антивирусным обеспечением, настройками BIOS, и, кончено, самими вирусами.
Вредоносные программы оказывают влияние не только на печать, а вообще на множество процессов в операционной сисьеме. Прежде всего, диски ноутбука или компьютера следует проверить антивирусом либо бесплатной утилитой.
Случается, что блокировка сигналов от устройства печати исходит именно от антивирусного обеспечения или встроенного Брандмауэра. Поэтому для диагностики рекомендуется отключить антивирус. Ещё правильнее будет скорректировать его настройки, проставив в них исключения для печатающей техники.
Кроме того, могут «слететь» настройки BIOS, в которых прописывается среди прочего отключение USB-портов. Такое случается после обновления или других действий со стороны пользователя. Так что удостоверьтесь, что контроллер портов USB активен.
Неисправность самого принтера
Что ж, если исчерпан весь перечень мероприятий по восстановлению способности печатать, а принтер всё ещё не реагирует, стоит задуматься: может быть неисправен он сам? Из строя может выйти любой компонент устройства для печати. Проводить ремонт самостоятельно может оказаться непросто. Ведь может это всего лишь поломка входа соединения на корпусе (отходит контакт), а может быть виновата неисправная системная плата. Так что несите технику в сервисный центр, где вам помогут опытные мастера.
Теперь вы знаете, что делать, если компьютер не видит принтер. Если самостоятельно провести эти операции не получилось или возникли вопросы, то наши мастера готовы помочь.
«Служба добрых дел» работает круглосуточно. Мы проводим консультации по телефону или выезжаем в офис и на дом в удобное время. Оставьте заявку любым оптимальным для вас способом, и мы непременно ответим на возникшие вопросы!
Причины, почему ноутбук не видит принтер
Случается так, что система ПК не видит подключенное внешнее устройство. Такое может произойти и с веб камерой, колонками и принтером. Выясним, какие причины способствуют тому, что ноутбуки не видят печатающие устройства и как это исправить.
Прежде чем отправлять устройство в утилизацию, стоит все — таки выяснить причину, почему ноутбук не видит принтер. Это является важным пунктом, так как многие нюансы можно исправить самостоятельно.
О чём пойдет речь:
Проверить подключение
В первую очередь необходимо удостовериться, что все шнуры и usb — кабели подключены к ПК. Дисфункция оборудования может произойти из-за отошедшего контакта или usb — кабеля. Так же стоит проверить агрегаты на наличие повреждений. При таком раскладе попробуйте подключить принтер к портам, затем произведите осмотр кабеля. Не забудьте включить устройство. Причиной нерабочего состояние может быть банальная невнимательность пользователя. Это первая причина, почему ноутбук не распознает принтер через usb.

Установка и неисправность драйверов
Часто случается так, что ноутбук не «видит» принтер Canon. Причиной такой неисправности в основном служат драйвера. Поломку легко и быстро устранить. Достаточно установить компьютерное программное обеспечение. Нередко драйвера «слетают» то есть происходит их повреждение или вовсе удаление. При наличии устройства марки Canon, которое не видит Ваш ПК, следует проверить драйвера.

Самым оптимальным решением будет удалить их полностью и установить заново. Осуществить это можно с помощью диска, носитель с программным обеспечением входит в комплект любого принтера, в том числе и Canon. Но если по какой-либо причине их нет, то не расстраивайтесь. Достаточно зайти на оф.сайт производителя и скачать их оттуда совершенно бесплатно.
Проверить настройки принтера
Причиной может быть неправильно выбранное устройство, в качестве источника печати.
При наличии нескольких уставленных печатающих агрегатов разным марок: HP, Canon и др., стоит зайти в настройки и посмотреть, какой принтер выбран в качестве основного. Бывает так, что настройки сбиваются.
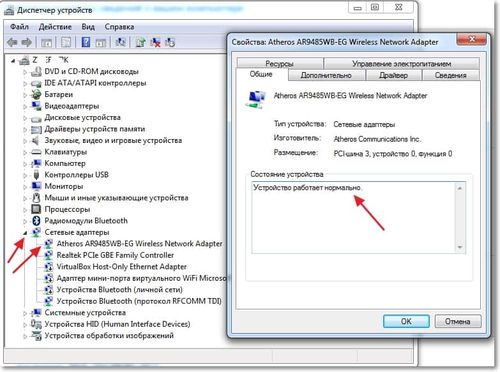
Вся «поломка» оборудования заключается в этой детали. Для ее устранения достаточно выбрать марку нужного устройство и сохранить параметры. При отсутствии необходимого принтера, например, HP, попробуйте переустановить его программное обеспечение.
Сбой системы
Частая и важная причина поломки оборудования. Если случился такой казус, то нужно полностью удалять операционку и вновь ее переустанавливать. В процессе необходимо долгое время для восстановления системы и установки всех необходимых драйверов для ПК и принтера. Далее проверьте работу печатающего устройства, если проблема по-прежнему не устранена, проверьте все пункты описанные выше.
Если принтер не функционирует, то возможны следующие причины:
- не установлены все необходимые программы — драйвера;
- поломка печатающего устройства.
Во втором случае рекомендуем обратиться в сервисный цент или приобрести новое оборудование.

Ноутбук и принтер
Несовместимость системы
Помимо уже озвученных выше причин, одним из вариантов является несовместимость системы. Часто, при покупке принтера, люди не обращают внимания на характеристики устройства. Так, как правило, описаны все поддерживающие системы, при установке на которые принтер будет работать исправно. Если не учесть детали, то можно достаточно долгое время думать над причиной неисправности оборудования.
Устранить проблемы не удается из-за того, что операционная система вовсе не поддерживает драйвера. При наличии такой проблемы, рекомендуем искать программное обеспечение в сети интернет, в том числе на официальном сайте компании занимающейся производством данного оборудования. Если поиск закончился успехом, достаточно указать необходимую модель устройства и скачать файл.

Затем запустить процесс установки и следовать всем инструкциям. Старайтесь вникать в каждое написанное слово. Если программное обеспечение требует выключить принтер в процессе установки, значит, следуйте данной инструкции. Отхождение от правил установки приведет к неправильно загруженным драйверам, и отразится на работе принтера.
Совет! Если установить и устранить причину не удалось самостоятельно, то следует обратиться в сервисный центр.
Выше перечислены основные причины того, почему ноутбук не «видит» принтер HP и марки других производителей. Присутствуют советы по устранению разнообразных видов поломок. Большая доля возникновения такого рода неисправностей приходится на дисфункцию системы драйверов. При наличии проблем, рекомендуем следовать всем советам, описанным выше, если проблему все же не удалось решить, то следует обратиться к специалисту.
Почему ноутбук не видит принтер?
Подключили принтер, а компьютер его не видит? Не расстраивайтесь, выполнив простые действия можно исправить это недоразумение.


Современные принтеры, наряду с остальной офисной техникой умеют подключаться к компьютеру разными способами: по USB-кабелю, через Wi-Fi или по локальной сети. Независимо от того, какой тип подключения используется, вы можете столкнуться с проблемой, когда устройство остается не распознанным. Сегодня мы разберем основные способы устранения такой неисправности.
Все перечисленные в статье методы являются универсальными и подходят для продукции таких производителей, как: Canon, HP, Epson, Samsung, Xerox, Brother, OKI, Kyocera и других. Выполняйте все действия последовательно. Если одно вам не помогло, то переходите к следующему до тех пор, пока не испробуете все возможные варианты. В таком случае вы практически гарантировано получите корректно работающее устройство, которое будет отображаться в вашей операционной системе. Кстати о системе. Некоторые действия в зависимости от версии Windows могут слегка отличаться, но по аналогии вы с легкостью можете их выполнить.

Ноутбук не видит принтер через USB
У многих принтер куплен очень давно, и подключить его можно только проводным способом. Поэтому первым делом следует проверить кабели и только после этого переходить к настройке принтера или операционной системы. Если ваш принтер подключен другим способом, то этот шаг можно пропустить.
Первым делом проверьте насколько плотно кабель сидит в обоих гнездах (на материнской плате и в самом принтере). Разумеется, если у вас несколько подходящих проводов, то попробуйте их все. Предварительно лучше осмотреть их на предмет повреждений, обрывов, порезов, перегибов и так далее. Кстати, подсоединять кабель нужно непосредственно к материнской плате. Лучше не использовать USB-порты на лицевой стороне корпуса и не прибегать к помощи различных USB-хабов и удлинителей.

Также проверьте версию USB-разъема. Самые популярные варианты — 2.0 и 3.0. Первый имеет черный окрас, а второй — синий. Старую технику лучше подключить в коннектор более ранней ревизии. Тем более, если вы используете старую операционную систему и старое железо. Еще желательно использовать кабель, который шел в комплекте с принтером. Именно с ним устройство будет полностью совместимо. И напоследок убедитесь, что у вас подходящий провод. Дело в том, что многие начинающие пользователи путают его с Ethernet разъемом из-за того, что они визуально очень похожи. Но не стоит пытаться засовывать в принтер кабель для подключения компьютера к маршрутизатору, а потом задаваться вопросом: «почему ноутбук не видит принтер через шнур?»
Ноутбук не распознает принтер через Wi-Fi
Если вы используете беспроводное подключение, то вероятнее всего проблема программного характера. Очень редко, но всё же случается, что выходит из строя интегрированный Wi-Fi модуль в самом принтере. Диагностировать такую неисправность довольно сложно в домашних условиях. И приступать к проверке модуля следует только в том случае, если другие способы не помогли.
Что делать, если ноутбук не видит принтер: действуем по шагам
Установка драйверов
Для правильного функционирования многих, подключенных к компьютеру устройств, требуются драйверы. Это специальное программное обеспечение, с помощью которого операционная система получает доступ к аппаратным возможностям оборудования (в данном случае принтера). Иногда случается так, что драйверы работают корректно, а потом в результате системного сбоя они перестают функционировать. Причем Windows может и не оповестить пользователя о проблеме. Да и вообще, сама может быть не в курсе происходящего.

Поэтому следует начать именно с установки/переустановки драйверов. Не стоит пользоваться различными драйвер-паками. Намного практичнее будет поискать нужные файлы на официальном сайте разработчика устройства. И время от времени следует возвращаться к нему, ведь многие крупные компании регулярно выпускают апдейты для своего программного обеспечения.
Для того чтобы проверить состояние текущих драйверов, нужно зайти в “Диспетчер устройств”. Для этого выполните следующие действия:
- Нажмите правой кнопкой мыши значок “Мой компьютер” на рабочем столе и выберите пункт “Свойства”.
- В левой части появившегося окна найдите “Диспетчер устройств”.
- Затем найдите категорию “Устройства обработки изображений” и нажмите по нему левой клавишей мыши. Название категории может слегка отличаться (зависит от версии операционной системы).

Если вы увидите название вашего принтера, то можно с уверенностью сказать, что проблема не в кабеле и не в Wi-Fi модуле. Однако если рядом с наименованием устройства вы видите желтый или красный восклицательный знак, то, скорее всего, драйверы работают неправильно. Также можно нажать правой клавишей мыши по принтеру и выбрать пункт «Свойства». Если в описании вы увидите надпись «Устройство работает нормально», то можно переходить к следующему способу устранения проблемы.
Если вы хотите полностью убедиться, что проблема не в программном обеспечении, попробуйте полностью удалить все драйверы и поставить их заново. Причем следует попробовать установку различных версий ПО. Потому что случается так, что на определенном железе и операционной системе требуется какая-то конкретная версий драйвера, и не обязательно она будет самая последняя. Тут уже всё зависит от конкретного случая. Какой-то панацеи не существует. По этой же причине бывает, что ноутбук видит принтер, как другое устройство.

Выбор устройства печати
Еще одна распространенная причина, почему ноутбук не находит принтер — неправильно выбранное устройство в средствах для печати. По умолчанию должен быть выбран принтер, на котором вы хотите выполнить печать. Это нужно для того, чтобы задания в автоматическом режиме отправлялись на устройство, которое в приоритете стоит выше остальных. Сделать это очень просто.

- Зайдите в панель управления, используя комбинацию клавиш Win + R. В появившемся поле введите команду control и подтвердите операцию нажатием клавиши Enter.
- Выберите пункт “Устройства и принтеры” в категории “Оборудование и звук”.
- Нажмите по наименованию нужного принтера правой кнопкой мыши и выберите “Использовать по умолчанию”.
Проверка службы печати
Все вышеописанные действия бесполезны в случае, если у вас отключена служба, отвечающая за печать. Такое часто происходит, когда пользователь в погоне за оптимизацией работы операционной системы деактивирует службы, которые ему не нужны. И хоть каждый процесс в отдельности «кушает» очень мало системных ресурсов, если приостановить работу нескольких десятков служб, это может слегка разгрузить ваш компьютер и особенно процессор. Подобная манипуляция очень распространена среди владельцев слабых компьютеров. Поэтому может быть, вы когда-то отключали ненужные процессы, а потом про это забыли. Для того чтобы проверить фоновые приложения, потребуется зайти в специальный диспетчер.
- Для этого нажмите комбинацию клавиш Win + R и в появившемся окне введите команду services.msc. Нажатием клавиши Enter подтвердите свое действие. Точка в конце команды не нужна.
- Найдите в списке “Диспетчер печати” и нажмите по нему правой клавишей мыши. Выберите пункт “Свойства”.

Если она отключена, то поменяйте тип запуска на «Автоматически». Если вылетает ошибка, то попробуйте ее сначала запустить и только потом поменять тип запуска. В графе «Состояние» должна быть надпись «Выполняется».
Используем встроенное средство устранения проблем
Существует утилита от разработчиков Windows, которая в автоматическом режиме ищет неполадки в определенной категории. Она, конечно, помогает редко, но бывает, что её удается исправить ситуацию. Воспользоваться этим средством можно тремя способами:
- Перейдите в панель управления с помощью команды control, введенной в соответствующем поле, которое появляется после нажатия комбинации Win + R. Затем перейдите в раздел “Оборудование и звук” и выберите пункт “Использование принтера”.
- Также в панель управления при выборе принтера в категории “Оборудование и звук” нажмите по нужному устройству правой клавишей мыши. В выпадающем списке вы найдете “Устранение неполадок”.
- Или же скачайте специальную утилиту с официального сайта Microsoft Printerdiagnostic10. После инсталляции следуйте инструкции.
Независимо от выбранного способа запуска, будет активировано инструмент автоматического исправления. Утилита сканирует систему на наличие подсоединенных к ней устройств печати и проверяет наличие проблем с ними. Будет проверено: устойчивость и наличие соединений, актуальность и целостность драйверов. Система попытается сама автоматически исправить работу принтера.
Инструкция по заправке картриджа Canon PG-440 черный пигмент

Инструкция по заправке картриджа Canon PG-440 черный пигмент
Сколько чернил заправить и за какое время:
Canon CL-441 Color – 2 ml за 15 секунд
Canon CL-441xl Color – 7 ml за 20 секунд
Canon PG-440 Black – 8 ml за 15 секунд
Canon PG-440xl Black – 20 ml за 45 секунд
Существующие модели картриджей:
Canon CL-441 трехцветный Ресурс: до 250 стр. А4 формата при 5% заполнении
Canon CL-441xl трехцветный Ресурс: до 500 стр. А4 формата при 5% заполнении
Canon PG-440 черный Ресурс: до 250 стр. А4 формата при 5% заполнении
Canon PG-440xl черный Ресурс: до 500 стр. А4 формата при 5% заполнении
Способ 1
Картриджи серии 440 и 441 аналогичны по методике заправки картриджам серии 40 и 38 – соответственно инструкции похожи, за исключением объема чернил в картриджах (см. таблицу выше)!


Внимание. Пустой картридж должен быть перезаправлен немедленно. Заправка картриджа, который хранился пустым некоторое время, является бесполезной тратой времени и денежных средств.
Установите картридж печатающей головки вниз на салфетку.
Аккуратно удалите наклейку с крышки картриджа.
Удалите колпачок со шприца заправленного нужным цветом чернил и на его место установите заправочную иглу.
Осторожно протолкните иглу внутрь заправочного отверстия того цвета, который будет заправляться. Картридж содержит заполнитель, поэтому возможно небольшое сопротивление при проталкивании иглы.
Медленно заправляйте картридж до тех пор пока избыток чернила не появятся в заправочном отверстии.
Внимание. Промывайте заправочную иглу и сушите ее перед заполнением другим цветом.
Промокните остатки чернил вокруг заправочного отверстия, во избежание смешиваня разных чернил.
Заклейте верхнюю часть картриджа липкой лентой так, чтобы все отверстия были герметически закрыты.
Проколите иглой липкую ленту под заправочными отверстиями.
Протрите мягкой тканью или салфеткой печатающую головку.
Установите картридж на принтер и проведите первичный цикл проверки согласно инструкции по обслуживанию принтера.
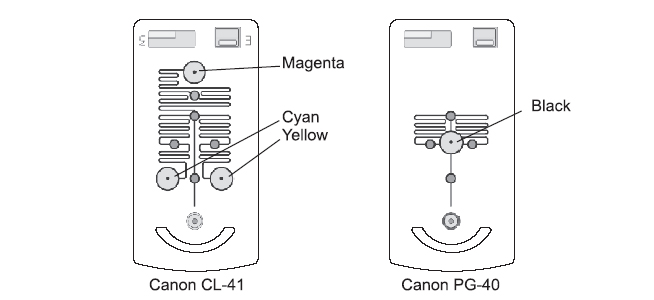

Способ 2 от фирмы Веди
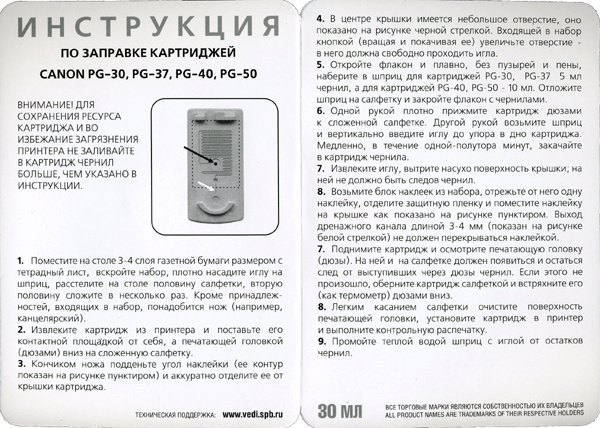

Способ 3 Заправочными наборами от фирмы Инктек
Видеоинструкция по заправке картриджей Canon PG-37 и PG-40. Проверяйте совместимость с серией 440 и 441.
Видеоинструкция по заправке картриджей Canon CL-38 и CL-41. Проверяйте совместимость с серией 440 и 441.
Обнуление картриджей Canon PG-37 PG-41 черные CL-38 CL-41 цветные
Измените установки принтера следующим образом.
Случай 1. Если появляется окно “Ink is running low”. (Уровень чернил низкий)
а) Нажмите кнопку ‘OK’ или кнопку ‘out of рарег’ (отсутствие бумаги) на принтере.
б) Если появилось окно ‘Ink has run out’, (чернила закончились) следуйте процедурам описанным в Случае 2
Случай 2) Когда появилось окно “Ink has run out”. (Чернила закончились)
а) Кликните кнопку ‘Yes’. (Да)
б) Если появилось сообщение “Press and hold the ‘Stop/ Reset’ button. “, нажмите и удерживайте кнопку ‘Stop/ Reset’ или кнопку ‘Out of paper’ на вашем принтере в течение 10 секунд.
Прежде чем использовать принтер, запустите процедуру “head cleaning” (прочистка печатающей головки).
* Предупреждение! Система предупреждения об уровне заполнения картриджа чернилами для перезаправленного картриджа будет деактивирована навсегда.
Перезаправляйте картридж сразу же, как только качество печати начинает падать и в картридже не хватает чернил. Если продолжать печатать без чернил в течение длительного времени, Вы можете повредить печатающую головку.
При использовании заправленных картриджей на экране монитора появится предупреждение. что картриджи пусты (рис. 1). Принтер подсчитывает расход чернил программно и не знает реального наполнения картриджей. Для продолжения печати вам необходимо отключить слежение принтера за уровнем чернил. Для этого нужно нажать кнопку “Стоп/Сброс” на панели принтера примерно на 10 секунд. Принтер перестанет отслеживать уровень чернил в картриджах (для каждого цвета необходимо отключить слежение отдельно).

Картриджи Canon PG-440 PG-440xl черные CL-441 CL-441xl цветные – используются в следующих печатающих устройствах:
Инструкция по заправке картриджей Canon pg 440 и cl 441 своими руками

В этом материале подробно расписано, как заправить картридж Canon pg 440 black и cl 441 color самому в домашних условиях не обращаясь к специалистам в сервисный центр. Текстовая инструкция с фото и видео всего процесса помогут сделать все своими руками, а главное, правильно.
Тут же найдете информацию о: расположении цветов в cl441, аналогах 440-го, которыми его можно заменить, плюсах использования pg 440xl и cl 441xl. Статья поможет осуществить заправку любой модели из серий Pixma MX, MG, IP, в которых используются такие расходные материалы.
Выбор чернил
Проблем с покупкой и выбором производителя краски не должно возникнуть даже в небольшом районном центре. Найти их можно в ближайшем компьютерном магазине или купить онлайн. Стоимость доступна каждому. Не зависимо от наклейки на банках, внутри будут водорастворимые или пигментные чернила.
Заводские картриджи изначально заправлены так: PG-440 пигментными, а CL-441 краской на водной основе. Многие специалисты рекомендуют комплекты OCP или Ink-Mate для принтеров Кэнон. Еще можно использовать готовые наборы для заправки.
Подготовка картриджей
Первым делом нужно убедиться, что картриджи не засохли после долгого простоя без работы или печатающая головка не вышла из строя. Если такое произошло, то заправка уже не поможет возобновить работу устройства.
Если более детально присмотреться к передней части картриджа, то можно заметить не больше отверстия для воздуха. Но их будем использовать и для заправки чернилами. Если Вы подготовили стандартные шприцы, кстати их нужно четыре штуки, то в имеющиеся дырки игла может не пройти. Отверстие нужно незначительно расширить с помощью шила.
Перед началом процесса наполнения картриджей следует ознакомиться со схемой расположением цветов в cl 441, чтобы не перепутать оттенки и не испортить расходники. Если положить картридж печатающей головкой вниз, а этикеткой вверх, то вверху будет красный, внизу слева синий, а справа желтый. В черном pg 440 отверстие находится по центру корпуса.

Заправка
Наберите в каждый из четырех шприцев отдельный цвет. Черной краски 10 мл, а в цветные по 3–4 мл. Теперь по очереди можно вводить чернила непосредственно в резервуары картриджа. Воткните иглу в отверстие под углом 45 градусов на глубину не более 1,5-2 сантиметра. Медленно выжимайте краску в картридж и внимательно смотрите, чтобы жидкость не выходила наружу. Если это случится, то закачайте ее обратно в шприц.
По окончании наполнения вытрите все потеки краски чистыми салфетками или туалетной бумагой. При попадании на микросхемы печатающей головки чернил следует немедленно очистить поверхность и не использовать картридж до полного высыхания.
Проверка
После заправки всех цветов следует проверить качество работы расходников после пополнения новой порцией чернил. Сделать это можно двумя способами.
- Положите на стол чистую белую салфетку. С незначительным усилием прижмите по очереди каждый картридж. На поверхности салфетки должны остаться четкие след краски. У цветного CL 441 должен быть след из трех цветов.


Разблокирование печати
После установки чернильниц внутрь принтера на свое место он может заблокировать печать и выдавать сообщение об отсутствии краски в картриджах. Часто такое бывает после первой заправки. Не стоит отчаиваться и бежать за новыми расходниками. Можно попробовать отключить это уведомление. Для этого найдите на корпусе аппарата кнопку «Cancel» или «Stop» нажмите и держите ее в течение 20–30 секунд, а потом отпустите и попробуйте печатать.
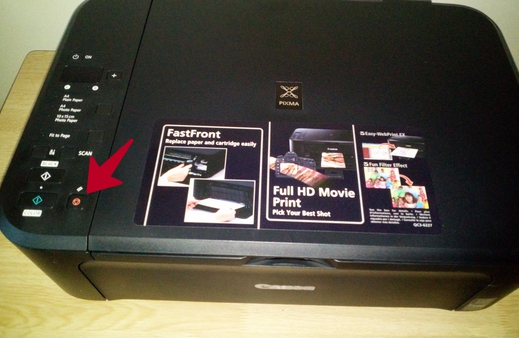
XL аналоги

Изначально на заводе в принтер установлены обычные стартовые pg 440 black и cl 441 цветной. Они специально заполнены только наполовину, чтобы хватило их ненадолго и пользователь покупал новые. Они поддаются заправке, описанным выше способом. Но прослужат в таком режиме они при интенсивном использовании мало. Как альтернативу можно рассматривать аналоги с увеличенной емкостью 440XL и 441XL. В них можно заливать в два раза больший объем краски — 15–20 мл черной и 6–8 в каждый цветной. При правильном обслуживании XL заменители могут «отходить» не один десяток пополнений чернил.







