Боремся с полосами при сканировании планшетным сканером
Используя старый планшетный сканер, часто можно столкнуться с появлением полос на изображении. Это может быть и серьезной поломкой, но чаще всего данный эффект легко устраним своими руками.

Причиной часто является попадание пыли на зеркало матрицы, искажающей цветопередачу. При движении датчика это пятно дает искаженную полосу. Для исправления проблемы достаточно протереть зеркало, и мы на этом останавливаться не будем. К тому же, попасть внутрь корпуса сканера пыль может не всегда. Есть и другая причина – похитрее. С куда большей вероятностью пыль и частицы бумаги оказываются на стекле сканера, на внешней части корпуса. В этом случае, выравнивая книгу по ближайшей к расположению датчика стороне, вы можете затолкать её в щель между корпусом и стеклом.

Кладут книгу поближе к месту в котором останавливается сканирующее устройство для того, чтобы не гонять его в холостую, если отсканировать нужно только часть поверхности стекла сканера. В модели на фото оно останавливается на стороне, отмеченной белой стрелкой.
Так вот, над местом остановки сканирующего устройства часто наклеена белая полоса бумаги. Вот как это выглядит в данной модели (вертикальная полоса):

В другой модели сканера:

Часто, заталкивая пыль и крошки под корпус, вы заталкиваете их именно меду этой полоской и находящимся в нерабочем состоянии сканирующим устройством.
Нужна эта полоска для калибровки яркости. Она должна быть абсолютно белой. Как только на устройство сканирования подается питание, оно первым делом сканирует эту полосу и калибруется по ней, а лишь потом движется для чтения документа на стекле. Если на полосе есть пятно или мусор – мы получим тот же эффект на изображении.
Если ваш сканер устроен так же, то вы можете попытаться засунуть чистый кусочек бумаги в щель между “нахлестом” заходящего под корпус стекла и самим корпусом, и выметающими движениями почистить это пространство. Если щель достаточно велика, то корпус можно немного придавить, чтобы оторвать присохшие кусочки грязи. Разбирать сам сканер при этом не нужно.

Найдены возможные дубликаты
Помогло! Помогло-о-о. Уже думал о замене сканирующей линейки, шлейфа и т.д. Спасибо!
У меня hp scanjet 2400 тоже не мог стартануть при сканировании, головка замирала при начале сканирования, и сканер выдавал ошибку!! Я его вскрыл и наклеил полоску белой бумаги – и всё сканер стартанул. Я так понимаю по этой полоске сканер калибрует яркость свечения лампы, со временем родная полоска становится тусклой и сканер не может задать яркость свечения лампы. Мож кому эта инфа поможет.
А из какой бумаги, кстати, делали полоску?
P.S. Как я понимаю сейчас – там лампа со временем деградирует, и, чтобы это компенсировать до заданного производителем уровня, изобретено вот такое калибровочное решение. Так что возможно у вас не полоска выцвела, а лампа села напрочь. Вы её обманули, но сканы будут темными. Их может потом можно программно вытянуть по яркости.
Обычная белая бумага, на клей-карандаш посадил. Может конечно и лампа деградировала – согласен. Сканировать вроде чуть темнее стал в Фотошопе вытягиваю, мне для шабашек хватает, сканирую мало. Я просто предложил решение проблемы. А как программно вытянуть, я не знаю где такая настройка яркости лампы.
нет, я имел ввиду программное вытягивание яркости именно в полученном от сканера изображении. Железку не заставить, конечно. Сканеры, вернее его драйвер, предоставляет настройки, в числе которых может быть и яркость. И если использовать его штатное ПО для сканирования, или ПО, которое на лету опрашивает сканер на предмет таких настроек (как Skanlite в Линуксе), то эту настройку можно покрутить. Но я уверен, что она не поменяет напряжение на лампе, а также как и вы, программно вытянет яркость в уже отсканированном изображении, просто в памяти сканера или на уровне драйвера. В драйверах я не специалист.
А насчет бумаги – я просто попробовал ради смеха как-то поверх старой полоски газетный лист положить – такая фигня получилась. Она, видимо, недостаточно белая, да еще и грануллированная, если в упор смотреть. В общем его знатно от этого перекорежило.
Так у тебя такой же сканер. так же тормозит чтоли? ну а белую бумагу пробовал подкладывать??
Почему сканер сканирует полосами?
На интернет-форумах посвященных периферийным устройствам часто можно встретить такой вопрос: «Почему сканер сканирует полосами?» Ответить на этот вопрос мы попытаемся в данной статье.
Во первых, нужно отметить, что при сканировании могут возникать как вертикальные, так и горизонтальные полосы. Они имеют разную причину возникновения.
Под вертикальными полосами подразумевают такие, которые проходят вдоль линии движения каретки по странице на планшетном сканере, или вдоль короткой стороны кадра 35мм на пленочном сканере. Горизонтальными полосами называют лини которые проходят поперек длинной стороны планшета или вдоль длинной стороны кадра 35мм при сканировании пленок. Горизонтальные линии параллельны лампе сканера.

Вертикальные линии на скане
Вертикальные полосы при сканировании
Вертикальные полосы при сканировании возникают из-за того, что некоторые ячейки CCD-матрицы выдают некорректный сигнал, не соответствующий считываемому изображению. В результате этого на скане возникают пятна, которые при движении каретки вдоль планшета формируют линии. Причиной данной проблемы может быть пыль внутри сканера: на самой матрице или на зеркалах. Пыль или мусор блокирует свет, идущий на CCD-сенсор, что приводит к возникновению темных линий (возможно затемнение только в одном цветовом канале – R,G или B), причем таких полос может быть несколько.
Так же возникновение вертикальных линий при сканировании может быть обусловлено загрязнением калибровочной полоски из-за попадания жидкости под край стекла. Внутри планшетных сканеров под крышкой имеется белая калибровочная полоска. Она приклеивается к верху крышки и прижимается стеклом планшета над парковочным местом каретки. Как следует из названия, калибровочная полоска предназначена для самокалибровки сканера, путем считывания отраженного от нее света.
Если на полоске будет грязь, выцветшие или поврежденные места, то сенсоры в этом месте будут неправильно откалиброваны, что приведет к вертикальным линиям вдоль страницы. Неправильная калибровка вызовет искажения при сканировании (изменения некоторых параметров, возможно отсутствие контрастности). Поэтому не следует допускать попадания чистящей жидкости под край стекла. При чистке нужно наносить жидкость на ткань, а уже затем протирать планшет.
И, конечно же вертикальные полосы при сканировании могут быть вызваны дефектом светочувствительных элементов самой считывающей матрицы. Такая неисправность чаще всего проявляется в виде красной, зеленой или синей линии (чаще всего), иногда в виде множества линий, иногда в виде широкой полосы или узора. Вертикальные линии в этом случае всегда будут проявляться в одном и том же месте по ширине планшета.
Почему сканер сканирует горизонтальными полосами?
Горизонтальные разноцветные линии могут возникать из-за мерцания лампы, либо из-за того, что схема питания лампы выдает напряжение слишком высокой частоты, что при некоторых разрешениях сканирования может привести к возникновению подобной проблемы.
Если сканер питается от выносного адаптера, то причиной горизонтальных полос может служить неисправность адаптера, или использование адаптера не подходящего для данного сканера по параметрам.
Длинная сетевая переноска (220В) так же может вызывать данную проблему. Попробуйте запитать сканер непосредственно от розетки на стене.
Так же возникновение горизонтальных полос может быть вызвано неравномерным перемещением каретки из-за ослабления ремня, либо из-за залипания или плохого скольжения каретки по направляющим, а так же другими причинами механического характера.
Ответьте для себя на вопрос: «Когда сканер сканирует горизонтальными полосами, то линии возникают регулярно по всей поверхности сканирования, или в произвольном порядке, либо же только в одном и том же месте на пути следования каретки».
Полосы, возникшие из-за проблем с лампой, имеют случайный характер и могут появиться в любом месте на пути следования каретки сканера.
Полосы, вызванные залипанием каретки, обычно возникают в одном и том же месте.
Полосы из-за адаптера чаще всего проявляются по всей поверхности скана.
Полоса при сканировании через автоподатчик. Причины и решение проблемы
КОНФЕРЕНЦИЯ СТАРТКОПИ
Принтеры, копировальные аппараты, МФУ, факсы и другая офисная техника:
вопросы ремонта, обслуживания, заправки, выбора
0. meXaNic 30.09.14 08:06
Всем привет. При копировании или сканировании с автоподатчика на копии появляется слева тонкая черная полоса. с ровными краями – печатается специально, как будто граница какая-то. http://s017.radikal.ru/i412/1409/f4/3a38b1074dc7.jpg Как ее отключить?
1. Миша 30.09.14 08:14
Отключается, как правило, протиркой маленького стеклышка, через которое идет сканирование с апд
2. Polos 30.09.14 08:15
С планшета как? как принтер?
а вообще, не пробовали почистить стёклышко,пластик, в районе парковки циски, при сканировании с автоподатчика?
3. meXaNic 30.09.14 08:17
стеклышко идеально чистое. линия идеально ровная – специально рисуется лазером, проверено стоп-тестом
4. meXaNic 30.09.14 08:17
(2) с компа печатает отлично, копия со стекла без линии
5. Миша 30.09.14 08:20
meXaNic (3): стеклышко идеально чистое
Не верю.
Скорее всего, присутствует маленькая точка не стеклышке.
6. meXaNic 30.09.14 08:23
(5) как объяснить что от кромки листа линия ровно начинается через 4мм, а заканчивется за6мм до края ?
7. Миша 30.09.14 08:25
(6) А как это не объяснить?
8. meXaNic 30.09.14 08:29
(7) если на стеклышке точка, то полоска будет 1.по всей длине листа 2.с неровными границами 3. с неравномерным заполнением. В моем случае ощущение что линия печатается специально, как индикатор чего-то
9. Миша 30.09.14 08:31
🙂 Да не. Просто пойдите и проверьте. И всё.
10. meXaNic 30.09.14 08:32
в меню есть пункт типа “откл черн линии” . и подпукнкты откл, низк, высок. активация любого пункта не дает никаких изменений
11. meXaNic 30.09.14 08:35
(9) такая настойчивость дает усомниться в самом себе. сабж после то. придется мне проверить самого себя еще раз. буду разбираться на месте. о результатах отпишусь.
12. Миша 30.09.14 08:41
(11) http://s009.radikal.ru/i308/1409/3b/d78483e1260b.jpg
Вот вам полоса с автоподатчика хп 1522. Для этого пришлось маркером ставить точку на стекле.
13. meXaNic 30.09.14 08:57
да, линия точно такая же, только потоньше.
14. Scuzzy 30.09.14 09:14
(13) Переверните стекло сканирования с АПД (чтобы ближний к оператору торец стал дальним) – если полоса аналогично переместится, значит, это все-таки бяка на стекле.
15. meXaNic 30.09.14 09:23
(14) хороший вариант. проверю
16. Olmed 30.09.14 12:45
А если сканировать в цвете -то полос не будет
17. Scuzzy 30.09.14 12:52
(16) То есть у вас при цветном сканировании происходит самоочищение стекла сканирования? Круто. Поделитесь технологией?
18. нортон 30.09.14 13:02
Грязь может быть и на части автоподатчика сверху,на части,что прижимает лист к стёклышку.
19. akula 30.09.14 13:45
(18)
Грязь, может быть на любой части аппарата, в том числе и на любой части автоподатчика и даже на той части,что прижимает лист к стёклышку ! Но, это никакого отношения проблеме не имеет, потому как оригиналы не прозрачные и, именно поэтому какая бы ни была грязь на части,что прижимает лист к стёклышку она бы не дала такой дефект качества.
20. нортон 30.09.14 14:09
(19)Непрозрачные?Ой-ли?Да и грязь разная бывает,кто-то про волосинку, мне помнится рассказывал. Не вы ли?
21. twofeed 30.09.14 14:51
Помниться, приклеилась волосинка возле стекла автоподатчика и во время движения лист ее периодически зацеплял с собой на стекло, на копии появлялись тонкие полосы. При открытии крышки волосинка возвращалась на место. Дефект был плавающий и мозги высушил конкретно.
Что касается темы. в этом аппарате лазер светит напрямую или стоит зеркало?
22. Scuzzy 30.09.14 15:08
twofeed (21): в этом аппарате лазер светит напрямую или стоит зеркало?
Артефакты на пути луча никак не дадут черного/темного дефекта отпечатка.
23. twofeed 30.09.14 15:17
(22) я к тому что грязь может быть не только на стекле, но и на зеркале.
24. Владимир А. 30.09.14 15:58
(23) Так почитайте (4).
25. twofeed 30.09.14 16:04
(24) Спасибо, читал.
26. Scuzzy 30.09.14 17:10
(23) Быть она там – вообще говоря, может. Но с дефектом (0)- ни малейшей связи. Не согласны?
27. Axl 30.09.14 17:40
Типовая болячка этих сканеров. “Микроцарапины” на стекле АПД. При сканировании в цвете полоски будут цветными. Не помню позволяет ли конструкция развернуть стекло, но если развернуть, то проблема наверняка исчезнет. Или выползут другие полоски 🙂 если другие царапины в зону сканирования попадут.
Штатный способ борьбы (помимо очистки стекла) – изменять положение каретки при сканировании. В машинах, где есть U068 с помощью U068. В машинах, где такой процедуры нет (включая FS1135mfp) командами prescribe. Сам никогда прескрайбом ничего не делал, поэтому подробно рассказать не могу.
Кардинальный метод – замена стекла.
28. twofeed 30.09.14 17:45
(26) а почему нет. луч не доходит до приемника – пиксель черный. полоса правда будет более тонкой.
29. Scuzzy 30.09.14 17:55
twofeed (28): а почему нет
Потому что налицо недокуренность вами основ матчасти.
twofeed (28): луч не доходит до приемника – пиксель черный
Неверно. Почитайте на досуге хотя бы http://www.startcopy.ru/likbez/whitblk.htm
30. LMM 30.09.14 17:58
(28) Ну ни как не доходит до меня как вы связали блок сканирования и лазер, который отвечает за ксерографию, тем более что как принтер и со стекла печать хорошая.
(27) Штук тридцать у меня таких в организации, пробег по сканированию у всех зашкаливает за 100к у каждого, ни какие микроцарапины не полосят..
А в (0) 100% точка на узком стекле.. Юзер шариковой ручкой тыкнул например что очень часто встречается.. Отмыть с усердием и будет счастие!
31. Suhov 30.09.14 18:47
довольно часто бывает- стекло чистое, а полоска есть. С мистером мускулом отмываю стеклышко и проблема уходит. Может масляная пленка, х.з. из-за чего, но бывает.
Раз было на какой-то 40-ка копийной рикохе- из-за соринки на зеркале была полоска при копировании через автоподатчик. А со стекла нормально. Но это единичный случай.
32. akula 30.09.14 20:57
нортон (20): Непрозрачные?Ой-ли?
А что, прозрачные? Бумагу можно назвать прозрачной?
нортон (20): кто-то про волосинку, мне помнится рассказывал. Не вы ли?
Был такой мой рассказ..
В моем случае, упругий женский волосок подлип в ADF BRUNEL и при копировании с автоподатчика оказывался между оригиналом и стеклом, поэтому возникала продольная тонкая линия при идеально чистой оптике..
Игорь, надо быть внимательнее. ..я там анекдотец разместил в большой теме. 😉
33. Axl 30.09.14 21:09
(30)Не будем мериться ))) Проблема заслужила бюллетеня Kyocera.
34. нортон 30.09.14 22:15
(32)Типа никогда не видели на копии обратную сторону оригинала?Ой-ли?
35. twofeed 01.10.14 10:05
(24) (29) (30) Извиняюсь. В (21) лампу сканера обозвал лазеров, отсюда и недопонимания меня с вашей стороны.
36. meXaNic 01.10.14 12:13
проблема решена. Scuzzy спасибо за подсказку в (14). точка была, но на ВНУТРЕННЕЙ стороне стекла. стеклышко перевернул – полоска оказалась на левой стороне. помыл текло – без изменений. догадался посмотреть на свет через него. маленькая точка х.з. от чего – твердо прилипла. чистящие жидкости не отмывали, на ощупь ощущалась пальцем. отколупал ногтем. остальное смыл ацетоном. всем спасибо.
Полоса при сканировании через автоподатчик. Причины и решение проблемы
В статье раскрыт ответ на вопрос:Почему сканер сканирует полосами?
- Наиболее типичные проблемы
- Края документа не сканируются
- Струйный принтер печатает полосами
- Возможные причины проблемы:
- 1. Проблемы с уровнем чернил. Что можно сделать:
- 2. Проблемы с печатающей головкой. Что можно сделать:
- 3. Другие сбои в работе принтера.
- Вместо отсканированного изображения получаются только несколько точек
- На отсканированном изображении постоянно появляется линия или линия точек
- Решение
- Другие причины и способы их устранения
- Присоединяйтесь к обсуждению
- Дополнительные шаги по решению проблемы
- Цвета отличаются от цветов оригинала
- На отсканированных пленках/слайдах появляются интерференционные кольца (только для Perfection V370 Photo)
Наиболее типичные проблемы
Итак, если у вашего аппарата выдается черная полоса при сканировании через автоподатчик, но при копировании со стекла сканера подобного дефекта нет, то вероятная причина данной проблемы заключается в загрязнении стекла сканера автоподатчика. Устранение проблемы состоит лишь в том, что вам нужно аккуратным образом протереть узенькое стекло сканера, воспользовавшись средством для мытья стекол. После этого сканер должен заработать в нормальном режиме.

Протрите стекло автоподатчика
Если же, выполняя сканирование листа, изображения из-за черной полосы совсем не видно, то в таком случае лучше приобрести новое устройство или прибегнуть к помощи сервисного центра. Последний вариант может обойтись для вас очень дорого. Если же во время сканирования на изображении появляется полоса черного цвета, но текст при этом хорошо виден, то попробуйте воспользоваться не стандартным ПО устройства, а программой FineReader или любой другой подходящей программой.
Края документа не сканируются
Отодвиньте документ или фото примерно на 3 мм (0,12 дюйм.) по вертикали и горизонтали от направляющих для предотвращения нежелательной обрезки краев изображения.

Струйный принтер печатает полосами
Возможные причины проблемы:
- Заканчиваются чернила.
- Дюзы печатающей головки (ПГ) забились засохшими чернилами.
- В печатающую головку попал воздух.
- Сбой в работе механики или электроники самого принтера.

Цветной струйный принтер полосит
1. Проблемы с уровнем чернил. Что можно сделать:
Грешить на уровень чернил следует, когда принтер начал печатать полосы на фотографиях или документах неожиданно. Дело не в чернилах, если: вы совсем недавно меняли или перезаправляли картридж, случился сбой в работе (например, замялась бумага и вы её выдернули из принтера) или с самим принтером что-то случилось (его переворачивали, роняли или был некоторое время на холоде).
Проверить уровень чернил программно и заменить картридж.
В меню управления принтером выберите «Обслуживание» или «Сервис». Запустите проверку уровня чернил. Если осталось мало или закончились — замените картриджи.
Визуально проверить уровень чернил в ПЗК (если вы ими пользуетесь) и перезаправить.
В перезаправляемых картриджах реальный уровень чернил может и не совпадать с показаниями счётчика, так что следует извлечь картриджи и визуально оценить уровень чернил. Если их осталось совсем мало, картриджи следует перезаправить.
Проверить работоспособность СНПЧ (для тех, у кого она установлена)
Убедитесь, что в донорных ёмкостях достаточно чернил. Проверьте, не мешает ли что-то поступлению чернил через шлейфы, а также на какой высоте находятся донорные емкости (иногда имеет смысл их приподнять). Если в шлейфы попал воздух, следует удалить его оттуда. Подробнее смотрите в инструкции по удалению воздуха из шлейфов СНПЧ для Epson. Или инструкции для некоторых моделей HP и Canon. Если шлейф забился засохшими чернилами, его следует прочистить или заменить.
Поменять старые чернила (для владельцев ПЗК и СНПЧ)
Вряд ли полосы при печати “внезапно” возникнут из-за старых чернил, но срок годности проверить всё-таки следует.
2. Проблемы с печатающей головкой. Что можно сделать:
Обратить на этот пункт внимание следует в первую очередь, если полосы при печати возникли после долгого простоя принтера (больше недели не печатал, при этом не консервировался). Возникновению проблем с ПГ могут также предшествовать манипуляции с принтером: перенос с места на место, смена или перезаправка картриджей, попытки без соответствующей подготовки “залезть внутрь”.
Запустить “Проверку дюз/сопел”
В меню управления принтером выберете пункт “Проверка дюз” или “Проверка сопел” (зависит от модели принтера). Распечатка тестовой страницы поможет установить причину неисправности и, возможно, даже устранить её программными средствами.
Запустить «Прочистку печатающей головки»
В меню управления принтером выберете пункт ”Прочистка печатающей головки” или “Прочистка сопел”. Запускать её можно несколько раз, но обязательно с паузами в 5-15 минут. Если несколько таких процедур не помогло – приступайте к прочистке сервисной жидкостью.
Промыть печатающую головку (ПГ расположена в картридже)
Если у вас двухкартриджный принтер, то ПГ находится на картридже. Попробуйте промыть её по инструкции (пункт 1), если это не сработало, то картридж придется заменить.
Прочистить печатающую головку сервисной жидкостью (ПГ расположена в принтере)
Способ актуален при сильном засоре или попадании воздуха в печатающую головку. Используйте шприц, чистящую жидкость и безворсовые салфетки, чтобы тщательно прочистить дюзы.
С пошаговым руководством можно ознакомиться в подробной инструкции по прочистке ПГ.
3. Другие сбои в работе принтера.
В подавляющем большинстве случаев, проблема возникновения полос при печати связана с чернилами и печатающей головкой, но иногда — со сбоями в механике принтера. В таком случае, рекомендуем обратиться к специалистам в сервис, так как попытка “залезть внутрь” без специальных знаний может привести к окончательной поломке устройства.
Проблема со считыванием энкодерной ленты.
Энкодерная (растровая) лента — натянутая внутри принтера полоска со штрихами, с помощью которых устройство определяет положение печатающей каретки в пространстве. По случайности на ленту могут попасть чернила или грязь, из-за чего принтер перестанет “видеть” часть штрихов и начнёт “проскакивать” часть листа при печати. В результате, на странице возникнет одна или несколько продольных (вертикальных) полос.
Проблема, в данном случае, решается очисткой ленты от грязи. Для этого её следует протереть сухой салфеткой. Если не помогло — протереть слегка влажной, а затем уже сухой. Смачивать салфетку следует водой, а не чистящей жидкостью, потому что агрессивная жидкость может повредить штрихи на энкодере и его придётся менять на новый.
Проблемы со считыванием энкодерного диска.
Энкодерный диск — колёсико в боковой части принтера, соединённое зубчатой передачей с двигателем механизма подачи бумаги. На нём тоже есть метки, по которым принтер определяет положение листа при печати. Попадание на него чернил или грязи приведёт к сбоям в считывании и возникновении поперечных полос на отпечатках. Полосы будут возникать на равном расстоянии между друг другом, соответствуя полному обороту диска.
Как и случае с лентой, проблема решается аккуратной очисткой энкодерного диска от загрязнителей.
Вместо отсканированного изображения получаются только несколько точек
Проверьте настройки приложения сканирования, такие как тип изображения и разрешение.
На отсканированном изображении постоянно появляется линия или линия точек
Планшет или окно слайд-модуля могут нуждаться в очистке. Очистите планшет. См. раздел
Если проблема не устранена, на планшете или окне слайд-модуля могут быть царапины. Обратитесь за помощью в сервисный центр. См. раздел
Решение
В большинстве случаях загрязнение нелегко обнаружить, легко пропустить, а мельчайшие частица могут оставаться после обычного протирания. Использование мягкой безворсовой ткани, смоченной в теплой воде, обычно достаточно для очистки, но для борьбы с трудноудаляемыми загрязнениями может потребоваться выполнение дополнительных действий.
Для локализации проблемы и надлежащей очистки соответствующей области посмотрите видео или выполните приведенные ниже инструкции.

Если возникают проблемы при просмотре или для просмотра с другим разрешением, щелкните
для просмотра на сайте YouTube.
Другие причины и способы их устранения
Кроме того, появление такой проблемы может быть связано с разбором и смещением сканирующей линейки. Никакая протирка в такой ситуации не поможет, подобного рода махинации с линейкой могут приводить только к перемещению данных полос, но никак не к их устранению. Для решения проблемы придется лишь заменить данную деталь.
Если появляется полоса при сканировании через автоподатчик, то можно попробовать заменить шлейф сканера. Дело в том, что данная деталь для большей дешевизны изготавливается из алюминия. Т.е. шлейф в сканере представляет собой тонкие полоски, которые запаяны в полоску полимера. С течением времени данная деталь устройства ломается внутри и в этой ситуации никакой изгиб не поможет. Решение проблемы – полная замена шлейфа сканера.
Такой дефект, как черная полоска при сканировании может появиться также и вследствие проблемы с самим сканером. Возможно, у него запылилась или накрылась лампы. В такой ситуации придется осторожно разобрать сканер, после чего тщательно протереть лампу или же заменить ее, если она вышла из строя.
К появлению полос может привести также дефект светочувствительных деталей считывающей матрицы устройства. Неисправность подобного рода обычно проявляется в виде линий различного цвета, широкой полосы и даже узора. При этом они будут отображаться постоянно в одном и том же месте.
Кроме того, появление линий при процедуре сканирования может быть связано с загрязнением калибровочной полоски. Причиной этому является жидкость, которая попала под край стекла. Если на данной полоске будут поврежденные места, то датчики в этих местах не будут откалиброваны. Это, в свою очередь, ведет к появлению вертикальных линий. По этой причине ни в коем случае не допускайте, чтобы средство для чистки попало под край стекла. Т.е. предварительно нанесите данную жидкость на ткань, а уже потом с ее помощью аккуратно протрите планшет.
Если же в качестве источника питания для сканера выступает выносной адаптер, то неисправность данного элемента может привести к появлению горизонтальных полос. Другой причиной такой неполадки может стать каретка, неравномерно перемещающаяся из-за ослабленного ремня, она залипает или плохо скользит. Таким образом, причин появления полос при сканировании через автоподатчик очень много и если вы не можете ее выявить, то лучше обратитесь за помощью к профессионалам. Если и они не помогут, тогда вам придется раскошелиться на новый сканер.
МФУ HP LaserJet Enterprise, HP LaserJet Managed – Полосы или линии при копировании или сканировании с использованием устройства автоматической подачи документов (АПД)
На копиях и/или отсканированных изображениях появляются линии или полосы, которые располагаются в том же направлении, в котором подается бумага (при ориентации с подачей как коротким, так и длинным краем) при копировании и/или сканировании с использованием устройства автоматической подачи документов (АПД). Линии или полосы могут появляться на лицевой и/или задней стороне бумаги.
Результат копирования и/или сканирования со стекла планшета выглядит нормально. Напечатанные страницы также выглядят нормально.
Линии или полосы могут быть черными или цветными, также они могут присутствовать на документах, отправляемых по факсу или посредством цифровой отправки при использовании функций сканирования в сетевую папку или сканирования в электронную почту (например).
Если для решения этой проблемы вы отправляете в компанию HP запрос на обслуживание на месте, обратите внимание, что очистка АПД/стекла сканера не входит в число услуг HP, предоставляемых по гарантии, и за нее выставляется счет в соответствии с затратами времени и материалов.
В этом случае единственным исключением является возникновение указанных симптомов на совершенно новом устройстве.
Причина
При копировании или сканировании через АПД в этом многофункциональном устройстве используются два отдельных стекла (стекло АПД): одно для лицевой стороны страницы, а другое для обратной стороны. Компания HP определила, что в 99% случаев появление линий и полос на копиях при подаче оригинальных документов через АПД связано загрязнением стекла АПД.
Это может быть грязь, пыль бумажная или от тонера, остатки клея от стикеров, корректирующая жидкость или лента, чернила, отпечатки пальцев и т.д. Даже мельчайшие частицы могут искажать отражение света от оригинала, становясь причиной линий, полос или загрязнений при копировании или сканировании из АПД.
Поддерживаемые принтеры
Этот документ относится к указанным ниже принтерам HP с модулями сканирования A3 и/или Flextronic.
Чтобы устранить проблемы с появлением линий и полос на других МФУ HP LaserJet (не указанных ниже), см. следующий документ:
Этот документ относится не ко всем моделям МФУ HP LaserJet Enterprise M525, M575, M725 или M775. Он относится только к моделям Flow, указанным ниже.
МФУ HP LaserJet Enterprise flow M525c
МФУ HP LaserJet Enterprise M527z
МФУ HP LaserJet Enterprise color flow M575c
МФУ HP Color LaserJet Enterprise M577z
МФУ HP LaserJet Enterprise Flow M630z
Серия МФП HP LaserJet Enterprise M630
Серия МФУ HP LaserJet Managed M630
МФУ HP Color LaserJet Enterprise Flow M680z
Серия МФУ HP Color LaserJet Enterprise M680
Серия МФУ HP Color LaserJet Managed M680
Серия потоковых МФП HP LaserJet Enterprise flow M830
Серия МФУ HP LaserJet Managed Flow M830
Серия МФУ HP Color LaserJet Enterprise flow M880
Серия МФУ HP Color LaserJet Managed Flow M880
Решение
В большинстве случаях загрязнение нелегко обнаружить, легко пропустить, а мельчайшие частица могут оставаться после обычного протирания. Мягкой ткани без ворса, смоченной в теплой воде, обычно достаточно для очистки, но для борьбы с трудноудаляемыми загрязнениями может потребоваться выполнить дополнительные действия.
Для обнаружения проблемы и надлежащей очистки соответствующих мест в АПД следуйте приведенным инструкциям в указанном порядке.
Шаг 1. Определите, появляется проблема при использовании стекла АПД или стекла планшета
Чтобы определить, появляется ли проблема при использовании стекла АПД или стекла планшетного сканера, выполните указанные ниже действия.
Выполните копирование пустой страницы с использованием АПД и пометьте копию “АПД”.
Выполните копирование пустой страницы с использованием планшетного сканера и пометьте копию “планшетный”.
Проверьте копии пустых страниц на наличие линий или полос, и в зависимости от полученных результатов выполните одно из следующих действий:
Если проблема присутствует на копии “АПД”, перейдите к Шагу 2. Очистка стекла АПД и удаление белой полосы на нижней поверхности крышки сканера.
Если проблема присутствует только на копии “планшетный”, очистите стекло и обратную сторону крышки планшетного сканера мягкой тканью без ворса, смоченной в воде.
При необходимости для очистки стекла можно использовать очиститель для объективов или неабразивное чистящее средство для стекла. Распыляйте средство только на ткань, а не на стекло или принтер. Не распыляйте воду или чистящее средство на стекло, поскольку жидкость может просочиться под него и повредить принтер.
Не используйте для очистки стекла абразивные материалы, ацетон, бензол, этиловый спирт или тетрахлоруглерод; это может повредить стекло и оставить разводы на стекле, что приведет к ухудшению качества копирования/сканирования.
Стекло и крышка-подкладка планшета
Шаг 2. Очистите стекло АПД и белую полосу на внутренней части крышки сканера
Выполните указанные ниже действия, чтобы очистить стекло АПД и белую полосу на внутренней части крышки сканера.
Пыль может оседать на внутренней поверхности стекла, где ее невозможно удалить, но это не влияет на качество копирования или сканирования.
Откройте крышку сканера и найдите стеклянную полоску шириной 2,5 см, расположенную слева от основного стекла планшета сканера.
Стекло АПД и белая полоска
Мягкой безворсовой тканью, смоченной в воде, очистите стекло АПД. В некоторых моделях используется верхнее стекло АПД, похожее на нижнее. В таком случае выполните очистку нижнего и верхнего стекла АПД.
При необходимости для очистки стекла можно использовать очиститель для объективов или неабразивное чистящее средство для стекла. Распыляйте средства только на ткань, а не на стекло или устройство. Не распыляйте воду или чистящее средство на стекло, поскольку жидкость может просочиться под него и повредить принтер.
Не используйте для чистки стекла абразивные материалы, ацетон, бензол, этиловый спирт или тетрахлоруглерод; это может повредить стекло и оставить разводы на стекле, что приведет к ухудшению качества копирования/сканирования.
Для внутренней стороны крышки сканера над полосой стекла АПД используйте мягкую безворсовую ткань, смоченную в воде, чтобы очистить верхнюю белую полоску и металлическую полоску (если есть). В некоторых случаях это стеклянная полоска, похожая на стекло АПД.
Не скребите и не используйте приспособления для чистки на бумажной основе, т.к. при этом можно поцарапать поверхность.
Если белая полоска не очищается, попробуйте использовать изопропиловый спирт, затем тщательно удалите остатки спирта влажной тканью.
Протрите стекло АПД и верхнюю полоску мягкой сухой тканью, чтобы не сталось пятен, затем повторите попытку копирования или сканирования.
Если проблема не устранена, перейдите к Шагу 3. Выявление мест загрязнения на стекле АПД.
Шаг 3. Выявление мест загрязнений на стекле АПД
Выполните указанные ниже действия, чтобы выявить места загрязнений на стекле АПД.
Поместите чистый лист бумаги в АПД и поставьте знак “X” в нижнем правом углу (как показано ниже).
Загрузка пустой страницы со знаком “X” в нижнем правом углу в АПД
Нажмите кнопку Пуск , чтобы выполнить копирование чистой страницы.
Поместите скопированную страницу лицевой стороной вверх на стекло планшетного сканера таким образом, чтобы знак “X” располагался в нижнем правом углу (как показано ниже).
Левый верхний угол копии должен совпадать с верхним левым углом стекла планшета.
Загрузка скопированной страницы лицевой стороной вверх на стекло сканера таким образом, чтобы знак “X” располагался в нижнем правом углу
По линии или полосе на бумаге определите область на стекле АПД, которая является причиной проблемы.
Определение проблемной области на стекле АПД по линии или полосе на странице
Попробуйте ногтем соскрести трудноудаляемые загрязнения.
Не используйте ничего другого, кроме ногтя. Другими предметами можно поцарапать стекло АПД.
Очистите соответствующую область на стекле АПД еще раз и удалите с нее влагу с помощью мягкой ткани без ворса.
Очистка и удаление влаги с области на стекле АПД
Снова попробуйте выполнить копирование или сканирование.
Если проблема не устранена, перейдите к Шагу 4. Очистка стекла сканера для двусторонней печати.
Шаг 4. Очистка стекла сканера для двусторонней печати
Чтобы очистить стекло сканера для двусторонней печати, снимите и очистите селектор фона обратной стороны, затем очистите стекло модуля сканирования.
В дополнение к приведенным ниже инструкциям можно посмотреть следующее видео об очистке селектора фона обратной стороны.

Разблокируйте фиксатор и откройте дверцу доступа к замятой бумаге в АПД на крышке сканера.
Открытие дверцы для доступа к замятой бумаге в АПД
Извлеките и очистите селектор фона обратной стороны.
Нажмите и удерживайте оба зеленых фиксатора внутрь друг к другу, чтобы разблокировать селектор фона обратной стороны.
Разблокировка селектора фона обратной стороны
Удерживая зеленые фиксаторы, выдвиньте и извлеките селектор фона обратной стороны.
Извлечение селектора фона обратной стороны
Поверните верхнюю часть, чтобы открыть задний черно-белый отражатель (обведен синим).
Расположение заднего отражателя
Для очистки белой и черной областей на заднем отражателе используйте мягкую ткань без ворса, смоченную водой.
Если белые и черные участки не очищаются, попробуйте использовать изопропиловый спирт, а затем тщательно протрите поверхность влажной тканью, чтобы удалить остатки спирта. Во избежание появления пятен протрите стекло сухой тканью.
Очистка заднего отражателя
После того как вы извлекли селектор фона из АПД, очистите внутреннее пространство модуля сканирования.
В задней части отсека, из которого был извлечен селектор фона, найдите стекло модуля сканирования обратной стороны, которое находится под верхней областью.
Стеклянная поверхность модуля сканирования обратной стороны расположена горизонтально, и ее может быть непросто заметить.
Используйте мягкую ткань без ворса, смоченную водой. Прижмите ее кверху за роликами для очистки стекла модуля сканирования обратной стороны. Выполняйте очистку стекла по всей ширине слева направо.
При необходимости перед очисткой стекла можно нанести на ткань чистящее средство для объективов или неабразивное чистящее средство для стекол. Распыляйте средства только на ткань, а не на стекло или устройство. Не распыляйте воду или чистящее средство на стекло, поскольку жидкость может просочиться под него и повредить принтер.
Не используйте для чистки стекла абразивные материалы, ацетон, бензол, этиловый спирт или тетрахлоруглерод; это может повредить стекло и оставить разводы на стекле, что приведет к ухудшению качества копирования/сканирования.
Очистка модуля сканирования обратной стороны
Осторожно протрите модуль сканирования мягкой тканью без ворса, чтобы просушить его.
Установите селектор фона обратной стороны на место.
Закройте крышку АПД, затем попробуйте выполнить копирование или сканирование.
Дополнительные действия по устранению неполадок
Если описанные выше действия не помогли, воспользуйтесь приведенными ниже дополнительными шагами для устранения проблемы:
Выключите и снова включите принтер. Подробные инструкции см. в руководстве пользователя.
Очистите ролики захвата. Подробные инструкции см. в руководстве пользователя.
Если тщательная очистка не помогла устранить проблему с копированием/сканированием, возможно, необходимо выполнить сервисное обслуживание узла сканера. Обратитесь в службу технической поддержки HP.
Советы по обеспечению качества копирования и сканирования
Ниже приведены советы по обеспечению качества копирования и сканирования.
Не следует использовать ПО для сканирования сторонних разработчиков, т.к. это может быть причиной появления линий и полос. Если причина в этом, обратитесь к стороннему разработчику.
Если используется ПО для сканирования компании HP, убедитесь, что на компьютере не установлено несколько устройств обработки изображений. Компания HP не рекомендует использование нескольких устройств обработки изображений на одном компьютере (во избежание конфликта ПО).
Версия микропрограммы может влиять на работу сканирующей головки. Следите за тем, чтобы на принтере всегда была установлена самая последняя версия микропрограммы.
Что делать если лазерный принтер начал печатать с полосами

Нередко пользователям печатающей техники приходиться решать следующую задачу: почему лазерный принтер печатает с полосами? Конечно, в ходе длительной эксплуатации качество работы оргтехники, в частности, мфу постепенно снижается, в результате чего начинают появляться полосы при печати. Но подобная проблема преследует даже новенькие лазерные принтеры. Так в чем причина?
Основные причины и способы их устранения

Итак, если при печати на лазерном принтере на распечатке появляется полоса по краю, то одна из причин этой проблемы заключается в том, что в устройстве заканчивается тонер. Вообще, признаком подобной проблемы чаще всего является появление полосы белого цвета по всей длине листа бумаги. С каждой последующей распечаткой ширина данной полосы постепенно увеличивается. Решением проблемы является перезаправка картриджа или покупка нового расходного материала.

Но что делать, если полосы при печати на лазерном принтере появляются даже при полном картридже? В такой ситуации полоса по краю может появляться из-за проблем с лазером. Возможно, на оптику попала пыль, частички тонера или даже насекомые. Чтобы избежать дефекта, необходимо постоянно наблюдать за состоянием оргтехники и производить очистку зеркал сканера с помощью гладкой безворсовой салфетки.

Если же на распечатке появились черные полосы, то это свидетельствует о наличии следующей проблемы: на светочувствительный барабан периодически пропадает контакт. Причиной такой неполадки может стать грязь, которая налипла на контакты. Следовательно, решением задачи является переборка и чистка расходного материала.
Кроме того, черная полоса по краю может появляться вследствие повреждения фотобарабана, который является ключевой деталью картриджа лазерного принтера. Его светочувствительное покрытие в процессе эксплуатации оргтехники постепенно стирается, что ведет к ухудшению качества печати. Но обычно признаком дефекта фотобарабана являются серовато-черные полосы, которые имеют волнообразную форму и смещены к краю листа. Решение проблемы состоит в полной замене данной детали. Кроме того, проявление дефекта может быть связано и с тем, что подсохла токопроводящая смазка на контактах фотовала. Обычно такое происходит тогда, когда аппаратом не пользуются на протяжении довольно длительного времени. Для решения проблемы надо разобрать картридж и заменить смазку на контактах.

Если печатающий принтер полосит и ничего из вышеописанного не помогло, то возможно, причиной является повреждение магнитного вала. Признаком этого обычно является появление горизонтальных черточек темного оттенка или избыточного фона. Устранением дефекта является полная замена данной детали.

Полоса по краю может свидетельствовать также о негерметичности картриджа или износе ракеля. Причиной ухудшения качества печати в таком случае является просыпающийся тонер. Если вы заметили следы тонера в принтере или корпусе расходного материала, то проверьте состояние уплотнений и майларовой пленки бункера отработки. В случае обнаружения мест подсыпания постарайтесь устранить их либо замените картридж.
Если распечатанный лист расстроил вас качеством печати, то проверьте резервуар для отработки – возможно, он переполнен. О наличии подобной проблемы говорит появление вертикально расположенных полос, которые состоят из маленьких хаотичных точек и черточек. При этом полосы бывают смещены на правый или левый край листа. Устранить проблему можно путем тщательной очистки бункера отработки картриджа.

Кроме того, полоса по краю белого цвета, появляющаяся при распечатке по всей длине листа, может свидетельствовать об износе или загрязнении лезвия дозировки. Причина нарушения в его работе заключается в применении бумаги плохого качества. В результате этого бумажные ворсинки начинают налипать на лезвие. В свою очередь, магнитный вал в местах скопления этих самых ворсинок не набирает тонер и распечатываемый лист приобретает дефект в виде белой полосы. Чтобы привести печать в нормальное состояние потребуется убедиться в том, что под дозирующее лезвие не набилось грязи и оно установлено действительно как надо. В случае необходимости произведите очистку данной детали, воспользовавшись спиртом или ацетоном. Если же лезвие дозировки окажется в сильно изношенном состоянии, то произведите его замену.

Кроме того, ухудшить качество печати может также выход из строя такой детали, как ролик заряда или по-другому коротрон. Устранить проблему при сильном повреждении данной детали можно заменив ее на новую.
Итак, если лазерный принтер стал печатать с полосами что делать вы узнали. Как видите, скорее всего, причина проблемы кроется в неисправности картриджа или его контактах в устройстве. Подробнее понять какая делать вышла из строя, поможет статья про основные дефекты печати лазерных картриджей.
Причины печати принтера с полосками на разных моделях Epson, Canon, HP и других производителей
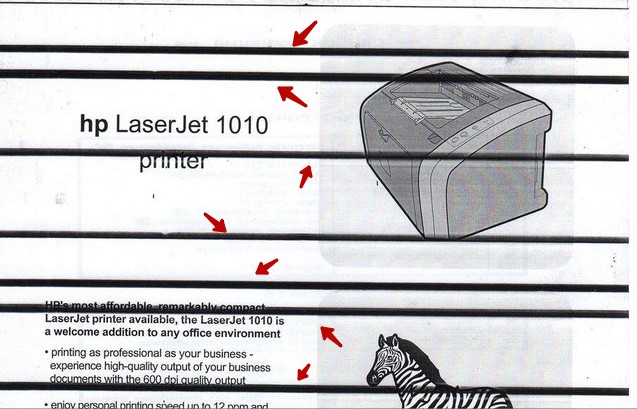
Проблем с печатью может быть большое количество и, как правило, часто они возникают сами по себе, а иногда сразу после заправки картриджа. Одной из самых распространенных является печать полосками по краю или центру страницы. Полосы могут быть черными и белыми. Проблеме подвержены устройства разных типов и производителей, а чаще всего фирм Эпсон и Кэнон. Менее к этому склоны HP и Brother.
Почему это происходит и что делать, если лазерный или струйный принтер печатает с полосами, мы подробно расскажем в нашей статье. Здесь Вы найдете инструкции по устранению проблемы для разных моделей и брендов печатающих аппаратов. Рассмотрим самые частые причины возникновения полос на бумаге и их решение.
Почему полосит струйный принтер
Низкий уровень чернил.
Если Вы много печатаете, давно не заправляли или не заменяли картриджи струйного принтера, то причиной всех бед может быть низкий уровень чернил или их отсутствие вовсе. Разные модели допускают дозаправку чернильниц, но есть которые требуют полной замены картриджа. Во втором варианте решение проблемы будет значительно дороже. Уточните возможность заправки в сервисном центре обслуживания для своей модели.
Специальные утилиты, которые устанавливаются с прилагаемого к новому принтеру диска вместе с драйверами, в автоматическом режиме начнут уведомлять пользователя об уровне чернил. Если это не происходить, то сделать данную процедуру можно самому.
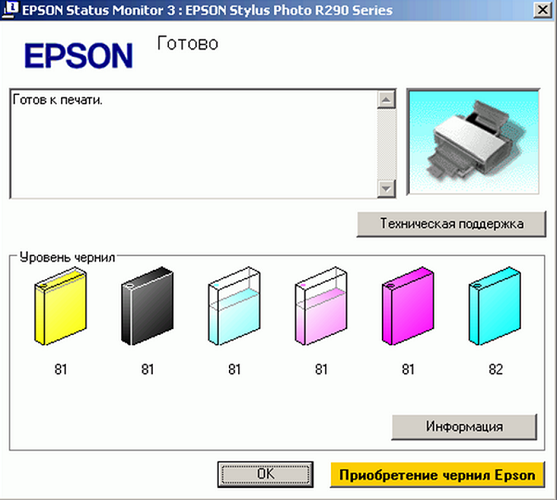
Вторым вариантом проверки уровня может быть осмотр. Для этого отключите принтер от питания и откройте верхнюю крышку. По очереди достаньте каждый картридж и сделайте осмотр. Для СНПЧ — это единственный вариант проверки. Чтобы пополнить запас краски используйте наши инструкции:
Подсохли дюзы или сопла печатающей головки.
Довольно частое явление для старых и некоторых моделей новых струйных принтеров. Суть такого варианта проблемы заключается в засыхании или загустении красок вследствие долгого простоя. В зависимости от модели и производителя, для возникновения неприятностей хватает и одной недели времени.
Краска для «струйника» — это непросто жидкость определенного цвета, а полноценное химическое вещество со своими свойствами и правилами хранения. Если их не придерживаться — результат известен.
Но не все так безнадежно в этой непростой ситуации. В данном случае у владельца печатающего аппарата есть два способа решения:
- Программный. Он более простой в использовании, но не всегда помогает. Как правило, только в самых простых проявлениях засыхания.
- Физический. Оживить картриджи нужно будет вручную с применением дополнительных средств.
Перед применением любого из методов, как альтернативу, можно попробовать размочить картридж. Достаньте картридж и слегка аккуратно встряхните несколько раз. Разложите на столе салфетку или лист бумаги и с небольшим усилием придавите картридж к столу дюзами. По возможности пальцами прижмите с обеих сторон. Желательно, чтобы краска немного выступила.
Если такая процедура не принесла успех, то приступайте к программному способу. Откройте свойства принтера и выберите закладку «Обслуживание».
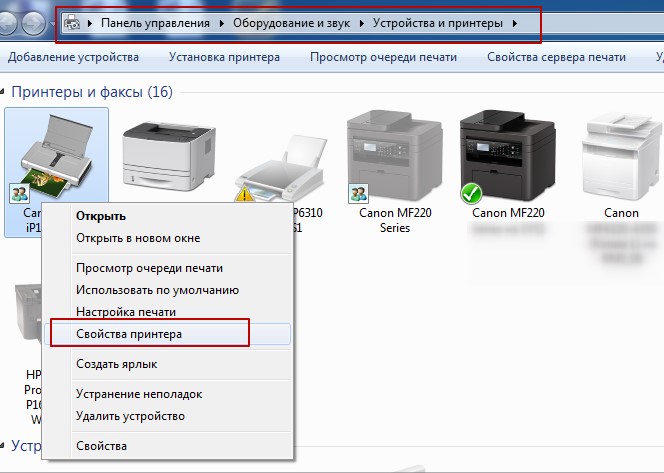
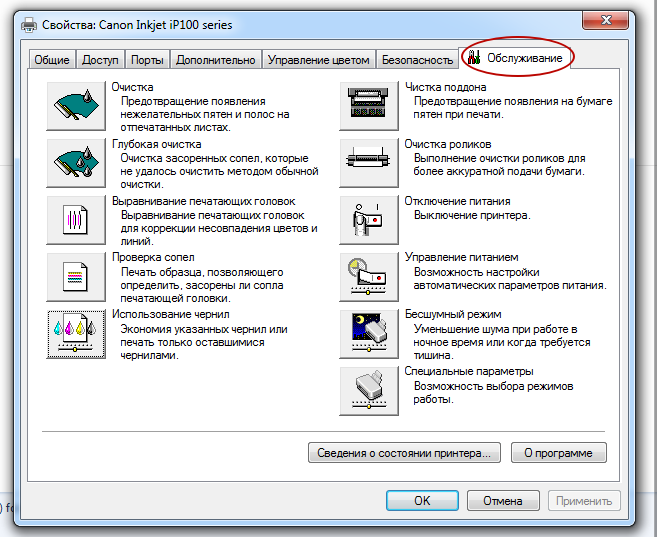
По очереди выполните первые два пункта слева. Глубокую очистку можно сделать даже несколько раз. Такая процедура никак не повредит аппарату. В целях профилактики, при наличии на это время, советуем выполнить все процедуры из возможных, которые напрямую касаются качества печати. Снова попробуйте сделать распечатку нужного рисунка или документа или сделайте проверку дюз своего принтера Epson, HP (в данном случае производитель не важен). Если проблема осталась, то переходите к физическому воздействию.
Для его выполнения понадобится средство для мытья посуды или стекол. В небольшую емкость (полипропиленовая крышка для банок как ничто другое подходит) налейте средства, которое есть под рукой. Поставьте туда картриджи незначительно промокнув и оставьте на некоторое время от нескольких минут. Когда печатающая головка расположена в самом корпусе принтера, то в таких случаях используют специальные средства. Они недорогие и купить их можно в любом компьютерном магазине без проблем.
Проблема в девяти из десяти случаев актуальна для принтеров оборудованных системой непрерывной подачи чернил. В таком случае нужно проверить трубки и шлейфы, а также воздушный фильтр на предмет засорения, а также перегибания. Именно попадание воздуха в трубки делает невозможным равномерную подачу краски в головку, что вызывает пробелы, которые преобразуются в полосы при печати. А отсутствие воздуха в банках с краской СНПЧ, из-за засорения фильтра, делает затруднения для всего механизма доставки краски.
Чистку проводите по инструкции к Вашей системе.
Проблема очень актуальна для принтеров фирмы Epson серии L, а именно моделей: L110, L120, L210, L222, L366, L800, L805.
Физические проблемы в принтере.
Кроме неработоспособного картриджа, причиной, по которой принтер печатает полосами по краю, могут быть физические повреждения некоторых элементов устройства. К таким элементам относят шлейф энкодера или его диск. Этот агрегат отвечает за определение координат положения листа в процессе печати. При неправильной работе ошибок не выдает, а вот полосит принтер из-за этого при печати очень сильно.


Фото диска. У разных моделей может незначительно отличаться.
Происходят такие вещи после попадания краски на сам шлейф или диск. После многолетней эксплуатации диск может быть попросту изношен. При таком развитии ситуации поможет только его полная замена. Загрязнения краской легко убрать обычной салфеткой. Для начала попробуйте это сделать сухой.
Использовать жидкости, кроме простой воды, специалисты сервис центров не рекомендуют
Замену диска рекомендуем доверить специалистам, если навыков ремонта техники у Вас нет.
Проблемы с программным обеспечением устройства.
Редко, но бывает причиной черных и белых полос на листе при печати на принтере, неправильная работа программного обеспечения устройства. В процессе работы они могут быть повреждены пользователем, вирусами, из-за пропадания подачи электроэнергии. Когда ничего из выше перечисленного не помогло, то переустановка драйвера единственный оставшийся вариант.
Скачивайте драйвера только из баз сайтов производителей во избежание заражения своего компьютера или ноутбука вирусами или нежелательными программами. Где и как скачать, а также варианты установки детально описаны в нашей отдельной статье.
Причины и решение проблем с лазерным устройством
Причин, когда появляется полоса или несколько при печати на лазерном принтере намного больше и они более дорогие в устранении. Подробно рассмотрим, что влияет на появление полос при распечатывании и как это устранить. Помните, что у Вас может быть сразу несколько поломок и устранение одной не даст гарантии результата.
Мало тонера.
Самая простая и банальная причина — это мало оставшегося тонера в картридже. В зависимости от интенсивности печати и насыщенности черного цвета на документах расход тонера разный. Соответственно и количество отпечатанных листов на одной заправке не всегда будет одно и то же. Признаком малого количества порошка являются белые полосы. Временным решением проблемы может быть встряхивание картриджа, но рано или поздно это перестанет помогать. Заправка неизбежна и единственное, что решит проблему кардинально.
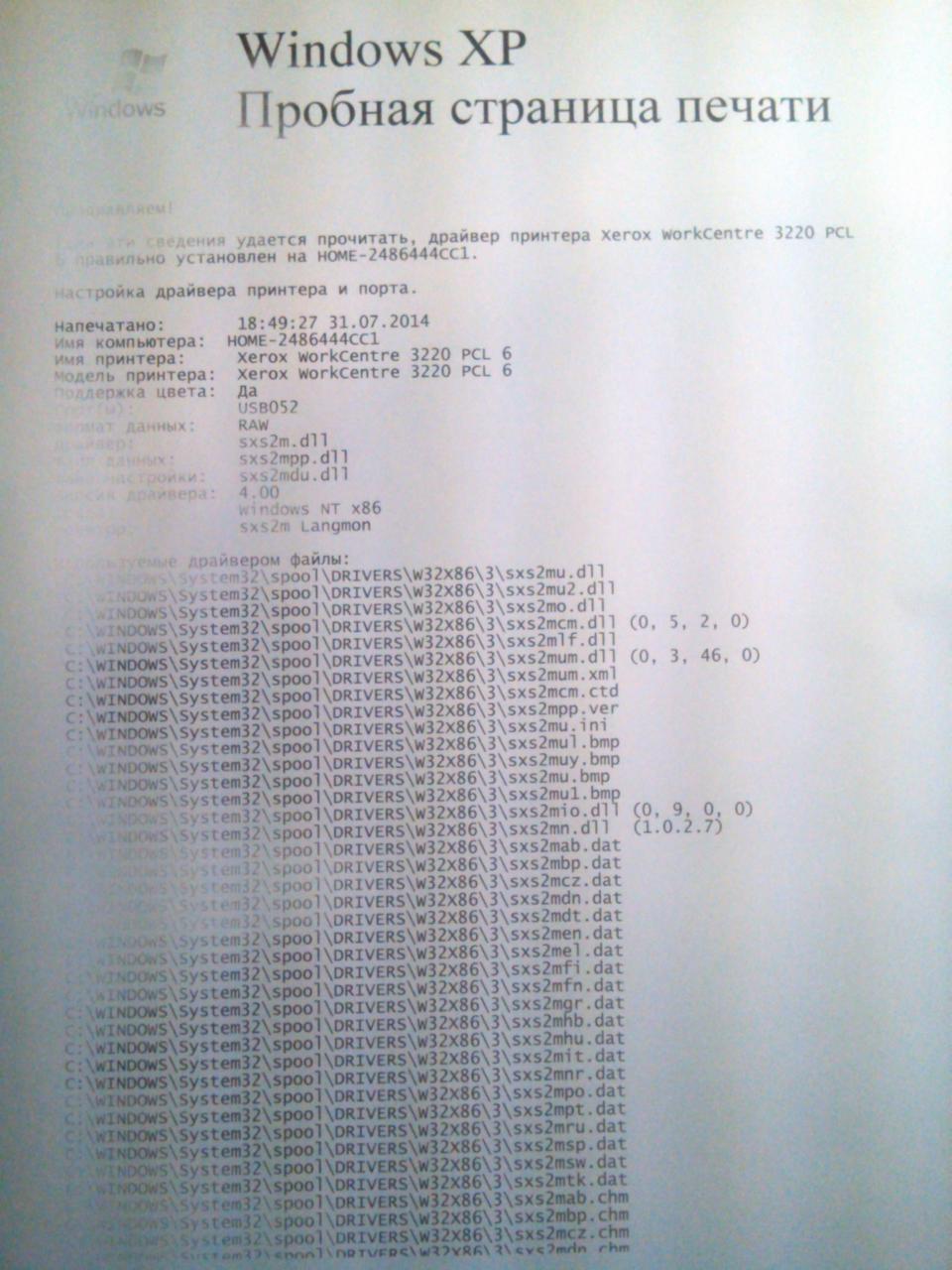
Пример печати при низком уровне тонера.
Заправлять рекомендуется подходящим для Вашей модели сертифицированным порошком. Если заправку Вы планируете делать самостоятельно, то предварительно найдите для этого помещение, где хорошая циркуляция воздуха или есть возможность проветривания.
Помните, что тонер для лазерных принтеров токсичен.
Фотобарабан.
Барабан самая заметная часть, так как пластик картриджа черный, а он имеет зеленый цвет. Еще его называют фотобарабан или фотовал. Покрыт специальным покрытием зеленого, а иногда синего цвета. Фотовал делает самую важную часть процесса печати — это нанесение тонера непосредственно на лист бумаги.
 Пример износа фотобарабана.
Пример износа фотобарабана.
Самым первым признаком его износа будут черные полосы с одного или сразу обеих сторон распечатанного листа бумаги сбоку. Со временем ширина полосы будет расти пропорционально износу покрытия вала. Если отодвинуть шторку, то можно визуально это увидеть. Износ покрытия это нормальное явление, ему подвержены картриджи любых моделей.
Специалисты сервис центров рекомендуют немедленно проводить замену детали, чтобы обеспечить от поломки другие агрегаты картриджа.
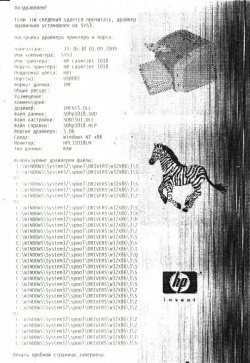 Пример печати изношенного фотовала.
Пример печати изношенного фотовала.
Фотобарабан с магнитным валом плотно контактируют между собой, потому качественный контакт между ними очень важен. Если Вы заметили, что принтер печатает на листе с горизонтальными полосками черного цвета, то это может быть признак плохого или вовсе отсутствия контакта между этими двумя запчастями.
Поврежден сам картридж.
О повреждении или негерметичности можно судить из вида полос на примере листа. Если это черные линии разного размера и толщины, а также расположены неравномерно, то с высокой вероятностью это тот вариант. Следует провести такие манипуляции с картриджем:
- Вынуть из принтера.
- Сделать осмотр на предмет трещин и неплотного прилегаюния частей. Проверить места, где вкручены болты.
- Слегка аккуратно потрусить, а потом посмотреть не сыпется ли тонер.
- Задвинуть шторку возле фотовала и проверьте наличие порошка на нем.
В случае обнаружения устранить места высыпания и разгерметизации.
Отработка.
В конструкцию картриджа для лазерного принтера входит специальный бункер, в который автоматически попадает отработанный тонер. Этот отсек может переполняться и тогда часть порошка начинает попадать наружу, а следовательно, на листах бумаги образует сплошную большой ширины черную полосу.

Во избежание такого развития событий, рекомендуем чистить отработку после каждой заправки или один раз на две процедуры пополнения тонера.
Магнитный вал и проблемы с лезвием.
 Магнитный вал.
Магнитный вал.
Магнитный вал — одна из важнейших деталей картриджа, которая отвечает за нанесение тонера на барабан. Сам тонер является химическим веществом, которое влияет на покрытие магнитного вала. Со временем последний изрядно изнашивается, что ведет за собой проблемы. Они могут проявляться в таком виде:
- Белые неравномерные полосы.
- Серого цвета разного размера фигуры. Это могут быть линии, круги, пятна, точки.
- Серая печать черного текста.
- Неравномерная заливка сплошных рисунков.

Причиной подобных дефектов печати часто является неисправность лезвия дозировки. Зачастую его замену проводят вместе с магнитным валом.
Общие рекомендации
Предупредить проблему низкого остатка краски или тонера немного проблематично, так как он закончится, что вполне логично. Но есть неприятности с появлением полосок, которые можно избежать. Мы собрали некоторые рекомендации, что помогут при работе с принтером лазерного и струйного типа.
- При обнаружении каких-либо признаков появления полос постарайтесь как можно быстрее выявить причину и устранить ее.
- При очистке струйного устройства не используйте спирт. Идеальным решением будет применение специальных жидкостей. Их стоимость вполне демократична.
- Если в Вашем устройстве используются жидкие краски, то старайтесь напечатать хотя бы раз на несколько дней по одной цветной картинке. Это не позволит картриджам застаиваться и засыхать.
- Лазерные картриджи заправляйте только тонером, который по модели подходит Вашему принтеру.
- При самостоятельной заправке придерживайтесь технологии и безопасности. В первую очередь, защитите свои дыхательные пути от попадания порошка.

