Как выбрать лазерный принтер


Прошли те времена, когда лазерный принтер могли позволить себе только организации. Лазерные принтеры до сих пор дороже струйных, но стоимость отпечатка (распечатанной страницы) у лазерных принтеров несравнимо ниже – настолько, что разница в цене может окупиться уже через тысячу-другую страниц.
Качество текста на таких страницах будет лучше, чем у струйного, да и печатает лазерный принтер намного быстрее.
Но один недостаток не дает этому виду принтеров полностью вытеснить «струйники» с витрин магазинов: все его преимущества относятся к черно-белой печати. Хоть цена на цветные «лазерники» и постоянно падает, но все равно самый дешевый цветной лазерный принтер стоит раз в десять дороже среднего струйного, при этом качество цветного изображения (четкость, насыщенность и цветопередача) у струйногобудет выше.
Но если печатаете вы много; печатаете в основном текст, и наличие цвета вам не очень важно, то вопрос о выборе типа принтера даже не стоит – только лазерный. Остается разобраться с характеристиками лазерных принтеров и подобрать модель, наилучшим образом подходящую под ваши задачи.
Если же вам кроме печати нужна еще возможность сканирования документов, обратите внимание на лазерные многофункциональные устройства (МФУ).
Устройство лазерного принтера

Принцип формирования изображения у всех лазерных принтеров одинаков – фотобарабан получает электростатический заряд по всей поверхности, затем лазерный луч снимает заряд с тех участков барабана, на которых должно образоваться печатаемое изображение. К этим участкам притягивается тонер. При “прокатке” фотобарабана по листу бумаги, изображение с него переносится на лист. Закрепление изображение производится с помощью печки, нагревающей лист до температуры плавления тонера.
Фотобарабан, тонер и механизм нанесения переноса тонера на барабан объединены в сменном картридже.
Но существуют и некоторые тонкости. Так, на принтерах НР, Canon и Xerox тонер электризуется перед контактом с фотобарабаном и притягивается к участкам барабана, не имеющим заряда. А на принтерах Epson, Kyocera и Brother тонер, наоборот, притягивается к заряженным участкам барабана.
Проще говоря, в принтерах первой группы тонер притянется к участкам, где прошел лазерный луч, а в принтерах второй группы – к участкам, где лазерный луч не проходил.
Первый вариант обеспечивает четкость тонких линий и хорош для печати текста и чертежей. Второй вариант лучше подойдет для печати изображений, содержащих крупные однотонно окрашенные детали – инфографики, гистограмм, графиков, и т.д.

Тонер в различных принтерах может применяться разный. В большинстве принтеров используется магнитный тонер, подводимый к фотобарабану на магнитном валу. В некоторых принтерах тонер двухкомпонентный – в них красящий порошок смешан с девелопером – магнитным порошком-носителем, к которому прилипают красящие частицы. В некоторых принтерах красящие частицы сами обладают магнитными свойствами – такой тонер является однокомпонентным. А во многих принтерах Xerox, Samsung и Brother в системе нанесения тонера магнитный вал отсутствует, и тонер используется немагнитный.
Поэтому крайне важно использовать для лазерного принтера только совместимый тонер. На разных моделях даже одного производителя может использоваться различная технология нанесения тонера, и засыпка тонера одного принтера в картридж другого может привести к его поломке.
Характеристики лазерных принтеров
Максимальный формат печати.

Большинство имеющихся в продаже принтеров имеют максимальный формат А4 (210х 297 мм) – этого формата достаточно и для дома, и для большинства офисных документов. Больший формат (А3 – 297х420 мм) может потребоваться только для схем, чертежей и больших графиков. Стоят принтеры большого формата в несколько раз дороже.
Максимальное разрешение черно-белой печати.
Разрешение печати измеряется в точках на дюйм (dpi – «dot per inch» – «точка на дюйм») и определяет четкость линий.

Сравнивая разрешение струйных и лазерных принтеров, следует иметь в виду, что лазерные принтеры воспроизводят полутона намного хуже, чем струйные. Если вы собираетесь печатать только черно-белые изображения (схемы, чертежи) и текст, это не будет заметно. Но если изображение содержит полутона, то, распечатанное на лазерном принтере с разрешением 600х600 dpi, оно будет заметно отличаться от распечатанного на струйном с тем же разрешением.
Если принтер нужен вам преимущественно для печати текста и чертежей, то разрешения 600х600 dpi будет вполне достаточно.
Если вам нужна возможность печати черно-белых фотографий, то выбирайте среди принтеров с разрешением 1200х1200 dpi – при таком разрешении «узоры» на полутонах уже не будут бросаться в глаза.
Максимальное разрешение цветной печати.

Для цветных лазерных принтеров плохое воспроизведение полутонов даже более актуально – избегать печати полутонов на цветном лазерном принтере просто бессмысленно, поэтому на разрешение печати цветного принтера следует обратить самое пристальное внимание.
Цветное изображение, распечатанное на лазерном принтере с разрешением 600х600 dpi, при близком рассмотрении будет разбиваться на разноцветные точки.
Цветность печати.

Черно-белые лазерные принтеры намного популярнее цветных: во-первых, цветные лазерные принтеры намного дороже как черно-белых лазерных, так и цветных струйных. Во-вторых, при одинаковом разрешении печати качество цветного изображения на лазерном принтере будет хуже, чем на струйном. Так в чем же преимущества цветного лазерного принтера?
1. Цена отпечатка на лазерном принтере в разы ниже. К сожалению, многие производители (особенно на недорогих моделях) устанавливают на картриджи чипы, предотвращающие их заправку. Поскольку комплект новых картриджей сравним с ценой самого принтера, у таких моделей преимущества в цене отпечатка практически нет.
2. Скорость печати на лазерном принтере в разы выше.
Таким образом, покупка цветного лазерного принтера будет оправдана, если требуется печатать много цветных изображений с большой скоростью – например, рекламных листовок, цветной упаковки и прочей подобной полиграфии.
Технология печати определяет, каким образом формируется электростатическое «изображение» на фотобарабане. При традиционной лазерной технологии для этого используется луч лазера, перемещение луча по барабану производится с помощью поворотного зеркала. При светодиодной технологии напротив барабана располагается линейка светодиодов.

Светодиодный источник света компактнее и в нем отсутствуют движущиеся элементы.

Светодиодный принтер лучше передает мелкие детали, но при печати однотонной «заливки» на ней могут быть заметны полосы из-за неравномерности свечения светодиодов линейки.

Скорость печати будет важна при больших её объемах. Для домашнего использования скорости в 12-20 стр/мин, обеспечиваемой большинством недорогих принтеров, достаточно для большинства задач. Офисные принтеры обеспечивают скорость печати в 40-60 стр/мин, максимальное же значение скорости печати для имеющихся в продаже принтеров достигает 80 стр/мин.
Если вам важен этот параметр, обратите внимание, что скорость печати будет тем выше, чем меньше формат используемой бумаги. Скорость цветной печати также может отличаться от скорости черно-белой печати (обычно она ниже).

Некоторые принтеры имеют опцию автоматической двусторонней печати. Двусторонняя печать экономит бумагу и необходима при печати брошюр.
Большинство принтеров предлагают возможность ручной двусторонней печати – при этом пачку бумаги придется пропускать через принтер дважды, перекладывая её из выходного лотка во входной.
Но если двусторонней печатью предполагается пользоваться часто, ручной способ может привести к тратам времени и повышенному расходу бумаги – сдвиг страниц при печати буклетов (что часто случается, когда принтер захватывает сразу пару листов из лотка) приводит к порче всего буклета. Лучше сразу подобрать принтер с возможностью автоматической двусторонней печати.
Количество страниц в месяц определяет допустимую нагрузку на принтер. Для домашнего применения 3000-10000 страниц в месяц будет вполне достаточно. Для офиса этого будет уже мало, лучше ориентироваться на 20000-40000 страниц в месяц. Для крупных офисов потребуется принтер с допустимой нагрузкой 50000-100000 страниц в месяц. Самую большую нагрузку испытывают принтеры в полиграфических компаниях – здесь счет идет на сотни тысяч страниц в месяц.
Интерфейсы.

LPT (IEEE-1284, параллельный порт) – самый старый интерфейс печати, в настоящее время используется очень редко, и принтеров с таким интерфейсом производится немного. Большинство современных материнских плат не имеют этого разъема, и выбирать принтер с таким интерфейсом имеет смысл только если его требуется подключить к старому компьютеру вообще без разъемов USB. Только следует убедиться, что для установленной на компьютере системы существуют драйвера к выбранной модели принтера.

USB – наиболее распространенный на сегодняшний день интерфейс, которым оснащено большинство принтеров. Обратите внимание, что на принтерах используется USB разъем Type-B, разработанный для периферийных устройств, но сегодня сохранившийся фактически только на принтерах.
Некоторые принтеры могут также работать в качестве USB-хоста, увеличивая количество доступных разъемов USB, а также позволяя печатать документ напрямую с USB-накопителя. Для этой же цели (печати документа напрямую с носителя) принтеры снабжаются кард-ридером (устройством чтения карт памяти) – на таком принтере для печати фотографий достаточно просто вставить в него карту памяти из фотоаппарата или телефона.

Ethernet. Подключение к локальной сети позволяет печатать на принтере с любой из рабочих станций сети. Такая возможность особенно востребована для офисных принтеров, для домашнего использования актуальнее будет возможность подключения по Wi-Fi.
Такой принтер можно установить в любой точке квартиры или дома, (разумеется, если в этой точке есть сеть Wi-Fi) и печатать на нем с любого компьютера или ноутбука, подключенного к сети.

При поддержке мобильных технологий печати, на таком принтере можно печатать с планшетов и смартфонов, только перед покупкой будет нелишне убедиться, что принтер поддерживает ту же технологию, что и ваши мобильные устройства.
Практически все производители принтеров «продвигают» свою технологию мобильной печати, воспользоваться которой можно, установив соответствующее приложение. Но есть и универсальные технологии, поддерживаемые большинством принтеров: AirPrint, использующийся на гаджетах Apple, и Google Cloud Print – для устройств под управлением Android.
На некоторые принтеры можно «отправить» документ для печати с помощью NFC – достаточно просто приложить телефон к принтеру, и выбранный документ будет распечатан. Правда, сначала на телефон следует установить соответствующее приложение.
Варианты выбора лазерных принтеров.

Если вам нужен недорогой черно-белый принтер для распечатки текстов дома, выбирайте среди моделей формата А4 с допустимой нагрузкой до 15000 страниц в месяц.
Если вы собираетесь печатать не только текст, но и графику, выбирайте среди моделей с разрешением от 1200х1200 dpi – это обеспечит приемлемую передачу полутонов.

Если вам нужна высокоскоростная печать в цвете с минимальной ценой страницы, выбирайте среди цветных лазерных принтеров – только убедитесь, что производитель оставил возможность перезаправки картриджей для выбранной модели, иначе цена отпечатка сильно возрастет.
Офисному принтеру важна высокая допустимая нагрузка, возможность подключения к локальной сети предприятия и высокая скорость печати.

Если вы часто печатаете буклеты и другие документы с двусторонней печатью, убедитесь, что у принтера есть возможность автоматической двусторонней печати.
Чтобы иметь возможность отправлять на печать документы и изображения с мобильных устройств, убедитесь, что принтер оснащен интерфейсом Wi-Fi или NFC и поддерживает мобильные технологии печати.

Для печати чертежей и плакатов формата А3 вам потребуется принтер с поддержкой этого формата.
Как выбрать принтер для дома в 2020 году?
Принтер – техника, которая уже давно доступна каждому. И с каждым годом выбор все больше. Сейчас даже бюджетный принтер «умеет» много: печатает документы быстро и качественно, уверенно работает по Wi-Fi и читает флешки, а еще корректирует фотографии. Но как среди сотен моделей выбрать лучший для дома?

Для этого нужно знать, зачем вам этот принтер (только для печати документов или для фото) и понимать, какие основные характеристики используют для выбора принтера. Вот эти параметры:
- Тип принтера – струйный или лазерный.
Лазерные принтеры печатают документы и фотографии при помощи лазерного луча с высокой температурой и тонером (порошковой краской). Струйные принтеры печатают при помощи жидких чернил, которые подаются дозировано головками для печати. Струйные принтеры работают медленнее и шумят, лазерные – быстрые и почти бесшумные.
Скорость и разрешение печати.
Бюджетные струйные принтеры выдают от 15-20 стр./мин, профессиональные струйники шустрее – до 70 стр./мин, а лазерные самые производительные – скорость печати стартует от 25 и достигает 250 стр./мин. Оптимальное разрешение принтера – 1200×1200 точек для черно-белой печати и 5760×1440 – для цветной.
Функция печати без полей и двусторонней печати.
Принтеры с такой опцией позволяют напечатать больше за относительно небольшой отрезок времени. Также у них есть возможность работать на оригинальных картриджах, СНПЧ либо ПЗК, что позволяет получить более высокое качество печати документов и фотографий, плюс в два и более раз сократить расход бумаги.
Как работают лазерные и струйные принтеры?
Выбор лазерного принтера для дома оправдан, если для вас принципиально важна высокая скорость печати и вы готовы больше платить за эту и другие опции. Почему такие принтеры дороже? Дело не столько в самом устройстве, сколько в порошке, или тонере. Но вы платите за результат, а потому такая техника окупается.
Струйный принтер печатает при помощи чернил. В результате получаются вполне неплохие полноцветные материалы или черно-белая печать. Выбор струйного принтера – решение для практичных покупателей, которые хотят сэкономить как на технике, так и на ее обслуживании благодаря входящим в комплект картриджам.

Экономичный принтер – миф или реальность?
Купить принтер, который не обходится слишком дорого в плане обслуживания, вполне реально. Лучшим принтером для печати документов и фотографий можно назвать устройство с СНПЧ (системой непрерывной печати чернил). Этот механизм подает чернила на печатающую головку из пополняемых резервуаров большого объема. Вот его плюсы:
- Бесперебойная печать и увеличение производительности (актуально, если по учебе или работе нужно делать много распечаток и документов – на домашнем принтере это получится гораздо выгоднее).
- Экономный расход чернил без потери качества печати. Это принципиально важный момент, на который нужно обратить внимание при покупке нового лазерного или струйного принтера.
- Возможность быстро и самостоятельно пополнять резервуары чернилами, а также совместимость устройства со всеми необходимыми видами расходных материалов.
Струйный или лазерный: сравниваем плюсы и минусы принтеров
Основные преимущества и недостатки этих устройств мы решили сравнить в этой таблице:
| Струйные | Лазерные | |
|---|---|---|
| Качество печати принтера | Подходят для печати документов и фотографий с высоким разрешением. | Эффективные при высоких объемах печати, особенно, для печати таблиц и графиков. |
| Скорость работы | Начинают свою работу сразу после включения, но скорость печати не слишком высокая. | Устройство перед работой разогревается, но затем готово работать быстро с высокой скоростью. |
| Уровень шума | Часть конструкции – печатающая головка, что создает сильный шум. | Работает тихо, практически бесшумно. |
| Чего «боится» напечатанный материал | Распечатанные текстовые материалы или фотографии со временем выцветают и портятся при контакте с водой. | Лазерная печать чувствительная к трению. |
| Стоимость | Более доступные, но себестоимость одного листа выше. Это связано с высокой стоимостью картриджей. | Стоит дороже, но себестоимость одного листа ниже, так как тонера, в отличие от чернил, хватает надолго. |
Эта таблица помогает сделать правильный выбор цветного принтера с учетом нескольких ключевых критериев. Обращайте внимание на них, а не на именитый бренд и внешний вид.
Как подобрать картридж?

С картриджами всегда много вопросов: где купить, какие лучше – оригинальные или совместимые, как не переплатить. Чтобы разобраться, нужно понимать разницу между разными видами картриджей. Как и в случае с принтерами, картриджи делят на две категории:
- Струйные (чернильные). Заправлены пигментными или водорастворимыми чернилами, подходят для струйных принтеров. Чернильницы у них раздельные – своя для каждого цвета. Встречаются и совмещенные, но их лучше не покупать, так как, если в них закончится хотя бы одно чернило, то картридж придется выбросить.
- Лазерные (порошково-тонерные). Красящее вещество – тонер, в случае слеживания можно встряхнуть картридж и снова печатать. Предназначены для лазерных принтеров. У них большой ресурс и скорость печати. Часто чипованные – считают страницы и блокируют работу картриджа на нуле, придется покупать новый.
Теперь вы знаете, какие расходники выбирать для печати на лазерном принтере, а какие лучше заказать для струйного.
Какими еще бывают картриджи?
Эти расходники классифицируют и по другим признакам:
- Оригинальные – выпущены производителем печатной техники под определенные модели принтеров, отличаются качеством, официальной гарантией и более высокой стоимостью.
- Совместимые – это полные аналоги оригинальных картриджей. В плане качества и ресурса не вызывают нареканий. Изготавливают сторонние компании, что снижает стоимость.
- Восстановленные – б/у оригинальные или совместимые картриджи после ремонта и повторной заправки. Цена ниже, чем у оригинальных, но дороже, чем у совместимых.
- Перезаправляемые – еще один вид совместимых картриджей, которые являются многоразовыми и могут заправляться несколько раз, чтобы работать долго.
При выборе картриджей для принтера обязательно учитывайте особенности всех типов этих расходников, чтобы обслуживание печатной техники не стало слишком дорогостоящим.
Как выбрать картридж правильно?
Сначала изучите инструкцию к принтеру и посмотрите, с какими картриджами «дружит» ваше устройство. Конечно, идеальный вариант – оригинальные картриджи. Если бюджет позволяет, выбирайте их – это 100% гарантия стабильной и долгой работы техники.
Если ваш бюджет ограничен, то закажите совместимые или восстановленные картриджи. От оригинальных они почти не отличаются, зато стоимость на порядок ниже. Перезаправляемые стоит выбрать, если объемы печати на струйном принтере высокие – не нужно будет постоянно покупать расходники.
А если выбрать МФУ?
Иногда при сравнении разных видов принтеров хочется выбрать что-то универсальное. Но это сложно: за дополнительные опции придется прилично доплатить. Но выход есть: вам стоит обратить внимание на МФУ. Это универсальная техника, которая объединяет в себе принтер, сканер и ксерокс, а иногда еще телефон и факс.
Вот убедительные плюсы покупки такого устройства:
- функциональные и компактные – работают с документами, фотографиями и другой печатной продукцией, занимают минимум места;
- надежные и экономичные – ремонт и обслуживание такого устройства обходятся быстрее, на расходники и бумагу вы будете тратить меньше денег;
- простые в настройке и удобные в работе – просто включайте устройство в розетку, настраивайте за пару нажатий кнопок, и МФУ уже готово к работе.
Как выбрать МФУ?
Как и принтеры, МФУ бывают струйными и лазерными. Какие лучше? Узнаем из сравнительной таблицы:

| Струйное МФУ | Лазерное МФУ |
|---|---|
| Самые доступные на рынке цены – на эти устройства. | Печатают быстро и много (скорость печати – до 25 стр./мин). |
| Фотографии, напечатанные на фотобумаге, качественные. | Надежность – ремонт требуется редко, у техники прочная конструкция. |
| Заправлять картриджи просто – справится даже ребенок. | Легко и удобно работать – минимум вибраций и шума. |
| Подходят для постоянной работы с редкими перерывами. | Одного заправленного картриджа хватает на 1000-2000 листов. |
| Возможность соединения с СНПЧ для экономии чернил. | Краска засыхает редко, так как в основе – тонер-порошок. |
| Печатает картинки, фото, листовки, визитки, приглашения и т.д. | Работает с разной бумагой, печатает на пленках, наклейках и ткани. |
Критерии выбора МФУ
- Тип. Используйте недорогое лазерное МФУ для интенсивной печати документов в высоком качестве. Для печати цветных фотографий или изображений выберите струйное МФУ.
- Разрешение сканера. У всех МФУ есть опция сканера, но отличаются параметры (например, разрешение). Для графических изображений выбирайте МФУ с высоким разрешением.
- Разрешение печати. Для документов подойдет обычное недорого МФУ со значением 600 dpi, а для фотографий и других более сложных задач – минимум 2400 dpi.
- Скорость печати. У лазерных МФУ скорость всегда выше, от 20 ч/б страниц в минуту. Их выбирают, если печатать нужно часто и много. А если нет – заказывайте струйное МФУ со скоростью печати от 10 ч/б страниц в минуту.
- Формат печати. Для дома вполне подойдут МФУ с рабочим форматом А4, а если нужна техника для офиса или для коммерческих задач, выбирайте МФУ формата А3.
Также важно обратить внимание на способ подключения МФУ к ПК. Это могут быть USB разъем, адаптеры Wi-Fi и Ethernet или специальные приложения, которые устанавливаются на смартфон и компьютер.
Так что же выбрать?
- Лазерный принтер. Выбирайте его для стандартных задач – черно-белой распечатки документов. Это устройство отлично подходит для школьников и студентов, которым часто нужны рефераты, лабораторные, курсовые и дипломные работы. Недорогое обслуживание – главный козырь устройства.
- Струйный принтер. Закажите его, если хотите время от времени распечатывать качественные фотографии и цветные картинки, либо делать цветную печать. Если правильно подобрать модель устройства и картриджи, то такая покупка не станет непосильной для семейного или личного бюджета.
- МФУ. Покупайте универсальную технику для печати, если вам требуется не только принтер, но и сканер с ксероксом. Да, такое устройство будет стоить чуть дороже, зато предоставит ряд дополнительных возможностей и быстро окупится при регулярном использовании.
Если выбрать принтер, МФУ и картриджи сложно, то просто напишите нам – и мы обязательно поможем определиться и подберем несколько вариантов устройств с ценой и параметрами, которые вас устроят.
Выбираем домашний принтер — кратко и по делу
 Все мы хоть раз пользовались принтером в офисе, копировальном центре или где-то ещё. Но когда дело доходит до покупки принтера для дома, многие теряются, начинают читать бесчисленное количество статей, форумов, все больше запутываясь, в мнениях сторонников различных технологий.
Все мы хоть раз пользовались принтером в офисе, копировальном центре или где-то ещё. Но когда дело доходит до покупки принтера для дома, многие теряются, начинают читать бесчисленное количество статей, форумов, все больше запутываясь, в мнениях сторонников различных технологий.
В данном посте мы постараемся помочь определиться с выбором печатающего устройства, для чего рассмотрим основные параметры современных принтеров и сравним их.
Основы
Первое и главное, с чем необходимо определиться — это технология печати. Большинство бытовых и офисных принтеров, как известно, делится на две категории: лазерные и струйные.
В основе лазерной печати лежит статическое электричество. Лазер проецирует на отрицательно заряженном барабане необходимое изображение или текст, создавая на нём нейтрально заряженные области. Далее к этим областям притягиваются отрицательно заряженные частицы порошкового тонера, которые затем переносятся на положительно заряженную бумагу. В конце процесса нагревающий роллер (его часто называют «печкой») закрепляет изображение на носителе при температуре до 200°С — именно поэтому отпечатки, выходящие из лазерного принтера, всегда тёплые.
Струйная печать осуществляется при помощи жидких чернил. Печатающая головка двигается поперек листа на каретке (как в старой печатной машинке, но намного быстрее) и распределяет чернила по бумаге. В момент производства отпечатка из множества отверстий (дюз) в печатающей головке с различным интервалом выбрасываются микроскопические капли чернил. При этом струйная технология печати делится на два вида — термоструйную (чернила выталкиваются на носитель за счет их нагрева и расширения) и пьезоэлектрическую (чернила выталкиваются с помощью передачи электрического импульса). Пьезоэлектрическая технология (такая как Epson Micro Piezo, например) считается более прогрессивной, так как предотвращает износ печатающей головки благодаря отсутствию высоких температур, а также дает возможность более точно позиционировать капли, а значит — печатать с более высоким качеством.
Давайте сравним устройства, основанные на разных технологиях печати, по основным параметрам.
На старт, внимание, печать!
Непосредственно скорость печати на лазерном принтере, как правило, выше, чем на струйном, но при этом значительно больше задержка выхода первого листа. Это связано с тем, что лазерному принтеру требуется время на прогрев двигателя и «печки». Следовательно, после того, как вы отправите документ на печать, пройдёт, в среднем, около10-15-ти секунд до появления отпечатка. Струйные принтеры, же, начинают печатать сразу после отправки задания, т.к. уж чернила-то «прогревать» не нужно.
Расходка

Расходные материалы (тонеры) для лазерных принтеров обычно стоят значительно дороже чернильных картриджей, особенно если это комплект цветных тонеров, но с большим ресурсом. Порошковые тонер-картриджи можно перезаряжать, но в связи с тем, что при печати барабан картриджа изнашивается, сделать это можно раза три-четыре, после чего потребуется уже менять и барабан. Кроме того, порошковый тонер очень токсичен. Так или иначе, заправкой тонера занимаются «специально обученные» люди, поэтому, если тонер закончится в самое неподходящее время, придется идти в магазин за новым или с целью заправки.
Про чернильные картриджи расписывать, собственно, нечего: купил, заменил. Заправлять такие картриджи почти всегда — возня со шприцами, банками с чернилами, куча следов от чернил на одежде и мебели, а также сброса счетчиков в чипах и т.п… Никому не пожелаешь.

Есть, и альтернативный вариант организации подачи чернил в устройство — Система Непрерывной Подачи Чернил (СНПЧ). Такие системы впервые появились на рынке в виде самодельных установок, представляющих собой комплект пластиковых бутылок для чернил и трубок, соединяющих их с печатающей головкой. Основной плюс СНПЧ — дешевизна печати (дешевле лазерной в 10-15 раз) и большой запас чернил в совокупности с отсутствием необходимости покупать картриджи, однако минусы зачастую перевешивают.
Во-первых, при установке СНПЧ и использовании чернил сторонних производителей любой принтер автоматически снимается с гарантийного обслуживания. Процесс «доработки» принтера требует нарушения целостности корпуса (подпиливания, создания отверстий), изменения строения устройства. После такого вмешательства ни один производитель не станет гарантировать качество результата (большинство установщиков «кустарных» СНПЧ, впрочем, тоже).

Во-вторых, заправка такого устройства — дело такое же грязное и непростое, как в случае заправки чернильных картриджей. Чаще всего заправка производится с помощью больших шприцев, чернила попадают мимо баллона, пачкают руки и стол. Отмыть их потом достаточно проблематично.
В-третьих, трубки для подачи чернил к печатающей головке обычно сделаны из твердого материала, поэтому они могут трескаться и отламываться от печатающей головки. Сами баллоны для чернил не имеют систем контроля давления и не защищены от попадания в них воздуха. Всё это приводит к частным поломкам, протечкам и засыханию чернил в трубках и элементах печатающей головки, а также к неравномерной подаче чернил разных цветов на бумагу при печати.
Оптимальный вариант
Существуют и заводские принтеры со встроенными резервуарами для чернил. В данный момент единственным поставщиком таких устройств на российском рынке является компания Epson, чья серия устройств Фабрика печати Epson отлично решает описанные выше проблемы, сохраняя главное преимущество СНПЧ — крайне низкую себестоимость печати.

Контейнеры с чернилами стоят намного дешевле картриджей, ими просто пользоваться, и они лишены недостатков традиционной СНПЧ, при этом ресурс контейнеров в 10 — 15 раз выше, чем у чернильных картриджей. Чернила не испачкают ваши руки и мебель благодаря особому строению носика контейнера и отверстия для приема чернил в резервуаре принтера. Система контроля давления позволяет регулировать поступление чернил в печатающую головку, а специальное строение резервуаров и чернильных трактов практически исключает высыхание и поломки. Все вышеперечисленное позволяет, значительно снизить себестоимость отпечатка. Первоначального комплекта чернил, поставляемого с Фабрикой, хватит на 2-3 года использования (подробнее об этом можно узнать на сайте Epson.ru).

Качество печати
Если сравнивать современные лазерные и струйные принтеры по качеству печати, то внешне различия практически не заметны. Принято считать, что лазерные отпечатки более устойчивы благодаря тому, что тонер «запекается» на бумаге при печати. Отчасти это справедливо. Действительно, большинство чернил растекаются при попадании на них жидкостей и выгорают от прямого солнечного света. Однако технологии не стоят на месте: частицы современных пигментных чернил защищены полимерной оболочкой. Они закрепляются на поверхности бумаги (в отличие от водорастворимых, которые проникают внутрь листа) и защищены от воздействия воды и света. К тому же, в отличие от лазерного тонера, чернила со временем не осыпаются с бумаги (это серьезная проблема, которая дает о себе знать при архивном хранении документов!). Вспомните, например, современные свидетельства о рождении или браке: надписи на них осыпаются и стираются на сгибах, если сложить сертификат пополам. Если вы планируете печать черно-белых документов и хотите максимально сэкономить — обратите внимание на монохромные принтеры серии Фабрика печати Epson. Они печатают пигментными чернилами, а стартового комплекта чернил хватит на 11 000 отпечатков!
С какой целью интересуетесь?
Выбор в пользу лазерного или струйного принтера также зависит от целей использования устройства. Лазерные принтеры способны печатать с высоким разрешением, но они не воспроизводят большое количество полутонов. Для печати документов подойдут оба варианта, но для печати фотографий и изображений высокого качества предпочтительна струйная технология.
Лазерные и струйные устройства значительно отличаются по габаритам. Из-за особенностей конструкции большинство моделей лазерных принтеров громоздки и занимают много места (в особенности цветные, в которых должно уместиться четыре больших картриджа с тонером). Лоток для бумаги в лазерных принтерах обычно расположен внутри корпуса, что увеличивает его высоту. Современные струйные принтеры обычно более компактны, и даже МФУ, в которые встроен сканер, займут заметно меньше места.
Напоследок, отметим, что по такому параметру как экологичность лазерные принтеры однозначно проигрывают струйным. Нагревательные элементы требуют значительного количества электроэнергии, а тонер токсичен, попадание его частичек в легкие грозит неприятными последствиями. Кроме того, в процессе печати выделяется озон, губительно влияющий на атмосферу. Струйные принтеры лишены этих недостатков.
В заключение составим сравнительную таблицу:
И что теперь?
Безусловно, большинство читателей посчитает, что компания-производитель струйной печатной техники априори постарается ангажировать любое сравнение лазерной и струйной технологии в свою пользу при первой же возможности. Спешим вас уверить, что в данном посте нет выдуманных фактов. Любое утверждение вы можете, при желании, проверить самостоятельно и убедиться, что наша цель — не втоптать технологию лазерной печати в грязь, а подчеркнуть, что на ней свет клином не сошелся, и существуют более выгодные варианты решения задачи домашней и офисной печати. Ну, или задать вопрос в комментариях к посту.
Помощник в подборе принтера (МФУ)
Выбрать для себя идеальный принтер, быстро!
Наша компания занимается продажей принтеров уже более 10 лет, поэтому мы знаем, что выбор нового принтера довольно сложный процесс. С нами у вас не будет проблем и мы создали для вас интуитивно простой фильтр выбора принтера по параметрам, которые для вас важны и нужны в пользовании. Это быстрый и простой способ, чтобы определить наилучший принтер для вас. Пользуйтесь нашим фильтром выбора принтера, чтобы сэкономить время и деньги.
Нужна ли Вам цветная печать?
Какой максимальный формат страниц вам нужно печатать?
Что вы хотите, чтобы ваш принтер умел делать?
Вам нужна печать на обеих сторонах страницы?
Предпочтительное подключение к принтеру?
Какой тип принтера вам предпочтительней?
Всё довольно просто, планируете ли вы часто пользоваться цветной печатью? Если же не часто, и принтер нужен больше для печати обычных текстовых документов, то лучше выбрать монохромный вариант. Черно-белый принтер дешевле, как по стоимости, так и по дальнейшему его обслуживанию, экономия составит на картриджах и других расходных материалах.
Выберите один из параметров или перейдите к следующему выбору.


Существует множество различных размеров бумаги, но наиболее распространёнными являются определенно форматы А4 и А3. Естественно все принтеры пеатающие на А3 формате также могут использовать и А4 формат, но к сожалению это не работает с точностью до наоборот. Поэтому важно решить для себя, нужен ли вам принтер печатающий на формате А3, это большой формат, который позволяет печатать плакаты, диаграммы, графики и т.д.
Выберите один из параметров или перейдите к следующему выбору.


Есть обычные принтеры, которые осуществляют только печать, также существуют МФУ (многофункциональные устройства), которые имеют возможность: сканировать, ксерокопировать и фукнцию отправления по факсу. В зависимости от того, что вам нужно, для каких целей требуется принтер, выберите ниже ту комбинацию наборов опций, которая наиболее оптимальна для вас.
Выберите один из параметров или перейдите к следующему выбору.


Опция ДУПЛЕКС – система позволяющая в автоматическом режиме печатать на обеих сторонах листа. Принтер сам будет переворачивать лист и далее производить печать, это позволяет экономить на бумаге. Не все принтеры имеют данную функцию работающую в автоматическом режиме, все остальные работают в ручном, самому приходиться переворачивать лист. Если это важно для вас, обязательно убедитесь в правильности выбора нужного устройства.
Выберите один из параметров или перейдите к следующему выбору.


Большинство принтеров для подключения к компьютеру используют порт USB. В наше время существует ряд и других способов подключения, такие как: беспроводное Wi-Fi и подключение к сети (сетевые принтеры с интерфейсом Ethernet). В двух последних случаях принтером могут пользоваться сразу несколько пользователей не имея прямого подключения к нему. Пожалуйста, выберите наиболее предпочтительный для вас способ подключения к принтеру ниже.
Выберите один из параметров или перейдите к следующему выбору.



Тут всё довольно просто, нужно выбрать какая технология печати подходит под ваши потребности: струйный или лазерный? Более подробное их описание и технологии мы описали в данной статье. Струйный больше подходит для печати фотографий и для небольших нагрузок дома, лазерный же наоборот рабочий инструмент не боящийся нагрузок. Пожалуйста, важно подумать над этим и определиться с типом устройства, либо пропустите этот шаг.
Выберите один из параметров или завершите процедуру выбора.


пн-пт с 9:00 до 18:00 (без перерыва на обед)
Как выбрать принтер?
Выбор принтера — задача непростая, и мы хотим вам в этом помочь. Разобраться во всем множестве моделей с их огромным набором всевозможных функций лучше до покупки, так что в этой статье мы ответим на все важные вопросы и дадим несколько полезных советов насчет того, какой именно принтер подойдет в вашей ситуации.
Кроме того, в конце материала вы можете найти рейтинг популярных и качественных современных моделей от проверенных брендов, которые можно быстро и удобно заказать у одного из магазинов нашего каталога.

Вопросы, ответы и советы
Как вы собираетесь использовать свой принтер?
Все популярные принтеры можно поделить на модели для дома и офиса, а также на модели для обычных текстовых документов, графики и фотографий. Кроме того, вы столкнетесь с выбором между монохромными (черно-белыми) моделями и цветными моделями.
Многие домашние струйные принтеры рекламируют как универсальное решение для всего вышеперечисленного, и в целом это правда. Но специализированные модели будут справляться со своими задачами гораздо лучше универсальных! К ним относятся, к примеру, сверхбыстрые монохромные принтеры для документов, большие фотопринтеры и портативные принтеры.
Распространенные типы принтеров
В офисах обычно используются лазерные принтеры, которые лучше справляются с текстом (но многие модели легко напечатают и качественные цветные изображения), а в домашних условиях — струйные модели, которые за гораздо меньшую стоимость и гораздо медленнее сделают то же самое, потратив больше денег на чернила. Естественно, разделение можно провести куда более точно.
Для начала вкратце объясним разницу между струйными и лазерными (и светодиодными) принтерами. Последние печатают текст гораздо более аккуратно, а первые лучше справляются с детальными фотографиями. Но за последние годы обе технологии продвинулись так далеко, что подойти вам может и то, и другое.
Лучше делить принтеры по ценовым категориям.
Домашние принтеры (примерный разброс: от $50 до $250) — это практически всегда струйные принтеры для достаточно качественной печати в небольших объемах. Обычно они медленные и требуют дорогой заправки, а более дорогие модели могут даже оснащаться вполне достойными сканерами.
Принтеры для домашнего офиса (от $100 до $400) — тоже в основном струйные модели, которые предназначены для более частой печати. В такие уже помещается от одной и до нескольких сотен листов бумаги, и их вполне можно использовать в маленьких офисах на несколько человек. Отличный выбор для студента или кого-то, кто работает удаленно!
Бизнес-принтеры (от $100 до $2500 и выше) — большая категория, которая включает в себя как компактные модели, которые подойдут только для печати документов, так и огромные напольные МФУ-универсалы для целых отделов. Здесь основная часть принтеров — лазерные, хотя в последнее время в этой категории появляется все больше и больше струйных. Самые важные параметры — качество печати текста и скорость этой самой печати. Кроме того, печать одной страницы текста на таких принтерах обходится значительно дешевле, чем на домашних. Еще они могут быть защищены паролем, а также иметь возможность подключения зашифрованного накопителя.
Фотопринтеры (от $400 до $2000 и выше) предназначены для фотографов и энтузиастов. Да, они могут печатать и обычные документы, но их основная задача — печать максимально детальных снимков с вашей дорогой зеркальной или беззеркальной камеры. Для точности цветопередачи они используют до дюжины (!) картриджей с чернилами разных цветов. И да, они практически всегда струйные, а стоимость печати одной фотографии сравнительно высока, да и бумага обойдется в копеечку.
Компактные принтеры (от $80 до $300) выдают отпечатки в форматах размером с А6 или около того, а предназначены исключительно для фотографий, сделанных вашим смартфоном. Многие из них можно оснастить опциональной батареей, чтобы печатать где угодно и без компьютера.
Обычный принтер или МФУ?
Ответ простой — если вам действительно нужно сканировать документы или фото, копировать их или использовать факс, то МФУ — это очень удобный вариант. В офисных моделях МФУ часто встречаются автоматические фидеры для документов, которые нужно отсканировать, отослать по факсу или скопировать. Некоторые их них даже поддерживают документы, на которых информация напечатана с двух сторон.
Как часто и много вам нужно печатать?
Если ваш предел — это всего несколько страниц в день, то особенно волноваться насчет этого вопроса не стоит — просто посмотрите на рекомендованную (не максимальную!) производителем месячную нагрузку выбранной модели. Если же вам нужно печатать часто и много, то проведите необходимые расчеты внимательнее — с учетом объемов покупаемой бумаги (в среднем за месяц или несколько). Также обратите внимание на возможность двусторонней печати.
Кроме того, важна емкость отсека для бумаги. Здесь общепринятое правило гласит, что добавлять бумагу в него нужно не чаще раза в неделю.
Как быстро вам нужно печатать?
Если вы печатаете по паре страниц за раз, вам наверняка не нужно переплачивать за особенно быстрый принтер — хватит и модели из категории «домашние». Если же документы, которые вам нужно печатать, достаточно объемны, то рекомендуем присмотреться к лазерным моделям.
Поизводители довольно часто завышают реальную скорость печати, особенно в случае со струйными принтерами. С другой стороны, в последние годы струйные модели начали становиться заметно быстрее, и некоторые топовые принтеры этого типа могут успешно соперничать даже с лазерными той же стоимости.
Во сколько вам обойдется печать?
Очень важная характеристика любого принтера — стоимость печати. Струйные модели даже при небольших объемах печати заправлять придется довольно часто, а вот тонер в лазерных менять нужно далеко не так часто. Стандартный совет здесь звучит так: если печатать вам нужно действительно много, то лазерный принтер практически необходим, а струйный в этом случае пробьет заметную дыру в бюджете — и домашнем, и в бюджете компании. Естественно, если вам нужна высокая точность печати фотографий, то лучше выбрать струйную модель. Кроме того, первоначальные вложения в лазерный принтер будут больше, чем в струйный.
Как вы будете подключать свой принтер?
USB-порт есть у любого принтера, который вы встретите в продаже. Многие офисные модели (и даже некоторые домашние) теперь оснащают и сетевыми интерфейсами — и проводными (Ethernet), и беспроводными (Wi-Fi и/или Bluetooth). Благодаря им пользоваться принтером легко смогут все устройства в вашей локальной сети. Стоит обратить внимание на функцию Wi-Fi Direct, которая позволяет принтеру подключаться к смартфонам (и другим устройствам с Wi-Fi) напрямую.
Некоторые модели также имеют NFC-чипы, которые позволяют подключать к ним мобильные девайсы еще быстрее, просто коснувшись их корпуса в определенном месте. Но многие производители разрабатывают фирменные мобильные приложения, так что наличие NFC далеко не критично.
Топ-10 принтеров

HP LaserJet Pro M15w
Маленький, но очень способный лазерный принтер. Подойдет в тех случаях, когда места на столе не так много, а печатать всякие документы несколько раз в месяц вам все-таки нужно. Практично, удобно (благодаря Wi-Fi) и не слишком дорого!
Особенности:
Epson Expression Photo HD XP-15000
Одна из лучших моделей с возможностью цветной печати на листах формата A3. XP-15000 — дорогой фотопринтер с шестью (!) картриджами, который может выдавать великолепные фотографии без полей. Еще у него есть приятный 2.4-дюймовый экран и возможность подключения через Wi-Fi.
Особенности:
HP Color LaserJet Pro M255dw
Один из лучших цветных лазерных принтеров для дома или офиса. В сравнении со струйным аналогом M255dw будет тише, быстрее и экономичнее, а еще он поддерживает быстрое подключение к мобильникам с помощью NFC и Wi-Fi. Есть на борту и сенсорный 2.7-дюймовый экран.
Особенности:
Canon SELPHY CP1300
Одна из самых привлекательных компактных моделей на рынке. CP1300 особенно понравится тем, кто постоянно находится вдали от розетки — благодаря опциональной батарее для распечатки изображений со смартфона им можно пользоваться хоть в поле. Также есть возможность подключения USB-накопителя или карты памяти.
Особенности:

Kyocera ECOSYS P5026cdw
Мощный цветной лазерный принтер для дома и офиса, тихий, быстрый и довольно дорогой. Для тех, кому нужно печатать много и с хорошим качеством. Заметный минус — не слишком интуитивный интерфейс, в котором придется разбираться.
Особенности:
Brother MFC-J5945DW
Дорогая и довольно крупная модель для тех, кому нужно и печатать, и сканировать. Внутрь этого МФУ поместится очень много листов бумаги, а печатает оно очень и очень быстро. Для MFC-J594DW невыполнимых задач нет!
Особенности:

Xerox Phaser 6510DN
Хороший цветной принтер для использования дома — надежный, быстрый и неприхотливый. Тонера «с завода» хватит на 1000 цветных или 1500 черно-белых страниц!
Особенности:
Canon TR150
Один из лучших мобильных фотопринтеров формата А4. Характеризуется не слишком высокой стоимостью чернил, отличным качеством печати и возможностью автономной работы. Небольшой монохромный OLED-экран — не так уж удобно, но и цена TR150 не так высока!
Особенности:
Brother HL-L2300DR
Доступный, качественный и быстрый черно-белый лазерный принтер для дома или небольшого офиса, довольно компактный и емкий. Ничего выдающегося, но для печати обычных документов — отличный вариант.
Особенности:
Fujifilm Instax Mini Link
Это скорее игрушка, чем полноценный принтер, но не упомянуть Instax Mini Link мы не могли! Это модный мобильный принтер для вашего смартфона, который печатает на фирменной «бумаге» Fujifilm и вместе с мобильником позволит вам ощутить себя обладателем эдакого современного Polaroid!
Порты принтера

Довольно часто пользователям компьютеров и печатающей оргтехники приходиться сталкиваться с задачей о том, как определить порт принтера. Решить ее под силу любому новичку, тем более для этой цели не нужно искать и устанавливать какое-то специальное программное обеспечение. Таким образом, определить usb порт можно с помощью стандартных средств самой операционной системы Windows.
Последовательность действий
Итак, если вы решили определить порт принтера, то в первую очередь нужно сказать о том, что многие устаревшие девайсы подобного типа используют для организации подключения т.н. LPT-порт. Что касается устройств с USB, то их подавляющее большинство обладает поддержкой опции, именуемой Plug&Play (дословный перевод «включил и играй/работай»). Данная функция предназначена для того, чтобы быстро определять и конфигурировать устройства в ПК и прочих технических устройствах. Это говорит о наличии автоматического режима настройки для принтеров такого стандарта у операционной системы Windows.
- Чтобы узнать порт, к которому подключен принтер, вам нужно вызвать главное меню системы путем нажатия на кнопку «Пуск». Среди всего списка устройств найдите пункт с принтерами и факсами и кликните на него.
- В открывшемся перечне устройств найдите значок и наименования принтера, которое используется для печати, и нажмите на него правой кнопкой мыши, чтобы отобразить контекстное меню девайса. Среди всего списка найдите пункт «Свойства».
- В открывшемся диалоговом окне свойств девайса перейдите во вкладку с портами. Там определите порт, который используется для принтера.
- Чтобы установить новую печатающую оргтехнику на свой ПК, который работает под управлением операционной системы Windows, вам следует открыть через «Пуск» меню «Панель управления» и кликнуть на «Принтеры и другие устройства» (актуально для Windows XP). Затем откройте подраздел со списком принтеров.
- В левой панели нового окна вам нужно отыскать опцию, которая отвечает за установку нового оборудования. Найдя ее, кликните по ней двойным щелчком и, пропустив первое диалоговое окно установки, нажмите на «Далее».
Кроме всего вышеописанного нужно отметить, что те печатающие устройства, которые используют порты, не являющиеся USB/COM/LPT ,могут переадресовываться в сети только в том случае, если на локальном ПК установлена Windows Server 2003. Изменить данную ситуацию можно будет только в том случае, если в записи реестра операционной системы будет сделано соответствующее изменение.
Еще несколько полезных советов
Чтобы обозначить установленному принтеру ссылку на «настоящий» девайс в сети, вам нужно открыть его свойства и нажать на «Порты». Далее кликните на кнопку, с помощью которой можно добавить новый порт. Среди появившегося списка вам нужно выбрать Local Port, после чего нажать на «Новый порт». С помощью таких простых действий вы можете без проблем добавлять новые порты и пользоваться расшаренным девайсом, который подключен к другому ПК в локальной сети.
Нужно отметить, что далеко не все порты обладают одинаковой частотой и напряжением, которое необходимо для того, чтобы обеспечить быстрый прием данных для печати документов.
Не рекомендуется подключить USB-кабель посредством удлинителя портов USB. Дело в том, что таким образом будет теряться как мощность, так и интенсивность сигнала. В результате этого принтер будет получить слабый сигнал, что негативным образом отразится на его работе. Самыми частыми симптомами того, что принтер не соединен с основными портами ПК напрямую заключаются в значительных задержках при работе устройства или медленной печати. Также в этом случае характерно пропадание задач печати, что непосредственным образом связано с плохим или постоянно прерывающимся сигналом, передающимся через удлинитель.
Подключить принтер к персональному компьютеру лучше всего через те порты, которые находятся на самой материнской плате ПК. Но в этом случае вам нужно обратить внимание на то, что далеко не все порты компьютера непосредственным образом расположены на его матплате. Подключение некоторых из них осуществляется посредством внутреннего кабеля, что, в свою очередь, может несколько замедлить работу принтера.
Способы определить к какому порту подключен принтер HP, Canon и любой другой марки
Независимо от производителя Вашей модели, независимо HP, Canon, Samsung или любого другого, при установке нужно выбрать порт принтера, к которому тот подключен кабелем. Система может предложить на выбор несколько вариантов, но задача пользователя знать какой из них нужно использовать. Для дальнейшего удачного завершения процесса подключения важно правильно определить имя порта.
Мы собрали все актуальные и действенные способы быстро узнать нужную информацию для правильной установки принтера. Особое внимание уделено популярному варианту подключения посредством USB кабеля, который уже давно вытеснил устаревшие LPT и COM интерфейсы.
Какой тип подключения используете?
- Локальный 75%, 225 голосов 225 голосов 75% 225 голосов — 75% из всех голосов
- По сети 24%, 71 голос 71 голос 24% 71 голос — 24% из всех голосов
- Добавить локальный или сетевой принтер с параметрами заданными вручную * 1%, 4 голоса 4 голоса 1% 4 голоса — 1% из всех голосов
Всего голосов: 300 18.03.2019 × Вы или с вашего IP уже голосовали.
Как определить порт установленного принтера
Старая техника еще использует интерфейсы подключения LPT (параллельный способ передачи данных) и COM (последовательный вариант). Но встретится такие устройства могут не часто. В большинстве случаев у современных принтеров используется порт USB, который поддерживает функцию «Plug and Play», что означает «включил и используй». Это позволяет операционной системе быстро определять и устанавливать периферийное оборудование за счет автоматического режима определения, встроенного в Windows его разработчиками. В такой случаи никакого участия пользователя не требуется. Потребоваться может только определение уже используемого порта.
Сделать это можно так:
- Откройте раздел панели управления «Принтеры и факсы» («Printers and Faxes») через ярлык в панели «Пуск» или используя форму быстрого выполнения (Win+R) и команду «control printers».
- В списке устройств найдите свой девайс по названию модели с соответственным значком.
- Правой кнопкой мыши откройте меню и в нем выбирите пункт «Свойства принтера».
- Перейдите на закладку «Порты» в самом верху окна, которое открылось.
- Порт, который используется в данный момент будет отмечен флажком.
Какой вариант выбрать при установке
- Зайдите в панель управления принтерами и устройствами одним из способов, описанных в предыдущем разделе в первом шаге.
- Нажмите кнопку «Добавить принтер».
- Выберите вариант «Добавить локальный».
- Напротив строки «Использовать существующий порт» указываем LPT1.
- Далее следуем указаниям мастера установки.
Порт сетевого принтера
Чтобы сетевые клиенты (так называют персональные компьютеры и ноутбуки, которые подключены к сети) могли производить печать на одном принтере, его порт должен быть указан и соответственно настроен. Собственно его сначала нужно добавить вручную. Сделать это можно так:
- В закладке «Порты» в свойствах устройства нажмите «Добавить». Как попасть в соответствующее окно расписано подробно в первом разделе статьи.
- Выберите вариант «Standart TCP/IP Port» и снова нажмите кнопку «Новый» уже в этом окне. Следуйте указаниям мастера установки. На одном из шагов введите имя, которым хотите обозначить печатающее устройство в сети.
Особенности использования USB
В большинстве случаев используется популярный ЮСБ интерфейс. Именно с ним зачастую возникают разного рода проблемы и неисправности, которые легко можно решить при наличии определенных знаний. В основном это медленная печать или постоянные обрывы связи между устройством и компьютером. Всему виной могут оказаться:
- Подключение через удлинитель USB. Рекомендуется использовать обычный кабель небольших размеров.
- Соединение произведено не через гнездо на материнской плате. Ошибочно пользователи подсоединяют принтер через гнезда на передней панели компьютера. А само гнездо соединяется с системной платой дополнительным шлейфом, что сказывается на качестве передаваемого сигнала. Подключение производите только через заднюю панель ПК.
Видео
Инструкция для Windows 7.
Порядок действий для Windows 10.
Современные модели принтеров и МФУ имеют встроенный блок сетевого адаптера и IP-адрес, подключаются к роутеру через Wi-Fi и могут принимать задания на печать от ПК, ноутбуков и мобильных устройств по беспроводному соединению. Подробнее о подключении здесь.
Что же делать, если в доме или офисе есть Wi-Fi и несколько компьютеров, но принтер более старой модели и сетевого адаптера в нем нет? Сделать устройство сетевым можно, но способ подключения и удобство использования будут зависеть от характеристик вашего роутера.
Роутер с поддержкой принт-сервера
Для подключения не сетевого принтера прямо к маршрутизатору необходимо, чтобы роутер имел функцию принт-сервера. Внешне это видно по дополнительному USB-разъему на корпусе изделия. Если такого нет, принтер придется подключать к одному из компьютеров.
При наличии USB-порта неплохо предварительно убедиться, что роутер поддерживает модель вашего принтера. Узнавать это нужно у производителя. Так, например, список поддерживаемых принтеров той или иной моделью роутеров ASUS можно найти здесь или здесь. Ознакомиться с подобной информацией полезно, так как на отдельных МФУ при таком способе подключения не поддерживается функция сканера.
Если ваша модель в списке есть, но в процессе установки роутер принтера не находит, обновите прошивку маршрутизатора до последней версии. Но и отсутствие принтера в перечне не означает, что подключение невозможно. Производитель не дает гарантии, так как другие модели не были протестированы.
Включение сервера печати
- Внесите в адресную строку браузера адрес, написанный на задней стенке роутера. Обычно это 192.168.0.1 (иногда 192.168.1.1), если не нашли ничего на своем устройстве, пробуйте эти цифры.
- Введите имя пользователя и пароль. Обратите внимание, что это не пароль к сети, а вход в настройки роутера. Данные для входа по умолчанию должны быть на стикере.
- Если пароль вы меняли, но не можете его вспомнить, можно вернуться к настройкам по умолчания. Возможно, вы даже увидите на экране инструкцию по восстановлению.
- На вкладке с информацией о вашем роутере найдите строку под названием Принт-сервер, или Сервер печати и включите его.
Подключение принтера
- Отключите оба устройства: роутер и принтер.
- Подсоедините принтер к роутеру USB-кабелем.
- Включите роутер и дайте ему время загрузиться.
- Включите принтер.
- Снова зайдите в интерфейс роутера и проверьте виден ли принтер.
- Если нет, попробуйте перезапустить (отключить и снова включить) сервер печати.
- Обновите прошивку роутера до последней версии.
- Возможно, ваш принтер не поддерживается, и придется подключать его к компьютеру.
Настройка порта
- На компьютере откройте Панель управления и перейдите в раздел Устройства и принтеры.
- Выберите Добавление принтера и не дожидаясь окончания поиска кликните Отсутствует в списке.
- Ставьте маркер в строку о добавлении принтера по IP-адресу / Далее.
- Внесите IP-адрес роутера, цифры, по которым вы входили в веб-интерфейс.
- Выберите Особый тип устройства, Протокол LPR и задайте любое имя / ОК.
- Программа настройки вернет вас к предыдущему окну, нажмите Далее.
Установка драйверов принтера
- Высока вероятность, что драйвер принтера можно установить из центра обновления Windows. Однако на дисках, которые поставляются в комплекте с устройством, обычно находится полнофункциональное ПО. Вставьте CD в дисковод и нажмите Установить с диска.
- Следуйте инструкциям мастера установки, задайте принтеру имя, запретите общий доступ. Подробно о нескольких способах установки драйверов принтера рассказано здесь.
- Повторите установку ПО на каждом компьютере, с которого собираетесь печатать.
- Для мобильных устройств понадобятся соответствующие приложения, выпускаемые производителями принтеров. Кроме того, телефон должен быть подключен к интернету не через мобильного оператора, а через тот же роутер.
Понравилась статья? Поделись с друзьями!
Может наступить время, когда ваш принтер перестанет работать из ниоткуда, и вы будете удивлены этим. Не думайте, что такие вещи распространены в Windows 10, и в большинстве случаев сам принтер просто в порядке. Основная проблема — это обычное программное обеспечение или порт, а аспект порта — это то, что мы собираемся обсудить сегодня.
Сейчас, не так давно, несколько человек жаловались на необходимость сменить порт принтера. Иногда принтер отключен, и вам может быть интересно, что делать, почесывая волосы. Не беспокойтесь, потому что исправить эту проблему очень легко, если вы будете правильно следовать инструкциям, не отклоняясь, если у вас нет представления о том, что вы делаете.
Надо сказать, что рынок персональных принтеров подходит к концу. Вскоре только компании и корпорации будут владеть принтерами из-за услуг презентации и онлайн-хранения. Мы не будем много обсуждать это, а просто подумаем, когда у вас будет такая возможность.
Как узнать, к какому порту подключен мой принтер?
Откройте Панель управления → раздел «Оборудование и звук» → «Просмотр устройств и принтеров». Щелкните правой кнопкой мыши на принтере и выберите Свойства. Откройте вкладку «Порты», чтобы увидеть ее.
Как изменить порт принтера в Windows 10
Изменить порт принтера несложно, поэтому, если у вас возникли проблемы, то для изменения порта принтера в Windows 10 вам нужно сделать следующее:
- Открытые устройства и принтеры
- Изменить порт принтера
- Настройте функцию сетевого принтера.
1] Открытые устройства и принтеры
Чтобы перейти к этому разделу в Windows 10, необходимо щелкнуть правой кнопкой мыши значок «Пуск» и выбрать «Панель управления» из списка параметров. После этого перейдите в раздел «Просмотр по разделам» и перейдите из категории в категорию «Большие» или «Маленькие» значки.
Следующим шагом является нажатие на «Устройства и принтеры», где вы найдете свой принтер, если он уже установлен в вашей компьютерной системе.
2] Изменить порт принтера

Теперь, найдя принтер, щелкните правой кнопкой мыши на устройстве и выберите «Свойства принтера» в меню, которое появляется на экране. Прямо сейчас вы должны увидеть новое окно с несколькими вкладками.
Отсюда вы захотите нажать на опцию, которая говорит Порты. Вот где вы должны встретить кучу портов, которые предназначены для работы с принтером. Теперь мы должны указать, что если вы используете USB-принтер, то COM-порты бесполезны.
То же самое касается портов LPT, поэтому имейте это в виду, прежде чем выбирать порт для вашего любимого принтера.
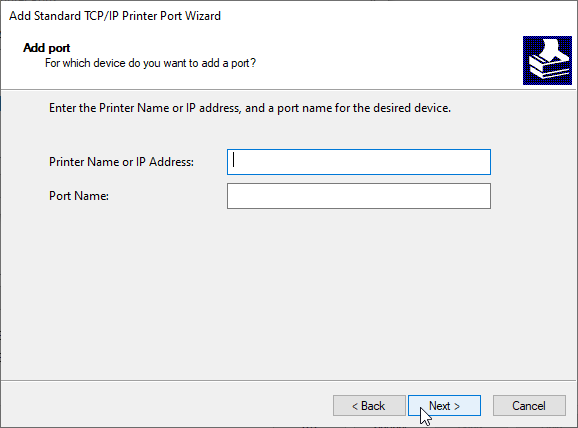
Еще одна вещь, о которой мы должны поговорить прямо сейчас, это сеть. Малые предприятия и даже домашние пользователи могут захотеть воспользоваться функцией сетевого принтера. Если это ваша вещь, вы можете нажать на порт виртуального принтера, и оттуда, пожалуйста, выберите Добавить порт.
В появившемся окне выберите «Стандартный порт TCP/IP», затем нажмите «Новый порт». Теперь вы должны увидеть мастера, просто нажмите Next.
В следующем разделе обязательно добавьте свой DNS-сервер или IP-адрес, который вы уже запрограммировали в принтер. Нажмите «Далее» после добавления и подождите, пока принтер свяжется с сетью.
Когда процесс завершится, нажмите Применить, и все, готово.


