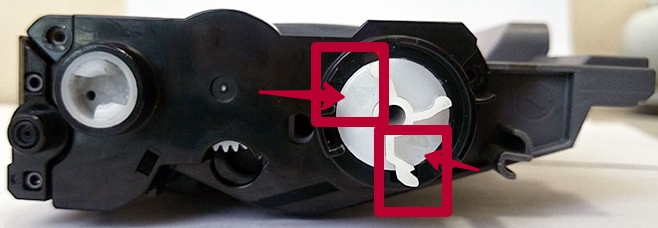Какой порт для принтера выбрать при установке: как подключить принтер
Опубликовано kachlife в 28.10.2020
Очень часто пользователю компьютера и оргтехники приходится определять порт принтера. Это под силу и новичку, ведь потребуется всего лишь внимательность и стандартные возможности Windows-системы.
Какой порт выбрать при установке принтера
- Одновременным зажатием клавиш Windows+R запускаете окно «Выполнить» и прописываете команду «control printers».
- Кликаете на «Добавить».
- При подключении по локальной сети нужно выбрать «Добавить локальный».
- Возле строчки «Использовать существующий» кликните LPT1.
- В дальнейшем следуйте подсказкам, которые будут появляться в окне мастера установки.
Вверху написана обобщенная схема, но для каждой версии операционной системы есть особенности.
Для Windows 10.
- Печатающая техника подключается к компьютеру через USB-кабель.
- Затем включается в сеть и приводится в рабочее состояние нажатием кнопки включения на корпусе.
- Заходите в «Пуск». В меню «Параметры» нажимаете на «Устройства».
- Нажимаете на «Добавить» в самом верху окна. После определения компьютером принтера кликаете на «Добавить устройство».
- Если нет подходящего оборудования в списке, кликните на «Оборудование отсутствует». Действуйте в соответствии с подсказками мастера и добавляйте нужную модель вручную.
Установка в Windows 7.
- Через «Пуск» заходите в «Панель управления».
- Из списка доступного оборудования выбираете «Принтеры».
- В открывшемся перечне находите нужное и открываете контекстное меню нажатием ПКМ.
- Выбираете свойства оборудования.
- Во вкладке «Общие» находите строку «Расположение». В ней будет указываться точный IP. Переписав айпи адрес, в дальнейшем легко определять разъем, в который подключена конкретная техника.
Смотрите видео ниже. Оно на английском языке, но есть русские субтитры.
Порт сетевого принтера
Чтобы сетевые клиенты (так называют персональные компьютеры и ноутбуки, которые подключены к сети) могли производить печать на одном принтере, его порт должен быть указан и соответственно настроен. Собственно его сначала нужно добавить вручную. Сделать это можно так:
- В закладке «Порты» в свойствах устройства нажмите «Добавить». Как попасть в соответствующее окно расписано подробно в первом разделе статьи.
- Выберите вариант «Standart TCP/IP Port» и снова нажмите кнопку «Новый» уже в этом окне. Следуйте указаниям мастера установки. На одном из шагов введите имя, которым хотите обозначить печатающее устройство в сети.
Шаг Установка драйвера и настройка подключения
Загрузите и установите самый оптимальный из доступных драйверов печати, чтобы завершить подключение по USB.
Если загружается драйвер или программа HP Easy Start, выполните инструкции на экране, чтобы открыть загруженный файл и начать установку. В ответ на предложение выбрать тип подключения выберитеUSB. Нет необходимости выполнять остальные приведенные в этом разделе действия, если установка выполнена успешно.
При отображении страницы Идентифицируйте устройство, чтобы приступить работе, выберите Принтер, введите номер модели принтера и нажмите Отправить.
Отображается страница результатов программного обеспечения для вашего принтера с выбранной операционной системой по умолчанию.
Если необходимо изменить операционную систему, нажмите Изменить, выберите установленную версию и нажмите Изменить.
В разделе Драйвер выберите кнопку Загрузить для полного пакета программного обеспечения или выберите Базовые драйверы, чтобы ознакомиться с другими вариантами драйверов.
По запросу установщика выберите параметр подключения принтера, выберите USB, чтобы продолжить и завершить установку.
Попробуйте выполнить печать, сканирование или передачу факса в зависимости от функциональных возможностей вашего принтера.
Часто задаваемые вопросы
Просмотрите этот список часто задаваемых вопросов о настройке и использовании принтера с подключением по USB и установке драйверов печати и программного обеспечения Windows.
Что делать, если принтер не обнаружен или не был подключен во установки по USB?
Ниже приведены советы и инструкции по устранению неполадок и решению проблем с подключением через интерфейс USB.
Повторно подключите кабель. Отсоедините и повторно подсоедините кабель USB между принтером и компьютером.
Подключите кабель к другому порту USB. Подключите кабель к другому порту USB на компьютере.
Отключите кабель от концентратора USB или док-станции. При использовании концентратора USB или рабочей станции, попробуйте подключить кабель непосредственно к компьютеру.
Попробуйте подключить другой кабель USB. Используйте другой кабель USB. Устройства HP подключаются с помощью кабелей USB длиной не более 3 м.
Отключите другие устройства USB. Если к компьютеру по интерфейсу USB подключено несколько устройств, например еще один принтер, то уровень напряжения, подаваемого к портам USB, может быть недостаточен для обнаружения всех устройств. Отсоедините любые другие устройства USB, которые не используются.
Убедитесь, что принтер подключен к порту USB 2.0 на компьютере.
Что делать, если кабель USB подсоединен без установки драйвера HP?
При подсоединении кабеля принтера USB к компьютеру вместо настройки подключения с использованием драйвера HP в большинстве случаев Windows автоматически определяет принтер и устанавливает встроенный драйвер для обеспечения базовых функциональных возможностей. Может отображаться уведомление Установка программного обеспечения драйвера устройства.
Если печать выполняется, драйвер установлен успешно. Если задание печати завершается с ошибкой, дополнительные сведения по установке и использовании этого драйвера, а также сведения о проблемах во время настройки можно получить в разделе Установка и использование встроенного драйвера печати Windows.
Можно выполнять установку с диска из комплекта поставки принтера?
Да, но версия драйвера может быть устаревшей или несовместима с новыми операционными системами. С диска устанавливается версия драйвера, который изначально поставляется вместе с принтером.
Убедитесь, что на диске драйверы, совместимые с вашей ОС, особенно, если было выполнено обновление компьютера. В противном случае установка может завершиться неудачей.
Какие имеются типы драйверов в разделе «Загрузка ПО и драйверов HP»?
В зависимости от принтера и версии операционной системы может не быть доступного для загрузки драйвера в разделе загрузок HP. Если пункт Установка драйвера принтера с использованием встроенного решения Windows отображается в разделе Программное обеспечение для установки драйвера/продукта без кнопки загрузки, щелкните Подробнее, чтобы установить драйверы, предоставленные через Windows.
Полнофункциональный драйвер или драйвер из комплексного решения
Установите полнофункциональный драйвер или драйвер из комплексного решения, если доступно, чтобы максимально эффективно использовать все возможности принтера.
Предоставляется пошаговое руководство, включая инструкции по подключению принтера к локальной сети или напрямую к компьютеру.
Содержит программу управления принтером для изменения параметров печати, сканирования и копирования, если поддерживается, а также средства для обслуживанию принтера, поиска и устранения проблем и обновления ПО.
Воспользуйтесь выборочной установкой, чтобы выбрать отдельные программы.
Базовый драйвер
Решение только с драйвером для обеспечения базовой функциональности печати.
Минимальный набор функций для печати и сканирования, включая поддержку для ОС Windows и некоторых приложений сканирования сторонних разработчиков.
Драйвер Plug and play
Автоматическая установка драйвера печати и USB-порта.
Обеспечивает работу основных функций печати.
Драйвер для централизованной установки
Обработка заданий печати на хост-компьютере, а не в памяти устройства.
Использует память и вычислительную мощность компьютера для выполнения заданий печати.
Драйвер PostScript
Благодаря поддержке принтером программного обеспечения Adobe PostScript стало возможным создавать высококачественные графические изображения и обрабатывать множество печатных шрифтов.
Драйвер PCL6 USB
Обеспечивает работу основных функций печати для линейки принтеров HP без загрузки отдельных драйверов для каждого принтера.
Особенности использования USB
В большинстве случаев используется популярный ЮСБ интерфейс. Именно с ним зачастую возникают разного рода проблемы и неисправности, которые легко можно решить при наличии определенных знаний. В основном это медленная печать или постоянные обрывы связи между устройством и компьютером. Всему виной могут оказаться:
- Подключение через удлинитель USB. Рекомендуется использовать обычный кабель небольших размеров.
- Соединение произведено не через гнездо на материнской плате. Ошибочно пользователи подсоединяют принтер через гнезда на передней панели компьютера. А само гнездо соединяется с системной платой дополнительным шлейфом, что сказывается на качестве передаваемого сигнала. Подключение производите только через заднюю панель ПК.
Особенности USB подключения
Подключаясь через USB интерфейс, будьте готовы к проблемам со связью между оргтехникой и компьютером из-за написанных ниже причин.
- Некоторые пользователи подсоединяют технику через USB-удлинитель. Для хорошего качества связи лучше использовать стандартный кабель небольшой длины.
- Соединение не через разъем на материнке. Подсоединять оборудование надо к USB-гнездам, расположенным на обратной стороне системника. Гнезда на лицевой стороне соединены с материнской платой через дополнительный шлейф, что ухудшает передаваемый сигнал.
Как узнать порт подключенного принтера и какой выбрать при добавлении нового



Мы собрали все актуальные и действенные способы быстро узнать нужную информацию для правильной установки принтера. Особое внимание уделено популярному варианту подключения посредством USB кабеля, который уже давно вытеснил устаревшие LPT и COM интерфейсы.
Какой тип подключения используете?
- usb кабель*56%, 1010 голосов
1010 голосов 56%
1010 голосов — 56% из всех голосов
Локальный 24%, 436 голосов
436 голосов — 24% из всех голосов
По сети 15%, 265 голосов
265 голосов — 15% из всех голосов
Добавить локальный или сетевой принтер с параметрами заданными вручную*5%, 82 голоса
82 голоса — 5% из всех голосов
Всего голосов: 1793
Вы или с вашего IP уже голосовали.
Способ 1 — данные об ip в самом принтере
Узнать какие-либо данные об айпи вашего принтера можно непосредственно через его интерфейс. Для того, чтобы это сделать, необходимо найти на корпусе устройства кнопку, на которой будет написано меню или будет изображен значок в виде гаечного ключа. Нажав на такую кнопку, пользователь сразу попадет в раздел настроек.
Далее следует найти список, который будет отображать отсчеты по всем настойкам. Отсчетов будет много, но для того, чтобы узнать айпи адрес потребуется всего один. Можно выбрать любой отсчет и распечатать его. Далее необходимо найти информацию о его конфигурации, где можно будет посмотреть ip.

СПРАВКА! Современные машины для печати воспроизводят сразу практически всю информацию, а именно: текущее состояние остатка красителя в картридже, индексы модели в цифровом и буквенном виде, наименование производителя и многое другое. Многие пользователи задаются вопросом: как узнать модель принтера? Зачастую она прописывается либо на самом устройстве, либо в настройках к нему.
В случае, если определить ip через местную сеть не получилось, можно попробовать сделать это с помощью тестовой печати.
Для этого нужно проделать следующие действия в строго определенном порядке:
- Открыть окно с настройками принтера, информацию о котором необходимо узнать;
- Выбрать раздел «Общие», перейти в раздел «Пробная печать»;
- Распечатать лист-пробник;
- Рассмотреть информацию, представленную на листе. Скорее всего именно там вы и найдете раздел с адресом.

Особенности использования USB
В большинстве случаев используется популярный ЮСБ интерфейс. Именно с ним зачастую возникают разного рода проблемы и неисправности, которые легко можно решить при наличии определенных знаний. В основном это медленная печать или постоянные обрывы связи между устройством и компьютером. Всему виной могут оказаться:
- Подключение через удлинитель USB. Рекомендуется использовать обычный кабель небольших размеров.
- Соединение произведено не через гнездо на материнской плате. Ошибочно пользователи подсоединяют принтер через гнезда на передней панели компьютера. А само гнездо соединяется с системной платой дополнительным шлейфом, что сказывается на качестве передаваемого сигнала. Подключение производите только через заднюю панель ПК.
Настройка порта
- На компьютере откройте Панель управления и перейдите в раздел Устройства и принтеры.
- Выберите Добавление принтера и не дожидаясь окончания поиска кликните Отсутствует в списке.
- Ставьте маркер в строку о добавлении принтера по IP-адресу / Далее.
- Внесите IP-адрес роутера, цифры, по которым вы входили в веб-интерфейс.
- Выберите Особый тип устройства, Протокол LPR и задайте любое имя / ОК.
- Программа настройки вернет вас к предыдущему окну, нажмите Далее.
Способ 4 — настройки роутера
Все устройства, которые подключены к компьютеру по локальной сети, зависимы от роутера, так как он регулирует их надлежащую работу. Именно поэтому, найти принтер по локальной сети, а также определить его адрес можно с помощью настроек роутера.
Для того, чтобы найти адрес в параметрах, необходимо выполнить целый ряд действий:
- Включить компьютер и зайти в раздел настроек роутера, выбрать иконку «Домашняя сеть»;
- Далее следует выбрать список подключенных через локальную сеть устройств и произвести поиск принтера в сети;
- Рядом с названием принтера будет находиться набор цифр-это и есть необходимый адрес.
Способ 5 — текстовые редакторы в помощь
Практически каждый пользователь хотя бы раз в жизни пользовался различными стационарными текстовыми редакторами на своем ПК. И всем известно, что файлы из этих самых редакторов можно распечатать, но не каждый знает, что во время выполнения самой печати можно узнать непосредственный адрес струйника. Делается это довольно просто. Сначала необходимо проделать алгоритм действий для обычной сетевой печати.
Когда высветится окно для дополнительных настроек, где будет расположено сетевое имя принтера, необходимо обратить внимание на строчку «Порт принтера». Именно рядом с ней и заключен нужный набор цифр, который обозначает нужную информацию.

Делая вывод к вышесказанному, можно отметить, что ip принтера и любого другого устройства, подключенного к компьютеру довольно просто, главное располагать необходимой информацией и делать все в строгом порядке. Среди всех перечисленных методов к наиболее действенным можно отнести 4, так как в роутере всегда содержится наиболее точная информация. Происходит это потому, что при подключении устройства в локальную сеть, роутер автоматически верно определяет и присваивает им адрес.
Еще несколько полезных советов
Чтобы обозначить установленному принтеру ссылку на «настоящий» девайс в сети, вам нужно открыть его свойства и нажать на «Порты». Далее кликните на кнопку, с помощью которой можно добавить новый порт. Среди появившегося списка вам нужно выбрать Local Port, после чего нажать на «Новый порт». С помощью таких простых действий вы можете без проблем добавлять новые порты и пользоваться расшаренным девайсом, который подключен к другому ПК в локальной сети.
Нужно отметить, что далеко не все порты обладают одинаковой частотой и напряжением, которое необходимо для того, чтобы обеспечить быстрый прием данных для печати документов.
Не рекомендуется подключить USB-кабель посредством удлинителя портов USB. Дело в том, что таким образом будет теряться как мощность, так и интенсивность сигнала. В результате этого принтер будет получить слабый сигнал, что негативным образом отразится на его работе. Самыми частыми симптомами того, что принтер не соединен с основными портами ПК напрямую заключаются в значительных задержках при работе устройства или медленной печати. Также в этом случае характерно пропадание задач печати, что непосредственным образом связано с плохим или постоянно прерывающимся сигналом, передающимся через удлинитель.
Подключить принтер к персональному компьютеру лучше всего через те порты, которые находятся на самой материнской плате ПК. Но в этом случае вам нужно обратить внимание на то, что далеко не все порты компьютера непосредственным образом расположены на его матплате. Подключение некоторых из них осуществляется посредством внутреннего кабеля, что, в свою очередь, может несколько замедлить работу принтера.
Видео
Инструкция для Windows 7.
Порядок действий для Windows 10.

Независимо от производителя Вашей модели, независимо HP, Canon, Samsung или любого другого, при установке нужно выбрать порт принтера, к которому тот подключен кабелем. Система может предложить на выбор несколько вариантов, но задача пользователя знать какой из них нужно использовать. Для дальнейшего удачного завершения процесса подключения важно правильно определить имя порта.
Мы собрали все актуальные и действенные способы быстро узнать нужную информацию для правильной установки принтера. Особое внимание уделено популярному варианту подключения посредством USB кабеля, который уже давно вытеснил устаревшие LPT и COM интерфейсы.
Как узнать ip принтера с помощью специального приложения
Если у вас есть диск с драйверами и утилитами для вашего принтера, тогда на нем должно быть специальное приложение, с помощью которого пользователь узнает о состоянии картриджей, производит прочистку печатающей головки и т.д.
Такое приложение у разных производителей может называться по разному, например у HP оно называется “Центр решений HP”. Но не все пользователи при установке драйверов устанавливают дополнительное ПО, так что, если вы его не нашли среди установленных программ, значит скорее всего вы его не установили.
Я приведу пример, как можно получить информацию о расположении вашего устройства в сети с помощью приложения “Центр решений HP”. Но вы легко сможете разобраться в таких же программах других производителей.

Откройте приложение и перейдите в раздел “Параметры”, где вы сразу увидите несколько кнопок, которые отвечают за разные настройки и параметры, нажав на любую из них вы сможете узнать нужный вам URL.

Например, если нажать на кнопку “Настройки принтера”, откроется окно свойств устройства, перейдите во вкладку “Функции” и внизу этого окна вы увидите кнопку “Службы принтера”, нажмите на нее.

В новом окне, которое называется “Панель инструментов”, перейдите во кладку “Параметры сети”, где вы увидите URL подключенного устройства. Если нажать на кнопку “Панель инструментов принтера”, тогда вы это окно откроете сразу.

Если нажать на кнопку “Другое” и перейти по пункту “Панель инструментов для сети”, тогда откроется окно с таким же названием, где во вкладке “Общие” вы увидите URl своего устройства.

Если нажать на кнопку “Параметры сети”, тогда откроется веб-страница, где вы увидите сетевой адрес вашего устройства сразу в нескольких местах, это и адресная строка браузера, и верхняя часть страницы, и вкладка “Сведения”, в разделе “Информация о сети”. Кстати, такая же веб-страница откроется и при переходе по ссылке в окне свойств принтера в Windows 10.
Как видите получить информацию с помощью фирменного приложения можно достаточно легко и быстро, нужно только установить его на компьютер.
Как узнать какой порт у принтера?
Какой порт использовать для принтера?
Большинство компьютеров использует для отправки данных на принтер, непосредственно подключенный к компьютеру, параллельный порт (LPT1). Поэтому в поле Использовать порт выберите LPT1: (Рекомендуемый порт принтера), а затем нажмите кнопку Далее.
Как выбрать порт для принтера HP?
Выполните настройку установленного драйвера печати.
- В окне «Принтеры» щелкните правой кнопкой мыши на строке с наименованием принтера HP и нажмите кнопку Свойства. …
- Нажмите вкладку Порты.
- Вместо порта LPT1 выберите порт USB или DOT4, как показано в следующей таблице. …
- Нажмите кнопку Применить.
Как проверить USB порт принтера?
Чтобы проверить порты, перейдите в меню Пуск > Параметры > Устройства, Принтеру и сканеры > Свойства сервера печати и переключитесь на вкладку «Порты». Посмотрите USB-порты в списке. Если ваше устройство затронула данная проблема, то вы не найдете USB-порт и подключенный к нему принтер в списке.
Как узнать имя своего принтера?
Способ 1. Нажмите кнопку «Пуск» и кликните меню «Устройства и принтеры». Там Вы увидите ваш принтер, его название и сетевой адрес принтера.
Как настроить USB порт для принтера?
Дважды щелкните значок Принтеры. Щелкните правой кнопкой мыши принтер USB и выберите Свойства. На вкладке «Порты» выберите Добавить порт. В окне «Порты принтера» выберите параметр Стандартный порт TCP/IP и нажмите кнопку Новый порт.
Как узнать имя порта сетевого принтера?
Как определить порт установленного принтера
- Откройте раздел панели управления «Принтеры и факсы» («Printers and Faxes») через ярлык в панели «Пуск» или используя форму быстрого выполнения (Win+R) и команду «control printers».
- В списке устройств найдите свой девайс по названию модели с соответственным значком.
Как узнать что принтер подключен?
- Чтобы узнать порт, к которому подключен принтер, вам нужно вызвать главное меню системы путем нажатия на кнопку «Пуск». …
- В открывшемся перечне устройств найдите значок и наименования принтера, которое используется для печати, и нажмите на него правой кнопкой мыши, чтобы отобразить контекстное меню девайса.
Как подключить принтер HP к беспроводной сети?
Перейдите в раздел 123.hp.com и установите приложение HP Smart. После установки откройте приложение, затем нажмите значок «плюс» . Выберите Ищете принтеры Wi-Fi Direct?, затем выберите имя принтера Wi-Fi Direct. Выберите Подключиться к принтеру, введите пароль, затем нажмите Подключить.
Как настроить принтер HP к ноутбуку?
В ОС Windows найдите и откройте раздел Панель управления. Выберите Устройства и принтеры, затем нажмите Добавление принтера. В окне Выберите устройство или принтер для добавления к этому ПК выберите принтер, нажмите Далее, а затем следуйте инструкциям на экране для установки драйвера.
Как проверить работает ли USB порт?
- Нажмите кнопку Пуск и выберите пункт Выполнить. Примечание. …
- Введите devmgmt. msc и нажмите кнопку ОК. …
- В диспетчере устройств щелкните имя компьютера, чтобы выделить его.
- В меню Действие выберите пункт Обновить конфигурацию оборудования.
- Проверьте, работает ли USB-устройство.
Как активировать usb порт?
Включить порты USB на ноутбуке можно через BIOS, диспетчер устройств, редактор реестра или редактор групповых политик.
…
В AMI BIOS, то зайдите в раздел «Integrated Peripherals» и поставьте значение «Enabled» для четырех опций:
- USB EHCI Controller.
- USB Mouse Support.
- USB Keyboard Support.
- Legacy USB Storage Detect.
Как узнать к какому порту подключен USB?
Внешний вид порта USB 3.0
- Нажимаем правой кнопкой по значку «Мой компьютер»
- Переходим в раздел «Свойства»
- В открывшемся окне нажимаем на вкладку «Оборудование»
- Далее выбираем меню «Диспетчер устройств»
- В появившемся списке устройств находим пункт «Контроллеры универсальной последовательной шины USB».
Как узнать имя хоста или IP адрес принтера?
1. Через свойства принтера
- Перейдите в Панель управления > Оборудование и звук > Устройства и принтеры.
- Нажмите на своем принтере правой кнопкой мыши и выберите свойства.
- В открывшимся окне перейдите во вкладку Веб-службы.
- Ниже в графе IP-адрес: Будет айпи адрес вашего принтера.
Что такое сетевое имя принтера?
Названия сетевых принтеров (СП) представляют собой комбинацию имени сервера (компьютера), к которому они привязаны, и «общего» имени СП – имя, которое администратор предоставил принтеру при его создании и совместном использовании. Имя выглядит следующим образом: имя-принтера имя сервера .
Как узнать IP адрес принтера через телефон?
Нажмите одновременно клавиши Win + R и в появившемся поле введите команду «cmd», тем самым запустив командную строку. В появившемся окне введите netstat -r. Вы увидите все подключенные к компьютеру устройства. Зная адрес шлюза или маску сети принтера, можно определить и его сетевой адрес.
Начинаем сетевую печать
Важной частью любой локальной сети являются принтеры, которых может быть несколько или всего один, но практически всегда они присутствуют. В любой компании принтер просто необходим, и вряд ли это зависит от направления деятельности фирмы. То, что сетевая печать — не новое изобретение, известно всем, кто сталкивался с локальными сетями. Цель данной статьи — напомнить принципы реализации сетевой печати и разобраться, как она реализуется при использовании Windows 2000.
Сетевая печать основана на том, что все пользователи сети используют принтер — либо подключенный к какому-нибудь компьютеру сети, либо включенный непосредственно в сеть. Первый вариант означает, что имеется выделенный компьютер, к которому через какой-либо порт (LPT, COM, USB, IEEE, IR) подключен принтер. При этом все остальные машины в сети при обращении к этому принтеру вначале обращаются к компьютеру, выполняющему посылку данных на принтер. При этом естественно ожидать, что имеется возможность не только управлять работой принтера, но и контролировать доступ к нему, то есть объявлять принтер общим ресурсом или выделять набор машин, имеющих доступ, назначать пароль доступа, а может быть, и время, и интенсивность использования. Второй вариант, при котором принтер включен в сеть, означает, что в нем самом есть сетевая карточка и минимальные программные средства для переработки поступающей информации во внутренний формат. Обычно эти принтеры имеют стандартный Web-адрес, который, конечно, можно изменить. Иногда это не просто «глухой» адрес, куда уходят файлы, а возможность доступа к принтеру по протоколу ftp, когда туда естественным образом, как по сети, передается файл. Чаще всего такие принтеры работают с PostScript-файлами. Таким образом, стандартными действиями администратора сети являются следующие:
- физически подключить принтер к сети;
- установить драйверы этого принтера на тех компьютерах, откуда будут посылаться файлы на печать, или установить Print Server;
- на том компьютере, куда подключен принтер, установить права доступа и другие возможные настройки.
Далее будут более-менее полно рассмотрены конкретные действия администратора сети при использовании системы Windows 2000. Нужно иметь в виду, что в Windows 2000 есть отличия от Windows NT, поэтому данное описание неприменимо к NT, хотя администратор с опытом работы с NT без труда перейдет на Windows 2000.
Для начала перечислим те возможности, которые предоставляет Windows 2000 для организации сетевой печати. Windows 2000 позволяет использовать любой принтер, как подключенный непосредственно к серверу, так и соединенный с любым компьютером сети или имеющим свой сетевой адрес. Новой возможностью является то, что нет необходимости на машинах, где используется Windows 2000-клиент, устанавливать драйвер принтера. Он будет скачиваться автоматически с сервера при печати. Имеется возможность удаленного управления Print Server, печати с использованием Интернет-адресов и удаленного управления печатью с помощью браузера. Принтеры могут помещаться в Active Directory (о том, что это такое, — чуть ниже). Существует удобная система наблюдения за печатью и портами. Поясним, что Print Server — это просто один из компонентов Windows 2000 Server (или Advanced server) и его установку можно выбрать при установке самой системы. Вообще, ниже речь будет идти только о сервере, кроме случаев, когда будут упоминаться Windows 2000-клиенты, одним из которых является, например, Windows 2000 Professional.
Теперь рассмотрим, что же такое Active Directory. Это по сути полный аналог обычной директории с файлами, только теперь вместо реальных данных здесь хранится информация об объектах (обычно доступных многим пользователям), таких как файлы, серверы, принтеры, сетевые компьютеры и сетевые аккаунты пользователей. Все это записывается не одним набором, а в виде структуры, которую задает пользователь (обычно реально присутствующей в сети). Кроме того, хранится информация о свойствах этих объектов, правах доступа. Все записи индексируются, что позволяет осуществлять быстрый поиск как администратору, так и пользователям. Вся эта система тесно интегрирована с системой безопасности и авторизации сети. Тем самым для пользователя этот объект видится как директория, причем в старых версиях Windows (NT, 95, 98) он на самом деле отображается как обычная директория, в которой присутствуют объекты абсолютно нового характера. Наличие такого объекта, как Active Directory, облегчает не только работу администратора, но и поиск пользователями необходимых ресурсов в сети. Для нас важно, что в этой самой Active Directory могут (и должны) помещаться сетевые принтеры. Если в сети есть машины и под Windows NT, и под Windows 2000, то нужно иметь в виду, что принтеры, подключенные к машинам Windows 2000, автоматически заносятся в Active Directory (администратор может это изменить), а принтеры на машинах NT нужно заносить (это вовсе не обязательно) вручную. Чтобы занести принтер (или что-то еще) в Active Directory, нужно открыть Active Directory Users and Computers. Для этого войдите в меню Start —> Programs и выберите Administrative Tools. Затем запустите Active Directory Users and Computers. Для добавления принтера в каталоге консоли выберите каталог, где вы хотите разместить принтер (это лишь информация о принтере, а не он сам), с помощью правой кнопки мыши выберите New и Printer и задайте имя принтера.
Теперь перейдем непосредственно к описанию организации печати. На рис. 1 схематически можно представить процесс печати при использовании Windows 2000-клиентов и Windows 2000 server в качестве Print Server.
После выбора документа для печати вызывается graphics device interface (GDI), который, в свою очередь, вызывает драйвер принтера. GDI и драйвер преобразуют информацию в формат принтера, после чего передают ее спулеру (программа для последовательной, (обычно постраничной), посылки данных на устройство) клиента. Клиент передает задание принтера на Print Server, где она попадает в спулер сервера. Информация для спулера сервера приходит в формате EMF (от Windows-машин) или RAW (от других клиентов). Спулер осуществляет передачу данных на принтер с одновременной посылкой информации в программу, отслеживающую процесс печати.
Несколько иначе выглядит процесс печати, когда используется принтер, подключенный непосредственно к сети. Есть два способа использования такого принтера: или установить драйвер этого принтера на всех компьютерах, то есть как бы подсоединить этот принтер ко всем компьютерам, или установить этот принтер на сервере, а затем производить печать через сервер. Второй способ предпочтительнее, так как при этом все пользователи видят все документы в очереди принтера и состояние принтера, а вся работа может управляться с одного компьютера. Правда, при этом такой компьютер будет более загружен, но это чуть ли не единственный недостаток. На рис. 2 схематически отображается работа с принтером, включенным непосредственно в сеть.
При установке такого принтера используется его Интернет-адрес. При этом для выполнения функций Print Server с этим принтером на Windows 2000 Server должен быть запущен Microsoft Internet Information Services (IIS), а на машинах с Windows 2000 Professional — Microsoft Peer Web Services (PWS). Для передачи данных используется Internet Printing Protocol (IPP) — протокол низкого уровня, передаваемый по сети внутри HTTP-пакетов. При таком подключении доступно управление принтером с помощью браузера, но для этого нужен Inetrnet Explorer версии 4.0 или выше.
Все вышесказанное не носило конкретного характера и относилось к печати вообще. Теперь давайте обсудим непосредственные действия администратора. Будем считать, что физическое соединение принтера не нуждается в комментариях. Но здесь есть один нюанс. Если это принтер, подключающийся к параллельному порту, то в большинстве случаев это Plug-and-Play-принтер, который определится при перезапуске системы. Не нужно, однако, думать, что систему обязательно перегружать. Для установки и активизации такого принтера достаточно запустить визард Add Printer, причем желательно активизировать опцию Automatically detect my printer. При этом в случае успешного детектирования принтера произойдет установка драйвера и в списке принтеров появится новое устройство. Если же принтер подключается к порту USB или IEEE 1394, то он определится почти мгновенно после подсоединения и система сама начнет установку необходимых драйверов. Третья ситуация — когда этот принтер не Plug-and-Play либо он подключен не непосредственно к компьютеру, а напрямую к сети или к другому компьютеру. В таком случае необходимо запустить визард Add Printer. При этом, если он не Plug-and-Play (например, подключаемый к COM-порту), следует отключить опцию Automatically detect my printer, выбрать нужный порт и самостоятельно указать необходимый драйвер. Если принтер подключен к другому компьютеру, то нужно вместо опции по умолчанию Local Printer выбрать Network Printer и произвести поиск либо задать адрес принтера:
или задать его адрес в виде:
Причем, как было сказано выше, на машинах, где запущен Windows 2000-клиент, не нужно устанавливать драйвер сетевого принтера, так как он скачивается при печати. Отметим, что после подключения принтера Windows 2000 server автоматически помещает его в Active Directory, тогда как в Windows 2000 Professional это нужно делать отдельно. Для установки принтера, подключенного напрямую к сети, необходимо выбрать Local Printer, на этапе задания порта выбрать пункт Create a new port, а затем создать TCP/IP-порт. Здесь следует немного пояснить назначение портов. Порт — это некоторое устройство (физическое или логическое), куда посылается информация для принтера и через которое принтер взаимодействует с компьютером. Бывают физические порты (LPT, COM), имеется специальный порт FILE, когда вся информация сохраняется в файле на диске, а также порты TCP/IP, HP, AppleTalk, LPR, NetWare — в зависимости от того, через какой компьютер вы подключаетесь к принтеру. И наконец — логические порты, которые для пользователя обычно характеризуются адресом принтера. Для настройки портов откройте принтеры, выберите меню File, пункт Server Properties и перейдите в раздел Ports.
Теперь, когда принтер установлен на сервере, необходимо обеспечить его доступность для пользователей сети. Проще всего это сделать в случае, когда речь идет о Windows 2000 в качестве клиента. Тогда есть возможность поиска принтера в Active Directory, при этом даже не нужно устанавливать драйверы, так как они будут скачиваться при печати по мере необходимости. Если в качестве клиентов используется Windows NT/98/95, то на этих компьютерах необходимо установить соответствующие принтеры как сетевые, указав соответствующие порты для доступа и установив необходимые драйверы. Если на компьютерах запущен MS-DOS, Windows 3.x или OS/2, то необходимо перенаправить вывод порта LPT1 на соответствующий порт сервера. В случае использования сети Microsoft нужно дать команду:
net use lptx\server_nameshare_name
При печати с UNIX-машин необходимо вначале установить сервис печати (LPD) на сервере. После этого можно печатать, используя обычную команду:
lpr -S server_name -P queue_name file_name
Еще одно новшество, появившееся в Windows 2000, — это возможность подсоединения к принтеру с помощью браузера. Для этого необходимо написать в поле адреса:
или, если адрес известен точно:
и в окне браузера выбрать Connect для подключения к принтеру.
На этом этапе можно считать, что принтеры установлены и все пользователи имеют возможность печати на них. Давайте теперь поговорим об управлении доступом к принтерам. Первое, что можно и нужно сделать, — определить, какие принтеры общие (shared), а какие нет. Это можно выяснить через пункт меню Properties для каждого принтера. Там же можно установить защиту принтера, разрешая (allow) или запрещая (deny) те или иные действия различным пользователям или группам пользователей. Какие могут быть права у пользователей? Существует три уровня работы с принтером: Print, Manage Documents и Manage Printer. По умолчанию все имеют как минимум уровень Print, который означает, что вы имеете право печатать на принтере, управлять своими заданиями в очереди и подключаться к принтеру. Уровень Manage Documents дополнительно к этому дает право управлять всеми заданиями в очереди. Последний уровень — Manage Printer позволяет устанавливать характеристики принтера, изменять права доступа к принтеру и ставить атрибут shared. Также администратор имеет возможность, используя разбиение пользователей на группы (или на отдельных пользователей), устанавливать определенные настройки принтера для отдельных групп, запрещать доступ к принтерам с использованием браузера, запрещать помещение каких-либо принтеров в Active Directory. Для внесения такого рода настроек нужно открыть Group Policy и попасть в Computer Configuration —> Administrative Templates —> Printers.
Что еще можно изменить в настройках принтера? В основном — все то, что было и в прошлых версиях системы: параметры бумаги, качество печати, управление цветом для цветных принтеров и некоторые другие параметры.
В заключение перечислим новшества, которые появились в Windows 2000 для организации печати. Это Active Directory и возможность занесения в нее принтеров, а также быстрый поиск в ней необходимых ресурсов (в нашем случае — принтеров). Отсутствие необходимости устанавливать драйверы принтеров на всех машинах, если есть Print Server. Возможность управления принтерами через браузер.
Нужно признать, что эти новшества весьма удобны для администрирования и использования принтеров. Помимо этого, как всегда в Windows при переходе к новой версии, увеличен список известных принтеров, внесены незначительные изменения в интерфейс, как утверждается в описании самого Windows, улучшены вывод на принтер и работа с цветами. Можно утверждать, что по крайней мере в плане использования сетевой печати Windows 2000 server — весьма удобный продукт.
Иллюстрации заимствованы из online-документации Windows 2000 Server сервера Microsoft.
Порт принтера – Вики
Независимо от производителя Вашей модели, независимо HP, Canon, Samsung или любого другого, при установке нужно выбрать порт принтера, к которому тот
- Копирование числовых ячеек из 1С в Excel Промо
- Как определить порт установленного принтера
- Аппаратные порты принтера
- Разъёмы
- Какой вариант выбрать при установке
- Виды подключения
- Подключение по USB
- Подключение по Wi-Fi
- Подключение через LAN-порт
- Использование аппаратного принт-сервера
- Шаг Установка драйвера и настройка подключения
- Настройка разъема сетевой карты или устройства хранения USB
- Настройка сетевого диска (для пользователей Windows)
- Настройка сетевого диска (для пользователей Macintosh)
- Подключение техники через кабель в Mac OS X
- Особенности использования USB
- Видео
- Ссылки
Копирование числовых ячеек из 1С в Excel Промо
Загрузка и выгрузка в Excel Администрирование данных 1С v8 1cv8.cf Бесплатно (free)
Решение проблемы, когда значения скопированных ячеек из табличных документов 1С в Excel воспринимаются последним как текст, т.е. без дополнительного форматирования значений невозможно применить арифметические операции. Поводом для публикации послужило понимание того, что целое предприятие с более сотней активных пользователей уже на протяжении года мучилось с такой, казалось бы на первый взгляд, тривиальной проблемой. Варианты решения, предложенные специалистами helpdesk, обслуживающими данное предприятие, а так же многочисленные обсуждения на форумах, только подтвердили убеждение в необходимости описания способа, который позволил мне качественно и быстро справиться с ситуацией.
15.01.2019 30986 itriot11 27
Как определить порт установленного принтера
Старая техника еще использует интерфейсы подключения LPT (параллельный способ передачи данных) и COM (последовательный вариант). Но встретится такие устройства могут не часто. В большинстве случаев у современных принтеров используется порт USB, который поддерживает функцию «Plug and Play», что означает «включил и используй». Это позволяет операционной системе быстро определять и устанавливать периферийное оборудование за счет автоматического режима определения, встроенного в Windows его разработчиками. В такой случаи никакого участия пользователя не требуется. Потребоваться может только определение уже используемого порта.
Сделать это можно так:
- Откройте раздел панели управления «Принтеры и факсы» («Printers and Faxes») через ярлык в панели «Пуск» или используя форму быстрого выполнения (Win+R) и команду «control printers».
- В списке устройств найдите свой девайс по названию модели с соответственным значком.
- Правой кнопкой мыши откройте меню и в нем выбирите пункт «Свойства принтера».
- Перейдите на закладку «Порты» в самом верху окна, которое открылось.
- Порт, который используется в данный момент будет отмечен флажком.
Аппаратные порты принтера
Существует три основных типа аппаратных портов принтера:
- Параллельный порт – 25-контактный разъем, используемый с кабелями принтера IEEE-1284, на конце которого имеется порт Centronics, который подключается к принтеру.
- Порт SCSI – менее распространенный тип разъема, используемый с кабелями и принтерами, совместимыми с SCSI.
- Порт USB – новейший разъем, используемый большинством принтеров сегодня.
Разъёмы

Кабельный 36-контактный разъём Centronics для подключения внешнего устройства (IEEE 1284-B)

25-контактный разъём DB-25, используемый как LPT-порт на персональных компьютерах (IEEE 1284-A)
Порт на стороне управляющего устройства (компьютера) имеет 25-контактный 2-рядный разъём DB-25-female (IEEE 1284-A). На периферийных устройствах обычно используется 36-контактный разъём Centronics (IEEE 1284-B), поэтому кабели для подключения периферийных устройств к компьютеру по параллельному порту обычно выполняются с 25-контактным разъёмом DB-25-male на одной стороне и 36-контактным IEEE 1284-B на другой (AB-кабель). Изредка применяется AC-кабель с 36-контактным разъемом MiniCentronics (IEEE 1284-C).
Существуют также CC-кабеля с разъёмами MiniCentronics на обоих концах, предназначенные для подключения приборов в стандарте IEEE 1284-II, который применяется редко.
Длина соединительного кабеля не должна превышать 3 метров. Конструкция кабеля: витые пары в общем экране, либо витые пары в индивидуальных экранах. Изредка используются ленточные кабели.
Для подключения сканера, и некоторых других устройств используется кабель, у которого вместо разъема (IEEE 1284-B) установлен разъем DB-25-male. Обычно сканер оснащается вторым интерфейсом с разъемом DB-25-female (IEEE 1284-A) для подключения принтера (поскольку обычно компьютер оснащается только одним интерфейсом IEEE 1284). Схемотехника сканера построена таким образом, чтобы при работе с принтером сканер прозрачно передавал данные с одного интерфейса на другой.
Какой вариант выбрать при установке
- Зайдите в панель управления принтерами и устройствами одним из способов, описанных в предыдущем разделе в первом шаге.
- Нажмите кнопку «Добавить принтер».
- Выберите вариант «Добавить локальный».
- Напротив строки «Использовать существующий порт» указываем LPT1.
- Далее следуем указаниям мастера установки.
Виды подключения
Перед тем как настроить сетевой принтер через роутер, разберемся с возможными вариантами подключения. Итак, подключить принтер к роутеру можно следующими способами:
- Через USB-порт. Такое подключение возможно, если ваш роутер оснащён разъёмом USB и поддерживает печать по сети.
- Через LAN порт. Если ваш принтер оснащён встроенным принт-сервером с сетевым портом, вы можете подключить его к роутеру с помощью патч-корда.
- По Wi-Fi. Некоторые современные принтера оснащены модулем Wi-Fi и могут связываться с роутером по воздуху. К ним также можно подключиться напрямую с ноутбука, оснащённого модулем Wi-Fi.
- При помощи аппаратного принт-сервера. Это отдельное устройство, к которому подключается принтер. У принт-сервера есть в наличии LAN-порт для подключения к маршрутизатору.
Подключение по USB
Подключите ваш принтер к USB-порту роутера с помощью кабеля. Оба устройства должны быть выключены. Затем включаем роутер, ждём пока он загрузится. После этого можно включать принтер. По умолчанию, роутер не нуждается в специальной настройке, он должен сразу же распознать печатающее устройство. Проверить это можно, войдя в веб-интерфейс устройства и открыв карту сети. Там должна отобразиться модель вашего принтера. Если этого не произошло, проверьте статус принт-сервера. Он должен быть online.
Подключение по Wi-Fi
Если ваш принтер оснащён беспроводным Wi-Fi модулем, то подключить его к роутеру можно по воздуху без всяких проводов. Сделать это можно двумя способами:
- WPS. В инструкции к вашему принтеру находим как активировать функцию WPS. После чего нажимаем кнопку активации WPS на роутере. Ждём пока связь будет установлена (индикатор на роутере перестанет мигать) и проверяем появился ли ваш принтер на карте сети.
- WEP/WPA. Ручная настройка аналогична настройке первого подключения к беспроводной сети любого Wi-Fi устройства. Находим в меню принтера настройки сети, выбираем нужную нам сеть и вводим логин и пароль.
Подключение через LAN-порт
Если вы оказались счастливым обладателем принтера с сетевым портом, подключить его к роутеру вы сможете через LAN с помощью обычного патч-корда. Кабель обычно идёт в комплекте. Если же его нет, можно использовать патч-корд от роутера, если он у вас не задействован. Или купить кабель подходящей длины в магазине.
В меню устройства нужно задать ему статический IP-адрес. Это желательно сделать даже в том случае, если на вашем роутере настроена служба DHCP. Дело в том, что если IP-адрес принтера будет постоянно меняться, это осложнит его поиск и он периодически будет пропадать из списка доступных устройств. Есть конечно вариант зарезервировать IP адрес в настройках DHCP сервера по MAC-адресу.
После этого принтер перезагрузится. После чего его можно будет найти в списке сетевых устройств.
Установите драйвера принтера и распечатайте тестовую страницу.
Использование аппаратного принт-сервера
Если ваш принтер не оснащён сетевой картой или модулем Wi-Fi, а роутер – USB-портом, вы можете приобрести аппаратный принт-сервер. Как уже было сказано выше, это отдельное устройство, являющееся посредником между роутером и принтером.
 Бюджетные модели имеют один USB-порт и сетевой порт. Более дорогие – несколько USB, а также, опционально, LPT-порт. Также принт-сервер может иметь встроенный Wi-Fi-модуль и подключаться к роутеру не по кабелю, а по воздуху.
Бюджетные модели имеют один USB-порт и сетевой порт. Более дорогие – несколько USB, а также, опционально, LPT-порт. Также принт-сервер может иметь встроенный Wi-Fi-модуль и подключаться к роутеру не по кабелю, а по воздуху.
Для начала подключаем принт-сервер к роутеру, а принтер – к принт-серверу.
Настройка принт-сервера осуществляется с помощью прилагаемой фирменной утилиты. Она позволяет найти в сети принт-сервер и задать для него IP-адрес. Дальнейшая настройка осуществляется через веб-интерфейс согласно инструкции. Войти в него можно, введя в адресной строке браузера IP, который был установлен для принт-сервера при начальном конфигурировании.
Как видим, есть несколько способов подключить ваш сетевой принтер к роутеру в зависимости от его аппаратных возможностей.
Шаг Установка драйвера и настройка подключения
Загрузите и установите самый оптимальный из доступных драйверов печати, чтобы завершить подключение по USB.
Если загружается драйвер или программа HP Easy Start, выполните инструкции на экране, чтобы открыть загруженный файл и начать установку. В ответ на предложение выбрать тип подключения выберитеUSB. Нет необходимости выполнять остальные приведенные в этом разделе действия, если установка выполнена успешно.
При отображении страницы Идентифицируйте устройство, чтобы приступить работе, выберите Принтер, введите номер модели принтера и нажмите Отправить.
Отображается страница результатов программного обеспечения для вашего принтера с выбранной операционной системой по умолчанию.
Если необходимо изменить операционную систему, нажмите Изменить, выберите установленную версию и нажмите Изменить.
В разделе Драйвер выберите кнопку Загрузить для полного пакета программного обеспечения или выберите Базовые драйверы, чтобы ознакомиться с другими вариантами драйверов.
По запросу установщика выберите параметр подключения принтера, выберите USB, чтобы продолжить и завершить установку.
Попробуйте выполнить печать, сканирование или передачу факса в зависимости от функциональных возможностей вашего принтера.
Настройка разъема сетевой карты или устройства хранения USB
В этом разделе приведены сведения об использовании панели управления для изменения способа доступа компьютеров в сети к слотам карты памяти принтера или к устройствам хранения USB.
Эта функция доступна не для всех принтеров, она также может быть заблокирована.
Не выключайте питание и не вынимайте сетевой шнур из розетки во время выполнения настройки на панели управления. Это может привести к нарушению работоспособности оборудования.
Установка параметров сети во время доступа к карте памяти может прервать доступ.
Если при настройке общего доступа к файлам выбрана опция Wi-Fi/Network (Wi-Fi/сеть) (Write access from network (Доступ на запись через Wi-Fi/сеть) для простых ЖК-дисплеев), компьютеры, подключенные с помощью USB-кабеля, не будут иметь доступа к карте памяти. Если при настройке общего доступа к файлам выбрана опция USB (Write access from USB (Доступ на запись через USB) для простых ЖК-дисплеев), компьютеры, подключенные через сеть, не будут иметь доступа к карте памяти.
Когда карта памяти вставлена в принтер, может появиться предупреждающее сообщение. Если такое сообщение появилось, прочтите его и щелкните OK.
Настройка сетевого диска (для пользователей Windows)
Подключите разъем карты памяти либо устройство хранения USB как сетевой диск.
| В Windows 7/Vista: Нажмите кнопку Start (Пуск), All Programs (Все программы), Accessories (Стандартные) и далее Run (Командная строка). |
Windows XP: Нажмите кнопку Start (Пуск), затем — Run (Командная строка).
| Введите имя узла принтера в поле Open (Открыть) и нажмите OK. |
Формат ввода: (имя узла принтера)
| В отобразившемся окне щелкните правой кнопкой мыши значок MEMORYCARD (Карта памяти) или USBSTORAGE (Устройство USB) и выберите Map Network Drive (Подключить сетевой диск). |
MEMORYCARD (Карта памяти) является заводской настройкой по умолчанию для имени общего ресурса.
Чтобы использовать сетевое устройство хранения данных при каждом запуске компьютера, установите флажок Reconnect at logon (Восстанавливать при входе в систему).
Подключенный сетевой диск появится к окне Computer (Компьютер) или My Computer (Мой компьютер).
Настройка сетевого диска (для пользователей Macintosh)
Для Mac OS X 10.4
| Щелкните Network (Сеть) под боковым меню. |
| Установите имя принтера и щелкните Connect (Соединение). |
| В окне сертицикации щелкните OK. |
| На рабочем столе появится иконка MEMORYCARD или USBSTORAGE (Устройство USB). |
В Mac OS X 10.5/10.6
| Щелкните по имени вашего принтера под SHARED в боковом меню. |
| Дважды щелкните значок MEMORYCARD или USBSTORAGE (Устройство USB). |
| На рабочем столе появится иконка MEMORYCARD или USBSTORAGE (Устройство USB). |
Вы также можете подсоединить слот сетевой карты сделав следующее.
| В меню Go выберите Connect to Server. |
| Введите следующую информацию в поле Server Address.cifs://xxxxxxx/MEMORYCARD (или smb://xxxxxxx/USBSTORAGE)smb://xxxxxxx/MEMORYCARD (или smb://xxxxxxx/USBSTORAGE) (где xxxxxxx – имя принтера в сети) |
| Щелкните Connect (Соединение). |
Если требуется ввести имя пользователя и пароль, введите имя пользователя и пароль, установленные для комьютера.
В Mac OS X 10.5/10.6: Появится имя принтера, и папка MEMORYCARD или USBSTORAGE будет отображаться под SHARED в боковом меню.
Для Mac OS X 10.5/10.6: место, где отобразится папка MEMORYCARD или USBSTORAGE зависит от настроек меню Finder. MEMORYCARD или USBSTORAGE появится в области, отведенной для раздела Connected servers, устанавливаемой в Finder —> Preferences.
Подключение техники через кабель в Mac OS X
«Яблочные» правила подключения техники отличаются от Windows, но тоже просты. Все принципы вначале осуществляются по одному и тому же пути: нажатие на панели соответствующего символа и переход в нужный подраздел, а в нем уже — искомая опция. Общий алгоритм выглядит так:
- соединяют принтер и МАК посредством кабеля;
- на панели Dock нажимают на картинку с шестеренками;
- переходят в подраздел печатной техники, как на фото;

Кликаем по иконке «Принтеры и сканеры»

Нажимаем на значок «+»

Особенности использования USB
В большинстве случаев используется популярный ЮСБ интерфейс. Именно с ним зачастую возникают разного рода проблемы и неисправности, которые легко можно решить при наличии определенных знаний. В основном это медленная печать или постоянные обрывы связи между устройством и компьютером. Всему виной могут оказаться:
- Подключение через удлинитель USB. Рекомендуется использовать обычный кабель небольших размеров.
- Соединение произведено не через гнездо на материнской плате. Ошибочно пользователи подсоединяют принтер через гнезда на передней панели компьютера. А само гнездо соединяется с системной платой дополнительным шлейфом, что сказывается на качестве передаваемого сигнала. Подключение производите только через заднюю панель ПК.
Видео
Инструкция для Windows 7.
Порядок действий для Windows 10.
В знак благодарности расскажите о статье своим друзьям и знакомыми в социальных сетях. Используйте кнопки слева или внизу страницы. Это не занимает более 15 секунд. Спасибо!
Принтер Brother не определяет (не видит) перезаправляемые картриджи или СНПЧ – решение проблемы
Если принтер или МФУ Brother не может определить (идентифицировать, “увидеть”) перезаправляемые картриджи или СНПЧ, на нем невозможно запустить печать и иногда даже сканирование. Идентификация картриджей производится через:
- чипы (с учетом встроенных в них счетчиков расхода краски)
- датчики наличия чернил (поплавок) и формы корпуса.
Если по мнению принтера что-то не так, на экране устройства и в программе на компьютере отображается информация об ошибке. Как правило, на принтерах Brother появляются только два примерно таких сообщения об ошибках картриджей:
- [Ошибка датчика/счетчика]: Недостаточно чернил для осуществления качественной печати
- [Ошибка определения картриджа]: Картридж не обнаружен. Извлеките и установите картриджи надёжно (новые картриджи)
Недостаточно чернил для осуществления качественной печати (Ошибка датчика/счетчика)
Такое сообщение может появляться, когда счётчик чернил достигает нулевой отметки (по чипу), либо поплавок в картридже опустился из-за физического опустошения.

При этом, в первую очередь, необходимо проверить фактическое количество чернил в картриджах: если их меньше половины, произведите дозаправку. Проверьте, что поплавок не заело, он принимает правильное положение (световой датчик в принтере просвечивает место, где должен находится хвост поплавка). Можно попробовать заклеить место нахождения хвостовика поплавка (иногда световой датчик может сбоить).


Если ваш принтер работает на картриджах с чипами (MFC-J2510, MFC-J2310, MFC-J3720, MFC-J3520, MFC-J2720, MFC-J2320 и др.):
Если дозаправка и проверка работы поплавка не поможет, необходимо сменить чипы на картриджах: счетчик в них опустился до нуля. Если у вас установлены авто обнуляемые чипы, стоит помнить об алгоритме обнуления на Brother. Сброс происходит при перестановке картриджа (вынуть/вставить), но гарантируется только если уровень чернил по счётчику не достиг отметки 15%. Если принтер предупреждает о низком количестве чернил, то отметка 15% преодолена и сброс не гарантируется (то есть скорее всего придется покупать новые чипы).
Картридж не обнаружен. Извлеките и установите картриджи надёжно (Ошибка определения картриджа)
Такое сообщение появляется в следующих случаях:
- несовместимость чипа (например, при использования картриджей для СНГ на принтерах из других регионов);
- плохой контакт чипа (перекошен, испачкан, стоит слишком низко, сломаны контакты в принтере и пр.);
- несоблюдение порядка действий при перестановке/замене картриджей (наиболее частая проблема).


Необходимо обратить внимание на появляющиеся уведомления, всё ли делается так, как требует принтер, так можно исключить третий случай. Проведите замену картриджей со следующему алгоритму:
1. Открыть крыть крышку картриджного отсека (если установлены картриджи Long, также нужно извлечь блокиратор датчика открытия крышки).
2. Вынуть все картриджи.
3. Протереть чипы, проверить, что они установлены ровно и не испачканы.
4. Установите ОДИН картридж в принтер.
5. Дождитесь, когда принтер уберёт этот картридж из списка тех, которые необходимо установить (на своем экране)
6. Вставьте следующий картридж.
7. Дождитесь, когда и он исчезнет из списка отсутсвующих.
8. По такому же принципу установите оставшиеся картриджи.
9. Дождитесь сообщения о необходимости закрыть крышку картриджного отсека.
10. Закройте крышку картриджного отсека (если картриджи Long или СНПЧ, то также установите блокиратор датчика открытия крышки или другим образом заблокируйте его).

11. Eсли принтер выдал сообщение “картридж не обнаружен”, повторите действия с пункта 1 до пункта 10. Если у вас MFC-J2510, MFC-J2310, MFC-J3720, MFC-J3520, MFC-J2720, MFC-J2320, DCP-J100, DCP-J100R, DCP-J105, MFC-J200, между пунктом 3 и пунктом 4 установите (если отсутствуют), либо удалите (если установлены), маленькие чёрные планки (см. фото ниже).


Если планки были потеряны, то их можно заменить, наклеив на это место что-то непрозрачное (бумажную наклейку, кусочек изоляционной ленты и т.д.), как ниже на фотографии. Желательно (но не обязательно) использовать материал темного цвета.

В целом, при поиске неисправности, особое внимание стоит уделить соблюдению порядка действий при переустановке картриджей, так как именно здесь наиболее часто допускаются ошибки и соответственно не удаётся произвести запуск принтера.
Как сбросить счетчик на принтере Brother и сделать обнуление картриджа

Довольно неприятная ситуация, когда на табло Вашего «печатника» пишет ошибку «Замените тонер» (или «Replace toner», если меню на английском), а расходники только что поменяли или были заправлены. Не стоит пугаться такой ситуации или сразу бежать в ближайший сервисный центр. Снять блокировку можно самостоятельно у себя дома. Попросту нужно обнулить картридж принтера Brother, а точнее провести сброс счетчика тонера. Такие мероприятия помогут скинуть программные настройки техники и запустить печать после заправки.
В этом материале Вы найдете программный вариант сброса фотобарабана после его замены, ручной универсальный метод для картриджей Бразер, а также отдельные инструкции для моделей MFC 7860dwr, l2740dwr, DCP l5500dn, 1602r, 1610wr, 1612wr, HL 2035r, 2240r и расходника tn 2275/2090.
Зачем может потребоваться скинуть счетчик
Просто заменить тонер в принтере Brother после его окончания недостаточно. Практически каждый картридж этой японской фирмы оснащается встроенным в него специальным чипом. Это своего рода защита производителя от использования владельцами их техники неоригинальных расходных материалов. А если быть честным, то и после продажи техники компания продолжает попытки заработать снова, но уже на продаже картриджей. Иногда стоимость которых может достигать треть или даже половины цены самой техники. Потому не удивительно, что пользователи стараются выходить из ситуации используя возможность сброса или обнуления чипа.
Тонер тубы имеют свой ресурс печати. Могут быть стартовые или обычные на 1 тыс. копий, а если речь идет о вариантах «Long life», то эта цифра будет в пределах 2500–3000 отпечатков на одной заправке. Под эту цифру должен быть запрограммирован и сам чип. Суть его работы сводится к автоматическому программному подсчету количества распечатанных листов. А после достижения максимального показателя печать блокируется. После можно заправить новую порцию порошка, но разблокировать устройство только это не поможет. А также нужно скинуть счетчик чипа.
Если краски в картридже действительно нет, то ее запас нужно пополнить новой порцией порошка. Произвести заправку также можно самостоятельно в домашних условиях.
Несколько важных советов
- Следует различать понятия фотобарабана и тонера. Первое — это цилиндр синего или зеленого цвета со встроенным счетчиком количества отпечатков. Он может отработать несколько заправок. То есть любые манипуляции по нему проводятся реже. Тонер — это сухой порошок черного цвета. Находится в тубе. Его учет ведется программно. Внимательно посмотрите на текст ошибки, чтобы знать, что именно нужно сбрасывать.
Программный вариант снять блокировку
Если Ваша модель Brother оснащена сканером и ксероксом, то, скорее всего, на корпусе присутствует табло с панелью управления. Им комплектуются и обычные принтеры, но реже. Если такой экран у есть, то этим мы воспользуемся для снятия блокировки печати. Действуйте по такой инструкции:
Как вручную сбить счетчик
Если возможности использовать встроенное меню на корпусе нет или предыдущий способ не дал результата, то есть еще один универсальный вариант выхода из сложившейся неприятной ситуации — обнулить принтер Brother вручную.
- Нам нужно активировать специальный датчик сброса, расположенный на картридже.
- Отключите принтер от компьютера или ноутбука, в зависимости от типа ПК, который используете.
- Подайте питание на устройство.
- Уберите в сторону всю бумагу из лотка.
- Теперь нужно добраться до самого картриджа.
- Откиньте крышку, за которой тот находится. Это может быть верхняя или передняя боковая заслонка.

- Ближе всего к Вам будет держатель. За него берите расходник и вытягивайте изнутри.

- Теперь разделите картридж на две части: тонер-тубу и фотоэлемент с держателем.

- Фотобарабан верните внутрь аппарата.
- Теперь главный момент. Обратите внимание на левую нижнюю часть открытого принтера. Именно здесь находится наш датчик.

- Протяните левую руку через лоток, где была бумага, и нажмите на датчик.
- Правой рукой закройте крышку принтера. Как только, тот начнет работать отпустите датчик на несколько секунд и снова зажмите.
- Теперь удерживайте пока устройство не закончит процесс подготовки к печати и перестанет издавать любые звуки.
- Последним шагом будет соединение тонера с фотовалом и вставка полноценного картриджа внутрь принтера.
Инструкции по обнулению картриджа для разных моделей
К сожалению, не все модели вернуть в работу можно универсальными способами обнуления их расходников. Для некоторых необходимо применение нестандартных вариантов сброса. Ниже мы собрали инструкции на такие случаи.
Brother MFC 7860dwr
Если на экране панели управления этого МФУ высвечивается одна из надписей:
- Замените барабан.
- Replace Drum.
- Drum End Soon.
- Drum Near End.
- Drum Stop.
В таком случае можете применить один из вариантов решения ошибки.
- Включаем принтер в сеть.
- Откройте панель (передняя крышка), за которой находится драм-картридж.
- На клавиатуре панели, которая на корпусе, кликните «Очистить».
- Увидите сообщение «Заменить барабан».
- Теперь вводим в панели комбинацию «*00» или «00». Попробуйте оба варианта.
- Теперь можно закрыть крышку.
- Выполните первые три пункта первого способа.
- Нажмите кнопку с цифрой «1».
- Дождитесь появления надписи «Принято» («Accepted») на экране.
- Теперь можете продолжить печать.
Brother DCP l5500dn
Инструкция также может быть применена для других моделей этой серии. А именно: HL L5100DN, L5200DW, L6200DW, L6250DN, L6250DW.
- Проверьте, чтобы крышка принтера была открыта.
- Зажмите на 2–3 секунды клавишу «OK».
- Можете ее отпустить, а тогда на табло будет выведено надпись «Фотобарабан».
- Теперь снова кликните на «OK» один раз.
- Стрелками «Вверх» или «Вниз» выберите пункт меню «Сброс».
- Закройте крышку.
Brother HL 2035r
Если после заправки картриджа индикатор «Toner» горит оранжевым цветом и принтер не печатает, то это первый признак потребности в обнулении счетчиков. Выполнить это можно несколькими способами.
- Купить новый драм-картридж со специальным флажком для сброса.
- Приобрести только сам флажок и установить на имеющийся стартовый drum.
- Выполнить обнуление программным способом. Самый оптимальный вариант, не требующий материальных затрат.
- Включите принтер и откройте крышку.
- Отсоедините аппарат от электросети.
- Сейчас зажмите клавишу «Go» и не отпуская снова включите свой Бразер 2035.
- Подождите, когда все лампочки, кроме «Ready», начнут гореть.
- Теперь отпускайте «Go».
- Сейчас два раза подряд кликните «Go», сделайте паузу в 2–3 секунды и нажмите еще 5 раз.
- Индикатор «Toner» перестанет гореть.
- Можно пробовать печатать!
В случае неудачи можно еще раз попробовать выполнить универсальный ручной способ сброса. Многим этот вариант тоже помогает.
Модель 2035 оборудована раздельным драм картриджем, а потому после нескольких заправок также следует сбрасывать счетчик фотовала. Это несложно,а потому можно делать самому дома.
- Достаньте картридж.
- Нажмите кнопку «Старт», подождите когда начнут гореть все индикаторы (4 штуки), сделайте паузу 6–8 секунд и отпустите «Старт».
- Верните картридж обратно в устройство.
Brother 2240
- Включите принтер, откиньте крышку, выключите устройство.
- Нажмите на «Go», держите не отпускайте, включайте аппарат снова.
- Проследите, чтобы загорелись индикаторы кроме «Ready».
- Теперь отпустите «Go», нажмите снова два раза с интервалом в 1–2 сек.
- Сделайте паузу в 5–7 сек. и ту же кнопку кликните еще 5 раз.
- Лампочка «Тонер» должна погаснуть.
- Перезагрузите принтер — просто выключите и включите.
- Пробуйте отправить документ на печать.
Brother mfc l2740dwr
Инструкция по обнулению фотобарабана:
- В меню аппарата пройдите по такому пути: «Настройки», «Все настройки», «Информация об устройстве», «Ресурс деталей».
- Теперь жмем кнопку «#» (решетка) и не отпускаем пока на экране не увидите надпись «Фотобарабан».
- Выбираем ее и нажимаем «Да».
- Вернутся в начало меню можно кнопками «Назад» или «Домой».
Ошибка «Замените тонер» Brother 2740 решается так.
Brother dcp 1602r, 1610wr, 1612wr
- Когда МФУ запустится зайдите в его меню соответствующей кнопкой на корпусе в панели управления.
- Используйте стрелки, чтобы перейти в раздел «Информация об устройстве». Не забудьте нажимать кнопку «OK» для подтверждения своего выбора.
- Теперь в списке нужно найти пункт «Сброс фтобарабана».
- Нажмите и не отпускайте «OK», пока на экране не увидите надписей «Сброс» и «Выход».
- Кликните теперь на «Старт», а после — стрелку «Вниз». На табло будет выведено значение счетчика.
- Сейчас используя стрелки установите его на «00».
- Подтвердите действие нажатием на «OK».
- Все готово!
Картридж tn 2275
- Достаньте картридж из принтера и положите на стол, который перед этим нужно обезопасить от тонера газетами или использованными листами.
- Положите его к лицу стороной с шестернями. Датчик сброса на рисунке отмечен красным квадратом.

- Чтобы до него добраться, нужно открутить и снять пластиковую защиту. Отложите ее в сторону.

- Сейчас нужно получить доступ к шестерне, которую прижимают две другие по бокам. Снимаем их.
- Средину центральной шестерни проворачиваем, чтобы ровный край был слева вертикально.

- Возвращаем две снятые запчасти на свое место. Справа шестерня должна выступающим краем повернута вниз.

- Выбитые стрелки должны «смотреть» в разные стороны.

- В меню принтера на корпусе найдите раздел «Общие настройки».
- В открывшемся перечне выберите пункт «Замените тонер».
- Стрелками перейдите на «Продолжить».
- После каждого пункта нажимайте «Ok».
- Чтобы выйти из режима сброса используйте кнопку «Очистить».
- Откройте крышку, за которой находится картридж.
- Кликните на панели принтера «Очистить» или «Clear».
- Потом сразу нажмите на «Старт».
- Теперь «+» или «-» (они же стрелки «Вверх»/”Вниз”) нужно ввести число «00» на экране.
- Сейчас жмите «Ok».
- Все готово!