Принтеры от прикуривателя автомобиля в Москве
принтер, A4, печать термическая струйная цветная, 4-цветная, 10 изобр./мин ч/б, 9 изобр./мин цветн., 1200×4800 dpi, подача: 50 лист., память: 128 МБ, USB, Wi-Fi, печать фотографий, цветной ЖК-дисплей

принтер, A4, печать пьезоэлектрическая струйная цветная, 4-цветная, 7.7 изобр./мин ч/б, 4800×1200 dpi, подача: 60 лист., USB, Wi-Fi, Bluetooth, печать фотографий

Тип принтера: -; Цветная печать: да; Тип цветной печати: -; Разрешение печати (мм): 490х313; Диагональ дисплея (дюйм): 0; Тип дисплея: -; Цветной дисплей: -; Потребляемая мощность (Вт): 0; Работа от аккумулятора: есть; Аккумулятор: Время работы батареи: 23 фото (скорост.

Принтер, A4, печать термическая струйная цветная, двусторонняя, 4-цветная, 34 стр/мин ч/б, 34 стр/мин цветн., 600×600 dpi, подача: 250 лист., вывод: 150 лист., Post Script, память: 256 МБ Wi-Fi, Ethernet (RJ-45), USB, ЖК-панель
Лазерный принтер Pantum P2207 подойдёт как для домашнего использования, так и для небольшого офиса. Лоток для подачи бумаги вмещает 150 листов, скорость печати составляет 20 страниц в минуту. Благодаря компактному дизайну подходит для настольного размещения. Работает на.
Принтер, A4, печать термическая струйная цветная, двусторонняя, 4-цветная, 18 стр/мин ч/б, 10 стр/мин цветн., 14 изобр./мин ч/б, 17 изобр./мин цветн., 600×1200 dpi, подача: 225 лист., вывод: 60 лист., память: 256 МБ Wi-Fi, Ethernet (RJ-45), FireWire (IEEE 1394), USB, п.
принтер, A4, печать лазерная черно-белая, 22 стр/мин ч/б, 1200×1200 dpi, подача: 150 лист., память: 64 МБ, USB, картридер
Настольный лазерный принтер с чёрно-белой печатью A4. Скорость печати — 20 страниц в минуту, лоток рассчитан на 150 листов. Разрешение печати 2400×600

Производительное устройство «Все в одном» идеально подходит для использования дома, позволяя качественно выполнять высокоскоростную печать, сканирование и копирование документов. Стильное компактное устройство Canon PIXMA MG2540S оснащено мощными, но простыми в использо.

Самый компактный принтер Canon с 5 раздельными чернильницами, большой емкостью лотков на 350 листов и возможностями подключения, который является экономичным вариантом для печати профессиональных документов и качественных фотографий.Узнайте, почему PIXMA TS704 является.

принтер/сканер/копир, A4, печать термическая струйная цветная, 4-цветная, 20 стр/мин ч/б, 16 стр/мин цветн., 4800×1200 dpi, подача: 60 лист., вывод: 25 лист., USB, печать фотографий

принтер/сканер/копир, A4, портативный, печать термическая струйная цветная, 4-цветная, 10 стр/мин ч/б, 7 стр/мин цветн., 1200×1200 dpi, подача: 50 лист., память: 256 МБ, USB, Wi-Fi, печать фотографий, устройство автоподачи оригиналов, работа от аккумулятора
Принтер (переносной,авторезак,цв.дисплей,от 3,5 до 24мм,до 10мм/сек,180×360т/д,кейс+БП,USB)
Большой ассортимент и привлекательные цены на Принтеры от прикуривателя автомобиля, в каталоге 15 моделей продукции – преимущества заказа на нашем сайте. В Москве изделия из каталога продаются по выгодной стоимости. Купить продукцию можно по цене от 2121 до 40573 рублей. На отдельные модели распространяются скидки и действуют специальные предложения.
Лучшие портативные принтеры

Современные принтеры давно вышли из категории профессионального офисного оборудования для печати документов. Теперь они могут использоваться с домашнего компьютера и даже делать распечатки с телефона, включая фотографии, этикетки, наклейки. Мы изучили информацию о данном виде оборудования и составили рейтинг, в который попали лучшие портативные принтеры, совместимые с ноутбуками, компьютерами, смартфонами.

Рейтинг портативных принтеров
Компактные переносные принтеры нашли свое применение в разных сферах. Они популярны у фотографов, которые сразу распечатывают полученные снимки, в магазинах с целью печати ценников или этикеток, на складах, библиотеках и архивах, где нужны наклейки для учета товаров. В зависимости от назначения принтеры могут делать цветную либо монохромную печать, печатать штрих-коды, QR коды, создавать коллажи из снимков или добавлять рамки. Распечатка может производиться на глянцевой или матовой бумаге разных форматов.
К основным отличиям портативного и стационарного типа относятся:
- Вес, размеры;
- Синхронизация беспроводным способом;
- Работа от аккумулятора;
- Меньшее быстродействие;
- Формат печати обычно не более А6, но есть принтеры А4.
Команда ВыборЭксперта.ру проанализировала популярные модели портативных принтеров, изучила их характеристики, отзывы и обзоры. На основании полученных данных составлен собственный рейтинг, в котором мы учли следующие важные факторы:
- Доступные форматы печати;
- Быстродействие;
- Объем памяти;
- Интерфейс;
- Время автономной работы;
- Поддерживаемые операционные системы;
- Дополнительные настройки.
Портативные принтеры мы разделили на две группы – для смартфона и персонального компьютера либо ноутбука. В отдельную категорию попали принтеры, печатающие файлы формата А4. В рейтинге представлены изделия от известных брендов, выпускающих офисную технику, а также дополнительное оборудование для фотоаппаратов, либо смартфонов.
Лучшие портативные принтеры для смартфона
Небольшие принтеры для смартфона применяются преимущественно для мгновенной печати фото. Лидерами по производству являются бренды Canon, HP, Epson, Fujifilm.
Canon Zoemini
Мини-принтер для печати с телефона от Canon работает по технологии прямой термопечати ZINK, поэтому для него не нужно покупать картриджи. Фотографии получаются цветные формата меньше А6 при разрешении 314×400 dpi. Поддерживает операционные системы iOS и Android. Для работы требуется установка приложения на телефон.
Легко синхронизируется с телефоном по Bluetooth версии 4.0. Есть функция печати без полей. Работает от встроенного аккумулятора, времени автономной работы которого хватает на распечатку 20 листов. Время зарядки не превышает 1,5 часа. Печатает со скоростью 1 лист за 50 секунд.
В комплекте поставки идут кабель для зарядки, а также упаковка бумаги для печати из 10 листов и одного Smart Sheet. Встроенная память на 64 МБ. Выпускается в белом, золотисто-розовом, сером и голубом цветах.

Достоинства:
- Удобный карманный вариант;
- Синхронизация через Bluetooth;
- Наличие встроенного аккумулятора;
- Простота настройки;
- Печатает на бумаге с клеевой основой;
- Неплохое качество распечатанных фото;
- Возможность создания коллажей через программу.
Недостатки:
- Цена специальной термобумаги.
Отмечается, что приложение от Canon является одним из лучших и функциональных. Через него удобно редактировать снимки, разделять их на 4, 6, 9 частей. Также есть более 10 готовых шаблонов.
Fujifilm Instax Mini Link
Компактный фотопринтер для моментальной цветной и черно-белой печати, подключается к смартфону по Bluetooth. Термопечать разрешением 800×600 dpi формата менее А6. Совместим с ОС Android и iOS. Для подключения на телефон нужно установить приложение на английском с интуитивно понятным интерфейсом.
Отличительной чертой минипринтера является возможность распечатки кадров из видеозаписей. Есть функция печати коллажей с разными рамками. Возможно подключение к принтеру до 5 человек в режиме «Вечеринка» для печати общего фото.
Представлен в трех популярных цветах: пепельный белый, розовый и деним. Источником питания является встроенная заряжаемая батарея.

Достоинства:
- Высокая скорость работы;
- Простота применения;
- Компактность;
- Возможность печати кадров из видео;
- Работает от встроенного аккумулятора;
- Функциональность приложения.
Недостатки:
- Неточная цветопередача;
- Отсутствие русификации приложения.
Xiaomi Mijia AR ZINK
Портативный принтер Сяоми способен делать цветные распечатки фотоснимков JPEG, PNG с разрешением 313×400 dpi. Работает по технологии термопечати, из-за чего нужна специальная бумага. Максимальный формат до А6.
Производится в прочном огнестойком корпусе из материала ABS / PC, который со временем не выгорает, не выцветает и не деформируется. Есть функция печати снимков со звуком, который можно выбрать в приложении. Возможна последовательная распечатка с нескольких устройств одновременно.
Подключается по Blueetooth. Поддерживает AirPrint, прямую фотопечать. Работает с iOS, Android. Печатает 1 снимок до 45 секунд. Лоток поддерживает до 10 листов. В набор поставки входят кабель для зарядки, инструкция, 5 листов фотобумаги.

Достоинства:
- Миниатюрные размеры;
- Низкая цена;
- Прочный корпус из огнестойкого материала;
- Функция печати с нескольких устройств одновременно.
Недостатки:
- Высокая цена бумаги;
- Долгая распечатка.
Пользователи отмечают, что приложение доступно только на китайском языке. QR код может быть недействительным, из-за чего приложение нужно искать самостоятельно.
Лучшие портативные принтеры для ноутбука
В категорию попали устройства с более высоким качеством печати, большим количеством функций, поддержкой накопителей памяти. Способны соединяться с ноутбуком или компьютером. Основными лидерами в категории являются продукты компании Кэнон.
Canon Selphy CP1300
Компактный портативный принтер для печати в цвете и монохроме, который питается от сети или аккумулятора. Отличается увеличенными размерами дисплея и наличием дополнительных функций. Поддерживает накопители, может подключаться по USB, Wi-Fi.
Качество печати благодаря сублимационному термическому оттиску на высоком уровне, производитель заявляет о сохранении яркости снимка до 100 лет. Получаемые фотографии водонепроницаемы. Формат 300х300 DPI. Время распечатки одного файла составляет 47 секунд. Работает со всеми популярными ОС.
В качестве расходных материалов могут использоваться бумага или этикетки. Поддерживается прямая печать и технология AirPrint. Есть функция Party Shuffle для распечатки в виде коллажей, а также PictBridge, позволяющая проявлять снимки с фотоаппарата. Объема аккумулятора хватает примерно на 50 листов.

Достоинства:
- Высокое качество цветопередачи;
- Компактность;
- Оперативная распечатка;
- Лаковое покрытие снимков с защитой от отпечатков;
- Быстрая синхронизация без установки дополнительных драйверов.
Недостатки:
- Высокая цена расходных материалов;
- Относительно конкурентов долгое время распечатки.
Фотопринтер боится пыли, поэтому нужно соблюдать аккуратность при эксплуатации и хранении. Может потребоваться периодическая чистка от пыли.
Canon Selphy Square QX10
Принтер использует сублимационную технологию цветной печати фотографий с размерами 68×68 мм и разрешением 287×287 dpi. Отличается высокой детализацией, улучшенной цветопередачей и защитой снимков от выцветания под действием ультрафиолета.
Синхронизация с телефоном либо ноутбуком осуществляется по Wi-Fi или USB. На один кадр тратится не более 43 секунд. Выпускается в трех цветах. Для работы потребуется фотобумага. Работает с устройствами на базе iOS, Android через удобную программу Selphy Photo Layout на русском языке.
В приложении можно редактировать кадры, добавлять стикеры, подписи, рамки, убирать поля. Источник питания – аккумулятор, заряда которого хватает на 20 распечатанных листов. Доступен в четырех цветах – белом, черном, розовом и мятном.

Достоинства:
- Маленький, легкий;
- Картриджи не пересыхают;
- Защита кадра от УФ лучей;
- Питание от аккумулятора;
- Отличное качество;
- Удобное многофункциональное приложение.
Недостатки:
- Высокая стоимость печати;
- Небольшой размер снимка.
Лучшие мобильные принтеры для формата А4
Мобильный принтер может использоваться не только для фотопечати, но и для распечатки документов формата А4. Функционально они похожи на стационарные устройства, но имеют ряд отличий.
Epson WorkForce WF-100W
Применяется для распечатки в черно-белом и цветном варианте. Небольшой по сравнению со стационарными офисными устройствами. Мобильный принтер А4 питается от электросети либо заряжаемого аккумулятора за 2,5 часа.
Имеет дисплей, рядом с которым есть консоль для информирования. Скорость 200 листов за 14 минут в цвете, 250 листов за 11 минут для монохромных файлов. Максимальный формат 5760х1440 DPI. Используемая технология пьезоэлектрическая струйная. Работает через Epson iPrint, которая ставится на телефон или ноутбук.
Применяется для оттиска на глянцевой, матовой бумаге, конвертах. Поддержка интерфейсов Wi-Fi, USB. Синхронизируется с устройствами на ОС Windows, iOS, Android. Вес составляет 1,6 кг.

Достоинства:
- Продолжительная автономная работа от аккумулятора;
- Высокая скорость печати;
- Компактность;
- Большое разрешение;
- Работает с разными видами бумаги.
Недостатки:
- Высокая стоимость расходников.
Принтер не оснащен лотком для фотобумаги, что многие пользователи оценивают как неудобство.
HP OfficeJet 202
Портативный принтер а4 для ноутбука от компании HP работает с iOS, Android по Wi-Fi подключению. Относится к офисному или домашнему оборудованию из-за большего веса (2,1 кг) по сравнению с конкурентами. Используется технология термической струйной печати с разрешением до 1200×4800 dpi.
Способен оставлять оттиск на открытках, пленках, этикетках, фотобумаге, глянцевой, матовой бумаге, конвертах. Используются интерфейсы Wi-Fi, USB 2.0. Работает с любыми ОС. Информация о статусе печати выводится на цветной ЖК экран. Печатает до 9 листов А4 в минуту для монохромных документов и до 6 цветных.
Чтобы синхронизироваться с телефонами, требуется установка программы. Питание от розетки или аккумулятора большой емкости, которого хватает на 500 распечаток. Доступна двусторонняя печать. Оснащен устройством автоматической подачи документов на 10 страниц.
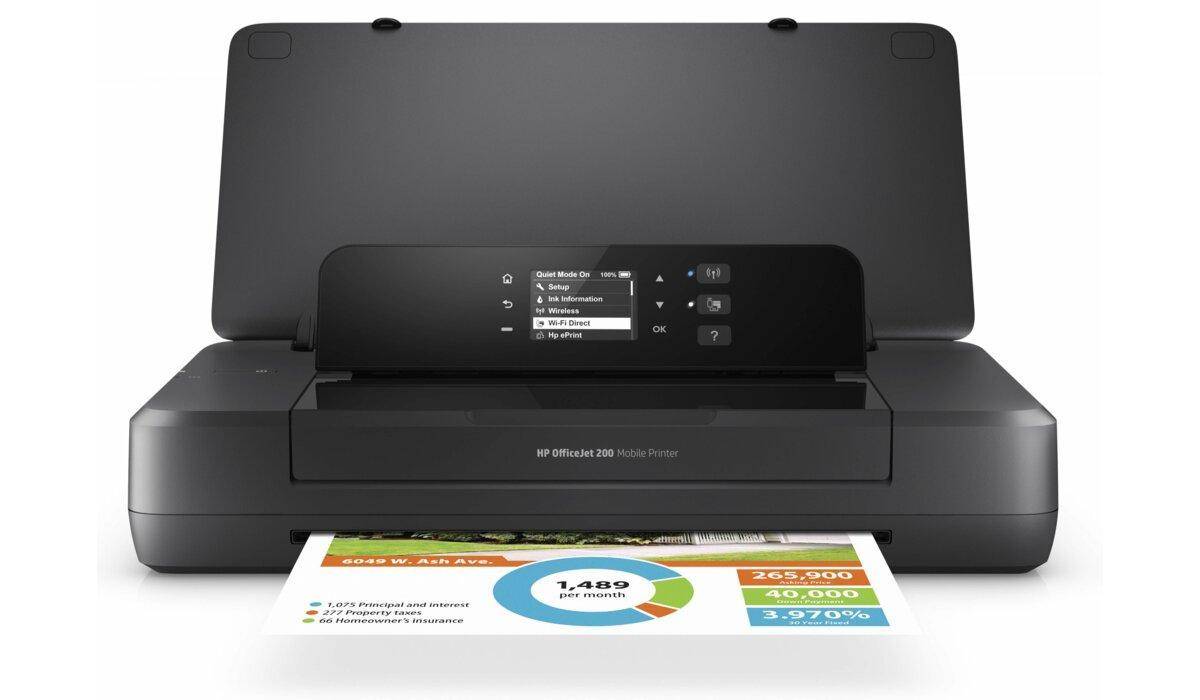
Достоинства:
- Высокое разрешение;
- Хорошо держит заряд – аккумулятора хватает на 500 листов;
- Есть функция быстрой зарядки за 1,5 часа;
- Работает с разными видами бумаги.
Недостатки:
- Крупные размеры;
- Высокая стоимость расходных материалов.
Пользователи пишут, что покрытие неудачное, могут оставаться царапины даже при аккуратной эксплуатации.
Как выбрать портативный принтер
Ручной портативный принтер выбирается с учетом таких характеристик как размеры, время автономной работы, скорость и формат распечатываемых файлов. Также учитывается поддержка ОС, при которой будет происходить оттиск. Перед покупкой пользователь должен определиться, какие именно файлы преимущественно будут распечатываться, после чего и подбирать устройство по характеристикам.
Формат печати
Большинство портативных мини принтеров печатают в формате меньше А6. Но есть модели, поддерживающие А4. Качество снимка на бюджетных устройствах обычно не превышает 300-320 dpi, чего хватает для текстов и фото при низкой контрастности. Дорогие фотопринтеры поддерживают разрешение более 1000 dpi, из-за чего улучшается глубина и насыщенность снимка, резкость, четкость.
Скорость печати
Переносные устройства печатают медленнее, чем стационарные. При этом если принтер печатает снимки, необходимо подождать до полного проявления кадра. В среднем скорость составляет около 50 секунд на одну распечатку. Черно-белые файлы печатаются быстрее цветных.
Габариты и вес
Принтеры для фотопечати обычно имеют небольшие размеры и помещаются в карман либо сумку. Оборудование формата А4 занимает больше места, из-за чего используется дома либо в офисе. Для домашнего использования можно выбрать более крупную модель.
Емкость батареи
В зависимости от типа используемой батареи будет различаться время автономной работы. Портативные фотопринтеры для смартфона могут распечатать на одном заряде 10-20 листов. Устройства для ноутбуков могут также питаться от электрической сети. Возможна покупка дополнительного аккумулятора.
Дополнительные критерии
На что также важно обратить внимание:
- Способ синхронизации. Используется Bluetooth, Wi-Fi, USB. Более старые модели оснащены ИК-портом.
- Расход чернил, их стоимость. Мобильные принтеры тратят больше, а ресурс самого картриджа ниже.
- Тип бумаги для печати. Это может быть глянцевая, матовая фотобумага, этикетки, открытки.
- Технология печати. Компактные минипринтеры работают преимущественно с использованием бесчернильной термопечати и называется ZINK Zero Ink. Для работы используется специальная термобумага, которая при нагревании проявляет разные цвета. Чернила не нужны. Также принтеры работают по привычной струйной технологии.
- Емкость памяти, способность выводить данные от внешних накопителей.
- Дополнительные функции. Это прямая печать, распечатка без полей, создание коллажей. Чем больше функций, тем дороже устройство.
- Производитель. Лучше отдавать предпочтение известным брендам, производящим офисную и фото технику. Это Canon, Epson, HP, Xiaomi.
Какой портативный принтер купить
Портативный принтер – это удобное переносное устройство, которое может печатать файлы, получаемые из ноутбуков и смартфонов путем синхронизации по беспроводным интерфейсам. Они меньше стационарной офисной техники, а многие мобильные фотопринтеры легко помещаются в карман. Проанализировав большинство популярных устройств, можно выделить следующие:
- Для подключения к телефону хорошим вариантом станет Canon Zoemini с высоким качеством снимков, простой настройкой, работой через iOS, Android;
- Для ноутбука подойдет Canon SELPHY CP1300 с наилучшим отношением цены/качества;
- Epson WorkForce WF-100W, печатающий в формате А4 и отличающийся небольшим весом.
Все приведенные устройства получили положительные отзывы у реальных покупателей. Осталось и вам сделать свой выбор.
Мал, да удал: самые компактные портативные принтеры

В своей статье мы собрали современные малогабаритные принтеры: отдельные модели умеют распечатывать документы в привычном формате А4, а некоторые являются самыми миниатюрными фотопринтерами на сегодняшний день. Устройства из подборки объединяют не только небольшие габариты, но и портативность: все они работают от встроенного аккумулятора, а розетка им нужна лишь для периодической подзарядки. Такие принтеры очень выручают, когда возникает потребность распечатать что-то здесь и сейчас, будь то рабочий документ или фотоснимки, а стационарного агрегата под рукой нет или его покупка нецелесообразна.
Brother PocketJet 773
Самое дорогое портативное устройство в нашей подборке — Brother PocketJet 773 — позволяет печатать полноценные документы формата А4 и при этом имеет габариты всего 25,5×5,5×3 см, т. е. без проблем переносится в одной руке, а также умещается в сумке или портфеле. Его масса — всего 480 г, стационарных моделей с такими габаритами попросту не существует. Принтер рассчитан на использование в так называемых мобильных офисах — рядовой пользователь вряд ли захочет выложить за эту модель около 70 000 рублей. А вот менеджерам по продажам или логистам аппарат пригодится — печатать можно, хоть просто разместив его на коленях.

PocketJet 773 подключается к другим устройствам через Wi-Fi, но возможно по старинке воспользоваться проводом — в комплекте идёт кабель USB 2.0. Принтер также поддерживает Apple AirPrint и работает с Android-девайсами. Здесь используется технология термопечати (чёрно-белой): отпечаток устойчивый, разрешение 300х300 dpi, но нужна специальная бумага.
Epson WorkForce WF-100W
Струйную модель от Epson относят к принтерам для ноутбуков — она больше, чем предыдущее устройство, но всё-таки её можно назвать компактной по сравнению со стационарными аппаратами. Размеры WorkForce WF-100W — 30,9 х 15,4 х 6,1 см. Принтер справляется с печатью на листах формата А4 и работает на аккумуляторах. В закрытом состоянии он похож на прямоугольную шкатулку. Лотка для отпечатанных листов нет — им пожертвовали в пользу компактности, оставив лишь прорезь, так что для нормальной работы понадобится плоская поверхность. У принтера имеется маленький дисплей для отображения текущей информации, а управление осуществляется через панель рядом.

Аккумулятора хватает на 2(2,5 часа работы, заряжать принтер можно через порт USB (только когда аппарат выключен) или комплектный адаптер (в любом состоянии). Разрешение печати составляет 5760×1440 dpi, а заправляется принтер чёрным и цветным картриджами — печать 4-цветная. Чёрного картриджа хватает на 250 страниц, цветного — на 200.
Устройство подключается к ноутбуку через стандартный USB-кабель, но можно обойтись и без проводов — у модели есть модуль Wi-Fi. Также «по воздуху» он сопрягается с мобильными устройствами на iOS или Android — надо только скачать приложение Epson iPrint, чтобы отправлять документы на печать.
HP OfficeJet 202 Mobile Printer
Этот цветной струйный принтер по габаритам сопоставим с моделью от Epson (36,4×18,6×6,9 см), но тяжеловат — его масса составляет 2,1 кг. Однако устройство всё-таки относят к портативным, т. к. оно работает от аккумулятора. Батарея полностью заряжается за 90 минут благодаря технологии HP Fast Charge.

Аппарат тоже без проблем печатает документы в формате А4 со скоростью 9 стр/мин в чёрно-белом режиме и 6 стр/мин — в цветном, если работает от аккумулятора. При подключении к сети скорость чуть возрастает. Разрешение печати составляет 1200х1200 dpi и 4800х1200 dpi соответственно в чёрно-белом и цветном формате. Также HP OfficeJet 202 поддерживает двустороннюю печать и работает с фотобумагой — можно выводить фотографии размером 10 х 15 см. Беспроводной модуль быстро синхронизируется с ПК на Windows, Linux и Mac OS X, а вот с мобильными устройствами принтер напрямую не работает — на наш взгляд, досадное упущение.
Fujifilm Instax Share SP-2
Беспроводной фотопринтер Share SP-2 практически моментально выдаёт снимки (за 10 секунд) и является уже вторым представителем линейки принтеров Fujifilm Instax — с 90-х годов и по сей день компания выпускает фотоаппараты моментальной печати под таким же названием. Кстати, в октябре было представлено уже третье поколение принтера с возможностью печати квадратных снимков, но в продажу SP-3 пока не поступил, поэтому поговорим об Instax Share SP-2.
Модель похожа на небольшую коробочку, которая спокойно убирается в карман или сумку: её размеры составляют 13,2х9х4 см, а масса — всего 250 г. Аккумулятора хватает на 100 отпечатков, а полностью он пополняется за 90 минут. С мобильным устройством принтер соединяется по Wi-Fi (есть поддержка Apple AirPrint). Каждого из картриджей хватает на 10 страниц, но расходники не очень дорогие.

Снимки — чёткие и яркие за счёт использования OLED-технологии для экспонирования, разрешение 320 dpi, распознаются форматы JPG и PNG. Конечно, с такими габаритами принтер не может выдавать большие снимки: максимальные размеры отпечатка составляют 46×62 мм, так что он подойдёт для тех, кто любит просто сохранять моменты на бумаге. Кстати, снимки можно обрабатывать в приложении Instax Share для iOS и Android — доступно много шаблонов, с помощью которых можно добавить дату, время, погоду и т. д. Также есть возможность распечатывать фотографии из Instagram или Facebook с комментарием и лайками.
Polaroid Zip
Polaroid Zip — ещё один миниатюрный фотопринтер от производителя устройств для моментальной печати снимков. Девайса с размерами 12х7,4×2,3 см и массой 190 г хватает на распечатку 25 фотографий от одного заряда батареи. Аппарат соединяется с мобильным устройством через Bluetooth или NFC (модуля Wi-Fi тут нет) и быстро печатает фотографии размером 5х7,6 см. Для этого надо установить на своём iOS- или Android-девайсе фирменное приложение. В нём же перед печатью можно наложить фильтры и провести предварительную обработку фото.

О профессиональной фотопечати тут тоже речи не идёт. Но принтер интересен применением бесчернильной технологии Zero Ink Printing: никаких картриджей нет и в помине, просто в качестве расходника используется «бумага» ZINK Paper. Это тонкий лист материала с красителями. Включаете принтер, электричество подаётся в конкретные точки бумаги, они нагреваются и на листе появляются нужные оттенки. «Бумага» остывает — изображение проявляется полностью. Правда, за расходники тоже придётся отдать немалую сумму: пачка ZINK Paper на 30 листов стоит от 2300 рублей.
Canon SELPHY CP1300
Новая модель известной линейки фотопринтеров от Canon отличается от предыдущих устройств серии увеличенным с 2,7” до 3,2” сенсорным поворотным экраном и парой новых функций: Party Shuffle для составления коллажа из фотографий сразу с нескольких устройств и PictBridge для печати напрямую с фотокамеры. Здесь используется технология сублимационной термопечати: кроме долговечности и хорошего качества отпечатков, это ещё даёт возможность не переживать за состояние картриджа во время переноски принтера — его можно трясти и переворачивать без последствий, что имеет значение для портативной модели.

Аккумулятора хватает примерно на 50 фотографий, при желании можно приобрести мобильную батарею (она стоит около 4000 рублей). Максимальный размер снимка — 10х15 см, разрешение — 300×300 dpi. Отпечаток будет готов уже через 47 с. Кроме профессиональной фотопечати, модель позволяет выводить снимки в формате фотобудки (фото на документы).
CP1300 легко соединяется со всеми устройствами по Wi-Fi, но можно подключить её и по USB 2.0, а также вставить карточку SD, ещё есть поддержка Apple AirPrint. Только на сопрягаемое устройство нужно установить приложение Canon PRINT. Кстати, в нём можно повысить яркость и чёткость отпечатков, предварительно кадрировать снимки, а также очистить фон от визуального шума.
Kodak Photo Printer Dock
Компания Kodak в этом году выпустила два компактных фотопринтера, которые решила разделить по сопрягаемости с операционными системами: PD-450 для Android-устройств и PD-480 для iOS. В России эти модели пока не продаются, но можно заказать их из-за границы за $140 (около 8400 рублей). Отличительная черта принтеров от Kodak — возможность использовать их как док-станцию для подзарядки смартфона.

Модели работают с картриджами, которые совмещают листы бумаги для фотографий 10х15 см и сублимационную ленту — принцип похож на тот, что применяется в Canon Selfie, поэтому принтер тоже можно трясти и переворачивать как душа пожелает. Один картридж — 40 снимков, так что расход экономичный. Да и фотографии чёткие, краски устойчивые — им не страшна вода и отпечатки пальцев.
Смартфон подключается к принтеру напрямую. На корпусе самого аппарата есть разъёмы USB, microUSB, слот для microSD-карт. Имеется и клавиша 1 Touch, чтобы открытую на смартфоне картинку можно было напечатать в одно касание.
Принтеры и МФУ портативные


- Характеристики и размещение – портативный, 0.16 кг, для дома, белый / черный
- Печать – a6 / a8, цветная, термопринтер, печать без полей
- Интерфейсы и поддержка форматов – bluetooth
- Другое – принтер, работа от аккумулятора


- Характеристики и размещение – портативный, 3, 60 вт, 0.84 кг, белый
- Печать – a6, цветная, сублимационный, печать без полей
- Интерфейсы и поддержка форматов – usb type-a / кардридер
- Другое – наличие дисплея, работа от аккумулятора


- Характеристики и размещение – портативный, 0.2 кг, белый, для дома
- Печать – a8, цветная, термопринтер
- Интерфейсы и поддержка форматов – bluetooth
- Другое – принтер, работа от аккумулятора


- Характеристики и размещение – портативный, 0.27 кг, белый, для дома
- Печать – a6 / a8, цветная, термопринтер, печать без полей
- Интерфейсы и поддержка форматов – bluetooth
- Другое – принтер, работа от аккумулятора

- Характеристики и размещение – портативный, 37 вт, 0.47 кг, черный, 6 стр/мин
- Печать – a4, черно-белая, термопринтер
- Интерфейсы и поддержка форматов – bluetooth
- Другое – принтер


- Характеристики и размещение – портативный, 0.19 кг, для дома
- Печать – a8, цветная, термопринтер, печать без полей
- Интерфейсы и поддержка форматов – bluetooth / nfc
- Другое – принтер, работа от аккумулятора


- Характеристики и размещение – портативный, 2 кг
- Печать – a4, цветная, струйный
- Интерфейсы и поддержка форматов – wi-fi
- Другое – принтер


- Характеристики и размещение – портативный, 60 вт, 0.81 кг, белый / черный
- Печать – a6, цветная, сублимационный
- Интерфейсы и поддержка форматов – wi-fi / кардридер
- Другое – наличие дисплея


- Характеристики и размещение – портативный, 0.25 кг, белый
- Печать – цветная, сублимационный
- Интерфейсы и поддержка форматов – wi-fi
- Другое – принтер
Ищете где купить принтеры и мфу портативные?
В нашем каталоге VseSrazu всегда самый широкий ассортимент и лучшие цены на принтеры и мфу портативные. Мы поможем:
- сравнить цены в интернет-магазинах в Москве
- ознакомиться с характеристиками и фотографиями
- определиться со способом доставки и оформить заказ онлайн
Сегодня у нас 2 предложения от 2 интернет-магазинов. Цены начинаются от 7 490 руб.
| Товаров в наличии | Cо скидкой > 5% | Магазинов | Мин. цена | Макс. цена | Средн. цена |
|---|---|---|---|---|---|
| 2 | 1 | 2 | 7 490 руб. | 8 190 руб. | 7 840 руб. |
Онлайн агрегатор “Всё Сразу” – это система сравнения цен на товары и услуги в интернет-магазинах Вашего города, которая позволит Вам купить мобильный телефон, планшет, часы или любой другой товар по самой выгодной цене в Москве, Санкт-Петербурге, Екатеринбурге, а также в любом городе России.
Характеристики, цены и условия доставки могут отличаться от указанных. Пожалуйста, уточняйте их на момент покупки и оплаты у продавца. Указанная цена, иные характеристики товара и условия не являются офертой согласно ст. 435 ГК РФ.
Бонусы и кэшбеки начисляются согласно правилам и на условиях магазина-продавца.
Использование сайта подразумевает согласие с Пользовательским соглашением.
© 2013-2021 Перепечатка материалов сайта только с разрешения администрации. Ваши вопросы и предложения мы ждём по адресу m
Принтер в автомобиль
Уважаемые, может у кого-то есть опыт использования принтера в ла? В связи со сферой деятельности появилась необходимость в принтере в своём автомобиле. Рассматриваю вариант подключения струйника или лазерный через автомобильный инвертор, может кто то подскажет толковый вариант
UPD прошу прощения, автомобиль -жига 2104
Дубликаты не найдены

Автомобильное сообщество
13.1K постов 35.3K подписчиков
Правила сообщества
Добро пожаловать в автомобильное сообщество!
У нас запрещено:
-Публикация видео с тематикой ДТП (исключение: авторский контент с описанием).
-Нарушать правила сайта.
-Создавать посты несоответствующие тематике сообщества.
-Рекламировать что бы то ни было.
-Баяны не желательны (игнорирование баянометра карается флюгегехайменом).
-Заваривать ромашковый чай в костюме жирафа.
У нас разрешено:
-Создавать интересный контент.
-Участвовать в жизни сообщества.
-Предлагать темы для постов.
-Вызывать администратора или модераторов сообщества при необходимости.
-Высказывать идеи по улучшению Автомобильного сообщества.
-Изображать коняшку при комментировании.
Существует масса компактных принтеров под вашу задачу, например Canon PIXMA iP110 9596B002 USB & Wireless Color Inkjet Print Only Printer, но так как продут нишевый может быть сложно достать плюс расходники. Поэтому смотрите инвертор и любой подходящий струйник/ МФУ к которому доступны расходники и который вписывается в пространство салона вашего автомобиля. Лазерный принтер имеет довольно высокие пики потребления порядка 800-1000 ватт при начале печати есть современные модели на 500 ватт но это все равно очень много для автомобиля. Поэтому в машине лазерный принтер использовать сложно. При покупке инвертора постарайтесь взять с двойным+ запасом по ваттажу. Например принтер потребляет 40 ватт инвертор нужно брать на 100 ватт. Часто ватты как принтеров так и инверторов указаны с большой погрешностью, плюс инвертор на максимальном режиме потребления будет сильно нагреваться и может быстро выйти из строя.
про отдельный автомобильный акк и кишки от списанного ибп в качестве инвертора было уже?
У сотрудников ГИБДД часто вижу, лазерджеты на задней сидухе постановления печатают
Меня раз такой киборг оформлял: машине все распечатал и я уехал
Ставь 3д принтер, будешь сразу запчасти печатать на свой пепелац)
есть портативные принтеры от brother – серия pocketjet. но у них есть один минус – они стоят больше твоей жиги
Только струйный. У лазерного конское потребление в момент работы печки.
Мифов не плоди, 300-500 ватт современного принтера вполне можно от генератора прокормить.
можно но не нужно
Кому не нужно? Тебе? Я без всяких проблем печатал на лазернике от 600-ваттного инвертора.
Не ну кто-то и акк второй возит и багажник банок с проводом с руку, но нахрена если есть норм заточенные решения?
И чем больше циферки, тем меньше надёжность. Ну и мне лень по воде вилами водить. вон неск инверторов дохлых валяются, а сколько перепаял уже
Для какого инвертора, киловаттного?
Так мы не знаем какое авто, может там генератор и сварку потянет
поправил пост, жига 2104
Да почти любой без печки несложно, DC-DC 1-2 штуки в пределе+автостаб, но цена приличная будет, как у инвертора.
HP OfficeJet 202! Автономно в течение дня пашет! Зарядил за полтора часа и печатай!
“Печать первой страницы занимает всего несколько минут. HP Auto Wireless Connect значительно упрощает настройку.
Благодаря аккумулятору увеличенной емкости удается сократить время простоев. Большая и удобная в использовании панель управления поможет работать эффективно.
Полноценная работа в течение всего дня. Зарядить устройство можно дома, в машине, в офисе и в других местах. HP Fast Charge позволяет заряжать принтер в выключенном состоянии всего за 90 минут, подключив его к источнику питания переменного тока.
Устройство отличается безупречным дизайном, функционирует практически бесшумно и позволяет минимизировать перерывы в работе. Оно поможет произвести нужное впечатление на клиентов без лишнего шума и суеты.
Питание: Li-Ion аккумулятор или от электросети
Время зарядки: 90 минут”
Спасибо большое, Широ дякую

400 ватт. Инвертор на 1500 ватт не меньше. Матричник проще использовать у него 30-40 ватт мощности. Но тебе печатать картинки как я понял, не подойдёт.
Да. На аккумуляторах. Мне НР такой попадался.
лажу по магазинам не могу найти
HP LaserJet Pro M15w Printer
А так? HP LaserJet Pro M15w Printer
На расходниках разорится. Если предполагается печать более 100 листов в месяц – дешевле будет купить инвертор на 1 кВт и лазерный принтер (для начала можно не сильно убитый б/у HP или Canon за 2000-3000 рублей).
Не актуально наверное для ТС, но сейчас сам занимаюсь подбором подобного устройства – пока выбор на HP OfficeJet 252 (ценник 20 +/-)
валяется в гараже старенький, но вполне рабочий Epson, вместе с инвертором. если еще актуально, могу отдать за символическую плату в виде шоколадок)
очень заманчивое предложение, я нахожусь в НН
Здравствуйте. Вот навскидку – там нужно картридж новый и LPT порт (НЕ ЮСБ) Второй не видно.
Ну и дальше – в строке вводите Портативный принтер. Смотрите такие, что б расходники были. Ну и, конечно, смотрите по обьемам страниц, что нужно печатать. Как то так. У нас в Украине выбор больше вроде по БУ, но там пересылка затянет(
Некоторые модели, кстати, с блютузом есть.. видел 1 раз – удобная штука, но марку не помню((
Надо не смотреть а мерять! Китайские ватты такие китайские
hp 1320 кушает 345 Вт.
матричник не подходит из-за того, что иногда необходимо печатать схемы.
лазерник в пике на разогреве печки жрёт 1-3кВт, проводка гавкнется.
Я тут погуглил из интереса (зачем там нагреватель мощностью в 3 квт, это ж не электрочайник), действительно пиковое потребление указано порядка 300 вт в самых дешевых лазерниках.
Во всяких статейках для домохозяек пишут про 2-3 квт, но как я понял это имеется в виду потребление за час активной работы, просто написано коряво, а народ понимает буквально.
вспомнил – там ещё тиристором печка может диммироваться и поэтому форма питающего напряжения может влиять, инвертор с синусом подороже
спс, не помню просто точно хоть и разбирал
Если там клеммы накидываются напрямую на аккумулятор, то не гавнется. Но инвертер такой мощности влетит в копеечку, мягко говоря.
А струйный принтер + ноутбук у меня прекрасно работали от инвертера на 300 вт, еще и запас хороший по мощности должен был оставаться.
Я даже от этого инвертера запитывал 600вт кофеварку как-то – он кряхтел, грелся, но таки сварил мне кофе.
л/а это обычно летательный аппарат. Подумал нихуя себе, что ему там распечатывать приспичило.
сейчас бы в посте с заголовком “в автомобиле”, в “автомобильном сообществе” расшифровать ла как летательный аппарат.
обычно – это где решено? я вот “обычно” расшифровываю это как легковой автомобиль, да и не я один судя по комментам
Профдеформация. Мне тоже “летательный аппарат” первым в голову пришёл, но это никак не означает, что это самая популярная ассоциация.
Эх, молодежь! Вспомнил одну из первых своих “бизнес-схем”. В начале 2000х, во времена расцвета всяких Epson LX/LQ в проектных конторах, лента для принтера стоила у нас рублей 150-200, а заправка вместе с лентой 300-350 р. Конторы побогаче уже начинали себе плоттеры покупать и от старых принтеров избавлялись. Буквально “за пиво” скупал старые картриджи, ленту оптом, заправлял все это дело шуруповертом и развозил по заказчикам как подменные картриджи, не забывая немного делиться с местными сисадминами. Сейчас уже не вспомню точный доход, но первую иномарку купил в том числе с этих денег.
1. Принтер с внешним блоком питания на 12В.
2. Провод напрямую от аккума через предохранители нужной мощности.
Мне для общего образования: а что вы с автомобиля распечатать хотите?
текстовки изредка проекты, все чб
Подбирай хороший инвертор и вперед, проблем нет ваапче!
У меня инвертор УШМку тянет в легкую
Подключение старого принтера к Windows 10 при помощи Google Cloud Print
Есть в нашей семье старый лазерный принтер «Canon LBP-1120», который когда-то был отправлен на «пенсию» в гараж. Рабочий принтер с состоянием «почти новый» в силу того, что им мало пользовались. Вместо него юзаем наипростейший струйный МФУ «Canon MG2400». Он печатает в цвете, сканирует, копирует и самое главное без проблем заправляется. Конечно проигрывает в скорости печати, но для домашних нужд вполне себе удовлетворяет.
И вот появилась задача распечатать много и быстро, причем в ч/б. Струйный МФУ в этом деле естественно не помощник. Сходил в гараж за нашим «героем» и подключил к его своему ноутбуку, на котором уже очень и очень давно обитает «Windows 10». И конечно же наш «герой» не определился системой, драйверов нет, определился только USB интерфейс. И то хорошо.
Полез на сайт «Canon» за драйвером, а там – «К сожалению, ваше устройство больше не поддерживается в выбранной операционной системе. Просмотрите наш текущий ассортимент доступных устройств». В общем то я не удивился, принтер старый, а корпорациям надо зарабатывать на новых устройствах. Зачем поддерживать старое устройство? И такая ситуация почти со всеми старыми принтерами.
К слову сказать, если по работе такие принтеры попадаются, то вердикт устанавливает сразу – «На списание!». А тут ситуация как-бы не рабочая, да и карантин тоже имеет место быть. К тому же, покупать новый принтер, чтобы распечатать один раз полтыщи страниц – не резон.
Ищем альтернативные способы подключения.
Что можно сделать:
1. Попробовать найти в Интернете альтернативный драйвер. Альтернативного драйвера на мой принтер нет, я не нашел, может плохо искал). Многие ссылки с якобы «подходящим» драйвером ведут к откровенно подозрительным сайтам, поэтому не советую. Были советы использовать универсальный драйвер «HP». Не помогло.
2. Установить на виртуальной машине 32-битную «Windows 7», установить на него принтер, расшарить его и подключиться к ней из «Windows 10». Вроде здравая мысль. НО НЕ РАБОТАЕТ! Для «Windows 10» всё равно нужны драйвера принтера, которые уже не поддерживаются.
3. Установить на виртуальной машине 32-битную «Windows 7», установить на него принтер и установить на нем какой-нибудь виртуальный принтер, роутер принтеров или принт-сервер, который бы перенаправлял задание печати на наш принтер. Тоже вроде здравая идея. Часть программ условно-бесплатные, часть платные – они нам не подходят. А те что бесплатные вроде как работают, но в среде опять же «Windows 7» или возможно ниже. Задания печати из «Windows 10» просто игнорируют. Задание в «Диспетчере печати» появляется, но на печать не идет. Разбираться глубже не стал и отмел этот вариант. Возможно я ленивый и у меня кривые руки)
4. 100% рабочий вариант без танцев с бубном! Великий и могучий «Google»! А точнее «Google Cloud Print». Способ пришел как говорится – «Он сам пришел!».
Просто надо установить на гостевую ОС «Windows 7» браузер «Google Chrome», благо он еще оказывается поддерживается на 32-битных «Windows 7».
Далее надо авторизоваться в «Chrome» на гостевой ОС под своим Google-аккаунтом и открыть страницу https://www.google.com/cloudprint
На странице облачного принтера надо кликнуть на ссылку «Добавить обычный принтер» и следуя инструкции добавить наш старый принтер в облако.
Затем надо установить на наш родной «Windows 10» драйвер «облачного принтера Google» по ссылке https://tools.google.com/dlpage/cloudprintdriver
Всё как обычно – скачать, установить и всё! В списке принтеров у нас появляется «Виртуальный принтер Google».
И да, надо быть авторизованным под одним и тем же аккаунтом на родной и гостевой ОС в «Chrome».
Всё как обычно, для печати выбираем принтер «Виртуальный принтер Google» и нажимаем на «Печать». Нас перенаправит на страницу нашего виртуального принтера. Там выбираем принтер, который добавили до этого в нашей гостевой ОС и опять нажимаем на «Печать». Ждем… Моя первая страница распечаталась через секунды, эдак за 50, уже было подумал, что ничего не получилось. Но потом печать шла уже быстрее, через секунды 20-30))).
Но! Печатает! Работает! Бесплатно!
Можно было бы написать короче) Или наоборот поподробней?
Это не подробная инструкция как сделать, а просто описание способа «как можно сделать». Ведь в ИТ-кухне все изменчиво. Сегодня так, а завтра уже не так!
Как говорил гуру кулинарной кухни Илья Лазерсон – «Только принципы!». А принципы практически не изменяются.
Как быстро узнать IP адрес принтера
Если знать варианты, как узнать IP адрес принтера, то поиск будет адреса будет быстрее. Чтобы помочь в этом вопросе мы сделали подробную инструкцию, которая позволит понять, где IP адрес принтера или МФУ. Сразу стоит сказать, что описанные варианты универсальные и если вам нужно найти IP адрес для принтеров/МФУ: HP, Xerox, Samsung, Epson, Canon и т.д., то эта информация будет Вам полезна.
Даже самые опытные пользователи, имея отличные навыки работы с оргтехникой, не смогут быстро ответить, где указана информация о сетевом адресе принтера. Если раньше, чтобы напечатать документ, требовалось для начала скопировать файл на рабочий стол компьютера, который уже подключен к принтеру через кабель, то сегодня задача намного упростилась. Большинство офисов оборудованы таким образом, что сотрудники в любой момент могут воспользоваться печатным устройством, подключившись к нему посредством локальной сети.
IP-адрес представляет собой идентификатор подключения к домашней либо корпоративной сети. Его предоставляет провайдер при подключении в сеть или же если это принтер сетевой, то назначает IP адрес системный администратор, а также в настройка принтера уже может быть задан IP адрес. На сегодняшний день производители современной оргтехники выпускают такие модели принтеров, которые оснащены функцией проводного и беспроводного подключения. Это очень удобно, если в помещении работает одновременно несколько стационарных компьютеров или планшетов, но используется только один печатающий аппарат.
Собственный IP-адрес принтера важно знать для того, чтобы избежать неприятных ситуаций с печатью. При смене адреса необходимо также изменить настройки на ПК, иначе операционная система отправит документ по старому маршруту. В итоге пользователь увидит оповещение об ошибки печати.
Как искать данные о принтере
Через меню
Сведения о серийном номере, названии модели и конфигурации сети можно узнать через интерфейс принтера. Зачастую IP-адрес прописывается в настройках на панели, которая размещена на лицевой части оборудования.

Нажав на «Меню» или значок с иконкой «гаечного ключа», открываются все основные разделы.
На заметку! В различных моделях принтеров производитель может обозначить «Меню», как «Network», «Настройки», «Options», «Сеть», «Опции» или «Settings» — места, где можно будет подсмотреть IP адрес для Вашего принтера.
Технические сведения принтера
- Заходим в меню нужного нам устройства и нажимаем «Пуск».
- Выбираем «Панель управления», далее «Устройства и принтеры».
- Делаем один щелчок правой кнопкой мыши по принтеру и переходим во вкладку «Свойства».
- Заходим в раздел «Веб-службы», который находится рядом с надписями «Общие» и «Оборудование». В нижней части окна указывается информация об IP и MAC-адресах.

На заметку! Проверить данные IP-адреса принтера можно также, открыв графу «Расположение».
Если на вашем ПК установлена ОС Windows 7, 8 или 10, перечень подключенных к нему устройств легко узнать с помощью одновременного нажатия клавиш Win+R.

Далее в появившемся диалоговом окне необходимо ввести команду «control printers».

После чего зайдите во вкладку «Общие» и там будет информация по IP адресу.

Через настройки роутера
Если вы еще не прояснили вопрос, как узнать IP адрес принтера, то следующий вариант будет полезен для опытных пользователей. За стабильную работу техники, которая подключена к компьютеру по локальной сети, отвечает роутер (или маршрутизатор). В его настройках также содержатся сведения о сетевом адресе принтера. Открываются настройки маршрутизатора через любой браузер.
- В поисковой строке браузера прописываем путь http://192.168.1.1 (этот адрес может отличаться, так как производители могут использовать разные IP адреса). Если внизу вашего роутера есть наклейка, то обратите на неё внимание, так как там обычно указывается адрес, куда надо зайти для настройки роутера.
- Вводим логин и пароль, который указан на корпусе роутера. Как правило, под логином подразумевается «admin» (опять же может отличаться).
- При совпадении логина и пароля выбираем вкладку «Устройства» или другая вкладка, например, «Подключенные устройства».
- В списке устройство ПК и принтеров находим принтер. Если к ПК подключено несколько устройств, здесь важно не ошибиться.
- Рядом с моделью оборудования указана комбинация цифр – это и есть искомый сетевой адрес.

Через печать пробной страницы
Режим тестовой печати также позволяет быстро выяснить ip. Детальная информация о девайсе, отображенная на листе, включает помимо сведений о драйвере и технический адрес.
- Одновременно нажимаем клавиши «Windows» + «R» на клавиатуре.
- Прописываем команду «control printers» в открывшемся окне «Выполнить».
- Выбираем нужное оборудование для печати и заходим в «Меню».
- Открываем «Свойства принтера» и отправляем документ на пробную печать, либо переписывает цифры с экрана в блокнот.

Зайдите во вкладку «Общие» и нажмите пробная печать. В распечатанном устройстве Вы можете посмотреть IP адрес.

В более продвинутых устройствах есть специальная распечатка о конфигурации устройства. Смотрите в настройках МФУ.
Если этот принтер уже подключен к кому-то компьютеру как сетевой принтер, то можете посмотреть на самом компьютере какой IP адрес принтера. Если зайти в папку, где отображаются все принтеры, которые подключены к компьютеру, то под названием принтера Вы можете увидеть IP адрес.
Через текстовые редакторы
Большинство распространенных редакторов для печати, например, Word, WordPad, Writer Open Office и др. имеют функцию печати документов. Рассмотрим способ, как отыскать IP-адрес принтера, в редакторе Word.
- На рабочем столе создаем новый файл Word или открываем пустой лист.
- Нажимаем комбинацию клавиш CTRL+P или заходим из «Меню» во вкладку «Файл-Печать».
Откроется информационное окно, где в графе «Порт» и будет указан ip.

В последних версиях редактора порядок действий упрощен, т.е. можно сразу навести курсор на работающий принтер в окне «Устройства и принтеры». Всплывающая подсказка укажет, какой адрес и порт имеет подключенное оборудование.
Через свойства сети
IP-адрес оргтехники, которая подсоединена к ПК через Wi-Fi или Интернет патч-корд, помечен также на панели управления, а именно во вкладке «Центр управления сетями и общим доступом».
- Нажимаем две клавиши вместе: «Windows» + «E».
- В списке с левой стороны окна щелкаем на раздел «Сеть».
- Справа высветится перечень всех ПК и подключенных к ним устройств.
- Находим принтер, IP-адрес которого нужно знать, и кликаем на «Свойства».
Внизу под МАС-адресом будет прописан ip.
Через командную строку
- Зажимаем клавиши Windows+R, попадаем в окно быстрого запуска.
- Вводим команду «cmd».
- Вводим «netstat-r».
В появившемся списке устройств легко найти название подключенного принтера, а в свойствах – сетевой адрес.
На заметку! Командная строка открывают и другим способом, например, через поиск Windows.

Через ПО принтера
Метод установления адреса IP-адрес оргтехники через программное обеспечение актуален только в случае с моделями, выпущенными недавно. На них загружают драйвера и утилиты, которые позволяют выполнить поиск принтера в сети. Благодаря этим служебным программам контролируется расход тонера и можно устранить возникающие неполадки техники.
Какие существуют утилиты для поиска IP в сети
Производители софта для ПК разрабатывают специальные фирменные утилиты к принтерам, которые помогают в обслуживании оборудования. Наряду с основными функциями они выполняют поиск сетевых устройств.
Чтобы воспользоваться утилитами со сторонних ресурсов, их для начала скачивают на ПК и загружают установочный файл. Чтобы запустить утилиту, щелкают на вкладку «Сканировать». По завершению сканирования откроется список установленных девайсов. Перейдя на вкладку «Свойства» рабочего принтера пользователь сможет узнать его IP. К лучшим утилитам для поиска сетевого адреса относятся: NetViewer, IPScan, LANScope.
Суть программ – они делают опрос, какие устройства есть в сети и таким образом будет отображён ваш принтер. Однако надо его подключить сначала к сети, а уже потом использовать программы.
Мы разобрали все актуальные и практичные варианты, как узнать IP адрес принтера и если статья была вам полезна, то можете оставить комментарий. Если вы узнали другой вариант, то готовы добавить в статью, чтобы пользователи могли решить этот вопрос не вызывая специалистов.
Если надо подключить принтер к сети:
5 методов как узнать ip адрес вашего принтера
Чтобы подключить печатное устройство к компьютеру, существует много различных способов, будь то разъемы, кабели, или примитивный wifi. В случае, когда принтер подключается к ПК с помощью провода USB, он не имеет сетевой адрес. Если же он подключается каким-либо другим способом, сетевой адрес уже имеется, и может меняться со временем. Здесь и может возникнуть вопрос, как узнать ip принтера. В первую очередь стоит разобраться, зачем этот самый ip нужен.
Прежде всего знать ip адрес нужно, чтобы:
- Различать конкретное устройство среди других, подключенных по одной локальной сети. Такая проблема чаще всего возникает в офисах. Так как у принтера нет дисплея, неопытные пользователи рано или поздно столкнутся с вопросом, как узнать ip адрес принтера, когда им понадобится отослать документы на печать на определенное устройство;
- Не возникали проблемы с печатью. Бывает, что адрес устройства может меняться самопроизвольно, и ПК при печати будет отправлять запрос на старый адрес. Естественно, печати происходить не будет.
СПРАВКА! Если возникает проблема с печатью, то в первую очередь следует обратить внимание и обновить именно сетевые адреса принтера. Наиболее полезным такой совет станет для тех людей, которые работают в помещениях, где много устройств подключено по одной локальной сети.
Несмотря на то, что наш век смело может называться веком технологий, мало кто вообще знает о существовании ip адресов у своих принтеров, а ведь такая опция возможна практически на всех современных моделях, например, у kyocera, принтера hp или мфу. В домашних условиях можно самостоятельно настраивать эти адреса, а также придумывать свои, оригинальные.

Сделать это возможно при настройке устройства, ведь изначально он подключается к компьютеру через шнур, и только потом на нем можно установить ПО от производителя. На этом этапе пользователю и предлагают настроить сетевой адрес. Ну а как узнать модель принтера? Она также будет прописана в настройках.
- Способ 1 — данные об ip в самом принтере
- Способ 2 — через ОС Windows
- Windows7
- Windows 10
- Способ 3 — через дополнительное ПО
- Способ 4 — настройки роутера
- Способ 5 — текстовые редакторы в помощь
Способ 1 — данные об ip в самом принтере
Узнать какие-либо данные об айпи вашего принтера можно непосредственно через его интерфейс. Для того, чтобы это сделать, необходимо найти на корпусе устройства кнопку, на которой будет написано меню или будет изображен значок в виде гаечного ключа. Нажав на такую кнопку, пользователь сразу попадет в раздел настроек.
Далее следует найти список, который будет отображать отсчеты по всем настойкам. Отсчетов будет много, но для того, чтобы узнать айпи адрес потребуется всего один. Можно выбрать любой отсчет и распечатать его. Далее необходимо найти информацию о его конфигурации, где можно будет посмотреть ip.

СПРАВКА! Современные машины для печати воспроизводят сразу практически всю информацию, а именно: текущее состояние остатка красителя в картридже, индексы модели в цифровом и буквенном виде, наименование производителя и многое другое. Многие пользователи задаются вопросом: как узнать модель принтера? Зачастую она прописывается либо на самом устройстве, либо в настройках к нему.
В случае, если определить ip через местную сеть не получилось, можно попробовать сделать это с помощью тестовой печати.
Для этого нужно проделать следующие действия в строго определенном порядке:
- Открыть окно с настройками принтера, информацию о котором необходимо узнать;
- Выбрать раздел «Общие», перейти в раздел «Пробная печать»;
- Распечатать лист-пробник;
- Рассмотреть информацию, представленную на листе. Скорее всего именно там вы и найдете раздел с адресом.

Способ 2 — через ОС Windows
Чтобы найти ip таким способом, необходимо опять же перейти в раздел настройки и выбрать вкладку «свойства принтера». Чтобы узнать нужную информацию, сам принтер даже не придется включать в сеть, все можно выяснить через OC компьютера, причем совершенно неважно, какая версия установлена.
Все будет отличаться лишь внешними показателями, действия же практически одни и те же. Но для удобства, ниже будет приведен разбор пошаговых действий на таких версиях, как Windows7 и Windows 10.
Windows7
Первоначально необходимо посмотреть, какие устройства вообще подключены к компьютеру. Для этого нужно ориентироваться по следующему маршруту. «Пуск», «Панель управления», «Устройства и принтеры». Есть и другой, более легкий способ перейти сразу в конечную точку маршрута.
В поисковике необходимо забить нужные ключевые слова:
- В данном случае это «Устройства и принтеры»;

- Если все предыдущие действия были выполнены правильно, то перед пользователем должна открыться вкладка со всеми подключенными к ПК устройствами. Нажав на иконку «Принтеры», необходимо найти сетевой принтер, особенно важно быть внимательным, если к компьютеру подключено несколько. Далее на иконку выбранного устройства нужно кликнуть правой кнопкой мыши и выбрать раздел «Свойства»;

- Должно высветиться окно, где и будет располагаться вся информация. Вверху будет доступно несколько вкладок, из них необходимо кликнуть на «Общие»;
- Далее во вкладке «Расположение» можно найти всю интересующую информацию, где прописывается сетевой адрес устройства.

Windows 10
В этой версии перейти во вкладку «Устройства и принтеры» через поиск уже не получится, поэтому придется прибегнуть к более долгому способу:

- После того, как нужная вкладка будет найдена, как и в алгоритме, представленном выше, нужно выбрать порт принтера;
- Кликнув на иконку устройства правой кнопкой мыши, выберите свойства и перейдите во вкладку веб-служб;
- Далее остается лишь найти электронный адрес страницы и перейти по ссылке, где будет предоставлена вся необходимая информация, в том числе и ip адрес вашего принтера.

СПРАВКА! Независимо от того, какая версия Windows стоит на компьютере, список устройств, подключенных к нему можно найти с помощью горячих клавиш Win+R и специальной команды control printers.


Способ 3 — через дополнительное ПО
Данный способ подойдет лишь обладателям современных принтеров, где изначально в комплекте шел носитель с драйверами. Также в комплекте должны быть приложены специализированная утилита. С помощью таких дополнений пользователь может производить поиск принтера в сети, контролировать расход краски, а также, в случае чего, устранять появляющиеся ошибки.
Такой софт разрабатывается непосредственно производителями, но независимо от того, какой фирмы принтер, суть работы основных программ примерно одна и та же. Именно в этом ПО, предлагающемся к принтеру и можно найти нужный адрес.
Способ 4 — настройки роутера
Все устройства, которые подключены к компьютеру по локальной сети, зависимы от роутера, так как он регулирует их надлежащую работу. Именно поэтому, найти принтер по локальной сети, а также определить его адрес можно с помощью настроек роутера.
Для того, чтобы найти адрес в параметрах, необходимо выполнить целый ряд действий:
- Включить компьютер и зайти в раздел настроек роутера, выбрать иконку «Домашняя сеть»;
- Далее следует выбрать список подключенных через локальную сеть устройств и произвести поиск принтера в сети;
- Рядом с названием принтера будет находиться набор цифр-это и есть необходимый адрес.
Способ 5 — текстовые редакторы в помощь
Практически каждый пользователь хотя бы раз в жизни пользовался различными стационарными текстовыми редакторами на своем ПК. И всем известно, что файлы из этих самых редакторов можно распечатать, но не каждый знает, что во время выполнения самой печати можно узнать непосредственный адрес струйника. Делается это довольно просто. Сначала необходимо проделать алгоритм действий для обычной сетевой печати.
Когда высветится окно для дополнительных настроек, где будет расположено сетевое имя принтера, необходимо обратить внимание на строчку «Порт принтера». Именно рядом с ней и заключен нужный набор цифр, который обозначает нужную информацию.

Делая вывод к вышесказанному, можно отметить, что ip принтера и любого другого устройства, подключенного к компьютеру довольно просто, главное располагать необходимой информацией и делать все в строгом порядке. Среди всех перечисленных методов к наиболее действенным можно отнести 4, так как в роутере всегда содержится наиболее точная информация. Происходит это потому, что при подключении устройства в локальную сеть, роутер автоматически верно определяет и присваивает им адрес.

