Как убрать полосы при сканировании с автоподатчика: способы решения проблемы
Многие современные МФУ не только оснащены классическим планшетным сканером, но и автоподатчиком бумаги (ADF, Fider), который помогает значительно ускорить процесс создания копий сканируемых материалов. Ведь традиционным способом пользователю нужно вручную сканировать каждую страницу документа. В свою очередь, автоподатчик позволяет загрузить небольшую стопку документов и отсканировать их в автоматическом режиме. При этом некоторые модели МФУ способны сканировать сразу обе страницы листа, подаваемого через автоподатчик. Хотя в таком случае скорость создания сканкопии заметно уменьшается.
К сожалению, сканер с автоподатчиком документов не может работать вечно. Поэтому время от времени возникают различного рода проблемы. Например, появление полос при сканировании через механизм автоматической подачи бумаги. Именно о данной неприятности и пойдет речь в этой статье. Мы расскажем Вам, по каким причинам начинает полосить сканер через автоподатчик, а также подскажем возможные способы решения возникшей проблемы. Кроме того, предоставим тематическое видео устранения полосы, появившейся при сканировании через автоподатчик МФУ HP.
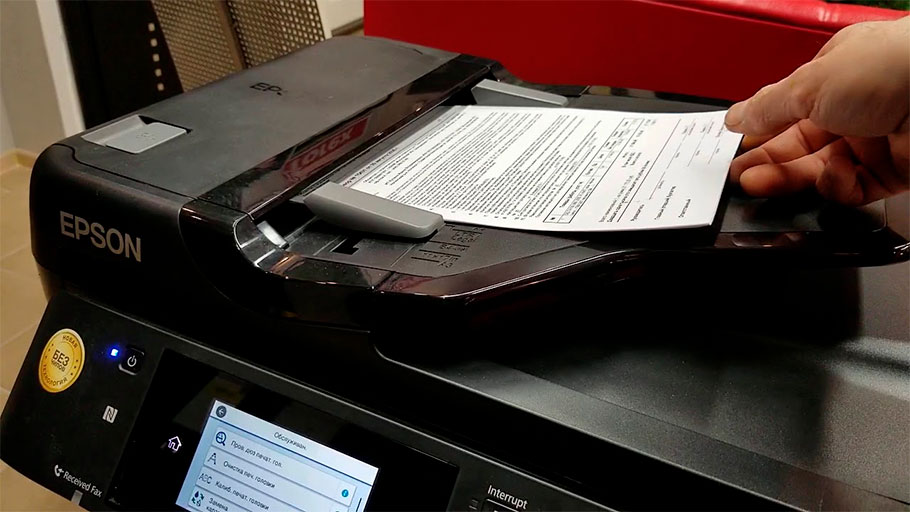
Основные причины появления полос при сканировании через автоподатчик
Если появилась черная полоса при сканировании через автоподатчик (либо любого иного цвета), то не стоит спешить нести принтер в сервисный центр на дорогостоящее обслуживание. Возможно, Вам удастся устранить проблему подручными способами. Тем не менее, предварительно стоит определить источник возникновения полос на отсканированных материалах. Поэтому предоставляем Вам небольшой список возможных причин появления данной проблемы:
- Загрязнение ADF. При неаккуратном обращении с устройством, на стекле сканера могут появиться различного рода пятна, пыль или разводы. Кроме того, могут загрязниться внутренние части механизма автоподатчика, что также может привести к появлению полос на сканкопиях.
- Проблема с ПО или микропрограммой МФУ. Часто бывает так, что через одну программу МФУ сканирует отлично, а через вторую по неизвестной причине начинает полосить. В таком случае проблему нужно искать в используемом ПО или микропрограмме принтера.
- Износ движущихся частей фидера. Во время частой работы некоторые элементы сканера поддаются сильной нагрузке. Впоследствии такое изделие может сместиться, повлиять на расположение другой детали, либо полностью выйти из строя.
- Поломка механизма автоподатчика бумаги. Очень частое явление у многофункциональных принтеров, которые давно отслужили все возможные сроки. Также подобная проблема возникает, если потребитель не придерживается правил транспортировки, хранения и эксплуатации МФУ.
Стоит отметить, что проблема также может быть в картридже или прочих частях МФУ. Однако это актуально лишь для ксерокопирования через автоподатчик бумаги. На что следует обратить внимание в таком случае, читайте в статье «Почему принтер печатает полосами». Обо всех иных проблемах мы поговорим в следующей части данной статьи.
Что делать, если при сканировании автоподатчиком появляются полосы
Внимание: При возникновении серьезных дефектов, лучше сразу обратиться за помощью в сервисный центр. Попытка самостоятельного ремонта МФУ может обернуться провалом и выходом изделия из строя. В таком случае, придется больше заплатить за ремонт принтера в СЦ, либо вовсе купить новое МФУ для дома или офиса. Если все же решились самостоятельно устранить проблему, тогда начните с банальной чистки стекла сканера ADF.

Чистка стекла сканера автоподатчика бумаги
Самая распространенная проблема, из-за которой на сканкопиях появляются черные полосы – это загрязнение стекла ADF. Многие потребители, во время использования планшетного сканера, часто делают пометки на листе маркером или корректором. При неаккуратном обращении можно легко испачкать стекло фидера, которое находится в непосредственной близости. К тому же некоторые пользователи и вовсе не обращают внимания на то, что маленькое (узкое) стекло – это и есть сканер автоподатчика. Как правило, он находится слева от планшетного (ручного) сканера.
Чтобы протереть стекло сканера, нужно смочить микрофибру или мягкую безворсовую ткань чистящим средством, которое не содержит активных реагентов. Протирайте аккуратно, чтобы жидкость не просочилась во внутренние части МФУ. Если на поверхности засохла капля краски, либо еще чего, ни в коем случае не пытайтесь соскрести ее твердым предметом. Существует высокая доля вероятности поцарапать стекло. Тогда уже никак не получится избавиться от полос во время сканирования (только заменой детали).
Стоит обратить внимание на то, что иногда чистка требуется не только верхней части сканера, но и внутренним его частям (оптике, зеркалам и т.д.). Чтобы это сделать, нужно приступить к разборке МФУ. Процедура весьма сложная и требующая к себе тщательного подхода. Если сомневаетесь в своих возможностях, лучше доверьте дело специалистам.
Переустановка и обновление ПО
Бывают случаи, когда во время сканирования через ADF, при помощи определенной программы, на сканкопиях появляются полосы (могут быть темные, светлые и даже цветные). Если проблема присутствует, только при использовании конкретного приложения, то можно попробовать его переустановить, либо обновить. Иногда производители выпускают обновление прошивки МФУ, которое также может привести к сбоям в работе сканера с автоподатчиком. Обновлением, переустановкой или заменой программного обеспечения можно попытаться избавиться от проблемы появления полос при сканировании документов. Если до этого использовали только оригинальное ПО для печати и сканирования, то попробуйте воспользоваться продуктами посторонних производителей (например, ABBYY FineReader).
Матрица, линейка, каретка и шлейф сканера
Если чистка сканера и переустановка программного обеспечения не помогла, то нужно искать проблему в аппаратной части устройства. Первым делом стоит осмотреть шлейф сканера. При наличии разрывов, перегибов и прочих дефектов, следует выполнить замену детали. Далее необходимо осмотреть линейку и каретку сканера. Наличие грязи, пыли и посторонних предметов может негативно повлиять на позиционирование данных элементов. Попробуйте осуществить регулировку. Если не принесло должного результата, то детали придется заменить. Ну, и в самую последнюю очередь стоит обратить внимание на матрицу. Решить проблему поможет только замена данной детали. Кроме того, можно дополнительно осмотреть светочувствительные элементы, питание и различные фиксаторы. Возможно, их замена поможет избавиться от появления полос при сканировании через автоматический податчик бумаги.
Принтер (МФУ) пачкает, печатает с полосами
Рассмотрим самые распространенные случаи, когда принтер или МФУ печатает с полосами (черными, серыми, белыми), пачкает лист или печатает с ритмичными пропусками или повторами изображения.
Вариант 1: Принтер (МФУ) печатает с четкими черными полосами вдоль направления печати (обычно по краям).
Выглядит это примерно так:


Причина подобного дефекта – картридж, если быть более точным – износ фотобарабана картриджа (см. фото ниже).
Связано это обычно либо с выработкой ресурса, либо с не совсем правильной заправкой картриджа (не очищался бункер для отработанного тонера). Диагностируется достаточно легко: достаточно вытащить картридж и осмотреть поверхность фотобарабана – на ней будут видны поперечные черные полосы, они-то в итоге и пачкают как изображение, так и сам принтер внутри.
Обычная стоимость ремонта : от 600 рублей замена фотобарабана, выполняется только в сервисном центре, на данную неисправность мы не выезжаем. Бесплатная альтернатива – самостоятельная установка исправного (нового или заправленного) картриджа.
Вариант 2: Принтер (МФУ) печатает с черными полосами (скоплениями точек) поперек направления печати.
Выглядит это примерно так:


В данном случае причиной является тот же картридж, если быть точным – либо вал первичного заряда, либо контакт фотобарабана. Устраняется точно так же, как и в первом случае.
Обычная стоимость ремонта : от 300 рублей замена PCR, выполняется только в сервисном центре, на данную неисправность мы не выезжаем. Бесплатная альтернатива – самостоятельная установка исправного (нового или заправленного) картриджа.
Вариант 3: Принтер (МФУ) печатает с темно-серыми полосами или кляксами вдоль направления печати.
Дополнительным симптомом обычно служит появление постороннего звука при печати (щелчки, шелест), бумага может сминаться либо застревать. Выглядит изображение примерно так:



В данном случае причиной появления подобного дефекта служит разрыв термопленки в узле термозакрепления принтера или МФУ. При данной неисправности не рекомендуется использование принтера или МФУ длительное время, так как это приведет к повреждению прижимного вала и увеличению стоимости ремонта. При своевременном обращении к нам для устранения проблемы все это может закончиться лишь заменой термопленки, это достаточно бюджетный (и быстрый – ремонт займет от 15 до 40 минут) вариант и проще обратиться к специалистам, нежели пытаться выполнить самостоятельно.
Обычная стоимость ремонта с учетом оригинальной термопленки:
1400.00 рублей: для небольших принтеров (HP LaserJet 1010, P2055, 400 M401 и др.),
1500.00 – 1800.00 рублей: для небольших МФУ (HP LaserJet 3055, LaserJet Pro M1132, М1214 и др.),
2700.00 – 3300.00 рублей: для небольших офисных принтеров (HP LaserJet P3005, EnterPrise P3015 и т.д.),
от 4500.00 рублей: для средних офисных принтеров (HP LaserJet 4350, P4515, EnterPrise 600 M601-606).
Вариант 4: Принтер (МФУ) печатает с белыми или светлыми полосами вдоль направления печати.
Выглядит это примерно так:


Диагностика достаточная простая: вытаскиваете картридж и слегка встряхиваете его. Если полосы исчезли или хотя бы изменились – проблема в картридже, скорее всего, просто закончился тонер. Если ничего не меняется даже с другим картриджем – чаще всего проблема в блоке лазера, принтеру или МФУ требуется техническое обслуживание.
Обычная стоимость ремонта :
от 450 рублей: заправка или восстановление картриджа, выполняем только у себя в сервисном центре,
от 1500.00 рублей : техническое обслуживание принтера или МФУ, выполняем как в сервисном центре, так и на выезде у заказчика.
Вариант 5: Принтер (МФУ) печатает с повторами изображения, ниже и бледнее основного.

В данном случае имеет место износ термопленки узла термозакрепления, данный дефект относится к естественным и связан с ресурсом узла. Для подавляющего большинства небольших аппаратов (HP LaserJet 1320, P2055, P1102, M1132 и др.) шаг повтора будет 56 мм, дефект проявится в диапазоне 80.000-120.000 отпечатков.
Обычная стоимость ремонта с учетом оригинальной термопленки:
1400.00 рублей: для небольших принтеров (HP LaserJet 1010, P2055, 400 M401 и др.),
1500.00 – 1800.00 рублей: для небольших МФУ (HP LaserJet 3055, LaserJet Pro M1132, М1214 и др.),
2700.00 – 3300.00 рублей: для небольших офисных принтеров (HP LaserJet P3005, EnterPrise P3015 и т.д.),
от 4500.00 рублей: для средних офисных принтеров (HP LaserJet 4350, P4515, EnterPrise 600 M601-606).
Ваш заказ принят, в ближайшее время наш специалист свяжется с Вами и согласует удобное для Вас время.
В принтере HP M426 сообщение «Податчик: нет подачи –перезагрузите»

В лазерных принтерах HP LaserJet M426, M521, M425 и M427 есть уязвимое место – из строя выходит устройство автоматической подачи документов (ADF). Он не рассчитан на продолжительную эксплуатацию. Со временем шлейф податчика перетирается и ADF перестает выполнять свои функции. На МФУ HP M426fdn ошибка «податчик – нет подачи», а у пользователя проблемы с использованием аппарата. Официальный производитель предлагает потребителям только полную замену автоподатчика (АПД), что совсем не выгодно для последних. Но данную ошибку можно решить на порядок дешевле – об этом далее в статье.
В принтере HP M426 не работает автоподатчик – симптомы
Пользователь сталкивается со следующей ситуацией: при копировании или сканировании аппарат начинает работу, но вместо отпечатка выдает сообщение «Податчик: нет подачи, перезагрузите». Принтер гудит, но захват бумаги не происходит. Верхние ролики захвата могут даже не сдвигаться с места. Ложное замятие бумаги в принтере может происходить из-за неисправности датчиков и проблем со шлейфом того самого АПД. Если в тракте печати нет застрявшей бумаги, в лоток загружены листы, но МФУ не начинает работу – самое время проверить ADF.
Износ шлейфа автоподатчика HP M426, M 425, M427 – причина
 Провода АПД короткие и расположены таким образом, что при каждом открытии крышки они ломаются. Это является конструкционным недочетом. Ошибка HP 426 «податчик: нет подачи» или информирование о замятии бумаги, которого нет, – это «болячки» данной серии аппаратов. Как правило, это происходит после 15000 отсканированных страниц через АПД. Если же принтер не видит бумагу, то причины неисправности следует искать в других узлах системы печати.
Провода АПД короткие и расположены таким образом, что при каждом открытии крышки они ломаются. Это является конструкционным недочетом. Ошибка HP 426 «податчик: нет подачи» или информирование о замятии бумаги, которого нет, – это «болячки» данной серии аппаратов. Как правило, это происходит после 15000 отсканированных страниц через АПД. Если же принтер не видит бумагу, то причины неисправности следует искать в других узлах системы печати.
Принтер M426 «податчик: нет подачи – перезагрузите» – что делать
Если не возобновляется печать HP M426 после добавления бумаги необходимо провести диагностику. Желательно обратиться за помощью к специалистам, так как самостоятельный осмотр аппарата малоэффективен. Ремонт принтера также рекомендуем доверить мастерам. Если диагностирована проблема со шлейфом ADF, то порядок его замены выглядит следующим образом:
1. Для принтера HP M425, M426 разборка автоподатчика начинается с извлечения нижнего лотка подачи бумаги. Откручивается винт, расположенный в нижней части корпуса. Удаляется боковая крышка, которая крепится на защелках.
 |  |
2. Далее необходимо открутить еще один винт и отсоединить шлейфы, отмеченные на фотографии слева. Извлекается крышка, которая находится под сканером, высвобождается провод и снимается нефритовое кольцо с одного из шлейфов.
 |  |
3. Чтобы полностью удалить блок сканера, извлекается клипса штанги. Теперь в МФУ HP M426 автоподатчик можно полностью снять. Отклеивается и снимается нефритовое кольцо второго шлейфа.
 |  |
4. Следующий этап – извлечение каретки. Она крепится небольшим фиксатором, который отмечен красной стрелкой. Его необходимо отодвинуть в сторону и снять с петель саму каретку. В HP M426 шлейф автоподатчика крепится винтом с шестигранным шлицом.
 |  |
5. Извлекается неисправный шлейф. Он десятипиновый (10 pin). В продаже есть аналог FFA-M426 (10-pin). Можно использовать одиннадцатипиновый шлейф CE538-60106 FF-M1536 (11-pin), но одну дорожку необходимо загнуть. После того, как в принтере HP M426 шлейф АПД заменен, проводится обратная сборка.
 |  |
Замена шлейфа АПД в Киеве
Сервисный центр TonFix осуществляет ремонт лазерных принтеров HP и других марок с гарантией качества. Если принтер пишет «податчик: нет подачи. перезагрузите», M426 необходимо показать специалисту. Замена шлейфа автоподатчика проводится за 20-30 минут при условии наличия необходимых расходных материалов. Чтобы вызвать мастера или получить бесплатную консультацию, свяжитесь с менеджером сервисного центра по любому из каналов, представленных в разделе Контакты. Также у нас можно заказать заправку картриджей HP CF226A (26A) и CF226X (№26X) с выездом мастера на дом.
Ремонт автоподатчика (ADF) HP LJ Pro M225

Доброго времени суток, дорогие друзья.
Сегодня я предоставлю вашему вниманию процесс разборки автоподатчика сканера на МФУ HP LJ Pro M225, не разбирая сам аппарат. Данное МФУ приехало ко мне с проблемой замятия бумаги в автоподатчике. Во время попытки копировать, бумага заходит в автоподатчик наполовину листа, и останавливается, а в самом АПД начинается треск. На первый взгляд понятно, что трещат шестерни, и проблему нужно искать внутри блока АПД. Пошагал по просторам интернета в поисках деталей, на сегодняшний день отдельных деталей нет, в продаже имеется только сам блок АПД или полностью крышка сканера с АПД.
Чтобы разобрать данный узел, нам потребуется всего несколько минут (я потратил 2-3 минуты).
Сначала поднимаем крышку автоподатчика, она поднимется не полностью, нам помешает защелка.

Небольшой отверткой отодвигаем защелку и поднимаем крышку на 90 градусов.

В таком положении мы можем отсоединить эту часть, сдвинув её назад.


Далее мы будем снимать блок АПД, но сначала отсоединим его. Снимаем защитную крышку с защелок, и аккуратно отсоединяем шлейф АПД.


С другой стороны снимаем блок с посадочного места.


Далее немного прокрутив его, вытягиваем на себя.

Блок АПД пока уберем в сторону, и разберем оставшиеся части – крышку сканера и само стекло, под которым находится сканирующая линейка.

Чтобы снять крышку сканера, с задней стороны открутите два болтика (звездочка), которые как раз и препятствуют извлечению крышки сканера. Теперь открываем крышку и одновременно тянем её от всего устройства на себя. Только будьте аккуратны, следите за шлейфом АПД, чтобы нигде не зацепился.
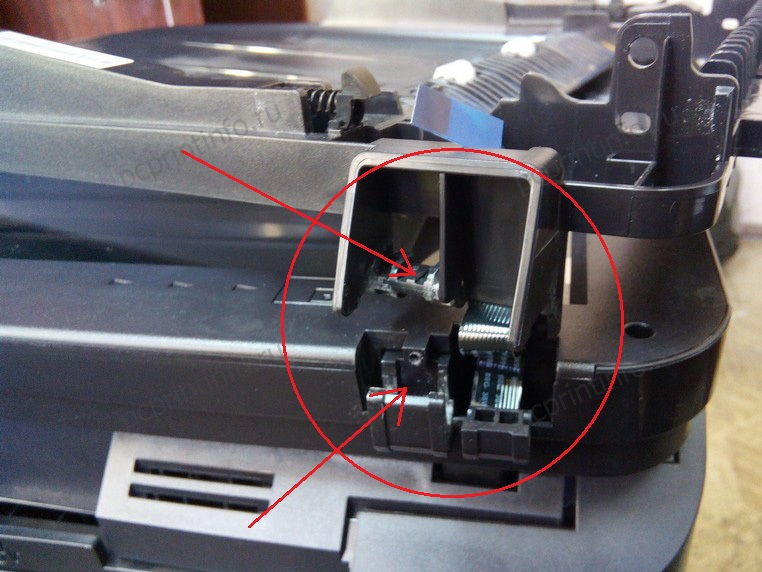
Стекло держится полностью на болтах (звездочка), просто открутите их и поднимите стекло сканера.


Таким образом, мы добрались до сканирующей линейки. Её можно поднять, перевернуть и проверить на люфт ведущие шестерни, смазать их.


Теперь я быстренько поставлю сканирующую линейку на место, закручу стекло, установлю на место крышку сканера и примусь за блок АПД.

По сервис мануалу блок АПД называется: «Assembly, ADF core», что в переводе означает: «Сборный, Автоматическая подача документов ядро». Парт номер данного блока: CF484-60118 .
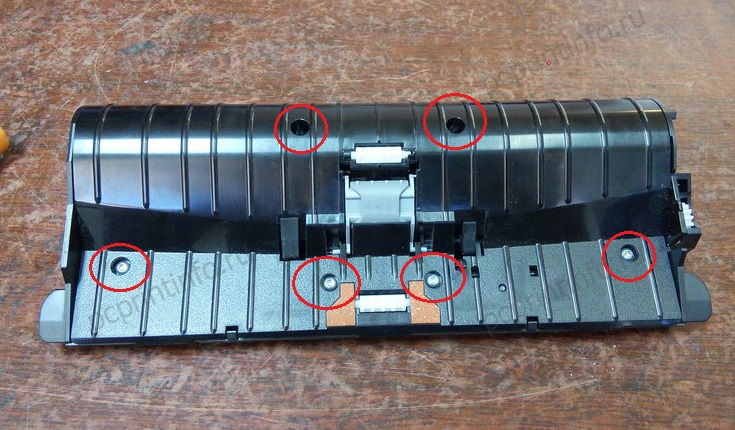
Итак, для разборки данного блока, нам нужно, ни много ни мало, открутить шесть болтов (звездочка). Далее с «пузатой» стороны отщелкиваем две защелки.

Но и это ещё не все – чтобы разделить блок на две части, нужно отщелкнуть ещё одну защелку, которая находиться сбоку (смотрите на картинку).

Вот мы и попали в самое сердце блока автоматической подачи документов. Здесь мы видим двигатель, много шестерен, и пара роликов подхвата и протяжки бумаги.


Осмотрев, все шестерни я увидел, что не хватает зубца у шестерни, которая находится на подаче документов. Но это оказалось не страшно, впоследствии, АПД прекрасно работал с такой шестеренкой.

Проблему я увидел в середине блока, а крылась она в несовпадении двух полушестерней, в которых посередине находится длинный зубец и глубокий паз. Так как они не совпадали, происходил треск и зажим листа во время его движения вперед.

Шестеренки выставил, защелкнул две половинки блока АПД и затянул все это дело шестью болтами.

Вставляем блок АПД на место и подключаем его шлейфом к общей системе. Шлейф прячем защитной крышкой.

Ставим на место крышку АПД, и потихоньку опускаем её. В процессе закрытия крышка АПД, сама защелкнется, а вам остается только прижать её полностью ко всему блоку АПД.

После включения МФУ, заложил в АПД 30 листов, которые аппарат с успехом протащил вниз (несмотря на сломанный зубец одной шестерни). Далее, повторно откопировал 30 листов, проблем не возникло.

Готово.
Думаю, пока МФУ гостит у меня, надо пофотографировать процесс разборки, а заодно и почищу его. Так что следующая статья, скорее всего, будет посвящена разборке HP LJ Pro M225rdn.
Устранение замятий на HP LaserJet Pro 400 M425
Места возникновения замятий бумаги
Замятие может возникнуть в следующих местах:
Дополнительный лоток 3
Устранение замятий в податчике документов
1. Выключите устройство.
2. Откройте крышку устройства подачи документов.
3. Осторожно вытащите замятую бумагу.
4. Закройте ролик устройства подачи документов в сборе, затем закройте крышку устройства подачи документов.
5. Откройте крышку сканера. Если замятие бумаги произошло в области крышки сканера, осторожно вытяните ее.
Устранение замятия в лотке 1
1. Если вы видите замятый лист, вытащите его из продукта.
2. Если замятый лист не видно, откройте дверцу доступа к картриджу и извлеките его.
3. Вытащите замятый лист из устройства.
При удалении замятого листа избегайте резкий движений. Обязательно вытягивайте лист перпендикулярно устройству.
4. Вставьте картридж на место и закройте дверцу доступа.
Устранение замятия в лотке 2
1. Извлеките лоток из устройства.
2. Потяните смятый лист бумаги, чтобы извлечь его.
3. Установите лоток на место.
4. Нажмите кнопку меню, чтобы продолжить печать.
Устранение замятий в дополнительном лотке 3
1. Извлеките лоток из устройства.
2. Потяните смятый лист бумаги, чтобы извлечь его.
3. Установите лоток на место.
4. Нажмите кнопку меню, чтобы продолжить печать.
Устранение замятий в выходном лотке
Для устранения замятий не следует использовать острые предметы, например карандаш или ножницы. Гарантия не распространяется на повреждения от острых предметов.
1. Возьмитесь за лист бумаги обеими руками и аккуратно вытащите из устройства, потянув к себе.
Устранение замятия в области блока двусторонней печати
1. Откройте заднюю дверцу.
2. Извлеките все замятые листы.
При разрыве листа, прежде чем продолжить печать, удалите все остатки бумаги.
Перед устранением замятия дождитесь охлаждения термофиксатора.
3. Закройте заднюю дверцу.
Устранение замятия в области термофиксатора
1. Откройте заднюю дверцу.
2. Извлеките все замятые листы.
При разрыве листа, прежде чем продолжить печать, удалите все остатки бумаги.
Перед устранением замятия дождитесь охлаждения термофиксатора.
3. Закройте заднюю дверцу.
Улучшение качества печати
Проверка параметра типа бумаги (Windows)
Проверка настроек типа носителя требуется при возникновении следующих проблем:
• При печати тонер размазывается по страницам.
• При печати на страницах остаются повторяющиеся отпечатки.
• Тонер отслаивается с напечатанных страниц.
• При печати небольшие области на странице не печатаются.
1 Из окна программы выберите параметр Печать.
2 Выберите устройство, а затем нажмите кнопку Свойства или Настройки.
3 Перейдите на вкладку Бумага/качество.
4 В раскрывающемся списке Тип бумаги выберите параметр Больше.
5 Разверните список параметров Тип:.
6 Откройте список типов бумаги и выберите используемый тип бумаги.
7 Выберите параметр для используемого типа бумаги и нажмите кнопку ОК.
Проверка параметра типа бумаги (Mac OS X)
Проверка настроек типа носителя требуется при возникновении следующих проблем:
• При печати тонер размазывается по страницам.
• При печати на страницах остаются повторяющиеся отпечатки.
• Тонер отслаивается с напечатанных страниц.
• При печати небольшие области на странице не печатаются.
1 В меню Файл, выберите параметр Печать.
2 В меню Принтер выберите это устройство.
3. В меню Копии и страницы нажмите кнопку Параметры страницы.
4 Выберите формат в раскрывающемся списке Формат бумаги, затем нажмите кнопку ОК.
5 Откройте меню Окончательная обработка.
6. Выберите тип в раскрывающемся списке Тип носителей.
7. Нажмите клавишу Печать.
Проверка статуса картриджа
Печать страницы состояния расходных материалов
Информационные страницы располагаются в памяти устройства. Эти страницы помогают в диагностике и решении проблем устройства.
Если при установке язык устройства был выбран неправильно, можно выбрать его вручную, чтобы информационные страницы печатались на одном из поддерживаемых языков. Измените язык с помощью меню Настройка системы панели управления или с помощью встроенного веб-сервера.
1. На главном экране панели управления устройства нажмите кнопку Настройка.
2. Нажмите кнопку Отчеты.
3. Чтобы распечатать отчет, нажмите кнопку Сост. расх. мат..
Проверка статуса расходных материалов
На странице состояния расходных материалов содержится следующая информация:
• Приблизительный остаточный ресурс картриджа (покупка с истекшими датами, покупаем картриджи с истекшими датами сдать цена, покупаем картриджи с истекшими датами сроками, сдать картриджи с истекшими сроками датами) в процентах
• Осталось тонера на страниц
• Число распечатанных страниц.
Печать страницы очистки
1. На главном экране панели управления устройства нажмите кнопку Настройка.
2. Выберите меню Обслуживание.
3. Нажмите кнопку Страница очистки.
4. При появлении соответствующего запроса загрузите лист обычной бумаги формата letter или А4.
5. Нажмите меню, чтобы начать процедуру очистки.
Устройство печатает первую сторону, а затем выводит запрос с просьбой убрать страницу из выходного лотка и повторно загрузить ее в лоток 1, сохраняя ту же ориентацию. Дождитесь завершения процесса. Извлеките напечатанную страницу.
Проверка повреждения картриджа
1. Извлеките его из устройства, затем убедитесь, что защитная лента извлечена.
2. Проверьте не повреждена ли плата памяти.
3. Проверьте поверхность фотобарабана с нижней стороны.
Не касайтесь ролика (фотобарабана) с нижней. Отпечатки пальцев на фотобарабане могут вызвать ухудшение качества печати.
4. При наличии царапин, отпечатков пальцев или других повреждений на фотобарабане замените его.
5. Если на фотобарабане отсутствуют следы повреждений, осторожно покачайте картридж с тонером и установите его на место. Распечатайте еще несколько страниц,чтобы проверить, исчезла ли проблема.
Проверка бумаги и среды печати
Используйте бумагу, которая соответствует требованиям HP
Смените бумагу при возникновении следующих проблем:
• Печать слишком светлая и местами блеклая.
• При печати на страницах остаются частицы тонера.
• При печати тонер размазывается по страницам.
• Отпечатанные символы выглядят бесформенно.
Всегда используйте тип бумаги, на который рассчитано устройство. При выборе бумаги выполняйте следующие рекомендации:
• Проверьте качество бумаги и удостоверьтесь в отсутствии надрезов, надрывов, разрезов, пятен, рыхлых частиц, пыли, морщин, пустот и неровных или загибающихся краев.
• Используйте бумагу, на которой раньше не производилась печать.
• Используйте бумагу, предназначенную для печати на лазерных принтерах. Не используйте бумагу, предназначенную для печати только на струйных принтерах.
• Не используйте слишком грубую бумагу. Использование гладкой бумаги обычно приводит к улучшению результатов печати.
Проверка параметров режима EconoMode
В данном устройстве имеется функция EconoMode для черновой печати документов. В режиме EconoMode расходуется меньше тонера. Однако при использовании EconoMode может ухудшиться качество печати. Чтобы повысить качество печати, выключите режим EconoMode.
1. Из окна программы выберите параметр Печать.
2. Выберите устройство, а затем нажмите кнопку Свойства или Настройки.
3. Перейдите на вкладку Бумага/качество.
4 Убедитесь, что флажок EconoMode снят. Если флажок установлен, щелкните, чтобы снять его.
Компания не рекомендует постоянно использовать режим EconoMode. Если режим EconoMode используется все время, износ механических деталей может произойти до того, как будет израсходован порошок. Если качество печати ухудшилось до неприемлемого, замените его.
Использование наиболее подходящего драйвера печати
Если на печатаемой странице неожиданно встречаются графические линии, пропущенный текст, недостающая графика, неправильное форматирование или подставленные шрифты, тогда может понадобиться другой драйвер печати.
Драйвер HP PCL 6
• Поставляется в качестве драйвера по умолчанию Этот драйвер устанавливается автоматически, если не был выбран другой драйвер
• Рекомендован для всех операционных систем Windows
• Обеспечивает наилучшую скорость и качество печати, а также поддержку функций устройства для большинства пользователей
• Разработан для соответствия требованиям графического интерфейса Windows Graphic Device Interface (GDI) с целью обеспечения максимальной скорости работы в среде Windows
• Может быть не полностью совместим с пользовательскими приложениями и программами от сторонних производителей, использующих драйвер PCL 5
Универсальный драйвер печати HP (UPD) для PostScript (PS)
• Рекомендован для печати из программного обеспечения Adobe или из других программных продуктов для работы со сложной графикой.
• Обеспечивает поддержку печати с эмуляцией Postscript и поддержку шрифтов Postscript в файлах флэш-анимации
Универсальный драйвер печати HP (UPD) PCL 5
Рекомендован для стандартных задач офисной печати в среде Windows
• Совместим с предыдущими версиями PCL и устаревшими устройствами HP LaserJet
• Это лучший выбор для печати в пользовательских приложениях и программах сторонних производителей
• Лучший выбор при работе в смешанных средах, требующих установки драйвера PCL 5 для устройства (UNIX, Linux, мэйнфреймы)
• Создан для работы в корпоративных средах на базе Windows в качестве единого драйвера для большого числа моделей принтеров
• Предпочтительно использовать его при работе с большим числом моделей принтеров с мобильного компьютера под управлением Windows
Решение проблем качества копирования
Проверьте нет ли загрязнения на стекле сканера
Со временем на стекле сканера и заднике белого цвета могут появиться пятна, способные повлиять на качество получаемых документов. Чтобы очистить сканер, выполните следующие действия.
1. Выключите устройство с помощью выключателя питания и отключите кабель питания от электросети.
2. Откройте крышку сканера.
3. Очистите стекло сканера, полосы устройства подачи документов и задник белого цвета мягкой тканью или губкой, смоченной в неабразивном очистителе для стекол.
Не используйте для очистки каких либо деталей устройства абразивные материалы, ацетон, бензол, аммиак, этиловый спирт или четыреххлористый углерод, так как это может привести к повреждению устройства. Не лейте жидкость прямо на стекло или валик. Жидкость может просочиться и повредить устройство.
4. Протрите насухо стекло и белые пластиковые части или замшевой хлопчатобумажной тканью, чтобы избежать образования пятен.
5. Подключите устройство и включите его с помощью выключателя питания.
Проверка параметров бумаги
1. На главном экране панели управления устройства нажмите кнопку Копировать.
2. Нажмите кнопку Парам., затем прокрутите до кнопки Бумага и нажмите ее.
3. В списке форматов бумаги нажмите на название формата бумаги, которая находится в Лотке 1.
4. В списке типов бумаги нажмите на тип бумаги, которая находится в Лотке 1.
5. Нажмите кнопку Черный или Цветная печать, чтобы начать копирование.
Оптимизация качества текста или изображений
Ниже перечислены параметры, позволяющие настроить качество копирования:
• Автовыбор: Используйте этот параметр в том случае, если качество копирования не очень важно. Это значение по умолчанию.
• Смешанный: Используйте этот параметр для документов, содержащих текстовую и графическую информацию.
Текст: Используйте этот параметр для документов, содержащих преимущественно текстовую информацию.
• Изображение: Используйте этот параметр для документов, содержащих преимущественно графику.
1. Расположите документ на стекле сканера или поместите его в устройство подачи.
2. На главном экране панели управления устройства нажмите кнопку Копировать.
3. Нажмите кнопку Парам., прокрутите список до кнопки Оптимизация и нажмите ее. Для прокрутки списка настроек используйте клавиши со стрелками. Чтобы выбрать настройку, нажмите на нее.
4. Нажмите кнопку Пуск копирования, чтобы начать копирование.
Рекомендации по печати и сканированию документов с обрезанными краями
• Если размер оригинала меньше выходного размера документа, переместите оригинал на 4 мм от угла, указанного значком на сканере. Выполните повторное копирование или сканирование.
• Если размер оригинала совпадает с размером желаемого отпечатка, используйте функцию Уменьшение/увеличение для уменьшения изображения, чтобы копия не получилась обрезанной.
Очистите ролики подачи и разделительную пластину устройства подачи документов.
Если у устройства подачи документов возникают проблемы с подачей бумаги, например, замятие бумаги или подача нескольких листов одновременно, очистите подающие ролики и пластину устройства подачи документов.
1. Откройте крышку устройства подачи документов.
2. Протрите подающие ролики и подающую пластину влажной безворсовой тканью.
Не используйте для очистки каких либо деталей устройства абразивные материалы, ацетон, бензол, аммиак, этиловый спирт или четыреххлористый углерод, так как это может привести к повреждению устройства. Не лейте жидкость прямо на стекло или валик. Жидкость может просочиться и повредить устройство.
3. Закройте крышку устройства подачи документов.
Решение проблем качества сканирования
Проверьте нет ли загрязнения на стекле сканера
Со временем на стекле сканера и заднике белого цвета могут появиться пятна, способные повлиять на качество получаемых документов. Чтобы очистить сканер, выполните следующие действия.
1. Выключите устройство с помощью выключателя питания и отключите кабель питания от электросети.
2. Откройте крышку сканера.
3. Очистите стекло сканера, полосы устройства подачи документов и задник белого цвета мягкой тканью или губкой, смоченной в неабразивном очистителе для стекол.
Не используйте для очистки каких либо деталей устройства абразивные материалы, ацетон, бензол, аммиак, этиловый спирт или четыреххлористый углерод, так как это может привести к повреждению устройства. Не лейте жидкость прямо на стекло или валик. Жидкость может просочиться и повредить устройство.
4. Протрите насухо стекло и белые пластиковые части или замшевой хлопчатобумажной тканью, чтобы избежать образования пятен.
5. Подключите устройство и включите его с помощью выключателя питания.
Российский принтер «КАТЮША» наконец открыл личико
Все мы давно привыкли видеть на прилавках магазинов, реализующих печатающую технику, принтеры и многофункциональные устройства таких производителей с мировым именем как Hewlett-Packard, Brother, Canon, Epson, Kyocera, Lexmark, OKI, Panasonic, Samsung, Toshiba, Xerox и других грандов. А вот лицезреть продукцию отечественного производителя нам до сих пор не доводилось, хотя сообщения о российских разработках в этой сфере периодически появлялись в новостном пространстве. Соответственно, тем знаменательней является та весть, которой мы сегодня хотим с вами поделиться!

В ходе выставки «Импортозамещение-2017» от российской компании «ИТ Системы» поступило сообщение о том, что вскоре на рынке появится уникальный продукт, предназначенный для осуществления печати в корпоративных масштабах и эффективного управления этим процессом.
Чем же уникальны эти решения, появления которых с нетерпением ждут эксперты и обычные потребители?
Итак, наиболее выдающимися и запоминающимися событиями упомянутой выставочной программы, конечно же, стали, во-первых, дебютный запуск пусть пока что и прототипа, но полностью рабочего, первого российского печатающего устройства «КАТЮША»; во-вторых, демонстрация возможностей дебютного отечественного Программного комплекса, предназначенного для управления корпоративной печатью «МОНИТОРИНГ и ЗАЩИТА». Эксперты высоко оценили возможности новинок, давайте же сформируем собственное мнение о них и мы с вами.
История проекта первого российского печатающего аппарата с гордым названием «КАТЮША» берёт своё начало всего лишь весной 2016 года — как видим, темпы работ вызывают уважение! Спустя всего полгода, отечественный принтер/МФУ, а именно так его называют сами разработчики, материально воплотили в жизнь, и вот сегодня он уже почти готов начать покорять рынок.
Главными уникальными особенностями «Катюши» являются инновационная технология ПВК, что расшифровывается как полностраничная высокоэнергетическая капиллярная печать, а также неподвижная печатающая головка собственной разработки.
Последняя обеспечивает потрясающую производительность при минимальном уровне шумового загрязнения.

Ещё тогда, на выставке «Импортозамещение-2016», разработчики демонстрировали общественности массогабаритный макет этого многофункционального устройства, и к счастью проект на этом не «заглох», а продолжил быстро развиваться. Результатом кропотливых трудов и стал полностью рабочий аппарат, практически готовый к запуску в серийное производство. Ну а пока отечественный принтер готовится к выпуску, наша компания предлагает обратить внимание на возможность заправки картриджей для всевозможных лазерных принтеров. Эта процедура значительно сократит бюджет на содержание аппарата. Для примера, заправка картриджа HP CF218A составляет всего 350 рублей, что в разы дешевле покупки нового картриджа.
Руководитель компании Владислав Сивер сказал по поводу этой громкой премьеры следующее: «применение в процессе производства нового аппарата российских материалов и технологий позволяет отечественным предприятиям отказаться от приобретения печатной техники зарубежных брендов, формируя прогнозируемые бюджеты в ИТ-сфере в российских рублях.

Что касается проекта первого отечественного комплекса программного обеспечения «Мониторинг и Защита», предназначенного для управления процессами корпоративной печати, то он старше «Катюши» практически на год.
Руководители ГК «ИТ Системы» инициировали его разработку только в 2017 году. Главной задачей проекта является создание реальной конкуренции зарубежному программному оборудованию, используемому для координации инфраструктур корпоративной печати. Программный комплекс, по словам разработчиков из «ИТ Системы», способен гарантировать качественный контроль над техническим состоянием парка печатающих аппаратов, покопийный биллинг процессов сканирования и печати, управление доступом к печатным процессам, а также высокий уровень безопасности, который заключается в защите информации, поступающей в печать или на оцифровку, от несанкционированного доступа.
Главная цель, которую ставит перед собой компания «ИТ Системы», — предоставить большим частным и государственным отечественным предприятиям и учреждениям, равно как и компаниям малого и среднего бизнеса, возможность существенно сократить бюджет на офисную печать, перейдя на использование печатной техники и программного обеспечения российского производства.
В частности, такой подход позволит быстрее избавиться от «импорто-зависимости». Кроме того, проекты сродни «Мониторинг и Защита» и «Катюша» открывают новые горизонты для эффективного сплочения производственного и научно-технического потенциалов России, а стало быть — сулят великие перспективы для светлого «завтра» российской экономики в общем и целом!
Принтеры «Катюша» – сделано в России
Именно под таким красивым названием начали производить в нашей стране первый отечественный принтер с уникальной технологией полностраничной высокоэнергетической капиллярной печати (ПВК). Чем же отличается российская разработка от многофункциональных печатающих устройств зарубежных производителей с мировым именем и насколько она конкурентоспособна?
Технические характеристики девайса
Офисное многофункциональное устройство «Катюша», выполняющее задачи принтера, сканера и ксерокса с факсом, печатает со скоростью не менее 50—75 страниц в минуту, в зависимости от выбранного режима. Аппарат может работать как в черно-белом (монохромном), так и в полноцветном варианте с разрешением до 2400 х 2400 dpi. Такое высокое разрешение позволяет получить очень качественные отпечатки с максимальной прорисовкой деталей и полутонов при печати текстов, картинок и фотографий.
Устройство поддерживает все основные размеры бумаги, типы файлов, операционные системы и оснащено сенсорным цветным FullHD ЖК-дисплеем управления. Созданное российскими инженерами программное обеспечение гарантирует 100%-ю конфиденциальность рабочих процессов, ресурс использования картриджей достигает 50 000 страниц, а модульный принцип сборки дает возможность подбирать конфигурацию устройства в соответствии с нуждами и задачами конкретного офиса.

Особенности используемой технологии и перспективность новой модели
Инновационность отечественной методики заключается в применении неподвижной головки для струйной печати. Если в импортных струйных принтерах головка обходит всю область печати за большое количество проходов, то в МФУ «Катюша» она находится в неподвижном состоянии, выпуская со скоростью до 12 000 раз за секунду почти 1 миллиард капель красящего вещества.
Таким образом, ПВК-печать позволяет:
- в несколько раз увеличить скорость распечатки документов;
- добиться типографского качества отпечатков всего за один проход;
- использовать всю поверхность листа бумаги без полей;
- существенно снизить уровень шума в офисе.
ПУ использует в работе уникальные красители, разработанные российскими химиками. Они обладают важным свойством мгновенно высыхать и закрепляться на бумаге, а также сохраняют отличное качество отпечатка при попадании воды, механическом воздействии или выделении маркером.
Печатайте дешевле и качественнее
Использование МФУ «Катюша» позволяет забыть об основных недостатках струйных принтеров: повышенном шуме, недостаточной скорости печати, постоянно засыхающей головке или размазывающихся отпечатках. Кроме того, новое устройство имеет низкую цену, которая на порядок ниже стоимости большинства импортных аналогов. Это является важным фактором, повышающим его востребованность среди крупных государственных компаний и бизнес-пользователей.

Второй причиной привлекательности российской разработки является возможность сократить затраты на офисную печать до 50 %. Столь высокая экономичность достигается за счет отсутствия многокомпонентности в конструкции устройства. Что в свою очередь существенно повышает его надежность и длительность бесперебойной работы. То есть расходы на сервис ПУ стремятся к нулю.
Еще один важный момент — в данной модели отсутствуют термофиксаторы, которые почти всегда применяются в лазерных печатных устройствах. Эта конструктивная особенность, а также функция самостоятельного выключения при длительном простое позволяют рекордно сэкономить на энергопотреблении. Кроме того, эксплуатация отечественного девайса, производство и использование которого основаны исключительно на российских материалах и технологиях, позволяет полностью отказаться от приобретения зарубежных ПУ и расходников. Такой шаг очень важен, так как дает возможность частным и государственным предприятиям четко прогнозировать текущие расходы на информационные технологии и формировать ИТ-бюджет своей компании в российских рублях. «Катюша» является ярким примером успешной реализации производственного и научно-технического потенциала нашей страны в области информационных технологий.


