После заправки картриджа пишет, что нет чернил – что делать?
Большинство пользователей оргтехники сталкивались с ситуацией, когда после установки полностью заправленного картриджа принтер выдает информацию об отсутствии чернил. Подобное объясняется несколькими причинами. К примеру, аппарат не будет работать, если красящее вещество подобрано неправильно. Поэтому стоит обязательно изучать инструкцию, прилагаемую к принтеру, где указаны возможные неисправности и способы их решения.
О чём пойдет речь:
Перечень способов устранения неполадки
Любой принтер, независимо от производителя, после заправки картриджа может сообщить, что нет чернил. Что следует предпринять, чтобы аппарат начал нормально работать?
Если печатное устройство после заправки картриджа пишет, что нет чернил, возможно, понадобится:
- переустановить все настройки;
- нажать на кнопку отмены и удерживать ее дольше 6 секунд, после чего сразу же приступить к печатанию;
- промыть печатающие головки;

Промывка печатающей головки принтера
- заправить подходящие чернила;
- правильно установить картридж;
- сбросить счетчик чернил;
- приобрести новый расходный материал.
С необходимостью замены картриджа сталкиваются владельцы чипованных расходных материалов. Например, при производстве принтеров Samsung ставятся емкости с установленными на них чипами, которые защищают от повторной заправки. Однако при наличии струйного принтера Samsung можно воспользоваться чернильницей – так называемой системой непрерывной подачи чернил (СНПЧ). Заправка может осуществляться в любой момент.

Система непрерывной подачи чернил
Brother
Обычно принтер Brother пишет, что в емкости нет чернил, когда:
- в дюзах печатающей головки (ПГ) засыхает краска;
- памперс, то есть место накопления излишков чернил, оказался заполненным доверху.
Для Brother подходят водные и пигментные чернила. Последние чаще всего становятся виновниками загрязнения ПГ, если принтер не включали около 3-4 недель. Поэтому аппарат пишет, что нужна заправка краски. Желательно очистку головки доверить специалисту, особенно когда случай сильно запущенный.
Для сброса счетчика следует воспользоваться соответствующей функцией через сервисное меню. Рекомендуется после проделанной работы уделить время чистке памперса, однако для подобной процедуры понадобится заняться разборкой принтера Brother.

Canon
В принтерах Canon в зависимости от модели печатные головки бывают двух видов – съемные и несъемные. Например, МФУ Canon MG2440 имеет ПГ, которая располагается прямо на картридже.
Чтобы ее промыть, понадобится запастись:
- емкостью небольшого размера;
- марлей;
- парой шприцев;
- трубками, которые используются в медицинских капельницах;
- жидкостью, предназначенной для промывки Canon.

Промывание печатающей головки принтера Canon
Многие по причине высокой стоимости жидкости пользуются «Мистером Мускулом» для стекол зеленого или синего цвета.
Если печатающая головка Canon MG2440 засорена несильно, для полной очистки понадобится от суток до трех. С сильными загрязнениями удастся справиться примерно за неделю. После удаления засорений обязательно запускается аппаратная прочистка ПГ устройства Canon для наполнения ее чернилами.
При наличии встроенной головки пригодится достаточно простой способ решения проблемы:
- деталь переворачивается вверх дюзами;
- на сопла наносится несколько капель средства «Мистер Мускул»;
- спустя 10 минут жидкость убирается салфеткой, после чего следует проверить степень прохождения краски на бумагу.
Если результат отрицательный, картридж МФУ Canon MG2440 можно поместить в жидкость на 2-3 часа.
Чернильницы Canon оборудованы чипом, который занимается подсчетом чернил. Поэтому рекомендуется сбросить счетчик.

Сервисный режим для обнуления счетчика
Epson
В принтерах Epson имеется программное обеспечение, благодаря которому ведется учет количества используемой краски. Поэтому даже после заправки картриджа программа пишет, что чернил в емкости нет. Соответственно, печатать будет невозможно.
Для обнуления счетчика Epson специалисты советуют скачать программу PrintHelp.

Если принтер пишет, что в картридже отсутствует краска и нужна заправка, возможно, требуется почистить ПГ. Зачастую в устройствах данной марки перед промывкой головки каретка не снимается.
Hewlett-Packard
Печатающие головки техники HP могут находиться отдельно от картриджа либо размещаться непосредственно на нем. Когда устройство HP пишет об отсутствии краски, причиной может быть наличие в дюзах засохшего красящего вещества. Способ очистки головки такой же, как и для аппаратов Canon.

У большинства моделей HP чернильницу можно доливать, поэтому лучше не допускать, чтобы краска полностью была израсходована. Если чип определяет, что чернил уже нет, хотя они еще есть, принтер пишет соответствующее сообщение. Чтобы выключить функцию слежения за количеством чернил в устройствах HP, нужно нажать «Продолжить». Минусом данного способа является то, что нельзя увидеть, сколько краски осталось.
Исправить неполадки можно своими силами. Главное, тщательно ознакомиться с прилагаемой к устройству инструкцией. Покупка нового расходного материала – крайний вариант.
Решение проблемы, когда новый или заправленный картридж не печатает после замены

В этом материале мы подробно рассмотрим все причины, по которым после заправки картриджа не печатает принтер струйного или лазерного типа. Хотя с первыми подобные казусы случаются намного чаще, но у «лазерников» также бывают ситуации подобного рода, которые имеют свои особенности решения. Неисправность проявляется в виде полного отказа техники работать, а иногда просто выходит белый лист без текста и рисунков. Все это происходит при 100% наличии краски или тонера, что неопытных пользователей вполне вводит в заблуждение.
Здесь найдете инструкции, что делать в ситуации, когда даже новый или только заправленный картридж не печатает после замены, а принтер пишет «Нет чернил» или показывает, что он пустой, хотя краска есть. Предложены решения неисправностей с засыханием красок, наличием воздуха в «чернильницах», неправильной установкой расходных материалов. Отдельное внимание уделено особенностям исправления ошибки в моделях устройств печати разных производителей.
Исправление возможных неправильных программных настроек
Зайдите в раздел с принтерами через панель управления компьютером. В перечне найдите свою модель и для него проверьте такие настройки.
Самые распространенные неисправности струйных устройств
Проверка картриджа после заправки
Чтобы точно убедиться, что картридж удачно заправлен и готов к использованию, его следует протестировать. Найдите несколько салфеток белого цвета, прижмите дно чернильницы к салфетке с незначительным усилием. Вы должны увидеть четкий след черного или цветных синего, розового, желтого оттенков. Если отпечаток неровный с пробелами или его вовсе едва видно, то можно утверждать о загрязнении проходов для краски или наличии воздуха в картридже.
Засыхание краски в соплах
Струйные принтеры для выполнения своей работы, а именно нанесения текста и графики на листы бумаги, используют специальные краски. Такие чернила в своем составе имеют воду, что влечет за собой склонность их к загустению и засыханию. Если этот процесс происходит в очень маленького размера каналах сопел, то проходы засоряются, что делает невозможным дальнейшее прохождение чернил.
В целях профилактики, в зависимости от марки и модели устройства, рекомендовано проводить тестовую печать каждые 3-7 дней. Это может быть распечатка любого цветного рисунка, что позволит не засохнуть и не засорится проходам для краски. Если засыхание все же случилось, то следует размочить и прочистить «расходники». Более сложно промыть печатающую головку, которая находится отдельно от банок с чернилами.
Попадание воздуха в картридж
Второй, по статистике, причиной отказа принтера печатать сразу после заправки является попадание воздуха в картридж или систему непрерывной подачи чернил. Обычные картриджи более спокойно относятся к такой проблеме и менее капризно ее переживают. Больше проблем воздух составляет, если попадает в каналы, по которым перемещается чернила. В таких случаях следует применять инструкции по стравливанию конкретно к своей модели чернильниц, хотя все они сводятся к принудительному выдавливанию воздуха.
В СНПЧ воздушные пробки чаще появляются в трубках, которые идут от банок с краской к головке внутри принтера. В таких обстоятельствах необходимо снять блок картриджей с принтера, открыть пробки, вставить шприц, набранный воздухом, открыть отверстия на чернильных банках и продуть канал. Такой порядок действий подходит для большинства моделей струйной техники с системами НПЧ.
Неподходящие расходные материалы
К каждой модели принтера подходят картриджи определенного типа и модификации, потому другими воспользоваться не удастся. Альтернативой оригинальным расходным материалам могут быть идентичные заменители. К сожалению, не для всех принтеров можно подобрать неоригинальный набор картриджей. Если ранее использовали чернильницы, которые были в устройстве в момент его покупку, а теперь установили новый картридж, а он не печатает, то, скорее всего, проблема в несовместимости.
Идеальным вариантом решения такой проблемы было бы приобретение новый оригинальных картриджей, но это дорого и не всегда целесообразно. Лучше поищите в Интернете более детальную информацию о возможности использования заменителей для оригинальных расходных материалов под свою модель принтера.
Еще одной фатальной ошибкой с расходными материалами, которая может остановить печать устройства даже если присутствует краска, является использование неподходящих чернил. Казалось бы, все они одинаковые, но это совсем не так. Очень тщательно подбирайте краски, чтобы потом не пришлось делать полную промывку картриджей, а то и вовсе всей системы и принтера.
Избыток чернил
При пополнении картриджа новой порцией краски не стоит заливать как можно больше. Такие благие намерения могут только навредить. Если стенки коробки прозрачные, то ориентируйтесь по видимому уровню. Не наполняйте по самые края на максимум, а заправляйте на 90%. Если уровень не виден, то перед началом выполнения работ нужно из инструкции или документации к технике узнать максимальную емкость расходных материалов.
Краска не должна капать из картриджа.
Неправильная установка картриджа или печатающей головки
Картриджи в струйном принтере устанавливаются в специальный отсек, который называется каретка. Со временем после интенсивного использования место стает не таким прочным, как было ранее, потому картридж в нем начинает свободно двигаться. Из-за этого возможна потеря контакта, что влечет за собой ошибку, когда техника не видит «расходник». В таких случаях можно применить плотный картон или несколько раз изогнутую бумагу, чтобы четко и надежно укрепить чернильницы на своих местах.
Если Вы снимали головку для чистки или других манипуляций, то гарантией ее дальнейшей печати без сюрпризов будет правильная ее установка обратно в принтер. Когда в таких случаях возникают проблемы, то лучше, до начала проведения любых манипуляций, ознакомится с инструкцией по выполнению монтажа ПГ. Ее легко найти в технической документации к технике или в сети.
Испорчены чип, счетчик или «памперс»
Отдельные модели картриджей могут требовать периодической замены чип независимо от его состояния. Узнайте не относиться ли Ваша модель к таким.
Особенности устройств разных брендов
О том, как прочистить картридж струйного принтера или промыть печатающую головку, на нашем сайте есть отдельные статьи. Ссылки на них найдете выше в разделе «Засыхание краски в соплах». Обязательно проведите эти процедуры, если есть основания, описанные в разделе «Проверка картриджа после заправки».
Canon.
HP.
Для техники фирмы НР применяется способ с заклеиванием контактов на микросхеме картриджа. Заклейте контакт, помеченный салатовым цветом, вставьте в принтер и произведите печать пробной страницы. Потом поочередно, вместе с уже заклеенным, закройте контакт отмеченный голубым, розовым и красным. Одновременно должны быть закрыты не более двух, как на рисунке. Потом нужно достать, отклеить зеленый, вернуть с заклеенным вторым. В принтере должен побывать картридж с зеленым и синим, синим, зеленым и розовым, розовым, зеленным и красным, красным заклеенными контактами. После каждого засовывания «расходника» внутрь делаем тестовую печать. 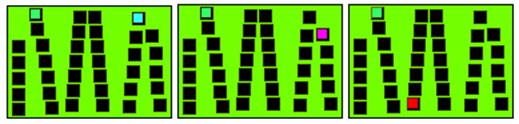
Если такой вариант не увенчался успехом, то попробуйте заклеивание по такой схеме одновременно четырех контактов. 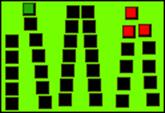
Места, где был скотч, перед установкой в принтер, желательно протереть спиртом.
Epson.
Обнуление счетчика контроля краски и переполнения памперса для принтеров фирмы Эпсон можно произвести специальной утилитой «PrintHelp». Ее легко найти и скачать с Интернета. Настройки и интерфейс довольно простые, что позволит осилить работу с ней даже для неопытному пользователю.
Если не печатает после заправки лазерный
Подобные проблемы с лазерными принтерами случаются не так часто, но случаи бывают и они неединичные. Логично предположить, что винной неисправности послужило отклонение от инструкции по правильному пополнению тонера. Последовательность действий должна быть такой:
- Разбираем картридж, открутив все нужные шурупы.
- Чистим бункер с отработанным порошком. Такую процедуру стоит проводить независимо от количества остатков в отстойнике.
- Засыпаем новый тонер соответствующего качества и марки, которая подходит к Вашей модели принтера.
- Протираем от остатков краски все детали, которые были сняты.
- Отдельно стоит прочистить лезвие дозирования и фотоэлемент. Можно применять старый бытовой или специальный пылесос.
Если ранее картридж многократно перезаправлялся, то высока вероятность износа некоторых его деталей. Сначала их нужно осмотреть, а при обнаружении следов повреждений или выхода из строя — заменить на новые. К таким деталям относят ракеля, лезвие очищения, фото и магнитный валы.
Если самостоятельно проводили все процедуры, то могли заметить наличие небольшой микросхемы на корпусе картриджа. Многие производители комплектуют свои расходные материалы таким «девайсом». В профессиональных кругах эта деталь называется чипом. Он запоминает количество напечатанных страниц и при достижении определенного их значения может блокировать работу устройства.
Особенности лазерных моделей разных фирм
Samsung, Xerox, Oki.
Модели этих фирм оснащаются встроенными счетчиками, которые требуется обновлять после каждой процедуры пополнения порошка в емкостях «расходников». Для сброса можно произвести такой порядок действия: включить устройство, дождаться уведомления о достижении лимита, выключить принтер, а через 5-10 секунд снова включить. Если это не поможет, то при включенном аппарата откройте, а потом снова закройте крышку отсека с картриджем.
К сожалению, не все модели положительно реагируют на такие действия. Но у пользователя есть еще два варианта возобновить печать: обнулить счетчик программным путем специальными утилитами, купить новый чип или картридж.
Brother.
Для популярных моделей этого производителя используйте такой порядок действий:
- Активируйте принтер нажатием кнопки питания на корпусе.
- Извлеките картридж изнутри.
- Разделите фотобарабан и отсек с порошком.
- Фотовал вставьте обратно внутрь устройства.
- Нажмите на рычаг сброса и удерживайте его, просунув руку через отсек для листов, предварительно забрав бумагу из лотка.

- Закройте крышку принтера.
- Как только принтер начнет работать, отпустите на несколько секунд рычаг, а потом снова нажмите и держите пока устройство не перестанет издавать звуки.
- Соберите картридж, соединив бункер с краской и фотовал.
Эта инструкция по возобновлению печати была удачно протестирована на принтерах таких моделей:
- HP DeskJet 1510.
- Кэнон MG2540S, MG2440, MG3540, MG3640, MP250, MP280.
После заправки картриджа принтер показывает что нет чернил
«Почему принтер не видит заправленный картридж?» – это один из самых популярных вопросов, ответ на который ищет каждый второй владелец, который сталкивался с ремонтом оргтехники для печати. Причин, по которым произошла данная ошибка, может быть несколько, соответственно, и варианты решения проблемы разные. Именно об этом пойдет речь в данной статье.
Первостепенные действия:
- Проверьте отсутствие защитной желтой пленки на картридже (актуально для новых чернильниц или тех, что были заправлены в мастерской).
- Обследуйте крышку отсека картриджами – она должна быть плотно закрыта.
- Если емкость с краской установлена правильно, то должен прозвучать характерный щелчок. Его отсутствие свидетельствует об обратной ситуации.
- Выключите оборудование печати, подождите около 1 минуты и включите его снова.
- При включенном принтере извлеките и установите чернильницу.
Если вышеперечисленные методы не принесли ожидаемого результата и принтер не видит заправленный картридж, то следуйте рекомендациям, изложенным ниже.
Проблемы с чипом
Некоторые картриджи оснащаются защитными чипами, ведущими отчет чернил с момента их первого применения. Микросхема устроена таким образом, что счет ведется на уменьшение даже после заправки картриджа свежей краской. Как только отчет завершен, она блокирует работу копировального оборудования.
Существует три эффективных способа:
- Для возобновления работы принтера достаточно заменить чип. Данную процедуру нельзя выполнить самостоятельно, поэтому следует воспользоваться услугами квалифицированных мастеров.
- Приобрести оригинальный картридж. Это надежный, но более затратный вариант.
- Обнулить чип (доступно не для всех моделей). В интернете можно найти инструкции по обнулению картриджей и сбросу счетчиков принтера. Для каждой марки оргтехники методики будут разниться.
Чернильница не зафиксирована
В случае если после заправки картриджа принтер не видит чернила, то, возможно, ПЗК был размещен в пазах неправильно. В этой ситуации поможет его юстировка (выравнивание).
Процесс юстировки для струйных картриджей:
- извлеките ПЗК из пазов печатающего аппарата;
- верхний контакт слева заклейте скотчем или изолентой;
- вставьте устройство в принтер и при помощи специальной функции выполните юстировку;
- извлеките заправленный картридж и заклейте правый контакт;
- зафиксируйте его на борту копировального агрегата;
- повторно выполните юстировку;
- достаньте ПЗК, снимите изоленту, проверьте чистоту пластин и аккуратно поместите его в исходном положении.
При безошибочной реализации этого процесса принтер распознает картридж и продолжит функционировать в прежнем режиме.
Плохой контакт
Из-за повышенной влажности в помещении или по другим причинам могут окислиться контакты картриджа. Также подобная ситуация могла быть спровоцирована неосторожными манипуляциями с картриджем во время заправки (на контакты попала капля воды или краски). Если с чипом все в порядке, значит с большей вероятностью (60 %) проблема кроется в местах связи перезаправляемого картриджа (ПЗК) и принтера.
Заправил картридж – пишет, что нет краски. Для исправления этого изъяна достаточно протереть контакты спиртовой салфеткой или смоченным в спирту спонжем. Посмотрите на внешний вид контактов печатной головки струйного принтера. Если они повреждены, необходимо обратиться за помощью в службы по ремонту оргтехники.
Принтер по-прежнему не видит картридж
Если все вышеперечисленные советы не помогли в решение проблемы, то лучшим вариантом будет обратиться за помощью в специализированную службу по обслуживанию оргтехники. Возможно, причиной поломки является неисправность оптического светодиода, сбой драйверов, выход из строя картриджа (из-за естественного износа; вследствие механических повреждений) или других механизмов аппарата.
Принтер пишет, что чернил нет, но они есть — что делать?
После замены картриджей либо их дозаправки пользователи принтера часто сталкиваются с отказом печати по причине отсутствия чернил. Многих это вводит в замешательство, ведь только что была произведена замена/заправка чернильниц, а машина все равно отказывается работать. Подобная проблема может возникать по различным причинам. Рассмотрим все возможные варианты, начав с самого простого.
Несовместимые картриджи
Если ошибка с отсутствием чернил возникает после замены картриджей, первым делом нужно убедиться в их совместимости с конкретной моделью принтера. На самих чернильницах или на их упаковке должен присутствовать код. Например, так выглядят коды картриджей производства Epson:

Данные картриджи подходят для множества моделей цветных принтеров Epson.
Чтобы точно определить, подходят ли картриджы к принтеру, достаточно ознакомиться с технической документацией. Если таковой в наличии нет, то всю нужную информацию всегда можно найти на официальном сайте производителя и на сайте NoDevice.
Также не стоит ожидать от принтера работоспособности при использовании чернильниц сторонних производителей. Сегодня на рынке присутствует масса предложений по продаже поддельных картриджей. Главное их отличие от оригинальных экземпляров — заниженная стоимость. Но многие продавцы продают свои товары под видом распродаж или акций. Прежде чем приобретать товары в том или ином магазине, нужно ознакомиться с отзывами покупателей на независимых форумах и сайтах.
Неправильная установка картриджей
Картридж — не просто емкость для хранения чернил. Это еще и электронное устройство, в конструкции которого присутствует различные датчики, микросхемы и прочие компоненты. Если осмотреть нижнюю сторону чернильницы, то можно обнаружить электрические контакты. По ним и осуществляется передача информации между картриджем и принтером. Если хотя бы один из контактов не будет соприкасаться с контактной площадкой отсека для установки чернильниц (каретки), в работе печатающей машины могут возникнуть всевозможные неполадки. Ошибки с сообщением об отсутствии чернил — в их числе.

Таким образом, при установке картриджей важно обеспечить надежный электрический контакт между ними и принтером. Обычно для этого достаточно вставить чернильницу вплотную — до щелчка. Но если принтер уже не новый, то его механизмы могли разболтаться. В этом случае:
- Приготовьте небольшие (размером с картридж) отрезки сложенной в несколько раз бумаги.
- Плотно задвиньте картриджи в каретку.
- Положите поверх чернильниц приготовленные отрезки бумаги.
- Закройте крышку каретки.
После этой манипуляции электрический контакт между чернильницами и принтерами должен будет наладиться.
Частные случаи отсутствия электрического контакта
Электрический контакт между картриджами и принтером может возникнуть не только по вине неправильной установки первых, но и по одной из следующих причин:
- Между чернильницами и кареткой присутствует посторонний предмет.
- Короткое замыкание контактов.
- Образование на поверхности контактов окислений.
- Загрязнение контактов чернилами.
Любой маленький кусочек бумаги, полиэтилена и т.д. может стать причиной отсутствия электрического контакта между картриджем и принтером. Поэтому перед установкой чернильниц на свое место следует внимательно осмотреть каретку. Если обнаружиться посторонний предмет, его следует извлечь.

Короткое замыкание обычно возникает между контактами каретки. В большинстве принтеров они выполнены виде выступающих металлических элементов. При неосторожной эксплуатации эти контакты можно случайно согнуть. Соприкасаясь друг с другом, они приведут к неработоспособности всей контактной площадки в целом либо возникновению мелких неполадок вроде ошибок с отсутствием чернил в картриджах. Устранить эту неисправность просто — достаточно при помощи тонкого предмета разъединить замкнутые между собой контакты.
Окисление металлических контактов обычно возникает по причине попадания на их поверхность влаги. Это можно определить по налету зеленоватого или сероватого цвета. Окисления также могут мешать прохождению электричества между картриджами и принтером. Для удаления налета можно воспользоваться обычным ластиком или грубой тканью. Достаточно протереть медные контакты до блеска.
При заправке чернильниц по неосторожности многие допускают попадание чернил внутрь каретки либо на электрическую площадку самих картриджей. Высохшую краску можно назвать диэлектриком — материалом, не пропускающим электричество. Выход из этой ситуации такой же, как и в предыдущем случае — очистка металлических контактов ластиком.
Программная блокировка принтера
После установки новых или дозаправки имевшихся картриджей принтер должен автоматически продолжить свою работу. Но нередки случаи, когда этого не происходит. Т.е. принтер попросту “не понял”, что была произведена замена или дозаправка чернильниц. Обычно такое наблюдается в результате сбоя работы датчика, отвечающего за распознавание наличия либо отсутствия тонера в картриджах.

К счастью, во всех современных принтерах имеется встроенная функция, позволяющая очистить микрочип (счетчик), в котором хранится информация об уровне чернил в чернильницах. Обнуление счетчика позволит принтеру продолжить свою работу, даже если в картриджах отсутствует тонер. Т.е. данную процедуру следует выполнять только при фактическом наличии краски в картриджах, иначе печатающая головка будет работать вхолостую, что может привести к различным неполадкам или даже полному выходу ее из строя.
Процедура сброса счетчиков различная для каждой отдельной модели принтера. Но способа всего три:
- Запуск функции сброса из меню ЖК-экрана либо путем нажатия определенной комбинации клавиш на лицевой панели принтера.
- Программный сброс с компьютера при использовании специальных сервисных утилит.
- Аппаратный сброс путем подключения к материнской плате принтера специального оборудования.
Третий способ выполнить в домашних условиях никак не выйдет, а вот первые два — вполне выполнимы. Первым делом следует ознакомиться с технической документации к принтеру и найти в ней инструкцию по отключению счетчика уровня чернил с лицевой панели. Второй способ сброса потребует установить специальную программу на компьютер. Для каждой отдельной марки и модели принтера существует своя утилита. Например, программа PrintHelp работает со многими моделями печатающих машин, включая Canon, Epson, HP и другие.
Если принтер не использовался длительное время
Принтер — оборудование, которое не любит простоя. Если его долго не использовать, каналы, по которым циркулируют чернила, могут пересохнуть. При попытке распечатать очередной документ датчик зафиксирует отсутствие подачи чернил на печатающую головку, вследствие чего и возникнет соответствующая ошибка. Для решения этой проблемы достаточно выполнить два мероприятия:
- Очистить сопла картриджей.
- Очистить печатающую головку.
Очистка картриджей
Очистка картриджей заключается промывке сопел, откуда краска подается в принтер. Эти сопла имеют очень малые размеры — тоньше волоса, потому их очень легко повредить. Механическую чистку сразу следует исключить, т.к. вряд ли можно найти предмет, который бы поместился внутрь сопла картриджа. Поэтому для очистки чернильниц используется другой способ — замачивание в специальном растворе.

Сама процедура может быть выполнена следующим образом:
- Приготовьте неглубокую емкость, в которой уместится картридж, несколько чистых бумажных салфеток и жидкость для очистки (можно использовать бутилированную негазированную воду).
- На дно тары уложите салфетки.
- Залейте их жидкостью для очистки таким образом, чтобы она просто пропитала салфетки.
- Разместите поверх салфеток чернильницы соплами вниз.
- Подождите до тех пор, пока по салфетке не начнут разливаться чернила. Это может занять как несколько минут, так и несколько часов.
- После промывки дайте картриджам немного подсохнуть в течение 10-15 минут, затем установите их на место.
- Попробуйте распечатать документ.
Эту же процедуру следует проводить и в случае, если в принтер устанавливаются давно не использовавшиеся картриджи.
Очистка печатающей головки
По мере эксплуатации или при длительном простое принтера печатающая головка может засориться высохшими чернилами, что также приводит к рассматриваемой проблеме. Для устранения этой неисправности можно попробовать запустить функцию очистки печатающей головки, которая присутствует в любом современном принтере. Для ее запуска можно воспользоваться кнопками или дисплеем на лицевой панели устройства, но проще это сделать средствами программного обеспечения (драйвера), устанавливаемого на компьютер.

Приведем пример очистки печатающей головки на принтерах производства Canon:
- В программе, откуда осуществляется распечатка документа, нажмите комбинацию клавиш “Ctrl+P”, затем нажмите на кнопку “Свойства” напротив названия модели принтера.
- Перейдите во вкладку “Обслуживание”, затем нажмите на кнопку “Очистка”.
- В открывшемся окне можно будет выбрать группу картриджей, которые будут задействованы в процессе очистки.
- Нажатие на кнопку “Выполнить” запустит процесс очистки печатающей головки.
- По завершению процедуры откроется новое окно “Проверка сопел”, нажмите на “ОК” для запуска проверки.
- Процедура завершена.
В большинстве принтеров запуск процедуры очистки головки осуществляется по одному и тому же принципу.
Что делать если принтер перестал печатать после заправки
Владельцы принтеров часто сталкиваются с проблемой, когда техника перестаёт печатать после заправки. Одни пользователи спешат проверить картридж, другие — обращаются в сервисный центр. На самом деле, если принтер перестал печатать после заправки, рекомендуется просто разобраться в причинах неполадки. В большинстве случаев проблему можно устранить своими силами и не надо никуда нести технику.
- Основные причины проблемы
- Засохли чернила в соплах
- При заправке попал воздух
- Чернила выбраны неправильно
- Картридж установлен неправильно
- Проблемы с чипом или счетчиком памперса
- Устранение проблем в принтерах (МФУ) Brother
- Восстановление печатающей головки
- Сброс «памперса»
- Решение для принтеров Canon
- Промывка несъемных печатающих головок
- Промывка печатающей головки на картридже
- Сброс контроля чернил
- Реанимируем принтеры Epson
- Восстановление печатающей головки
- Восстанавливаем работоспособность принтеров HP
- Сброс счетчика чернил
Основные причины проблемы
Если принтер перестал печатать, возможно проблема кроется в следующем:
- Проблема с соплом.
- Засохли чернила.
- Поломка чипа.
- Неисправность счетчика.
- Неверная установка картриджа.
- Ошибка в настройках.
- Попал воздух.
Некоторые причины вызваны неправильной эксплуатацией техники. Также есть проблемы с оборудованием отдельных производителей. У принтеров Епсон, Бразерс, Кенон отмечаются определенные недостатки, которые следует учитывать при эксплуатации.
Засохли чернила в соплах
Если принтер Canon не печатает после заправки картриджа, возможно проблема кроется в засохших чернилах. Специалисты рекомендуют проверить сопла. Чистку необходимо производить один раз в месяц. Также для техники требуется периодическая печать, поскольку оборудование должно находиться в рабочем состоянии.

Если принтер перестал печатать, как вариант, проблема кроется в качестве чернил, в любом случае выполняется простая процедура продувки сопла. С этой целью разбирается конструкция и достается картридж. Пользователю потребуется сухая тряпка либо можно использовать туалетную бумагу.
ВНИМАНИЕ! Картридж размещается в нижней части и важно хорошенько его встряхнуть, убрать с поверхности лишние чернила. После этого производится контрольная печать.
При заправке попал воздух
Если принтер Canon не печатает после заправки картриджа, возможно неисправность связана с воздухом, который попал в систему. Поломка является наиболее распространенной у моделей Epson, Canon, а также Brothers. Пользователи зачастую ссылаются на качество оборудования, однако есть другие причины.
Проблема может заключаться в неправильной заправке чернил. Когда в элемент попадает воздух, краска постепенно вытекает, ее невозможно удержать. Наблюдается быстрый расход материала, можно полностью залить принтер, в дальнейшем проблематично высушить головку.
Если после заправки картриджа принтер не печатает, необходимо следовать инструкции:
- Открывается крышка.
- Вынимается картридж.
- Проверка сопла.
- Устранение лишней краски.
- Прочистка головки.
- Установка картриджа.
- Закрывается крышка.
Во время промывки головки надо добиться ее полного высыхания (потребуется 15 — 20 минут). У некоторых моделей картридж HP сложно достать, однако это не самое страшное. Рассматривая принтер Brother, устройства ранних версий вообще не предназначены, чтобы доставали головку. Таким образом, доступ к элементу закрыт, нет возможности убедиться в целостности парковочного узла.
Чернила выбраны неправильно
Если принтер Canon не видит картридж после заправки, можно предположить, что чернило выбрано неверно. Для техники одного производителя зачастую требуются расходники различных серий. То же самое можно сказать про картриджи. Несовместимость приводит к отмене печати. Крайней выступает печатающая головка, которая выходит из строя.
СОВЕТ! При покупке чернила рекомендуется обращать внимание на срок годности (указывается на крышке).
Картридж установлен неправильно
Когда принтер HP не видит картридж, техника отказывается работать. Зачастую компьютер ругается, поскольку элемент не отвечает. Это происходит по причине нарушения связи между электрическими контактами. По задумке они должны совпадать, и малейшая неисправность приводит к прерыванию сигнала.
При установке картриджа на контакты попадает пыль, засохшая краска, и она также может стать препятствием. Когда отклеивается защитная плёнка, необходимо сразу устанавливать элемент. Пользователи, которые долгое время не включали технику, удивляются, почему принтер не видит картридж. Причина главным образом кроется в повреждении шлейфа, датчик при этом может быть заблокирован.

Проблемы с чипом или счетчиком памперса
Если принтер не видит картридж после заправки, можно проверить чип либо счетчик памперса. Рассматривая струйные модели, у них используются одноразовые и перезаправляемые элементы. Как говорилось ранее, картриджи должны быть совместимого типа. В противном случае происходит сбой контрольного чипа.
ВАЖНО! Блокировка наступает, когда заканчиваются чернила.
Порой сигнал может быть ложным, в резервуаре остается достаточное количество расходного материала. Если принтер не распознает картридж после заправки, в сервисном центре рекомендуют заменить чип. Что касается памперса, это прокладка, впитывающая излишек краски. Рядом установлен датчик, который контролирует уровень расходника.
Поломка элемента означает такие варианты:
- Он показывает излишек краски.
- Не отвечает на сигналы.
- Показывает, что все в порядке.
СОВЕТ! Датчик стоит намного дешевле чипа, поэтому его проще заменить.
Устранение проблем в принтерах (МФУ) Brother
Техника Brothers отличается тем, что у неё зачастую ломается чип. Также пользователи жалуются, что картридж не печатает, и непонятно, как быть в такой ситуации. Проблемы с чипом могут решаться лишь путем замены элемента. Памперс легко почистить, а что касается программы, требуется индивидуальный подход. Чернила для техники нужны различных серий, и при подборе товара, главное, не отдавать предпочтение дешевой продукции.
Восстановление печатающей головки
Когда не печатает принтер после заправки картриджа, пользователи спешат проверить головку. У моделей Gibson, Brothers, это распространенный случай. Специалисты советуют добраться до шлейфа и проверить его соединение. Речь идет о силиконовой трубке, которая располагается рядом с картриджем.

Инструкция по устранению проблемы с головкой:
- Включение принтера.
- Функция самодиагностики.
- Проверка сканера.
- Перезагрузка системы.
- Отключение принтера от сети.
- Повторное включение.
- Тестирование.
ВАЖНО! Если принтер не видит картридж после заправки, возможно придется нести оборудование в сервисный центр либо мастерскую.
Сброс «памперса»
Когда оборудование не хочет печатать после заправки, не всегда виновата головка, возможно проблема кроется в «памперсе».
На дисплее виднеется надпись «ошибка 46», значит, необходимо переходить к инструкции:
- Подключение принтера.
- Переход в главное меню.
- Подключение питания.
- Запуск функции Maintenance.
- Проверка системы.
- Функция самодиагностики.
- Сброс «памперса».
Если принтер HP не видит картридж, речь идёт о программной ошибке. Через главное меню опять же можно воспользоваться функцией Maintenance, однако на этот раз убирается черно-белая печать. В нижней области экрана имеется кнопка START.
ВАЖНО! При тесте пользователь может наблюдать различные цифры, не стоит пугаться, это программный код.
Решение для принтеров Canon
Принтеры Canon ругаются, если отсутствует картридж или пользователь неправильно их заправил. Проверку рекомендуется проводить с осмотра печатающих головок. На рынке представлены варианты со съемными и несъемными элементами.
Головку легко найти, поскольку она располагается рядом с картриджем. Еще пользователям продукции Canon непонятно, почему после заправки техника выдает ошибку. Проблема кроется в программном сбое, и тогда задействуется функция самодиагностики.
Промывка несъемных печатающих головок
На примере принтера HP 650 необходимо разобрать процедуру промывки несъемной печатающей головки. Для этого потребуется шприц и ванночка. Чтобы достаться до элемента, подойдут трубочки из резины либо пластика. Шприц заполняется водой и подсоединяется трубочка.
Дополнительно специалисты применяют специальные моющие средства, такие как Мистер Мускул. Во время промывки важно разместить под элементом ванночку.
Промывка печатающей головки на картридже
Если заправленный картридж не работает, необходимо попробовать промыть головку.

Для этого применяется шприц и обычная вода. После процедуры надо протереть поверхность сухой салфеткой. Когда принтер пишет несовместимый картридж, промывка головки скорее всего не принесет желаемого результата.
Сброс контроля чернил
Сброс контроля поможет, если после заправки картриджа пишет, что нет чернил. Первым делом отключается счетчик и на экране появляется вопрос о правильности действия. Необходимо нажать кнопку OK, осуществляется пробная печать. Когда счетчик сброшен, рекомендуется перезагрузить персональный компьютер.
Реанимируем принтеры Epson
В отличие от модели HP 650 принтеры Epson не выделяются долговечностью, и страдают по причине неправильной установки картриджей либо поломки чипа, и не понятно, что делать. Первым делом уточняется причина неисправности, и рекомендуется обратить внимание на настройки принтера. Если принтер не отвечает на сигналы, лучше перезагрузить счетчик.
ВНИМАНИЕ! Все владельцы оборудования должны ознакомиться с программой PrintHelp.
Восстановление печатающей головки
Когда не печатает принтер после заправки картриджа, надо следовать инструкции:
- Открытие крышки.
- Достать каретку.
- Промыть элемент.
- Вытереть поверхность.
- Установка каретки.
- Проверка печати.
В конце процедуры необходимо убедиться в том, что головка просохла и можно продолжать работать.
Восстанавливаем работоспособность принтеров HP
На примере принтера HP 650 часто выходят из строя картриджи, и система просит залить краску, поскольку ее не видит. Неисправность такого рода заключается в проблеме со счётчиком. У моделей поздних версии, это можно сделать без установки специальных программ. Функция находится в меню, вкладка «сервис».
Сброс счетчика чернил
Когда ПК пишет, что отсутствует картридж, возможно пользователю поможет метод сброс счетчика чернил. При переходе в главное меню, необходимо перейти в дополнительные настройки. К примеру, у моделей HP 121, 27 имеется специальная кнопка – «обнулить данные». Если на неё нажать, счетчик автоматически сбросится.
После обновления windows 10 компьютер не видит HP P1102

Не работает принтер на windows 10-01
Всем привет сегодня поговорим про ситуацию, когда не работает принтер на windows 10. После обновления до Windows 10 многие пользователи столкнулись с проблемами своих принтеров и МФУ, которые либо не видит система, либо они не определяются как принтер, либо попросту не печатают так, как это было в предыдущей версии ОС, самое смешное, что с каждым новым обновлением, количество старых устройств, которые поддерживает данная операционная система все уменьшается, так, что не удивляйтесь, если в какой то момент, ваш старый принтер не заведется.
Если и у вас не работает должным образом принтер в Windows 10, в этой инструкции — один официальный и несколько дополнительных способов, которые могут помочь исправить возникшую проблему. Также приведу дополнительную информацию, касающуюся поддержки принтеров популярных марок в Windows 10 (в конце статьи).
Диагностика проблем с принтером от Microsoft (Print Spooler Cleanup Diagnostic Tool)
Прежде всего, можно попробовать автоматическое решение проблем с принтером, используя утилиту диагностики в панели управления Windows 10 (Print Spooler Cleanup Diagnostic Tool), либо скачав ее с официального сайта Microsoft (отмечу, что я точно не знаю, будет ли отличаться результат, но насколько смог понять, оба варианта равнозначны).
Для запуска из панели управления, зайдите в нее, затем откройте пункт Устранение неполадок,

затем в разделе Оборудование и звук выберите пункт Использование принтера (еще один путь — зайти в устройства и принтеры, а затем, кликнув по нужному принтеру, если он есть в списке, выбрать Устранение неполадок).

Также для запуска инструмента устранения неполадок принтера можно скачать файл с официального сайта Microsoft или здесь.
В результате запустится диагностическая утилита, которая в автоматическом режиме проверит наличие всех типичных проблем, которые могут препятствовать правильной работе вашего принтера и при обнаружении таких проблем исправит их.
В числе прочего будет проверено: наличие драйверов и ошибки драйверов, работы необходимых служб, проблемы соединения с принтером и очереди печати. Несмотря на то, что гарантировать положительный результат тут нельзя, рекомендую попробовать использовать этот способ в первую очередь.
Добавление принтера в Windows 10
Если автоматическая диагностика не работает или же ваш принтер и вовсе не отображается в списке устройств, можно попробовать добавить его вручную, причем для старых принтеров в Windows 10 имеются дополнительные возможности обнаружения, если windows 10 блокирует установку принтера напишите комментарий я вам помогу поставить.
Кликните по значку уведомлений и выберите «Все параметры»

Не работает принтер на windows 10-01
(а можно нажать клавиши Win + I), затем выберите «Устройства» — «Принтеры и сканеры».

Не работает принтер на windows 10-02
Нажмите кнопку «Добавить принтер или сканер» и подождите: возможно, Windows 10 сама обнаружит принтер и установит драйвера для него (желательно, чтобы Интернет был подключен), возможно и нет.

Не работает принтер на windows 10-03
Во втором случае, нажмите по пункту Необходимый принтер отсутствует в списке, который появится под индикатором процесса поиска. У вас появится возможность выполнить установку принтера по другим параметрам: указать его адрес в сети, отметить что ваш принтер уже стар (в этом случае его поиск системой будет осуществлен с измененными параметрами), добавить беспроводный принтер.

Не работает принтер на windows 10-04
Не исключено, что данный способ сработает для вашей ситуации.
Установка драйверов принтера вручную
Если пока ничего не помогло, зайдите на официальный сайт производителя вашего принтера и найдите в разделе «Поддержка» (Support) доступные драйвера для вашего принтера. Хорошо, если они для Windows 10. Если же таковые отсутствуют, можно попробовать для 8 или даже 7. Скачайте их себе на компьютер.
Прежде чем запускать установку, рекомендую зайти в Панель управления — устройства и принтеры и, если там уже имеется ваш принтер (т.е. он определяется, но не работает), кликнуть по нему правой клавишей мыши и удалить из системы. И уже после этого запускать установщик драйвера.
Информация по поддержке Windows 10 от производителей принтеров
Ниже я собрал информацию о том, что пишут популярные производители принтеров и МФУ о работе своих устройств в Windows 10.
- HP (Hewlett-Packard) — компания обещает, что большинство ее принтеров будут работать. Те, которые работали в Windows 7 и 8.1 не потребуют обновления драйверов. В случае возникновения проблем, можно будет загрузить драйвер для Windows 10 с официального сайта. Дополнительно, на сайте HP имеется инструкция по решению проблем с принтерами этого производителя в новых ОС:http://support.hp.com/ru-ru/document/c04755521
- Epson — обещают поддержку принтеров и МФУ в Windows Необходимые драйверы для новой системы можно загрузить со специальной страницы http://www.epson.com/cgi-bin/Store/support/SupportWindows10.jsp
- Canon — по информации производителя, большинство принтеров будут поддерживать новую ОС. Драйверы можно скачать с официального сайта, выбрав нужную модель принтера.
- Panasonic — обещают выпустить драйверы для Windows 10 в ближайшем будущем.
- Xerox — пишут об отсутствии проблем с работой их устройств печати в новой ОС.
Чтобы искоренить все проблемы мешающие нормальной печати в вашей Windows 10, запустите Print-Spooler-Repair-Tool от имени администратора и нажмите кнопку “Repair”, результат вы получите, через минуту, в подавляющем числе случаев, ваш принтер на десятке начинает работать, как новенький.

В дополнение, еще советую вам очистить ваш spooler, вот этим скриптом, чтобы не было застрявших заданий.
Если ничто из вышеописанного не помогло, рекомендую воспользоваться поиском Google (причем рекомендую именно этот поиск для данной цели) по запросу, состоящего из названия марки и модели вашего принтера и «Windows 10». Очень вероятно, что на каких-либо форумах уже обсуждалась ваша проблема и было найдено ее решение. Не бойтесь заглядывать на англоязычные сайты: на них решение попадается чаще, а даже автоматический перевод в браузере позволяет понять, о чем идет речь.
Использование специализированных утилит
В Windows 10, принтер может не работать по ряду причин, еще одним методом исправить ситуацию, это воспользоваться фирменными утилитами от производителей, приведу пример у компании HP. У него есть утилита HP Print and Scan Doctor. Скачать HP Print and Scan Doctor можно по ссылке снизу:
Запустите утилиту HP Print and Scan Doctor. У нее алгоритм очень простой. На первом шаге она ищет установленные принтеры, а на втором устраняет причину, почему он не работает в вашей Windows 10.

Вот так вот выглядит процесс сканирования операционной системы на предмет наличия в ней принтеров.

Вот так вот просто производится настройка сетевого принтера windows 10 и когда windows 10 не видит принтер hp. У меня в системе нашелся HP LaserJet 400, я его выбираю.

После поиска проблем, вам выдают решение вашей проблемы, почему не работает принтер в windows 10. Далее делаем, что говорит мастер диагностики HP Print and Scan Doctor.

У компании OKI, утилита называется brmainte, ее можно скачать по ссылке:
У компании Epson, утилита диагностики EPSON Status Monitor
Отключение SNMP
В ряде случаев, когда принтер подключен по WIFI или LAN сети, у вас с компьютера может не проходить сетевой трафик SNMP от принтера, из-за чего, он может быть недоступен. Решение, это отключить SNMP проверку.
HP LaserJet P1102 не видит компьютер или картридж – как исправить проблему
Обычно установить принтер не составляет проблемы: вы ставите драйвера, подключаете его механически — и всё готово, можно печатать. Но иногда такая простая схема даёт сбои и выдаёт ошибки, например, компьютер не видит печатное устройство, или устройство не видит картридж. Рассмотрим, как решить эти проблемы, на примере распространённой и популярной модели принтера HP LaserJet P1102.

Компьютер не видит принтер. Что делать?
Причин этому может быть много, решений, соответственно, столько же. Рассмотрим основные причины, поделив их на 3 этапа: от самых простых и безобидных до самых сложных.
Этап 1
Итак, вы принесли из магазина, поставили на стол и подключили свой новый принтер HP LaserJet P1102, а компьютер его не видит и поэтому не печатает. Вот шаги, которые нужно провести в первую очередь:
- Просто перезагрузить компьютер — иногда этого достаточно.
- Выключить, отсоединить от компьютера и снова подключить печатное устройство.
- Проверить, работает ли тот USB-порт, к которому вы подсоединили кабель устройства. Иногда порт оказывается загрязнённым и нужно его банально почистить.
- Воспользоваться другим USB-кабелем. Часто в заводском комплекте идёт тонкий кабель, который не справляется с нагрузкой и быстро изнашивается. Особенно актуален этот совет для подержанного устройства. Возьмите толстый кабель, в котором медная «начинка» будет также более толстой и, соответственно, более проводимой. Обратите внимание на длину кабеля: он должен быть не более 3 метров — это совет от производителя.

Изношенный кабель может быть причиной ошибок принтера в системе
Этап 2
Чаще всего помогает один из вышеперечисленных советов. Но если принтер всё равно не печатает, переходим к следующим действиям.
- Проверить, что именно этот принтер — в нашем случае HP LaserJet P1102 — установлен по умолчанию. Это делается через кнопку «Пуск», «Устройства и принтеры». Возможно, по умолчанию назначено другое устройство. Просто перенесите галочку на нужное. В этом же окне проверяем, не стоят ли галочки в пунктах «Приостановить печать» и «Работать автономно». Если стоят — снимаем.
- Убедиться, что установлен нужный драйвер. Вы должны были установить его либо с загрузочного диска, либо скачать с официального сайта (в нашем случае качаем именно для LaserJet P1102!) Бывает, что на диске уже устаревшая версия драйвера, поэтому скачивание надёжнее. Подробнее об этом вы можете прочитать в статье Как установить и настроить HP LaserJet, где представлена пошаговая инструкция по установке для ОС Windows и Mac.
- Возможно, на компьютере есть вирусы, которые мешают корректной работе. Следует выяснить, так ли это, с помощью специальных антивирусных программ, таких как Dr.Web, Kaspersky или аналогичных. Причём использовать стоит не ту программу, которая стоит у вас, а другую.
Этап 3
- Вы выполнили все рекомендованные шаги, но новенький HP LaserJet P1102 всё равно не работает? Попробуйте подключить его к другому компьютеру. Если и там та же история, советуем вам обратиться в сервисный центр — очевидно, устройство требует ремонта. Хотя нужно отметить, что техника HP довольно надёжна и случается такое нечасто.
- В отдельных случаях бывает такое, что обновлённый драйвер не устанавливается. При этом печатающее устройство подключают к другим компьютерам, и оно корректно работает, при этом все шаги из списка выше проведены. Специалисты советуют в этой ситуации задуматься о переустановке операционной системы. Но это крайний случай, как правило, помогают более простые методы.
Принтер не видит картридж. Что делать?
- В первую очередь проверьте, соответствует ли марка картриджа марке печатного устройства. Мы рассматриваем пример с принтером HP LaserJet P1102, следовательно, картридж должен быть фирмы HP и совместимым с указанной моделью.
- Попробуйте перезагрузить устройство — в большинстве случаев это помогает.
- Достаньте и обратно вставьте картридж. Проверьте, что вы вставили ровно и полностью, до характерного щелчка.
- Достаньте картридж и проверьте, не загрязнены ли контакты на нём и в отсеке для него. Протрите их безворсовой салфеткой, либо специальной для ухода за офисной техникой, либо обычной бытовой. Можно смочить салфетку спиртом.
- Если используется новый картридж, проверьте, вся ли защитная плёнка снята с него.
- Проверьте чип. Возможно, он загрязнён или сдвинут с места. Значит — протираем и выравниваем. Если картридж используется давно, чип может быть изношен или повреждён. В этом случае необходимо его заменить.
- У давно используемого картриджа могли износиться контакты. Здесь выход только один — приобрести новый.

Проверьте состояние чипа картриджа
Прочитав статью, вы наверняка сможете разобраться с проблемами своего принтера. Будьте внимательны при выполнении инструкций и бережно относитесь к технике, тогда она будет служить вам долго и исправно. Напоминаем, что в качестве примера мы рассматривали принтер HP LaserJet P1102, однако наша инструкция в большинстве случаев будет актуальна для других моделей HP, а также для других производителей.



