Устранение проблемы, когда принтер грязно печатает и пачкает бумагу

Не всегда работа с офисной техникой может быть легкой и без проблем. Часто пользователи начинают замечать разного рода дефекты на листах в виде черных полос по краям даже после заправки картриджа и его технического обслуживания. Особо неутешительная ситуация, когда принтер грязно печатает и пачкает бумагу. Проблема актуальна для струйных и лазерных моделей устройств фирм HP, Epson, Canon и многих других.
В этой статье мы подробно расскажем, почему принтер мажет листы при печати и что делать неопытному пользователю в такой ситуации. Вам будет предложено несколько несложных способов, как исправить данную проблему самостоятельно.
Причины «черной» печати
Чтобы перейти к детальному рассмотрению и решению каждой из возможных причин, следует систематизировать все варианты и распределить их на несколько групп. Это поможет более точно выяснить, что же именно случилось с печатающей техникой. Можно выделить несколько основных направлений неисправностей.
Что можно сделать самому
Если пользователь не имеет опыта ремонта офисной техники, то выполнение сложных процедур может быть затруднительно или вовсе невозможно в домашних условиях. Но решение проблемы, когда принтер мажет бумагу, может быть довольно простым. В первую очередь попробуйте выполнить все шаги инструкции ниже.
- Проверьте тип бумаги, которая используется.
- Подберите 10–20 листов формата А4 ранее использованных для печати.
- Откройте любой текстовый редактор. «Word» из офисного пакета есть на любом компьютере.
- Запустите печать сразу двух десятков страниц.
Такая нехитрая процедура позволит «прочистить» принтер от остатков чернил или тонера и устранить грязную печать. Это помогает только, если принтер пачкает листы из-за загрязнений внутри него любых его частей, которые контактируют с бумагой.
Более новые модели техники оснащаются встроенными экранами и индикаторами непосредственно на самой корпусе. В случаях некачественной печати также следует обратить внимание на уведомления на дисплее или нехарактерную последовательность мигания лампочек. Если индикаторы поменяли цвет с зеленного на желтый или красный, то это первый признак наличия проблем. Для «расшифровки» такого сообщения следует обратиться к инструкции по использованию аппарата.
Особенности лазерных
Зачастую ситуацию, когда принтер пачкает бумагу, может провоцировать картридж лазерного устройства. Ниже перечислим все возможные варианты неисправностей с этой частью принтера.
- Выход из строя или износ ракеля (лезвия очистки). Это деталь, которая после процесса нанесения тонера на фотовал его остатки «срезает» в отсек отходов. Если лезвие некачественно стало выполнять свою работу, то такие остатки легко попадают на листы, что пачкает и мажет их в черный цвет.
- Переполнения бункера отходов лазерного картриджа. Весь тонер, который был снят лезвием и не попал на бумагу, автоматически отправляется в отстойник картриджа. Но если места для новых его порций в нем нет, то как результат мы получаем запачканные листы. Единственным решением такой проблемы будет очистка бункера. А в дальнейшем такую «уборку» следует проводить после каждой заправки картриджа.
Кроме самого картриджа внутри принтера есть еще несколько агрегатов и частей, которые могут вызывать грязную печать. Их тоже нельзя исключить из перечня возможных «виновников» проблем с аппаратом.
Два последних пункта в домашних условиях без дополнительных знаний и навыков сделать невозможно самостоятельно. Если есть подозрения в этом направлении, то обратитесь за помощью к специалистам.
Особенности струйных
Дополнительные материалы для решения проблемы принтера, когда он мажет листы:
Самостоятельная чистка принтера
Обзор цен на услуги в сервис-центрах
Если по каким-либо причинам самостоятельно произвести ремонтные работы Вы не в силах, то ничего не мешает воспользоваться услугами специалистов. Чтобы ориентироваться в ценах, мы подготовили обзор цен на услуги в сервисных центрах. На эту стоимость можно смело ориентироваться. Если хотите, чтобы специалисты произвели ремонт в Вашем доме или офисе, то такая услуга тоже доступна, но немного дороже.
- Чистка внутри и снаружи корпуса — 15000.
- Извлечение посторонних предметов — 1000.
- Мероприятия по профилактике печатающего устройства — 1000.
- Замена фотовала — 400.
- Замена ножей очистки — 500.
- Ремонт каретки «струйника» — 1000.
- Ремонт «оптики» в лазерном принтере — 2000.
Указаны минимальные цены в рублях на каждую из услуг для стандартной печатающей техники.
Чтобы ускорить процесс выявления причин неисправности и сам ремонт, возьмите с собой пример образца некачественной печати. Такая информация способна помочь специалистам разобраться в проблеме быстрее.
Видео инструкция
Почему принтер печатает грязно?
Есть несколько причин по которым принтер грязно печатает, особенно после заправки картриджа. Мы подробно опишем что вы можете сделать сами, и когда надо обратится в сервисный-центр.
Прежде чем перейти к изучению и решению каждой конкретной проблемы, необходимо рассмотреть все причины в совокупности и подразделить их на группы. Это позволит понять, почему принтер грязно печатает. Выделяют следующие варианты неполадок:

- Заводской брак. Если печатающее устройство было приобретено недавно, но уже дают о себе знать неисправности, то вполне можно говорить о товаре ненадлежащего качества. При подобных ситуациях у покупателя есть право вернуть покупку назад (в течение 14 суток после приобретения) и потребовать назад свои деньги;
- Ненадлежащее использование аппаратом. Необходимость изучения инструкции является обязательным требованием перед запуском техники в эксплуатацию. Следует четко придерживаться всех правил, изложенных в данном руководстве. Это позволит значительно продлить период использования принтера;
- Износ оборудования. Независимо от того, каким качеством обладают материалы, задействованные при производстве оргтехники, все они рано или поздно приходят в негодность. Это значит, что если принтер эксплуатируется уже на протяжении нескольких лет, это вполне объясняет, почему он грязно печатает;
- Применение тонера, чернил или красок недостаточного качества. Как известно, для каждого конкретного печатающего устройства задействуются расходники подходящего вида и марки. Это также дает объяснение, почему после заправки картриджа принтер грязно печатает.
Специалисты ООО «Заправка картриджей СПб» произведут качественную заправку картриджей и в укороченный период восстановят работоспособность Вашей техники. Благодаря внушительному стажу работ в данной сфере, они разбираются во всех тонкостях, связанных с ремонтно-восстановительной деятельностью печатающих устройств, и готовы предоставить гарантию на все выполняемые работы.
Что вы можете сделать самостоятельно?
При отсутствии у пользователя достаточного опыта в области восстановления оргтехники, не рекомендуется выполнять сложные манипуляции самостоятельно. Однако решение вопроса, почему грязно печатает лазерный принтер или струйная модель устройства, может оказаться предельно простым. На первоначальном этапе постарайтесь четко следовать следующему алгоритму действий:
- Обратите внимание на тип используемой бумаги.
- Найдите 10 бумажных листов, которые ранее применялись для печати.
- Запустите на ПК программу «Word».
- Произведите печать 10-20 листов.
В современных моделях оргтехники предусмотрены специальные индикаторы, а в корпус интегрированы дисплеи. Это дает возможность увидеть на экране сообщение о неисправности или обратить внимание на нехарактерное мигание световых индикаторов. При изменении цвета лампочек на красный или оранжевый также можно судить о появлении неполадки. Для того, чтобы понять характер уведомления, необходимо изучить руководство пользователя.
Грязно печатает лазерный принтер

Как правило, подобные ситуации возникает в силу неисправности картриджа. Далее мы познакомим вас с потенциально возможными причинами неполадок, которым подвержено печатающее устройство лазерного типа:
- Проблемы с лезвием очистки. Речь идет об износе или выходе из строя детали, которая участвует в процессе срезания отходов. Если ракель работает ненадлежащим образом, то подобные остатки могут оставаться на бумаге и пачкать ее;
- Чрезмерное наполнение отстойника картриджа. Тонер, который подвергался процессу срезания и не остался на листе, в автоматическом порядке направляется в бункер отходов. Однако, если отстойник переполнен и в нем отсутствует пространство для новых остатков, в результате лазерный аппарат выдает «грязную» печать. Оптимальным выходом из данной ситуации будет чистка бункера;
- Заправка была выполнена тонером ненадлежащего качества. Если лазерный принтер грязно печатает непосредственно после заправки, то необходимо обратить внимание на качество используемого расходного материала. Первоначально следует удостовериться в том, что тонер полностью подходит к данной модели картриджа. Поскольку проверить этот факт в домашних условиях пользователь не может, допускается возможность использования тонера другого изготовителя;
- Фотовал вышел из строя. Износ указанной детали сопровождается появлением на бумаге однотипных черных символов. Первоначально такие линии и фигуры равномерно отображаются на боковой части страницы, затем — появляются в ее центральной части. В этом случае установка нового фотобарабана считается необходимой;
- Засорено лезвие дозирования. В данной ситуации по всей длине листа появляются длинные линии черного цвета. Исправить ситуацию позволяет замена детали или ее чистка;
- Проблемы с магнитным валом. Для подобной поломки характерно нанесение старого изображения на новые страницы. Прежде чем пытаться установить новую запчасть, отследите, имеется ли контакт между ней и фотобарабаном. При его отсутствии, также могут возникать неполадки при работе печатающего устройства.
Кроме неисправностей с картриджем, существует еще несколько деталей и причин, способных ухудшать качество создаваемого изображения. Это также поможет ответить на вопрос: «Если принтер грязно печатает — что делать?».
- На первоначальном этапе оцените внутреннее состояние печатающего аппарата. Необходимо удостовериться, что внутри устройства нет инородных предметов. К их числу относятся мелкие части деталей принтера или остатки бумажных листов. При обнаружении таких частиц, следует немедленно их извлечь. Не забудьте при этом отключить устройство от сети;
- Оцените работу узла закрепления. Функция указанной детали заключается в закреплении нанесенного изображения. Если процесс «прижигания» рисунка производится некачественно, то оставшийся тонер может пачкать лист. Для того, чтобы убедиться в отсутствии проблемы, необходимо вставить чистый бумажных лист в отсек загрузки и отключить аппарат при его входе в узел «прижигания». Если после открытия крышки вы не обнаружили на бумаге никаких недостатков, это говорит о том, что они связаны с данной деталью;
- Проблемы с термопленкой или тефлоновым валом. Это также может стать причиной получения некачественного изображения. Для оценки состояния этих частей, следует отключить устройство от сети. Об исправности указанных грегатов свидетельствует отсутствие каких-либо механических дефектов на их поверхности;
- Неисправность печки нагрева. Для оценки работоспособности этой детали следует провести диагностику датчика нагрева;
- Износ резинового вала. Чтобы проверить уровень износа и целостность данного элемента, необходимо полностью его разобрать.
В нашей компании работают высококлассные мастера, которые произведут тщательную диагностику вашего оборудования; точно озвучат причину, почему лазерный принтер печатает грязно, и дадут консультацию, и исправят проблему.
Струйный принтер грязно печатает
Далее мы расскажем, почему струйный принтер грязно печатает, и поможем разобраться, как это исправить.
- Появление чернильных пятен непосредственно после завершения печати. Серьезность проблемы заключается в том, что чернила будут попадать на каждый следующий лист. Чтобы исправить ситуацию, рекомендуется использовать обычную салфетку, при помощи которой можно легко удалить чернильную каплю с поверхности печатающей головки или картриджа;
- Загрязнены ролики подачи. Это процесс сопровождается появлением равномерных черных линий в области соприкосновения бумаги с указанной деталью. При обнаружении вертикальных полос на всей поверхности страницы, необходимо проконтролировать состояние устройства захвата и подачи бумаги;
- Засорение отстойника ПГ старыми чернилами. Если пользователь не предпримет своевременных мер, этот процесс чреват полной неисправностью печатающей головки или засорением сопел. Решить проблему позволяет установка новой детали или ее очистка;
- Наличие изгибов на бумажных листах. Подобная проблема может привести не только к ухудшению качества печати, но и к серьезному сбою в работе самого печатающего аппарата. Устранить неисправность установка идеально ровных листов подходящего формата;
- Тип бумаги не соответствует требованиям производителя и установленным настройкам. Обратите внимание на информацию, представленную изготовителем принтера и указанную на упаковке для листов;
- Сбой в работе обратного клапана. Данная запчасть располагается в задней части корпуса. Для восстановления ее работоспособности, рекомендуется выполнить следующие действия: извлеките расходник, положите на стол бумажный лист, слегка постучите по клапанам. Если после проведения вышеуказанных мероприятий не удалось восстановить картридж, единственным решением проблемы является установка новой детали;
- Картридж разгерметизирован. Это может спровоцировать серьезный сбой в функционировании всей системы печати и создание некачественного изображения. В этой ситуации исправить проблему поможет только замена расходника.
Этапы очистки принтера при грязной печати после заправки

Если ваш принтер грязно печатает после заправки, решить вопрос позволит полная чистка аппарата, о технологии которой мы поговорим далее.
- Удалите инородные предметы. Внутри аппарата могут находиться остатки красящего вещества, мелкие части пластмассы, остатки бумаги и скопления пыли. Для их удаления используйте пылесос.
- Очистка ПГ, устройства подачи чернил и самого картриджа. Подобные манипуляции следует выполнять регулярно – после распечатки большого числа документов.
- Чистка механизма подачи листов. В устройствах лазерного типа эта процедура производится вручную. При работе со струйными моделями можно воспользоваться программным способом.
- Очистка отстойника. Бункер отходов желательно обрабатывать после каждой заправки картриджа.
- Промывка впитывающей прокладки. Эта манипуляция применима исключительно к струйным устройствам.
Если вышеуказанные мероприятия не дали результат, и вы не смогли выяснить самостоятельно, почему принтер печатает грязно после заправки, рекомендуется обратиться в сервисный центр.
Наши опытные специалисты ежедневно решают задачи, связанные с неисправной работой принтера. Обратившись к нам, вы сможете сэкономить силы и время, необходимые для выяснения причины, почему грязно печатает принтер после заправки картриджа, и восстановления его работоспособности.
Цены на услуги нашего сервисного-центра
В нашей компании предусмотрены гибкие цены на все ремонтно-восстановительные работы. При необходимости у нас предусмотрена возможность выезда специалиста к клиенту в офис. Далее вы познакомитесь с расценками, установленными в ООО «Заправка картриджей СПб».
- Извлечение инородных предметов — от 850 руб.;
- Профилактика печатающего аппарата— от 550 руб.;
- Установка нового фотобарабана — от 400 рублей;
- Восстановление каретки в струйном устройстве — от 1000 руб.;
- Установка новых ножей очистки — от 500 руб.;
- Восстановление оптики — от 2000 руб.;
Грязно печатает принтер после заправки картриджа
 Многие пользователи оргтехники сталкиваются с тем, что принтер начинает грязно печатать после заправки картриджа. Как избавиться от этого дефекта в работе печатного устройства?
Многие пользователи оргтехники сталкиваются с тем, что принтер начинает грязно печатать после заправки картриджа. Как избавиться от этого дефекта в работе печатного устройства?
Почему принтер грязно печатает
Данная проблема может возникнуть по двум причинам: из-за картриджа либо из-за неполадок в работе самого принтера. В большинстве случаев, некачественная печать является следствием неисправности картриджа.
В случае если ваше устройство работало исправно, а после заправки возникли проблемы, возможно:
- в сервисном центре заправили некачественную краску;
- износился ракель;
- в барабане есть повреждения;
- загрязнилась оптика, зарядный вал либо перерабатывающий отсек.

Если после устранения вышеуказанных причин, ваш принтер по-прежнему печатает грязно, тогда проблема может скрываться в работе самого устройства. В этом случае необходимо обратиться к специалистам для проведения диагностики.
Что делать, если причина грязной печати в картридже
Если во время печати вы обнаружили белые полосы, то пришло время заправить картридж.
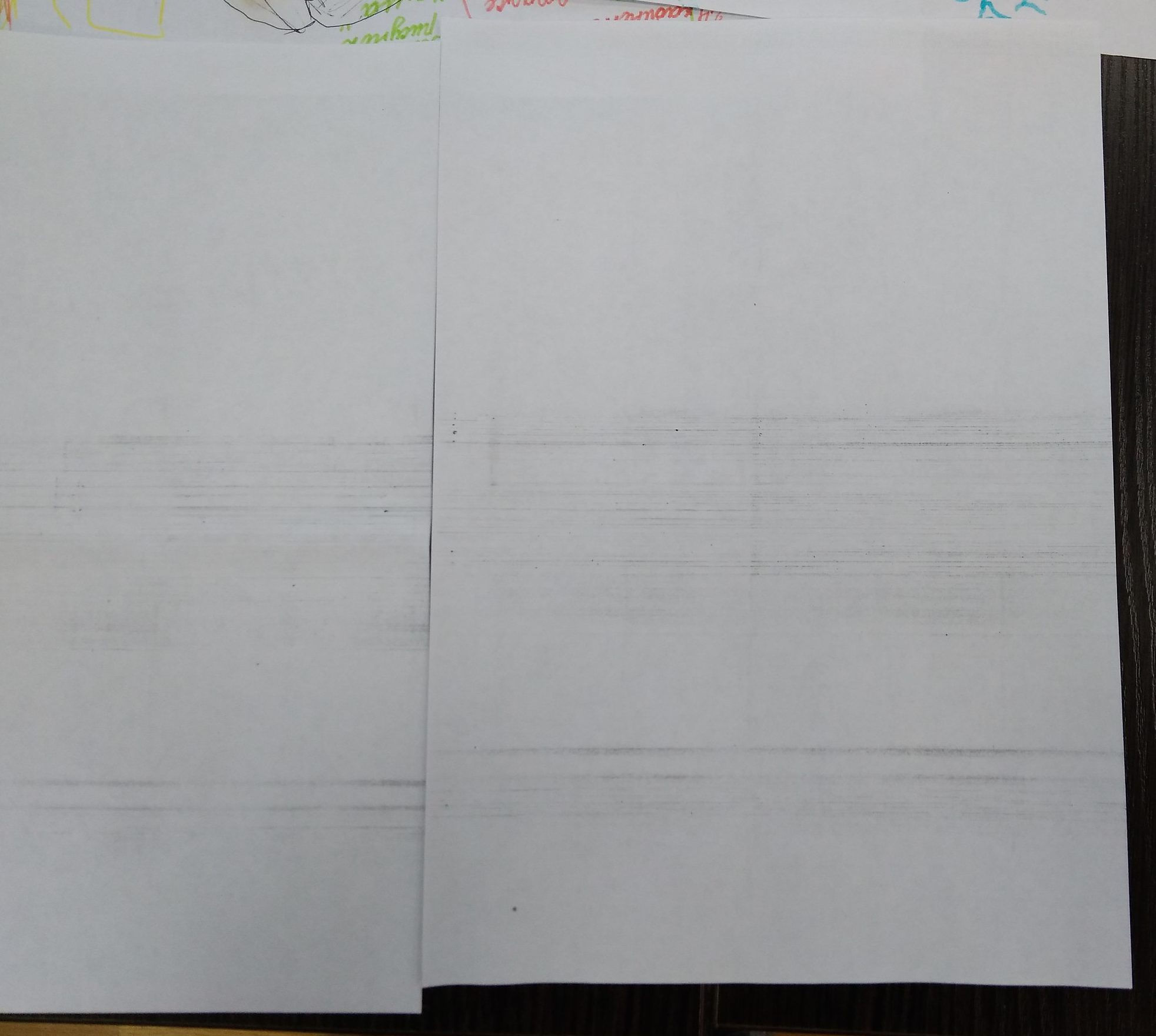
Иногда бывают случаи, когда после заправки на бумаге появляются чёрные полосы, в этом случае проблема уже в самом барабане либо в ракельном ноже. Чтобы устранить данную неполадку, необходимо протереть все детали салфеточкой, очистив их от пыли и частичек грязи, накопившихся за длительный срок эксплуатации. Если это не поможет, значит, следует заменить чистящее лезвие.
ВНИМАНИЕ! Если вы не уверены, что можете выполнить данную процедуру самостоятельно, тогда следует обратиться в сервисный центр.
Случается, что при распечатке на бумаге остаётся грязный тон — тогда проблема кроется в загрязнённой оптике либо вале. Следует проверить качество краски — если она сомнительного качества либо старая, тогда необходимо её заменить. А при обнаружении пятен во время печати, замена деталей неизбежна.
Также во время распечатки на бумаге могут появиться полосы по краям листа либо просто волнообразные полосы серо-чёрного цвета. В этом случае это свидетельствует о повреждение фотобарабана и устранить данную проблему смогут только специалисты.
Действия при проблемах с принтером
Если проверка картриджа не дала результатов и принтер так и продолжает оставлять на бумаге полосы, тогда проблема кроется в работе самой оргтехники.
Причину грязной печати можно проверить с помощью «Стоп-теста». Для этого необходимо запустить печать и отключить данное устройство от сети во время работы. Следует сделать это в определённый момент, чтобы бумага находилась как раз под фотобарабаном и не успела попасть в узел закрепления.

Если на листе бумаги не будет загрязнений, тогда в работе фотобарабана всё исправно, а проблема грязной печати кроется именно в узле закрепления. Возможно, оболочка резинового вала начала отслаиваться, поэтому узел и оставляет грязный тон во время печати. Для устранения данного дефекта необходимо полностью разобрать эту деталь.
Ещё одной причиной может стать плохое состояние термоплёнки либо тефлонового вала. На их поверхности могут возникнуть различного рода дефекты либо скопиться пригоревшее красящее вещество, что и приводит к данной проблеме. Также эти детали принтера могут недостаточно нагреваться во время запуска, что также приводит к грязной печати.
Проблема с принтером может скрываться в прижиме датчика, который отвечает за контроль температуры либо в его внешнем состоянии. При обнаружении некоторого количества нагара красящего вещества на поверхности вашего оборудования, необходимо его тщательно отчистить.
Одной из причин грязной печати может послужить неправильно установленные параметры бумаги. Если работа рассчитана на тонкую бумагу, а вы кладёте плотную, то впоследствии нормальная работа принтера будет нарушена.
Также не исключены неполадки с электроникой, но в этом случае, для исправления ситуации, лучше обратиться к специалистам по ремонту данного оборудования.
Основные причины почему принтер грязно печатает
Не бывает так, чтобы за все время эксплуатации принтер идеально выполнял свою работу. Кроме замятия листов, игнорирования цветовой гаммы или шума, машина может начать выводить грязь на страницах. Пользователи часто не понимают: почему принтер печатает грязно. Стараются исправить ситуацию своими силами. В результате только усугубляя положение.

Распечатка на бумаге с грязью
Чтобы понять, что делать, если принтер грязно печатает, надо знать несколько правил заправки картриджа и пользования техникой. Первым делом стоит внимательно прочитать руководство к машине. Там есть перечень неполадок и способы их устранения.
Причины грязной распечатки
Если грязно печатает принтер после заправки картриджа, а до этого функционировал нормально, вывод один: виноват картридж.
Этому может быть несколько причин:
- В сервисном центре заправили некачественную краску либо она не подходит для данной модели.
- Износ ракеля.
- Повреждение барабана.
Может быть загрязнился зарядный вал или оптика. После их очистки машина начинает работать нормально. Иногда требуется очистить перерабатывающий отсек. Так как в нем скапливаются остатки тонера, мелкие волоски и частицы бумажной пыли.

«Грязная» работа лазерного принтера
Почему лазерный принтер печатает грязно или с полосами на бумаге? Иногда появляются белые полосы. Это объясняется опустошением картриджа. Достаточно его заправить и проблема исчезнет. Но если заправка свежая, а полосы черные или черно-белые, скорее всего есть проблемы с лазером. На оптику иногда попадает пыль, насекомые или частички краски.
Чтобы это предотвратить, следует внимательно обращаться с техникой. Следить за ее состоянием, периодически очищать зеркала сканера. Делается это специальной салфеткой для орг техники. Ткань гладкая и без ворса идеально очистит все необходимые детали.

Распечатка на бумаге с полосами
Наличие черных полосок на листе говорит о периодическом пропадании контакта на светочувствительном барабане. Контакты иногда подвергаются налипанием на них грязи. Решить эту проблему можно только с помощью переборки и очистки расходных материалов. Такую работу лучше доверить сервисному специалисту.
Могут появиться полосы по краям страниц при распечатке на лазерном принтере. Это свидетельствует о повреждении фотобарабана. Ведь он выступает ключевым элементом в картриджах лазерных аппаратов. Светочувствительное покрытие при эксплуатации машины медленно стирается. Это приводит к ухудшению распечатки. Если появились серо-черные полосы волнообразной формы — это явный признак дефективности фотобарабана.

Придется полностью заменять данную деталь. Результатом такого дефекта может быть стирание токопроводящей смазки на фотовале (его контактах). Такое случается из-за длительного простоя техники без распечатывания. Чтобы исправить ситуацию, картридж подлежит разборке и замене смазки на контактах.
Проблемы с HP моделью
Почему грязно печатает лазерный принтер HP? Кроме выше перечисленных неполадок, с HP может произойти например дублирование изображения на странице. И принтер начинает мазать чернотой. Дело в том, что заряжающий вал не в силах восстанавливать заряд. Поэтому, нужно полностью заменять вал, и восстанавливать контакты.

Распечатка на принтере
Если есть сомнения в качестве тонера, то рекомендуется тщательно очищать картридж от старой краски и засыпать в него тщательно подобранную. Новую, более качественную и дорогую.
Решение проблем с качеством печати принтера после заправки

Краска в принтерном картридже периодически заканчивается, поэтому его следует заправить, чтобы снова получать качественные документы при распечатке. Однако иногда происходит так, что после установки нового картриджа или его наполнения качество печати наоборот ухудшается. Существует несколько причин возникновения этой неполадки, для каждой из которых имеется свой способ решения. Именно об этом и пойдет речь далее.
Решаем проблему с качеством печати принтера после заправки
Приведенные ниже способы за исключением первого подходят только обладателям струйных устройств. Если у вас в использовании находится лазерный принтер, для решения возникшей неполадки лучше обратиться в сервисный центр, так как конструкция таких чернильниц немного сложнее, а неисправность может заключаться и в совсем других комплектующих, это способен диагностировать исключительно профессионал.
Способ 1: Отключение экономного режима
Периодически пользователи намерено либо случайно включают экономный или быстрый режим печати в настройках принтера. Кроме этого иногда происходят системные сбои, которые провоцируют изменение конфигурации. Перевести устройство в нормальный режим – дело пары минут, поэтому мы и рассмотрим этот метод первым. Вам потребуется выполнить следующее:
- Подключите принтер к сети, компьютеру и включите его.
- Откройте «Панель управления» через меню «Пуск».

Перейдите в «Устройства и принтеры».

Отыщите там свой девайс, кликните на нем правой кнопкой мыши и выберите пункт «Настройка печати».

Случается так, что периферия не отображается в списке, тогда нужно вручную ее добавлять или исправлять возникшую неполадку. Разобраться с этим вам поможет другая наша статья по следующей ссылке.
Перед вами откроется окно с вкладкой «Общие» либо «Быстрая установка». Убедитесь, что галочка с пункта «Быстрая (Приоритет скорости)» убрана, а параметр «Качество печати» имеет значение «Стандарт» или «Высокое».

После внесения изменений не забудьте применить настройки.

Теперь можно перезагрузить принтер и попробовать произвести печать, чтобы ознакомиться с качеством готового документа.
Способ 2: Программная очистка
Большинство принтеров в своем драйвере имеют несколько дополнительных функций, позволяющих проводить калибровку либо очистку компонентов. В случае плохого качества нас интересуют инструменты «Прочистка печатающей головки» или же «Чистка». Для запуска данного процесса сделайте следующее:
- Снова перейдите в меню настроек девайса через «Устройства и принтеры».

В открывшемся окне переключитесь на вкладку «Обслуживание» или «Сервис». Там вы увидите функции по очистке печатающих головок и сопел. Нажмите на один из инструментов.

Внимательно следуйте руководству, которое увидите на экране.

После проведения процедуры проверьте качество печати. Если оно все еще осталось неудовлетворительным, повторите действия несколько раз. При отсутствии результата переходите к следующему методу.
Способ 3: Проверка герметичности картриджа
Иногда новые картриджи имеют проблемы с герметичностью. Встречается такое достаточно редко, в основном это происходит из-за неправильного обращения с компонентом либо его брака. Вам нужно аккуратно достать чернильницу из устройства. О том, как это сделать, читайте в Шаге 1 и Шаге 2 в другом нашем материале по ссылке ниже.
Далее остается только застелить поверхность стола белой бумагой и потрясти над ней картридж. Если чернила попадут на листы, необходимо избавиться от этой емкости и приобрести другую. Обязательно выполняйте все действия в перчатках — тонер тяжело отмывается от рук.
Способ 4: Чистка роликов захвата
В принтере присутствуют специальные ролики, которые захватывают бумагу для печати. Если они были загрязнены, могут появляться дефекты на готовых документах. Прочистка их доступна в домашних условиях, важно лишь соблюдать следующую инструкцию:
- Включите девайс, соедините с компьютером и запустите его.
- Извлеките всю бумагу, затем подготовьте один лист, на край которого нанесите небольшое количество средства для мытья посуды. Вставьте эту сторону в принтер, а верхнюю часть удерживайте рукой.

Возьмите любой текстовый файл или изображение, нажмите на нем правой кнопкой мыши и выберите «Печать».

Убедитесь, что выбрано активное устройство и кликните на «Печать».

Повторить данный процесс нужно несколько раз, после чего можно запустить тестовую печать и проверить, нормализовалось ли качество.
Способ 5: Чистка картриджей
Прибегать к использованию этого метода стоит только тогда, когда первые четыре не принесли никакого результата, поскольку вероятность того, что новая чернильница нуждается в очистке, крайне мала. Чаще всего краска засыхает, если вы долго держали емкость в открытом состоянии. Есть два варианта, как можно самостоятельно прочистить сопла и наладить печать. Детальнее об этом читайте в другой нашей статье ниже.
Выше вы были ознакомлены с пятью доступными методами исправления ухудшенного качества печати после заправки картриджа. Все они обладают разной эффективностью и будут действенны лишь в определенной ситуации. Надеемся, наша статья помогла вам справиться с поставленной задачей.
Помимо этой статьи, на сайте еще 12099 инструкций.
Добавьте сайт Lumpics.ru в закладки (CTRL+D) и мы точно еще пригодимся вам.
Отблагодарите автора, поделитесь статьей в социальных сетях.
О разрешении принтера
Насколько увеличение числа точек на дюйм(dpi) действительно улучшает качество печати?
В настоящее время есть несколько способов “отображать” , показывать изображение, выводить его — принтеры, мониторы, планшеты и смартфоны (и наверняка, можно еще расширить список). Так или иначе, они все характеризуются выходной плотностью “картинки”, называются измеренным разрешением, таким как точки на дюйм (dpi) или пиксели на дюйм (PPI). Как правило, по сложившейся традиции, мы используем точки на дюйм, характеризуя печатное разрешение, а когда мы используем PPI, мы говорим об изображении например на дисплее.
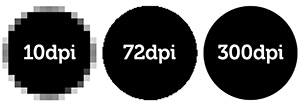 Также важно отметить, что принтеры лазерные(laser-class) формируют точки размера совершенно отличающегося, чем “рисуют” их струйные аналоги. Например, хорошо сформированный отпечаток лазерного принтера является столь чистым, с точки зрения экранной частоты и полутонов, что Вы можете (теоретически) использовать его в качестве готового образца для тиражирования-съемки камерой, т.е. цветоделения, для воспроизведения на печатном станке. (Однако большинство дизайнеров использовало бы выходной отпечаток лазерного принтера для проверки, и затем пошло бы на шаг вперед и вывело бы отдельные цвета на пленку(цветоделение), для печати на высококачественной, с высоким разрешением изображения, офсетной машине.)
Также важно отметить, что принтеры лазерные(laser-class) формируют точки размера совершенно отличающегося, чем “рисуют” их струйные аналоги. Например, хорошо сформированный отпечаток лазерного принтера является столь чистым, с точки зрения экранной частоты и полутонов, что Вы можете (теоретически) использовать его в качестве готового образца для тиражирования-съемки камерой, т.е. цветоделения, для воспроизведения на печатном станке. (Однако большинство дизайнеров использовало бы выходной отпечаток лазерного принтера для проверки, и затем пошло бы на шаг вперед и вывело бы отдельные цвета на пленку(цветоделение), для печати на высококачественной, с высоким разрешением изображения, офсетной машине.)
Цветное разделение(или цветоделение) – процесс, которым оригинальное, первоначальное изображение разделено на отдельные цветные компоненты для печати. Компоненты голубые, пурпурные, желтые и черные, известные как (cyan, magenta, yellow and black – CMYK). Путем объединения этих цветных компонент, можно получить широкий спектр цветов отпечатанный на одной странице. В этом четырех цветном процессе печати каждый цвет нанесен на своей пластине печати. Когда цвета объединены на бумаге ( на самом деле они представляют собой маленькие точки), человеческий глаз объединяет цвета, видит итоговое – объединенное изображение. Использование раздельных пластин для печати является частью процесса, известного как литография.
Цветовая модель CMYK широко используется в процессе печати. Для понимания его, лучше начать с модели цветов RGB. Модель цветов RGB (составленная из red, green and blue – красного, зеленого и синего цвета) используется в Вашем компьютерном мониторе – это то, что Вы рассматриваете на экране. Эти цвета, однако, могут быть увидены только либо в естественном(солнечном) либо в искусственном источнике света, но не на печатной странице.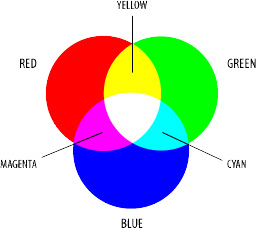
Модель цветов RGB основана на теории, что все видимые цвета могут быть созданы, используя основные компоненты – красный, зеленый и синий цвета. Эти цвета известны как основные составляющие, потому что их объединение в равных количествах создает белый. Когда два или три из них объединены в различных значениях, появляются другие цвета. Например, объединение красного и зеленого в равных суммах создает желтый. Зеленый и синий создают голубой, а красный и синий создают пурпурный.
Таким образом, Вы изменяете значения красного, зеленого и синего цвета, создаете новые цвета. Кроме того, когда один из этих основных цветов не присутствует, Вы получаете черный.
И вот здесь появляется цветовая модель CMYK. Когда два цвета RGB смешаны одинаково, они производят цвета модели CMYK, известной как вычитание основных компонент. Как было уже сказано, зеленый и синий создает голубой (C), красный и синий создает пурпурный (M), и красный и зеленый создает желтый (Y). Черный цвет добавлен к модели CMYK, потому что он не может быть создан вычитанием 3 основных компонент (при объединении, они создают темно-коричневый). K или “ключ”, означает черный.
DPI
Означает “Точки на дюйм”. DPI используется, для измерения разрешения изображения в процессе печати. Как предполагает название , параметр DPI характеризует сколько точек изображения вписывается в линейный дюйм. Поэтому, чем выше DPI, тем больше деталей может быть показано в изображении.
Нужно отметить, что DPI не точки на квадратный дюйм. Таким образом, принтер с разрешением 600 точек на дюйм может распечатать 600 точек одновременно и горизонтально и вертикально на дюйм, т.е на самом деле устройство распечатывает 360,000 (600 x 600) точек на квадратный дюйм.
Необходимо так же отметить, так как у большинства мониторов истинное реальное разрешение 72 или 96 пикселей на дюйм, они не могут вывести на экран изображение на 300 точек на дюйм(dpi) в фактическом размере. Поэтому, при необходимости просмотреть изображение в размере 100%, оно будет выглядеть значительно больше, чем печатная версия, потому что пиксели на экране занимают больше места, чем точки на бумаге.
Устройства вывода на носители (Hard-copy) — принтеры, полиграфические машины, слайд-рекодеры(slide recorder) и плоттеры — распечатывают с различным разрешением точек на дюйм. Большинство лазерных принтеров, например, обычно печатают 600 точек на дюйм, хотя многие модели имеют максимальное разрешение 1,200 точек на дюйм. Производители предлагают также различные технологи повышения разрешения и выше, что носит программный характер, т.к. аппаратное разрешение все равно не выше 1200 dpi. Полиграфические машины распечатывают приблизительно от 900 до 3,000 точек на дюйм и выше. Преимущество более высоких разрешений – конечно, меньшие, более высокой плотности точки. Что в свою очередь, означает что более близко расположенные точки означают больше детаейи и более тонкие линии — более четкие и контрастные кривые — и, что еще более важно, более чистые полутоновые фотографии.
Растровая графика (Bitmap) против векторной графики
В то время как существует большое разнообразие различных типов графических файлов, в действительности все они объединены всего в два вида компьютерной графики: битовый массив (или растр) и векторная. Вы, вероятно, более знакомы с растровой графикой, такой как JPEG и PNG, используемый в создании офисных изображений и другой графики получаемой с устройств ввода изображений – сканеров и камер, составленной из полутонов — эти типы Вы обычно редактировали или создавали с Photoshop.
Когда дело доходит до разрешения битовые массивы “зависимы” от устройств, означая, что они поддерживают разрешение устройства, на котором они создавались — в данном случае – цифровой фотоаппарат, сканер, компьютер, планшет, смартфон. Растровые(битовые) массивы состоят из матрицы плотно помещенных точек, и увеличивая или уменьшая размер растрового изображения, Вы влияете на плотность точек или dpi. Растягивание изображения уменьшает dpi, а сжатие делает размер изображения меньше, а dpi выше.
Как Вы можете предположить, изменение числа точек на дюйм может кардинально изменить общее качество изображения.
Векторная графика (или более точно, векторные рисунки), с другой стороны, это не массивы точек, проставленных математически. Каждая линия, кривая или плашка (заливка) созданы с помощью тысяч, иногда миллионов компьютерных инструкций. Векторные рисунки отредактированы и созданы в графических редакторах, таких как Adobe Illustrator.
Вместо того, чтобы растянуть и уплотнить области точек, когда Вы увеличиваете и уменьшаете растровое изображение, векторы просто изменяют себя — в разрешении устройства, на котором они воспроизводятся, а не в разрешение устройства, на котором они были впервые созданы. Другими словами, векторный рисунок будет отображен оптимально (с точки зрения разрешения) на уровне 72 или 96 dpi на мониторе и также может быть напечатан с разрешением устройства вывода – принтера … 300, 600 точек на дюйм, или больше, как если бы это было тщательно создано чтобы быть напечатанным именно в этом определенном dpi.
Заключение
В любом случае, помня разрешение и тип файлов фотографий и рисунков которые Вы используете, встраиваете ли Вы их в свои документы или распечатываете как картинки, Вы можете не только сэкономить Ваше время, но также значительно улучшить качество того, что Вы распечатываете. Например, непреднамеренно распечатанные из сети фотографии с 72 dpi на фотопринтере, способном к намного более высоким разрешениям, будут конечно приводить к намного более низкому качеству отпечатков этих изображений и документов.
Настройка разрешения печати лазерного принтера
Люди, работающие с распечаткой реклам, плакатов, календарей больших форматов, должны быть уверены в отличной работе печатающего оборудования и достаточном разрешении печати. Этот показатель важен для качественного результата. Чтобы пользоваться им необходимо установить максимальное разрешение лазерного принтера.
Когда картинка переносится на бумагу, лучше иметь увеличенное число пикселей. Иначе символы выйдут угловатыми и не натуральными. Даже отличающимися от реальной картины. Если это заметно по итогам вывода, то нужно исправлять настройки программы.
Многие струйные машины обладают двумя видами показателей:
- 5 760 на 1 440 DPI;
- 4 800 на 1 200 DPI.
Именно такие технические характеристики выдают высококачественный результат.
О чём пойдет речь:
Как улучшить разрешение: способы
Разрешение печати струйного и лазерного принтера можно повысить изменением диаметра точек. При этом исключается влияние на саму печать. Малые точечки закрывают углы, которые образуются большими точками.

Таким образом, перемещением точек добиваются устранения эффекта мозаики.
Интерполяция
Для хорошего разрешения печати необходим большой объем памяти устройства. Некоторые производители улучшают показатель не оказывая влияния на память, встраиваемую в прибор. В таком случае принтер, получая файл в 600 dpi преобразовывает его в 1 200. После завершения подобной операции результат выглядит лучше.

Следует отметить, что техника с высоким разрешением выполняет печать лучшего уровня.
Число проходов
Чтобы получить более насыщенное и яркое изображение при сохранении разрешения цветной распечатки нужно увеличить количество проходов. Так как только оно оказывает влияние на результат рисунка. Следовательно, надо запомнить: количество проходов влияет на яркость результата. Чем их больше, тем ярче рисунок.

Распечатка на принтере
Технология заключается в многоразовом нанесении фрагмента. Но, в таком случае, красящего пигмента уходит больше. Этот метод применяют при нанесении изображений на пленки транслюцентные. У них просвечивающий фон, и рисунок в результате, как будто «парит».
Настройка оборудования
Лазерный принтер с высоким разрешением печати настраивается с компьютера при помощи функции «фотошоп». Эта возможность дает рассмотреть соотношение размера рисунка и разрешение его в ПК.

Требуется произвести такие действия:
- Открыть «Размер изображения» в меню «Изображение».
- Снять показатель «Интерполяция». Потому как изменения объема этих картинок не нужно.
- Изменить параметры ширины, высоты или разрешения. Будет видно, как изменяя одну из величин, автоматически под нее подстраиваются остальные данные.
При выборе параметра «Ресамплинг изображения» изменяются и размеры.
Максимальное разрешение на принтере KONICA
Разрешение печати лазерного принтера Konica 600 на 600. Но есть модели этого производителя и с более высоким показателем. Например, Konica Minolta — 9 600 на 600. В итоге процесса распечатки снимки получаются четкими, а тексты хорошо читаемыми. Многим профессионалам нравится именно эта модель. Так как рисунки выходят детализированными и четкими как в черно-белом, так и в цветном режиме.

А вот Konica Magicolor выдает небольшие проблемы с насыщенностью и контрастностью цветов. Такие устройства больше подходят для малых объектов распечатки. Технология работает с черно-белыми и цветными рисунками, но для распечатки увеличенного объема не подходит.
Как определить максимальный размер изображения
Если необходимо печатат,ь используя плутоновый растр, размер картинки будет зависеть от ее линиатуры. При помощи фотошопа определяется необходимый размер.
Для этого в настройках ПК или мобильника надо сделать следующее:
- От команды «Изображения» перейти к «Размер изображения».
- Нажать «Авто».
- Появится поле «Растр». В нем надо указать линиатуру. Если надо, изменить единицу.
- Во вкладке «Качество» выбрать один из следующих вариантов:
- черновое;
- хорошее;
- наилучшее.
Настройка закончена – печатайте на здоровье!

