Настройка принтера
Существует два способа настройки принтера на машине с Альтом:
- утилита ‘Настройка принтера’ (URL) – system-config-printer
- веб-интерфейс CUPS (Common UNIX Printing System) – cups
Содержание
- 1 Настройка через system-config-printer
- 1.1 Установка и запуск
- 1.2 Настройка локального принтера
- 1.3 Настройка сетевого принтера
- 1.4 Настройка принтера, расшаренного через CUPS
- 1.5 Настройка принтера, работающего через принт-сервер
- 2 Настройка через веб-интерфейс CUPS
- 3 Настройка WiFi-принтера
- 3.1 Настройка WiFi-печати на принтере Samsung Xpress 2020w через WiFi Direct
- 4 Установка драйверов (популярные марки устройств)
- 4.1 Hewlett Packard
- 4.2 Xerox
- 4.3 Brother
- 4.4 Kyocera
- 4.5 Canon
Настройка через system-config-printer [ править ]
Установка и запуск [ править ]
Запуск утилиты либо через меню Menu -> Администрирование -> Настройки принтера , либо в консоли команда system-config-printer .
Если в меню данного ярлыка не нашли и команда в консоли не найдена, то необходимо доустановить данный пакет:
Настройка локального принтера [ править ]
- Запустите утилиту и нажмите кнопку “Добавить”, потребуется ввести имя текущего пользователя и пароль.
- Далее в открывшемся окне в списке устройств слева выберите подключенный по USB принтер.
- Нажмите кнопку “Далее” – утилита начнет поиск подходящего драйвера. Если таковой найдется Вам остается только нажать кнопку “Готово”. Если же нет – будет предложен список всех имеющихся драйверов, и Вам необходимо выбрать нужный. Также утилита может предложить рекомендуемый (ею) драйвер – можно попробовать с ним, однако не факт, что печать будет исправна.
- Если же возникнут проблемы, то Вам необходимо установить требуемый драйвер, а уже затем повторить все действия по добавлению принтера заново.
Настройка сетевого принтера [ править ]
- См. п.1 настройки локального принтера.
- Далее в списке устройств слева разверните закладку “Сетевой принтер”.
- Через несколько секунд отобразятся все найденные сетевые принтеры, выбирайте нужный и нажимайте кнопку “Далее”.
- Если же в данном списке необходимого принтера нет – выберите пункт “Поиск сетевого принтера” и введите в поле “Сервер” справа IP-адрес устройства. Затем – кнопка “Найти”
- Далее с п.3 настройки локального принтера.
Чаще всего помогает его смена (через свойства принтера) на один из следующих:
Настройка принтера, расшаренного через CUPS [ править ]
На машине с Линуксом возможно открыть доступ к печати по сети на локальный принтер. Для этого необходимо в данной утилите открыть пункт меню “Сервер” -> “Параметры” . И установить флажок “Показывать общие принтеры, подключенные к этой системе”. Или – на http://localhost:631/admin – “Разрешить совместный доступ к принтерам, подключенным к этой системе”. После этого необходимый принтер будет иметь следующий URI: http://
- См. п.1 настройки локального принтера.
- В строку адреса введите URI устройства (закладка “Введите адрес”) в формате указанном выше.
- Далее с п.3 настройки локального принтера.
Настройка принтера, работающего через принт-сервер [ править ]
- См. п.1 настройки локального принтера.
- Далее в списке устройств слева разверните закладку “Сетевой принтер”.
- Внизу открывшегося списка выберите “Хост или принтер LPD/LPR”.
- Введите адрес принт-сервер в поле “Сервер” и имя принтера в поле “Очередь”.
- Далее с п.3 настройки локального принтера.
Настройка через веб-интерфейс CUPS [ править ]
Запуск утилиты либо через меню Menu -> Системные -> Настройка печати , либо в браузере http://localhost:631.
Если в меню данного ярлыка не нашли и страница в браузере не открывается, то необходимо доустановить пакет cups .
Чтобы добавить принтер, необходимо перейти на вкладку “Администрирование” и нажать кнопку “Добавить принтер”. В открывшемся списке в разделе “Установленные принтеры” представлен список всех доступных для подключения локальных и “программных” устройств печати; ниже раздел “Найденные сетевые принтеры” – для автоматической настройки имеющихся в сети устройств и раздел “Другие сетевые принтеры”, в котором необходимо вручную выбрать тип искомого принтера (подробнее смотрите выше).
Настройка WiFi-принтера [ править ]
Ничем не отличается от настройки сетевого принтера, за исключением того, что принтер не знает, к какому WiFi подключаться, а заставить его это сделать без специального приложения под Android или Windows сложно.
Однако многие принтеры поддерживают WiFi Direct. Для принтера это значит, что он сам раздаст тебе какой-то вайфай (только к себе), после чего надо к нему подключиться и настроить настоящий вайфай.
- SSID сети, которую раздаёт принтер по WiFi Direct
- Ключ (пароль) этой сети
- (возможно) IP-адрес, который принтер получит после настройки
Настройка WiFi-печати на принтере Samsung Xpress 2020w через WiFi Direct [ править ]
- Нажать на кнопку WPS 10 сек (не больше и не меньше).
- **Не** включать WPS.
- Приедет распечатка настроек. Если приехало что-то иное, значит, держали кнопку дольше или меньше.
- В сетевых настройках в разделе Wi-Fi Direct:
- IP Address: адрес принтера (у меня 192.168.3.1)
- SSID: это принтер сам раздаёт сеть, у меня DIRECT-GDM2020 Series
- Network key: пароль от принтерного вайфая
- Подключаетмся к этому вайфаю, используя этот пароль
- Заходим http://192.168.3.1, жмём, внезапно, «Войти в систему» (это место. над которым я думал дольше всего, реально)
- ИД (здравствуй, Фрейд!): admin
- Пароль: sec00000 (сек от слова «секретно», ооок)
- Всё, мы в Хопр^Wинтерфейсе управления принтером, где можно
- – поменять логин/пароль на более (или менее) секретный
- – если вдруг DHCP не включён, включить его (у меня был включён)
- – включить WiFi в разделе Wifi (принтер будет цепляться за вашу точку)
- Комп надо не забыть подключить обратно к тому же WiFi )
Теперь можно снова распечатать странички с настройками (10 секунд кнопки WPS), там будет полученный по DHCP адрес принтера
В принципе, принтер себя по avahi анонсирует, CUPS его увидит
Но можно и avahi-browse -ltr _ipp._tcp, там будет адрес
Установка драйверов (популярные марки устройств) [ править ]
Hewlett Packard [ править ]
Установите следующие пакеты:
Запустите hp-plugin с ключом i:
Следуйте инструкциям. Будьте готовы ввести пароль суперпользователя.
hp-plugin скачивает актуальный плагин с сервера HP и устанавливает его в систему (см. также Hplip).
Xerox [ править ]
- Скачиваем с официального сайта драйвера для необходимого устройства – http://www.support.xerox.com/
- Распаковываем архив с драйверами tar xzf *.tar.gz
- Переходим в полученную папку cd media/XEROX_MFP/Linux
- От рута запустите установку:
Brother [ править ]
Самым простым и действенным способом установки драйверов и настройки принтера (а также и сканера, если это МФУ) – является официальная утилита “Driver Install Tool”, которую можно скачать по ссылке – https://download.brother.com/welcome/dlf006893/linux-brprinter-installer-2.2.2-2.gz
Скачайте данный архив, распакуйте его командой gunzip linux-brprinter-installer-2.2.2-2.gz и запустите скрипт от рута, через пробел укажите модель принтера:
Далее следуйте инструкциям на экране, на предпоследнем этапе необходимо будет указать, есть ли у Вас URI устройства, и если укажите, что есть, предложит выбрать из найденных или ввести вручную. На последнем этапе (если это МФУ) – будет настроена возможность сканирования.
Добавить сетевой принтер в GNU / Linux

В этом небольшом руководстве мы будем шаг за шагом объяснять добавить новый сетевой принтер в наш дистрибутив GNU / Linux. Конфигурация этого типа принтеров может кому-то показаться сложной, но, как вы увидите, в большинстве случаев это не так уж и сложно, особенно если это принтеры популярных марок и моделей, с официальными драйверами для Linux и т. Д.
Что ж, если вы думаете о добавлении нового принтера, который есть у вас дома или в офисе и который используется как еще один сетевой ресурс, вам нужно будет только выполнить следующие шаги, чтобы оставить его полностью работоспособным и настроенным для начала его использования. . Для описания мы собираемся использовать два разных метода на основе дистрибутива Ubuntu, хотя в других это может быть аналогичная процедура .
Метод 1 (Инструмент настройки Ubuntu):
Если вы используете свой инструмент настройки принтеров из панели управления Ubuntu, просто выполните следующие действия:
- Запустите инструмент принтера из панели конфигурации Ubuntu.
- Нажмите кнопку «Добавить».
- Щелкните «Сетевые принтеры» или сетевые принтеры на панели устройств.
- Затем «Найдите сетевой принтер» или найдите сетевой принтер.
- Если принтер уже подключен и подключен к вашей сети, введите URL-адрес вашего сетевого принтера в текстовом поле «Хост» и нажмите «Далее». Обычно URL-адрес – это IP-адрес вашего принтера в вашей сети. Например, если IP-адрес принтера 192.168.1.11, тогда URL-адрес будет http://192.168.1.11.
- Затем выберите производителя вашего принтера из имеющихся и нажмите «Далее».
- Следующим шагом мастера будет добавление модели вашего принтера, и мы продолжим .
- Теперь мы собираемся ввести имя, которое мы хотим дать сетевому принтеру, местоположение и описание, когда его спросят.
- Продолжаем и при применении данных все должно быть ОК. Вы можете распечатать тестовую страницу в соответствии с инструкциями мастера, нажав соответствующую кнопку. Если процесс прошел успешно, тестовая страница должна печататься .
Но эта процедура не будет одинаковой во всех дистрибутивах .
Метод 2 (CUPS):
Если вы ищете что-то более общее для других дистрибутивов, мы собираемся дать вам шаги процедуры настройки с использованием CUPS:
- Прежде всего, убедитесь, что ваш принтер подключен и правильно настроен в сети, в которой вы будете его использовать. Возможно, вам будет интересно установить такие пакеты, как Samba, для совместного использования ресурсов в гетерогенных сетях, если у вас также есть компьютеры с Windows. Если нет, переходите к следующему шагу .
- Теперь откройте часто используемый браузер, неважно какой.
- В адресной строке введите: “localhost: 631” без кавычек и нажмите ENTER, чтобы перейти к этому адресу, который будет вашим собственным IP через порт 631.
- Теперь вы увидите веб-интерфейс конфигурации CUPS и щелкните вкладку «Администрирование».
- Затем перейдите в Добавить принтер, чтобы добавить новый принтер.
- Теперь вы должны ввести имя пользователя и пароль администратора и нажать ENTER.
- Выберите, хотите ли вы принтер, в разделе «Обнаруженные сетевые принтеры» или выберите «Протокол печати через Интернет» и нажмите, чтобы продолжить.
- Теперь настало время ввести адрес сетевого принтера в текстовое поле, которое отображается для него. URL-адрес, как я объяснил ранее, будет IP-адресом принтера типа «http://192.168.1.11» и нажмите «Соединение» и «Продолжить».
- Теперь введите правильное имя принтера, описание и местоположение в соответствующие поля. Наконец, «Добавить принтер» и «Продолжить».
- Пришло время выбрать производителя принтера в Makes and Continue.
- Затем модель нашего принтера выбираем из списка драйверов и «Добавить принтер».
После этого все готово . Попробуйте распечатать тестовую страницу.
Содержание статьи соответствует нашим принципам редакционная этика. Чтобы сообщить об ошибке, нажмите здесь.
Полный путь к статье: Любители Linux » GNU / Linux » Системное администрирование » Добавить сетевой принтер в GNU / Linux
Как настроить беспроводной и USB-принтер в Linux
В идеальных условиях печать в Linux будет просто работать. Это верно, используете ли вы кабель USB или подключаетесь по сети. Linux автоматически обнаруживает мой HP Envy 4500 и печатает по сети без необходимости искать драйверы или вводить IP-адрес.
В зависимости от того, каким принтером вы владеете, ваш опыт может пройти не так гладко. К счастью, в Linux есть встроенный план резервного копирования, когда ваш компьютер и принтер не обмениваются данными автоматически. Только когда это не помогает, вы должны искать драйверы старомодным способом, и в этот момент вы можете оказаться в ситуации, когда ваше оборудование еще не работает под Linux.
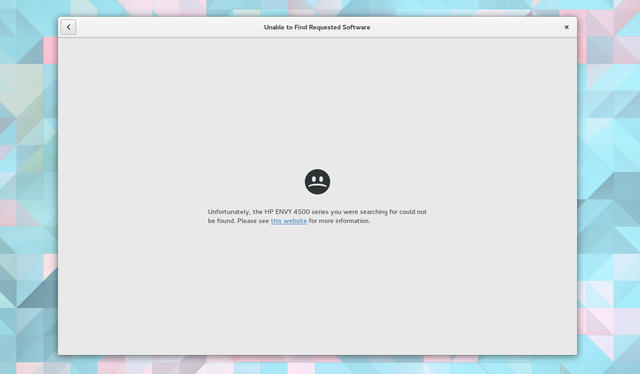
Вероятность этого все более мала. Принтеры — не самая быстро развивающаяся технология, и Linux поставляется с поддержкой многих распространенных моделей.
Техническое образование
В большинстве распространенных дистрибутивов Linux для взаимодействия с принтерами и переноса пикселей на экране на бумагу используется общая система печати Unix (сокращенно CUPS). В эти дни Apple запускает проект, поэтому вы можете узнать об этом, если перешли с Mac OS X. CUPS обменивается данными с локальными и сетевыми принтерами с использованием протокола Интернет-печати. 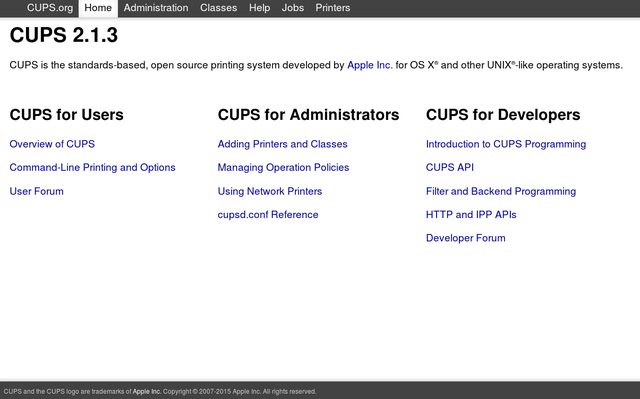
Обычно вы можете найти способ управления принтерами в системных настройках, но есть также возможность использовать веб-интерфейс, набрав localhost: 631 в вашем браузере.
Как все должно работать
В идеале установка принтера должна быть автоматической и выполняться в фоновом режиме. Вы подключаете свой принтер, вы идете распечатывать документ и видите принтер в списке как один из вариантов.
Чтобы подтвердить, что принтер был добавлен автоматически, перейдите к Настройки> Принтеры. Вы должны увидеть название вашего принтера слева. 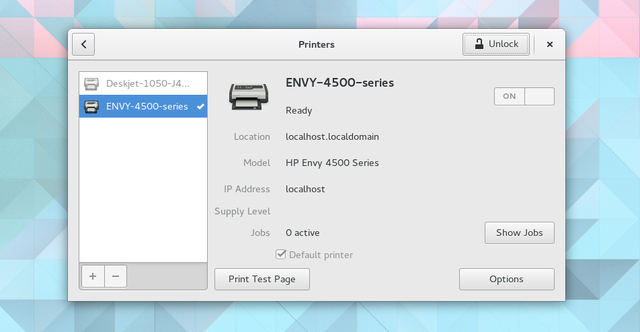
Установка драйвера
Когда ваш компьютер не распознает ваш принтер автоматически, вам придется искать драйвер. В частности, вы ищете файл описания принтера PostScript (PPD). Это описание возможностей вашего принтера, которое необходимо для его работы.
К счастью, необходимость охоты на одного человека не обязательно означает, что вы в трудном положении.
Использование базы данных Foomatic
Скорее всего, ваш дистрибутив Linux поставляется с базой данных драйверов программного обеспечения, известных как Footmatic. Это забавное имя, историю которого вы можете прочитать в Интернете.
Для поиска Foomatic для драйвера в Ubuntu, например, перейдите на Настройки системы> Принтеры. Оттуда нажмите + или же добавлять кнопка. Выберите ваш последовательный порт и нажмите Вперед. Затем вы должны увидеть экран, предлагающий вам выбрать марку и модель вашего принтера.
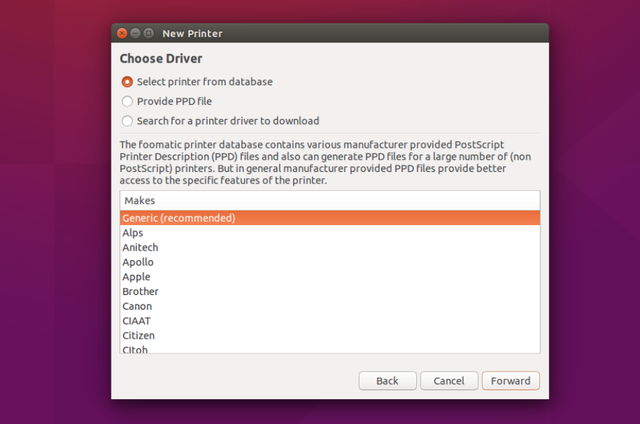
Если вы не видите свою точную модель, возможно, стоит выбрать ближайшую, чтобы увидеть, повезет ли вам.
Установка поставляемого производителем PPD
Когда в базе данных Foomatic нет того, что вам нужно, вы можете проверить веб-сайт производителя вашего принтера. Там вы можете найти файл PPD для CUPS.
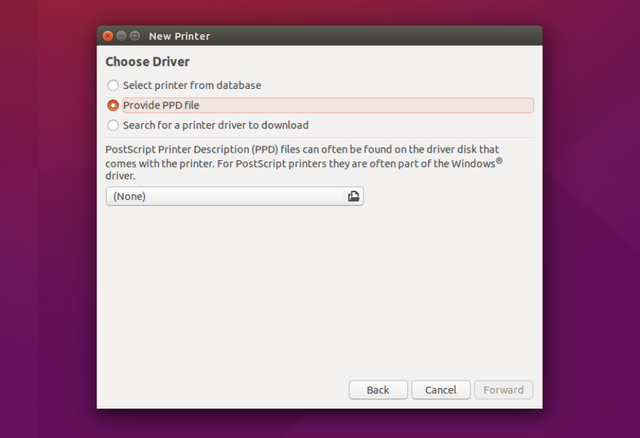
Производители могут предоставить другие инструкции или инструменты для установки, чтобы помочь вам в этом процессе. Brother предоставляет драйверы и команды для работы своих принтеров под Linux. HP поставляет программное обеспечение для обработки изображений и печати Linux (HPLIP).
Если этот метод не работает, вы также можете дать шанс базе данных OpenPrinting.org.
Добавление сетевого принтера
Как и при использовании USB-кабеля, если вы уже настроили принтер для подключения к локальной сети
затем он должен появиться при поиске доступных принтеров. 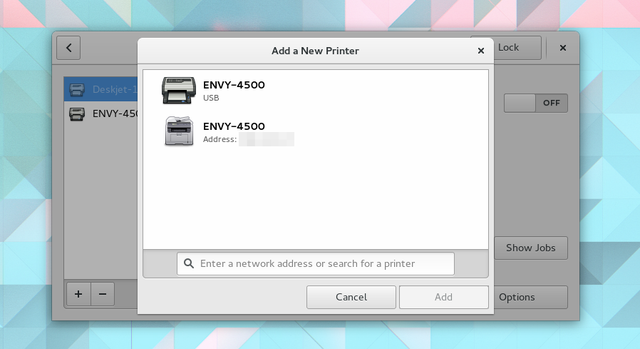
Если нет, то пришло время запачкать руки. Веб-интерфейс CUPS выглядит одинаково независимо от того, какую среду рабочего стола Linux вы предпочитаете (он также работает на Raspbian
), так что давайте голову туда.
В веб-интерфейсе CUPS нажмите Добавление принтеров и классов или администрация вкладка вверху. 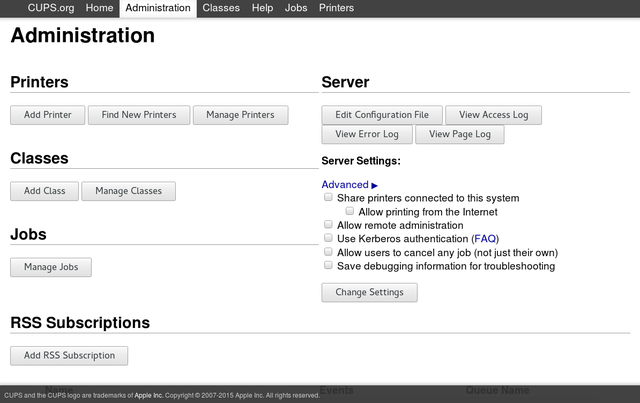
Затем нажмите Добавить принтер. CUPS предложит вам доступ с правами root.
На следующей странице будут перечислены принтеры, которые вы уже настроили для своего компьютера, другие доступные машины в вашей сети и варианты добавления принтера, который CUPS не смог обнаружить. Если вы знаете IP-адрес вашего принтера, самый простой подход заключается в Протокол интернет-печати. Затем введите
… Изменив ip_address и printer_name на правильные значения.
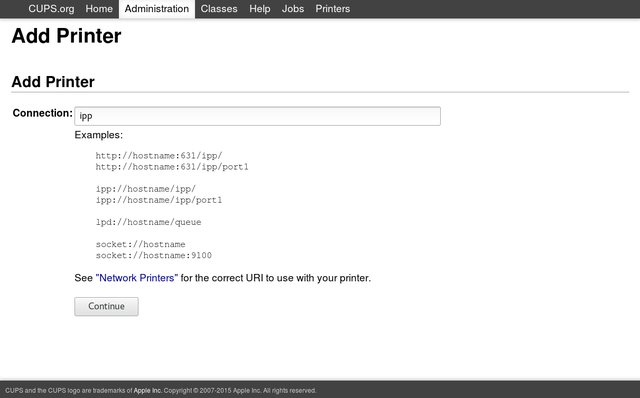
Большинство сетевых принтеров позволяют вам устанавливать IP-адрес с помощью встроенной панели управления, но, возможно, у вас нет этой опции или вы хотите назначить адрес удаленно. В любом случае, вы можете сделать это, используя протокол DHCP. Это звучит сложно, но вам нужно только добавить строку ниже в конец файла /etc/dhcpd.conf, указав ваши собственные имена или номера для имени хоста, mac_address и ip_address.
host hostname <
аппаратный ethernet mac_address;
фиксированный адрес ip_address;
>
Убедитесь, что имя хоста, которое вы использовали, также указано в файле / etc / hosts или зарегистрировано на вашем DNS-сервере.
CUPS поддерживает другие методы, если вы не хотите использовать DCHP.
Этот процесс работает, только если ваш принтер уже подключен к вашей сети. Если у вас есть старое устройство, подключенное через кабель, вы можете превратить его в беспроводную машину, используя Raspberry Pi
Надежный резервный план
У принтеров не самая лучшая репутация. Они ломаются, у них кончаются чернила все время, и, как показывает приведенное выше объяснение, настройка не всегда проста. Но в наши дни есть способы избежать настройки принтера для работы с каждым из ваших устройств.
HP ePrint-совместимые принтеры предоставляют вам адрес электронной почты и распечатывают любые документы или фотографии, отправленные на этот адрес. Это работает независимо от того, используете ли вы настольный или мобильный телефон. Да, вы зависите от того, будет ли служба HP работать, вы должны верить, что они ничего не делают с вашей электронной почтой, и задания на печать могут занять некоторое время. Помимо всего прочего, он работает независимо от того, используете ли вы Linux, Windows, FreeBSD, Android, iOS, Ubuntu Touch или старую версию Maemo, все еще путешествуя по Nokia N900, от которой вы не могли бы избавиться.
Вы можете получить аналогичный опыт, если у вас уже есть компьютер, настроенный для работы с Apple AirPrint, Google Cloud Print и другими подобными службами.
Когда ничего не помогает, вы всегда можете попросить кого-нибудь напечатать ваш документ для вас
, И если для этого нет времени, вы можете хотя бы распечатать в PDF и сохранить документ на потом.
Печать завершена!
Принтеры могут быть болью. Но, что удивительно, это одна из областей, где ваш опыт работы с Linux может быть проще, чем вы привыкли в других местах. Многие принтеры подключены к игре. Вы подключаете компьютер и вуаля, он печатает и сканирует, не нужно скрещивать пальцы. То, что процесс зашел так далеко, является одним из признаков того, что сейчас может быть прекрасное время для перехода вашего рабочего процесса на Linux
К сожалению, использование принтеров в Linux остается темной стороной. Ты был там? Вам когда-нибудь приходилось вручную редактировать файлы, чтобы все заработало? У вас был принтер, который просто не поддерживался вообще? Или ваши принтеры всегда отлично работали из коробки? Поделитесь с нами своими историями успеха или разочарования!
Как настроить печать в Linux
Настроить печать в Linux довольно легко! В Linux аппаратные средства определяются и настраиваются автоматически. Тем не менее, есть периферийные устройства, которые нужно поднастроить, принтеры не являются исключением.

Почти все настольные Linux имеют удобный инструмент для настройки и управления принтером. В каждом дистрибутиве могут быть незначительные различия в GUI (для настройки печати Linux), но использовать этот инструмент очень легко. За этим инструментом GUI, находится веб-интерфейс под названием Common Unix Printing System (CUPS). CUPS собственно настраивает и осуществляет работу по печати в Linux, а GUI это лишь графическая оболочка.
Установка драйвера для печати в Linux
Почти каждый дистрибутив включает в себя инструменты для управления принтерами, так что шансы установить драйвер для принтера в Linux очень велики. Найдите этот самый инструмент для принтеров на вашем рабочем столе. Например, в Ubuntu его можно найти в «Параметры системы» под названием «Принтеры».
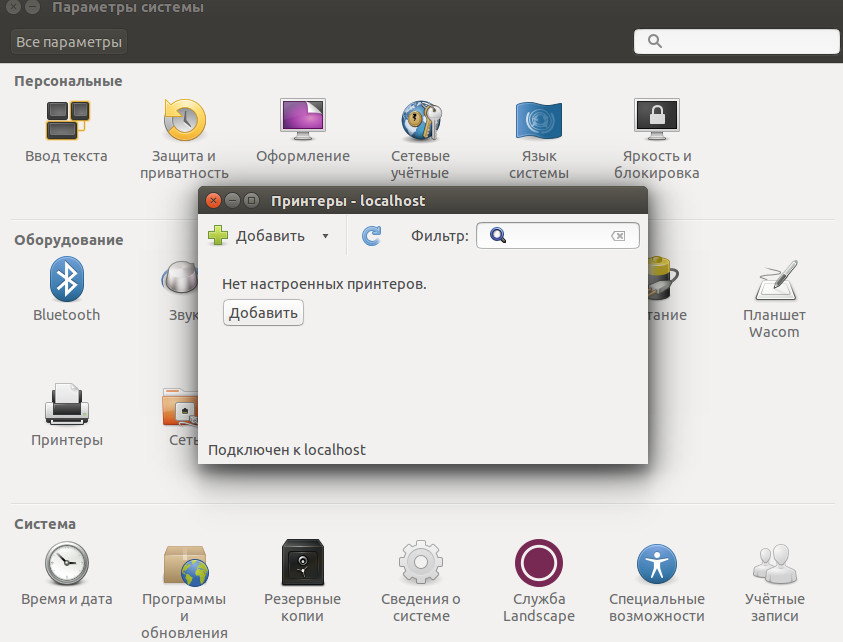
Из окна системы конфигурации принтера, щелкните на кнопке «Добавить». В появившемся окне, вы должны увидеть свой принтер.
Иногда принтер в Linux сам не определяется и тогда Вам потребуется предоставить драйвера. Инструмент для настройки печати в Linux выдаст вам список драйверов для принтеров по имеющийся базе данных Foomatic. Выберите производителя вашего принтера и далее ищите драйвер по номеру модели. Если ваш принтер отсутствует в списке (что маловероятно), то вы можете найти драйвер на сайте http://www.openprinting.org/printer/.
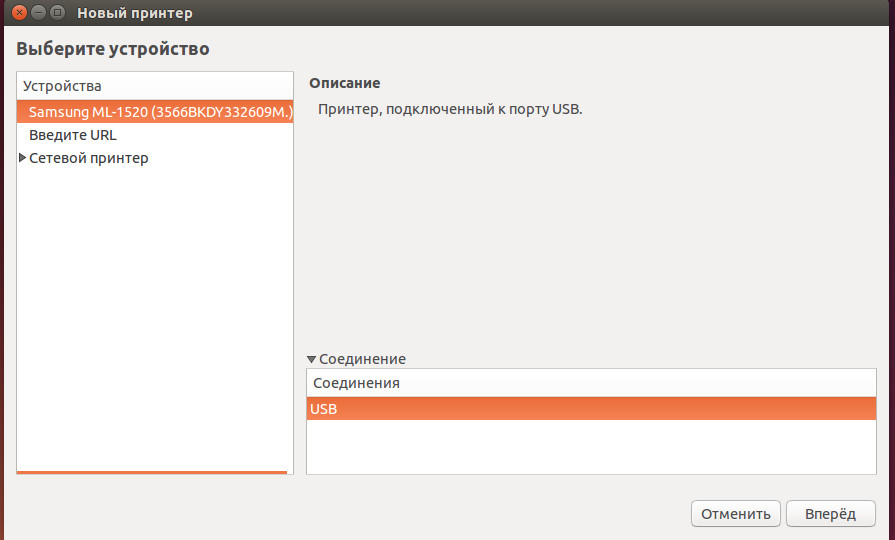
Если ваш принтер в списке, то вы находитесь всего в нескольких кликах от печати в Linux.
После инсталляции драйвера принтера мастер предложить произвести печать пробной страницы в Linux.
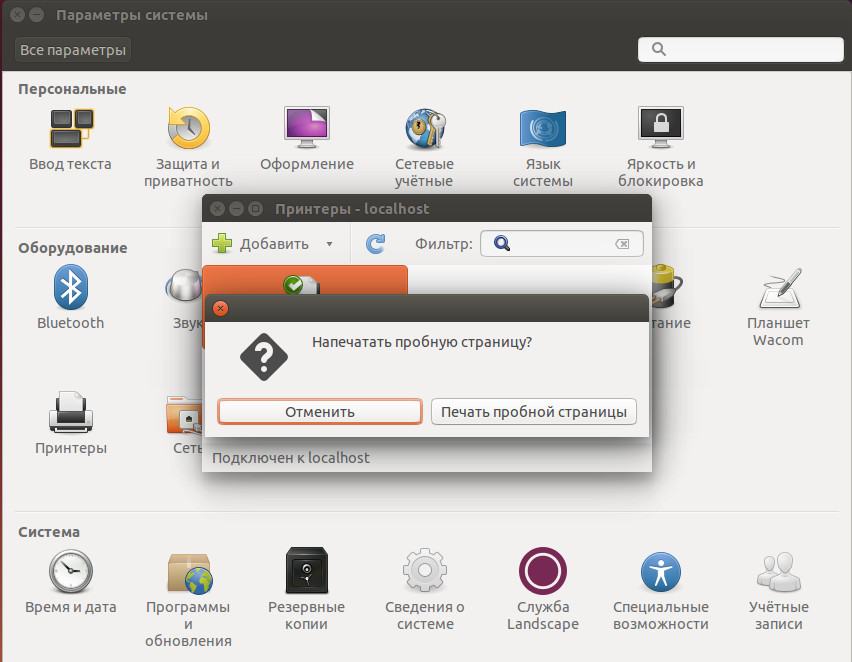
Свойства принтера — описание для отправки на печать в Linux.
Вся информация в окне описания принтера должны быть читабельна и понятна для человека, другими словами дайте такое название принтеру, чтобы вы понимали, куда отправляете материал на печать в Linux. Например, лазерный принтер или просто оставьте все по умолчанию, имя по номеру модели.
После завершения описания для печати в Linux, нажмите кнопку применить.
Теперь принтер добавлен систему, и вы можете поделиться им в локальной сети с другими компьютерами. Чтобы сделать это, щелкните правой кнопкой мыши по принтеру и убедитесь, что активирована функция «Общий доступ».
Добавление сетевых принтеров для печати в Linux
Верите или нет, но добавить сетевой принтер почти так же просто, как настроить локальный принтер. Я буду считать, что принтер уже настроен в другой системе Linux или он подключен к маршрутизатору, который организует локальную сеть.
Первым шагом нужно открыть инструмент настройки принтера. Нажать кнопку добавить, и в появившемся окне выберете «Сетевой принтер → Найти сетевой принтер». В строке сервер Вы должны ввести адрес, по которому расположен сетевой принтер, в моём случае он таков: 192.168.1.1
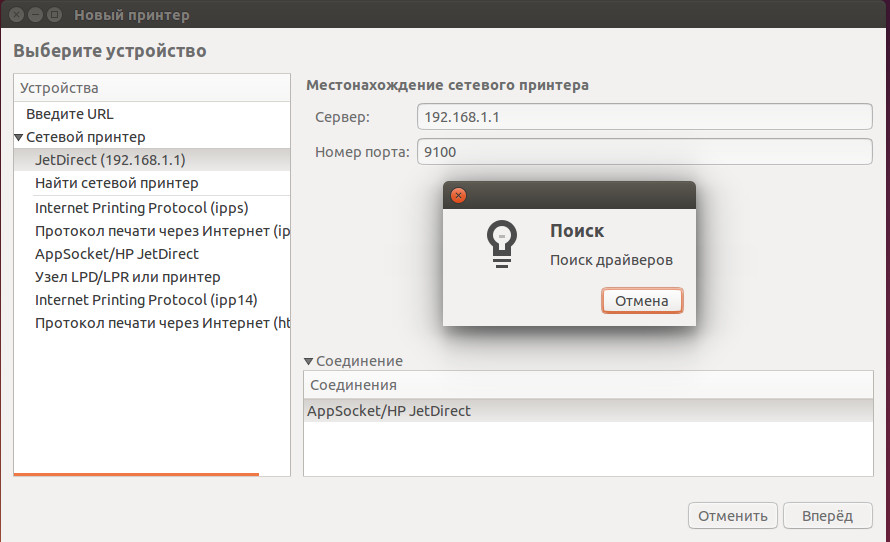
От первых дней, печать в Linux прошла долгий путь. И теперь это не просто инструмент, это уже довольно зрелый и удобный способ настройки аппаратных средств в Linux. Если у Вас возникли проблемы при добавлении принтера для печати в Linux то, скорее всего Вы выбрали не тот драйвер. Обычно настройка печати в Linux проходит гладко и просто.
Если вы не нашли именно вашей модели принтера в списке драйверов? То выберете ближайший номер модели и попробуйте его.
Сетевая печать из Ubuntu в Windows
Сетевая печать из Linux в Windows
 настройка сетевой печати из Ubuntu в Windows
настройка сетевой печати из Ubuntu в Windows
Windows принтер – Ubuntu
1. Устанавливаем стандартным образом принтер в Windows.
2. Проверяем печать.
3. Делаем общий доступ к данному принтеру.
4. В Ubuntu: Система -> Администрирование -> Печать
5. В открывшемся окне “Печать” кнопка “Добавить”: Сетевой принтер -> Windows Printer via Samba. Кнопка “Browse” открывает окно с выбором сети, компьютера и принтера.
Ubuntu принтер – Ubuntu (без Samba)
Если у Вас куплен принтер Hewlett Packard, желательно обновить пакет Hewlett-Packard’s Linux Imaging and Printing software (HPLIP). Инструкция по установке.Чтобы избежать проблем с печатью графики, советую поменять драйвер, устанавливаемый по умолчанию на pcl3.
1. Устанавливаем принтер в Ubuntu (192.168.0.1): Система -> Администрирование -> Печать
2. В открывшемся окне “Печать”: кнопка “Добавить”. Система определяет подключенный к компьютеру принтер и устанавливает его. Если этого не произошло, обратитесь к документации по установке Вашего конкретного принтера.
3. Делаем общий доступ к данному принтеру. В окне “Печать” меню Сервер -> Settings. Ставим галки в пунктах:
-Show printers shared by other systems
-Pablish shared printers connected to this system
4. Нажимаем на установленный принтер и проверяем галки Shared
Теперь установим сетевой принтер на Ubuntu (192.168.0.2): Система -> Администрирование -> Печать
5. В открывшемся окне “Печать”: кнопка “Добавить”.
6. В открывшемся окне “Печать” кнопка “Добавить”: Сетевой принтер -> Проткол сетевой печати (ipp). В поле “Host” пишем: http://192.168.0.1:631/printers/Laserjet-2300 . Вместо “Laserjet-2300” пишем название Вашего принтера (точно так, как назван на компьютере 192.168.0.1). Поле “Queue” оставляем пустым. Нажимаем на кнопку “Verify” для проверки доступности принтера.
Ubuntu принтер – Windows
1. Устанавливаем принтер в Ubuntu (192.168.0.1): Система -> Администрирование -> Печать
2. В открывшемся окне “Печать”: кнопка “Добавить”. Система определяет подключенный к компьютеру принтер и устанавливает его. Если этого не произошло, обратитесь к документации по установке Вашего конкретного принтера.
3. Делаем общий доступ к данному принтеру. В окне “Печать” меню Сервер -> Settings. Ставим галки в пунктах:
-Show printers shared by other systems
-Pablish shared printers connected to this system
4. Нажимаем на установленный принтер и проверяем галки Shared
Теперь установим сетевой принтер на Windows (192.168.0.2): Пуск -> Настройка -> Принтеры и факсы.
В открывшемся окне “Принтеры и факсы”: “Установка принтера” -> Далее -> Сетевой принтер или принтер подключенный к другому компьютеру -> Подключиться к принтеру в Интернете, в домашней сети или в интрасети. В поле вводим http://192.168.0.1:631/printers/Laserjet-2300 . Вместо “Laserjet-2300” пишем название Вашего принтера (точно так, как назван на компьютере 192.168.0.1).
Данная статья внесена в Ubuntu Wiki по-русски: Предоставление общего доступа к принтеру
Проблемы при печати в Ubuntu linux
 У пользователей Ubuntu подсоединённых по локальной сети к Windows машине с общим принтером часто возникают серьёзные проблемы при печати и эта заметка должна помочь справится с ними.
У пользователей Ubuntu подсоединённых по локальной сети к Windows машине с общим принтером часто возникают серьёзные проблемы при печати и эта заметка должна помочь справится с ними.
Давайте рассмотрим ситуацию, пусть у нас есть компьютер c Ubuntu 192.168.0.2 на нёмSamba с системой печати CUPS и он по локальной сети подключен к компьютеру с Windows XP192.168.0.1 у которого в свою очередь есть принтер LaserJet 6P на LPT1 порту, расшарен и имеет сетевое имя HPLaserJ. Нам надо печатать документы с машины Ubuntu на этом принтере.
Попытаемся решить эту задачу тривиальным способом Система -> Администрирование -> Печать тамСоздать – Принтер выскакивает окошко Новый принтер -> в Укажите подключение левая панельУстройства выбираем Windows Printer via Samba жмём кнопку Обзор выбираем машину с XP 192.168.0.1 и о ужас там нет нашего расшаренного принтера! Что же делать? Можно например руками прописать в строкуsmb://[рабочая_группа/]сервер[:порт]принтер. Новички в использовании Ubuntu спросят а где им взять рабочую группу? Cервер понятно 192.168.0.1, порт где его брать? Принтер тоже вроде понятно это его расшаренное имя т.е. HPLaserJ.
И в общем получилось у такого пользователя нечто вроде
Аутентификация оставил такой пользователь Запрашивать, если требуется аутентификация
вроде всё, но если нажать кнопку Проверить то связь с принтером отсутствует и значит введённые нами значения не верны! И как бы мы не изгалялись и не рвали свою жопу на фашистский знак связи нет с принтером и не будет и как быть? Чтобы больше не видеть
при попытке отправить задание на печать!
Решения есть два!
Первое пригодно для случая когда на виндовз машинке есть пользователь Guest, т.есть включена запись гостя.
Тогда всё сводится к тому что в строку
Аутентификация -> Ввести параметры аутентификации -> Имя пользователя guest Пароль не вписываем жмём проверить, о ура ура принтер подключен!! Жмём кнопку Далее указываем производителя принтера HP ещё далее выбираем драйвер для LserJet 6P и т.д.
Не забываем после установки зайти в свойства принтера Управление доступом и там задать Разрешить печать всем, кроме указанных пользователей!
Решение второе пригодно для случая когда на виндовз машинке нет пользователя Guest, т.есть выключена запись гостя.
Тогда всё сводится к тому, что в строку smb:// записываем WORKGROUP/192.168.0.1/HPLaserJ
Аутентификация -> Ввести параметры аутентификации -> Имя пользователя winpolzovatel на машине192.168.0.1 Пароль пароль winpolzovatelя и если проверить даёт положительный результат дальше действуем по известной схеме.
Правда бывают моменты, когда и этих действий недостаточно, что же тогда?
Тогда собираем свою волю в кулак и поступаем следующим образом.
Для начала проверяем действительно ли на Windows машине рабочая група WORKGROUP если нет выясняем какая на самом деле и ставим такую же на машине с Ubuntu для этого в терминале
Теперь открываем браузер Firefox и пишем 127.0.0.1:631 в строке адресса жмём Enter попадаем Common UNIX Printing System
здесь жмём Add Printer указываем
Name: HPLaserJet6P
(May contain any printable characters except “/”, “#”, and space)
Location: HPLaserJet 6P Windows Comp
(Human-readable location such as “Lab 1”)
Description: Printer который меня замучал
(Human-readable description such as “HP LaserJet with Duplexer”)
Далее Device for HPLaserJet6P
Device: Windows Printer via Samba
Далее Device URI for HPLaserJet6P
Для первого случае есть guest
Device URI:smb://guest@192.168.0.1/HPLaserJ
для второго случая нет guest или guest не пашет ка нужно или авторизация через домен
используем формулу 🙂
для нашего случая
далее выбираем имя производителя на странице Make/Manufacturer for HPLaserJet6P это в нашем случаеHP
далее драйвер модели на странице Model/Driver for HPLaserJet6P – понятно что это драйвера HPLaserJet6P
далее выскакивает окно аутентификации проверяющее вас на принадлежность sudo вводите данные суперпользователя Ubuntu и пароль
Printer HPLaserJet6P has been added successfully.
Переходим на вкладку Printers и печатаем тестовую страницу – Print Test Page
Сетевая печать из Linux на Windows принтер используя SAMBA
 Задача: есть принтер, подключённый к машине Windows по локальной сети, и есть компьютер с Linux и установленной там системой печати CUPS. Нужна печатать с Linux-машины на Windows-машину.
Задача: есть принтер, подключённый к машине Windows по локальной сети, и есть компьютер с Linux и установленной там системой печати CUPS. Нужна печатать с Linux-машины на Windows-машину.
Решение: с помощью веб-формы CUPS добавляем принтер в Linux и указываем логин guest для печати на Windows машину.
Рассматривать будем на рабочем примере: есть компьютер под Windows XP по адресу 192.168.1.1, на нём по SAMBA виден расшаренный принтер LaserJet 1200, который имеет сетевое имя HPLaserJ. С других машин под Windows печать на него идёт, но через CUPS при попытке отправить задание на печать вылезает ошибка.
При использовании SMB протокола пишет:
Connection failed with error NT_STATUS_ACCESS_DENIED
Если пытаюсь печатать через IPP, получаю:
Unable to connect to SAMBA host, will retry in 60 seconds. foomatic-rip version $Revision$ running.
Пароля на принтеры нет.
Решение проблемы просто до смешного. Добавляем в веб-форме CUPS принтер, как сказано здесь, выбираем способ подключения Windows printer via Samba. Далее в строке адреса пишем:
И всё! Печать пошла!
И почему в гигантской, хотя и бестолковой, документации CUPS это не выделено ярким шрифтом?
В приложениях KDE нужно выставить адрес службы печати на локальный: 127.0.0.1:631.
Если же в вашей Windows-машине используется авторизация через домен, то надо в строке адреса указывать пароль и имя пользователя.
Во избежание излишних нервных перенапряжений, не рекомендую пользоваться именами принтеров с пробелами и кириллицей.
Как обнулить (сбросить) картриджи НР 121, 27, 28, 56, 57, 21, 22 – инструкция
Всем известно, что картриджи HP 121, 27, 28, 56, 57, 21 и 22 можно заправить простым шприцом (примерно вот так) или заправочным набором. При этом большинство пользователей отключают слежение за уровнем чернил (обычно для этого достаточно нажать “Продолжить” в очередном сообщении принтера об закончившемся картридже и печатают.
Важно! В большинстве моделей HP сбросить картридж невозможно! В принтерах действует двойная система контроля чернил: по электронному счётчику чернил в чипе и по датчику их фактического наличия. Первым, обычно, реагирует чип, сообщая о заканчивающихся чернилах. Рядом со значком картриджа при этом появляется восклицательный знак. Когда уровень по чипу дойдёт до нуля (при этом по датчику чернила не закончатся), принтер сообщит об этом и спросит, продолжить ли ему печать. В таком случае, он будет работать и дальше, если своевременно доливать совместимые чернила. Рядом со значком картриджа при этом будет стоять вопросительный знак, обозначающий отключенное слежение за уровнем краски в данной чернильнице. Всякий раз при повторной установке картриджа (например, для дозаправки) принтер будет снова спрашивать, продолжать ли печать.
Если пропустить заправку и полностью опустошить картридж в процессе печати, сработает датчик фактического наличия чернил. В таком случае, принтер приостановит работу и заблокирует чип, а рядом со значком картриджа появится крестик. В таком случае придётся менять чернильницу или ставить новый чип. Впрочем, для некоторых моделей картриджей и ПЗК существуют автоматически обнуляемые чипы. Стоит также заметить, что в новых моделях HP отключение слежения не работает вовсе из-за жёстких мер против использования альтернативных расходников.
В тоже время, чипы картриджей 121, 21, 27, 28, 56, 57 обнулить возможно, и тогда уровень чернил будет отображаться. Стоит заметить, что на самом деле информация об уровне заполненности картриджа хранится в принтере. Он запоминает, как использовались последние 4 установленных картриджа по ID – идентификатору. При этом если заставить аппарат поверить, что в него поочередно были установлены 4 разных картриджа, он “забудет” ID вашего заправленного картриджа и будет воспринимать его как новый.
Внимание: если аппарат сообщает не об опустошенности картридже, а о неисправности – обнуление не поможет. Скорее всего, вас спасет только покупка новой чернильницы.
Способ 1
Итак, расположите на столе картридж печатающей головкой к себе, контактами вверх.
На рисунке ниже – контакты картриджа. Заклейте кусочком скотча тот из них, который показан на рисунке зеленым цветом. Будьте внимательны, заклеен должен быть только один контакт!
Вставьте картридж назад в принтер. Нажмите “ОК” в появившемся окошке сообщений. Распечатайте внутренний тест принтера, а затем достаньте картридж снова.

Заклейте еще один контакт (любой из показанных на рисунке голубым, фиолетовым или красным цветом), не снимая при этом скотч с первого контакта. После этого вставьте картридж в принтер, нажмите “ОК” в окошке сообщений и распечатайте тестовую страницу. Затем вновь достаньте картридж.
После этого снимите скотч с первого заклеенного контакта, вставьте картридж в принтер, и подождите, пока он его опознает. Потом достаньте его, снимите скотч со второго контакта, протрите все контакты спиртом и верните картридж на место.
Для принтера эти манипуляции будут выглядеть как 4 вставленных последовательно разных картриджей и он должен опознать картридж как 5-ый подряд и новый (ведь информация о его идентификаторе будет потеряна). Уровень чернил должен быть равен 100%.
Способ 2
Если ничего не получится, можно попробовать второй метод.

Последовательность действий вначале та же, что и при первом способе. Заклейте контакт, помеченный зеленым, включите принтер, распечатайте тест. Отличие от первого способа – не снимая скотч с зеленого контакта, заклейте ещё три, помеченные на рисунке красным цветом и вставьте картридж в принтер, распечатайте тест. Затем отклейте весь скотч, протрите контакты и вставьте картридж в принтер.
Как проверить, что принтер увидел новый ID картриджа
Напомним, чтобы все получилось, при каждой новой установке картриджа с заклеенными контактами, принтер должен видеть новый идентификатор. Чтобы это проверить, внимательно посмотрите на тест сопел.

В последней текстовой строке сверху (перед черной полосой), есть две «записи»: left и right. Это и есть идентификаторы картриджей. Следите за тем, чтобы они менялись после каждого перезаклеивания контактов.
Обнуление счетчика на картридже HP 121
На картридже HP 121 также можно просто обмануть счетчик расхода чернил. Для этого нужно заклеить отмеченный на рисунке верхний левый контакт.

Вставляем картридж. Достаем из приемного лотка бумагу. Нажимаем одновременно кнопки I (включить) и Х (отмена). Принтер попытается распечатать отчет. Но, поскольку нет бумаги, загорится индикатор «нет бумаги». Нажимаем кнопку (Х) (отменить), индикатор «нет бумаги» погаснет. Вставляем бумагу и отправляем один лист на печать.
После установки картриджа в принтер, он будет определен как заполненный на 100%. После того, как счетчик опустит уровень чернил до нуля, отклейте скотч с контакта и уровень снова будет 100%. Так можно делать сколько угодно раз.
Как сбросить картриджи НР 21, 22, 27, 28, 56, 57, 121. Инструкция по обнулению картриджей
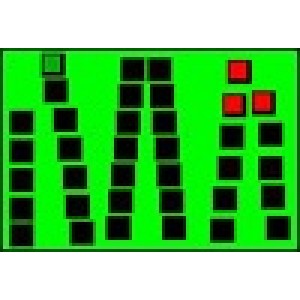
Известно ли вам, что картриджи НР 21, 22, 27, 28, 56, 57 и 121 обладают уникальной возможностью: они поддаются заправке либо заправочным набором, либо обыкновенным шприцем? Правда, данная операция у многих сопровождается игнорированием контроля уровня чернил. Пользователи принтера просто нажимают команду «Продолжить», когда всплывает соответствующее сообщение о пустом картридже, и просто печатают, как ни в чём не бывало.
Внимание. Запомните, в большом количестве принтеров HP подвергнуть картриджи обнулению не представляется возможным, потому что они оснащены двойной системой контролирования уровня чернил. Одна из них – электронный счётчик, другая – датчик физического наличия наполнения чернилами.
Практически поголовно в принтерах изначально срабатывает чип, который сообщает, что чернил больше нет, причём по соседству со значком картриджа возникает предупреждение в виде восклицательного знака. Но нулевой уровень чернил по чипу совсем не значит, что датчик будет с ним солидарен, датчик не покажет отсутствие краски, он просто сообщит о проблеме и запросит, продолжать ли работу по печати. Спокойно продолжит функционировать при необходимой доливке чернил, совместимых с моделью принтера, будь то принтер hр 121, hр 27, hр 28, hр 56, hр 57, hр 21 или hр 22.
Теперь значок устройства обзаведётся новым «другом» – вопросительным знаком, который сигнализирует, что контроль уровня наполненности чернилами отключён. Впоследствии каждая повторная установка картриджа, связанная с его дозаправкой, будет сопряжена с вопросами устройства о продолжении печати.
Но бывает так, что пользователь принтера попросту забывает о заправке или пропускает её по какой-то причине. Картридж становится абсолютно пустым, и тогда срабатывает датчик физического наполнения чернильницы. Печатающее устройство прекратит работу, а чип окажется заблокированным. И тогда уже не будет, ни восклицательных, ни вопросительных знаков, эти значки поменяются на крестик, указывающий на то, что надо либо картридж заменить, либо обновить чип.
К счастью, есть менее капризная линейка ПЗК и картриджей, на которых предусмотрено обнуление чипа. Хотя всё же стоит помнить, что новые модели на это не способны, в них предусмотрены довольно радикальные меры, ограничивающие использование неродных расходных материалов. А вот картриджи hр 121, hр 27, hр 28, hр 56, hр 57, hр 21, hр 22 обладают чипами с возможностью обнуления, после которого уровень чернил в устройстве будет снова виден.
В действительности, характеристики о наполненности картриджей хранятся в памяти принтера. Устройство помнит информацию о четырёх предыдущих картриджах по их идентификатору. Но если устройство немного обмануть, убедить, что такое количество картриджей уже устанавливалось, аппарат проигнорирует ID картриджа, наполненного вами, и примет его за новый.
Помните, если принтер доносит не о пустой чернильнице, а выявляет некую поломку, уже бесполезно задавать вопросы, «Как обнулить картридж HP 22?», «Как обнулить картридж HP 122?», или думать о том, поможет ли другим моделям расчиповка картриджей HP. К сожалению, в этом случае придётся бежать в магазин для приобретения другого картриджа.
Обнуление картриджей. Способ №1
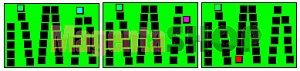
1. Картридж должен стоять на ровной поверхности, hp контакты – смотреть вверх; печатающую головку обратите поверхностью к себе.
2. Ознакомитесь с изображением, что мы вам предлагаем, на нём схематично и вполне доступно изображены существующие контакты. Вам потребуется обозначенный зелёным. Приклейте на него кусочек скотча и обязательно проверьте – ОДИН ли контакт заклеили. Иначе ничего не получится.
3. Теперь смело вставляйте картридж обратно в устройство. Во всплывшем окне сообщения подтвердите своё согласие, нажав на «ОК». Отправьте на печать тестовую страницу принтера и снова извлеките тело картридж из устройства.
4. После проведённых манипуляций также куском скотча заклейте контакт, обозначенный красным, голубым или фиолетовым цветом на рисунке, только ни в коем случае не снимайте импровизированной блокировки с предыдущего контакта.
5. После опять проделайте операцию из п. 3.
6. Потом первый контакт освободите от липкой ленты, вставьте тело картриджа в аппарат и дождитесь полного опознавания.
7. Извлеките картридж, освободите контакт, который заклеили вторым.
8. Возьмите спирт и почистите им все контакты от остатков скотча, а заодно и по другим можете пройтись, лишним не будет.
9. Вставьте картридж на положенное ему место.
Благодаря такой последовательности событий принтер воспримет, что внутри побывало поочерёдно четыре различных картриджа, поэтому пятый примет как абсолютно новый, а информация об ID будет утеряна. Также отобразиться стопроцентный уровень чернил.
Наполненность в 100% и отсутствие необходимости покупки – ни этого ли мы добивались? Поздравляем, если всё получилось!
Способ №2 для расчиповки картриджей hp
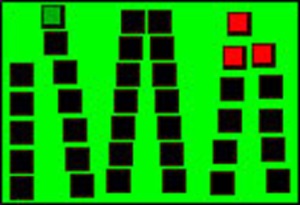
Стоит признать, что приведённый первый способ обнуления картриджа hp срабатывает не всегда, потому предлагаем дополнительный способ расчиповки:
1. Как и в способе № 1, заклеиваем «зелёный» контакт, вставляем в принтер картридж и печатаем тестовую страницу.
2. А вот дальше отличие. Скотч с предыдущего контакта не снимаем, а дополнительно блокируем скотчем три «красных» контакта. Следом опять установка и распечатка теста.
3. Далее освобождаем картридж от всей заклейки, протираем hp контакты и помещаем «хакнутый» картридж в устройство.
Теперь наверняка результат должен получиться положительным.
Проверка ID картриджа на своевременное обновление
Успешная расчиповка картриджей hp зависит от правильного монтажа картриджа с заклеенными контактами. Ваш печатный аппарат должен воспринимать установку картриджа как бы с новым ID. Для этого существует тест сопел, не ленитесь – посмотрите.

Видите, перед чёрной полосой последняя строка текста содержит ID картриджей: left и right. Так вот, после каждой операции с перезаклеиванием он должен меняться. Отнеситесь к этому с особым вниманием.
Как обнулить картридж hp 121

Счётчик расхода краски для принтера HP 121 обнуляется без излишних проблем:
1. Заклеиваем клемму контакта, указанную на изображении выше (верхний левый).
2. Монтируем картридж в принтер.
3. Из лотка для приёма бумаги извлекаем, собственно, бумагу.
4. Вместе с кнопкой I (включить) нажимаем и кнопку Х (отмена).
5. Аппарат захочет послать на печать тест, но, не найдя бумаги, зажжёт предупредительный индикатор, требующий наполнения лотка.
6. Кнопкой Х отменяем данное требование, после чего индикатор отсутствия бумаги деактивируется .
7. После помещаем бумагу в устройство и печатаем один лист.
Подобная установка определит полную наполненность картриджа. После счётчик опустится до нулевого уровня. Ничего страшного. Смело отклеивайте скотч с контакта, получите 100% уровень. Обнуление картриджа прошло успешно.
Такую операцию абсолютно безбоязненно можно производить многократно.

