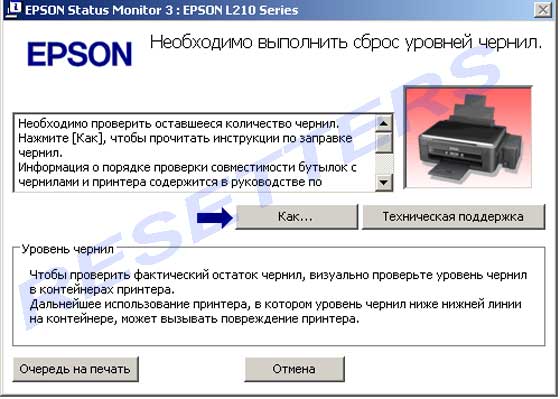Бесплатные программы для сброса памперса Epson L800, L210, L805, L355, L110

Windows 10 / 8 / 7 / Vista / XP — для печати
Как выполнить установку драйвера
Скачать драйвер Epson L210 понадобится тому, кто подключает принтер этой модели к компьютеру. Если не установить программное обеспечение, принтер будет либо некорректно работать, либо откажется выполнять команды пользователя в принципе. Поэтому данная манипуляция очень важна. Запустите дистрибутив, скачанный из Сети, подождите, когда появится окно.
- Так как драйвера для разных моделей принтеров различаются, нужно сообщить программе, какую модель подключаете именно Вы. В верхней части окна будет написано «EPSON L210» — вот по этой части окна нужно щёлкнуть, чтобы она подсветилась синим. Затем установите маркер, где написано «Использовать по умолчанию» и кликнете «ОК».
- Когда нужно будет определить язык установки, найдите в выпадающем списке «русский (Russian)», щёлкните по этой строчке, а потом – по кнопке «ОК».
- Чтобы процесс установки не прервался, нужно обязательно согласиться со всеми положениями действующего Лицензионного соглашения. При этом совершенно не важно, прочтёте ли Вы документ или же просто пробежите его глазами. Главное – поставить маркер в строке «Согласен». Затем просто нажмите «ОК».
- Чтобы программа смогла настроить порт принтера, понадобится правильно подсоединить его к компьютеру, включить питание печатающей машины и дождаться окончания процесса.
Как установить драйвер
Для комфортной работы с устройством необходимо скачать драйвер Epson L3101, а затем установить его на компьютер. Запустите инсталлятор и дождитесь появления диалогового окна, в котором отобразится модель подключаемого принтера и будет предложено определить устройство в качестве приоритетного, а также выбрать тип загрузки обновлений. Поставьте флажки напротив строк «Использовать по умолчанию» и «Автоматически обновить программное обеспечение» и нажмите кнопку «ОК».

Следующее диалоговое окно – выбор языка программы. В поле со стрелкой установите «Русский (Russian)» и нажмите «ОК» для продолжения.

В появившемся затем окошке Вы увидите документ. Это лицензионное соглашение конечного пользователя по использованию программного обеспечения продукта. Можете прочитать его внимательно (как рекомендуется), пролистав до конца, либо пропустить этот шаг. Как бы Вы ни поступили с прочтением соглашения, в любом случае отмечайте пункт «Согласен» флажком и нажимайте кнопку «ОК».

И последнее диалоговое окошко предложит Вам запустить устройство, предварительно проверив правильность его подключения к компьютеру. После включения принтера, система автоматически найдёт его в подключенных устройствах и произведёт настройку порта. После её окончания нажмите «Отмена» на предложение настроить порт устройства вручную и завершите инсталляцию драйвера.
Видео инструкция по сбросу уровня чернил в Epson Adjustment Program
Скриншоты
Системные требования
ОС: Windows 10 / 8 / 7 / Vista / XP ЦПУ: Intel или AMD (от 500 МГц) ОЗУ: 64 Мб HDD: 1 Мб Тип: ПО для печати Дата выхода: 2018 Разработчик: SEIKO EPSON Платформа: PC Тип издания: final Язык интерфейса: русский (RUS) Лекарство: не требуется Размер: 1 Мб
Установка и использование Epson Adjustment Program на компьютер
- Запустить установочный файл
- Установить программу согласно инструкции
- Запустить программу
- Выбрать модель своего принтера или довериться автоматическому определению
- Нажимаем Particular Adjustment Mode
- В открывшемся списке выбрать Waste Ink Pad Counter
- Поставить галочки напротив Main Pad Counter и Platen Pad Counter и нажать “Check” для выполнения проверки
- Если там появится значение близкое или равное 100%, то необходимо сделать сброс
- Для этого снова ставим галки и жмем “Initialization”
- После этого появится окошко с предложением выключить принтер
- Делаем это при помощи кнопки на самом устройстве
- Далее включаем его при появлении соответствующего сообщения
- Счетчик сброшен.
Скачать Epson Adjustment Program
Инструкция по заправке контейнеров чернилами и сбросу блокировки принтера при снижении уровня чернил.
В очередной раз Epson нас порадовал своей лояльностью. В новых принтерах L — серии, а именно — L110, L210, L300, L350, L355, L550, L555, L3110 — НЕТ защиты от применения НЕоригинальных чернил. Нет никаких чипов и не нужно вводить никакие коды. Наливай да печатай!
ТО, о чем мечтали пользователи струйников — сбылось! СНПЧ — на борту! Никаких ограничений в применениии различных чернил нет! Вся ответственность — риск пользователя (современный автомобиль тоже можно бензином А80 вместо А92, НО — недолго).
Небольшое визуальное пособие о том как сбросить уровень чернил в принтерах L110, L210, L300, L350, L355, L550, L555. Это можно найти и в документации к принтеру, но ее, как правило, никто не читает.
После того, как один из чернильных контейнеров опустошится более, чем наполовину — начнет мигать кнопка «Капля». Ничего страшного — принтер будет печатать еще достаточно долго. После того, как «Капля» загорится постоянно — принтер заблокируется для того, чтобы Вы пополнили контейнерами любыми чернилами, а главное — сбросили ошибку окончания чернил. Вот как это все нужно сделать:
Как видим, требование сводится к проверке физического уровня чернил в контейнере визуально! А теперь вспомните требование в других привычных нам моделях принтеров с картриджами! Там требуют заменить! картридж. И по-другому — никак. Но почему Epson не требует посмотреть реальное количество оставшихся чернил в картридже? Не догадываетесь?  Ладно, лирику в сторону. Идем дальше (это же всего навсего инструкция).
Ладно, лирику в сторону. Идем дальше (это же всего навсего инструкция).
Интересно, что «использование принтера можно продолжить, даже если НЕТ новых бутылок с чернилами»  Далее.
Далее.
Вот и все! Никаких чипов. Никаких картриджей. Никаких блокировок. Вобщем Epson сделал невообразимое — машинку для печатания. Раньше они выпускали машинки для «печатания денег» для себя, а сейчас «разрешили» юзать любые чернила без ограничений (кроме гарантии). Правда принтеры L серии стоят гораздо дороже предыдущих серий примерно в 5 раз. Так что у них все продумано. Ну а для людей с нашим менталитетом — главное чтоб можно было юзать НЕ оригиналы. Это очень спорный вопрос и достаточно большое количество пользователей сейчас склоняются к оригинальным чернилам по собственному желанию, а не принуждению со стороны Epson. И это правильно! И честно!
P.S. Одна блокировка все-таки осталась. Но это не корысти ради, а блага юзера для. Если переполнится памперс и польется на стол — это не есть хорошо, поэтому на программном уровне (а не визуальном  ) Epson оставил блокировку принтера при большом количестве отработанных чернил.
) Epson оставил блокировку принтера при большом количестве отработанных чернил.
Надеемся, в скором времени принтеры будут поставляться со специальной емкостью для отработки, которую можно будет контролировать визуально, как это уже можно делать с уровнем чернил!
Ну а пока — можно пользоваться простой и удобной утилитой PrintHelp для сброса «памперса» в струйных принтерах Epson в т.ч. и в L110, L210, L300, L350, L550 моделях.
Скачать последнее обновление программы PrintHelp — ЗДЕСЬ.
Обсуждение данной статьи-инструкции ведется в Форуме по струйной технике — RESETTERS — посмотреть обсуждение.
Сброс памперса с помощью Adjustment Program
В начале нужно скачать программу Adjustment Program. Ссылки на скачивание программы, именно на свою модель, в конце статьи. Подключить устройство Epson к компьютеру, драйвера на принтер должны быть уже установлены на ПК.
Затем распаковать архив с программой Epson Adjustment и запустить файл «AdjProg». Далее: «Accept» – «Select». Выбрать модель печатающего устройства, на котором необходимо произвести сброс памперса. В некоторых версиях программы необходимо поставить регион, ставим: «EURO» и жмём «OK».
Заключительный процесс сброса памперса
Кликаем в окне Adjustment Program по кнопке: «Particular Adjustment mode». Выбираем нажатием на пункт: «Waste Ink pad counter», подтверждаем кнопочкой: «ОК». Следующим шагом ставим две галочки во вкладке «Check & initialization». Давим кнопку «Check»
Повторяем процедуру с галочками и жмём «Initialize». Кликаем «ОК», выключаем принтер и сразу же включаем. Всё, на этом сброс счётчиков отработанных чернил – памперса, произведён. Не забудьте разобрать устройство печати и заменить впитывающую прокладку или вывести слив наружу. Всего Вам доброго и до встречи!
ВНИМАНИЕ. При скачивании и использовании программы для сброса памперса на принтерах и МФУ EPSON рекомендуется отключить антивирусную программу на своём компьютере. В некоторых случаях антивирус ругается!
Скачанный архив с программой нужно распаковать
Извлекаем архив с программой в текущую папку
Кликаем по распакованной папке левой кнопкпй мыши 2 раза
Запускаем файл “AdjProg”
В интерфейсе программы кликаем по кнопке: “Accept”
Далее кликаем кнопку: “Select”
Выбираем модель принтера
Если нужно выбрать регион, то ставим “EURO”
Кликаем: “Particular adjastment mode”
Выделяем “Waste ink pad counter” и жмём “ОК”
Ставим 2 галочки и жмём “Check”
Ставим 2 галочки и жмём “Initialize”
Кликаем по кнопке “ОК” и выключаем принтер.
Включаем принтер и жмём “ОК”
Физическое заполнение памперса
Обычно счётчик заполнения памперса срабатывает куда раньше, чем ёмкость с отработкой действительно физически заполнится. Таким образом, после сброса, какое-то время можно продолжать печатать. Может случиться и так, что памперс переживёт два-три цифровых сброса. Тем не менее, об отработке следует побеспокоится раньше, чем чернила вытекут из аппарата. Справится с этим можно несколькими способами:
- Разобрать принтер, извлечь памперс и промыть наполнитель
- Самостоятельно организовать слив отработанных чернил
- Купить готовый набор для организации слива чернил

Стоит также напомнить, что любые манипуляции с принтером, будь то цифровой сброс счётчиков, либо извлечение и промывка памперса, автоматически приводят к потере гарантии производителя. Так что любые подобные действия следует совершать будучи уверенным, что это необходимо.
Как установить принтер без диска: инструкция
Обычно для корректной работы принтера необходимо загрузить драйвер со специального установочного диска, который поставляется в комплекте с самим печатающим устройством. Но при необходимости подключения принтера или МФУ этого самого установочного диска может и не оказаться под рукой. А еще часто случается, что драйвер был разработан под Windows XP и на Windows 8 он попросту не работает.
Если установить принтер Canon 810 с оригинального диска невозможно, то всегда можно сделать это вручную: способ это простой и доступен каждому.
Способ первый
- Включите компьютер и дождитесь полной загрузки операционной системы.
- Подключите принтер или МФУ к компьютеру через кабель USB.
- Зайдите в меню компьютера, нажав кнопку «Пуск».
- Откройте «Панель управления».
- Выберете раздел «Устройства и принтеры» или «Печатающие устройства» (в зависимости от операционной системы).
- Кликните на «Добавление принтера» или «Установка принтера»:
- Далее начинается процесс установки принтера.
В открывшемся окне «Установка принтера» система отобразит принтеры доступные к установке.
- Canon mg2440
- Samsung scx 3400
- Canon lbp 810
- Epson l355
- Canon mf3010
- Canon lbp3010b
Выберете нужный принтер и нажмите «Далее».
- Если в выведенном списке нет требуемого устройства, скажем необходимо установить HP deskjet, то необходимо вручную выбрать способ подключения.
- Для этого необходимо кликнуть «Нужный принтер отсутствует в списке»:
Далее следует найти принтер по другим параметрам. Например, можно выбрать принтер по имени, прописав вручную к нему путь. Либо нужно добавить сетевое устройство по IP-адресу или подключить беспроводное соединение HP deskjet по WiFi и Bluetuth.
Пользуйтесь электроприборами так же, как раньше, а платите в 2 раза меньше!
Вы сможете платить за свет на 30-50% меньше в зависимости от того, какими именно электроприборами Вы пользуетесь.
- Также можно добавить локальный или сетевой принтер с параметрами, заданными вручную. Выберете порт принтера и нажмите «Далее». В колонке «Изготовитель» укажите производителя: Xerox, Epson, Brother, HP и т.д. А из списка «Принтеры» выберете свою модель: mg2440, scx 3400, lbp 810, l355, mf3010 и т. д.
- Нажмите «Далее» и задайте имя принтера, к примеру, lbp 810.
- Снова жмите «Далее» и дождитесь окончания установки.
- Чтобы проверить корректность инсталляции выберете «Печать пробной страницы». После завершения установки нажмите кнопку «Готово».
Способ второй
Если печатающее устройство не удается подключить через панель управления компьютера, то можно использовать альтернативный метод и загрузить драйвер со страницы техподдержки производителя принтера в интернете.
Перед тем как установить принтер без диска необходимо выяснить точную модель устройства, а также версию и разрядность (в битах) операционной системы компьютера. Марка и модель указаны на передней панели самого принтера, например, Canon lbp 810 или Samsung scx 3400 и т.д.
Разрядность ОС узнаем кликая по иконке «Этот компьютер» правой кнопкой мыши и выбирая пункт «Свойства».
Скачивать драйвер на компьютер с официального сайта выгодно еще и потому, что настройка посредством операционной системы предоставляет только базовый функционал необходимый для процесса печати, в то время как установка расширенной версии от производителя дает возможность корректной наладки также и программы сканирования.
На веб-сайте производителя принтера в разделе Support (Поддержка) необходимо найти конкретную модель HP deskjet или scx и скачать подходящую версию драйвера нажав на дискету. Обычно драйвер на компьютер загружается в виде архивного файла, который перед установкой необходимо разархивировать.
Возможно, после разархивирования в папке появится несколько файлов разного типа. Среди них по названию необходимо найти именно тот драйвер, который подходит вашей операционной системе. Такой файл будет иметь расширение *.
Открыв требуемый файл, появится окно установки программы на компьютер.
Некоторые модели принтеров могут во время установки потребовать отсоединить МФУ Samsung scx от компьютера для корректной настройки программного обеспечения. Далее можно смело следовать подсказкам и, уже через несколько минут, нужный драйвер будет установлен.
Ниже приведено познавательное видео по теме:
Сброс памперса (счётчика отработки) на Epson – Adjustment Program
Сброс памперса – это вынужденная операция для струйных принтеров фирмы Epson. В программном обеспечении печатных устройств Epson производителем заложена блокировка печати (переполнение памперса), когда количество отпечатков достигнет критического значения.
Блокировка при переполнении счётчиков отработки снимается с помощью специальных сервисных программ (например: Adjustment Program). Именно они помогают пользователю произвести сброс отработки (памперса). Многие из них являются платными. В данном случае хочу предоставить вам бесплатный способ сброса на принтере Epson – памперса.
- Программа для сброса памперса Epson
- Программа для сброса памперса – Adjustment Program
- Заключительный процесс сброса памперса на Epson с помощью Adjustment Program
- Сброс памперса Epson
- Архив программ для сброса счётчиков отработки (памперса) принтеров и МФУ фирмы Epson
- Программа Adjustment Program для конкретной модели Epson
- Adjustment Program для сброса памперса на Epson L382, L386, L486
- Сброс памперса на Epson XP-330
- Обнуление памперса Epson удалённо
- Почему блокируется работа принтера Epson с заполненным счетчиком отработанных чернил (памперсом)
Программа для сброса памперса Epson
Произвести сброс памперса поможет проверенная временем программа Adjustment Program. Данное программное обеспечение используют многие сервисные центры. Также частные владельцы принтеров и МФУ при помощи софта способны избавится от ошибки переполнения памперса без сторонней помощи.
Для каждой линейки принтеров существует своя версия Adjustment Program. Ниже Вашему вниманию представлены программы для сброса памперса самых распространённых моделей техники Epson, скачивайте и производите сброс самостоятельно.
Несмотря на разнообразие версий программы, рабочий интерфейс один. На примере одной из версий Adjustment Program ниже буде представлен Вашему вниманию способ по сбросу памперса.
Программа для сброса памперса – Adjustment Program

В начале нужно скачать программу Adjustment Program. Ссылки на скачивание программы, именно на свою модель, в конце статьи. Подключить устройство Epson к компьютеру, драйвера на принтер должны быть уже установлены на ПК.
Затем распаковать архив с программой Epson Adjustment и запустить файл «AdjProg». Далее: «Accept» – «Select». Выбрать модель печатающего устройства, на котором необходимо произвести сброс памперса. В некоторых версиях программы необходимо поставить регион, ставим: «EURO» и жмём «OK».
Заключительный процесс сброса памперса на Epson с помощью Adjustment Program
Кликаем в окне Adjustment Program по кнопке: «Particular Adjustment mode». Выбираем нажатием на пункт: «Waste Ink pad counter», подтверждаем кнопочкой: «ОК». Следующим шагом ставим две галочки во вкладке «Check & initialization». Давим кнопку «Check»
Повторяем процедуру с галочками и жмём «Initialize». Кликаем «ОК», выключаем принтер и сразу же включаем. Всё, на этом сброс счётчиков отработанных чернил – памперса, произведён. Не забудьте разобрать устройство печати и заменить впитывающую прокладку или вывести слив наружу. Всего Вам доброго и до встречи!
ВНИМАНИЕ. При скачивании и использовании программы для сброса памперса на принтерах и МФУ EPSON рекомендуется отключить антивирусную программу на своём компьютере. В некоторых случаях антивирус ругается!
 Скачанный архив с программой нужно распаковать
Скачанный архив с программой нужно распаковать Извлекаем архив с программой в текущую папку
Извлекаем архив с программой в текущую папку Кликаем по распакованной папке левой кнопкпй мыши 2 раза
Кликаем по распакованной папке левой кнопкпй мыши 2 раза Запускаем файл “AdjProg”
Запускаем файл “AdjProg” В интерфейсе программы кликаем по кнопке: “Accept”
В интерфейсе программы кликаем по кнопке: “Accept” Далее кликаем кнопку: “Select”
Далее кликаем кнопку: “Select” Выбираем модель принтера
Выбираем модель принтера Если нужно выбрать регион, то ставим “EURO”
Если нужно выбрать регион, то ставим “EURO” Кликаем: “Particular adjastment mode”
Кликаем: “Particular adjastment mode” Выделяем “Waste ink pad counter” и жмём “ОК”
Выделяем “Waste ink pad counter” и жмём “ОК” Ставим 2 галочки и жмём “Check”
Ставим 2 галочки и жмём “Check” Ставим 2 галочки и жмём “Initialize”
Ставим 2 галочки и жмём “Initialize” Кликаем по кнопке “ОК” и выключаем принтер.
Кликаем по кнопке “ОК” и выключаем принтер. Включаем принтер и жмём “ОК”
Включаем принтер и жмём “ОК”Сброс памперса Epson
Ниже Вашему вниманию представлены модели принтеров Epson, на которых возможен сброс счётчиков отработки (памперса). Чтобы скачать программу для сброса выберите из списка Ваш принтер или МФУ и кликните по нужной модели печатающего устройства! Список регулярно пополняется. Если Вы не нашли в списке свою модель печатающего устройства, то напишите на почту: zipzip03remont@yandex.ru
Архив программ для сброса счётчиков отработки (памперса) принтеров и МФУ фирмы Epson
100% рабочие программы для сброса, в принтерах и МФУ Epson, памперса в одном архиве! 30 моделей печатающих устройств фирмы Epson, которые Вы без труда можете сбросить:
Epson L-111; Epson L-130; Epson L-210; Epson L-220; Epson L-301; Epson L-310; Epson L-351 Epson L-360; Epson L-380; Epson L-383; Epson L-385; Epson L-455; Epson L-485; Epson L-551; Epson L-565; Epson L-605; Epson L-655; Epson L-801; Epson L-805; Epson L-810; Epson L-850; Epson L-1300.
Epson CX-9300; Epson ME-620F; Epson R-270; Epson R-330; Epson R-390; Epson SP-1430W; Epson WF-7018; Epson WF-7521.
Программа Adjustment Program для конкретной модели Epson
- Adjustment Program для Epson xp 600, 605, 700, 750, 800, 850.
- Adjustment Program для Epson BX305F/TX320F/TX325F/WF325/WF323/ME620F
- Adjustment Program для Epson RX 500 / RX 510
- Adjustment Program для Epson L1300
- Adjustment Program для Epson TX700W
- Adjustment Program для Epson CX7300, 640 (EPSON PX-A640, PX-A740, CX7300, CX8300, CX9300F)
- Adjustment Program для Epson L130, L220, L222, L310, L360, L365, L366
- Adjustment Program для Epson CX3700, 3800, DX3800
- Adjustment Program для Epson L120
- Adjustment Program для Epson M105, M205
- Adjustment Program для Epson Photo 950
- Adjustment Program для Epson R200
- Adjustment Program для Epson R270
- Adjustment Program для Epson R290
- Adjustment Program для Epson T50
- Adjustment Program для Epson T1100
- Adjustment Program для Epson TX117
- Adjustment Program для Epson TX650
- Adjustment Program для Epson XP320, XP420, XP424
- Adjustment Program для Epson XP330
- Adjustment Program для Epson L110, L210, L300, L350, L355
- Adjustment Program для Epson L200
- Adjustment Program для Epson L350, L355, L550, L555, L110, L210, L300
- Adjustment Program для EpsonL380
- Adjustment Program для Epson L800
- Adjustment Program для Epson L805
- Adjustment Program для Epson L1800
- Adjustment Program для Epson Stylus Photo 1430w, Artisan 1430, EP-4004
- Adjustment Program для Epson PX-105, WorkForce 2010-2510-2520-2530-2540
- Adjustment Program для Epson PX-1200, PX-1600F, PX-1700F, WorkForce 7010, WorkForce 7510, WorkForce 7015, WorkForce 7520
- Adjustment Program для Epson PX-S5040, PXM5040F, PX-M5041F, WorkForce 7110, WorkFoce 7610, WorkFoce 7620
- Adjustment Program для Epson XP 231, XP 431
- Adjustment Program для Epson XP510, XP610, XP615, XP710, XP810, XP950
- Adjustment Program L-4150, L-4160 (Перед сбросом памперса читать инструкцию внутри архива)
- Adjustment Program L-132 (пароль на архив с программой: 1)
- Epson L-364 сброс памперса (Adjustment Program)
- Сброс памперса Epson XP-255; XP-257; XP-352; XP- 355; XP-452; XP-455 (AdjProg)
Adjustment Program для сброса памперса на Epson L382, L386, L486
Внимание! Вылаживаю программу для сброса памперса Adjustment Program для:
- Epson L382;
- Epson L386;
- Epson L486.
В отличии от того что предлагают многие, эта версия Adjustment Program полностью рабочая и протестирована лично мною. Для того чтобы сбросить памперс на Epson L382, L386, L486 нужно:
- Разархивировать скачанный архив;
- Запустить файл “Adjprog_Loader.exe”
- Кликнуть по кнопке “ОК”.
Далее проводить действия как с обычной программой Adjustment Program. Обязательно отключите антивирус! Антивирусное ПО очень ругается на данную программку. Так как бесплатную версию Вы вряд ли найдёте, выкладываю данную программу по самой низкой цене, всего 150 рублей. Скачать можете перейдя по ссылке ниже.
Сброс памперса на Epson XP-330

Программа Adjustment Program для сброса счётчиков отработки на МФУ Epson XP-330 протестирована и является полностью рабочей. Перед сбросом счётчиков отработки (памперса), внимательно изучите инструкцию по использованию, находящуюся в архиве с программа! Если при скачивании Ваш антивирус, установленный на компьютере, будет “ругаться”, то отключите его на время сброса памперса.
Обнуление памперса Epson удалённо
Если по какой либо причине у Вас не получается сбросить счётчик отработки (памперс) на принтере или МФУ Epson, то Вы можете оформить заявку написав на почту: vladimirprohoroff@yandex.ru, где указать:
- Модель Вашего печатающего устройства;
- Ваше имя, как к Вам обращаться;
- Телефон по которому можно связаться с Вами в Viber, WhatsApp или Telegram.
Как происходит сброс памперса удалённо?
Оставив заявку на сброс счётчика отработки (памперса), с Вами в течении 30 минут свяжется специалист и разъяснит детали несложной процедуры. Всё что от Вас потребуется, это:
- Компьютер;
- Подключенный к компьютеру принтер или МФУ Epson;
- Выход в интернет.
Стоимость услуги по удалённому сбросу памперса на Вашем печатающем устройстве фирмы Epson, составляет: 800 рублей. Оплату можно произвести на QIWI кошелёк или карту СберБанка. Если по каким-либо причинам не удаётся обнулить памперс на Вашем устройстве, то оплаченные за услугу денежные средства незамедлительно возвращаются Вам в полном размере.
Поддерживаемые модели печатающих устройств фирмы Epson, на которых удалённо производится сброс памперса:
L130; L220; L310; L365; L132; L222; L312; L362; L364; L366; L382; L386; L486; L3050; L3070; L3060; L110; L210; L300; L350; L355; L455; L456; L120; L3100; L3101; L3110; L3111; L3150; L3151; L3160; L4150; L4160; L550; L555; L6160; L6170; L6190; L360; L111; L211; L301; L303; L351; L353; L358; L375; L475; L395; L380; L383; L385; L485; L800; L1110; L3116; L3156; L5190; L655; L1300; L1800; L565; L805; L810; L850; L405; L500; L510; L520; L540.
XP-102; XP-103; XP-202; XP-203; XP-206; XP-205; XP-207; XP-302; XP-303; XP-305; XP-306; XP-402; XP-403; XP-405; XP-406; XP-30; XP-33; XP-212; XP-213; XP-215; XP-217; XP-312; XP-313; XP-315; XP-412; XP-413; XP-415; XP-225; XP-322; XP-323; XP-325; XP-422; XP-423; XP-425; XP-235; XP-235A; XP-332; XP-332A; XP-335; XP-432; XP-435; XP-243; XP-245; XP-247; XP-342; XP-343; XP-345; XP-442; XP-445; XP-255; XP-257; XP-352; XP-355; XP-452; XP-455; XP-960; XP-540; XP-640; XP-645; XP-600; XP-605; XP-700; XP-750; XP-800; XP-850; XP-3100; XP-3105; XP-4100; XP-4105; XP-210; XP-220; XP-510; XP-610; XP-615; XP-710; XP-810; XP-950; XP-330; XP-230; XP-231; XP-430; XP-431; XP-240; XP-241; XP-320; XP-420; XP-424.
Stylus SX230; Stylus SX235W; Stylus SX430W; Stylus SX440W; Stylus SX435W; Stylus SX445W; Stylus SX535WD; Stylus BX535WD; Stylus TX235W; Stylus TX430W; Stylus TX620FWD; Stylus SX420W; Stylus TX420W; Stylus SX430.
Stylus OFFICE TX320F; Stylus Office T30; Stylus Office T33; Stylus Office T40W; Stylus Office TX600FW.
Stylus Photo PX720WD; Stylus Photo PX730WD; Stylus Photo T50; Stylus Photo T60; Stylus Photo RX580; Stylus Photo RX595; Stylus Photo RX610; Stylus Photo 1430W; Stylus Photo 1390; Stylus Photo RX625; Stylus Photo PX660; Stylus Photo R390.
WF-2630; WF-3720; WF-3725; WF-2650; WF-2660; WF-2750; WF-2751; WF-2760; WF-7210; WF-7710; WF-7720; WF-7715; WF-3620; WF-3640; WF-2810; WF-2830; WF-2835; WF-2850; WF-2520; WF-2528; WF-2530; WF-2538; WF-2540; WF-2548; WF-7010; WF-7510; WF-7520; WF-7015; WF-7515; WF-7525; WF-3520; WF-3540; WF-7110; WF-7610; WF-7620.
ET-2500; ET-2550; ET-2600; ET-2650; ET-M1100; ET-M1120.
Почему блокируется работа принтера Epson с заполненным счетчиком отработанных чернил (памперсом)
Появившаяся подобная ошибка печатающего устройства не гарантирует того, что памперс принтера Epson действительно переполнен. Датчик блокировки, находящийся в электронной начинке, сработает намного раньше, чем подобное произойдет с абсорбером печатающего устройства.
Разработчики из компании Epson, специально программируют счетчик таким образом, чтобы тот блокировал работу устройства, после слива определенного количества отработанных чернил. Как правило, емкости контейнера и впитывающих свойств губки хватает приблизительно на 2 – 3 цикла работы счетчика. В связи с этим, после программного сброса памперса Epson, принтером еще можно пользоваться какое-то время (например, до конца рабочего дня, все зависит от интенсивности работы устройства).
Стоит отметить, что памперс принтера Epson выполняет очень важную роль и к его сбросу следует относится ответственно и не спеша. Абсорбер принтера впитывает отработку и не дает ей растечься по всему внутреннему пространству устройства, либо протечь за его пределы.
Поэтому, полностью исключать чистку впитывающего элемента после программного сброса памперса никак нельзя. Естественно, какое-то время Вы можете печатать принтером после сброса счетчика абсорбера на программном уровне. Однако со временем памперс переполнится и чернила испачкают все внутренние части.
Это чревато попаданием отработанных чернил на электронные элементы, что приводит к выходу из строя платы управления принтера (форматтера). Также, при протечке чернил из переполненного памперса Epson, страдает мебель и прочие предметы интерьера. Чтобы этого не допустить, принтер Epson нужно разобрать и почистить абсорбирующую губку.
Как правильно сделать сброс памперса Epson и почистить абсорбирующий элемент, смотрите на примере ниже.
Программы Epson Adjustment Program для сброса памперсов
Мы собрали подборку из 115 бесплатных программ Epson Adjustment Program для разных моделей принтеров и МФУ. Данная программа необходима для сброса «памперсов» (абсорберов) устройств Epson. Большая их часть была проверена мной лично в нашем сервисном центре.
В каждом архиве вы найдёте текстовые файлы, в которых описаны особенности работы конкретной программы для сброса памперсов. Например, часть из них не заработает без перевода системного времени вашего ПК на дату создания файла программы (дату можно увидеть, например, в свойствах файла).

Важно: нет универсальных программ, поэтому внимательно посмотрите в описании программы, для работы с какими моделями принтеров/мфу она предназначена. Выберите ниже своё устройство и жмите ссылку загрузки:
1410 Скачать 1500 Скачать B300DN Скачать B500DN Скачать C110 Скачать C120 Скачать C41 C42 C43 C44 C45-C46 Скачать C58 Скачать C59 Скачать C63 C64 Скачать c660 Скачать c67 Скачать c670 Скачать C76 Скачать c79 Скачать c82 Скачать c83 C86 Скачать c87 c88 d88 Скачать c880 888w98 Скачать c90 Скачать c90 indonesia Скачать c90 singapore Скачать cx1390 vietnam Скачать cx1500 Скачать cx2800 Скачать CX2900 Скачать cx3100 Скачать cx3500 3600 3650 4500 4600 Скачать cx3700 3800 3805 3810 dx3800 3850 ver12 Скачать CX3900 Скачать cx4100 4200 4700 4800 dx4200 4250 4800 4850 ver10 Скачать CX4900 Скачать cx5500 5505 Скачать CX5700 Скачать cx5900 Скачать cx6900f Скачать cx7300 Скачать cx8300 Скачать cx9300f Скачать g800 Скачать L100 Скачать L200 Скачать L350 Скачать L800 Скачать ME600F Скачать pm210 Скачать pm215 Скачать pm250 Скачать pm270 Скачать PX660 Скачать R1400 Скачать r1800 Скачать r1900 Скачать r200 r210 Скачать R2000 Скачать r220 r230 Скачать r240 r245 r250 Скачать r2400 Скачать r260 Скачать r270 Скачать r290 Скачать r3000 Скачать r310 Скачать r350 Скачать r390 Скачать r800 Скачать rx420 Скачать rx510 rx500 Скачать rx590 Скачать rx600 rx620 rx630 ver21 Скачать rx610 Скачать rx640 Скачать rx650 Скачать rx690 Скачать rx700 ver11 Скачать s22 Скачать sc480 Скачать sc580 Скачать sc63 sc64 Скачать sc680 Скачать scx4900 Скачать scx5100 scx5400 Скачать scx6300 scx6600 Скачать sp1410 Скачать sp2000p Скачать sp2100 Скачать sp870 1270 Скачать sp890 1290 Скачать st pro9600 Скачать SX100 SX105 Скачать SX200-SX205 Скачать SX400-SX405 Скачать t10 Скачать t11 Скачать t1100 Скачать t20 Скачать T27 Скачать t30 Скачать t33 Скачать t50 Скачать t50 ett Скачать t50 wic Скачать t60 Скачать tx100 tx105 Скачать TX121 Скачать TX125 Скачать tx200 Скачать Workforce 2010 Скачать Workforce 3520 Скачать Workforce 4095 Скачать Workforce 60 Скачать xp200 Скачать XP30 Скачать Если вы не нашли в таблице своего устройства, не расстраивайтесь. Могу порекомендовать ещё две программы Antipampers 2.06 и Antipampers 2.07, которые поддерживают следующие аппараты Stylus:
- C110/C120/D120
- T26/S20/T20/T20E/T23
- CX3900/CX3905/DX4000/DX4050
- CX4900/CX4905/CX5000/DX5000/DX5050
- CX6900F/CX7000F/DX7000F
- CX7300/CX7400/DX7400
- CX8300/CX8400/DX8400
- CX9300F/DX9400F/CX9400Fax
- TX400/TX409/NX400/SX400/SX405/TX405
- Photo R340/R350
- Photo R1800
- Photo R1900
- Photo RX590/RX580/RX560
- Photo PX720WD/TX720WD, Artisan725 New
- Office T30/T33/B30, WorkForce 30, ME Office 70
- Office T1100/B1100, WorkForce 1100, ME Office 1100
- Office TX300F/BX300F, NX300, ME Office 600F
- Office TX600FW/BX600FW
- PictureMate 500
- PictureMate PM290
- B-310N (кроме чипа Maintenance Tank)
- S22/N10/N11/T12/T13/T22/T25, ME 10/ME 32/ME 35
- T27/S21/T21
- CX4300/CX4400/CX5500/CX5600/DX4400/DX4450
- SX125/NX125/NX127/TX120/TX121/TX123/TX125/TX129
- SX420W/SX425W/NX420/TX420W
- SX525WD/NX625/TX560WD/Office BX525WD, WorkForce 625, ME Office 900WD
- TX106/TX109/NX100/SX100/TX100/NX105/SX105/TX101/TX102/TX103, ME 300
- TX117/TX119/NX110/SX110/TX110/NX115/SX115/TX111/TX112/TX113
- TX200/TX209/NX200/SX200/SX205/TX203
- TX210/TX219/NX215/SX210/SX215/TX213
- TX410/TX419/NX415/SX410/SX415
- TX550W/NX510/NX515/SX510W/SX515W
- Photo 1290/1280
- Photo 1410/1400/1390
- Photo R200/R210
- Photo R220/R230
- Photo R270/R265/R260
- Photo R290/R295/R280/R285
- Photo R300/R310/R320
- Photo R390/R380/R360
- Photo R2400
- Photo R2880
- Photo RX610/RX615/RX585/RX595
- Photo RX690/695/680/685
- Photo T50/T59/P50/T60, Artisan 50
- Photo TX650/TX659/PX650
- Photo TX700W/PX700W, Artisan 700
- Photo TX710W/PX710W, Artisan 710
- Photo TX800FW/PX800FW, Artisan 800
- Office T40W/B40W, WorkForce 40, ME Office 80W
Сброс абсорбера (памперса) на некоторых моделей Epson
Приветствую Вас, уважаемые коллеги и участники форума.
В данной теме опубликована информация и инструментарий, предназначенных для сброса абсорбера (памперса), для МФУ Epson моделей L110 / L130 / L132 / L210 / L220 / L222 / L300 / L310 / L312 / L350 / L355 / L362 / L365 / L366 / SX230/ SX235.
Сразу оговорюсь, автор статьи не я, материал был найден мною достаточно давно, а программы из архивов проверены мною лично несколько десятков раз, поэтому вручаюсь за то, что весь представленный в данной статье контент – 100% рабочий.
Сброс «памперса» у струйных принтеров Epson с помощью Adjustment Program
Для начала скачиваем нужный архив
На всякий случай отключаем антивирусную программу, подключаем МФУ к компьютеру (если этого не сделано), устанавливаем драйвера и приступаем к описанному ниже.
1. Подсоедините принтер к компьютеру хорошим кабелем USB. Включите принтер, распакуйте архив и запустите программу и нажмите Accept.
8. Выключаем принтер для того, чтобы он запомнил сброс и снова включаем его.
Вот и все. Памперс сброшен!
Скачать PrintHelp
printhelp.rarСброс абсорбера (памперса) на EPSON SX535WD
помогите сбросить Сброс счетчик памперса на EPSON SX535WDEpson sx130 сброс абсорбера
На Epsone sx130,загорелись все лампочки,читал про это,говорят памперс нужно обнулить,как это.Сброс абсорбера на Epson sx535wd
Здравствуйте. Не одна программа не работает. Одна не грузиться,вирус. Другая не поддерживает модель.Epson xp-413 сброс памперса
Подскажите плиз.! как на Epson xp413 сделать БЕСПЛАТНЫЙ сброс памперса, не print help а правда.Сброс «памперса» у струйных принтеров Epson с помощью SSC Service Utility
На вкладке «Настройка» показан реальный вариант настройки программы на принтер R220.
. В выпадающем списке «Установленные принтера» присутствуют установленные на компьютере принтеры (фактически – драйверы принтеров), однако на самом деле программа работает независимо от драйвера. Ей надо только знать, на порт какого типа подключен принтер. Что и проиллюстрировано : В моем компьютере постоянно установлен USB-принтер Lexmark Z-25. Его-то я и выбираю, когда надо сбросить принтер с подключением по USB, а драйвер я ставить не хочу. Я просто отказываюсь от его установки, когда компьютер определяет принтер по PNP. С LPT-портом ситуация аналогична. А вот «Модель принтера» надо указать реальную – алгоритмы «общения» программы с принтером и доступа программы к счетчику «памперса» зависят от модели.
4. После настройки программы на принтер следует перейти на вкладку «Монитор чернил»:
При ее открытии в окне будет отображаться информация о состоянии предыдущего принтера (или ничего, если программа запущена первый раз). Для того, чтобы получить состояние принтера, с которым Вы работаете, нажмите кнопку «Обновить».
. Во время получения программой информации о состоянии принтера кнопка приобретает темную окраску. Дождитесь, пока она снова станет светлой, а на серой «полосе состояния» внизу окна появится сообщение «Ошибка» , «Переполнение счетчика».
Это говорит о том, что :
У принтера действительно взвелся счетчик «памперса»
программа видит принтер и может с ним работать.5. Закрыть окно программы, нажав на красную кнопку с крестиком в правом верхнем углу окна программы и удостовериться, что иконка программы появилась в трее:
Принтер с цветным треугольничком слева от «ромашки» АСИ – и есть иконка SSC.
6. Кликнуть правой кнопкой мышки на иконке SSC, в появившемся меню программы:
. У некоторых новых моделей принтеров Epson, в том числе и у R220, значение счетчика «памперса», при котором он взводится и блокирует работу принтера, НЕ имеет постоянной величины. Значение, при котором сработает «памперс», выбирается самим принтером в зависимости от условий его работы, и лежит в определенном диапазоне. От минимально, до максимально возможного. В данном случае текущее значение более чем в два раза меньше максимально возможного, а счетчик «памперса» уже взведен. Скорее всего, алгоритм выбора момента срабатывания основан на следующем: чем реже включается механизм прокачки принтера, тем большего значения достигнет счетчик прежде, чем взведется. (Чернила же испаряются из впитывающего коврика…)
7. Сбросить счетчик отработки:
При выборе этого действия появится окно – предупреждение:
Для сброса счетчика «памперса» необходимо нажать кнопку «YES»…
Прокладку тоже надо бы поменять, по крайней мере, обязательно проверить ее реальное состояние.
После нажатия кнопки «YES» в предыдущем окне, появится следующее:В котором и надо нажать единственную имеющуюся кнопку.
Форум по СНПЧ: Epson L110, L210, L300, L350, L550 – бесплатный сброс уровня чернил – Форум по СНПЧ
- Форум по СНПЧ
- >ЧТО КУПИТЬ? Как сделать правильный выбор?
- >Интересные новинки струйной печати
Epson L110, L210, L300, L350, L550 – бесплатный сброс уровня чернил Пошаговая инструкция
| Сообщение #1 Отправлено 04 января 2013 – 20:17 root

 Оффлайн
Оффлайн Инфо
Инфо- Сообщений: 4 621
- Регистрация: 12 фев 04
- Репутация: 721 Репутация 2019: –>
- Город: Украина Северодонецк
- Administrator







Бесплатный сброс уровня чернил в принтерах
Epson L110, L210, L300, L350, L550.Инструкция по заправке контейнеров чернилами
и сбросу блокировки принтера при снижении уровня чернил.В очередной раз Epson нас порадовал своей лояльностью. В новоых принтерах L – серии, а именно – L110, L210, L300, L350, L550 – НЕТ защиты от применения НЕоригинальных чернил. Нет никаких чипов и не нужно вводить никакие коды. Наливай да печатай!
ТО, о чем мечтали пользователи струйников – сбылось! СНПЧ – на борту! Никаких ограничений в применениии различных чернил нет!
Вся ответственность – риск пользователя (современный автомобиль тоже можно бензином А80 вместо А92, НО – недолго).Небольшое визуальное пособие о том как сбросить уровень чернил в принтерах L110, L210, L300, L350, L550.
Это можно найти и в документации к принтеру, но ее, как правило, никто не читает.После того, как один из чернильных контейнеров опустошится более, чем наполовину – начнет мигать кнопка “Капля”. Ничего страшного – принтер будет печатать еще достаточно долго.
После того, как “Капля” загорится постоянно – принтер заблокируется для того, чтобы Вы пополнили контейнерами любыми чернилами, а главное – сбросили ошибку окончания чернил. Вот как это все нужно сделать:
Как видим, требование сводится к проверке физического уровня чернил в контейнере визуально!
А теперь вспомните требование в других привычных нам моделях принтеров с картриджами!
Там требуют заменить! картридж. И по-другому – никак. Но почему Epson не требует посмотреть реальное количество оставшихся чернил в картридже? Не догадываетесь? 🙂
Ладно, лирику в сторону. Идем дальше (это же всего навсего инструкция).
Интересно, что “использование принтера можно продолжить, даже если НЕТ новых бутылок с чернилами” 🙂
Далее..






Вот и все!
Никаких чипов. Никаких картриджей. Никаких блокировок.
Вобщем Epson сделал невообразимое – машинку для печатания.
Раньше они выпускали машинки для “печатания денег” для себя, а сейчас “разрешили” юзать любые чернила без ограничений (кроме гарантии).
Правда принтеры L серии ст оят гораздо дороже предыдущих серий примерно в 5 раз. Так что у них все продумано.
Ну а для людей с нашим менталитетом – главное чтоб можно было юзать НЕ оригиналы.
Это очень спорный вопрос и достаточно большое количество пользователей сейчас склоняются к оригинальным чернилам по собственному желанию, а не принуждению со стороны Epson. И это правильно! И честно!P.S. Одна блокировка все-таки осталась. Но это не корысти ради, а блага юзера для.
Если переполнится памперс и польется на стол – это не есть хорошо, поэтому на программном уровне (а не визуальном 🙂 ) Epson оставил блокировку принтера при большом количестве отработанных чернил.Надеемся, в скором времени принтеры будут поставляться со специальной емкостью для отработки , которую можно будет контролировать визуально, как это уже можно делать с уровнем чернил!
Ну а пока – можно пользоваться простой и удобной утилитой PrintHelp для сброса “памперса” в струйных принтерах Epson в т.ч. и в L110, L210, L300, L350, L550 моделях.
Инструкция как напечатать фото 10х15 на принтере
Струйные цветные принтеры с поддержкой печати на фотобумаге плотно заняли места в наших домах. Качество распечатки изображения на полупрофессиональном принтере можно сравнить с фотоателье, но существенным плюсом является то, что не нужно никуда ходить и можно самостоятельно произвести необходимую обработку фотографии.
Давайте рассмотрим основные вопросы, как распечатать фото 10х15 на принтере в домашних условиях. Разберем это на примере популярных моделей струйных принтеров компаний Epson, Canon, HP. Так же рассмотрим, что такое печать без полей.
О чём пойдет речь:
Распечатка на принтерах Epson
Вся линейка принтеров Epson отличается хорошим качеством напечатанных фотографий, секрет заключается в высоком разрешении печати и типе применяемых чернил высокого качества. Перед отправкой на печать необходимо правильно отредактировать изображение. Если отправлять на печать его в виде фотографии нужно не забыть выставить небольшие поля или выполнить печать без полей, иначе при применении бумаги формата 10х15 см, размер изображения будет немного меньше.

Если печать фотографий будет выполняться на глянцевой фотобумаге, ее нужно положить глянцевой стороной по направлению печати. Так же необходимо выполнить настройку типа бумаги в программе, с которой будет производиться распечатка изображения. Если для распечатки изображения будут использоваться специальные графические программы, то можно откорректировать эффект красных глаз, добавить различный фон и выполнить ряд других изменений.
Струйные принтеры Epson отлично сочетают в себе соотношение цены к качеству печатаемого изображения. За счет применения современных методов обработки изображения достигается высокая скорость печати. Более подробно об Эпсон можно узнать на официальном сайте производителя или изучив руководство пользователя для конкретной модели.

Печатать фото 10х15 на принтерах Canon
Компания Canon находится в тройке лидеров по производству струйных принтеров для домашнего и профессионального использования. Ее продукция уверенно находится в одном ряду с компанией Epson и достаточно широко распространена в России.
Печать фотографий 10х15 на этом оборудовании не имеет никаких отличий от печати на принтерах Эпсон. Программное обеспечение от производителя имеет достаточно много возможностей конфигурации и настройки изображения, более подробно можете ознакомиться на фото.

При должном изучении руководства пользователя и правильной настройки распечатка фото 10х15 возможно выполнять встроенными системными утилитами без применения специальных графических программ. Утилиты позволяют устранить так же большинство дефектов на фотографиях и получить четкие и хорошо освещенные снимки даже из не совсем удачных фото.
Если выполнять заправку принтера оригинальными совместимыми чернилами, рекомендуемые компанией Canon, то цветопередача получается очень насыщенной и глубокой.
Печать на принтерах от компании НР
Напечатать на принтере фото 10х15 легендарного модельного ряда HP Deskjet тоже достаточно просто. Серия HP Deskjet выпускается достаточно продолжительное время – порядка 20 лет и завоевала доверие среди пользователей.

HP выпускает обширный модельный ряд офисной техники для выполнения различных задач. Можно найти модели с различной ценой, качеством печати и производительностью, так сказать на любой кошелек. Программное обеспечение, полностью русифицированное, и позволяет пользователю выполнить массу настроек. Более подробно изучить настройки можно на фото. Кроме того, HP постоянно совершенствует программный комплекс, который вы можете бесплатно скачать с сайта поддержки продуктов компании.
Принтеры HP без проблем поддерживают печать без полей, распечатку различных форматов фото, в том числе и 10х15.

Краткая универсальная инструкция по печати фото 10х15
Давайте в качестве итога сделаем вывод из всей информации и попробуем составить краткий перечень действий для распечатки фото 10х15:
- Качество распечатки во многом зависит от типа применяемой бумаги. Внимательно отнеситесь к этому параметру.
- Фотобумага имеет одну рабочую сторону, учитывайте это при распечатке.
- При выполнении печати различных форматов, возьмем например формат 10х15, нужно настроить тип используемой бумаги и ее размер в программе, откуда будет производиться распечатка.
- Для правильной печати не рекомендуем использовать средство просмотра фотографий Windows, так как могут нарушиться пропорции изображения. Если нет специализированных графических программ, лучше выполнить печать из стандартного Painta или средств печати самого принтера.
- После распечатки дайте подсохнуть изображению в течение 3-5 минут. Изначально выходит немного влажная распечатка и можно прикосновением пальцев размазать фото.
Ну вот наверное и вся основная информация по распечатки фотографий, при возникновении дополнительных вопросов советуем внимательно ознакомиться с руководством пользователя или прочитать специализированные форумы. Если там вы не найдете ответа на ваш вопрос, можно задать его самостоятельно, профессионалы любят помогать новичками и никто не забросает шапками даже за глупые вопросы.
Печать фото 10×15 на принтере

Иногда у пользователей возникает надобность распечатать фотографию размера 10 на 15 сантиметров. Конечно, можно обратиться в специальный обсуживающий сервис, где работники, используя качественную технику и бумагу, выполнят эту процедуру за вас. Однако если дома имеется подходящее устройство, сделать все можно самостоятельно. Далее мы рассмотрим четыре способа печати снимка 10×15.
Печатаем фото 10×15 на принтере
Сразу хочется отметить, что для выполнения поставленной задачи вам потребуется цветное струйное оборудование и специальная бумага формата А6 или больше.
Кроме этого советуем убедиться в том, что периферия отображается в списке устройств и функционирует нормально. Если вы производите первое подключение, потребуется предварительная инсталляция драйверов.
Способ 1: Microsoft Office Word
Текстовый редактор Microsoft Word подходит и для выполнения некоторых действий с рисунками. У него присутствует функция, позволяющая настроить и печать. Вам нужно добавить фото в документ, выделить, после чего перейти во вкладку «Формат», открыть параметры размера и задать соответствующие значения в разделе «Размер и поворот».

Развернутые инструкции по осуществлению этой задачи вы найдете в Способе 2 в материале по следующей ссылке. Там расписан процесс подготовки и печати фотографии 3×4, однако он практически идентичен, вам только понадобится задать другие размеры.
Способ 2: Adobe Photoshop
Adobe Photoshop является самым популярным графическим редактором и установлен на компьютерах у многих пользователей. В нем вы можете работать со снимками, а подготавливается фото 10×15 следующим образом:
- Запустите программу и во вкладке «Файл» выберите «Открыть», после чего укажите путь к необходимой фотографии на ПК.

После того как он будет загружен, переместитесь во вкладку «Изображение», где нажмите на пункт «Размер изображения».

Снимите галочку с пункта «Сохранять пропорции».

В разделе «Размер печатного оттиска» укажите величину «Сантиметры», задайте необходимые значения и нажмите «ОК». Обратите внимание, что исходное изображение должно быть больше, чем конечное, поскольку так вы сожмете его, не потеряв качество. При увеличении маленькой фотографии она станет некачественной и будут видны пиксели.

Через вкладку «Файл» откройте меню «Печать».

По умолчанию настройки заданы для бумаги формата А4. Если вы используете другой тип, перейдите в «Параметры печати».

Разверните список «Размер страницы» и задайте подходящий вариант.

Переместите изображение в необходимую область листа, выберите активный принтер и кликните на «Печать».

Теперь осталось дождаться, пока печать будет завершена. Вы должны получить фото, соответствующее по цветам и имеющее хорошее качество.
Способ 3: Специальные программы
Существуют программы, позволяющие подготовить и распечатать рисунки разных форматов. С помощью них можно работать и с размером 10×15, поскольку он является достаточно популярным. Управление таким ПО осуществляется на интуитивном уровне, а сами приложения различаются всего некоторыми инструментами и функциями. Знакомьтесь с ними в нашем другом материале по следующей ссылке.
Способ 4: Стандартное средство печати Windows
В Windows встроено средство печати, которое нормально функционирует с большинством популярных форматов кроме 3×4. Если исходная версия вашего снимка больше 10×15, сначала следует изменить ее размер. Выполнить это вы можете в Фотошопе, в чем вам помогут первые четыре шага из Способа 2, что находится выше. После изменения нужно будет только сохранить снимок, нажав на Ctrl + S. Далее произведите следующие манипуляции:
- Откройте файл через программу просмотра изображений, кликнув по нему левой кнопкой мыши. Нажмите на «Печать». Если она отсутствует, воспользуйтесь горячей клавишей Ctrl + P.

Перейти к распечатке можно без открытия фотографии. Просто нажмите на ней ПКМ и кликните на «Печать».

В открывшемся окне «Печать изображений» из списка выберите активный принтер.

Задайте размер используемой бумаги и качество изображения. Пропустите следующие два шага, если вы задействуете листы формата A6.

Если в принтер загружена бумага А4, в меню справа отметьте пункт «10 х 15 см (2)».

После трансформации снимок может не полностью помещаться в кадр. Исправляется это снятием галочки с «Изображение по размеру кадра».

Нажмите на кнопку «Печать».

Дождитесь завершения процесса.

Не вынимайте бумагу, пока процедура не будет окончена.
На этом наша статья подходит к концу. Надеемся, мы помогли вам справиться с поставленной задачей и вы отыскали наиболее удобный вариант получения печатной копии фотографии 10 на 15 сантиметров.
Помимо этой статьи, на сайте еще 12099 инструкций.
Добавьте сайт Lumpics.ru в закладки (CTRL+D) и мы точно еще пригодимся вам.Отблагодарите автора, поделитесь статьей в социальных сетях.


 Скачанный архив с программой нужно распаковать
Скачанный архив с программой нужно распаковать Извлекаем архив с программой в текущую папку
Извлекаем архив с программой в текущую папку Кликаем по распакованной папке левой кнопкпй мыши 2 раза
Кликаем по распакованной папке левой кнопкпй мыши 2 раза Запускаем файл “AdjProg”
Запускаем файл “AdjProg” В интерфейсе программы кликаем по кнопке: “Accept”
В интерфейсе программы кликаем по кнопке: “Accept” Далее кликаем кнопку: “Select”
Далее кликаем кнопку: “Select” Выбираем модель принтера
Выбираем модель принтера Если нужно выбрать регион, то ставим “EURO”
Если нужно выбрать регион, то ставим “EURO” Кликаем: “Particular adjastment mode”
Кликаем: “Particular adjastment mode” Выделяем “Waste ink pad counter” и жмём “ОК”
Выделяем “Waste ink pad counter” и жмём “ОК” Ставим 2 галочки и жмём “Check”
Ставим 2 галочки и жмём “Check” Ставим 2 галочки и жмём “Initialize”
Ставим 2 галочки и жмём “Initialize” Кликаем по кнопке “ОК” и выключаем принтер.
Кликаем по кнопке “ОК” и выключаем принтер. Включаем принтер и жмём “ОК”
Включаем принтер и жмём “ОК”
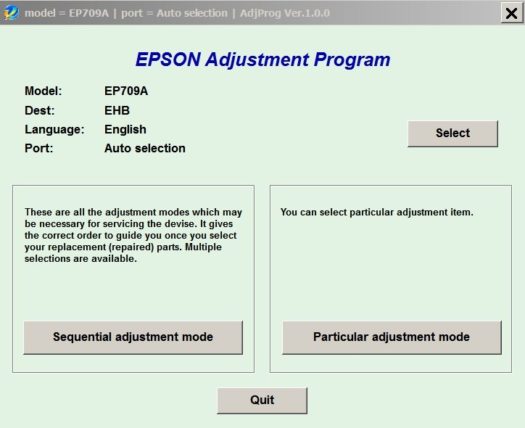

 Оффлайн
Оффлайн Инфо
Инфо