Инструкция по установке драйверов принтера без диска на ноутбук или ПК

Печальная ситуация, когда Ваш печатающий аппарат оказывается без диска с драйверами или если нет дисковода в ПК. В этой статье мы расскажем, как установить принтер в таком случае. Без установочного диска это сделать более сложно, но реально даже для обычного юзера.
Нет особой разницы — хотите подсоединить к ноутбуку или устанавливаете на компьютер, все действия по подключению принтера будут идентичны. По сути, решение проблемы упирается в возможность установить драйвер. Как проделать данную процедуру мы рассмотрим на примере Windows 7 и моделях фирм HP, Canon и других.
Ручная установка
Самым простым способом добавить локальный принтер на компьютер будет установка его драйверов вручную.
Перед началом всех действий необходимо разорвать физическую связь между печатающим устройством и ПК, созданную USB кабелем.
Если у Вас установлена операционная система Windows, то порядок действий должен быть таким:
1. Заходим в раздел «Устройства и принтеры». Для этого нажмите кнопку «Пуск» и справа выберите «Устройства и принтеры».
Если у Вас установлена Вин10, то порядок входа в «Панель управления» описан в этом подразделе данной статьи.

2. В окне, которое открылось, ищите кнопку добавления нового принтера. В зависимости от версии Вашей Windows, ее название может незначительно отличаться.

3. Нажимаем на кнопку «Установка принтера» вверху слева. В следующем окне выбираем «Добавить локальный принтер».

4. В окне выбора порта не делаем ни каких изменений. Оставляем порт LPT и жмем «Далее».

5. В открывшемся окне слева выбираем производителя Вашего аппарата. После чего, справа будет доступен выбор моделей. Среди них следует найти нужную модель.

Если Вашей модели устройства нет в списке слева, то нажмите кнопку «Центр обновления Windows» для загрузки недостающих устройств.
6. После выбора нужного принтера из списка, нажимаем «Далее» и измените его имя, если это необходимо.

После чего запустится процесс установки программного обеспечения. По его окончании, необходима будет небольшая настройка.

7. На этом шаге настраивается общий доступ к установленному печатающему устройству.
В случаи использования принтера для печати по сети с других компьютеров или ноутбуков, следует не изменять настройки общей печати. Но если речь идет о домашнем устройстве, то предоставление сетевого доступа не имеет смысла.
8. Как ни странно, но дальнейшим действием будет удаление этого устройства из списка в окне «Устройства и принтеры». Выберите его, нажмите правой кнопкой мыши и из меню, которое появится, выберите «Удалить устройство».

9. Подсоединяем, ранее отключенный кабель. Ждем немного времени и печать с компьютера или ноутбука должна работать.
Скачивание драйверов
Если выше описанный вариант не получается осуществить, то загрузку стоит попробовать выполнить напрямую через официальный сайт производителя продукта.
Не скачивайте драйвера из сторонних ресурсов, какими бы надежными они ни были. Всегда есть угроза заразить свой ноутбук вирусами или вредоносным программным обеспечением.
В зависимости от производителя Вашего печатающего устройства воспользуйтесь ссылками ниже:
- HP
- Canon
- Dell
- Epson
- Lexmark
- Samsung
- Xerox
- Brother
Но удобней и быстрее это будет сделать, используя наш сервис подбора драйвера.
Мы рассмотрим скачивание драйверов напрямую на примере аппаратов фирмы Canon.
1. Переходим по ссылке http://software.canon-europe.com/ .

2. Далее необходимо найти Ваш аппарат по точному названию его модели. Вводим его название в строку поиска.

3. Официальный сайт производителя предлагает выбрать разные версии программного обеспечения для системы Windows.

Как правило, Ваша версия ОС будет определена автоматически, о чем Вы будете извещены надписью «Operating system detected». Не стоит изменять эти выбранные параметры по умолчанию. Остается только выбрать нужны язык драйвера из списка левее.
4. Жмем на кнопку «DOWNLOAD».

Скачанный файл сможете найти в разделе «Загрузки» браузера. Для входа в данный раздел нажмите комбинацию клавиш CTRL+J.
Windows Update
Обновления Windows тоже может помочь установить драйвера на принтер, когда нет к нему диска. Современные операционные системы семейства Windows, такие, как Windows 7,8,10 имеют «вшитую» базу с драйверами не только для печатающих устройств, но и для другого оборудования.
Если модель Вашего аппарата новая или не очень популярна, то драйверов в базе Windows может и не оказаться. В таком случае, необходимо произвести принудительное обновление через службу «Windows Update». Как быстро и легко это сделать смотрите в инструкции ниже.
1. Откройте панель управления персональным компьютером. Вне зависимости от устройства, все аналогично для обоих, если установлена Windows 10. Нажмите правой клавишей мыши на кнопке «Пуск», из выпавшего меню выберите «Выполнить».

2. В окне, которое открылось, наберите «Control».

3. В панели управления откройте раздел «Устройства и принтеры».

4. Среди устройств найдите свой ПК.

5. Откройте меню нажатием правой клавиши мыши и выберите пункт «Центр обновления Windows».

6. Нажмите на «Проверка наличия обновлений». Если система найдет какие-либо пакеты обновлений, то установите их.

Действия по обновлению через сервис «Update» для семерки.
1. Нажимаем «Пуск» и в строке поиска вводим «update». Выбираем «Проверка обновлений».

2. Проверяем наличие обновлений и устанавливаем найденные.

После перезагрузки ПК, Windows должен «увидеть» новое устройство и установить только что скачанные драйвера. Если этого не случилось, то возможно драйвера нет в базе компании Microsoft. Рекомендуем воспользоваться другими способами подключения. Их найти можно ниже на странице.
Автоматическая установка
Для семейства операционных систем Windows возможна автоматическая загрузка драйверов для любого устройства, подключенного к персональному компьютеру. При выполнении определенных настроек, все нужны файлы на компьютер будут загружаться сами.
Для этого необходимо проделать несколько несложных действий:
1. Зайдите в раздел «Устройства и принтеры» (как это сделать описано в этой же статье выше). Среди устройств выберите свой ПК или ноутбук. Нажмите правой клавишей мыши по нему. Найдите пункт «Параметры установки устройств».

2. Отметьте строку «Да (рекомендуется)» и сохраните.

Как узнать ID принтера
Еще одним рабочим способом скачивания драйверов является вариант с использованием уникального идентификатора оборудования. Каждая модель имеет свой уникальный ID. По этому коду можно попробовать поискать подходящее программное обеспечение.
Инструкция по определению ID:
1. Нажмите «Пуск» и найдите иконку «Мой компьютер». Кликните правой кнопкой мыши и в меню выберите раздел «Управление». Смотрите на картинке ниже.

2. Откройте диспетчер устройств, и справа разверните пункт «Другие устройства». Если ПК или ноутбук видит принтер, то он будет в списке. Нажмите правой по нему и из списка нужно выбрать «Свойства».

3. В открывшемся окне зайдите на закладку «Сведения». В свойствах из выпавшего списка щелкните по «ИД оборудования».

4. После увидите нужную информацию. По полученному идентификатору можно легко найти драйвера через поиск в сети или на сайте производителя.

Установка драйвера от другого принтера
Этот вариант смело можно отнести к разряду «экзотических». Казалось бы, как может драйвер от другой модели подойти. Но в случае если версии прошивок и программного обеспечения в обоих принтеров идентичны или эти аппараты представители одной серии, то этот способ Вам тоже может помочь.
Следующие шаги такие:
- Узнайте точную модель принтера, подключенного к ПК или ноутбуку.
Программа для настройки принтера для печати

Epson Software Updater – это удобная и функциональная программа, позволяющая быстро обновлять программное обеспечение Epson и менять прошивку для данного вида оборудования. По ссылке ниже можно бесплатно скачать программу для настройки принтера для печати и всегда держать свое печатающее устройство в актуальном состоянии. Перед рассмотрением инструкции по инсталляции софта поговорим о главных возможностях приложения.
- Описание и возможности
- Как пользоваться
- Загрузка и установка
- Инструкция по работе
- Достоинства и недостатки
- Похожие приложения
- Системные требования
- Скачать
- Видеообзор
- Вопросы и ответы
Описание и возможности
Утилита отлично работает на различных версиях операционной системы и занимает очень мало места на персональном компьютере. Для корректного функционирования софта достаточно 64 Мб оперативной памяти. Несмотря на это, инструмент позволяет обслужить более 150 моделей от компании Epson. К главным функциональным возможностям софта можно отнести:
- Очистка печатных головок.
- Обнуление счетчика уровня чернил в устройстве.
- Осуществление замены картриджей на работающем принтере.
- Прошивка печатающего оборудования.
- Сброс чипов устройств.

С остальными функциями программного обеспечения более подробно можно будет ознакомиться уже после его скачивания и установки на ПК.
Как пользоваться
От теории переходим к практической части обзора и будем рассматривать, как инсталлировать софт для работы со сканерами и принтерами для распечатки фотографий и документов на ПК.
Загрузка и установка
Первое, что необходимо сделать, это перейти вниз станочки и загрузить по прикрепленной там ссылке архив с файлом инсталляции программного обеспечения. Дальше выполняем несколько простых шагов:
- Распаковываем архив на жесткий диск, применив пароль, который можно найти в табличке ниже. После этого запускаем инсталляцию утилиты, воспользовавшись установочным файлом, обведенным на скриншоте ниже красным цветом.

- На следующем этапе читаем правила пользовательского соглашения и принимаем их, отметив галочкой соответствующую строку. Дальше жмем по «Установить».

- Ждем несколько секунд, пока инсталляция будет завершена и кликаем по кнопке, обозначенной ниже.

Софт установлен и готов к работе. Перед его запуском следует убедиться в том, что принтер или сканер подключен к ПК.
Инструкция по работе
Сразу хотелось бы отметить, что программное обеспечение позволяет настроить многие модели печатающих устройств от компании Эпсон, в частности, речь идет о таких моделях, как MF3010, MP250, MG2540S, L120 других. Так как утилита предназначена именно для оборудования Epson, обслужить модели от HP, Kyocera, Canon, Ricoh, Samsung, Brother, к сожалению, не получится. Подключить оборудование к ПК можно через USB или Wi-Fi. Программа автоматически обнаруживает подсоединенное оборудование и находит свежие драйверы для него. Кроме этого, с помощью софта можно изменить прошивку и выполнить другие настройки, недоступные по умолчанию.

Epson Software Updater – это без преувеличения лучшая бесплатная утилита для обслуживания оборудования от одноименной компании.
Достоинства и недостатки
Обзор будет более полным, если рассмотреть ключевые плюсы и минусы программного обеспечения.
- Легковесность и простая инсталляция.
- Минимальные требования к компьютеру.
- Простота в использовании.
- Удобный пользовательский интерфейс на русском языке.
- Возможность прошивки оборудования и автоматическое обновление драйверов.
- Подходит только для Epson.
Похожие приложения
Среди интересных приложений, позволяющих вести обслуживание принтеров, можно выделить такие проекты:
- VueScan Pro.
- priPrinter Professional.
- WinScan2PDF.
- IDPhotoStudio.
Системные требования
В статье уже упоминалось, что утилита обладает минимальными аппаратными характеристиками:
- Центральный процессор: от 500 МГц и более.
- Оперативная память: от 64 Мб.
- Пространство на жестком диске: от 512 Мб и выше.
- Платформа: Microsoft Windows 32/64 Bit.
Скачать
Переходите к загрузке приложения по предоставленной ниже ссылке.
| Разработчик: | Epson |
| Информация обновлена и актуальна на: | 2021 год |
| Название: | Epson Software Updater |
| Платформа: | Microsoft Windows XP, 7, 8 или 10 |
| Язык: | Русский |
| Лицензия: | Бесплатно |
| Пароль к архиву: | bestsoft.club |
Видеообзор
Предлагаем также просмотреть познавательный видеоролик, который позволит лучше разобраться с настройкой принтера.
Вопросы и ответы
При появлении любых вопросов по теме вы можете задать их нашим экспертам, воспользовавшись формой комментирования. Мы будем рады помочь дельным советом.
Программное обеспечение для принтеров ведущих брендов
Управление принтером в большинстве случаев осуществляется с соответствующего управляющего устройства – персонального компьютера, ноутбука, даже телефона, если есть соответствующие технологии. Однако такое управление возможно лишь при наличии соответствующего драйвера для управления. Именно он позволяет КП взаимодействовать с периферией. В абсолютном большинстве случаев программное обеспечение для принтеров HP скачивают бесплатно.
Инсталляция программного обеспечения
Компьютер не может содержать все драйверы, необходимые для работы со всеми видами периферии. А поэтому при подключении нового устройства необходимо скачать бесплатно и установить программное обеспечение для Epson , Canon, Deskjet F2200 и так далее. Найти ПО можно на сайте производителя и на многочисленных вспомогательных сайтах, призванных распространять программы.

Различают 2 вида инсталляции – обычную и выборочную. В первом случае устанавливаются все компоненты, требуемые для работы, во втором осуществляют выборочное инсталлирование, если во время эксплуатации «родное» ПО было утрачено.
Для обычной используется компакт-диск с драйвером для Canon , Epson, Deskjet 2510 series или флешка.

Компакт-диск с драйвером и флешка
Порядок действия следующий.
- Подключают HP-принтер к компьютеру, вставляют компакт-диск – как правило, он входит в комплект поставки.
- В открывшемся окне выбирают язык, если есть такая возможность, просматривают руководство пользователя и соглашаются с условиями.
- Выбирают «Обычная установка» и нажимают на кнопку «Далее».
- После окончания инсталляции появляется запрос о печати тестовой страницы. Рекомендуется не отказываться и убедиться в том, что подключенный аппарат работает. Если качество печати устраивает пользователя, то нажимается кнопка «Да», если нет, то нажимает «Нет» для выполнения повторного теста.
- Некоторое программное обеспечения – линейка Самсунг, например, включает также возможность зарегистрироваться в качестве постоянного пользователя. Если потребитель хочет стать постоянным пользователем компании Самсунг, то отмечет соответствующий флажок и нажимает кнопку «Готово». При этом открывается веб-сайт компании Самсунг.

Если аппарат после инсталляции драйвера работает неправильно, необходимо переустановить ПО. Для этого выбирается позиция «Переустановка программного обеспечения принтера».
Выборочная установка
Таким образом устанавливают отдельные компоненты. Выборочная установка программного обеспечения возможна для HP -принтера любой марки: Canon , Epson. Порядок действий почти такой же.
- Подключают машину к ПК, вставляют диск с ПО.
- В открывающемся окне выбирают язык и подтверждают выбор. Просматривают руководство пользователя и соглашаются с условиями.
- Затем выбирают пункт «Выборочная установка».
- Выбирают аппарат из списка, подтверждают, нажав кнопку «Далее», а затем в окне выбирают компоненты, которое необходимо установить.
- После инсталляции предлагается выполнить тестовую печать, если в этом нет нужды, нажимают «Нет».

Переустановка системы
Всегда может возникнуть необходимость в инсталляции драйверов на новую периферию, к которой нужны установочные диски. В домашних условиях такое редко происходит, но в небольших офисах, где техника меняет своих владельцев достаточно часто, увы, каждый следующий пользователь рискует остаться без необходимого драйвера.

Программное обеспечение для принтера Canon или Epson всегда можно бесплатно скачать с сайта производителя, если у ПК имеет доступ в интернет.
- В поле поиска вводят название принтера. Лучше полное название и номер модели: Canon Рixma, Deskjet 2510 series или Deskjet F Из найденного списка выбирают наиболее подходящие для этой модели ПО. Рекомендуется для начала посетить собственно сайт производителя.
- Выполняется загрузка требуемого приложения при условии, что оно совместимо с операционной системой, установленной на компьютере.
- Затем HP -принтер подключают к компьютеру и включают. Как правило, происходит автоматическая инсталляция скачанного драйвера при включении соответствующей модели. Выполняется загрузка по пошаговой инструкции в открывшемся окне.
- После инсталляции компьютер рекомендуется перезагрузить.
- Выбрав иконку требуемого оборудования, нажимают кнопку «Настроить». Здесь подбирают необходимые параметры печати подключенной HP –машины.
- Обязательно проводится тестовая печать. Если ее результаты неудовлетворительны, необходимо пересмотреть настройки. На видео – настройка драйвера для аппарата Canon Рixma.
Топ лучших универсальных программ для работы со сканерами HP и их дополнительные возможности
Для того чтобы отсканировать документ или любой файл, в том числе и фото, нужен не только хороший аппарат, но и подходящая программа. И если для повседневной жизни обычные пользователи не очень требовательны относительно этого вопроса, то для работы всё куда серьёзнее.

Программные возможности можно использовать для редактирования отсканированного изображения, для изменения яркости, контраста и т. д. Для того чтобы максимально чётко отсканировать любой текст, также нужно использовать программу для его распознавания. В зависимости от языка нужного текста можно выбирать другую программу или язык в меню, если есть такая возможность.
Сейчас существует огромное число программ для сканирования документов. Рассмотрим самые достойные их них.
RiDoc
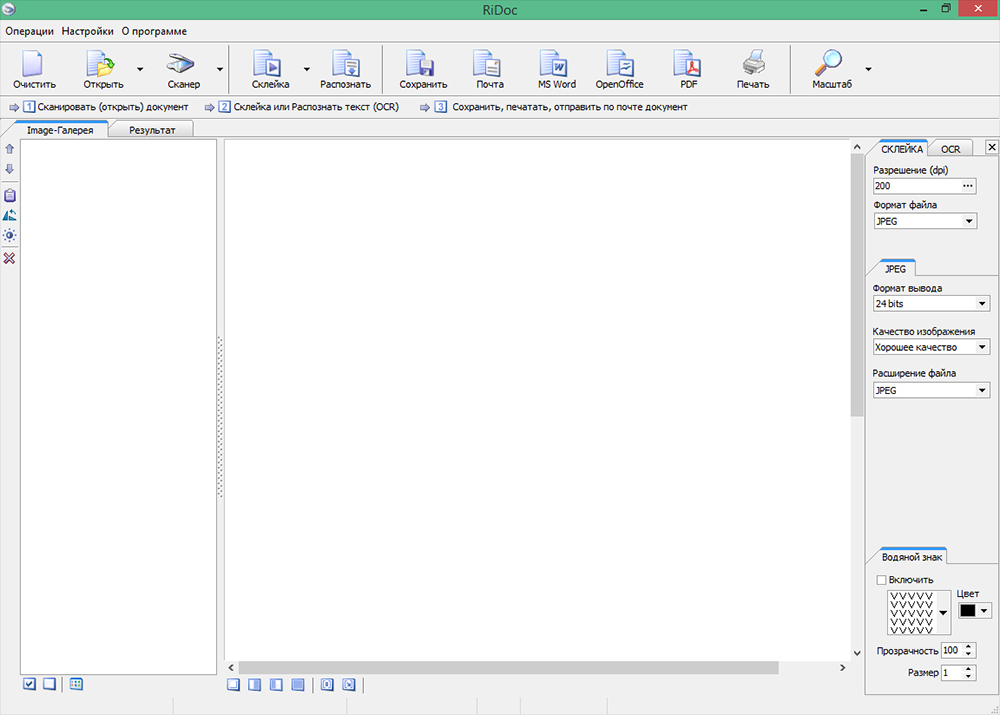
Программа позволяет переводить нужную информацию в цифровой формат. Работая с ней, можно регулировать размер цифрового документа, а также повышать качество изображения. В интерфейсе есть функция распознавания текста. А также можно увидеть всё, что было отсканировано до этого. Сохранять же документ можно в любом формате, это могут быть BMP, TIFF, JPEG, PNG, Word, PDF. Эту программу часто используют владельцы HP или Canon, а ещё многими другими. В программе встроено средство, с помощью которого можно уменьшить размеры файлов при этом без ухудшения их отображения. Кроме того, можно экспортировать документы различных форматов и графических расширений.
ABBYY FineReader
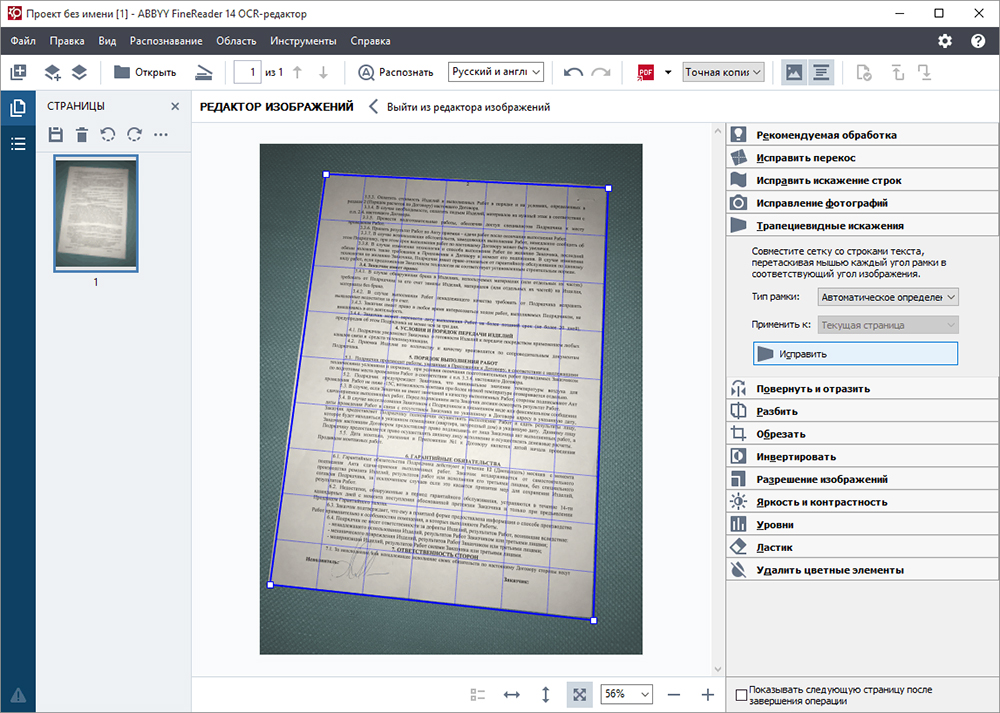
Программа даёт возможность быстро сканировать любые файлы, а также работать с картинками. Легко справляется даже с большими объёмами информации на высокой скорости. Также важным отличием этой утилиты является наличие 179 языков, и в 43 из них есть проверка орфографии. Используя сканер, можно работать даже с фото, которые были сделаны на не очень хорошие камеры. А для профессионалов есть функции в версии Professional, которые помогут реализовать любую задачу. Стоит добавить, что эту программу создали в компании ABBYY. Также она сохраняет готовые материалы в различных форматах, даже DjVu (для 11 версии утилиты).
NAPS2
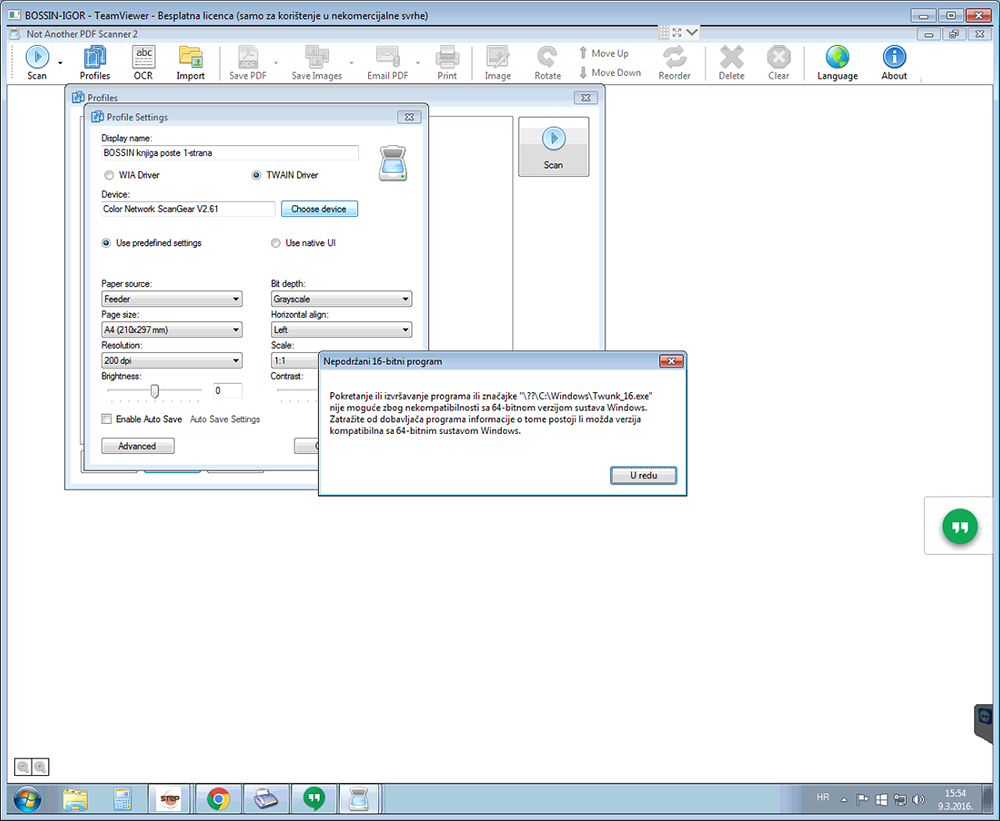
NAPS2 (Not Another PDF Scanner 2) – бесплатная программа, которая применяется для сканирования, а также распознавания различных файлов или документов. Обладает удобным функционалом, также есть опция сохранения материала в различных форматах. А ещё можно вносить изменения с помощью графического редактора.
VueScan
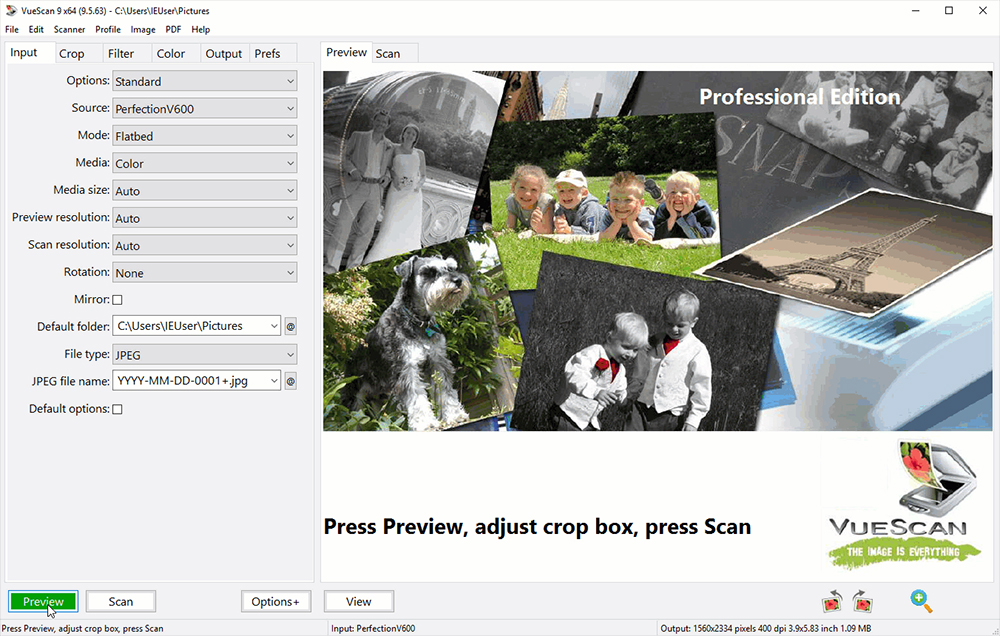
VueScan – отличное программное обеспечение, которое позволяет заменять ПО, идущее со сканером. У этой программы отличная совместимость с огромным количеством сканеров и различными моделями. Два режима программы дают максимальный функционал, как для новичков (Guide Me), так и для опытных пользователей. К тому же эта утилита справится даже со сканированием старых фото. Можно в ручном режиме настроить цветопередачу, контраст. Кроме того, отсканированный материал можно сохранить в нужном формате. Но, к сожалению, программа является платной, хотя это единственный её минус.
Readiris Pro
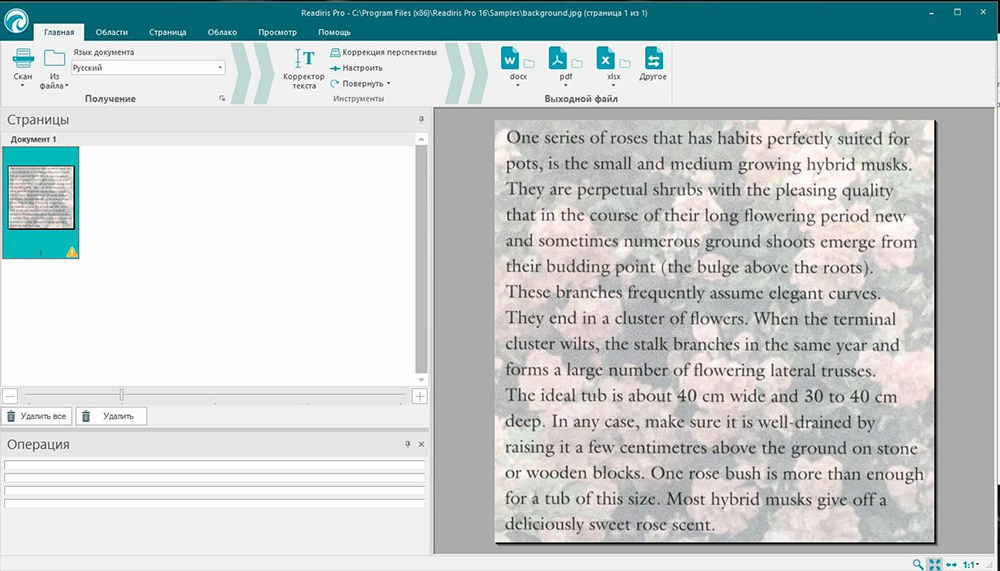
Readiris Pro – универсальная программа для работы с принтерами HP, Xerox, Canon, Epson, МФУ. Есть интеграция с офисными пакетами Microsoft, а также возможность сжатия документов с минимальными потерями в качестве. Её отличием является возможность оптического распознавания, распечатки даже с листа, написанного от руки.
OCR CuneiForm
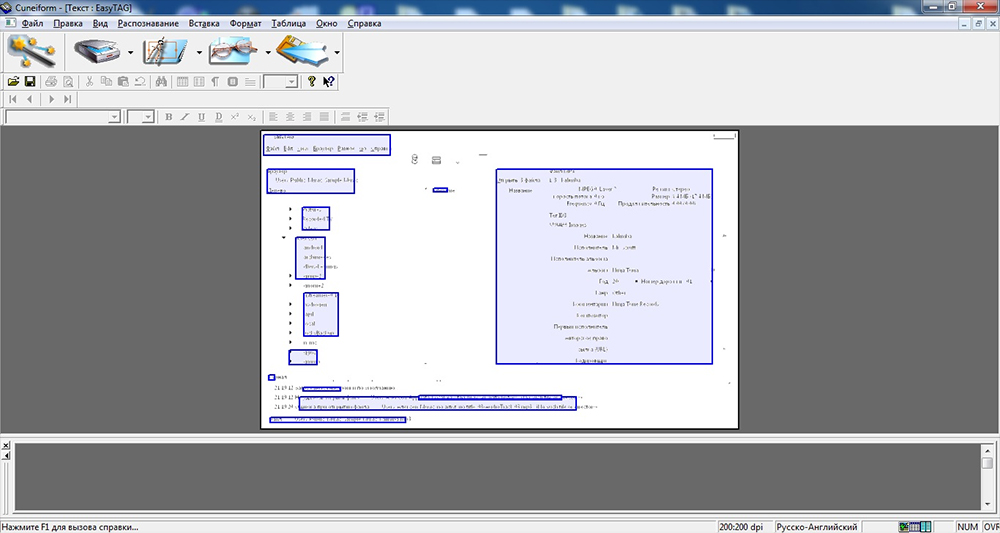
Программа OCR CuneiForm хорошо справляется как с текстовым материалом, так и с фото. Отлично распознаёт различные шрифты текстов, а также способна сохранить всю структуру документа, даже сами шрифты. Частые обновления помогают пользователям получить отличную утилиту со специализированным словарём, который отвечает за проверку текста.
ScanLite
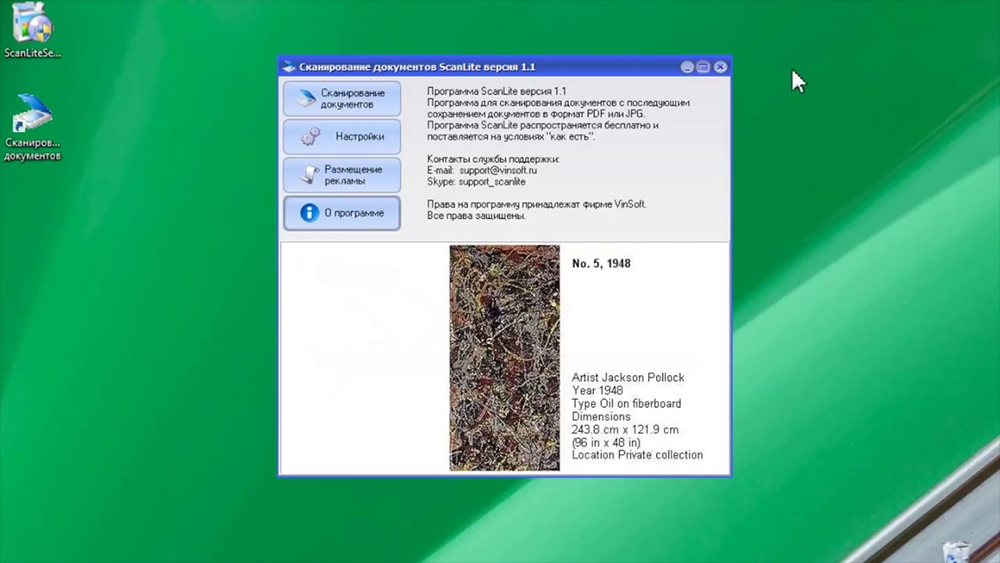
ScanLite – лучшая программа, которая также быстро устанавливается, как и работает. Сканы документов выдаёт в двух форматах: JPG и PDF. Отлично подходит для работы в больших объёмах, где важна больше скорость, чем различные настройки.
Scanitto Pro
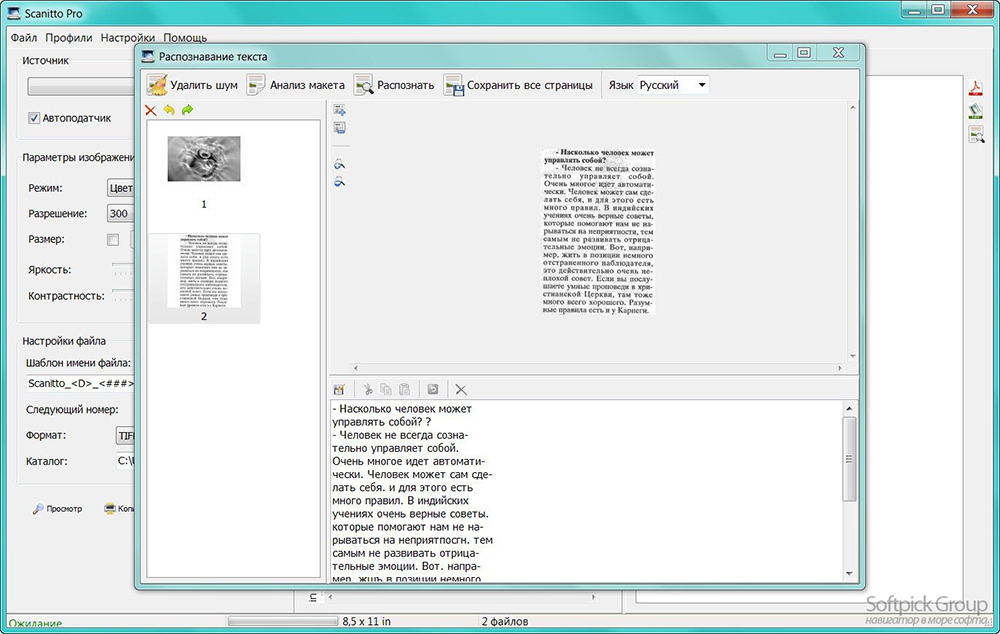
Scanitto Pro – быстрая утилита, которая может качественно отсканировать и распознать большое число документов. Пользователь легко может выбрать части документа, а также регулировать насыщенность, яркость и другие параметры в сканируемом файле перед его сохранением. Также можно начать сканирование, нажав всего одну клавишу мыши.
FinePrint
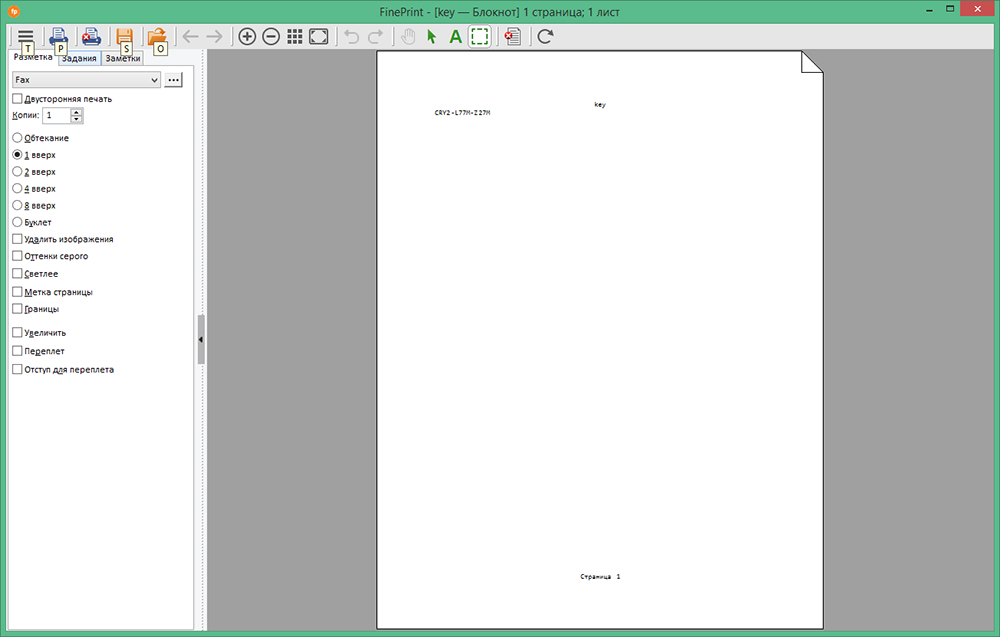
FinePrint – отличная функциональная программа-драйвер для сканирования документов. Она соединяет работу самого принтера и приложения, перехватывая документы, отправленные на печать. С её помощью можно выставить любые необходимые настройки, даже такие, на которые не способны большинство других аналогов. Основная часть задач автоматизирована. А всё, что остаётся – это выбрать нужные настройки.
HP Scan
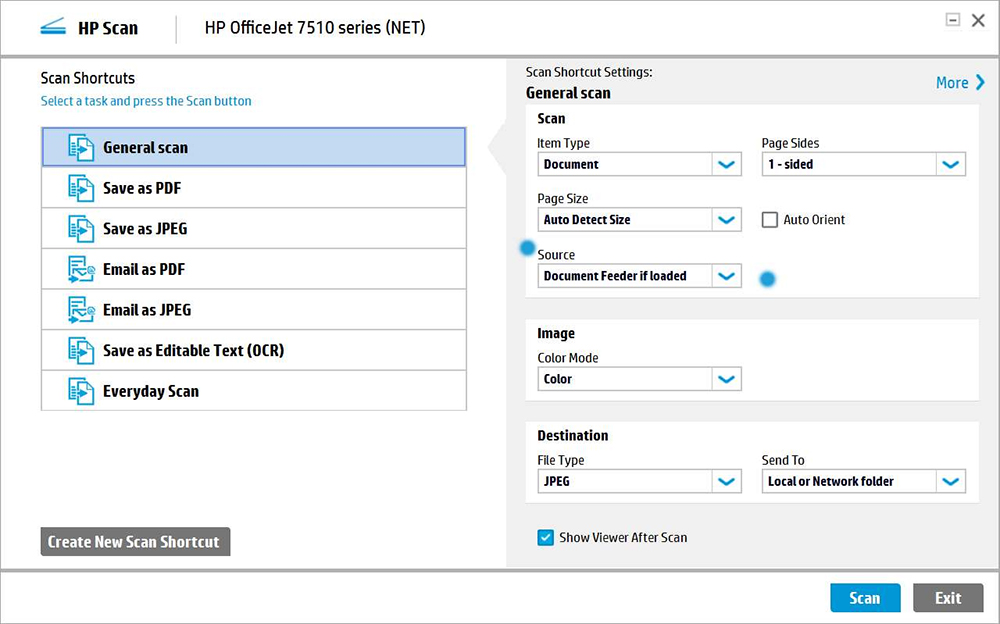
Программа даёт возможность продуктивно работать как со сканером, так и с другими удалёнными устройствами. Удобной является опция – просмотр, работа с графическими документами. Также есть автоматическое определение изображения и распознавание символов.
PaperScan Free
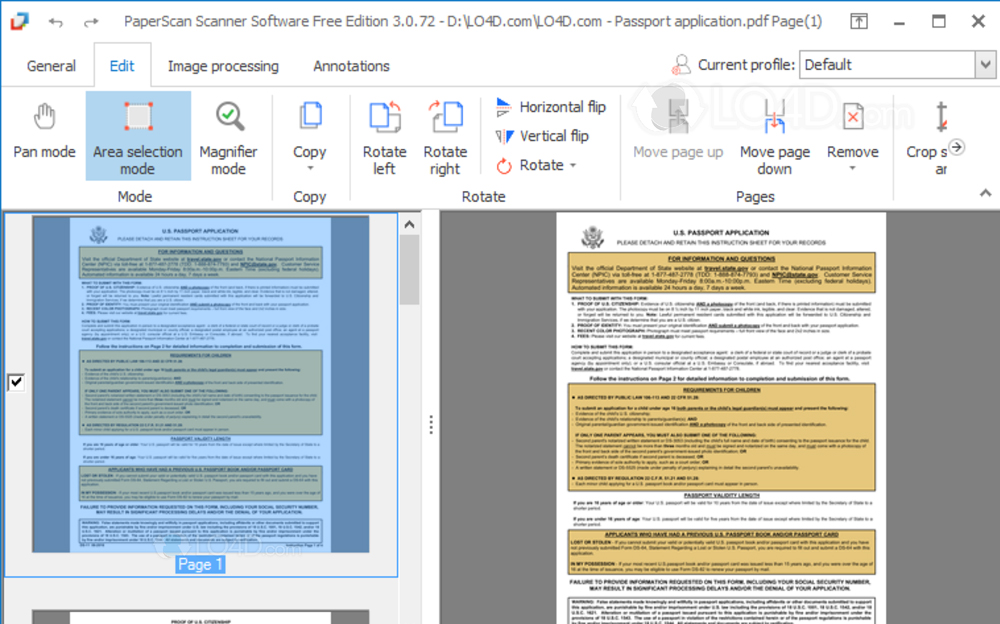
Программа PaperScan Free является бесплатной для пользователей и способна справиться с разными поставленными задачами: сканирование документов, редактирование, печать готового материала. Обладает простым процессом для подключения к различным сканерам. Но среди её минусов можно назвать отсутствие русскоязычного интерфейса. Есть также платная версия Professional Edition, которая отличается отменными показателями в скорости сканирования и дополнительными опциями.
WinScan2PDF
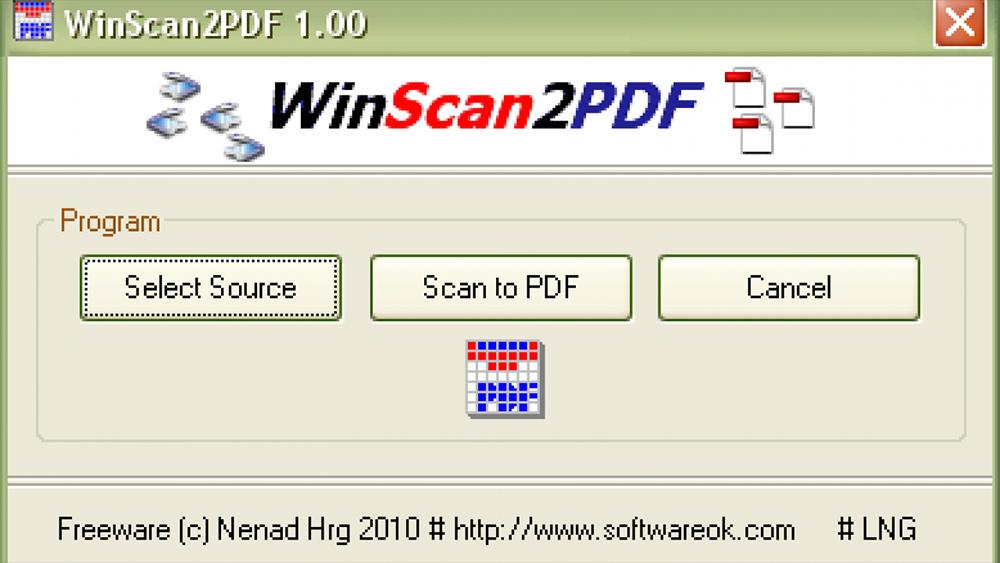
WinScan2PDF (Portable) – интересная программа, которая отличается тем, что ей не нужна установка на операционную систему. Но при этом в ней отсутствуют многие полезные функции: изменения форматирования, отправка текста на печать, распознавание по слову. Хотя при этом она очень быстро запускается, а затем включается в работу.
В случае, когда нужно срочно отсканировать печатные материалы, на помощь может прийти сканер, а также одна из программ из списка выше. Они могут быть как бесплатными, так и платными, это всецело зависит от самой утилиты, а также от её функционала. Но если нужны несложные настройки, то вполне может подойти программа, за которую не нужно платить.
Поделитесь вашей любимой утилитой для работы с принтерами или сканерами. Какие их преимущества для вас самые ценные или незаменимые?
Программа для сканирования hp
Технологичные сканеры от Hewlett Packard (HP) заслужили высокую востребованность и релевантность на рынке, обладая простотой и практичностью в использовании. Реализовано оптимизированное программное обеспечение, сертифицированное производителем. На рынке представлены также программы сторонних производителей. Специфика сканирования объектов с применением официальных программ и стороннего софта, краткие рекомендации – далее в материале.
- HP Scan and Capture
- Программа для сканирования hp laserjet
- ScanLite
- WinScan2PDF
HP Scan and Capture

HP Scan and Capture – официальная утилита, распространяющая в магазине приложений Microsoft на бесплатной основе. Предназначена для быстрого сканирования изображений.
Последовательность сканирования с HP Scan and Capture, следующая:
- Включить устройство (сканер или принтер), убедиться в наличии краски в картриджах, а также бумаги в податчике;
- Расположить документ или изображение лицевой стороной к стеклу, закрыв крышку устройства;
- После скачивания утилиты произвести инсталляцию;
- Запустить программу, а затем перейти в «Настройки»;
- Установить подключённый принтер, выбрав из списка;
- Перейти в «Настройки» и выбрать требуемую функцию «Захват документа», «Захват фотографии» для документа и изображения соответственно.
По завершении процесса необходимо сохранить данные, используя одноимённую функцию.
Программа для сканирования hp laserjet
HP LaserJet Scan – официальная утилита, предназначенная для взаимодействия с многофункциональными устройствами от HP серии «LaserJet Pro».
- Убедиться в наличии бумаги в податчике;
- Запустить утилиту на стационарном компьютере:
ОС Win 10 – «Пуск» — «Все приложения» — «HP» — используемый принтер.
ОС Win 1 – Выбрать значок в виде стрелки, направленной вниз в левом нижнем углу, затем выбрать используемое МФУ (принтер).
OC Win 8 – «Все приложения» — выбрать наименование используемого МФУ.
OC Win 7 – «Пуск» — «Все программы» — «HP». После чего перейти в папку с устройством и нажать на наименование МФУ; - По запуску утилиты нажать кнопку «Сканирование» — «Сканирование документа или фотографии»;
- Подтвердить начало операции нажатие функции «Сканировать».
Официальные программы для сканирования hp работают со следующими принтерами, сканерами и МФУ:
| HP Laserjet | m1132 mfp, laserjet pro, m1005 mfp, m1120 mfp, 3055, 1536, m125ra, 1536dnf, 1536dnf mfp, 3052, 3050, m1212nf mfp, m1522nf, m2727nf, m1214nfh mfp, m1522n, 3050, hp 400 mfp |
| HP ScanJet | 200, g3110, 3800, g2410, g2710, 2400, 4370, 2300c, 5590, 2400, g3010 |
| HP DeskJet | 2130, 3525, 2130, f380, 1510, 2050, 1050a, 5525, 2540 series, 2130, 2135, 1515, 3515, 1510 |
| HP Laser | mfp 135w, mfp 137fnw, mfp 135r, mfp 135a |
Скачать и установить программы можно с официального сайта по ссылкам ниже:
С помощью MSetup
ScanLite
ScanLite – универсальная и простая программа, используемая для быстрого сканирования документов или изображений. Гибкие настройки позволяют устанавливать желаемое качество исходного файла, настраивать цветовую температуру.

- Расширенные настройки качества;
- Одновременное сканирование нескольких файлов;
- Возможность выбора МФУ для сканирования.
- Запустить программу;
- Перейти в «Настройки», и установить желаемые настройки цвета и качества;
- Вернуться в раздел «Сканирование документов», выбрать директорию сохранения файла;
- Кликнуть по функции «Сканировать документ(ы)».
| Лицензия | бесплатная |
| Ограничение | Отсутсвует |
| Язык | русский, английский |
| Операционная система | Windows XP/Vista/7/8/8.1/10 |
WinScan2PDF
WinScan2PDF – неофициальная утилита, характеризующаяся удобным и простым интерфейсом. Не требует дополнительной установки: запускается с одного файла. Оптимизирована под работу с принтерами от HP.

- Не требуется инсталляция;
- Поддержка МФУ большинства разработчиков;
- Настройка качества исходного файла.
Последовательность сканирования, инструкция:
- Скачать программу с официального ресурса;
- Запустить утилиту;
- Установить папку для сохранения документов;
- Выбрать функцию «Сканировать документ».
| Название: | WinScan2PDF |
| Версия дистрибутива: | 4.67 |
| Тип программы: | Программы для сканирования в PDF |
| Язык | русский |
| Операционная система | Windows 7/ Windows 8/ Windows 8.1/ Windows 10 |
СканКорректор – неофициальная программа, разработанная для быстрого и качественного сканирования документов, изображений. Характеризуется оптимизацией под работу с МФУ от HP. Дополняется функционалом по индивидуализации настроек цветности, контрастности и качества.
- Гибкая настройка параметров сканирования;
- Поддержка МФУ от HP;
- Бесплатное распространение;
- Упрощённый интерфейс.
Инструкция, по использованию ПО:
- Запустить утилиту;
- С помощью функции «Выбор сканера» указать подключённое устройство;
- Выбрать режим отображения, установить коррекцию;
- Выбрать функцию «Печать».
Как вытащить картридж из принтеров различных моделей
Если принтер остановился посредине распечатывания и на его панели мигает индикатор тонера, необходимо поменять картридж. Многие не знают, как для этого вытащить картридж из принтера. Процедура не сложная, нужно правильно выполнить несколько действий.
О чём пойдет речь:
Типы принтеров и картриджей
Наиболее распространенными видами принтеров, которые устанавливаются в офисах и дома, являются:
- струйные принтеры цветной печати;
- лазерные черно-белой печати;
- лазерные принтеры цветной печати.
Многие производители объединяют в лазерных устройствах функции печати, копирования и сканирования. Картридж в современном принтере представляет собой самостоятельный блок, который легко удаляется и вставляется в устройство.

В нем под одним корпусом собраны:
- тонер (красящий порошок) для печати;
- части картриджа, обеспечивающие непосредственно печать;
- чип, передающий информацию от компьютера принтеру
Картридж от струйного принтера — контейнер, часто из прозрачного пластика, герметично закрытый, имеющий чип для связи с компьютером и оснащенный печатной головкой. В некоторых моделях принтеров отдельно вынимаются картридж каждого цвета, есть модели, в которых картриджи разных цветов соединены в один блок с одной головкой. В таких картриджах легко контролировать количество чернил и необходимость его замены.
Общие правила выемки картриджа
Вытащить картридж из принтера следует если:
- мигает индикатор отсутствия тонер или чернил;
- строчки на распечатке слишком бледные;
- на распечатанном листе сбоку образуется белая полоса;
- в принтере застрял или разорвался лист.
Можно выделить некоторые общие правила, согласно которых вынимается картридж из устройства любого типа.
Сначала нужно внимательно осмотреть принтер и определить его производителя и тип. Обычно марка принтера прописана на передней рабочей панели. Тип принтера можно установить, посмотрев на распечатанный лист. Если не передней панели невозможно прочитать название, на обратной стороне принтера всегда есть этикетка с полным наименованием производителя, модели, серийного номера устройства. Такая же информация выводится по запросу в меню компьютера Пуск — Устройства и Принтеры.
Запросив в поисковиках информацию по модели и вопросом: «Как вытащить картридж из принтера?» получим ссылки с видео, наглядно показывающими процесс замены.
Для того, чтобы вытащить картридж из принтера, не нужно прилагать силу. Если все сделано правильно, картридж легко скользит в направляющих пазах.
Затем проверяют, включен ли принтер. Струйные модели принтеров позволяют вытащить картридж только во включенном состоянии, в лазерных такой необходимости может не быть.
Необходимо найти крышку, закрывающую доступ к картриджу. На ее внутренней стороне все производители размещают картинку — инструкцию по замене картриджа, которой можно воспользоваться, чтобы вытащить картридж.
Многие модели принтеров оснащены рабочей панелью, куда на экран будут выводиться команды, подсказывающие порядок действий по замене картриджа.
В некоторых моделях устройств, совмещающих в себе принтер, сканер и копировальное устройство, крышка, закрывающая доступ к картриджу, находится под блоком сканирующей части.
В струйных принтерах после ее снятия печатающая головка автоматически выставляется напротив крышки доступа. После ее остановки можно доставать картридж.

Необходимо проверить, есть ли фиксирующие рычаги, которые удерживают его на месте. Если они есть, то, чтобы вытащить блок, нужно опустить рычаги и движением на себя отсоединить картридж.
В некоторых случаях он вытаскивается движением строго вверх.
ытаскивая лазерный картридж нужно быть внимательным — при некачественной заправке можно сильно испачкаться тонером.
Удаляем картридж из принтера НР
В пользовании находится большое количество модификаций принтеров НР. Рассмотрим процедуру извлечения картриджа на примере лазерного черно-белого принтера НР Laserjet M1132 MFP и струйного принтера НР Deskjet.
Для того, чтобы вытащить картридж из печатающего мультифункционального принтера НР Laserjet M1132 MFP фото следует:
- осторожно откинуть верхний сканерный блок НР Laserjet, он зафиксируется с помощью специальных рычагов;
- в некоторых моделях есть крышка, дополнительно закрывающая доступ к картриджу, ее нужно приподнять;
- осторожно, без усилий потянуть за черную пластиковую ручку картриджа, он должен легко перемещаться по направляющим пазам;
- на экране управляющей панели появится надпись об отсутствии картриджа.

Извлечение картриджа из принтера НР
Для извлечения картриджа из принтера НР Deskjet нужно:
- включить принтер;
- найти и открыть на передней панели принтера крышку доступа к картриджу;
- дождаться, пока печатающая головка зафиксируется;
- аккуратно, нажав на картридж, вытащить его из гнезда.

Извлечение картриджа из принтера НР
Как вытащить картридж из принтера Samsung
Для того чтобы вытащить картридж из принтера Samsung необходимо:
- включить принтер;
- осторожно откинуть переднюю крышку — она размещена под лотком выхода распечаток и имеет специальный упор для открытия;
- аккуратно потянуть за открывшуюся ручку картриджа — для облегчения скольжения в пазах ее нужно слегка приподнять.

Как удалить картридж из принтера Canon
Принтера Canon бывают струйного типа и черно-белой и цветной лазерной печати.
Для того, чтобы вытащить картридж из принтера Canon нужно:
- если лоток для загрузки бумаги внизу принтера, то поднимаем верхнюю крышку приема распечаток;
- откидываем защитную крышку устройства, в ней для удобства имеется специальная выемка;
- вытягиваем картридж за ручку корпуса;
- если в принтере бумага грузится сверху, то крышка откидывается вниз.
- при правильном вытаскивании картриджа для действия не требуется никаких усилий.

Для замены струйных картриджей в принтере Canon Pixma 2 этого производителя следует:
- включить принтер и дождаться загрузки;
- дождаться установки каретки;
- обесточить принтер, вытянув шнур из розетки;
- если картриджи имеют фиксирующий рычаг или крышку, ее нужно поднять, рычаги опустить;
- l нажав на картридж, вытянуть ее из гнезда движением на себя.
Как извлечь картридж из принтера Epson
Чтобы вытащить картридж из принтера Epson необходимо:
- проверить, включен ли принтер;
- после запуска и загрузки принтера окрываем крышку принтера;
- после остановки головки принтера извлекаем картридж движением к себе;
- если картридж не вынимается, проверяем, есть ли в принтере рычаг фиксатора и меняем его положение;
- в некоторых моделях картридж снимется после легкого надавливания на него до звука щелчка.
В некоторых моделях Epson после открытия крышки, закрывающей картридж, на протяжении 3 сек. прижимают кнопку управления чернилами. После этого вынимают картридж направлением строго вверх, сжимая край для освобождения защелок-фиксаторов.
Как вытащить из принтера картридж для разных моделей.
У многих из нас в офисе или дома есть крайне полезное и даже незаменимое устройство – принтер. С помощью него можно распечатать большое количество документации, необходимой нам в учебе, работе или просто для любимого дела. Однако рано или поздно наступает момент, когда нужно понять, как вытащить картридж из принтера. Такая необходимость появляется в силу следующих причин:
- закончилось красящее вещество (чернила, порошок);
- наблюдается плохая или бледная печать текста;
- застрял лист бумаги, который остановил работу устройства;
- на распечатанной бумаге наблюдаются полосы, разводы, кляксы;
- на мониторе компьютера или дисплее принтера загорелась ошибка.

Цветной принтер HP Laser Jet CP1025
Как вытащить из принтера картридж в этой модели? В ней на каждый цвет имеется свой индикатор. Когда краска заканчивается, индикатор начинает моргать, а когда ее больше нет – он загорится. Печать остановиться.
Для извлечения картриджей действуем следующим образом:
- нажимаем на индикатор необходимого цвета;
- ждем, пока принтер выдаст картридж для извлечения;
- открываем крышку;
- вытаскиваем картридж и закрываем крышку.
Проделываем аналогичные шаги для следующих картриджей.

Причины извлечения
- Когда красящего вещества в картридже становится мало, но еще хватает для печати некоторое время, Вы будете видеть предупреждение. Когда тонер или чернила закончиться, то это отобразится на качестве распечаток. А некоторые модели могут начать выдавать даже ошибки и блокировать работу устройства.
- Бывает, что принтер сам по себе начинает барахлить и отказывается печатать. Одним из вариантов возобновить работу может быть процедура вынимания и установки картриджа. Реже это помогает при проблемах с чипом. Но, скорее всего, последний придется заменить на новый или обнулить.
- Когда внутри застрял лист, то в 99% случаев для его извлечения придется вытащить тубу с порошком. Эта причина больше характерна для устройств с лазерным типом печати.
Принтер цветной Canon LBP7018C
Это цветной струйный принтер, имеющий на верхней панели четыре индикатора цвета. Перед тем как вытащить из принтера картридж, включаем принтер, а далее делаем следующее:
- Нажимаем и удерживаем кнопку индикатора бумаги (она находится над кнопкой включения).
- Ждем пока принтер автоматически выберет цвет заменяемого картриджа и покажет его на экране индикации.
- Открываем верхнюю крышку.
- Вынимаем картридж.
- Нажимаем на индикатор бумаги еще раз, пока принтер не выберет необходимый цвет тонера.
Меры предосторожности
Когда Вы вынимаете картридж даже для заправки, то в нем все равно остается незначительный остаток красителей. При этом принтер может плохо печатать — это нормально. Используемые красители состоят из разных химических элементов, которые не всегда или проблемно смываются с кожи, одежды или поверхности мебели, стен, ковров. Проще говоря, можно прилично испачкаться. Чтобы этого не случилось нужно подготовить рабочее место соответствующим образом. В домашних условиях Вы можете:
- «Очистить» стол от всего ненужного и застелить тот пленкой или бумагой, или газетами.
- Оденьте старую одежду или купите специальный фартук. Руки защитите как минимум перчатками. Открытых мест кожи быть не должно. Если работаете с тонером, то дыхательные пути нужно защитить бытовым респиратором хорошего качества. Нелишними будут специальные очки.
- Подготовьте старые тряпки, салфетки, туалетную бумагу, растворитель, чтобы быстро оттереть краску, если та все же попадет куда не надо.
- Аккуратно держите картридж, не стоит резко его переворачивать, а тем более трясти.
Многофункциональное устройство EPSON TX219
Извлечение картриджа с чернилами в этой модели очень простое. Но обратите внимание, что перемещение печатающей головки вручную категорически запрещается. Это может привести к поломке принтера.
На управляющей панели нажимаем одновременно кнопки «Index Sheet» и «Scan». На экране принтера стрелочками перемещаемся по пунктам до надписи: «Замена чернил». Нажимаем кнопку Start. Поднимаем крышку принтера и видим, что печатающая головка остановилась в режиме замены чернил. Открываем крышку и вынимаем картридж нужного цвета.
Особенности разных брендов
Canon
Если у Вас цветной аппарат серии PIxma, то:
- Включите устройство и подождите пока оно закончит работать.
- Откройте крышку и проверьте, чтобы та надежно сама держалась.
- Каретка с картриджами начнет «ездить», а потом станет в одно место.
- Обесточите технику, а тогда приступайте к извлечению картриджей.
- Его могут удерживать зажим или «язычок», которые следует аккуратно отодвинуть.
Аппараты серии «G» оборудованы системой непрерывной подачи чернил, а потому замена картриджа не требуется. Достаточно долить краски, чтобы продолжить печать.
Линейка техники с логотипом «LBP» — это современные лазерные устройства. Вытащить картридж из такого принтера очень просто. Выполните такие простые шаги:
- Выключите питания кнопкой или вытяните сетевой шнур.
- Откройте переднюю крышку.
- Не заметить картридж внутри будет сложно.
- Возьмите тубу за ручку по центру и потяните на себя.
- Все готово!
Для лазерных действия схожие для любой марки принтера:
- Отключить питание обязательно.
- Если владеете МФУ, то поднять нужно будет не одну, а сразу две крышки.
- Сам картридж тяните к себе вверх.
«Струйники» этой фирмы продаются под этикеткой DeskJet или OfficeJet. Их картриджи по форме и обслуживании практически идентичны Кэнон «Пиксма». Чтобы достать, делайте так:
- Включите свое печатающее устройство.
- Можно сразу поднять крышку.
- Ждите остановки каретки.
- Чернильницы в нем могут быть зафиксированы защелками.
- Вынимать следует движением вверх.
Brother
Довольно популярные и надежные аппараты, которых много было продано. А потому к ним есть интерес в плане замены расходных материалов. Для чего и требуется вытащить тубу с тонером. Для этого:
- Обесточьте технику и только тогда продолжайте любые действия.
- Найдите крышку, за которой находится картридж.
- Сначала поднимите часть, на которой расположена панель управления на корпусе.
- При необходимости откройте вторую заслонку.
- Некоторые модели могут быть оснащены небольшим крючком для соединения с корпусом аппарата. Его нужно отсоединить. Расположен тот чаще слева внизу от боковой стенки картриджа.
- Brother — эта та фирма, которая даже в бюджетных моделях использует драм. Это картридж, в котором тонер-туба отделяется от фотовала. Обратите внимание на синий рычаг справа.
Струйная техника этого производителя маркируется ярлыком «MFC». У таких принтеров картриджи находятся справа на корпусе. Препятствовать извлечению может держатель.
Epson
- Принтер должен быть в работающем состоянии. В противном случае включаем его.
- Как только он завершит процедуру подготовки к печати, открываем крышку.
- Печатающая головка может не стоять на месте, а что-то делать. Ждем пока не остановиться.
- Проверяем нет ли фиксаторов, которые могут препятствовать.
- Достаем картридж потянув на себя или нажав на него до характерного щелчка.
Xerox
Ничего сложного не ждет Вас в процессе вытаскивания тонера из корпуса печатающего аппарата фирмы Xerox. Все сводится к трем шагам:
- Выключить принтер.
- Открыть крышку.
- Потянуть картридж на себя за ручку.
Kyocera
Некоторые модели используют несколько непривычный по внешним признакам картридж. И его размещение внутри устройства также необычное. Рассмотрим на примере модели Kyocera FS 1040. Чтобы достать тубу нужно:
- Откинуть крышку переднего лотка.
- Слева будет видна боковая часть картридж.
- Левой рукой держите принтер за корпус.
- Правой, немного расшатывая влево вправо или вверх-вниз, тяните «расходник» на себя.
Pantum
Самый популярный принтер этой китайской марки — M6500. На его примере можете посмотреть, как производится вынимание «расходника». А также в видеоролике есть инструкция по заправке.
Samsung
- Уберите напечатанные листы из выходного лотка.
- Откройте крышку вверх.
- Зафиксируйте на упоры.
- Возьмите картридж за ручку посредине.
- Тяните к себе вверх.
XEROX 6121 mfp
Для замены картриджа в данной модели нажимаем кнопку Menu. И далее с помощью стрелок и кнопки ОК перемещаемся по меню в следующем порядке:
- заменить тонер;
- заменить весь тонер;
- ждем, когда принтер сообщит «удалить П тонер (пурпурный);
- открываем крышку принтера – извлекаем картридж и закрываем ее;
- принтер проворачивает блок и сообщает об удалении следующего тонера.
Таким образом извлекаются все картриджи, по очереди.
Мы рассмотрели большое количество вариантов того, как вытащить из принтера картридж. Даже если вашей модели принтера нет в этом списке, то какой-то из примеров наверняка подойдет и для вашего устройства.
Общие рекомендации
- Перед тем как начать процесс вытаскивания, на Ваших руках не должно быть ничего лишнего. Снять и отложить в сторону нужно кольца, браслеты, снять перчатки и любые другие сторонние предметы.
- Следует помнить, что доставать картридж с лазерного устройства нужно, когда тот выключен и постоял в таком состоянии некоторое время. Если до этого тот ничего не печатал, то приступать можно сразу. В противном случае можно обжечь руки горячими частями принтера внутри, которые сильно нагреваются при продолжительной работе.
- Чернильницы струйного устройства снимать лучше при включенном аппарата. Во многих моделях в выключенном состоянии это попросту невозможно.
- После открытия крышки корпуса точно определите, где и как крепятся картриджи. В лазерном это одна туба, в струйном могут быть один, два, четыре, шесть и даже восемь «банок» с краской. Все они обозначены своей маркировкой.
- Нелишним также будет убрать всю бумагу из лотка. Для МФУ проверьте все места установки листов.
- Не прилагайте сильных усилий при вытаскивании, а также рывков и резких движений. Так можно легко повредить пластиковые детали внутри устройства.
- Сразу запаситесь средствами, которые помогут смыть краску с рук. Они гарантировано будут нужны.
Заправка картриджа своими силами
- Для лазерного картриджа заправка производится сыпучим порошком-тонером. Для ее проведения Вам понадобится некоторый инструмент, как минимум отвертка типа «хрестик». Его нужно разделить на две части: куда засыпается новый краситель и где сохраняется использованный. Последний при каждой заправке нужно убирать из тубы.
Инструкция, как заправить лазерный картридж Правильный подбор тонера, чистка отработки, нюансы засыпания порошка. - Струйные пополняются чернилами кардинально иначе. Краситель заливается в чернильницу с использованием обычных медицинских шприцев. Их нужно купить по одному под каждый цвет. Как минимум это будет 4: черный, синий, желтый, красный. А также из инструмента понадобится: канцелярский нож, перчатки, промывочная жидкость, салфетки.
Подробно о заправке струйных картриджей Для любой модели брендов HP, Canon, Epson и Lexmark.
Несколько простых советов
1. В большинстве случаев, неопытные пользователи не знают, как правильно поменять картридж в принтере и в результате получают испачканные руки и одежду.
Чтобы избавиться от неприятных чернильных пятен, возьмите сухое полотенце и промокните их как можно больше нажимая. То, что осталось смойте холодной водой. Если использовать горячую воду, пятна навсегда останутся на ткани;
2. Если вам необходимо поменять сразу два картриджа – цветной и черно-белый, убедитесь, что они находятся на своих местах. Если вставить черно-белый картридж на место цветного и наоборот, вы только испортите их. Заменяя картриджи нужно быть очень внимательным, так как их стоимость достаточно высокая.
Процесс наложения изображения
Фотоцилиндр при помощи вала первичного заряда приобретает исходный заряд, он может быть как правильным, так и негативным. Позже зарядки луч лазера проходит по вращающемуся барабану, и места, на которые он попал, становятся нейтрально заряженными. Именно эти засвеченные области и соответствуют изображению, которое требуется напечатать.После этого в дело вступает магнитный вал, он подает тонер из картриджа на фотоцилиндр. Тонер притягивается к магнитному валу (чай внутри него сердечник из непрерывного магнита), и под действием электростатики переносится на барабан. Потому что на его поверхности сформирована нейтральная область, заряженный тонер притягивается к ней, а от заряженных областей отталкивается.Бумага также получает статический заряд, за счет которого тонер переносится с фотоцилиндра на бумагу. Как только это происходит, нейтрализатор снимает заряд с бумаги, дабы она не притягивалась к самому барабану.





