Инструкция по устранению проблем памперса в Epson L210, L110, L355, L800, L100, TX650, TX410 и других
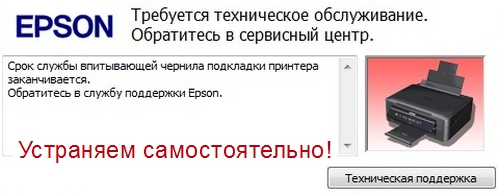
Сообщение «Срок службы впитывающей чернила подкладки принтера заканчивается» на Epson – типичная ошибка. Причина – программная регулировка оборудования, предупреждающая, что время использования детали истекло. При этом, как правило, памперс не исчерпал ресурс. Требуется обслуживание, но не обязательно в сервисном центре.
Емкость с впитывающим наполнителем еще способна поработать. Для этого нужно перенастроить специальные датчики блокировки. Можно безопасно продлить срок службы аппарата, если сделать сброс «софтверной» защиты. После проведенной операции, в процессе эксплуатации стоит следить, чтобы не произошло физического переполнения буферного устройства.
Причины ошибки
Чтобы корректно проделать процедуру сброса счетчика, не помешает узнать немного об объекте манипуляций и причине ошибки.
Что такое памперс
Чтобы чернила не разбрызгивались внутри, в конструкции принтера предусмотрена деталь, собирающая лишнюю жидкость – памперс. Она представляет собой емкость с пористым, хорошо впитывающим материалом, установленную в нижней части аппарата. Этот элемент съемный, при отработке ресурса заменяется на новый.

Почему заполняется
Во время прочистки дюз головок или при печати без полей емкость принимает излишки краски. Чернила не обладают достаточной летучестью, постепенно накапливаются. За состоянием памперса следит отдельный датчик, который считает количество обработанных страниц. Когда достигается лимит, печать блокируется, а пользователю посылается уведомление об ошибке.

Разновидности памперсов для разных классов принтеров
В зависимости от вида принтера, меняется устройство чернилоприемника. Большое влияние на конструкцию памперса, например, оказывает производительность печатающего устройства.
Широкоформатные модели
В принтерах, рассчитанных на печать бумаги форматов А2 и выше, памперсы представляют собой съемные контейнеры. Любой неподготовленный пользователь, ознакомившись с краткой инструкцией, способен самостоятельно заменить отработанную емкость.
Цены
Стоимость нового принимающего чернила контейнера определяется моделью принтера и колеблется между четырьмя и шестью тысячами рублей.
Ресурс
Количество страниц до замены памперса также зависит от конкретной модификации аппарата. В среднем, диапазон лежит в пределах от 10 до 35 тысяч страниц.
Артикулы некоторых моделей для покупки
Для большинства моделей широкоформатных принтеров производитель выпускает контейнер для замены.
| Артикул | Модели Epson |
| 13T699700 | Серия SC, например, SC-P7000 |
| 12C890191 | Большинство модификаций Stylus Pro |
| 12C890501 | Stylus Pro 7700, Stylus Pro 9700 |
Бытовые
Бытовые устройства, печатающие на бумаге до формата А3 обычно не имеют отдельного от конструкции памперса. Деталь встроена в корпус и самостоятельно заменить ее непросто. Предполагается, что пользователь должен обратиться с этой целью в сервисный центр.
Ресурс
Предусмотренное производителем количество страниц до замены интегрированного чернилоприемника: от 3 до 5 тысяч. Ресурс памперса легко увеличить, если делать прокачку чернил только в самом необходимом случае и взять за правило печатать текст и изображения с полями. При пунктуальном следовании правилам может получиться напечатать до 12 тысяч страниц до заполнения емкости.
Если принтер долго не использовался чистку печатающей головки проводить строго обязательно!
Даже если были приняты меры по продлению срока службы, принимающего чернила контейнера, датчик выдаст ошибку по достижении лимита. Инженеры Epson устанавливают ограничивающее значение с большим запасом. Так что иногда принтер удается не раз сбросить до того, как емкость действительно заполнится. Поэтому у владельца есть два варианта действий:
- обратиться в сервисный центр для решения затруднения;
- самостоятельно сбросить счетчик, слить чернила из емкости.
Программные способы устранения
Методика не является панацеей, так как рано или поздно происходит переполнение емкости.
Почему и сколько раз можно применять
Среднее количество сбросов до заполнения памперса: от 2 до 3 раз. Затем потребуется замена или слив чернил.
Какую утилиту использовать в зависимости от своей модели
Для принтеров Epson в ходу две программы. Для моделей с индексами CX, ME, SP, WF и большинства L лучше всего использовать программу Adjustment Program. Она же подойдет трем модификациям с литерой R: R270, R330 и R390.
А вот приложение PrintHelp подойдет принтерам серий Photo, RX, SX и большинству моделей, начинающихся с буквы R и T. В список совместимых с утилитой входят и два L-варианта: L100 и L200.
Прежде чем переходить к описанию процедуры сброса стоит упомянуть, что вмешательство в работу принтера на уровне прошивки приведет к потере гарантии. Поэтому для недавно приобретших оборудование наиболее разумно обратиться в сервисный центр. Во избежание порчи устройства, в результате некорректных действий, не рекомендуется проводить сброс и тем, кто имеет небольшой опыт работы с цифровой техникой.
PrintHelp
Работа с утилитой требует внимания.
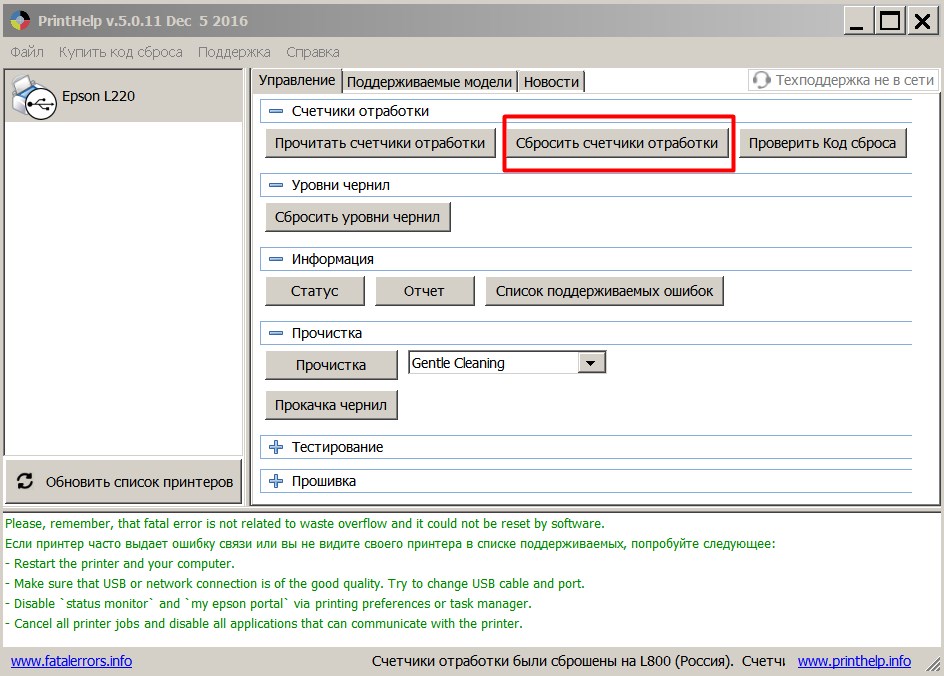
Минус утилиты – небольшой список моделей, для которых доступно бесплатное обнуление. Для остальных принтеров придется покупать специальный код.
Adjustment Program
Утилита имеет несколько версий. Для каждой указаны совместимые модели.
- После загрузки нужного дистрибутива, установки и запуска, в окне программы выбирается серия принтера и нажимается кнопка «Start».
- В открывшемся новом окне активируется кнопка «Particular adjustment mode».
- В следующем окне выбирается пункт «Waste ink pad counter» и нажимается «ОК».
- В новом открывшемся диалоге, проставляются галочки в разделах счетчиков, и кнопкой «Initialization» запускается сброс.
По окончании процедуры понадобиться выключить и включить принтер.
Ответственность за сброс
Прежде чем переходить к описанию процедуры сброса стоит упомянуть, что вмешательство в работу принтера на уровне прошивки приведет к потере гарантии. Поэтому для недавно приобретших оборудование наиболее разумно обратиться в сервисный центр. Во избежание порчи устройства, в результате некорректных действий, не рекомендуется проводить сброс тем, кто имеет небольшой опыт работы с цифровой техникой.
Физическая очистка
Программный сброс счетчика не решает проблему полноценно. Прежде чем чернила начнут вытекать из контейнера, в распоряжении владельца принтера не более трех циклов обнуления.
Когда обязательно нужно делать
Рано или поздно памперс переполниться. И тогда стоит решить: устранять проблему своими силами или нести аппарат в сервис-центр и платить деньги.
Варианты очистки
Пользователям с опытом, успевшим освоить азы сборки-разборки компьютерного оборудования и периферии, не трудно будет решить вопрос собственными силами. Тем же, кто обладает принтером на гарантии или не владеет элементарными навыками ремонта техники лучше не испытывать судьбу и отнести устройство в мастерскую.
В сервисном центре
Мастер проведет программный сброс датчика и заменит памперс. Процедура не занимает много времени: оперативность работы зависит от регламента и загруженности конкретного сервиса.
Самостоятельно
Операция восстановления памперса несколько отличается для разных серий. Так в некоторых моделях для того, чтобы добраться до трубки слива чернил не обойтись без почти полной разборки принтера. Но часто для этого достаточно снять локальную крышку, открутив несколько винтов. Иногда сливное отверстие отделяет от внешнего пространства небольшая заглушка.
К сливной подсистеме присоединяют силиконовый шлейф, другой конец которого соединен с емкостью для слива.
Внимание! Перед началом работ стоит найти инструкцию по прочистке контейнера для своего принтера и внимательно с ней ознакомиться.
Для удобства работы можно приобрести специальный набор для очистки памперса. Хотя несложно и подобрать соответствующие инструменты самостоятельно из бытовых запасов или купить элементы по отдельности.
Какой программой можно обнулить счетчик памперса принтера Epson: Adjustment program, PrintHelp, INKCHIP WIC, SSC Service Utility
Когда придет время сбросить счетчик абсорбера (памперса) принтера Epson, на мониторе компьютера выскочит соответствующее сообщение с кодом ошибки E-10 или E-11, либо с надписью «Требуется техническое обслуживание. Обратитесь в сервисный центр. Срок службы впитывающей чернила подкладки истек». Если печатающее устройство не подключено к ПК, то определить проблему можно по поочередно мигающим индикаторам чернила и бумаги. К тому же у более современных аппаратов, оснащенных ЖК-дисплеем, появится предупреждающее сообщение об окончании срока эксплуатации абсорбера МФУ или принтера. Также, все это сопровождается полной блокировкой работы печатающего устройства. В этой статье мы расскажем Вам, как сбросить счетчик памперса и обойти блокировку принтера Epson.

Почему блокируется работа принтера Epson с заполненным счетчиком отработанного чернила
Появление подобной ошибки не гарантирует того, что памперс принтера Epson действительно переполнен. Датчик блокировки сработает намного раньше, чем подобное произойдет с абсорбером печатающего устройства. Все дело в том, что разработчики специально программируют счетчик таким образом, чтобы тот срабатывал и блокировал работу устройства, после слива определенного количества отработанного чернила. Как правило, емкости контейнера и впитывающих свойств губки хватает приблизительно на два цикла работы счетчика. В связи с этим, после программного обнуления памперса Epson, принтером еще можно пользоваться какое-то время (например, до конца рабочего дня/недели, все зависит от интенсивности работы устройства).
Стоит отметить, что памперс принтера Epson выполняет очень важную роль. Ведь он впитывает отработку и не дает ей растечься по всему устройству, либо протечь за его пределы. Поэтому, полностью игнорировать эту проблему никак нельзя. Естественно, какое-то время Вы можете печатать принтером после сброса счетчика абсорбера на программном уровне. Однако со временем памперс переполнится и чернила испачкают все внутренние части. Это чревато очень негативными последствиями, вплоть до вызова короткого замыкания платы управления принтера, а также порче мебели и прочих предметов (в зависимости от места установки струйного принтера). Чтобы этого не допустить, принтер Epson нужно разобрать и почистить абсорбирующую губку.
Как сбросить памперс принтера Epson
На сегодняшний день обнулить счетчик абсорбера струйной оргтехники Epson можно несколькими методами. Однако все они предусматривают сброс на программном уровне при помощи различных утилит для компьютера. Еще очень старые модели можно попробовать обнулить определенной комбинацией клавиш (одновременно зажать кнопки «Отмена печати» и «Замена картриджей», а после нажать кнопку «Включения/Выключения» принтера), но уже новые аппараты разблокируются только программным способом. В число самого перспективного ПО входят следующие программы:
1. SSC Service Utility
Это бесплатное программное обеспечение, которое предназначено для сброса счетчика памперса принтеров Epson, преимущественно серии Stylus. Работать с софтом комфортно и не сложно, минус только в том, что оно подходит для малого количества моделей принтеров и МФУ Epson. Чтобы начать работу в программе, ее нужно скачать и установить на ПК. Скачать SSCLG можно как с официального ресурса, так и с нашего сайта. Для обнуления счетчика абсорбера, потребуется выполнить ряд следующих действий:
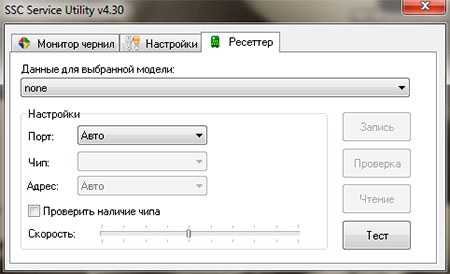
- скачать, установить и открыть программу SSC Service Utility;
- перейти в меню «Настройки» и выбрать соответствующую модель принтера/МФУ;
- нажать на крестик, тем самым свернуть программу SSCSU в трей;
- нажать в трее правой кнопкой мыши по иконке программы SSCLG;
- навести курсор на пункт «Счетчик отработки», и во всплывающем меню нажать на «Сбросить счетчик отработки»;
- нажать на кнопку «Yes» в открывшемся окне;
- перезапустить принтер и осуществить тестовую печать.
Скачать программу SSC Service Utility – размер 0,9 МБ, формат .ZIP, совместимость с ОС Windows 95/98/ME/2K2/XP. Утилита SSCLG также проверялась на ОС Windows 10 x64.
Программа SSC Service Utility подходит к следующим моделям принтеров и МФУ Epson:
- Epson Stylus C20/ C40/ C50/ C60; Epson Stylus CL-750.
- Epson Stylus Сolor 400/ 440/ 480 LPT/ 480SXU/ 580/ 600/ 640/ 660/ 670/ 680/ 740/ 777/ 760/ 800/ 850/ 860/ 880/ 900/ EM-900C/ 980/ 1160/ 1520/ 3000.
- Epson PictureMate All Series.
- Epson Stylus Photo EX; Epson Stylus Photo 700/ 750/ 780/ 790/ 810/ 820/ 825/ 870/ 890/ 915/ 1200/ 1270/ 1280/ 1290/ 2000P; Epson Stylus Photo IP-100.
- Epson Stylus Pro 5000/ PM-5000C.
- Epson PM-770C/ 780C/ 875DC/ 890C/ 3000C/ 3300C/ 3500C.
Стоит отметить, этой программой можно не только сбросить счетчик памперса, но и уровня чернила в картриджах, а также провести чистку печатающей головки или заморозить работу определенного картриджа, если в этом будет подобная потребность.
2. INKCHIP WIC
INKCHIP Adjustment WIC – это одна из лучших программ, специализирующаяся на сбросе счетчика абсорбера принтеров Epson. Ее неоспоримые достоинства в том, что работает она всегда четко и фактически без сбоев (в основном сбоит только из-за поражения ПК вирусами). К тому же поддерживает огромное количество моделей принтеров и МФУ Epson. Однако наряду с этим у программы INKCHIP есть один существенный минус – она платная. Точнее, само ПО можно скачать бесплатно, а вот для сброса памперса она потребует одноразовый ключ, который можно купить только у официального производителя. Процесс обнуления памперса при помощи INKCHIP WIC состоит из следующих действий:
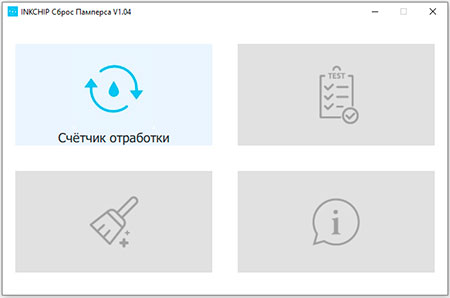
- покупки ключа для сброса счетчика абсорбера Epson для соответствующей модели;
- скачивания, установки и пуска программы Adjustment INKCHIP;
- нажатия кнопки «Счетчик отработки» в открывшемся окне программы;
- выбора модели принтера Epson, которому нужно обнулить счетчик памперса;
- нажатия кнопки «Обнуление счетчика» и ввода купленного кода, позволяющего сбросить абсорбер принтера Epson;
- подтверждения действия и перезагрузки принтера кнопкой «On».
Скачать программу INKCHIP WIC – размер 28,6 МБ, формат .ZIP, совместимость с любыми версиями ОС Windows 64-bit.
Программа INKCHIP Adjustment WIC подходит к следующим моделям принтеров и МФУ Epson:
- Фабрика печати Epson L120/ 130/ 132/ 210/ 220/ 222/ 300/ 310/ 312/ 350/ 355/ 360/ 362/ 364/ 365/ 366/ 375/ 380/ 382/ 385/ 386/ 395/ 396/ 405/ 455/ 456/ 475/ 485/ 486/ 495/ 550/ 555/ 565/ 566/ 575/ 605/ 655/ 800/ 805/ 810/ 850/ 1110/ 1118/ 1119/ 1300/ 1800/ 3050/ 3060/ 3070/ 3100/ 3104/ 3106/ 3108/ 3110/ 3114/ 3116/ 3118/ 3150/ 3152/ 3156/ 3160/ 4150/ 4160/ 5190.
- Epson XP-30/ 33/ 55/ 100/ 102/ 103/ 200/ 201/ 202/ 203/ 204/ 205/ 206/ 207/ 208/ 210/ 211/ 212 213/ 214/ 215/ 216/ 217/ 220/ 225/ 230/ 235/ 240/ 243/ 245/ 247/ 255/ 257/ 300/ 302/ 303/ 305/ 306/ 310/ 312/ 313/ 315/ 320/ 322/ 323/ 325/ 330/ 332/ 335/ 340/ 342/ 343/ 345/ 352/ 355/ 400/ 402/ 403/ 405/ 406/ 410/ 412/ 413/ 415/ 420/ 422/ 423/ 425/ 430/ 432/ 435/ 440/ 442/ 445/ 452/ 455/ 510/ 520/ 530/ 540/ 600/ 610/ 620/ 630/ 640/ 700/ 710/ 720/ 750/ 760/ 800/ 810/ 820/ 830/ 850/ 860/ 900/ 950/ 960/ 2100/ 2101/ 2105.
- Epson Work Force 30/ 40/ 60/ 310/ 320/ 435/ 500/ 520/ 545/ 600/ 610/ 620/ 630/ 645/ 840/ 845/ 1100/ 2010/ 2510/ 2520/ 2530/ 2540/ 2630/ 2650/ 2660/ 2750/ 2760/ 3720/ 3730/ 7010/ 7011/ 7012/ 7015/ 7018/ 7510/ 7511/ 7515/ 7520/ 7521/ 7525; Epson Work Force M1030/ M1560; Epson Work Force T42WD.
- Epson Stylus C60/ 61/ 62/ 70/ 80/ 82/ 110/ 760/ 860/ 1150/ 1160; Epson Stylus D120; Epson Stylus DX3800/ 4000/ 4200/ 4800/ 5000/ 6000/ 7400/ 8400/ 9400F; Epson Stylus CX2800/ 2900/ 3100/ 3200/ 3300/ 3400/ 3700/ 3800/ 3900/ 4000/ 4100/ 4200/ 4700/ 4800/ 4900/ 5000/ 5900/ 6000/ 7300/ 7400/ 7700/ 7800/ 8300/ 8400/ 9300F/ 9400Fax; Epson Stylus SX200/ 210/ 218/ 230/ 235/ 400/ 410/ 420W/ 430/ 440/ 510W/ 525WD/ 535WD/ 610FW/ 620FW/ 600FW; Epson Stylus TX200/ 210/ 220/ 230/ 235/ 320/ 400/ 410/ 420/ 420W/ 430/ 435/ 550W/ 560WD/ 720/ 820/ 830; Epson Stylus NX200/ 210/ 220/ 230/ 300/ 330/ 400/ 410/ 420/ 430/ 510/ 530/ 620/ 635.
- Epson Stylus Office B30/ 40W/ 42WD/ 1100; Epson Stylus Office BX300F/ 305/ 305 plus/ 310FN/ 320FW/ 525WD/ 535WD/ 600FW/ 610FW/ 620FWD/ 625FWD/ 630FW/ 635FWD/ 925/ 935FWD; Epson Stylus Office T30/ 33/ 40w/ 1100; Epson Stylus Office TX300F/ 320F/ 510FN/ 515FN/ 525FW/ 600FW/ 610FW/ 620FWD.
- Epson Stylus Photo 785/ 820U/ 825/ 830U/ 890/ 895/ 900/ 915/ 925/ 935/ 950/ 960/ 1280/ 1290/ 1390/ 1400/ 1410/ 1430/ 1500/ 2100/ 2200; Epson Stylus Photo P50; Epson Stylus Photo T50/ 60; Epson Stylus Photo TX650/ 700W/ 710W/ 720WD/ 730/ 800FW/ 810FW/ 820FWD/ 830; Epson Stylus Photo R240/ 250/ 260/ 265/ 270/ 280/ 285/ 290/ 330/ 340/ 350/ 360/ 380/ 390/ 1900/ 2000/ 2400/ 2880/ 3000; Epson Stylus Photo PX650/ 660/ 700W/ 710W/ 720WD/ 730/ 800FW/ 810FW/ 820FWD/ 830; Epson Stylus Photo RX520/ 530/ 560/ 580/ 585/ 590/ 595/ 610/ 640/ 650/ 680/ 685/ 690.
- Epson Artisan 50/ 700/ 710/ 720/ 730/ 800/ 810/ 830/ 837/ 1430.
- Epson Sure Color SC-P400/ 407/ 408/ 600/ 607/ 608.
- Epson PX-045A/ 046A/ 047A/ 048A/ 049A/ 1001/ 1004/ 101/ 105/ 1200/ 1600F/ 1700F/ 201/ 203/ 204/ 404A/ 405A/ 434A/ 435A/ 436A/ 437A/ 501A/ 502A/ 503A/ 504A/ 505F/ 535F/ 5600/ 5V/ 601F/ 602F/ 603F/ 673F/ 7V/ A640/ A720/ A740/ FA700/ G5300/ K100/ K150/ M650A/ M650F/ M680F/ V700/ V780.
- Epson PM-D800/ D870/ G4500/ G850/ G860/ T960/ PF-71/ 3500C/ 3700C/ 400/ 4000PX/ A820/ A840/ A840S/ A890/ A920/ A940.
- Epson K100/ 101/ 200/ 201/ 300/ K301.
- Epson ME Office 650FN/ 82WD/ 85ND/ 900WD/ 940FW/ 960FWD/ 1100/ 510/ 520/ 530/ 560W/ 570/ 620F.
- Epson EP-10VA/ 301/ 302/ 306/ 4004/ 702A/ 703A/ 705A/ 706A/ 707A/ 708A/ 709A/ 774A/ 775A/ 776A/ 777A/ 801A/ 802A/ 803A/ 804A/ 805A/ 806A/ 807A/ 808A/ 901A/ 901F/ 902A/ 902F/ 903A/ 903F/ 904A/ 904F/ 905A/ 905F/ 906A/ 906F/ 907A/ 907F/ 976A3/ 977A3/ 978A3/ 979A3/ M570T.
- Epson ET-1110/ 14000/ 2500/ 2550/ 2600/ 2610/ 2650/ 2700/ 2710/ 2720/ 2750/ 2760/ 3600/ 4500/ 4550/ 4700.
- Epson E-300/ 330/ 340/ 350/ 360/ 500/ 520/ 600/ 700.
- Epson M100/ 105/ 200/ 205.
Если Вы сомневаетесь, поможет ли эта программа обнулить счетчик абсорбера, воспользуйтесь ключом для демонстрации ее возможностей. Для этого вместо кода сброса памперса введите команду «trial» и программа бесплатно обнулит счетчик на 5%. Таким образом, Вы убедитесь в том, подходит эта утилита к принтеру или нет.
3. PrintHelp
Программа PrintHelp считается универсальной, так как работает не только с принтерами Epson, но и с МФУ других производителей (читайте так же, как сбросить счетчик памперса принтера Canon). Основная особенность приложения заключается в его обширном функционале. С его помощью можно обнулить счетчик абсорбера, прочистить печатающую головку, выполнить тест протяжки бумаги, а также перепрошить некоторые модели Epson. Проблема программы PrintHelp только в том, что она наполовину платная. Иными словами, Вы не сможете сбросить памперс или прошить принтер Epson, пока не купите и не введете соответствующий код. К счастью, множество кодов можно бесплатно найти на просторах Интернета. Чтобы приступить к работе, утилиту нужно скачать, установить и открыть, а далее выполнить следующие действия:
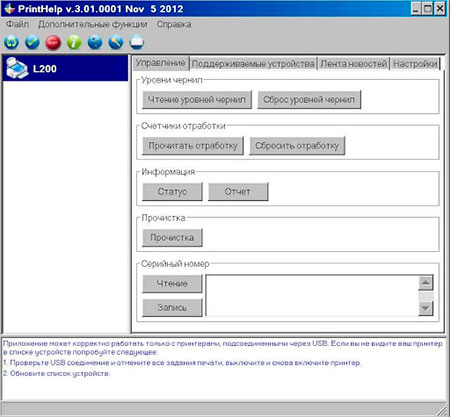
- в левой части окна программы кликните по иконке активного принтера;
- когда появится небольшое меню, перейдите на вкладку «Управление»;
- далее следует нажать кнопку «Сбросить счетчик отработки», либо выбрать пункт «Main» и нажать «Очистить» (все зависит от версии приложения);
- после осуществления процедуры обнуления памперса следует выключить принтер.
Программа PrintHelp подходит к следующим моделям принтеров и МФУ Epson:
- Epson Artisan 50/ 700/ 710/ 720/ 725/ 730/ 800/ 810/ 830/ 835/ 837/ 1430;
- Epson B30/ 40W/ 42WD/ 1100;
- Epson BX300F/ 305FW/ 310FN/ 320FW/ 525WD/ 535WD/ 600FW/ 610FW/ 620FWD/ 625FWD/ 630FW/ 635FWD/ 925FWD/ 935FWD;
- Epson C41/ 42/ 42/ 44/ 45/ 46/ 58/ 59/ 61/ 62/ 63/ 64/ 65/ 66/ 67/ 68/ 77/ 78/ 79/ 82/ 83/ 84/ 85/ 86/ 87/ 88/ 90/ 91/ 92/ 110/ 120;
- Epson CX2800/ 2900/ 3100/ 3200/ 3300/ 3400/ 3500/ 3600/ 3700/ 3800/ 3900/ 4000/ 4100/ 4200/ 4500/ 4600/ 4700/ 4800/ 4900/ 5000/ 5900/ 6000/ 6300/ 6400/ 6500/ 6600/ 7300/ 7400/ 7700/ 7800/ 8300/ 8400/ 9300F/ 9400Fax/ 9500F;
- Epson D68/ 78/ 88/ 92/ 120;
- Epson DX3800/ 4000/ 4050/ 4200/ 4800/ 5000/ 5050/ 6000/ 6050/ 7400/ 7450/ 8400/ 8450/ 9400F;
- Epson E-300/ 330/ 350/ 360/ 520/ 600;
- Epson EP-702A/ 703A/ 705A/ 706A/ 707A/ 708A/ 709A/ 775A/ 776A/ 777A/ 801A/ 802A/ 803A/ 804A/ 804F/ 805A/ 806A/ 807A/ 808A/ 901A/ 901F/ 902A/ 903A/ 903F/ 904A/ 904F/ 905A/ 905F/ 906F/ 907F/ 976A/ 976A3/ 977A/ 977A3/ 978A/ 978A3/ 979A3/ 10VA/ 301/ 302/ 306/ 4004;
- Epson ET-14000/ 2500/ 2550/ 2600/ 2650/ 4500/ 4550;
- Epson EW-M660FT;
- Epson K100/ 101/ 200/ 201/ 300/ 301;
- Epson L100/ 110/ 111/ 120/ 130/ 132/ 200/ 210/ 211/ 220/ 222/ 300/ 301/ 310/ 312/ 350/ 351/ 355/ 356/ 358/ 360/ 362/ 364/ 365/ 366/ 375/ 380/ 382/ 383/ 385/ 386/ 395/ 396/ 405/ 455/ 456/ 475/ 485/ 486/ 495/ 550/ 551/ 555/ 556/ 558/ 565/ 566/ 575/ 605/ 655/ 800/ 805/ 810/ 850/ 1300/ 1800/ 3050/ 3060/ 3070/ 3100/ 3101/ 3108/ 3110/ 3111/ 3118/ 3150/ 3151/ 3158/ 4150/ 4158/ 4160/ 4168;
- Epson M100/ 105/ 1108/ 200/ 205/ 1128;
- Epson ME-10/ 20/ 30/ 32/ 33/ 35/ 70/ 80/ 82WD/ 85/ 100/ 101/ 200/ 300/ 301/ 303/ 320/ 330/ 340/ 401/ 403/ 510/ 520/ 530/ 560/ 570/ 600F/ 620F/ 650/ 700/ 900WD/ 940FW/ 960FWD/ 1100;
- Epson NX100/ 110/ 125/ 127/ 130/ 200/ 210/ 215/ 220/ 230/ 300/ 305/ 330/ 400/ 410/ 415/ 420/ 430/ 510/ 515/ 530/ 620/ 625/ 635;
- Epson P50/ 60;
- Epson PP-50/ 100;
- Epson PX650/ 659/ 660/ 700W/ 710W/ 720WD/ 730FWD/ 800FW/ 810FW/ 820WD/ 830FWD;
- Epson PX-045A/ 046A/ 047A/ 048A/ 049A/ 1001/ 1004/ 101/ 105/ 1200/ 1600F/ 1700F/ 201/ 203/ 203A/ 204/ 404A/ 405A/ 434A/ 435A/ 436A/ 437A/ 501A/ 502A/ 503A/ 504A/ 505F/ 535F/ 5500/ 5600/ 5V/ 5VII/ 601F/ 602F/ 603F/ 673F/ 7V/ 7VII/ A640/ A720/ A740/ FA700/ G5000/ G5100/ G5300/ K100/ M650/ M650A/ M650F/ S05B/ S05W/ V600/ V630/ V780;
- Epson Photo 820/ 830U/ 890/ 900/ 950/ 960/ 1280/ 1290/ 1390/ 1400/ 1410/ 1430/ 1500/ 2100/ 2200;
- Epson PictureMate PM100/ 200/ 210/ 215/ 225/ 235/ 240/ 245/ 250/ 260/ 270/ 280/ 290/ 300/ 310/ 400;
- Epson PM-3500C/ A820/ A840/ A840S/ A870/ A890/ A900/ A920/ A940/ A950/ A970/ D770/ D800/ D870/ G4500/ G5000/ G800/ G820/ G850/ G860/ T960/ T990;
- Epson R200/ 210/ 220/ 230/ 240/ 245/ 250/ 260/ 265/ 270/ 280/ 285/ 290/ 295/ 300/ 310/ 320/ 330/ 340/ 350/ 360/ 380/ 390/ 800/ 1800/ 1900/ 2000/ 2400/ 2880/ 3000;
- Epson RX420/ 425/ 430/ 500/ 510/ 520/ 530/ 560/ 565/ 580/ 585/ 590/ 595/ 600/ 610/ 615/ 620/ 630/ 640/ 650/ 680/ 685/ 690/ 700;
- Epson S20/ 21/ 22;
- Epson Sure Color SC-P400/ 408/ 600/ 608/ 800;
- Epson SX100/ 105/ 110/ 115/ 117/ 125/ 130/ 200/ 205/ 210/ 215/ 218/ 230/ 235/ 400/ 405/ 410/ 415/ 420W/ 425W/ 430/ 435/ 510/ 515/ 525WD/ 600FW/ 610FW/ 620;
- Epson T10/ 11/ 12/ 13/ 20/ 21/ 22/ 23/ 24/ 25/ 26/ 27/ 30/ 33/ 40W/ 42WD/ 50/ 59/ 60/ 1100/ 1110;
- Epson TX100/ 101/ 102/ 103/ 105/ 106/ 109/ 110/ 111/ 115/ 116/ 117/ 119/ 120/ 121/ 125/ 129/ 130/ 200/ 209/ 210/ 219/ 220/ 230/ 300F/ 320F/ 325F/ 400/ 405/ 408/ 409/ 410/ 415/ 419/ 420W/ 510FN/ 515FN/ 525/ 550W/ 560WD/ 600FW/ 610FW/ 620FWD/ 650/ 659/ 700W/ 710W/ 720WD/ 730/ 800FW/ 810FW/ 820FWD/ 830FWD;
- Epson WorkForce 30/ 40/ 42/ 60/ 310/ 320/ 325/ 435/ 500/ 520/ 525/ 600/ 610/ 615/ 620/ 625/ 630/ 635/ 645/ 840/ 845/ 1100;
- Epson WF-2010/ 2011/ 2510/ 2511/ 2518/ 2520/ 2521/ 2528/ 2530/ 2531/ 2538/ 2532/ 2540/ 2541/ 2548/ 2630/ 2631/ 2650/ 2651/ 2660/ 2661WF-2750/ 2751/ 2760/ 2761/ 7010/ 7011/ 7012/ 7015/ 7018/ 7110/ 7111/ 7510/ 7511/ 7515/ 7520/ 7521/ 7525/ M1030/ M1560;
- Epson XP-20/ 30/ 33/ 55/ 100/ 102/ 103/ 200/ 201/ 201/ 204/ 208/ 202/ 203/ 206/ 205/ 207/ 210/ 211/ 214/ 216/ 212/ 213/ 215/ 217/ 220/ 225/ 230/ 231/ 235/ 240/ 241/ 242/ 243/ 245/ 247/ 300/ 301/ 302/ 303/ 305/ 306/ 310/ 311/ 312/ 313/ 315/ 320/ 322/ 323/ 325/ 330/ 332/ 335/ 340/ 342/ 343/ 345/ 400/ 401/ 402/ 403/ 405/ 406/ 410/ 411/ 412/ 413/ 415/ 420/ 422/ 423/ 425/ 424/ 430/ 431/ 432/ 435/ 434/ 440/ 441/ 442/ 445/ 447/ 510/ 520/ 530/ 540/ 600/ 601/ 605/ 610/ 615/ 620/ 625/ 630/ 635/ 640/ 645/ 700/ 701/ 702/ 710/ 720/ 721/ 750/ 760/ 800/ 801/ 802/ 810/ 820/ 821/ 830/ 850/ 860/ 900/ 950/ 960.
Программа PrintHelp так же совместима и с ОС Linux. Однако ввиду сложности установки, инструкцию смотрите на официальном сайте разработчика приложения. Отдельно стоит отметить то, что введя код «Trial», Вы сможете бесплатно сбросить до 20%, от общей заполненности счетчика абсорбера (памперса) принтера Epson.
4. Epson Adjustment program
Adjustment program, по-видимому, самая популярная утилита для сброса счетчика памперса струйного принтера или МФУ Epson. Плюс программы в том, что ее можно попробовать найти в интернете и скачать бесплатно, даже для самых новых печатающих устройств Epson. Есть и универсальная версия приложения, которая подходит для многих принтеров. Но она находится только в платном доступе. Также стоит отметить, что для каждой модели или серии принтеров, нужно скачивать отдельную версию программы Epson Adjustment program. Работа каждой утилиты осуществляется в индивидуальном порядке, однако порядок действий приблизительно следующий:
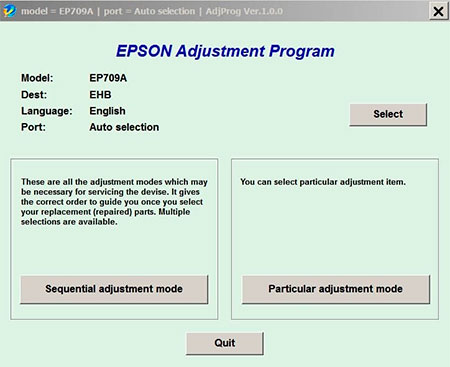
- скачиваем, разархивируем и открываем программу (некоторые версии запускаются не .exe файлом, а .bat, к тому же для корректной работы может понадобиться изменить дату и время на ПК);
- проверяем, смогла ли программа автоматически определить модель принтера, если нет, то нажимаем кнопку «Select» и выбираем соответствующее МФУ;
- нажимаем «Particular adjustment mode», в открывшемся окне находим и два раза жмем на «Consumables maintenance counter» или «Waste Ink Pad Counter» (в некоторых версиях отсутствует пункт «Particular adjustment mode»);
- ставим галочки напротив «Main pad counter» и «Platen pad counter» (у некоторых утилитах ставится только возле «Platen pad counter»);
- нажимаем «Check», программа начнет проверку датчика, если все отлично, жмем «Initialization» и «Ok», после обработки информации;
- выключаем и включаем принтер кнопкой «On», программа должна подтвердить успех выполнения сброса счетчика памперса принтера Epson.
FilGroup
Реклама
- Главная
- Проекты
- Сотрудничество
- Услуги
Как сбросить памперс на Epson?

В каждом аппарате Epson, будь то принтер или МФУ, установлена специальная емкость с впитывающим наполнителем (накопителем), которая в народе названа «памперсом». Памперс впитывает в себя излишки чернил, которые образуются при печати изображения в край (без рамки), а также он собирает отработанные чернила, используемые при прочистке печатающей головки. У каждого памперса есть свой ресурс, вернее сказать, то количество чернил, которое он может поглотить. Если принтер зальет больше, то лишние чернила начнут течь из принтера. Чтобы этого не происходило, в аппаратах установлены датчики, которые блокируют работу принтера и выдают ошибку: срок службы впитывающей чернила подкладки принтера заканчивается. В этой статье мы расскажем, как сбросить памперс на Epson, и тем самым избавиться от этой ошибки. Мы восстановим работу нашего аппарата, а также расскажем, как предотвратить физическое переполнение емкости с впитывающим наполнителем.
Когда и в каких аппаратах Epson возникает ошибка переполнения памперса?
Начнем с того, что памперсы установлены во всех печатающих устройствах Epson. Однако, в зависимости от класса устройства и его производительности, они отличаются. Так в широкоформатных устройствах ( Формат печати А2 и выше) памперс выполнен в виде съемного контейнера. Он легко меняется пользователем самостоятельно в течении нескольких минут. Официальные названия этого расходного материала могут быть разные: емкость отработанных чернил, контейнер для отработанных чернил, впитывающая емкость или Maintenance Tank. Стоимость емкости в зависимости от модели плоттера не превышает 4000 — 6000рублей. Ресурс памперса, в зависимости от модели, составляет от 10000 до 35000 страниц в зависимости от модели аппарата. При появлении ошибки переполнения памперса, вы просто вытаскиваете старый, вставляете новый и продолжаете печатать. А вот в бытовых аппаратах все немного по-другому.
Выбор контейнера отработанных чернил (памперса) для плоттеров Epson.
| Артикул производителя | Поддерживаемые модели плоттеров Epson. |
|---|---|
| С13T699700 контейнер отработанных чернил для: | SC-P6000, SC-P7000, SC-P7000V, SC-P8000, SC-P9000, SC-P9000V, SC-T3400, SC-T5400. |
| C12C890191 контейнер отработанных чернил для: | Stylus Pro 11880, Stylus Pro 4880, Stylus Pro 7880, Stylus Pro 7890, Stylus Pro 7900, Stylus Pro 9890, Stylus Pro 9900, Stylus Pro WT7900, Stylus Pro 9880, Stylus Pro 4450, Stylus Pro 7450, Stylus Pro 9450. |
| C12C890501 контейнер отработанных чернил для: | Stylus Pro 7700, Stylus Pro 9700. |
Обычно, в принтерах и мфу (до А3 формата включительно) памперс встроен в сам аппарат. То есть получается, что это не расходный материал, а запчасть. Пользователь не может его поменять самостоятельно. Необходимо везти аппарат в сервисный центр, где инженер разберет его и заменит впитывающий наполнитель. После чего, с помощью специального программного обеспечения сбросит ошибку цифрового счетчика, для того чтобы принтер начал печатать.
Ресурс памперса, в зависимости от аппарата от 3000 стр до 5000 стр. Хотя встречаются счастливчики, у которых переполнение памперса происходило на 10000 — 12000 отпечатков. Все дело в том, что чем меньше мы делаем прокачек чернил, для того чтобы прочистить печатающую головку, тем выше ресурс памперса. И тем самым мы можем больше напечатать страниц. Помимо этого, если мы будем печатать изображения с полями, мы также увеличим срок службы памперса. Однако, если вы печатаете редко, и принтер у вас стоит долгое время без печати, необходимо делать чистку печатающей головки, иначе Вы рискуете попасть на более дорогой ремонт. В любом случае, физическая замена памперса дешевле, чем замена печатающей головки. Обычно стоимость печатающей головки оценивается в половину стоимости аппарата. Поэтому я в любом случае рекомендую делать прочистку печатающей головки тогда, когда картинка сравнение памперса плоттера и обычного принтера.

Физическое переполнение памперса.
Как мы уже выяснили, счетчик переполнения памперса обычно выдает ошибку после печати 3000-5000 страниц. После чего останавливает работу принтера до устранения ошибки и физической замены памперса. Производитель, в данном случае Epson, всегда подстраховывается и делает контейнер с впитывающим наполнителем с большим запасом. В некоторых случаях, аппарат можно сбросить несколько раз. Обычно, это 2-3 раза. После чего памперс необходимо будет заменить. Если этого вовремя не сделать, то чернила начнут вытекать из корпуса. Есть несколько вариантов выхода из ситуации:
1) отвезти аппарат в сервисный центр Epson, чтобы специалисты его заменили !
2) заменить своими силами или организовать слив отработанных чернил в специальную емкость.
В рамках этой статьи мы не будем рассказывать, как организовывается слив отработанных чернил в специальную емкость, а лишь скажем, что для разных аппаратов Epson этот процесс производится по- разному. Но при этом, смысл один и тот же: к трубке вывода чернил с помощью силиконового шлейфа крепим емкость для слива. Для того чтобы добраться до трубки вывода отработанных чернил, в зависимости от модели аппарата, необходимо либо снять заглушку с задней стороны вашего устройства, либо открутить один или несколько болтов, после чего можно вытащить памперс и добраться к трубке вывода. В некоторых случаях придется заморочиться и разбирать корпус.
Программное обеспечение для сброса памперса epson.
В большинстве случаев нам необходимы две программы, которые позволят сбросить ошибку переполнения памперса — это Adjustment Program и PrintHelp. Первая бесплатная и на английском, а вторая на русском и большая часть функционала платная. Лично мне нравится Adjustment Program, так как в моем случае эта программа без проблем справилась со сбросом ошибки переполнения впитывающего наполнителя на принтере L1800 ( принтер а3 формата с фирменной системой непрерывной подачи чернил). А самое главное, мне это удалось сделать бесплатно. А вот в программе PrintHelp это уже платная процедура и стоит почти 600 рублей за один сброс. Однако, printhelp имеет свои достоинства. Давайте разберемся, какую же программу лучше использовать?
Как Вы уже наверно догадались, выбор программы зависит от вашей модели аппарата Epson. Adjustment Program используем в том случае, если у вас следующая модель принтера или мфу.
PrintHelp можно использовать почти с любой моделью аппарата Epson платно, при использовании кода сброса, и бесплатно для некоторых моделей.
Выбор программного обеспечения:
| Программное обеспечение | Поддерживаемые модели принтеров и мфу Epson. |
|---|---|
| Скачать Adjustment Program для бесплатного сброса счетчиков у следующих моделей: | CX9300, L111, L210, L301, L351, L551, L1300, L1800, L130, L220, L310, L360, L455, L565, L605, L655, L801, L805, L810, L850, ME620F, R270, R330, R390, SP1430W, WF7018, WF7521. |
| Скачать Adjustment Program для бесплатного сброса счетчиков у следующих моделей: | L110, L210, L300, L350, L355. |
| Скачать Adjustment Program для бесплатного сброса счетчиков у следующих моделей: | L100, L120, L200, L380, L383, L385, L485, L396, L500, L510, L520, L540, L550, L800, L3110, L1100, L6160, L6170, L6190, M200, PX105, PX204, PX435, PX660, PX1004, WF2528, WF2538, WF2548, WF3520, WF7015, WF7515, WF7525, XP30, XP102, XP202, XP402, ME301, XP235, XP332, XP335, XP432, XP435, XP413, XP415, XP605, XP800. |
| Скачать PrintHelp для бесплатного сброса счетчиков у следующих моделей: | Photo 1410, Photo 2100, Photo 2200, L100, L200, R1800, R1900, P50, T50, T59, T60, T1100, T21, T26, T27, T30, T33, T40W, R270, R290, R295, R300, R310, R320, R360, R380, R390, R800, RX610, RX615, RX620, RX690, RX700, SX125. |
Внимание! Сброс счетчиков на Вашем устройстве производится на ваш страх и риск! Автор статьи не несет ответственность за испорченное оборудование в результате такого сброса! Любые манипуляции с принтером могут привести к потере гарантии от производителя. Поэтому, если аппарат на гарантии, то лучше обратиться в сервисный центр. Если же гарантии нет или Вы не боитесь ее потерять, то можете приступить к выполнению сброса памперса Epson по инструкции ниже. На самом деле почти в 100% случаев опасаться не стоит. Однако, могут возникнуть сложности с некоторыми моделями. Я буду показывать на примере аппарата Epson L1800.Помимо этого не возникало никаких проблем при обнулении счетчиков на принтере T50.
Как сбросить памперс на Epson с помощью программы Adjustment Programна примере модели аппарата L1800?
Качаем архив для подходящей модели Epson. Разархивируем и запустим программу. На начальном экране жмем Accept. Включаем наш принтер или мфу епсон и подключаем к компьютеру, если он не подключен.
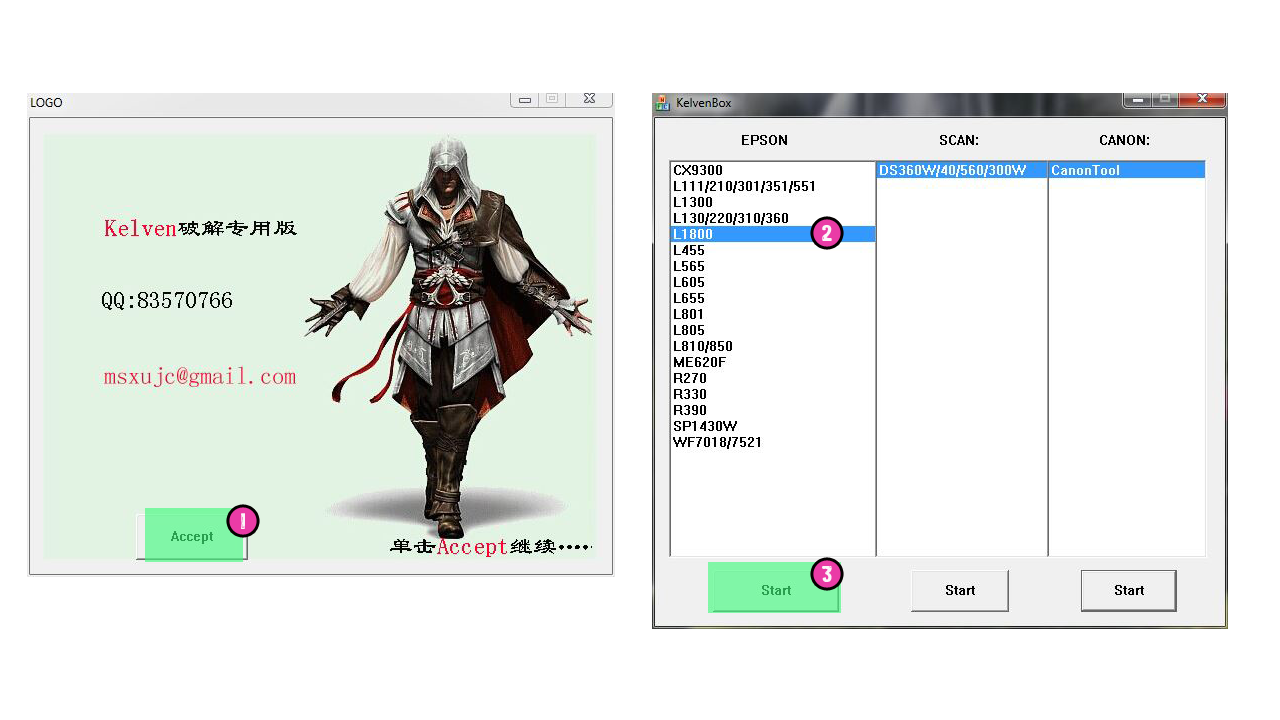
Выбираете из таблицы модель аппарата и жмете Start. Я буду показывать на примере принтера L1800.В открывшемся окне выбираем Select. Здесь нам необходимо выбрать порт подключения. Для начала можно в пункте port поставить Auto selection (автовыбор). Или же выбрать порт вручную, в моем случае это usb003 и нажимаем ОК.
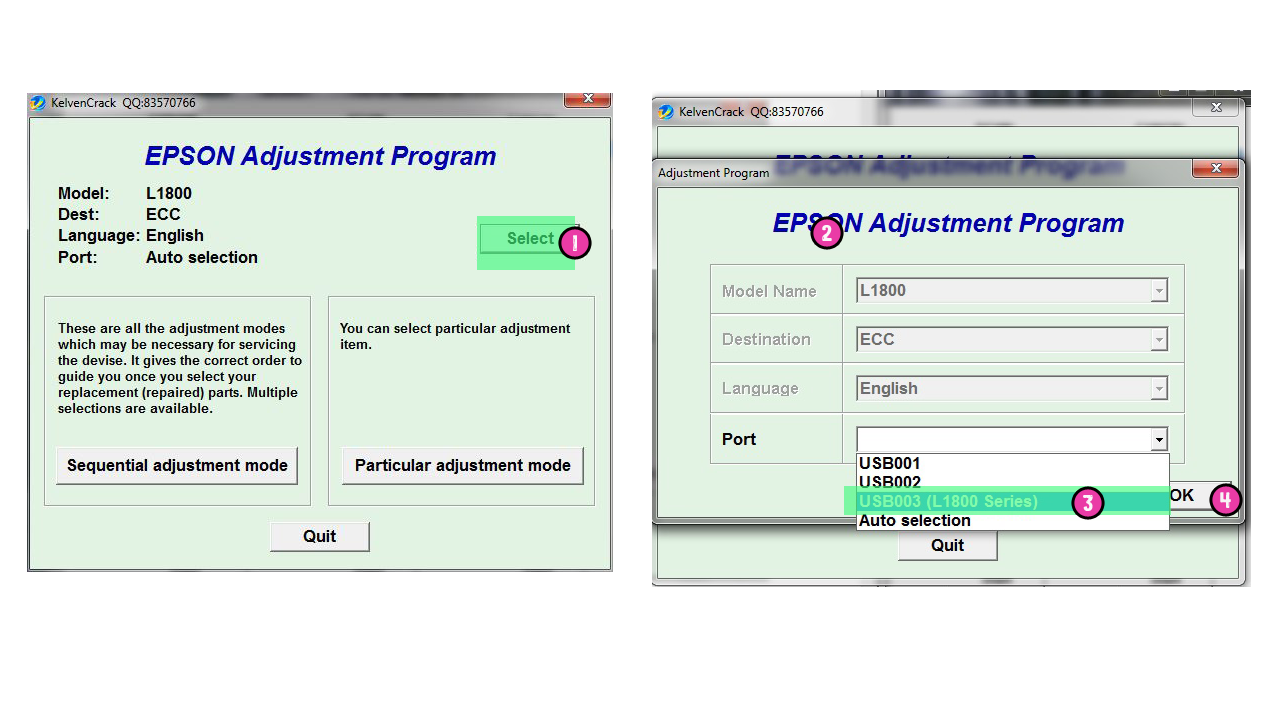
Далее выбираем Particular adjustment mode, и в открывшемся окне выбираем Waste ink pad counter и жмем Ок.
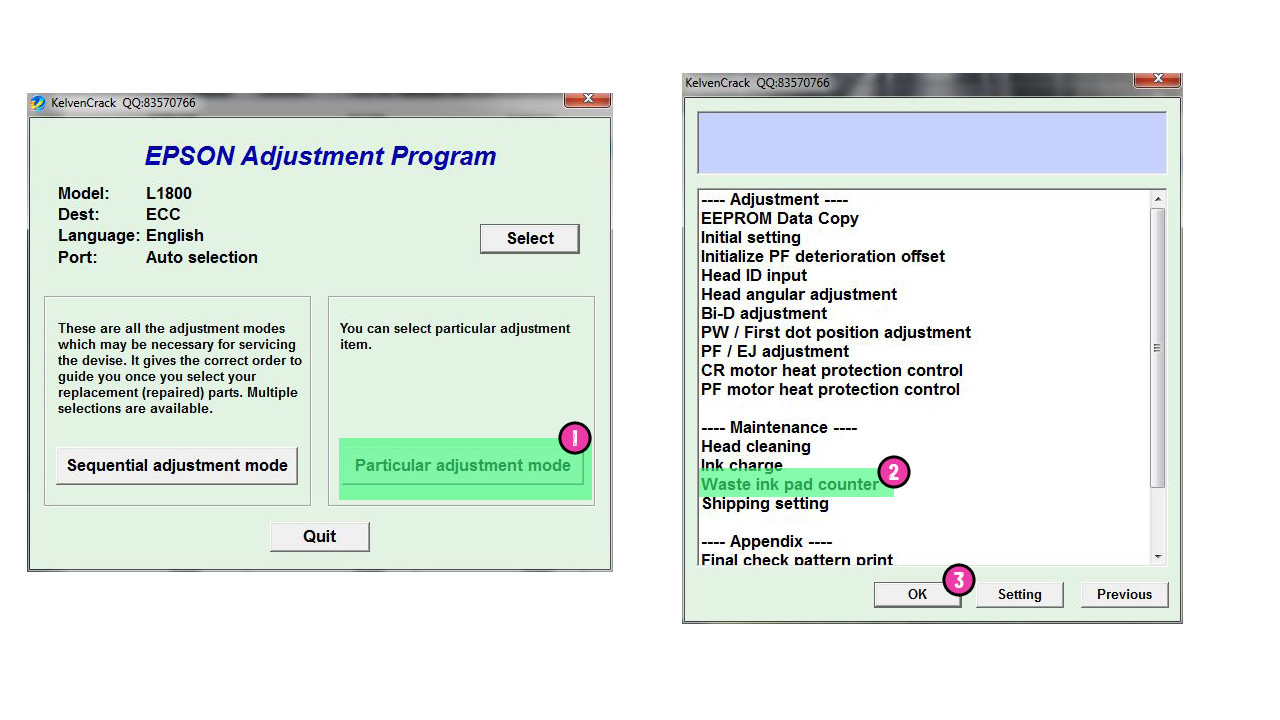
В открывшемся окне, для начала, давайте проверим показание счетчиков. Для этого ставим галочки в маленьких окошках рядом с цифрами 0 и 80, и жмем Check. Если у вас принтер уже заблокирован, то он в двух окошках ( в зависимости от модели может быть одно ли несколько окошек, у epson l1800 их два ) покажет 100% заполнение.
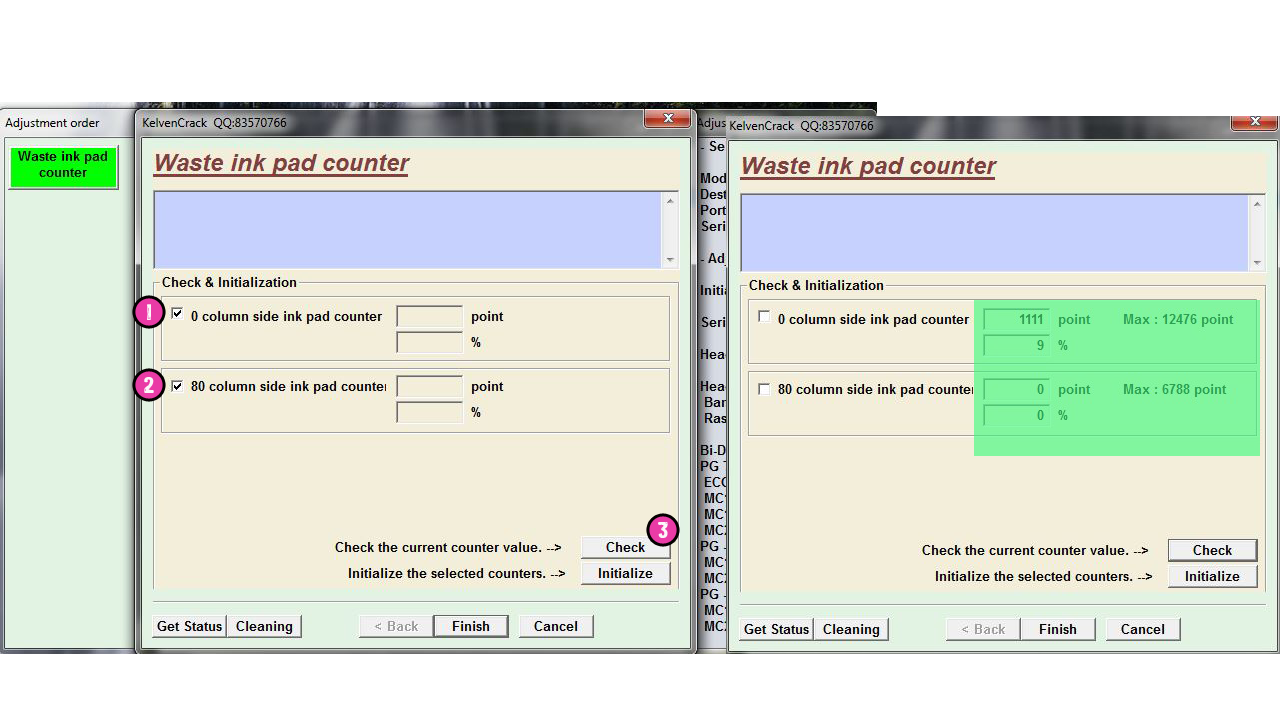
Так как я уже сбрасывал счетчики, то у меня на данный момент показывает:
— первый счетчик заполнен на 9% из 100%, набрав при этом 1111 пунктов из 12476.
— второй счетчик не заполнен вообще и показывает 0%, набрав 0 пунктов из 6788.
Как видите у epson l1800 два счетчика. Первый ( до 12476 пунктов ) — это основной счетчик отработки принтера (памперса). Значение этого счетчика увеличивается при печати, а также при прочистке и прокачке чернил. Поэтому имейте это в виду. Второй ( до 6788 пунктов) — это дополнительный счетчик, который представляет из себя впитывающую прокладку под печатающей головкой. Значение счетчика увеличивается при печати без полей, а также некоторых специальных режимов печати.
А теперь давайте сбросим счетчики на Epson, для того чтобыразблокировать принтер и снова на нем печатать. Для этого ставим галочки рядом с первым и вторым счетчиком и жмем Initialize. Далее выскакивает предупреждение о том, что после нажатия ОК счетчик сбросится. Жмем ОК. После сброса выскакивает предупреждение о том, что необходимо выключить принтер:Please turn off the printer. Выключаем принтер кнопкой на корпусе принтера и жмем на клавишу ОК. Далее получаем предупреждение, что нужно перезагрузить или включить принтер: Please reboot the printer. Включаем наш принтер и жмем ОК.
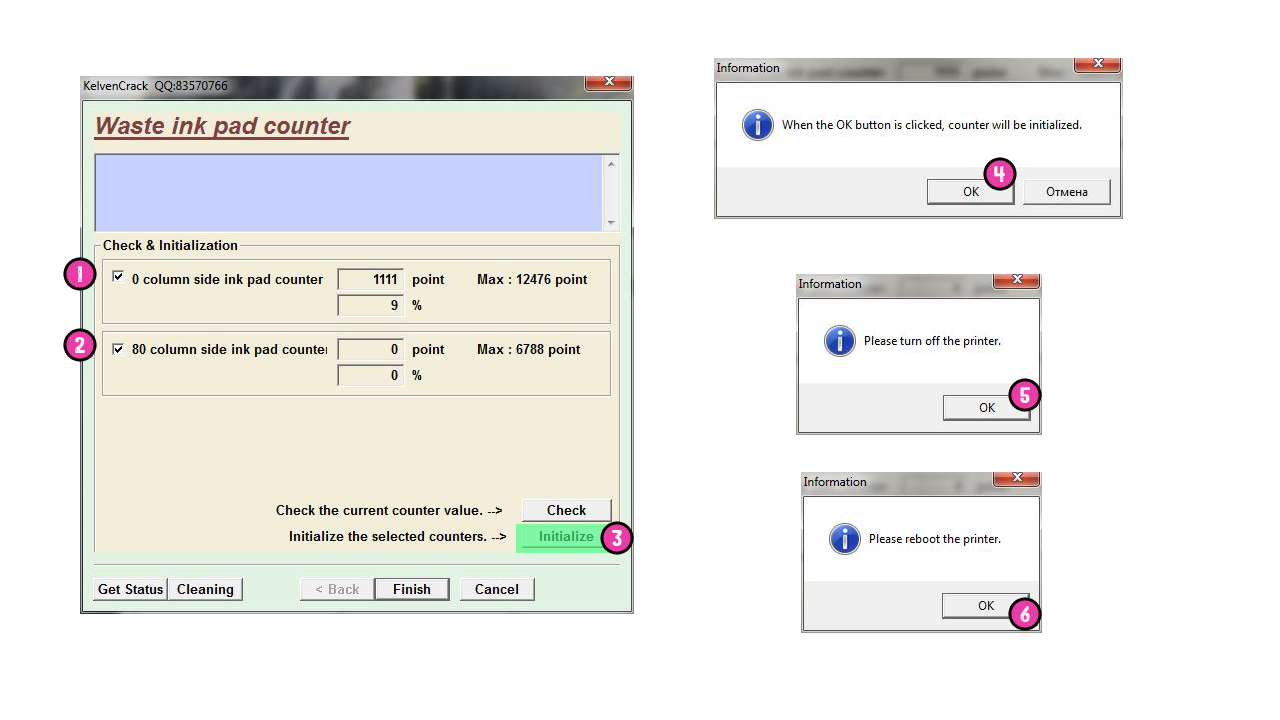
На компьютере программу пока не закрываем. У нас получилось сбросить счетчики контейнера отработанных чернил на Epson абсолютно бесплатно. Теперь проверим показатели счетчиков. Ставим галочки и жмем Check. Забыл сказать, что при проверке не обязательно ставить галочки перед счетчиками. Однако, когда мы осуществляем сброс, их необходимо ставить. При проверке показатели счетчиков составляют 0 поинтов или 0%. То есть сброс счетчиков памперса прошел успешно. Принтер разблокирован и теперь мы можем продолжить печать без каких либо ограничений до следующего срабатывания счетчика.
Как сбросить памперс на Epson с помощью программы Printhelp на примере модели аппарата L1800?
Для начала необходимо скачать программу Printhelp, и далее ее установить. Открываем программу и включаем наше устройство Epson, это может быть как принтер, так и МФУ. В моем примере я показываю на примере принтера А3 формата EpsonL1800. Разумеется принтер должен быть подключен к компьютеру.В программе Printhelp жмем кнопку Обновить список принтеров. В левом верхнем углу должно отобразиться наше устройство.
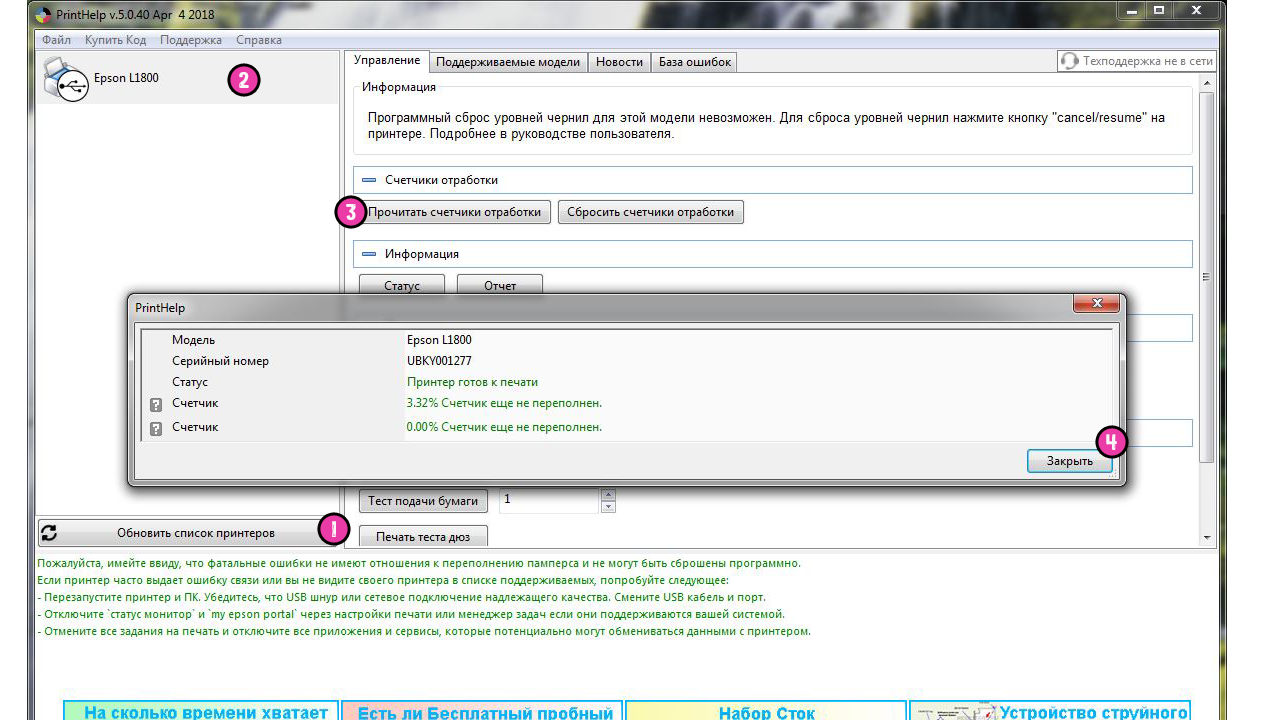
Теперь нажимаем на кнопку Прочитать счетчики отработки. И видим результаты. В моем случае счетчики еще не переполнены. Заполнилось только на 3,32%. Печатать можно еще долго, не боясь переполнения. Просто я его только что обнулил программой Adjustment, а после этого сделал несколько прочисток головки. В вашем же случае, счетчики будут показывать 100 % заполнение. При этом устройство заблокировано и не печатает. Теперь наша задача сбросить счетчики чтобы устройство начало печатать. Как вы помните, программа Printhelp не совсем бесплатная. Есть модели, для которых можно сделать бесплатный сброс, но их мало. В основном нужно платить в среднем по 600 рублей за один сброс. Однако, программа бесплатно позволяет один раз сбросить счетчики пробным кодом. В этом случае вы сможете снизить показатели счетчиков со 100% до 90%. Если нужно сбросить полностью, то придется покупать код.
Для того чтобы сбросить счетчики, необходимо в левом верхнем углу выбрать наше устройство и нажать на кнопку Сбросить счетчики отработки. Если ваш принтер входит в список аппаратов, где выполняется бесплатный сброс, то платить не придется. Но если принтера в этом списке нет, то выползет окошко с просьбой ввести код. Если у вас нет кода, то его необходимо купить, нажав на кнопку Купить код сброса. Если Вы не хотите покупать код, то можете воспользоваться бесплатным триал кодом, который сбросит показатели счетчика с 100% до 90%. Когда вы нажмете купить код, вы попадете на сайт программы printhelp, где Вам необходимо будет купить код. Покупаете и потом уже вводите. Я покупать не буду, а воспользуюсь бесплатным кодом: trial. Вводим это слово вместо кода и нажимаем ОК. После этой процедуры счетчики сбросятся до уровня 90%. В моем случае этого не происходит, так как уровень счетчиков всего 3,32%. После этого Вы какое то время сможете немного попечатать, но после придется покупать код.
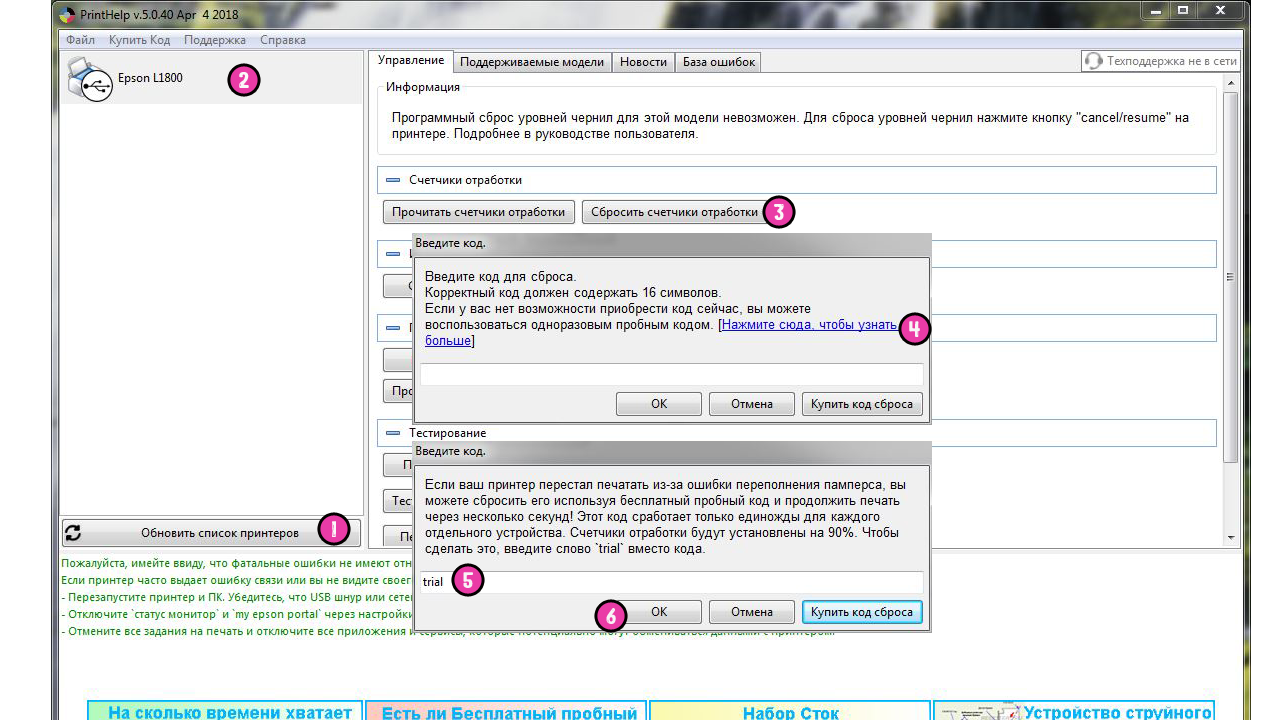
На этом все, в этой статье мы на примере принтера L1800 показали, как сбросить счетчик памперса Epson. Надеемся, эта статья оказалась очень полезной. Какой программой сбрасывать счетчики решать только Вам. Мне больше нравится Adjustment Program, так как она бесплатная и не особо сложная.
l800 срок службы впитывающей чернила подкладки истек
«Срок службы впитывающей чернила подкладки принтера заканчивается» или «Срок службы впитывающей чернила подкладки принтера истек» — распространённые сообщения об ошибке бытовых принтеров от Epson, возникающие после отработки определённого объёма чернил при печати, что не обязательно соответствует стопроцентной заполненности «памперса» (так обычно называют впитывающую подкладку).

Ошибка в окне Epson Status Monitor
ВАЖНО! Раз программа управления принтером при возникновении ошибки рекомендует обратиться в сервисную службу — так и стоит поступить, если вы не хотите потерять гарантию на устройство. Любые самостоятельные манипуляции вы совершаете на свой страх и риск!
- Почему возникает ошибка
- Избавляемся от ошибки программно
- Прочистка памперса своими руками
Почему возникает ошибка
«Памперс» принтера — небольшая внутренняя ёмкость, в которую попадают отработанные чернила, например, при печати без полей или прочистке дюз. Принтер не может определить реальную физическую заполненность «памперса» чернилами, поэтому ориентируется на цифровой счётчик: после отработки определённого объёма, подкладка считается заполненной и печать останавливается до срока исправления проблемы в СЦ.
Epson исходит из того, что пользователь принтера не станет рисковать разлитием чернил и забивать ёмкость отработки «до краёв», ждать когда она закончится. Также НЕ подразумевается, что «памперс» можно извлечь и прочистить самостоятельно, либо приспособить к нему систему отвода чернил.
Избавляемся от ошибки программно
Если вы уверены, что «памперс» не переполнен и нужно лишь обойти блокировку печати, воспользуйтесь программой PrintHelp.
- Скачайте программу с официального сайта и установите себе на компьютер.
- В левом меню выберите свой принтер.
- Во вкладке «Управление» используйте опцию «Счётчики отработки – Сброс отработки».

Сброс счётчика «памперса» в программе PrintHelp для L100
Для многих популярных моделей сбросить счётчик можно бесплатно, а для некоторых придётся купить код для сброса у разработчиков. На очень старые струйные принтеры можно найти дополнительный бесплатный софт.
Прочистка памперса своими руками
Программный сброс счётчика «памперса» не очистит его от чернил. Стоит также учесть, что в бытовых устройствах Epson впитывающая подкладка вмонтирована (в дорогом оборудовании она съемная). Чтобы извлечь её и прочистить, придётся разбирать принтер. Подобные манипуляции рекомендуется доверять специалистам.
Если вы планируете, на свой страх и риск, прочистить памперс самостоятельно, ознакомьтесь, например, с нашей инструкцией по извлечению и промывке для принтеров Epson серий L и XP. А можно купить набор вывода слива памперса наружу.
Одной из самых распространенных ошибок, с которыми приходиться сталкиваться владельцам принтеров Epson,  является сообщение о том, что срок службы впитывающей чернила прокладки истекает (или уже закончился). Однако такое сообщение не обязательно говорит о том, что «памперс» действительно полностью заполнен.
является сообщение о том, что срок службы впитывающей чернила прокладки истекает (или уже закончился). Однако такое сообщение не обязательно говорит о том, что «памперс» действительно полностью заполнен.
«Памперс» представляет собой компактную емкость, в которой собираются отработанные чернила, оставшиеся после очистки дюз или не попавшие на бумагу при распечатке изображений без полей.  За определение уровня наполненности впитывающей прокладки отвечает цифровой счетчик, который ведет учет весьма интересным способом. Он не вычисляет, на сколько процентов заполнен «памперс», он считает, сколько чернил было отработано, а по достижению определенного уровня просто отключает печать.
За определение уровня наполненности впитывающей прокладки отвечает цифровой счетчик, который ведет учет весьма интересным способом. Он не вычисляет, на сколько процентов заполнен «памперс», он считает, сколько чернил было отработано, а по достижению определенного уровня просто отключает печать.
Разработчики Epson вполне справедливо предполагали, что пользователи не станут дожидаться когда «памперс» заполнится полностью и чернила польются наружу. Но при этом еще и подразумевалось, что самостоятельно чистить прокладку также никто не будет – после получения сообщения об ошибке пользователь должен обратиться в сервисную службу. Впрочем, сразу же делать это совсем не обязательно, ведь есть и другие пути.
К примеру, ошибку можно устранить через программу PrintHelp (только если вы уверены в том, что «памперс» принтера еще не переполнен»). Открыв программу, выберите в левой части меню свое печатающее устройство, затем зайдите во вкладку «Управление» и нажмите на кнопку «Счетчики отработки – Сброс отработки». Обратите внимание: для некоторых моделей сброс счетчика бесплатный, но для других придется приобрести код у разработчиков или же поискать в Сети – вполне возможно, что кто-то из пользователей решил поделиться.

Но сброс через программу не удалит чернила из впитывающей прокладки, это придется делать либо своими силами, либо обратиться к специалистам. Учтите, что в обычных принтерах Epson для домашнего использования «памперс» фактически является частью прибора, поэтому чтобы его снять, устройство придется разобрать. Такую процедуру, конечно, стоит доверить профессионалу. А вот в дорогих офисных моделях емкость для отработанных чернил съемная, поэтому справиться с прочисткой проще. Но если вы хоть немного не уверены в своих силах — то лучше доверьтесь специалистам, они сделают все в лучшем виде.
1. Не спешите сбрасывать, не понимая нужно ли Вам это или нет. Проверьте значения уровней счетчиков отработанных чернил («памперса»). Если хотя бы один счетчик переполнен — больше 100% — его нужно сбросить в 0% (обнулить). Если оба «памперса» не дошли до 100% и принтер не печатает — ищите проблему в другом — скорее всего решение этой проблему уже описано в специальном форуме, посвященном принтерам серии L. Перейти в Форум.
Скачайте последнее обновление программы PrintHelp — ЗДЕСЬ.
2. Инсталлируйте программу. Подключите принтер кабелем USB. Не через Wi-Fi, не через сеть LAN! Поддерживается только USB интерфейс.
Запустите программу PrintHelp. В списке подключенных принтеров в левом окне выберите модель принтера, в которой вы хотите проверить и сбросить памперс. Нажмите Проверить отработку.
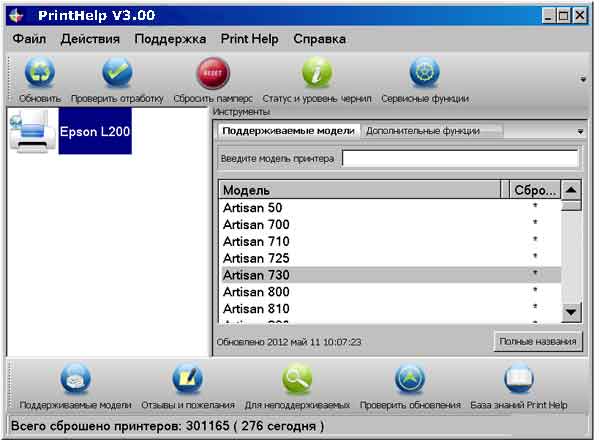

3. Для сброса памперса (обнуления) — нажмите красную кнопку Сбросить памперс . При этом компьютер должен быть подключен к сети интернет.

4. После сброса — ОБЯЗАТЕЛЬНО выключите принтер кнопкой Сеть для того, чтобы принтер «запомнил» сброс.

5. Включите принтер и проверьте значения счетчиков отработки нажав на кнопку Проверить отработку . Счетчик должны быть по 0% каждый.

Как видите все предельно просто и понятно.
Будем благодарны за любые дополнения, пожелания и вопросы по программе PrintHelp — задать вопрос.
Epson L300 Срок службы впитывающей чернила подкладки принтера заканчивается закончился.
В случае если принтер Epson L300 выдал сообщение “Срок службы впитывающей чернила подкладки принтера заканчивается” или “Требуется техническое обслуживание. Обратитесь в сервисный центр.”, то вам действительно предстоит поездка в сервисный центр. Но если экстренно необходимо печатать, то принтер возможно разблокировать и напечатать необходимое. Рассмотрим как это сделать самостоятельно в домашних условиях…
Ошибка, которую выдал принтер, является последствием многократных прочисток головки или большого количества отпечатков, которые сделал принтер. Как это связано между собой?
Принтер имеет микросхему-счетчик, которая считает сколько принтер сделал отпечатков и прочисток печатающей головки. При достижении определенных значений счетчика, блокируется работа принтера, для того что бы чернила, которые сливаются в абсорбер (памперс) принтера не вытекли из принтера. Многие думают, что принтер на самом деле понимает, что абсорбер (памперс) переполнен, поэтому после появления ошибки такой ошибки начинают разбирать и мыть принтер.
Это делать не всегда обязательно, в первую очередь, необходимо с помощью специальной программы сбросить ошибку, т.к. часто бывает, экстренно необходимо печатать. Но обслужить принтер все же необходимо, поэтому не затягивайте эту проблему и сделайте обслуживание самостоятельно или обратитесь к специалистам.
Epson L300 – сброс ошибки “Срок службы впитывающей чернила подкладки принтера заканчивается” или “Требуется техническое обслуживание. Обратитесь в сервисный центр.”
1. Для сброса ошибки нам необходима специальная программа, скачиваем программу:
2. Извлекаем программу из архива с помощью бесплатной программы Winrar или Winzip и запускаем программу двойным щелчком
3. Нажимаем кнопку Select
4. Выбираем из появившегося списка модель нашего принтера – Epson L300 и нажимаем ОК
5. Выбираем порт к которому подключен ваш принтер, если на против номера порта не написана модель принтера, значит стоит попробовать воспользоваться программой на другом ПК или удалить все устройства из папки “Принтеры и другие устройства”, перезагрузить компьютер и скорее всего, все получится.
6. Нажимаем ОК и возвращаемся к предыдущему окну, где нажимаем Particular adjustment mode и перед нами следующее окно, в котором двойным щелчком открываем пункт Waste ink pad counter:
7. Нажав в появившемся окне кнопку Check, программа прочитает текущее значение счетчика абсорбера (памперса). В нашем принтере счетчик был переполнен на 94%, поэтому принтер и выдавал предупреждение:
8. Сбросим счетчик Main pad counter, ставим возле него галочку, после нажимаем кнопку Initialization для сброса счетчика, переполнение которого и вызвало ошибку принтера:
9. Появится предупреждение, о том, что если нажать, счетчики сбросятся. Нажимаем ОК:
10. Программа попросит выключить принтер. Выключаете и включаете снова:
Если вы все проделали верно, то ошибка будет сброшена после включения принтера и вы сможете продолжить работу. Но не забывайте вовремя сделать обслуживание принтеру, что бы отработанные чернила не вытекли из него.
Для закрепления информации, смотрим короткое видео по работе с программой:
Не забывайте оценить запись и поделиться ей с друзьями в социальных сетях, нажав специальные кнопки ниже.
Не забудьте оставить комментарий и подписаться на наш канал Youtube 
Как подключить принтер к Ubuntu
Несмотря на приход цифровой эпохи, печать все ещё остается одной из основных возможностей компьютера. Но в Linux с печатью все не так уж просто. В последние годы ситуация очень сильно улучшилась, появились универсальные протоколы, для взаимодействия с принтерами, с помощью которых система может выполнять печать даже без установки драйверов, но со старыми устройствами ещё могут быть проблемы.
Большинство производителей принтеров не выпускали отдельных драйверов для Linux, поэтому при выборе принтера, сначала нужно смотреть поддерживается ли он вашей операционной системой. В этой статье мы разберем как подключить принтер к Ubuntu на примере принтера Canon Pixma e414 и дистрибутива Ubuntu 18.04, однако общий алгоритм действий подойдет и для других дистрибутивов Linux.
Как подключить принтер к Ubuntu
1. Добавление принтера в систему
Статья ориентирована в первую очередь на современные принтеры, которые подключаются к компьютеру по USB. Сначала подключите принтер к питанию, включите его, а потом подключите USB провод от принтера к компьютеру.
Сначала нужно проверить не определяет ли ваша система принтер автоматически. Как я уже говорил, современные принтеры поддерживают универсальный протокол обмена данными и он поддерживается в новых версиях дистрибутивов. Для этого откройте утилиту Настройки, затем пункт Устройства и Принтеры:

Здесь нажмите кнопку Добавить принтер:

Система выполнит поиск принтеров, а затем выведет список найденных устройств. Если принтер был обнаружен, выберите его и нажмите кнопку Добавить.

Когда принтер появится в основном окне вы можете нажать на шестеренку и установит галочку Использовать по умолчанию, чтобы всегда применять этот принтер для печати. Более точная настройка принтера ubuntu может быть выполнена с помощью пункта Параметры печати. Здесь же можно посмотреть очередь печати. Теперь можете что-то напечатать, например, с помощью LibreOffice, чтобы убедиться, что все работает.
2. Поиск и установка драйверов
Если первый способ не сработал, вам придется попытаться найти драйвера для этого принтера в интернете. Даже если принтер заработал, но в нём есть встроенный сканер, то без драйверов вы не сможете заставить его работать.
Драйвера можно найти с помощью Google или на официальном сайте. Для поиска драйверов также можно использовать Vendor ID вашего принтера, который вы можете посмотреть с помощью команды lsusb:

Чтобы понять какая из записей принадлежит принтеру можно выполнить команду с подключенным принтером и без него, а потом сравнить или же искать в выводе название принтера. Например, у меня это Canon. Для этого принтера можно найти драйвера на официальном сайте. Отдельно для Canon e414 драйверов нет, но он будет работать с драйверами e410.

Загрузите версию драйвера для Linux в формате deb, а также утилиту для сканирования ScanGear. Затем распакуйте архивы с пакетами и установите сами пакеты. Разработчики поставляют в архиве не только пакет, но и скрипт для установки, поэтому после распаковки достаточно запустить скрипт .sh:
tar xvzf cnijfilter2-5.10-1-deb.tar.gz
sudo sh ./cnijfilter2-5.10-1-deb/install.sh
После установки утилита попросит подключить принтер. Выберите вариант подключения USB, нажмите Enter, затем введите цифру найденного принтера и нажмите снова Enter. Утилита зарегистрирует принтер в системе и теперь вы сможете им пользоваться.
Аналогичные действия надо проделать для утилиты сканирования:
tar xvzf scangearmp2-3.10-1-deb.tar.gz
sudo sh ./scangearmp2-3.10-1-deb/install.sh
Теперь можно запустить что-нибудь на печать. Для запуска утилиты сканирования используйте команду:
Установка принтера Ubuntu завершена. В моем Canon E414 сканер настроить так и не удалось, а печать прекрасно работает. Если этот драйвер у вас не сработал для Canon, то можно попробовать UFRII драйвер, тот драйвер устарел и не обновляется, зато драйвер UFR регулярно получает обновления. Загрузить его можно по ссылке. Установка аналогична предыдущему варианту, только после завершения установки надо добавить принтер через CUPS. Как это делается смотрите ниже.
3. Ручная настройка CPUS
Common Unix Printer Service – это служба для настройки и управления принтерами, разработанная в Apple для MacOS и других операционных систем на базе Unix. Она может использоваться для подключение принтера в linux локально, а также для группы компьютеров и имеет веб-интерфейс для удобного управления. Если в вашей системе программа ещё не установлена, вы можете установить её командой:
sudo apt install cups
Затем нужно добавить текущего пользователя в группу lpamin и перевойти в систему:
sudo usermod -aG lpadmin $USER
Теперь, откройте веб-интерфейс, который доступен по адресу localhost:631:

Стоит отметить, что работать интерфейс будет только в Firefox, в Chromium утилита будет сообщать о проблемах с доступом. Затем перезапустите сервис. В интерфейсе надо открыть вкладку Администрирование, затем нажать кнопку Добавить принтер:

В следующем окне появится список обнаруженных принтеров. Выберите нужный и нажмите кнопку Continue:

Далее будет выведена информация о принтере, здесь можно настроить его имя и выбрать нужно ли делать принтер доступным по сети.

На этом шаге вы можете выбрать версию модели вашего принтера, если она была определена неверно.

На последнем шаге добавления принтера вы можете настроить формат бумаги по умолчанию, а также несколько других параметров. После завершения подключения принтера к Ubuntu можно переходить к печати.
Выводы
В этой статье мы рассмотрели, как выполняется установка принтера в Ubuntu на примере Canon. Как видите, все может работать по умолчанию, без необходимости установки драйверов. А если все же понадобятся драйвера, то теперь вы знаете, что нужно делать. Для принтеров от других производителей последовательность действий будет такой же, только драйвера будут другие и в другом формате.
Правила эксплуатации принтера под Linux
Установка Linux или ОС, работающих на Линукс (UBUNTU), повлечет переустановку дополнительного оборудования, включая печатающие устройства. Принципы, по которым подключается принтер для Mint Linux – ОС, основанной на Ubuntu и Debian, тот же. Эта система является современной альтернативной версии XP, которая считается до сих пор самой безопасной в серии Windows. Нужно сказать, что MINT на порядок опережает XP, но является альтернативой устаревшей XP.

О чём пойдет речь:
Установка
Следует знать, что установить девайс в Линукс совсем несложно, это касается UNIX-систем Astra и MINT. Для этого есть необходимые встроенные сервисы, позволяющие это сделать без предварительного опыта и квалификации. Отметим и другой момент, что большинство периферических устройств (Canon, HP, Epson) устанавливается без дополнительной подготовки, но при этом существуют примеры, когда стандартными средствами этого сделать не удается.
Для настройки вам потребуется инструмент CUPS, являющийся встроенным сервером печати и обрабатывающий задания от разных приложений. Функциональность реализована по принципу узла. Именно о его настройке будет идти речь.

Инструкция
Последовательность установки принтера в Линукс следующая:
- Потребуется найти драйверы принтеров для Linux, включая Astra и MINT следующая;
- В Ubuntu откройте «Параметры системы», а затем «Принтеры»;
- Нажмите кнопку «Добавить» и выполните настройки автоматически, пользуясь подсказками системы;
- Этот способ подразумевает, что система ваш принтер опознает самостоятельно и инсталлирует драйверы с дистрибутива, в противном случае потребуется ручная установка драйверов. Обычно это необходимо для устаревших, но еще работающих печатных устройств.

- При наличии драйверов система вам сама предложит подтвердить название устройства и после этого автоматически установит необходимые файлы.
- Если этого не произошло, потребуются файлы, опять же нужно оказать путь доступа к ним. Если все хорошо, система также установит оборудование. Проблемы могут возникнуть, если при скачивании допущены ошибки или копия была повреждена;
- В конце инсталляции вам будет предложено ввести настройки. Речь идет в основном о параметрах сети. В Linux печатающее устройство обслуживает виртуальный сервер, одновременно управляющий локальной сетью. Так что при подключении по умолчанию девайс автоматически окажется сетевым;
- Если вы устанавливаете принтер HP для Linux или любой другой для нескольких компьютеров, то в параметрах нужно будет так и указать «Сетевой принтер».
- Если установлен на другом компьютере, то дополнительно придется указать адрес сервера, речь пойдет о внутреннем IP, который задан в локальной сети. Дополнительно придется указать и номер порта. Обычно он стандартный, его можно посмотреть на локальном компьютере с подключенным печатающим устройством или задать 631.

После этого можно использовать свою периферическую технику по назначению. Принципы и интерфейс обработки заданий аналогичен Windows, поэтому многим покажется знакомым. Подключить в 90% случаев могут пользователи без опыта. Лучше выбирать для этого Canon, HP и другие марки, не вызывающие конфликтов.
Принцип работы обработчика печати
В отдельных случаях запустить на печать страницы может не получиться, это характерно только для случаев ошибок в настройках, в которых придется разобраться. В Линукс только пользователь под именем root имеет прямой доступ к устройствам, другие – нет. Печать настроена таким образом, что утилиты обращаются к физическим устройствам через фоновые службы. Благодаря чему задания отправляются на печать и становятся в очередь, когда устройство удалось подключить, без каких-либо проблем.

Печать через сетевой принтер в Linux
Нередко утилиты снабжены дополнительными возможностями, могут поставить номера страниц, добавить колонтитулы или иные опознавательные данные. Для этого они используют специальный интерфейс обмена сообщениями или протоколы обмена. Управляющим компонентом является демон cupsd, имеющий необходимый доступ к устройствам. Резидентная программа запускается автоматически вместе со службами Линукс. Демон обрабатывает два основных метода LPR и LP. Программные функции являются как бы упрощенным способом печати.
Есть и второй – через системные вызовы CUPS. В результате приложения обрабатывают не только сообщения, а еще и конфигурационный файл PPD. Речь идет об описании печатающего устройства на языке Postscript.
Если ваше печатное устройство его не поддерживает, не беда, в этом случае используется формат GHOSTSCRIPT. Сетевой принтер для Linux сам определяет возможности устройств, адаптирует задание.
Таким образом, совершенно не важно, поддерживает служба печати функции или ПостСкрипт, задачу примет демон, который отправит задание в спулер или буфер печати. В этот момент можно увидеть очередь заданий, отсортированный с помощью cupsd.

Ведомственные дистрибутивы
Архитектура интерфейса и обработчика настроена так, чтобы обработать любое сетевое задание. Если, например, принтер для Astra Linux все же не подключился, нужно будет разобраться в причине и установить его через системные вызовы. Это более сложная, но достаточно просто решаемая задача. Обычно это связано с установленными ограничениями внутри системы, а не с возможностями.
В российской ведомственной системе реализована маркировка документов, дополняющая механизмы CUPS, обрабатываемая по мандатному принципу доступа, то есть демон не позволяет печатать документы в режиме, не соответствующем уровню секретности.

Обратите внимание, чтобы подключить в сеть компьютеры MAC OS и Линукс потребуется утилита Linux 420, с ее помощью можно задать параметры. В случае с Linux 420 речь идет о трехзначном октальном значении, с помощью которого в chmod описываются разрешения для пользователя. Некоторые устройства как МФУ Canon и HP поддерживают настройки с LCD-панели. Нужно сказать, то эти марки также поддерживают язык ПостСкрипт.

