Драйвер для Xerox Phaser 3010 + инструкция
Скачивая, Вы соглашаетесь с лицензией Xerox.
Драйверы и другое ПО, включая CD из комплекта поставки, для принтера Xerox Phaser 3010 под Windows 10 — XP и Mac OS X 10.15 — 10.6 на английском, русском и других языках.
Программа для веб-установки
Windows 10 / 2012
Язык: 
Версия: 1.0.2.6
Дата: 01.03.2016
Нужен доступ в интернет. Программа загрузит и установит драйвер принтера автоматически.
Полнофункциональный драйвер печати
Windows 8/8.1
Язык: 
Версия: 1.0.2.5
Дата: 25.04.2013
Windows 7 — XP / 2008 / 2003
Язык: 
Версия: 1.005
Дата: 11.10.2011
Установка
- Смотрим разрядность операционной системы.
- Подключаем принтер к компьютеру.
- Скачиваем нужный драйвер, запускаем и следуем инструкциям мастера.
Для Windows 7/8/8.1/10 базовый драйвер можно установить используя Центр обновления Windows.
Драйвер с установщиком
ОС: Mac OS X 10.15 — 10.11 / 10.9 — 10.6
Язык: 
- Mac OS X 10.15 — 10.12 (x64), v.1.006 от 23.01.2020:
- xrph30101006m107mls.dmg — 11.9 [MB];
- Mac OS X 10.12 — 10.11, v.1.004 от 17.12.2015:
- 3010_WebUp_Mac1011_20151027.zip — 10.7 [MB].
- Mac OS X 10.9, v.1.0.0.6 от 20.02.2014:
- OS_10.9_Print_Installer.dmg — 8.7 [MB].
- Mac OS X 10.8, v.1.0.0.6 от 07.03.2013:
- OS_10.8_Print_Installer.dmg — 8.8 [MB].
- Mac OS X 10.7, v.1.006 от 28.12.2011:
- OS_10.7_Print_Installer.dmg — 8.65 [MB].
- Mac OS X 10.6, v.1.005 от 11.10.2011:
- installer.mpkg.zip — 8.59 [MB].
Прошивка
Windows 8.1 — XP / 2012 — 2003
Язык: 
Версия: SG1_XC_2.02
Дата: 1.01.2013
Mac OS X 10.8 — 10.6
Язык: 
Версия: SG1 XC 1.3.4
Дата: 17.09.2012
Компакт диск из комплекта поставки
- Windows 8/8.1/2012, 29.04.2013 — Win8_CD_Package.exe — 161.9 [MB];
- Windows 7 — XP/2008-2003, 11.10.2011 — Software.exe — 197.4 [MB].
Инструкции
- Руководство пользователя ,
 , PDF;
, PDF; - Заправка картриджа для Xerox Phaser 3010.
Печатайте с удовольствием.
Спасибо всем вам, скачал
Спасибо! Скачал которое с компакт диска, клиенту, на виндовс 7. Работает… Спосибо Родные. Спасибо что Вы есть.
Спасибо Родные. Скачал!) Клиенту надо было ставить принтер…. Работает. Ребята, ! качайте с диска которое будет рабодать Дай Бог!
Так так так)))))) Свыше комент тоже мой))) Дал мне этот клиент на запчасти такой же Xerox Phaser 3010, только немного старый по моему выпуск (не передняя подача бумаги).
У меня винда 7 проф. стоит на комппе… Воткнул работает…. Думаю аналогичным образом поставлю дрова(драйвера) может заработает)))… НООООО ******)))) В диспетчере задач как стояла ?-знак так и стоит…(Это после того даже когда установил дрова с оф сайта). То сё то сё пробую ставить но фигушки…. В Итоге:(может кому понадобится в моем случае помогло):
Скачиваю: сверху на этом же сайте,
1) https://download.support.xerox.com/pub/drivers/3010/drivers/win7/ru/Phaser_3010_Win7_Vista_XP_32-bit_Russian.exe …..(у меня 64битная, кому какая сверху там есть). Не большой файл а маленький. 3.5мб чтоли… На раб. стол.
2) Теперь внимание. Именно заходим в Диспетчер устроиств, находим ******: другие устройства(т.е. принтер, с вопросительным знаком) и открываем в свойствах обновить драйвер…. Дальше: выполнить пойск на этом устройстве,…Выбрать драйвер из уже…списка, Установить с диска(!). И указываем драйвер в той папке куда скачали в начале… У меня splv1 было.
3) Нажимаем да. еще да итд итп…
4) Пусть поможет этот комент кому то Дай Бог сэкономить драгоценное время.
Благодарю. Все быстро установилось и работает!
Спасибо тебе, золотой человек!! Потеряла установочный диск для домашнего принтера, обрела счастье!
Драйвер для Xerox Phaser 3010

Xerox Phaser 3010
Загружая файлы на свой компьютер, вы соглашаетесь с лицензией Xerox.
Windows 8/8.1
Размер: 3.9 MB (x32) и 3.7 MB (x64)
Разрядность: 32/64
Ссылки:
Для вас мы написали статью, которая поможет определиться с версией вашей системы: «Как узнать разрядность системы в разных версиях Windows».
Важно! Если на вашем компьютере установлены системы Windows 7, 8, 8.1 или 10, то в этом случае у вас есть возможность установить базовый драйвер для печати. Чтобы узнать про эту процедуру, читайте статью: «Как установить драйвер для принтера, если нет установочного диска».
Windows Vista/XP/2003/2008/7
Размер: 3.9 MB (x32) и 3.6 MB (x64)
Разрядность: 32/64
Ссылки:
Установка драйвера в Windows 8
Отсоедините ваш принтер от компьютера. Запустите инсталляционный файл, кликнув по нему два раза левой кнопкой мыши. Начнется копирование файлов драйвера. Появится стартовое окно с лицензионным сообщением, ознакомившись с ним, нажмите на кнопку «Accept».
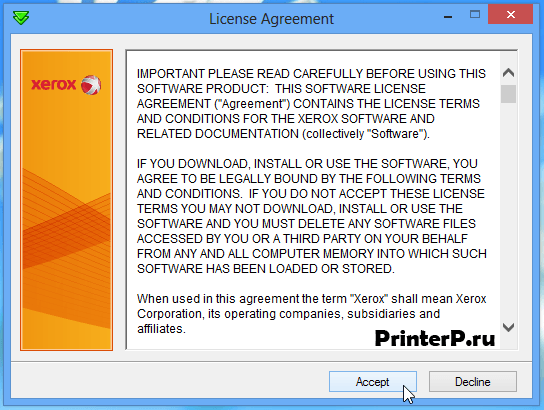
Теперь необходимо выбрать папку, куда будут помещены все файлы драйвера, выберете расположение с помощью кнопки «Browse» (или оставьте значение по умолчанию), откроется окно и будет предложено указать место назначения для распаковки. Для начала копирования жмите по кнопке «Install».

После завершения распаковки файлов, автоматически откроется окно с названием «Установка принтера». Кликните по надписи «Нужный принтер отсутствует в списке».
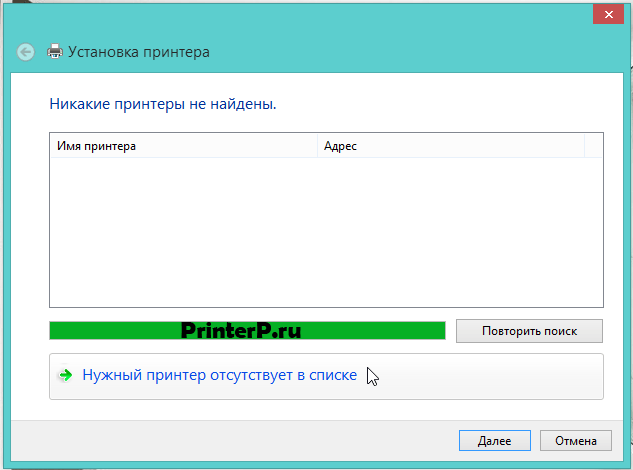
В появившемся окне выберите последний пункт, чтобы указать параметры вручную и нажмите на кнопку «Далее».
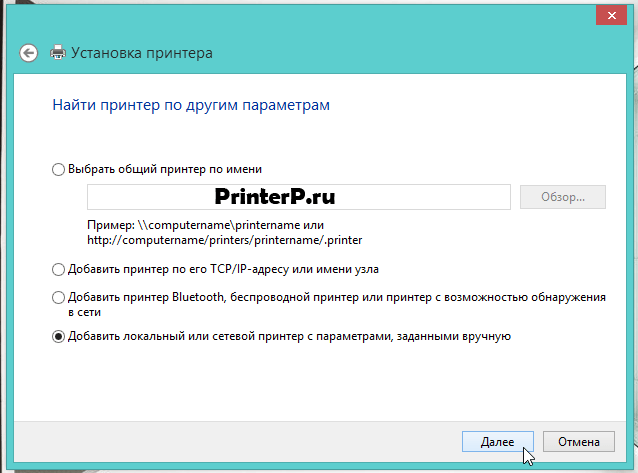
Будет предложено выбрать порт принтера. Здесь вам не надо ничего изменять, для продолжения жмите по кнопке «Далее».
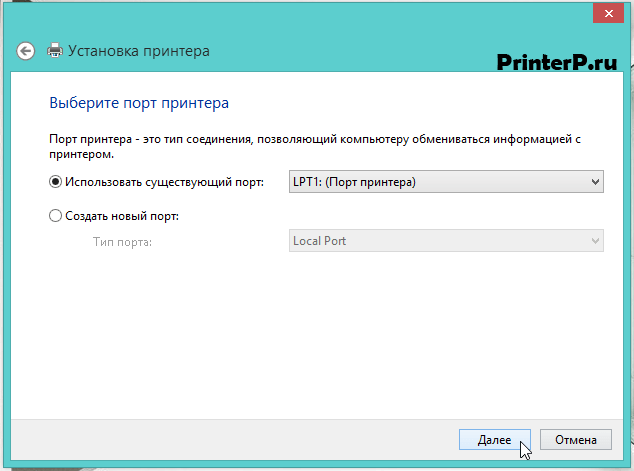
Здесь необходимо кликнуть по кнопке «Установить с диска…».
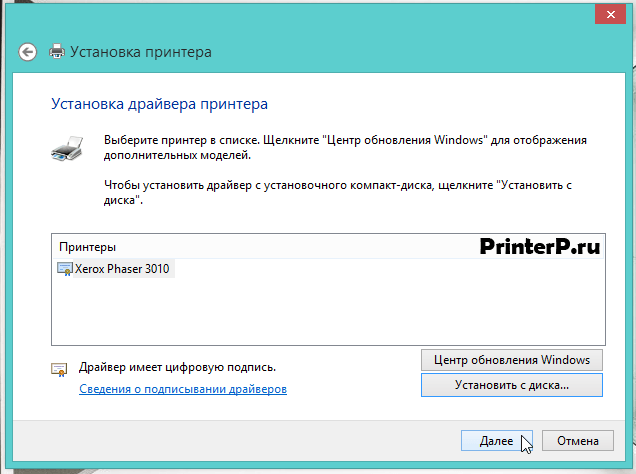
В появившемся окошке нажимаем на кнопку «Обзор…», чтобы указать месторасположение драйверов для вашего устройства.

В проводнике Windows необходимо зайти в папку, которую мы указали во втором шаге установки (там указан путь распаковки файлов C:Xerox), и найти там файл «xrhr1a.inf». Выбрав его, нажмите на кнопку «Открыть».
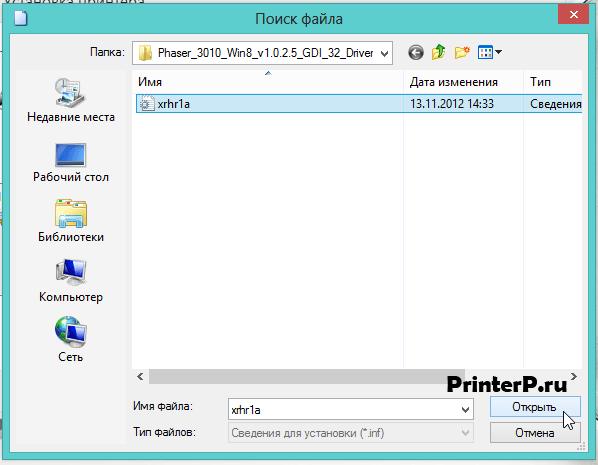
В появившемся окне «Установка с диска» проверьте, появился ли путь, который вы указали и кликните «ОК».

Далее откроется окно «Установка драйвера принтера», которое уже встречалось до этого. На этот раз нажимаем кнопку «Далее».
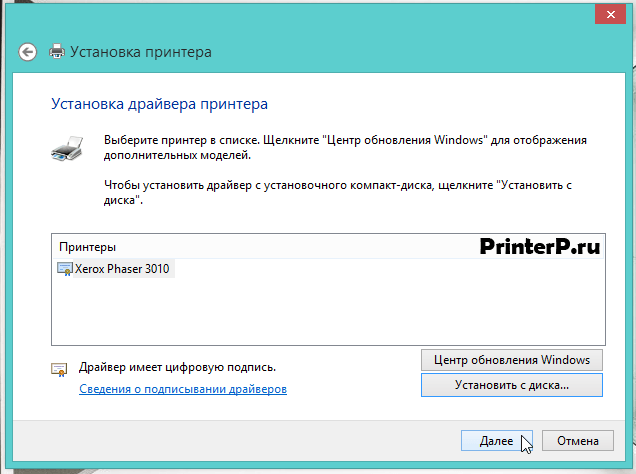
Будет предложено ввести имя принтера, оставьте все без изменений и кликните «Далее».
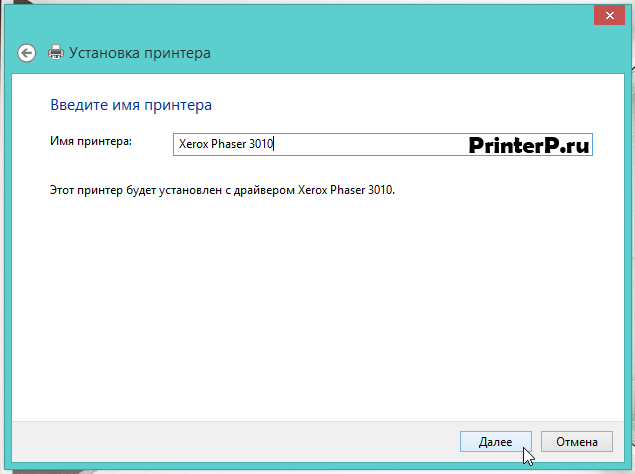
Вы можете открыть общий доступ к вашему принтеру, если вы опытный пользователь, но пока выберете пункт «Нет общего доступа к этому принтеру» и нажмите «Далее».
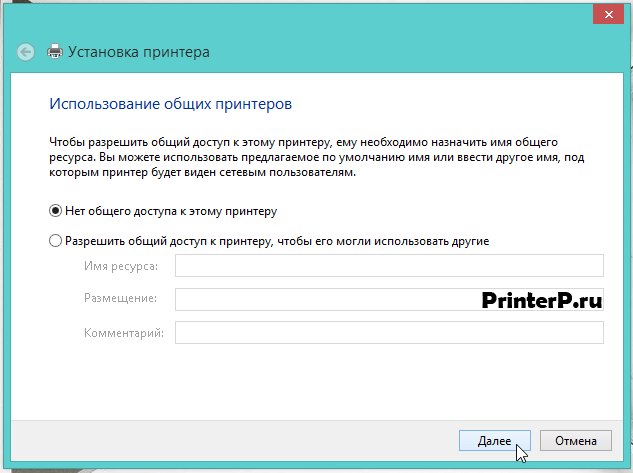
Вы успешно установили ваш принтер, нажмите на кнопку «Готово».
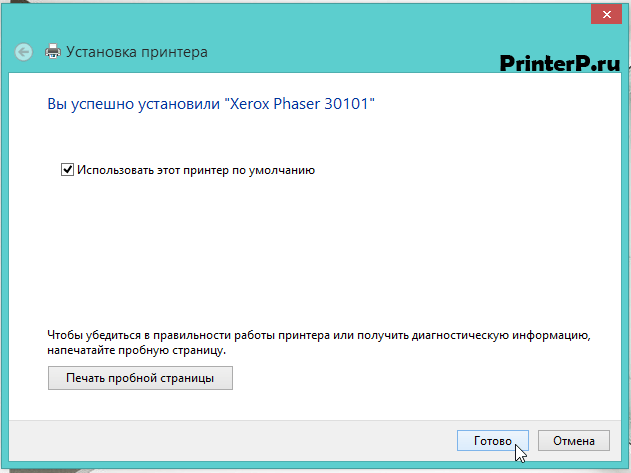
Теперь нам надо удалить только что установленный принтер (сделайте эту операцию, так как в этом случае у вас будет устройство работать корректно). Для удаления данного принтера нажмите кнопку «Пуск», далее заходите в «Панель управления», затем «Оборудование и звук».

В новом окне нажмите по ссылке «Устройства и принтеры».

Далее найдите название вашего принтера, нажмите на его изображение правой кнопкой мыши и выберите пункт «Удалить устройство».

Появится окно подтверждения удаления устройства, если вы не изменили своего решения, то нажмите кнопку «Да». Принтер удален.

Теперь включите ваш принтер, подсоедините его к компьютеру и система сама установит необходимый вам драйвер. Вот теперь вы можете печатать на своем устройстве!
Установка драйвера к принтеру Xerox Phaser 3010

Загружаем драйвера для Xerox Phaser 3010
Как и в случае с печатными устройствами других производителей, существует всего четыре варианта действий, которые нужно совершить для установки ПО к рассматриваемому принтеру. Мы рекомендуем ознакомиться с каждым из способов, а затем подобрать оптимальный для себя.
Способ 1: Веб-портал производителя
Драйвера для Xerox Phaser 3010 легче всего найти на официальном сайте производителя. Делается это следующим образом.
- Посетите страницу по ссылке выше. Вверху расположено меню, в котором нужно кликнуть по варианту «Поддержка и драйверы».

Затем выберите «Документация и драйверы».

На СНГ-варианте сайта компании раздел загрузок отсутствует, поэтому нужно перейти на международную версию страницы – для этого воспользуйтесь соответствующей ссылкой. International-страница также переведена на русский, что не может не радовать.

Теперь потребуется ввести название девайса в поисковую строку. Напечатайте в ней Phaser 3010 и кликните по результату во всплывающем меню.


Выберите операционную систему и предпочитаемый язык, если этого не произошло автоматически.

Прокрутите страницу до блока «Драйверы». Для принтера, который мы рассматриваем, чаще всего доступен один вариант ПО к определённой версии операционной системы, потому выбирать не придётся – кликните по имени пакета для начала загрузки.

Далее нужно ознакомиться с пользовательским соглашением, после чего нажать на кнопку «Принять» для продолжения работы.


Процесс происходит в автоматическом режиме, потому ничего сложного в нем нет – достаточно просто следовать инструкциям установщика.
Способ 2: Сторонние решения
У некоторых категорий пользователей нет времени и возможности самостоятельно искать драйвера. В этом случае стоит воспользоваться сторонними программами, где поиск и установка ПО происходит почти без участия юзера. Самые удачные из таких разработок мы рассмотрели в отдельном обзоре.
Наличие выбора — это прекрасно, но кого-то обилие вариантов может запутать. Для таких пользователей мы порекомендуем одну конкретную программу, DriverMax, в преимуществах которой дружелюбный интерфейс и большая база драйверов. Инструкцию по использованию данного приложения можете найти в статье по ссылке ниже.

Способ 3: Идентификатор устройства
Те, кто с компьютером на «ты», наверняка слышали о возможности найти драйвер для оборудования с помощью его ID. Она доступна и для рассматриваемого нами принтера. Сначала предоставим собственно идентификатор Xerox Phaser 3010:
Данное аппаратное имя устройства нужно скопировать, после чего использовать в сервисах вроде DevID или GetDrivers. Детальный алгоритм действий описан в отдельной статье.

Способ 4: Системные средства
В решении нашей сегодняшней задачи можно также обойтись и встроенными в Windows средствами, конкретно – «Диспетчером устройств», в котором присутствует функция поиска драйверов для распознанного оборудования. Она актуальна и для Xerox Phaser 3010. Пользоваться инструментом достаточно просто, но на случай возникновения трудностей наши авторы подготовили специальное руководство. 
Мы рассмотрели все доступные методы инсталляции служебного ПО для принтера Xerox Phaser 3010. Напоследок хотим отметить, что большинству пользователей наилучшим решением будет задействовать вариант с официальным сайтом.
Помимо этой статьи, на сайте еще 12102 инструкций.
Добавьте сайт Lumpics.ru в закладки (CTRL+D) и мы точно еще пригодимся вам.
Отблагодарите автора, поделитесь статьей в социальных сетях.
Драйвера для Xerox Phaser 3010

Размер файла : 41.5 Mb
211496 
 Xerox Phaser 3100MFP
Xerox Phaser 3100MFP
Размер файла : 113.73 Mb
176500 
 Xerox Phaser 3120
Xerox Phaser 3120
Размер файла : 24.18 Mb
65123 
 Xerox Phaser 3140
Xerox Phaser 3140
Размер файла : 31.58 Mb
56525 
 Xerox WorkCentre 3045B
Xerox WorkCentre 3045B
Размер файла : 55.45 Mb
52560 
 Xerox Phaser 3124
Xerox Phaser 3124
Размер файла : 12.05 Mb
42792 
 Xerox Phaser 3121
Xerox Phaser 3121
Размер файла : 5.18 Mb
42017 
 Xerox Phaser 3116
Xerox Phaser 3116
Размер файла : 5.52 Mb
34479 
 Xerox Phaser 3110
Xerox Phaser 3110
Размер файла : 2.27 Mb
30160 
 Xerox Phaser 3250
Xerox Phaser 3250
Размер файла : 59.52 Mb
25003 
 Xerox Phaser 3125
Xerox Phaser 3125
Размер файла : 12.05 Mb
22270 
 Xerox Phaser 3200MFP
Xerox Phaser 3200MFP
Размер файла : 60.33 Mb
17703 
 Xerox Phaser 3130
Xerox Phaser 3130
Размер файла : 7.23 Mb
16859 
 Xerox Phaser 3210
Xerox Phaser 3210
Размер файла : 5.31 Mb
16641 
 Xerox Phaser 3300MFP
Xerox Phaser 3300MFP
Размер файла : 103.74 Mb
15634 
 Xerox Phaser 3428
Xerox Phaser 3428
Размер файла : 45.7 Mb
15243 
 Xerox Phaser 6121MFP
Xerox Phaser 6121MFP
Размер файла : 6.12 Mb
14949 
 Xerox WorkCentre 3119
Xerox WorkCentre 3119
Размер файла : 51.49 Mb
14756 
 Xerox Phaser 3435
Xerox Phaser 3435
Размер файла : 45.7 Mb
11643 
 Xerox Phaser 3420
Xerox Phaser 3420
Размер файла : 9.86 Mb
11005 
 Xerox Phaser 3010, это такое печатающее устройство, которое предполагает собой удачное комбинирование легкодоступной цены и получения высочайшего свойства печати, прочности, производительности, а кроме того малогабаритного и модного дизайна, что же в настоящий день представляется одним из главных условий индивидуальных юзеров. Печатающее устройство Phaser 3010 превосходно сгодится для персонального применения в офисе. Новый индивидуальный светодиодный принтер Xerox Phaser 3010 основан в основании оригинального технологического процесса Xerox HiQ LED, который обеспечивает высочайшее свойство и скорость печати, а кроме того компактность аппарата.
Xerox Phaser 3010, это такое печатающее устройство, которое предполагает собой удачное комбинирование легкодоступной цены и получения высочайшего свойства печати, прочности, производительности, а кроме того малогабаритного и модного дизайна, что же в настоящий день представляется одним из главных условий индивидуальных юзеров. Печатающее устройство Phaser 3010 превосходно сгодится для персонального применения в офисе. Новый индивидуальный светодиодный принтер Xerox Phaser 3010 основан в основании оригинального технологического процесса Xerox HiQ LED, который обеспечивает высочайшее свойство и скорость печати, а кроме того компактность аппарата.
Размер файла: 30.38 Mb
Дата выпуска драйвера: 02.11.2012
Этот драйвер поддерживает такие операционные системы:
Windows XP, Windows Vista, Windows 7, Windows 8, Windows 8.1 (32/64 bit)
В комплект вошли такие файлы:
MF3010_MFDrivers_W32_uk_EN_1.exe
MF3010_MFDrivers_W64_uk_EN_1.exe
Это драйвера для принтера Xerox Phaser 3010.
Ссылки на скачивание драйверов и файлов :
Ссылки на драйвера для принтера Xerox Phaser 3010 и инструкция по установке

Установку производите по инструкции, но даже без нее все интуитивно понятно. ПО имеет визуальный дизайн, а потому сложностей вызывать не должен.
Инструкция по установке драйвера в Windows 10
Главной задачей монохромного лазерного принтера Xerox Phaser 3020 является перенос изображений или текста в цветном или черно-белом формате. Благодаря скорости печати 20 страниц за минуту устройство подходит как для домашних, так и корпоративных целей. Перед началом работу прибор необходимо соединить с компьютером или ноутбуком посредством USB-кабеля. Далее потребуется установить драйвер – специальное ПО, предназначенное для обеспечения стабильного функционирования принтера. Скачать драйвер Xerox Phaser 3020 можно по ссылке, указанной выше. Для начала нужно нажать на адрес, определиться с папкой и осуществить установку.
Запустить на ПК скачанный инсталлятор. Поставить галочку напротив строки «Установить» и нажать кнопку «Ок».
Ознакомиться с гарантийными обязательствами и кликнуть на «Установить программное обеспечение».
Выбрать тип подключения принтера через порт USB и кликнуть на клавишу далее.
Включить принтер, соединить его с компьютером через кабель USB и кликнуть на «Далее».
Ожидать, пока инсталлятор распознает оборудование и установит драйвера.
Описание Xerox Phaser 3117
Xerox Phaser 3117 является представителем расширяющегося модельного ряда персональных устройств Xerox. Phaser 3117 обладает высокой скоростью печати (16 страниц в минуту формата А4), разрешением печати 600×600 точек на дюйм, режимами профессионального оформления документов и очень простым управлением. Phaser 3117 спроектирован для достижения максимальной производительности, удобства и простоты работы.
По мнению читателей Xerox Phaser 3117 : компактный, доступный по цене, обеспечивает качественную фотопечать, быстрый, стильный, удобный в настройке, недорогой в эксплуатации. ХАРАКТЕРИСТИКИ компактный да 2 нет 0 доступный по цене да 2 нет 0 обеспечивает качественную фотопечать да 1 нет 0 быстрый да 1 нет 1 стильный да 1 нет 1 удобный в настройке да 1 нет 1 дорогой в эксплуатации да 0 нет 2 свернуть ОСНОВНЫЕ ТЕХНИЧЕСКИЕ ХАРАКТЕРИСТИКИ Общие характеристикиУстройство:принтерТип печати:черно-белаяТехнология печати:лазернаяРазмещение:настольныйОбласть применения:персональныйКоличество страниц в месяц:5000ПринтерМаксимальный формат:A4Максимальное разрешение для ч/б печати:600×600 dpiСкорость печати:16 стр/мин (ч/б А4)Время разогрева:30 сВремя выхода первого отпечатка:10 c (ч/б)ЛоткиПодача бумаги:150 лист. (стандартная)Вывод бумаги:50 лист. (стандартный)Расходные материалыПлотность бумаги:60-163 г/м2Печать на::карточках, пленках, этикетках, глянцевой бумаге, конвертах, матовой бумагеРесурс ч/б картриджа/тонера:3000 страницКоличество картриджей:1Тип картриджа/тонера:106R01159Память/ПроцессорОбъем памяти:8 Мб, максимальный 8 Мб Процессор:RISCЧастота процессора:150 МГцИнтерфейсыИнтерфейсы:USB и языки управленияПоддержка PostScript:нетДополнительная информацияПоддержка ОС:Windows, LinuxМинимальные системные требования:Intel Pentium + 16 Mb RAMПотребляемая мощность (при работе):300 ВтУровень шума при работе:50 дБУровень шума в режиме ожидания:30 дБГабариты (ШхВхГ):354x297x210 ммВес:5.5 кгОсобенности:Режим экономии тонера. Режим отмены задания печати. Режим печати нескольких страниц на одном листе (N-up). Режим печати постеров, «водяных знаков».
| Система печати | |
|---|---|
| Технология печати | лазерная печать |
| Формат бумаги | A4 |
| Максимальная скорость печати (A4) | 16 стр/мин (в монохромном режиме) |
| Разрешение печати до | 600 x 600 dpi |
| Нагрузка в месяц | 5000 страниц |
| Буфер памяти | |
| Объём памяти | 8 МБ (установлено) |
| Габариты и вес | |
| Ширина | 35.4 см |
| Высота | 21 см |
| Глубина | 29.7 см |
сообщить об ошибкеподробные характеристики
Установка драйвера от другого принтера
Рассмотрим на примере Windows 7 64-bit и принтера Xerox Phaser 3116.
На сайте производителе ПО для этой системы нет. Можно попробовать от Xerox Phaser 3117.
- Скачиваем драйвер для Phaser 3117 и распаковываем его.
- Подключаем устройство к компьютеру.
- Открываем Пуск в поле поиска пишем «Диспетчер устройств». Запускаем его.
- Жмем правой кнопкой мышки по неизвестному устройству/принтеру, вызываем контекстное меню, и выбираем «Обновить драйверы…».
- Выполнить поиск драйверов она этом компьютере.
- Выбрать драйвер из списку уже установленных драйверов.
- Выбираем «Принтеры» и «Далее».
- Жмем «Установить с диска…».
- Указываем на файл в распакованной папке.
Порядок установки
- Отключите принтер от компьютера или ноутбука. Для этого достаточно вытянуть USB кабель.
- Найдите скачанный файл ПО и запустите его двойным нажатием мышки.
- Согласитесь с лицензионным соглашением.
- В следующем окне укажите путь для хранения файлов. Лучше выбрать системный диск, на котором установлена операционная система. Кнопкой Browse место хранения можно сменить.
- Теперь Вы будете «перекинуты» в штатный мастер установки Виндовс. В окне выберите пункт «Нужный принтер отсутствует в списке».
- Дальше отметьте вариант «Ручного добавления».
- На этом шаге не меняем ничего, а только жмем «Далее».
- Кликните по кнопке «Установить с диска» и укажите путь к ранее распакованным на 4-м шаге файлам.
- Выберите файл с расширением inf.
- На следующих шагах Вам нужно только нажимать «OK» или «Далее» и ждать завершения операций мастера.
- Драйвер установлен, но не сам принтер.
- Зайдите в раздел панели инструментов «Принтеры». Отметьте, только что установленный, и удалите его.
- Теперь подключите свой Xerox Phaser 3010 шнуром к ПК или ноутбуку. Дождитесь его обнаружения «операционкой».
Видео
СТАТЬЯ БЫЛА ПОЛЕЗНОЙ? ДА НЕТ
Отлично!В знак благодарности расскажите о статье своим друзьям и знакомыми в социальных сетях. Используйте кнопки слева или внизу страницы. Это не занимает более 15 секунд. Спасибо!Не беда!Уточните подробней свою проблему в комментариях или задайте вопрос специалисту в этом направлении. Play Again!
Скачать драйвер для принтера Xerox Phaser 3010 бесплатно

Xerox Phaser 3010
Загружая файлы на свой компьютер, вы соглашаетесь с лицензией Xerox.
Windows 8/8.1
- 32bit: Phaser-win8-x32
- 64bit: Phaser-win8-x64
Для вас мы написали статью, которая поможет определиться с версией вашей системы: «Как узнать разрядность системы в разных версиях Windows».
Важно! Если на вашем компьютере установлены системы Windows 7, 8, 8.1 или 10, то в этом случае у вас есть возможность установить базовый драйвер для печати. Чтобы узнать про эту процедуру, читайте статью: «Как установить драйвер для принтера, если нет установочного диска».
Windows Vista/XP/2003/2008/7
- 32bit: Phaser-win7-x32
- 64bit: Phaser-win7-x64
Установка драйвера в Windows 8
Отсоедините ваш принтер от компьютера. Запустите инсталляционный файл, кликнув по нему два раза левой кнопкой мыши. Начнется копирование файлов драйвера. Появится стартовое окно с лицензионным сообщением, ознакомившись с ним, нажмите на кнопку «Accept».
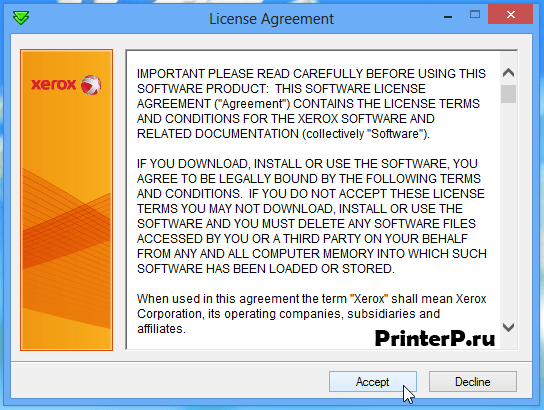
Теперь необходимо выбрать папку, куда будут помещены все файлы драйвера, выберете расположение с помощью кнопки «Browse» (или оставьте значение по умолчанию), откроется окно и будет предложено указать место назначения для распаковки. Для начала копирования жмите по кнопке «Install».
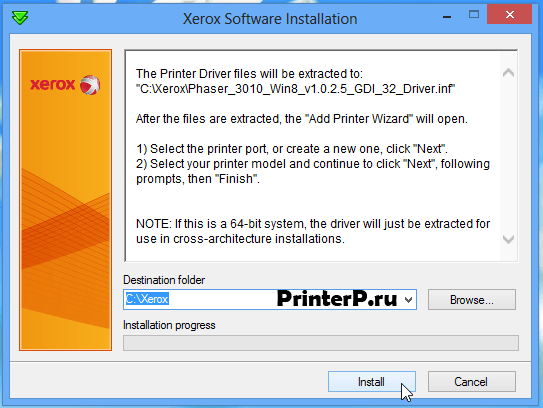
После завершения распаковки файлов, автоматически откроется окно с названием «Установка принтера». Кликните по надписи «Нужный принтер отсутствует в списке».
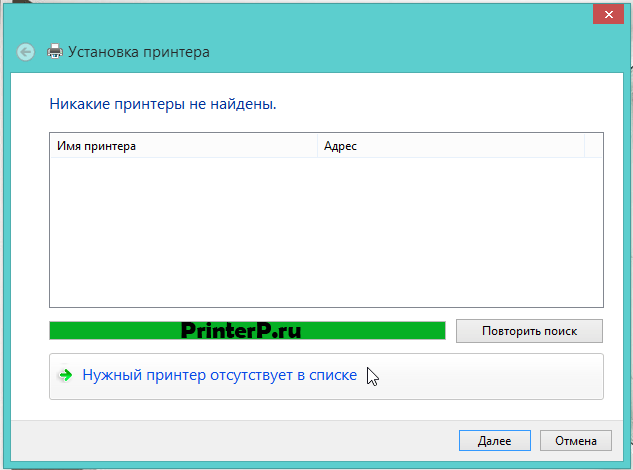
В появившемся окне выберите последний пункт, чтобы указать параметры вручную и нажмите на кнопку «Далее».
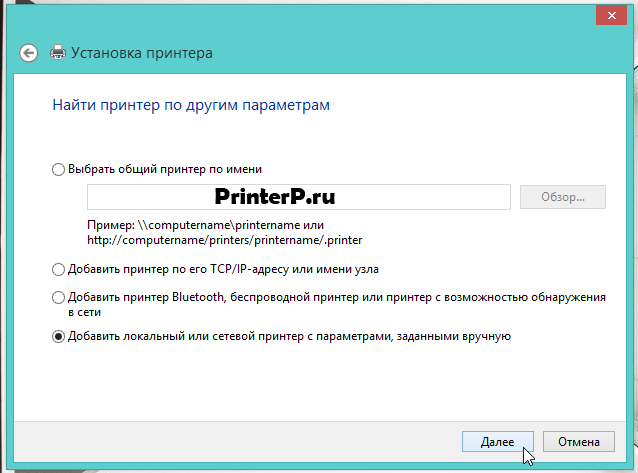
Будет предложено выбрать порт принтера. Здесь вам не надо ничего изменять, для продолжения жмите по кнопке «Далее».
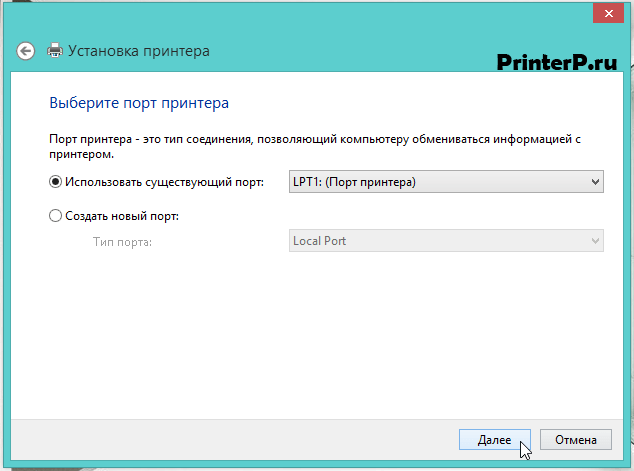
Здесь необходимо кликнуть по кнопке «Установить с диска…».
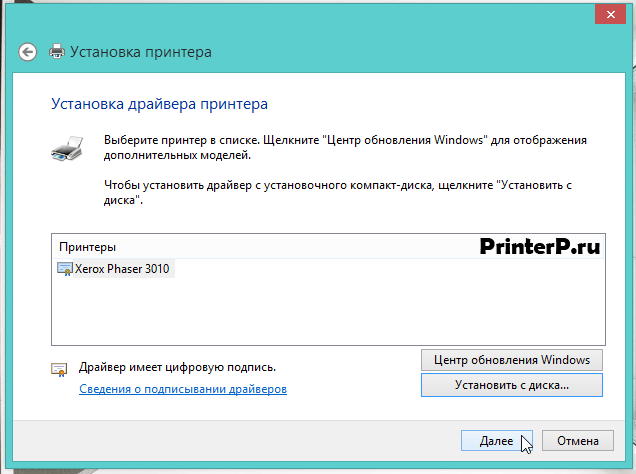
В появившемся окошке нажимаем на кнопку «Обзор…», чтобы указать месторасположение драйверов для вашего устройства.
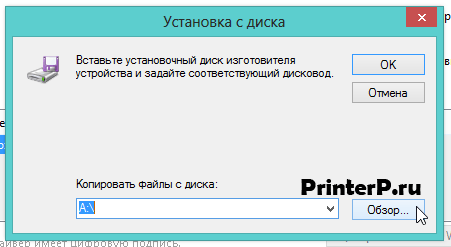
В проводнике Windows необходимо зайти в папку, которую мы указали во втором шаге установки (там указан путь распаковки файлов C:Xerox), и найти там файл «xrhr1a.inf». Выбрав его, нажмите на кнопку «Открыть».
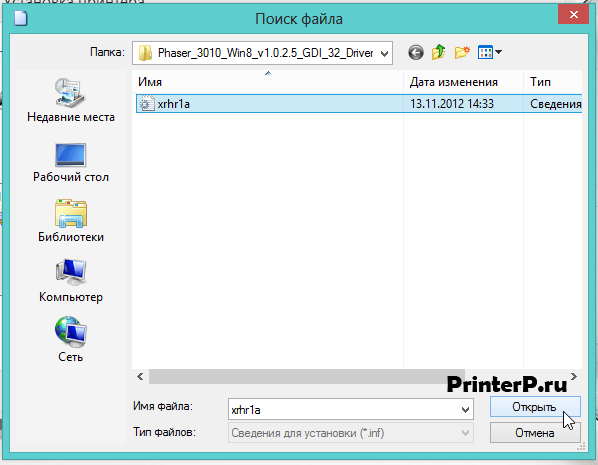
В появившемся окне «Установка с диска» проверьте, появился ли путь, который вы указали и кликните «ОК».
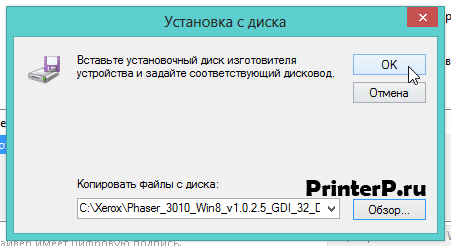
Далее откроется окно «Установка драйвера принтера», которое уже встречалось до этого. На этот раз нажимаем кнопку «Далее».
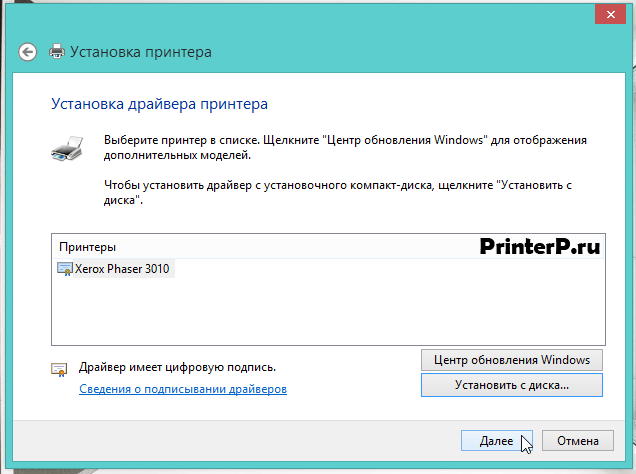
Будет предложено ввести имя принтера, оставьте все без изменений и кликните «Далее».
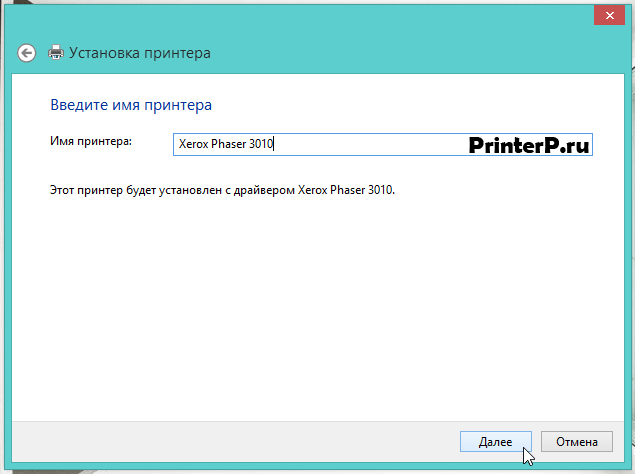
Вы можете открыть общий доступ к вашему принтеру, если вы опытный пользователь, но пока выберете пункт «Нет общего доступа к этому принтеру» и нажмите «Далее».
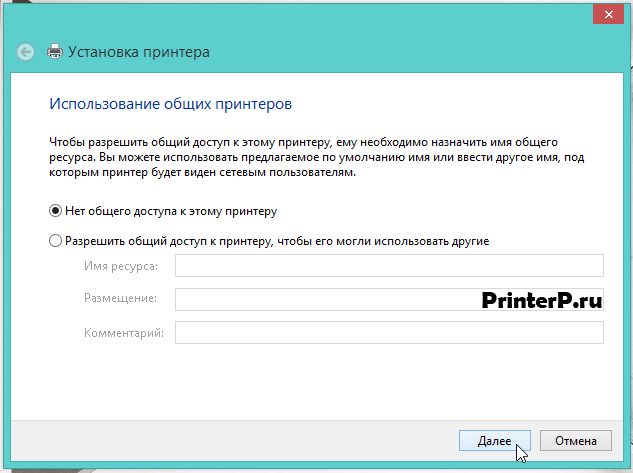
Вы успешно установили ваш принтер, нажмите на кнопку «Готово».
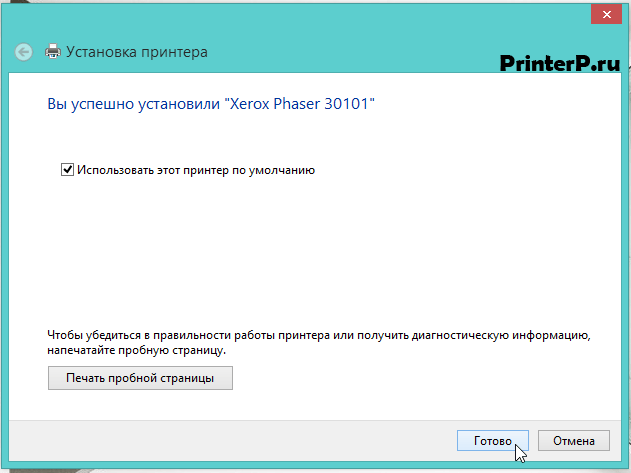
Теперь нам надо удалить только что установленный принтер (сделайте эту операцию, так как в этом случае у вас будет устройство работать корректно). Для удаления данного принтера нажмите кнопку «Пуск», далее заходите в «Панель управления», затем «Оборудование и звук».
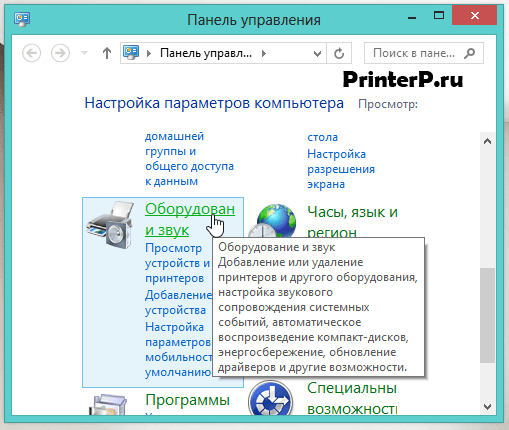
В новом окне нажмите по ссылке «Устройства и принтеры».
Далее найдите название вашего принтера, нажмите на его изображение правой кнопкой мыши и выберите пункт «Удалить устройство».
Появится окно подтверждения удаления устройства, если вы не изменили своего решения, то нажмите кнопку «Да». Принтер удален.
Теперь включите ваш принтер, подсоедините его к компьютеру и система сама установит необходимый вам драйвер. Вот теперь вы можете печатать на своем устройстве!
Xerox Phaser 3010 (нажмите для увеличения)
Скачивая, Вы соглашаетесь с лицензией Xerox.
Драйверы и другое ПО, включая CD из комплекта поставки, для принтера Xerox Phaser 3010 под Windows 10 — XP и Mac OS X 10.12 — 10.6 на английском, русском и других языках.
Программа для веб-установки
Windows 10 / 2012
Язык: Версия: 1.0.2.6Дата: 01.03.2016
- x32/x64 — Phaser_3010_installer.exe — 156 [MB].
Нужен доступ в интернет. Программа загрузит и установит драйвер принтера автоматически.
Полнофункциональный драйвер печати
Windows 8/8.1
Язык: Версия: 1.0.2.5Дата: 25.04.2013
- х32 — Phaser_3010_Win8_v1.0.2.5_GDI_32_Russian.exe — [3,9 MB];
- х64 — Phaser_3010_Win8_v1.0.2.5_GDI_x64_Russian.exe — [3,7 MB].
Windows 7 — XP / 2008 / 2003
Язык: Версия: 1.005Дата: 11.10.2011
- х32 — 3010_Win7VistaXP_32bit_Russian.exe — [3.9 MB];
- х64 — 3010_Win7VistaXP_x64_Russian.exe — [3,6 MB].
Установка
- Смотрим разрядность операционной системы.
- Подключаем принтер к компьютеру.
- Скачиваем нужный драйвер, запускаем и следуем инструкциям мастера.
Для Windows 7/8/8.1/10 базовый драйвер можно установить используя Центр обновления Windows.
Драйвер с установщиком
ОС: Mac OS X 10.12 — 10.11 / 10.9 — 10.6Язык:
- Mac OS X 10.12 — 10.11, v.1.0.0.8 от 17.12.2015:
- 3010_WebUp_Mac1011_20151027.zip — 10.1 [MB].
- Mac OS X 10.9, v.1.0.0.6 от 20.02.2014:
- OS_10.9_Print_Installer.dmg — 8.3 [MB].
- Mac OS X 10.8, v.1.0.0.6 от 07.03.2013:
- OS_10.8_Print_Installer.dmg — 8.4 [MB].
- Mac OS X 10.7, v.1.0.0.6 от 28.12.2011:
- OS_10.7_Print_Installer.dmg — 8.2 [MB].
- Mac OS X 10.6, v.1.0.0.5 от 11.10.2011:
- installer.mpkg.zip — 8.2 [MB].
Прошивка
ОС: Mac OS X 10.8 — 10.6Язык: Версия: SG1 XC 1.3.4Дата: 17.09.2012
- Firmware_version_SG1_XC_1.3.4_Mac.zip — 1.92 [MB].
Компакт диск из комплекта поставки
- Windows 8/8.1/2012, 29.04.2013 — Win8_CD_Package.exe — 154,4 [MB];
- Windows 7 — XP/2008-2003, 11.10.2011 — Software.exe — 188,3 [MB].
Инструкции
- Руководство пользователя, , PDF;
- Заправка картриджа для Xerox Phaser 3010.
Печатайте с удовольствием.
Если вы нашли ошибку, пожалуйста, выделите фрагмент текста и нажмите Ctrl+Enter.
 Xerox Phaser 3010
Xerox Phaser 3010
Windows 10 / 2012
Варианты разрядности: x32/x64
Размер драйвера: 156 MB
Нажмите для скачивания: или воспользуйтесь , который шли вместе с этим устройством.
После скачивания запустите веб-установщик на компьютере, где подключен Ваш принтер. Также должен быть интернет.
Вы можете установить базовый драйвер с помощью Windows. Этот вариант подойдет для пользователей, у которых установлены системы Windows 7 / 8 / 8.1 / 10. Читайте тут.
Windows XP / Vista / 7 / 2003 / 2008
Варианты разрядности: x32/x64
Размер драйвера: 4 MB (x32) и 4 MB (x64)
Нажмите для скачивания (x32):
Нажмите для скачивания (x64):
Если драйвера ну установятся, тогда можете использовать оригинальный компакт диск, который идет при покупке этого устройства. Скачать его можете (188 MB).
Руководство пользователя
Для этого устройства есть , возможно, она может вам пригодиться, если вы начинающий пользователь.
Как установить драйвер в Windows 10
Установка драйвера для Xerox Phaser 3010 разбита на 2 этапа. Первый включает в себя основную подготовку к установке, а вот второй уже саму процедуру добавления драйвера в систему. Разберём их поочерёдно.
Начинается с запуска исполняемого файла. Тут нам предлагается выбрать «Destination folder» с помощью кнопки «Browse» или оставить всё без изменений. Определившись куда будет производится распаковка жмём кнопку «Install».
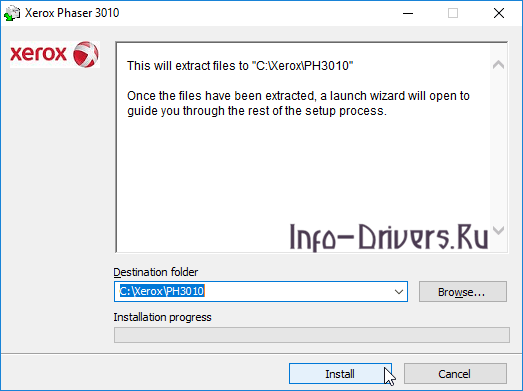
По завершении распаковки заходим в папку, куда были распакованы файлы. В ней находим и запускаем файл «Install». Подготовка завершена, начинается непосредственно второй этап.
После запуска «Install» появится следующее окно:
Отмечаем ячейку «Персональная установка (USB)». После чего жмём кнопку «Далее».
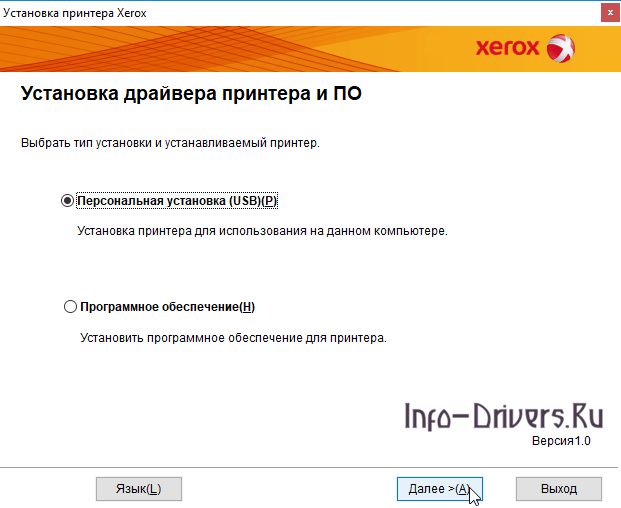
Как видно кнопка «Далее» заблокирована. Нажать её можно будет только после отметки «Принимаю условия лицензионного соглашения». Увы, может выйти так, что во время распаковки повредиться кодировка файла лицензионного соглашения (программа установки при этом говорит о распаковке с ошибкой). Установить драйвер всё равно возможно, просто лицензионное соглашение будет нечитабельным. Следующее окно создаёт уже не программа, а операционная система.
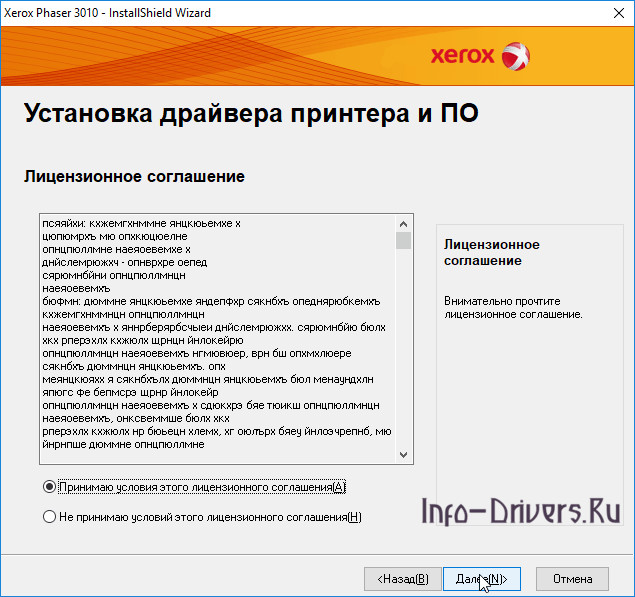
Нажимаем «Установить» и дальше все действия выполнятся автоматически.
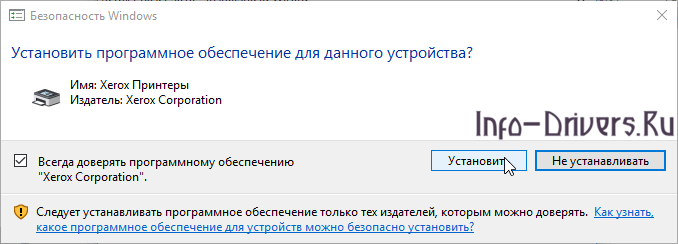
Убедитесь, что ваше устройство подключено к компьютеру.
Скачать драйвер Pantum P2207
Операционные системы: Windows 10, Windows 8 / 8.1, Windows 7 Vista XP (32/64-bit) / Mac OS X / Linux / Android
Загрузка и установка драйвера Pantum P2207
Дополнительная информация. Если Вы не знаете, как подключить к компьютеру дополнительное устройство, и Вам нужна инструкция для его правильного подключения, можете использовать строку поиска на этом веб-сайте (находится в верхней правой части любой страницы) или напишите нам.
Для использования любого компьютерного устройства необходимо программное обеспечение (драйвер). Рекомендуется использовать оригинальное программное обеспечение, которое входит в комплект Вашего компьютерного устройства.
Если у Вас нет программного обеспечения, и Вы не можете его найти на веб-сайте производителя компьютерного устройства, то мы поможем Вам. Сообщите нам модель Вашего принтера, сканера, монитора или другого компьютерного устройства, а также версию операционной системы (например: Windows 10, Windows 8 и др.).
Поиск информации об операционной системе в Windows 10

Поиск информации об операционной системе в Windows 7, Windows 8, Windows 8.1. Читать далее.
Определение версии macOS, установленной на компьютере Mac (Версию операционной системы компьютера Mac и сведения о ее актуальности можно найти в разделе «Об этом Mac»).
В меню Apple в углу экрана выберите пункт «Об этом Mac». Вы увидите название macOS, например macOS Mojave, и номер версии. Если нужно также узнать номер сборки, для его отображения щелкните номер версии.
Post navigation
 Как установить драйвер, если нет файла setup.exe. В загруженном пакете драйверов нет программы установки (например, setup.exe или install.msi). В таких случаях можно установить драйвер вручную, используя файл с расширением .INF, содержащий сведения для установки. Как установить драйвер, если нет файла setup.exe. В загруженном пакете драйверов нет программы установки (например, setup.exe или install.msi). В таких случаях можно установить драйвер вручную, используя файл с расширением .INF, содержащий сведения для установки. |
 Установка SSD для ноутбуков и настольных компьютеров. Передача данных. – Пошаговое руководство, показывающее, как установить твердотельный накопитель Kingston на настольный компьютер или ноутбук с помощью прилагаемого программного обеспечения Acronis. Установка SSD для ноутбуков и настольных компьютеров. Передача данных. – Пошаговое руководство, показывающее, как установить твердотельный накопитель Kingston на настольный компьютер или ноутбук с помощью прилагаемого программного обеспечения Acronis. |
 Самое необходимое программное обеспечение для любого компьютера – если вы купили новый компьютер или переустановили операционную систему, то на этой странице сайта вы найдете все необходимое программное обеспечение и инструкции по его установке. Самое необходимое программное обеспечение для любого компьютера – если вы купили новый компьютер или переустановили операционную систему, то на этой странице сайта вы найдете все необходимое программное обеспечение и инструкции по его установке. |
Драйвер – компьютерное программное обеспечение, с помощью которого операционная система (Windows, Linux, Mac и др.) получает доступ к аппаратному обеспечению устройства (компьютера, принтера, сканера и др. ).
Добавить комментарий Отменить ответ
Поиск
Подключение, ремонт и обслуживание компьютерных устройств

 Главная
Главная
Помощь в подключении и использовании компьютерных устройств, а также в поиске и установке драйверов и другого программного обеспечения. Драйвер – используется для управления подключенным к компьютеру устройством. Драйвер создается производителем устройства и поставляется вместе с ним. Для каждой операционной системы нужны собственные драйверы.

Рубрики сайта
Подключение компьютерных устройств

Copyright © 2021 DriverMaster. Помощь в подключении компьютерных устройств, а также в установке драйверов и другого ПО. Обратная связь


