Драйверы для HP Laserjet 1018
Windows 64-bit
| Операционная система | Windows 8.1 (64-bit), Windows 8 (64-bit), Windows 7 (64-bit), Windows Vista (64-bit), Windows XP (64-bit), Windows Server 2003 (64-bit), Windows Server 2003 R2 (64-bit), Windows Server 2008 (64-bit), Windows 2000 (64-bit) |
| Язык | Русский |
| Скачать |
Windows 32-bit
| Операционная система | Windows 8.1 (32-bit), Windows 8 (32-bit), Windows 7 (32-bit), Windows Vista (32-bit), Windows XP (32-bit), Windows Server 2003 (32-bit), Windows Server 2003 R2 (32-bit), Windows Server 2008 (32-bit), Windows 2000 (32-bit) |
| Язык | Русский |
| Скачать |
Загрузка драйвера для Hewlett Packard laserjet 1018 проводится бесплатно без регистрации и SMS.
Для установки запустите программу и следуйте инструкциям.




При заказе картриджей стоимостью 990 руб. в количестве от 10 штук цена снижается до 790 руб. за единицу! Акция действвует до конца месяца, успейте купить!
Акция действует до 31.11.2014
Ассортимент нашего сайта обновился и увеличился.
Рады сообщить, что наш раздел акции обновился.
Обратите внимание: раздел акции обновился!
Информация на сайте, не является публичной офертой, в том числе цены, фотографии товаров, технические характеристики.
Есть вопросы? Звоните:
8 (495) 761 00 56
г. Москва, ул.Цюрупы,
д.1А, офис 5
ИНН: 772701001
Скачивание драйвера для принтера HP LaserJet 1018

Скачиваем драйвер для принтера HP LaserJet 1018
Процесс установки во всех способах производится автоматически, от пользователя требуется только найти файлы и загрузить их на свой девайс. Сам алгоритм поиска в каждом методе немного отличается, поэтому и подойдет в разных ситуациях. Давайте подробно рассмотрим их все.
Способ 1: Страница поддержки HP
HP – крупная компания, обладающая собственным официальным сайтом и страницей поддержки. На ней каждый обладатель продукции может не только найти ответы на интересующие вопросы, но и загрузить необходимые файлы и софт. На сайте находятся всегда проверенные и самые свежие версии драйверов, поэтому они точно подойдут, нужно лишь отыскать версию под используемую модель, а осуществляется это следующим образом:
- Запустите веб-обозреватель и перейдите на официальную страницу помощи HP.
- Разверните всплывающее меню «Поддержка».

Выберите категорию «Программы и драйверы».

Откроется новая вкладка, где в строке поиска потребуется ввести модель оборудования, для которого потребуется загрузить драйвер.


Разверните строку «Драйвер-установочный комплект», отыщите кнопку «Загрузить» и нажмите на нее.

После скачивания останется только запустить инсталлятор и следовать написанным в нем инструкциям. Перед установкой рекомендуем подключить принтер к ПК и запустить его, поскольку без этого процесс может пройти неправильно.
Способ 2: Программы для установки драйверов
Сейчас бесплатно распространяется множество самого разнообразного программного обеспечения, в том числе софт для установки драйверов. Практически каждый представитель работает по одному и тому же алгоритму, а отличаются они только некоторыми дополнительными функциями. В нашей статье по ссылке ниже вы найдете список лучших подобных программ. Ознакомьтесь с ними и подберите наиболее удобную, чтобы поставить ПО на принтер HP LaserJet 1018.
Хорошим выбором станет DriverPack Solution. Данный софт не занимает много места на компьютере, быстро сканирует компьютер и производит поиск подходящих файлов в интернете. Детальные инструкции по установке драйверов подобным методом вы найдете в другом нашем материале.
Способ 3: Идентификатор оборудования
Каждое подключенное к ПК комплектующее или периферийное оборудование имеет не только собственное название, но и идентификатор. Благодаря такому уникальному номеру каждый пользователь может найти нужные драйверы, загрузить их и поставить на операционную систему. Пошаговое руководство на эту тему читайте в другой нашей статье по ссылке, что указана ниже.
Способ 4: Стандартное средство Windows
В ОС Виндовс присутствует стандартная утилита, позволяющая подключать новые устройства. Она определяет их, выполняет правильное подключение и загружает актуальные драйверы. От пользователя потребуется произвести следующие манипуляции, чтобы принтер работал корректно:
- Откройте «Пуск» и перейдите в «Устройства и принтеры».

Наведите указатель мыши на кнопку «Установка принтера» и кликните на нее.

Укажите пункт «Добавить локальный принтер».

Осталось только выбрать порт оборудования, чтобы компьютер смог определить его.

Далее начнется поиск файлов, если девайсы не отображаются в списке или там нет подходящего принтера, нажмите на кнопку «Центр обновления Windows».

В открывшемся списке выберите изготовителя, модель и начните процесс загрузки.

Остальные действия выполнятся автоматически, вам нужно будет только дождаться окончания инсталляции и перейти к работе с оборудованием.
Сегодня мы разобрали четыре метода поиска и скачивания свежего драйвера к принтеру HP LaserJet 1018. Как видите, этот процесс совсем не сложен, важно лишь точно следовать инструкции и следить за правильностью выбора в некоторых моментах, тогда все пройдет хорошо и принтер будет готов к работе.
Помимо этой статьи, на сайте еще 12102 инструкций.
Добавьте сайт Lumpics.ru в закладки (CTRL+D) и мы точно еще пригодимся вам.
Отблагодарите автора, поделитесь статьей в социальных сетях.
Драйвера для HP LaserJet 1018

Размер файла : 232 Mb
361860 
 HP LaserJet 1010
HP LaserJet 1010
Размер файла : 64.47 MB
338861 
 HP LaserJet P1005
HP LaserJet P1005
Размер файла : 179.45 Mb
322758 
 HP LaserJet 1018
HP LaserJet 1018
Размер файла : 221.58 MB
313850 
 HP LaserJet 1020
HP LaserJet 1020
Размер файла : 398.47 Mb
219429 
 HP LaserJet 1100
HP LaserJet 1100
Размер файла : 14.8 MB
159947 
 HP LaserJet Pro M1132 MFP
HP LaserJet Pro M1132 MFP
Размер файла : 36.26 MB
119109 
 HP LaserJet 1320
HP LaserJet 1320
Размер файла : 68.27 Mb
107888 
 HP LaserJet 1000
HP LaserJet 1000
Размер файла : 21.24 Mb
107768 
 HP LaserJet 1200
HP LaserJet 1200
Размер файла : 91.5 Mb
98396 
 HP LaserJet P1006
HP LaserJet P1006
Размер файла : 179.45 MB
66105 
 HP LaserJet 1300
HP LaserJet 1300
Размер файла : 132.97 MB
63864 
 HP LaserJet 1022
HP LaserJet 1022
Размер файла : 27.53 Mb
61889 
 HP LaserJet 1200
HP LaserJet 1200
Размер файла : 91.5 Mb
49949 
 HP LaserJet 1150
HP LaserJet 1150
Размер файла : 55.57 MB
48367 
 HP LaserJet P1505
HP LaserJet P1505
Размер файла : 179.45 MB
44112 
 HP LaserJet 1012
HP LaserJet 1012
Размер файла : 64.47 MB
37509 
 HP LaserJet 1160
HP LaserJet 1160
Размер файла : 306.48 Mb
33841 
 HP LaserJet 1015
HP LaserJet 1015
Размер файла : 64.47 MB
31810 
 HP LaserJet Pro 400 M401dn
HP LaserJet Pro 400 M401dn
Размер файла : 21.39 Mb
25784 

Скачать бесплатно драйвер для принтера HP LaserJet 1018
Размер файла : 221.58 MB
Операционные Системы : Windows XP 32 bit,Windows XP 64 bit,Windows Vista 32 bit,Windows Vista 64 bit,Windows 7 32 bit,Windows 7 64 bit, Windows 8 32 и 64 bit
в комплекте приложены как сами драйвера для работы с принтером так и установочный диск который поставляется с сами принтером при продаже (производителем)
Добавлены драйвера для Windows 8 – 32 и 64 бита.
Для владельцев Windows 10 не очень хорошие новости, поддержка принтера похоже подходит к концу, но попробуйте установить драйвер от Windows 8 вашей разрядности процессора, возможно подойдет. Но производитель рекомендует – подключать принтер средствами автоматической настройки и подключения к компьютеру. Для этого просто подключите принтер к компьютеру с Win10 и дождитесь диалогового окна с вопросом установки драйверов, на вопрос – ответьте – устанавливать автоматически.
Ссылки на скачивание драйверов и файлов :
HP 802.11b/g Wireless Network Adapter, список драйверов

“HP Driver” Every HP printer needs a driver to install in your computer so that the printer can work properly. You can download any kinds of HP drivers on the internet. If you use HP Ink Tank Wireless 410 Printer series, then you can install a compatible driver on your PC before using the printer.
Описание и возможности
Итак, какая же программа лучше всего подойдет для сканирования аналоговых документов в электронный формат? Эта утилита называется ScanLite и сейчас мы объясним, почему именно она является лучшей. Во-первых, это на 100% бесплатный инструмент, полностью переведенный на русский язык. Во-вторых, данная программа является максимально простой, отлично справляется со своей задачей и не содержит ничего лишнего. Ну и, в-третьих, тут присутствует достаточное количество инструментов, которые позволяют настроить изображение перед его экспортом в электронный формат.
Обо всех моментах использования данного софта вы можете узнать из приведенной ниже пошаговой инструкции. Также дополнительная информация ждет пользователя в виде короткого обучающего ролика по теме.
Установка HP LaserJet в Windows 10
В операционной системе Windows 10 установка HP 1018, как правило, выполняется из предустановленного комплекта базовых драйверов — для этого следуйте инструкции ниже
- Подключите принтер к компьютеру
- Зайдите в «Панель управления», для этого в панели задач, около кнопки пуск, начните вводить слово панель
- Выберите раздел «Устройства и принтеры»
- Нажмите кнопку «Добавление принтера»
- Теперь нужно выбрать принтер из списка, если система его не видит, попробуйте нажать на ссылку «Необходимый принтер отсутствует в списке»
- Выберите «Добавить локальный или сетевой принтер с параметрами» и нажмите Далее
- Далее нужно выбрать порт принтера (на HP LaserJet 1018 — это USB)
- Теперь выберите нужную модель принтера из списка, если ее нет — загрузите ее через центр обновления Windows 10.
- Нажмите кнопку Далее, чтобы установить драйвер
Теперь принтером можно пользоваться, если что-то пошло не так, или возникли вопросы — задайте их нашим специалистам.
Когда может понадобиться драйвер для Wi-Fi
Чтобы обеспечить корректную работу персонального компьютера на базе операционной системы виндовс, необходимо для каждого компонента установить специальное программное обеспечение – драйвер. С его помощью обеспечивается стабильная работа оборудования, периферийных устройств, а также программ и игр. Производитель заранее устанавливает требуемое программное обеспечение, но в некоторых случаях пользователю потребуется скачать и инсталлировать драйвер самостоятельно.
Драйвера для ноутбука HP
Когда нужно устанавливать драйвер для беспроводных сетей:
- Если в процессе эксплуатации ноутбука, настольного ПК была произведена замена материнской платы или чипсета Wi-Fi.
- Если операционная система была переустановлена.
- В том случае, если разработчик выпустил новую версию драйвера.
Перед тем как приступать сразу к инсталляции, необходимо с помощью специальной утилиты или штатных средств операционной системы проверить, какой именно тип чипсета установлен на ноутбуке.
Как соединить принтер с ноутбуком
Через USB
Ноутбук, как и любой другой персональный компьютер, можно соединить с принтером обычным USB шнуром. Такой тип подключения поддерживают все без исключения модели печатающей техники. А сам вход точно присутствует на портативном «девайсе». Главное, чтобы совпадали версии используемых интерфейсов. Если ЮСБ 1.0 уже не встретить, то 2.0 и 3.0 на пике популярности.
Когда связь установлена, то нужно немного подождать пока не услышите звуковой сигнал. Еще через некоторое время будет произведена автоматическая установка программного обеспечения самой операционной системой Виндовс и можно переходить к разделу по настройке печати. Если этого не произошло, то драйвера придется устанавливать вручную. В этом нет ничего сложного и легко сделать даже без установочного диска.
По Wi-Hi
WPS расшифровывается как Wi-Hi Protected Setup, что в переводе означает «защищённая Вай-Фай установка». Чтобы воспользоваться этой технологией, она должна поддерживаться роутером и самим принтером. Наличие Wi-Hi на ноутбуке не ставится под сомнение, так как моделей без него не существует в природе.
Производим подключение по такой схеме:
- Ищем кнопку WPS на корпусе роутера. Как правило, она размещена с обратной стороны в большинстве случаев.
- В течение двух минут активируем аналогичную кнопку на печатающем устройстве.
- Ждем окончания создания соединения между устройствами.
- Если ноутбук находится в той же Wi-Hi сети, то проблем с печатью не должно возникнуть.
- Подключаемся к принтеру, как к сетевому.
Если кнопки WPS не нашли на корпусе модема или включить не получается, то попробуем сделать это через веб-интерфейс управления роутером. В большинстве случаев, чтобы зайти в его настройки, нужно в любом браузере ввести адрес в формате IP или попробуйте Введите логин «admin» и такой же пароль, если он не менялся. В настройках найдите раздел «Wireless», а в его подразделах отключите MAC фильтрацию и включите функцию WPS.
Если автоматическая установка соединения, описанная в подразделе Выше, невозможна на Ваших моделях техники, то Вай-Фай подключение можно произвести ручным способом. Все, что требуется для настройки это знать название сети и код доступа к ней. Такие данные могут быть указаны на крышке модема или в документах от компании поставщика услуг Интернета.
Порядок ручной настройки:
- На экране принтера заходим в меню.
- Входим в настройки сети.
- Выбираем раздел WiHi.
- Указываем имя сети и пароль SS >Подключение по сети
Независимо был ли подключен принтер в сеть по Wi-Hi, как описано выше, через другой ПК или напрямую патч-кордом в розетку Ethernet, теперь к нему нужно подключится и установить специальное программное обеспечение (драйвера) для правильной работы. Установить соединение можно несколькими способами.
- Найти печатающее устройство через сеть. Для этого открываем «Мой компьютер», слева внизу находим ярлык «Сеть». Если принтер подключен напрямую в сеть (через ВайФай или патч-корд), то нажимаем на ярлык, а если через другой сетевой ПК, то треугольником раскрываем список. Через правую клавишу и контекстное меню производим подключение, соглашаемся на установку драйверов.
WiFi подключение
Если Ваш принтер оборудован технологией беспроводной связи Wi-Hi, а роутер тоже ее поддерживает, то стоит этим воспользоваться на полную. В такой ситуации Вам необходимо будет знать некоторые нюансы подключения большинства моделей популярных производителей. Инструкции действий для HP, Canon и Epson можете найти ниже.
Для осуществления связи между устройствами, независимо от производителя, используется режим WPS, который в промежутке не боле двух минут следует активировать на роутере и принтере одновременно.
Модели HP
Любой современный принтер от компании HP поддерживает функцию «HP Auto Wireless Connect», которая позволяет ему соединяться через WPS с любым роутером или маршрутизатором для печати с использованием беспроводной сети Вай-Фай. При использовании WPS вводить пин-код необязательно. Если на Вашем принтере есть сенсорный экран, то его можно использовать для некоторых нестандартных настроек. В случае его отсутствия, процесс синхронизации должен пройти в автоматическом режиме. Единственным минусом HP техники, а точнее технологии «HP Auto Wireless Connect», является невозможность ее правильной работы с сетевыми клиентами (ПК или ноутбук) со статическим (назначенным вручную) IP адресом.
Модели Canon
Включение функции WPS на принтерах Кэнон выполняется нажатием соответственной кнопки на корпусе. Для моделей, оборудованных дисплеем, возможно включение через меню. Лампочке-индикатор, в процессе установки соединения между устройствами, будет мигать, но как только синхронизация закончится, она будет гореть непрерывно. Это является сигналом удачного связывания.
Для большого количества устройств со встроенным дисплеем может понадобиться ввод данных о ВайФай сети и ключа доступа к ней. Такая информация указывается на корпусе модема, роутера или маршрутизатора. Эти данные также можно запросить у своего поставщика услуг интернета.
Модели Epson
Принтеры Эпсон поддерживают WPS синхронизацию связывания и подключение с вводом данных беспроводной сети. В первом случае необходимо наличие функции «Wi-Fi Protected Setup» на принтере и роутере. При одновременной активировании соответствующих кнопок на корпусах обеих аппаратов, соединение произойдет автоматически. Во втором варианте надо знать название своей сети и пароль защиты к ней. Ввод этих данных и настройка подключения производится через встроенное меню на передней панели. Как особенность Epson, отметим алгоритм присвоения сетевого имени — это название бренда и шесть последних цифр MAC-адреса.
Подключение
Если у вас все встало ровно, то вам никакие дополнительные программы и приложения для поиска блютуз устройств не нужны, и все должно спокойно подключиться.
Windows 7 и 8
- Нажимаем по значку в самом правом углу экрана и далее выбираем «Добавить устройство».
- Включаем наушники. Теперь в окошке вы должны увидеть все доступные сопрягаемые устройства. Подключаемся и слушаем музыку.
Windows 10
- Находим голубой значок, нажимаем по нему правой кнопочкой и выбираем «Добавить устройство».
- Также можно найти его в «Параметрах» в меню «Устройства».
- Заходим в нужный раздел, смотрим, чтобы передатчик был включен и нажимаем на плюсик.
- Проследите, чтобы наушники были включены. Добавляем нашу гарнитуру.
Отсутствие драйвера
Случается, что компьютер не видит принтер через USB из-за отсутствия драйвера или из-за неправильно установленного, либо устаревшего программного обеспечения.
Перейдите на официальный сайт производителя, скачайте оттуда драйвер для вашего устройства и установите его. Затем перезагрузите компьютер и попробуйте распечатать тестовую страницу.
Если вы случайно установили неподходящий драйвер, через панель управления перейдите в «Диспетчер устройств», найдите там нужное оборудование, зайдите в его свойства, затем во вкладку «Драйвер» и нажмите на кнопку «Удалить». После этого установите новое программное обеспечение, скачанное с официального сайта производителя.
Стоит ли покупать HP Ink Tank 415?
Перед тем, как ответить на этот вопрос, спросите себя — сколько вы печатаете? Рекомендуемая нагрузка на модели Ink Tank — до 800 страниц А4 в месяц. Протестированный МФУ от HP подойдет тем, кто действительно зависит от принтера: большим семьям с детьми-школьниками, учителям, студентам и предпринимателям.
Если вы много печатаете, Ink Tank поможет вам сэкономить. Пересчитывая стоимость отпечатка в рубли, цена черно-белой страницы составит около 10 копеек, цветной — 22. Это гораздо дешевле, чем услуги фотосалона или печать на обычном струйном принтере с картриджами. HP Ink Tank 415 окупит себя уже за год активного использования, и при этом вам не придется докупать чернила — в комплекте их и так много.
Если же вы используете принтер пару раз в месяц — МФУ долго не сможет оправдать свою стоимость. Однако велика вероятность, что с Ink Tank вам захочется распечатать все вокруг — особенно фотографии, которые можно отправить на печать прямо со смартфона.

Большой запас чернил в комплекте поставки Экономная печать Можно печатать фотографии Беспроводная печать Печать с гаджетов и по электронной почте
Рекомендуется только для больших объемов печати Низкая скорость печати
Пригодится для работы с принтером:
- Принтер офлайн: как это исправить?
- Как сделать шаблон для 3D-принтера
Можно ли подключить МФУ к ноутбуку без диска?
- Точка доступа к Wi-Fi
- Соединительный кабель
- Выход в интернет
И в принципе, с поставленной задачей сможет без особого труда справиться даже самый неопытный пользователь, ведь в том, чтобы вставить установочный диск в дисковод и выполнить простейшие операции по установке, предварительно соединив устройство с ПК с помощью шнура, нет ничего сложного.
После благополучной распаковки и установки файлов следует перейти в подменю “Устройства и принтеры” в “Панели управления” операционной системой компьютера, где будет отображаться ярлык нового устройства и, если все было сделано правильно, то можно смело приступать к дальнейшей работе и настройке уже самого МФУ. Существует еще несколько простых способов того, как подключить МФУ к ноутбуку, и одним из них является соединение и настройка с ПК через Wi-Fi-точку. И в первую очередь не настроенное устройство следует подсоединить к ноутбуку, используя для этих целей прилагающийся в комплекте USB-шнур. Следующий этап предполагает создание и настройку новой точки доступа непосредственно для самого многофункционального устройства, после чего необходимо произвести его подключение к Wi-Fi. Далее необходимо установить драйвера, действуя по предложенной выше схеме или используя оригинальный установочный диск.
Что касается настройки самого многофункционального устройства после подключения к персональному компьютеру, то она также не представляет собой ничего сложного. Для этого в меню “Настройка параметров” на самом МФУ необходимо дать согласие на подключение устройства к Wi-Fi-точке.
Затем рекомендуется перейти к подменю “Быстрая настройка” для того, чтобы ввести ключ сети, после того, как МФУ обнаружит ее. Если все было сделано правильно, то лампочка индикатора на панели устройства должна загореться зеленым или синим цветом, после чего можно приступать к работе.
Подключение МФУ к стационарному компьютеру хоть с диском, хоть без него, также не составит особого труда и первое, что следует сделать – это скачать драйвера для данной модели.
После подсоединения МФУ к ПК с помощью USB-шнура в нижнем углу монитора должно высветится заветное “Найдено новое устройство”. Кликнув по этому окошку, можно автоматически перейти в “Мастер”, где будет приведена пошаговая инструкция для настройки нового оборудования.
Завершив настройку, необходимо перейти в меню “Пуск”, выбрав в открывшейся вкладке подменю “Устройства и принтеры”. Проверить успешность подключения более, чем легко, ведь, если все было сделано правильно, то в открывшемся окне будут высвечиваться все ярлыки МФУ (и принтер, и сканер, и факс).
Отсутствие ярлыков указывает на то, что подключение так и не было выполнено и следует искать причины неполадок.
В любом случае, это вовсе не проблема, ведь для устранения неполадки достаточно всего-лишь скачать самую последнюю версию установщика с официального сайта производителя и перезапустить само устройство.
Отсутствие ярлыков в подменю “Устройства и принтеры” может быть вызвано и более примитивной проблемой – отсутствием подключения ПК к МФУ, что чаще всего случается тогда, когда пользователь забывает подсоединить USB-шнур, включить само оборудование в сеть или активировать его кнопку питания.
После успешной установки и подключения необходимо проверить качество печати, для чего рекомендуется выбрать подменю “Свойства” в окошке, появившимся после одного клика по ярлыку принтера.
Таким же образом производят проверку работы сканера и факса.
Установка и настройка принтера HP LaserJet 1018
Иметь под рукой принтер очень удобно: два нажатия мышкой — и перед вами лежит распечатанным любой документ. И вот вы наконец его приобрели, поставили в удобное место, подсоединили к компьютеру — но… ничего не печатается. Что же делать? Давайте разберёмся, как самостоятельно провести установку на примере очень распространённой и популярной модели: HP LaserJet 1018.

Есть несколько способов установки и настройки принтера
Для ОС Windows
Способ 1
- Открываем официальный сайт HP, заходим и находим там «Драйверы и материалы для загрузки», вбиваем имя устройства — в нашем случае HP LaserJet 1018 — и переходим к нему.
- Выбираем используемую операционную систему и кликаем по кнопке «Отправить».
- В открывшемся окне находим кнопку «Загрузить» и жмём её.
- Заходим в папку «Загрузки» и запускаем скачанный файл, после чего откроется мастер установки. Нажимаем «Установить» и следуем подсказкам мастера установки.
- Располагаем принтер на ровной поверхности, подключаем его к компьютеру и к сети, вкладываем бумагу.
- Можно печатать!
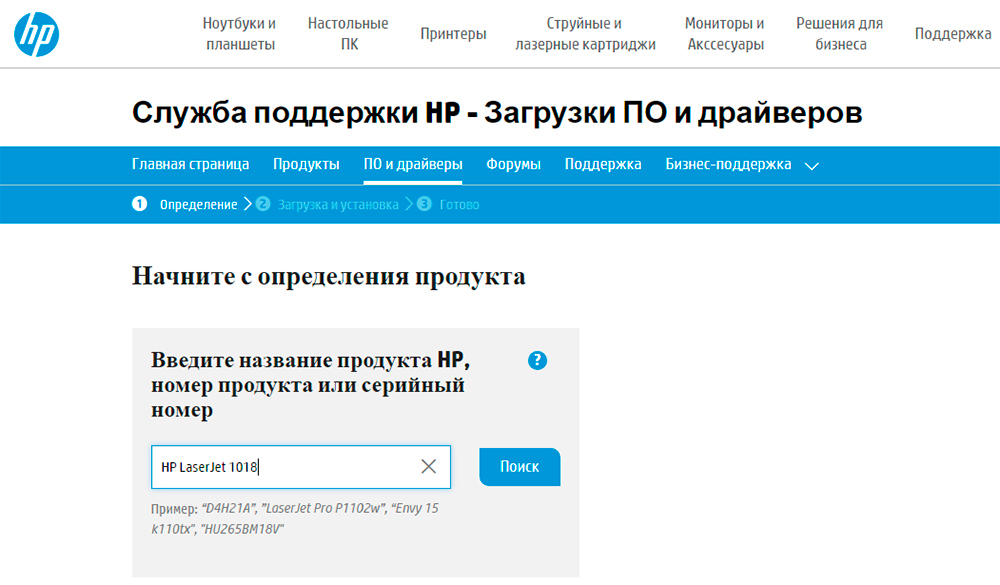
Введите название модели и нажмите поиск — для выдачи подходящих драйверов
Способ 2
- Кликаем «Пуск», затем «Устройства и принтеры»
- Жмём «Установка», «Добавить локальный принтер», затем «Далее». Обратите внимание: само устройство должно быть отключено от компьютера.
- В новом окне оставляем настройки по умолчанию и переходим дальше.
- В окне под заголовком «Установка драйвера» кликаем «Центр обновления Windows».
- Видим перед собой список изготовителей, выбираем там HP, затем HP LaserJet 1018, подтверждаем.
- В следующем окне проверяем, что имя введено верно, и подтверждаем.
- Ждём, когда завершится процесс установки.
- От общего доступа отказываемся.
- Видим сообщение, что HP LaserJet 1018 успешно установлен, кликаем «Готово».
- А вот теперь проводим очень важный шаг: в открывшемся окне кликаем правой кнопкой мыши и выбираем пункт «Удалить устройство», т. к. мы будем подключаться через USB. Хитрость в том, что при таком удалении программное обеспечение останется. Им мы и будем пользоваться.
- Подключаемся, ждём несколько минут для ознакомления с программным обеспечением и запускаем печать.
Для Mac OS
Установка на операционную систему Mac отличается незначительно, но имеет некоторые особенности.
- Заходим на официальный сайт Apple и в соответствующем разделе скачиваем драйверы. Устанавливаем их на компьютер.
- Подключаем принтер.
- Заходим в «Системные настройки», находим там «Печать и факс».
- Вбиваем имя устройства и выбираем нужный драйвер из списка.
- Отказываемся от общего доступа.
- Можно печатать!
Настройка принтера
Бывает, что при правильно установленном программном обеспечении устройство всё равно не работает или даёт сбои в работе. В чём может быть причина? Разберём основные неполадки.
- В первую очередь проверьте, все ли провода исправны и подключены так, как нужно. Убедитесь, что индикаторы светятся. Если технически всё подключено правильно, переходите к дальнейшим пунктам.
- Основной способ борьбы с неполадками — перезагрузка компьютера. Она помогает в большинстве случаев. Если после перезагрузки ничего не изменилось, заходим в «Пуск», «Панель управления», «Принтеры и факсы», «Ваш принтер HP LaserJet 1018». Возможно, в очереди стоят задания на печать; нужно их удалить.
- Ещё одна частая причина неполадок — неработающие USB-порты. Попробуйте переподключиться из одного порта в другой.
- Бывает такое, что не хватает мощности блока питания для поддержания напряжения на всех USB-портах. Попробуйте отключить все USB-соединения, кроме мыши и клавиатуры.
- Уточните конфигурацию драйверов. Возможно, по умолчанию у вас установлено не то устройство, с помощью которого вы сейчас пытаетесь распечатать что-либо. Поставьте значок «по умолчанию» напротив нужного устройства.
Как видите, установить и настроить принтер совсем не сложно, достаточно только следовать приведённым в статье пошаговым инструкциям. Будем рады, если вы поделитесь своим опытом по настройке и установке в комментариях!
Обзор принтера HP LaserJet 1018
Принтер HP LaserJet 1018 – это лазерное периферийное устройство, применяющееся для печати документов и иных материалов в монохромном режиме. Основными его преимуществами, в сравнении с аналогичными моделями, являются компактные габаритные размеры, экономичный расход красящегося вещества и высокое качество печати при незначительных финансовых затратах. Пользоваться данным изделием рекомендуется в небольших офисах, на дому и в учебных заведениях.
Технические характеристики принтера HP 1018
Свойства данной оргтехники – это не только совокупность всех характеристик изделия, но и ее отличительные особенности, в сравнении с аналогичными моделями, а также положительные и отрицательные моменты в процессе эксплуатации. Благодаря этим параметрам, любой из нас сможет узнать возможности принтера, и определить его значимость в каждом отдельном случае. В общей сложность, речь идет о следующих его параметрах:

Интерфейсы подключения: В данном аппарате для получения данных для печати используется USB-разъем конфигурации 2.0. Через специальный кабель, изделие соединяется с компьютером. Таким образом, оно получает необходимую информацию, благодаря которой и создается нужный отпечаток.
Габаритные размеры: К счастью, это периферийное устройство не занимает много места. Ведь его размеры составляют всего 370 мм в ширину, 209 мм в высоту и 242 мм в глубину. Во время транспортировки неудобств он не предоставит, так как его вес не превышает пяти килограмм.
Рабочий уровень шума: 62 дБ, для многих покажется слишком высоким. Тем не менее, в нормальной офисной обстановке, мало кто сможет услышать, как печатает принтер LaserJet 1018, а если и получится, то не будет обращать на это никакого внимания. В домашних условиях такой уровень шума может вызвать некие неудобства. Поэтому печатать рекомендуется в светлое время суток, когда нет никого спящего.
Системные требования: Так как этот копировальный аппарат относится к категории современных высококачественных печатающих изделий, то PC должен также ему соответствовать. Поэтому для комфортной работы компьютер минимум дожжен иметь процессор Intel Pentium, 32 Mb RAM и ОС Windows. Сам принтер имеет встроенный процессор марки RISC, частотою 234 МГц.
Потребляемая мощность: В рабочем режиме для нормального функционирования этой модели принтера Hewlett-Packard понадобятся стандартные 220 Вт, а вот во время ожидания он задействует всего 2 Вт. Вследствие этого, его принято считать энергоэкономным устройством.
Параметры печати принтера HP LJ 1018
Этот персональный настольный принтер ежемесячно способен создать около 3000 страниц черно-белых отпечатков. Как-никак, он за минуту отпечатывает 12 листов А4-формата (бумага плотностью 60-163 г/м 2 ) разрешением 600×600 dpi. При этом первый отпечаток будет готов всего за 10 секунд. В свою очередь, при интенсивной работе изделия, картриджа ему не хватит на месяц, так как ресурс расходника составляет 2000 страниц. Но красящее вещество можно легко возобновить и продолжить работу принтера. Принтер совместим с картриджем Q2612A.
Как установить драйвер для принтера HP LaserJet 1018
Установить драйвер на принтер HP LaserJet 1018 для компьютера под упралением ОС Windows 8 и версий младше (7, Vista, XP), можно достаточно просто. Скачайте соответствующий файл с нашего сайта или с официального портала производителя. Запустите его двойным кликом мыши и проследуйте за мастером установки. Вконце подтвердите установку и перезагрузите ПК.
Скачать драйвер для принтера HP LaserJet 1018 – размер 3,05 МБ (.exe). Драйвер HP LaserJet 1018 также подходит для моделей принтеров HP LaserJet 1020 и HP LaserJet 1022.
Если у Вас ПК с операционной системой Windows 10 и новее, то никаких файлов скачивать не нужно. В таком случае драйвер для принтеров HP LaserJet 1022, 1020 и 1018 устанавливается из уже готового набора компонентов ОС компьютера. Как установить на компьютер с ОС Windows 10 HP LaserJet 1018 драйвер смотрите в видеоролике:
Как разобрать принтер HP LJ 1018 – видеоинструкция
Скачать драйвер для HP Laserjet 1018 под Win 10 x64 Bit
Driver.ruКонтактыФорумMy DriversПоиск Добро пожаловать на Driver.ru — одну из крупнейших в мире библиотек драйверов для компьютерного оборудования.В данный момент у нас есть 6’274’513 драйверов для 183’550 устройств от 540 производителей.Общий размер драйверов, размещённых на наших серверах составляет 377.65 TB.Все драйверы размещены на наших серверах и доступны для бесплатного скачивания. Выберите производителя вашего оборудования. 0_9ABCDEFGHIJKLMNOPQRSTUVWXYZ Выберите из списка категорию оборудования для загрузки драйверов.
Популярные категории
Ноутбуки Видеокарты Принтеры Материнские платы Многофункциональные устройства Сканеры Звуковые платы USB камеры Сетевое оборудование Беспроводные адаптеры Чипсеты ПК Мониторы ТВ — тюнеры Мыши
Все категории
BD/DVD/CD приводы GPS приемники IC контроллеры IDE-RAID контроллеры MIDI-Клавиатуры MP3 плееры SATA контроллеры SATA-RAID контроллеры SCSI контроллеры SCSI-RAID контроллеры USB камеры USB устройства Windows Беспроводные адаптеры Видеозахват Видеокарты Джойстики Диктофоны Другое Звуковые платы ИБП Инфракрасные порты Кард-ридеры Карты Расширения Клавиатуры Контроллеры Копировальные аппараты КПК (PDA) Ленточные накопители Материнские платы Многофункциональные устройства Модемы Мониторы Мультимедиа проигрыватели Мыши Ноутбуки ПК Планшетные ПК Планшеты Платформы Плоттеры Принт-серверы Принтеры Проекторы Серверные устройства Сетевое оборудование Сканеры ТВ ТВ — тюнеры Телефония Трекболы Умная одежда Факсы Цифровые альбомы Цифровые видеокамеры Цифровые камеры Чипсеты
 HP LaserJet 1018
HP LaserJet 1018
Скачивая, Вы соглашаетесь с лицензией HP.
Драйверы для принтеров HP LaserJet 1018 / 1020 / 1022 под Windows 10 — XP и Mac OS X.
Базовый
Windows 2000¹/2003/XP — 8.1
Версия: 20120918Дата: 04.11.2009
Для различных разрядностей:
- х32 — lj1018_1020_1022-HB-pnp-win32-ru.exe — [2.59M];
- х64 — lj1018_1020_1022-HB-pnp-win64-ru.exe — [3.06M].
¹ — только 32-разрядная версия.
Как я понимаю, после установки базового драйвера нужно просто подключить устройство к компьютеру и подождать пока оно определится. После этого можно печатать.
Для Windows 10 программное обеспечение встроено в систему. Пошаговая инструкция по подключению принтера в видео от производителя в конце статьи.
Mac OS X
Драйверы к LaserJet 1022 загрузите из этой статьи. Остальные модели не поддерживаются в этой операционной системе.
Центр обновления Windows
Можно загрузить драйверы из центра обновления Windows. Как это сделать подробно — здесь или в видео ниже.
- Как заправить картридж HP Q2612A для устройств LaserJet 1018, 1020, 1022.
- HP Print and Scan Doctor — для диагностики и устранения неисправностей при работе с принтером.
Печатайте с удовольствием.
HP LaserJet 1018
Чтобы скачать драйвер HP LaserJet 1018 спуститесь немного ниже. Этот принтер лазерного типа, который отлично подойдёт малому офису, дому и канцелярии. Главной особенностью данной модели можно считать режим экономичного использования тонера, при котором его может хватить на 1800-2000 различных чёрно-белых операций. Максимальное количество копий при этом составляет 5000 экземпляров. Превышать этот показатель крайне не рекомендуется, так как из строя могут выйти различные комплектующие.
Установка драйвера подходит для: Windows XP (x32 и x64), Windows Vista (x32 и x64), Windows 7 (x32 и x64), Windows 8 (x32 и x64), Windows 8.1 (x32 и x64), Windows 10 (x32 и x64), Windows 2003 (x32 и x64), Windows 2008 (x32 и x64), Windows 2012 (x32 и x64).
Самое большое разрешение при печати составляет 600х600 точек на дюйм. Отдельно стоит отметить низкую стоимость расходных материалов конкретно для этого принтера, что делает его незаменим помощником в ведении различной документации. Несмотря на вес, который составляет 5 кг, модель отличается компактностью, поэтому установить её можно где угодно. Базовый уровень шума при работе составляет 62 дБ.
Windows 2000/2003/XP/Vista/7/8/8.1/10 — базовый
Размер: 2.6 MB — x32 и 3 — x64
x32 — HP LaserJet 1018-Win-8
x64 — HP LaserJet 1018-Win-8
Если после установки драйвера HP LaserJet 1018 принтер не заработает, то попробуйте выключить и включить принтер, а также сделайте перезагрузку компьютера. Иногда пользователи отправляют печать не в установленный принтер, а на другой. Поэтому убедитесь, что вы отправляете на нужный принтер. На вашем компьютере должен быть установлен драйвер для HP LaserJet 1018, чтобы принтер начал работать.
Windows обновление — для всех версий Windows XP-10
Также есть другой способ установки — подробнее читайте тут. Драйвер для этого принтера можно установить без скачивания драйвера. Необходимые файлы уже есть в системе.
Установка драйвера в Windows 10
Если вы купили принтер HP LaserJet 1018, то для его работы вам потребуется установить драйвер. Без него устройство будет просто стоять, и использовать его по назначению вы не сможете. В первую очередь надо скачать драйвер HP LaserJet 1018. Сделать это можно по ссылке, представленной выше. По умолчанию файл будет загружен в папку «Загрузки», но вы можете изменить путь, указав, к примеру, рабочий стол.
Запустите файл. Для этого два раза кликните по левой кнопке мыши. Можете нажать на правую кнопку и в появившемся меню выбрать «Открыть». Сначала программа предложит вам ознакомиться с Лицензионным соглашением. Нажмите на пустой квадратик около слов «Я принимаю условия лицензионного соглашения». Там появится галочка. Если для вас это первая установка, можете почитать текст. Вас может смутить, что вы устанавливаете драйвер на принтер серии 1018, а в окне установки указана серия 1020. Не обращайте на это внимание, проблем с печатью у вас не возникнет. Нажмите левой кнопкой мышки на кнопку «Далее».
Сразу начнется установка. Ее процесс будет отображаться в окне.
После завершения процесса подключите принтер. Для этого возьмите кабель из комплекта, и с его помощью соедините оборудование с компьютером. Подключите принтер к сети и нажмите на кнопку включения.
Все остальное программа сделает за вас. Немного подождите, и можете приступать к работе.
HP LaserJet 1018 — универсальный драйвер для практичного и производительного лазерного принтера от компании Hewlett-Packard, который потребуется вам в случае первого подключения принтера к компьютеру, а также для определения операционной системой Windows. Данный драйвер с официального сайта и предоставлен в 2 вариантах: первый для операционной системы Windows x32bit, а второй для Windows x64bit соответственно. Установка драйвера достаточно простой и понятный процесс, по этому инструкция вам не понадобится. Скачать драйвер для HP LaserJet 1018 вы сможете прямо на нашем сайте по ссылке ниже без регистрации.
 Данный принтер относится к черно-белым лазерным печатающим устройствам, с рабочим веществом тонером. На этой страничке вы можете бесплатно скачать драйвер HP Laserjet 1018 для Windows 10 x64 Bit. Также мы кратко опишем устройство и расскажем о его достоинствах и недостатках. Приступаем.
Данный принтер относится к черно-белым лазерным печатающим устройствам, с рабочим веществом тонером. На этой страничке вы можете бесплатно скачать драйвер HP Laserjet 1018 для Windows 10 x64 Bit. Также мы кратко опишем устройство и расскажем о его достоинствах и недостатках. Приступаем.
| Время печати первой странички: | 10 с |
| Тип отпечатков: | Ч/Б |
| Максимальный размер бумаги: | А4 |
| Технология создания отпечатков: | Лазерная |
| Наибольшее разрешение: | 600×600 точек на дюйм |
| Форм-фактор: | Настольный |
| Скорость работы: | 12 стр/мин |
| Область использования: | Персональный |
| Нагрузка в месяц: | 3000 страниц |
| Тип устройства: | Принтер лазерный |
Стоит принтер в районе 4000 р, немного ниже вы найдете несколько фотографий в хорошем качестве. Чтобы увеличить, просто кликните на картинку.

Описание
HP Laserjet 1018 – это принтер, который выделяется хорошим качеством сборки и довольно высокой производительностью. Хотя устройство далеко не новое. Естественно, для того чтобы оно смогло работать в среде Windows 10, вам нужно скачать и установить драйвера. Немного ниже вы сможете сделать это абсолютно бесплатно.
На некоторых системах ПО автоматически устанавливается из центра обновления.
Также, к вашему вниманию видеообзор устройства. Из ролика можно более наглядно понять что это за модель.
Скачать
Драйвер взят с официального сайта HP и для вашего удобства выложен тут. Просто кликните по кнопке и в зависимости от разрядности скачайте.
Внимание: для корректной установки необходимо запускать файл от имени администратора.














![Драйвер HP LaserJet 1018 с официального сайта – скачать бесплатно [инструкция]](https://servis-na-5.ru/wp-content/cache/thumb/44/78e2942b63dbf44_320x200.png)