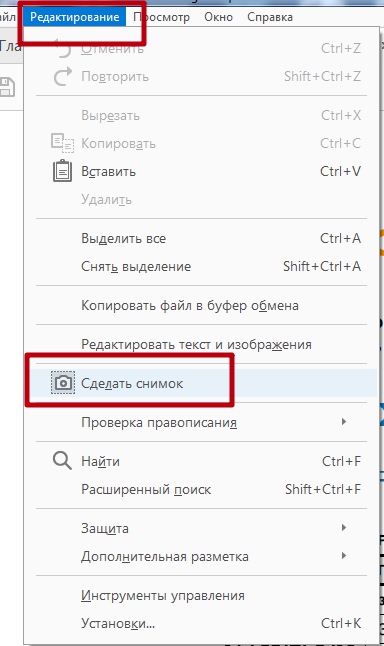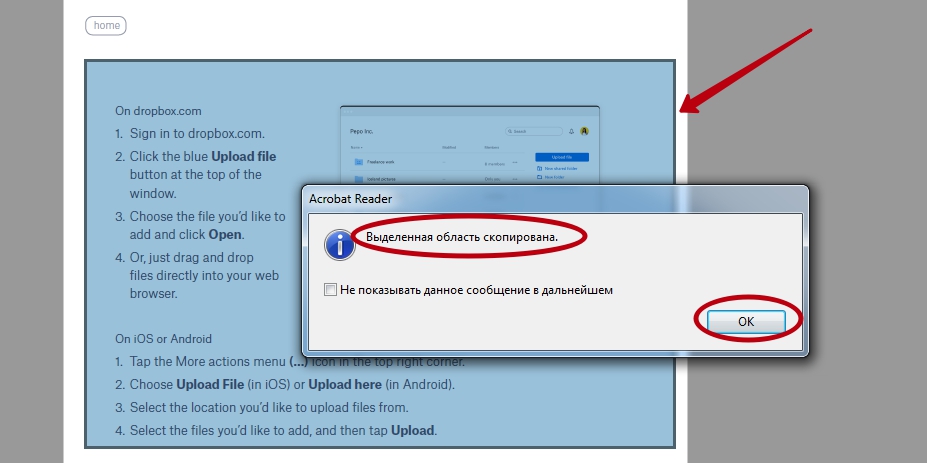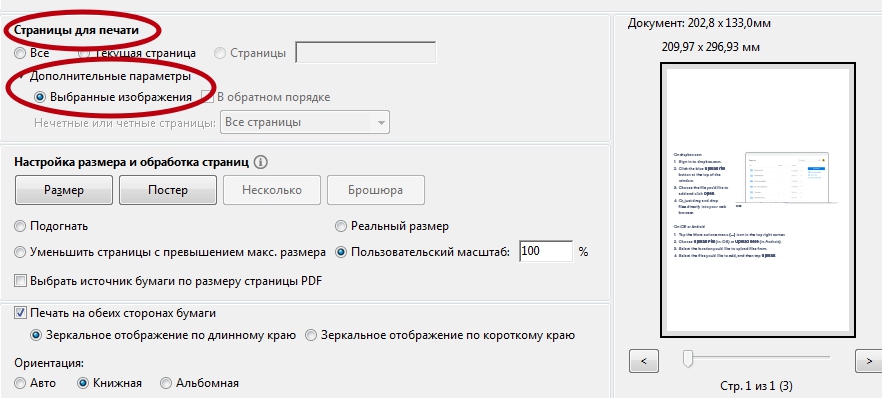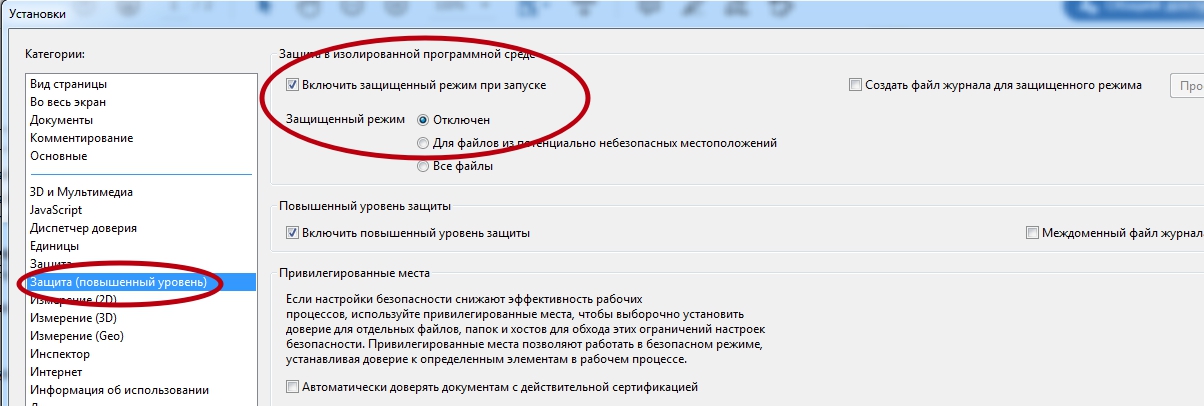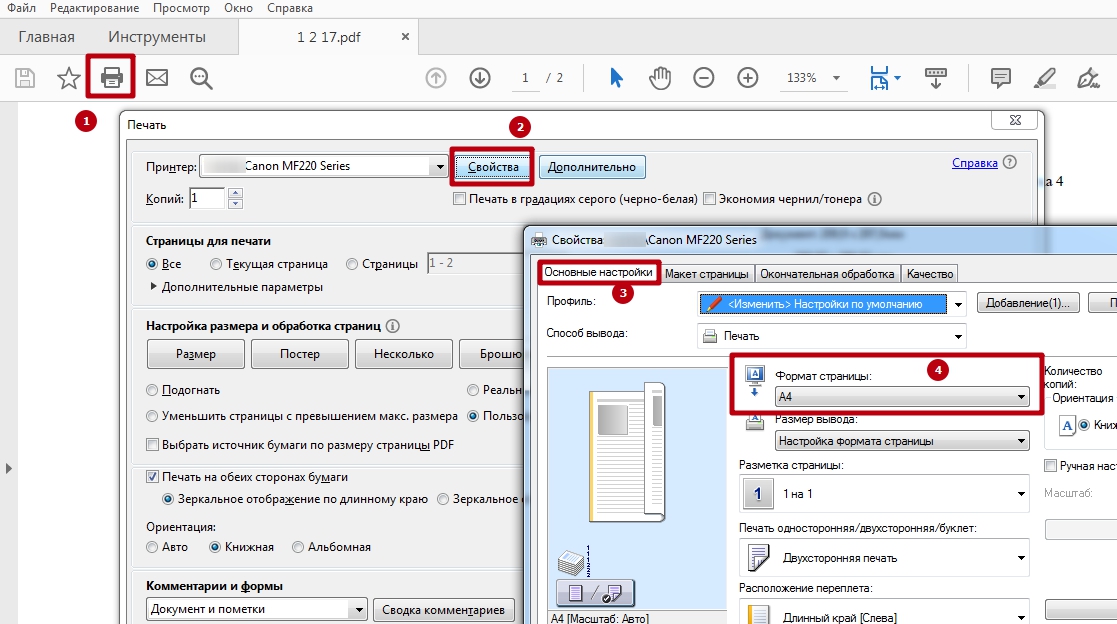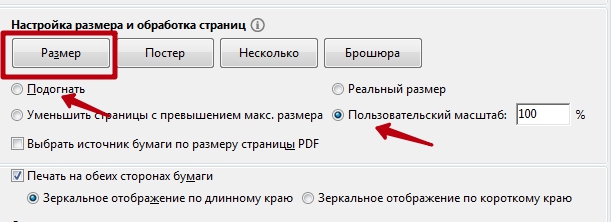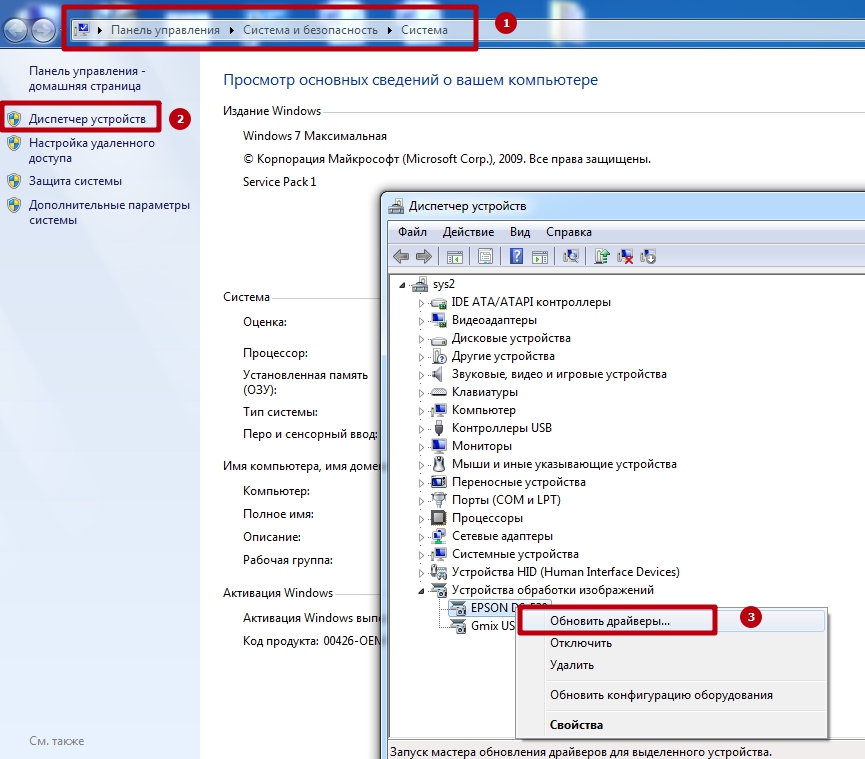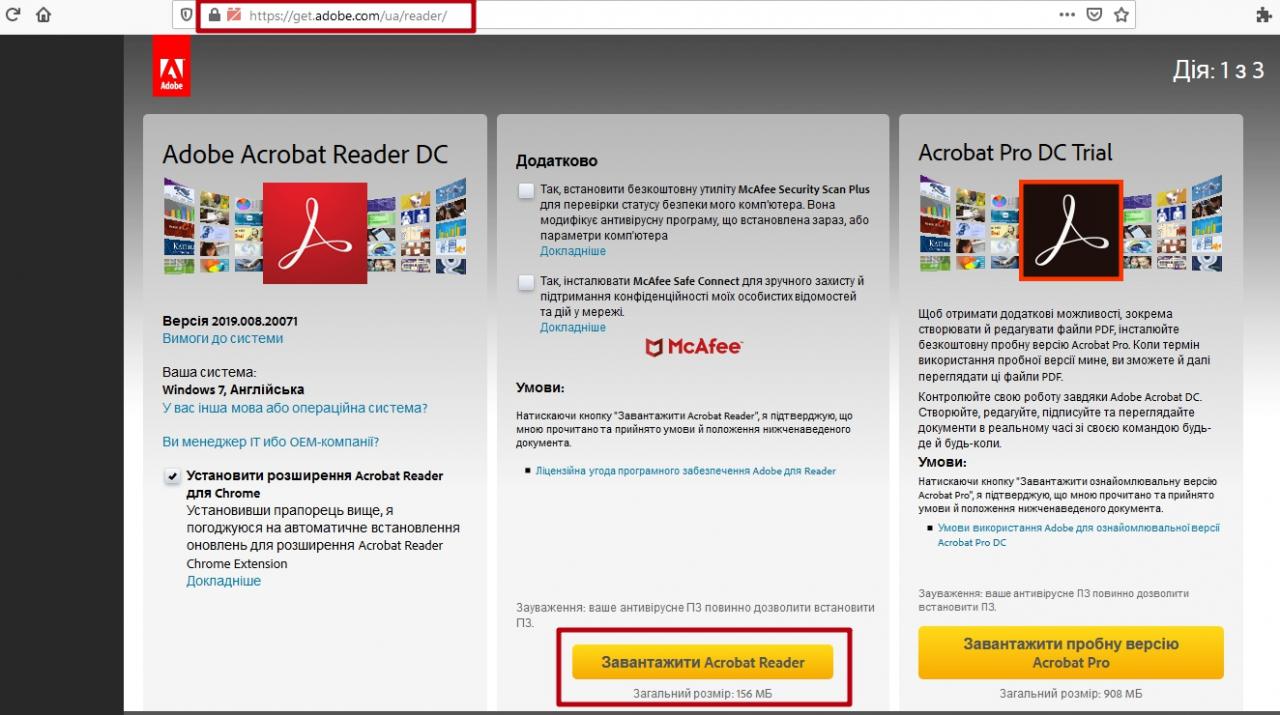Как сделать двустороннюю печать на принтере
Если при эксплуатации МФУ или струйного принтера у вас возникла необходимость печати на обеих сторонах листа, сначала нужно разобраться, есть ли у них данная функция. Для этого просто прочитайте инструкцию или посмотрите технические характеристики необходимой модели HP, Canon, Epson или Brother на сайте производителя.

Еще один вариант – откройте любой файл, нажмите «Печать», увидев значения «Односторонняя печать» и «Двусторонняя печать», кликните на втором, если оно активно, значит, технология дуплекс вам доступна. Она может реализовываться:
- в автоматическом режиме, когда принтер сам переворачивает страницы А4;
- в ручном режиме, когда прилагается руководство, как переворачивать листы, чтобы корректно напечатать информацию с их обратной стороны.

Если у вас несколько принтеров, то может быть такое, что один из них поддерживает двустороннюю печать, а другой — нет
Варианты настройки двусторонней печати в Word
Как же настроить двустороннюю печать, если ваш принтер не может делать это автоматически? Сначала стоит распечатать те страницы, которые должны быть на одной стороне листа, после чего перевернуть их, загрузить повторно в лоток подачи и распечатать оставшиеся:
- Открыть «Файл»
- Нажать «Печать»
- Выбрать «Параметры»
- Выбрать «Односторонняя печать»
- Нажать «Печать вручную на обеих сторонах»

Рекомендуем вам вначале выполнить тестовую печать, что-бы разобраться как необходимо подавать листы в устройство
Так же можно попробовать отдельно печатать четные, а затем нечетные страницы. Для этого следует:
- Открыть «Файл»
- Нажать «Печать»
- Выбрать «Параметры»
- Выбрать «Напечатать все страницы», а внизу найти и щелкнуть «Напечатать только нечетные страницы» и отправить их на печать.
После того, как они будут распечатаны, сделать все то же самое, только в конце щелкнуть «Напечатать только четные страницы».
Настройка двусторонней печати в Еxcel
Двусторонняя печать в Экселе, в отличие от Word, может реализовываться сложнее, так как не всегда выполняется корректно даже при наличии автоматической функции дуплекс. Особенно, проблемы возникают, если печатать не один лист книги Еxcel, а два отдельных.
В первом случае, содержание листа автоматически переходит обратную сторону страницы – для этого достаточно просто выбрать при распечатке значение «Двусторонняя печать». Во втором случае, принтер часто печатает два листа на разных страницах, даже если в настройках вы указали, что распечатать нужно на обеих сторонах одной. Для того, чтобы документ распечатывался так, как вам нужно просто делать настройки печати отдельно для каждого листа:
- В Еxcel выделите первый лист, который необходимо распечатать, нажав на вкладку листа.
- В параметрах печати щелкните на «Двусторонняя печать»
- В Еxcel выделите второй лист.
- В параметрах печати щелкните на «Двусторонняя печать».
- Выделите, удерживая клавишу CTRL, оба листа и отправьте на печать.

Настройка двусторонней печaти в PDF
При необходимости распечатать файлы PDF из программ Adobe Reader DC или Adobe Acrobat DC нужно не просто включить функцию «Печать на обеих сторонах бумаги», но и выбрать край, по которому нужно переворачивать страницы. Стоит отметить, что в диалоговом окне эта функция может не появиться, тогда просто откройте свойства принтера и отметьте необходимость двусторонней печати там.
Если автоматически дуплекс настроить нельзя, тогда нужно:
- Открыть «Файл»
- Нажать «Печать»
- Во всплывающем окошке «Набор» в «Диапазоне печати» отметить «Только четные страницы».
- Выбрать «Инвертировать страницы»
- Нажать «Печать»
В том случае, если у вас нечетное количество файлов, добавьте одну пустую страницу. Когда необходимые листы будут распечатаны. Поместите их в лоток, верней частью вниз, а затем:
- Откройте «Файл»
- Нажмите «Печать»
- Во всплывающем окошке «Набор» в «Диапазоне печати» отметьте «Только нечетные страницы»
- Пропуская параметр «Инвертировать страницы», нажмите «Печать»
Как напечатать двусторонний PDF файл с помощью лучшего PDF принтера

Elise Williams
2021-03-10 13:57:52 • Опубликовано : Инструкции по статьям • Проверенные решения
Часто возникает необходимость распечатать файлы PDF на обеих сторонах страницы, обычно это называется «двусторонняя печать» или «печать с двух сторон». Если Вы хотите распечатать двусторонний PDF файл, Вам потребуется специальное программное обеспечение (и оборудование) для выполнения этого действия. На рынке доступно множество принтеров PDF, которые позволят Вам настроить параметры двусторонней печати. Здесь мы поговорим о лучшем принтере PDF – PDFelement для простой печати двустороннего PDF.
PDFelement позволяет пользователям печатать PDF (печатать двусторонний PDF, печатать PDF с примечаниями и аннотациями, печатать PDF как буклет), редактировать текст, водяные знаки, графику, цифровые подписи и почти все остальные элементы документа PDF. Он также позволяет конвертировать PDF файлы во множество других типов файлов, включая самые популярные файлы Microsoft Office.
Самый простой способ распечатать двусторонний PDF файл
Вот как Вы можете распечатать двусторонний PDF файл с помощью PDFelement
Шаг 1: Откройте PDF файл для печати
Запустите PDFelement на своем компьютере. Откройте PDF файл, который хотите распечатать. Вы можете перетащить файл прямо в окно PDFelement. Кроме того, Вы можете перейти в «Файл», а затем выбрать «Открыть» для выбора PDF файла, который хотите распечатать.

Шаг 2: Установите свойства печати
Теперь снова нажмите на «Файл», и на этот раз выберите «Печать». В меню «Печать» установите параметры печати в соответствии с Вашими требованиями. Если Вы нажмете на «Свойства принтера», Вы можете установить ориентацию печати, порядок страниц, количество страниц на листе, а также некоторые дополнительные настройки.

Шаг 3: Распечатайте двусторонний PDF файл
В раскрывающемся списке параметров «Режим печати», нажмите «Несколько» и выберите «2 страницы на листе». Щелкните «Печать», чтобы отправить команду принтеру.
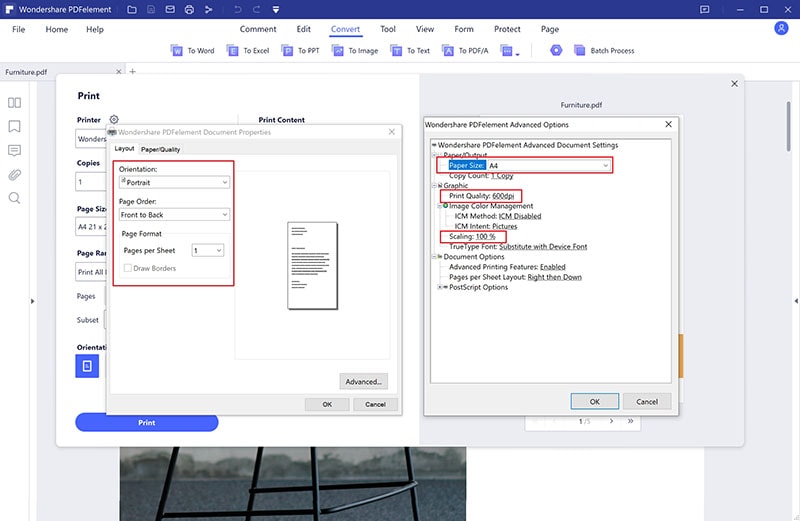
Полезные советы по печати двустороннего PDF файла
Вы можете сыграть значительную роль в защите окружающей среды, если будете печатать на обеих сторонах листа. Давайте поразмышляем – подумайте о документе, для которого нужно целых 1000 страниц, если печатать его только на одной стороне. Но тот же документ займет всего 500 страниц, если Вы будете печатать на обеих сторонах каждой страницы.
Вместе с тем, Ваши документы будут занимать меньше места, Вам нужно будет покупать меньше бумаги для печати, и в конечном итоге Вы даже сэкономите деревья. Этот вариант – беспроигрышный. Ниже приведены шаги, которые необходимо выполнить, если Вы хотите настроить принтер для печати на обеих сторонах бумаги.
Однако наиболее важным здесь является то, что у Вас должен быть принтер, поддерживающий двустороннюю печать, чтобы печатать сразу на обеих сторонах страницы. Вы можете уточнить у производителя, поддерживает ли Ваша модель принтера печать на каждой стороне страницы. Обычно требуется установка определенной платы или микросхемы, поддерживающих эту функцию. Компании, поддерживающие двустороннюю печать, обычно активно рекламируют ее, поэтому сначала рекомендуется проверить подробности в руководстве пользователя.
При покупке принтера убедитесь, что покупаете модель, которая поддерживает двустороннюю печать, потому что только эти принтеры могут печатать двусторонние страницы. Это станет не только рентабельным решением, но также поможет и Вашему рабочему столу (уменьшив беспорядок).
Здесь также важно упомянуть, что Вы можете печатать двусторонние PDF файлы без двустороннего принтера. Однако для этого Вам придется вручную вставлять страницу в принтер после каждой печати. Это прекрасный способ, если Вы хотите распечатать всего несколько страниц, но если у Вас сотни страниц в очереди на печать, задача может оказаться очень утомительной.
Двусторонняя печать | Acrobat DC, Reader DC и более ранние версии
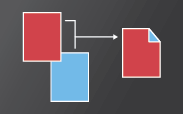
Adobe Reader и Adobe Acrobat позволяет печатать на обеих сторонах листа, если ваш принтер поддерживает эту функцию. Параметрами управляет драйвер принтера, но не Adobe Acrobat или Adobe Reader. Сведения по возможностям принтера см. в документации к принтеру (двухстороннюю печать также называют дуплексной, смежной, спереди и сзади или печатью с обеих сторон).
(Mac) Двусторонняя печать в Acrobat DC, Acrobat Reader DC
В настоящее время параметры печати в macOS имеют приоритет над параметрами печати в Acrobat или Acrobat Reader. При попытке выполнить двустороннюю печать в Acrobat или Acrobat Reader принтер не печатает в соответствии с заданными параметрами в Acrobat/Reader. Поэтому вам необходимо настроить параметры печати с помощью интерфейса администратора CUPS в Mac.
Настройка параметров печати в интерфейсе администратора CUPS
CUPS (ранее известная как Common UNIX Printing System) — это сетевая служба печати, используемая компьютерами Mac. Это позволяет настроить принтеры в сети и установить параметры принтера. По умолчанию веб-интерфейс CUPS отключен в Mac.
Параметры печати, указанные в интерфейсе macOS, имеют приоритет над параметрами печати в Acrobat или Acrobat Reader.
Инструкции по включению или отключению двусторонней печати с использованием интерфейса CUPS
Откройте приложение Терминал на компьютере Mac. Выполните одно из следующих действий в приложении:
- Нажмите значок Finder на док-панели. Нажмите «Перейти» > «Утилиты». Откройте Терминал.
- В верхнем левом меню Mac нажмите значок Spotlight ( ) и введите «Terminal». Откройте Терминал.
При появлении запроса введите sudo cupsctl WebInterface=yes и нажмите клавишу Return
Введите пароль от компьютера Mac при появлении запроса и нажмите клавишу Return.
Выйдите из приложения «Терминал».
Откройте Safari или любой другой браузер, введите http://localhost:631 в адресной строке и нажмите Return. Появится веб-страница CUPS.

Перейдите на вкладку Принтеры и выберите принтер из списка.
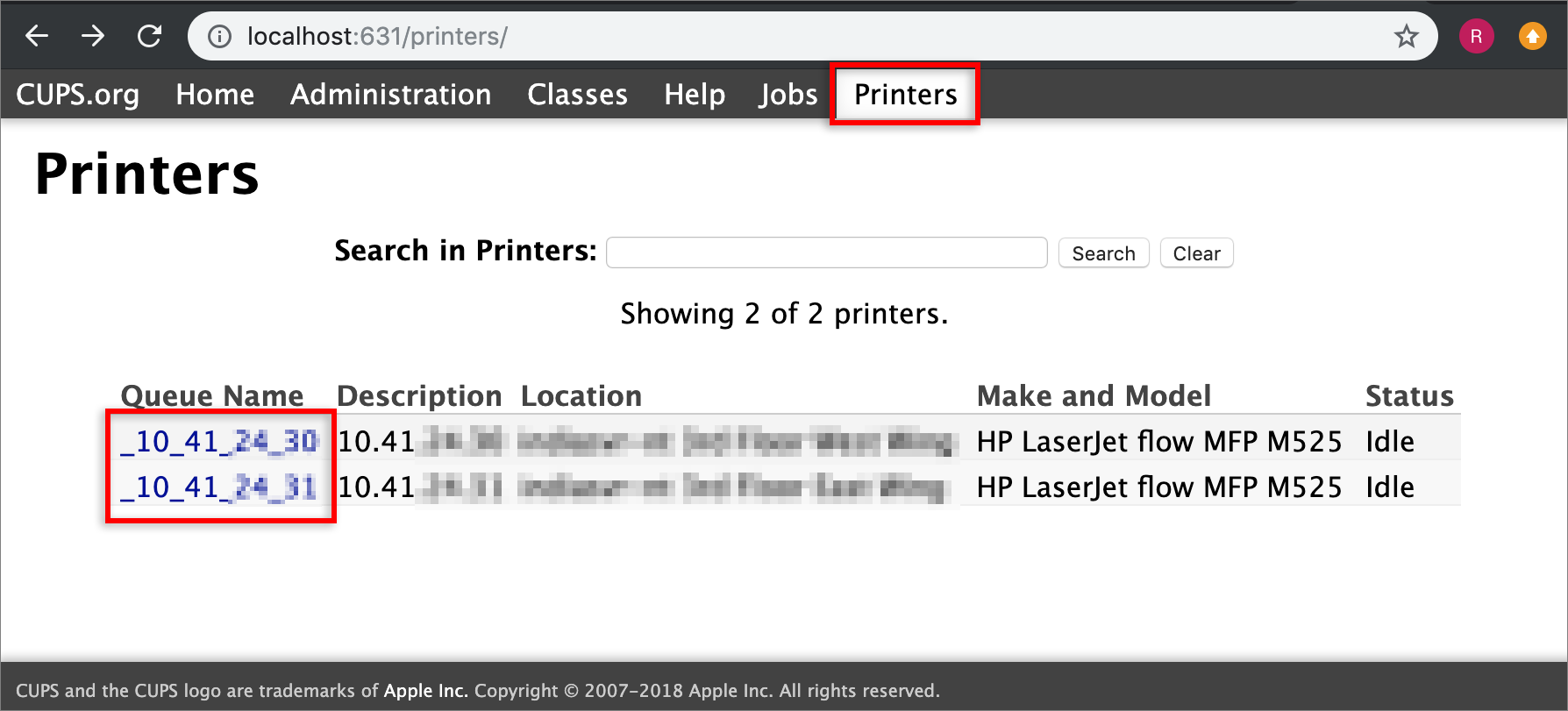
В раскрывающемся списке Администраторы выберите Установить параметры по умолчанию.
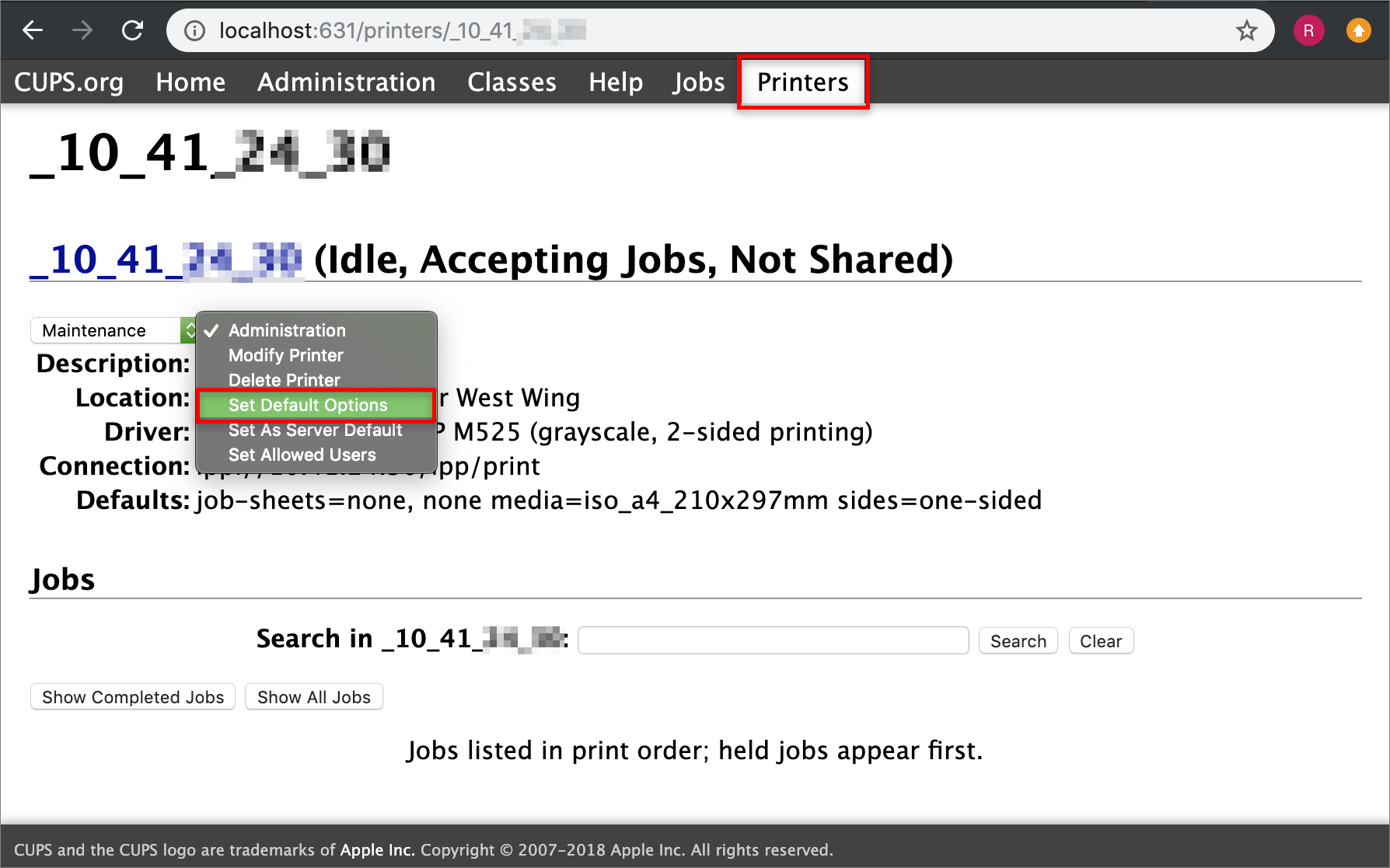
Чтобы включить двустороннюю печать, выберите Переплет по длинной стороне или Переплет по короткой стороне для параметра «Двусторонняя». Чтобы отключить двухстороннюю печать, выберите Выкл.
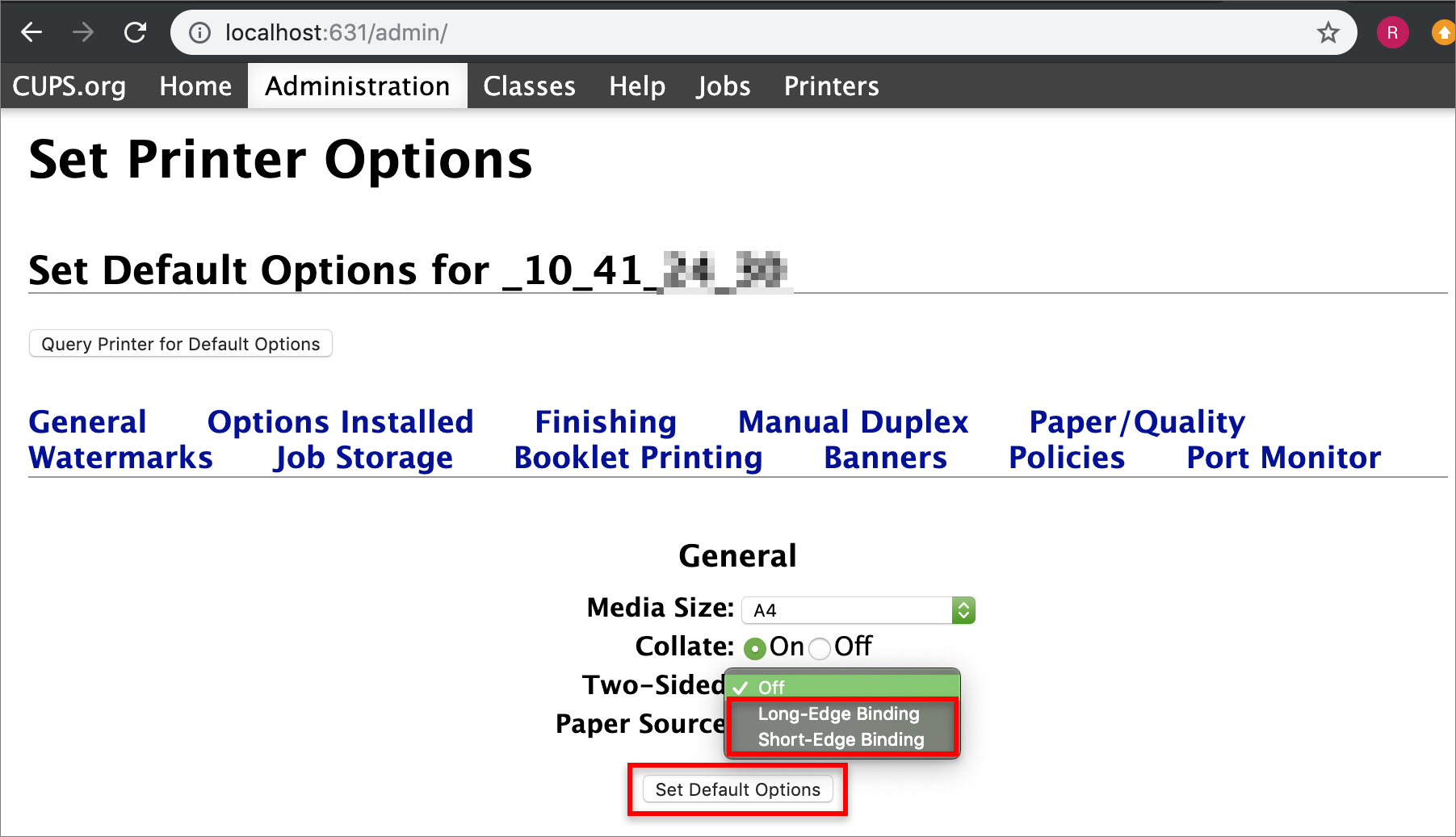
Нажмите Установить параметры по умолчанию, чтобы сохранить изменения.
Ваш принтер настроен. Откройте файл PDF в Acrobat или Acrobat Reader и распечатайте его.
(Mac OS) Двусторонняя печать в Acrobat, Reader 10 или более ранних версиях
Выберите меню «Файл» > «Печать».
(Reader X/Acrobat X) Нажмите кнопку «Принтер» в нижней части диалогового окна «Печать», а затем нажмите кнопку «Да» при появлении запроса.
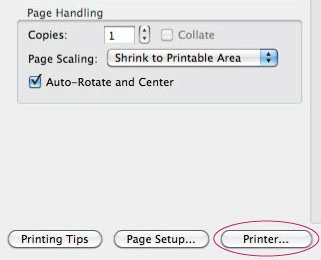
Убедитесь, что диалоговое окно «Печать» находится в расширенном режиме, нажав на стрелку справа от всплывающего меню «Принтер».
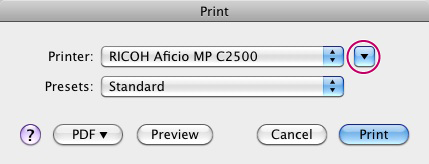
В диалоговом окне «Печать» выберите «Макет» во всплывающем меню.
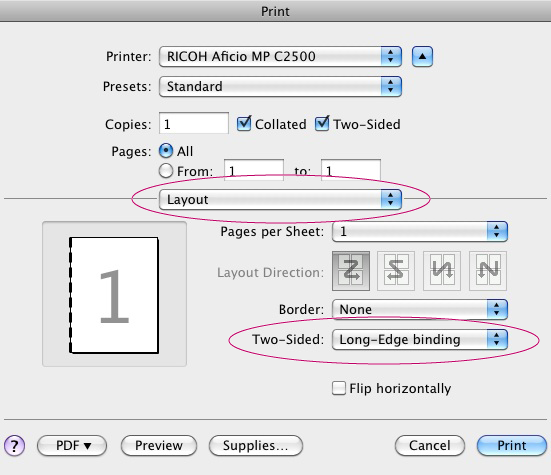
Диалоговое окно «Печать» с выбранным параметром «Макет» из всплывающего меню режима. Параметр «Переплет по длинной стороне» выбран во всплывающем меню «Двусторонняя печать».
Во всплывающем меню «Двусторонняя печать» выберите параметр для переплета.
Нажмите кнопку «Печать», а затем кнопку «ОК» в главном диалоговом окне «Печать».
Инструкция, как можно распечатать pdf файл весь или выделенный фрагмент с защитой и без

Из этого материала Вы узнаете, как распечатать пдф файл на принтере в домашних условиях без помощи специалиста. Рассказываем о разных тонкостях: вывод документа на 2 стороны в автоматическом режиме, двух страниц на листе, части текста, снятие защиты с файла и многое другое.
Дополнительно представлена информация по устранению возможных проблем и ошибок во время работы. А именно: печать иероглифов вместо текста, обрезка части листа, сохранение вместо распечатки и тому подобные случаи.
Можно ли распечатать документ такого типа?
Практически любой pdf документ может быть напечатан на обычном принтере. Единственной «преградой» для таких действий можно рассматривать только какие-либо сторонние проблемы или установленная защита на файл. Как устранить такие неисправности рассказано более подробно в последнем разделе этой статьи.
Варианты вывода на принтер
Все последующие действия протестированы в самой популярной программе для работы с пдф форматом — Adobe Acrobat Reader DC.
Стандартный
Двусторонняя печать
Активировать такой вариант распечатывания можно двумя способами:
- В окне ниже настроек размера и обработки страниц есть надпись «Печатать на обеих сторонах бумаги». Именно ее нужно отметить, используя левую клавишу мышки. Там же сразу укажите требуемое зеркальное отображение. Оно может быть по длинному или короткому краю. Для альбомного листа соответственно переворот вверх/вниз и влево/вправо, для книжного — наоборот.
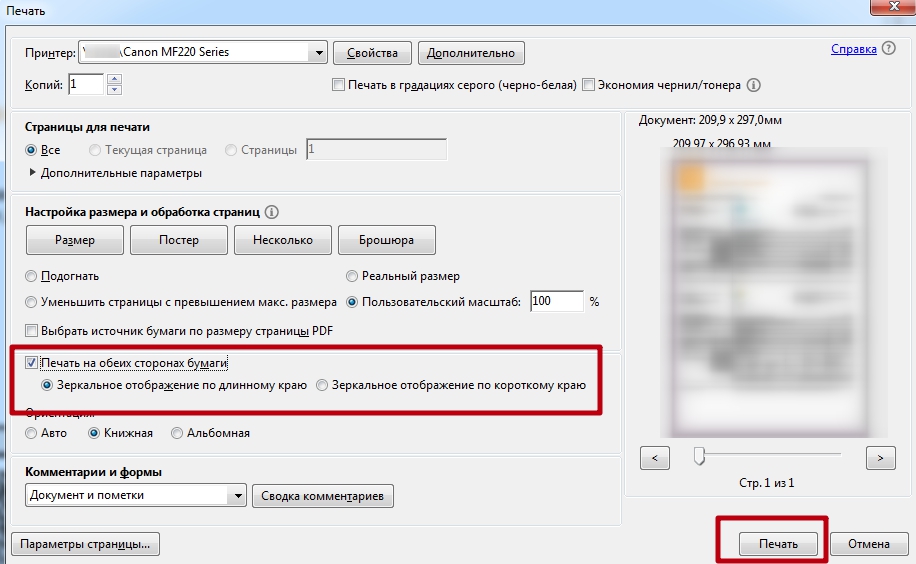
В английской версии программы Adobe Acrobat порядок действий аналогичен. Только подписи будут «латиницей».
По две страницы на листе
Найдите раздел «Настройка размера и обработка страниц». Он находится по центру слева. Третья кнопка «Несколько» активирует нужный нам режим. Кликните по ней. А также укажите, сколько пдф страниц нужно уместить на одном реальном листе бумаги. Еще одна доступная опция — «Порядок страниц». 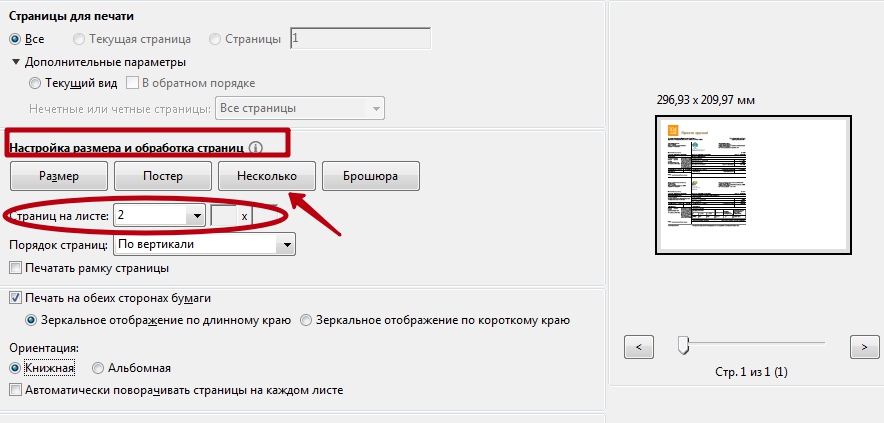
На нескольких листах
Для разбивки одного большого, в плане размера формата (например А3), документа используйте раздел «Постер». Нажмите на соответствующую кнопку. Установите масштаб сегмента и наложение. Справа в предварительном просмотре сразу сможете увидеть внесенные изменения. Для удобства вырезки в дальнейшем отметьте пункт «Метки».
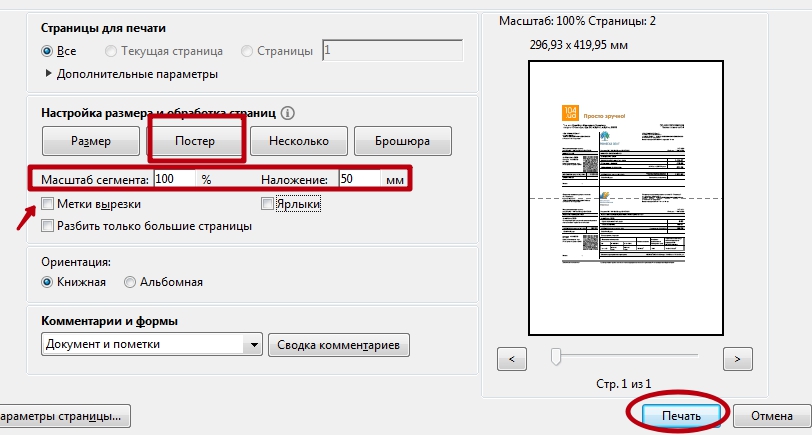
Выделенный фрагмент или часть страниц
Если все данные на странице pdf не нужны, то для получения только определенного фрагмента (части области с текстом или изображением) существует отдельный «инструмент». Будем использовать оснастку «Снимок».
Действуйте по такой инструкции:
- Перейдите в раздел меню «Редактирование».
- Там найдите ярлык «Сделать снимок».

- Выделите нужный фрагмент прямоугольником, используя мышку (зажав левую клавишу).

- Потом перейдите в раздел «Файл», а оттуда в «Печать».
- В разделе «Страницы для печати» отметьте пункт «Выбранные изображения».

Сразу несколько документов (файлов): пакетная печать
Используйте такой вариант, только если уверены в правильности ранее указанных настроек печати.
Используем черно-белую гамму
Если свое цветное изображение в pdf Вы хотите распечатать в черно-белых оттенках, то для таких целей используйте опцию «В градациях серого (черно-белая)». 
Разные форматы
Для выбора формата печати используйте варианты из меню, доступного по нажатию на кнопку «Размер». Пользователю предлагаются такие опции.
- «Подогнать» — документ, который незначительно больше или меньше выбранного размера будет уменьшен или увеличен, чтобы вместить всю информацию на одном листе бумаги.
- «Уменьшить страницы с превышением максимального размера» — аналогично «подгонке» только в сторону «обрезки» габаритов.
- «Выбрать источник по размеру документа PDF» — автоматический подбор формата бумаги под текущий файл пдф.
- «Пользовательский масштаб» — можно увеличить или уменьшить область печати относительно реального размера.
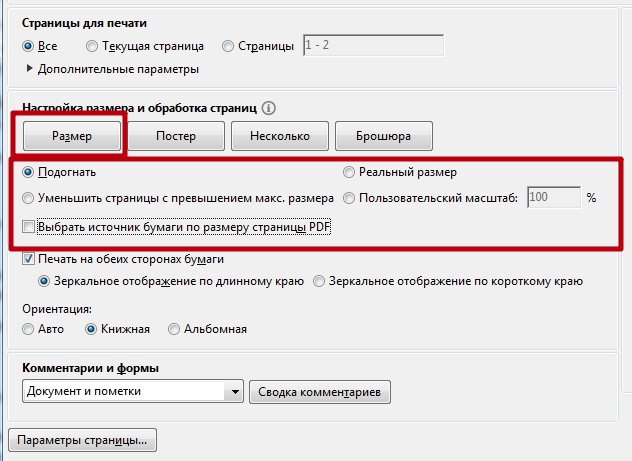
Брошюры
Acrobat Reader, как и тот же Ворд, имеет возможности распечатывать документы в виде брошюры. В результате Вы получите полноценную книгу собственного производства. Для этого следует использовать кнопку «Брошюра» в разделе «Настройка и обработка страниц» окна «Печать».
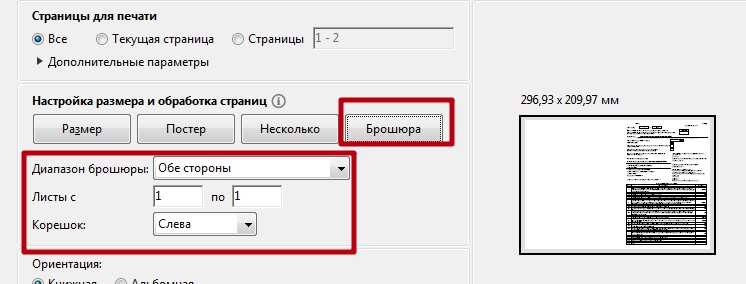
Для пользователя доступна настройка таких опций: «Диапазон брошюры», «Листы с по», «Корешок».
Комментарии
Комментарии, которые есть в некоторых документах, тоже можно распечатать. Если это актуально для Вас, то перейдите вниз окна к разделу «Комментарии и формы». Выберите нужный вариант из списка и нажмите кнопку «Сводка». Дайте согласие на включение текста комментариев в печатаемый документ.
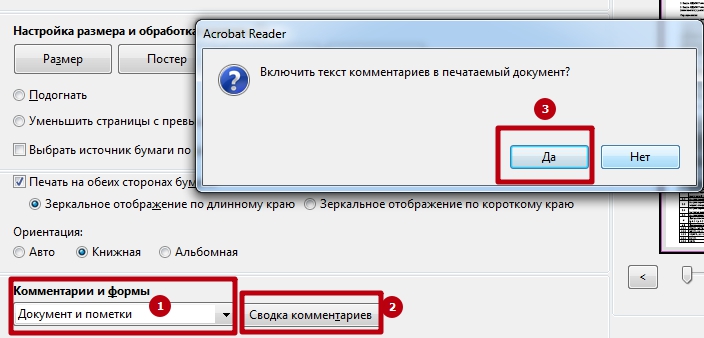
Большие файлы
Если перед Вами стоит задача напечатать большую книгу или любой другой документ с не одной сотней страниц, то такой документ будет занимать много места на диске. А при печати он должен быть помещен в оперативную память компьютера или ноутбука и самого принтера. В зависимости от мощностей ПК и печатающего устройства могут быть проблемы. Если, когда «оперативки» не хватает в «компе», случаи редкие, то со встроенной памятью принтера проблемы бывают чаще.
Единственное решение — разбивка большого пдф файла на несколько более мелких. С такой задачей быстро и просто справится любой онлайн-сервис для таких целей.
Картинкой
Все чаще используется такая функция программы, как «Печатать, как изображение». Это быстрое решение проблемы с обрезанием листа или выводом иероглифов вместо букв кириллицы. Как активировать опцию показано ниже на рисунке. «Спрятана» она в меню «Дополнительно».
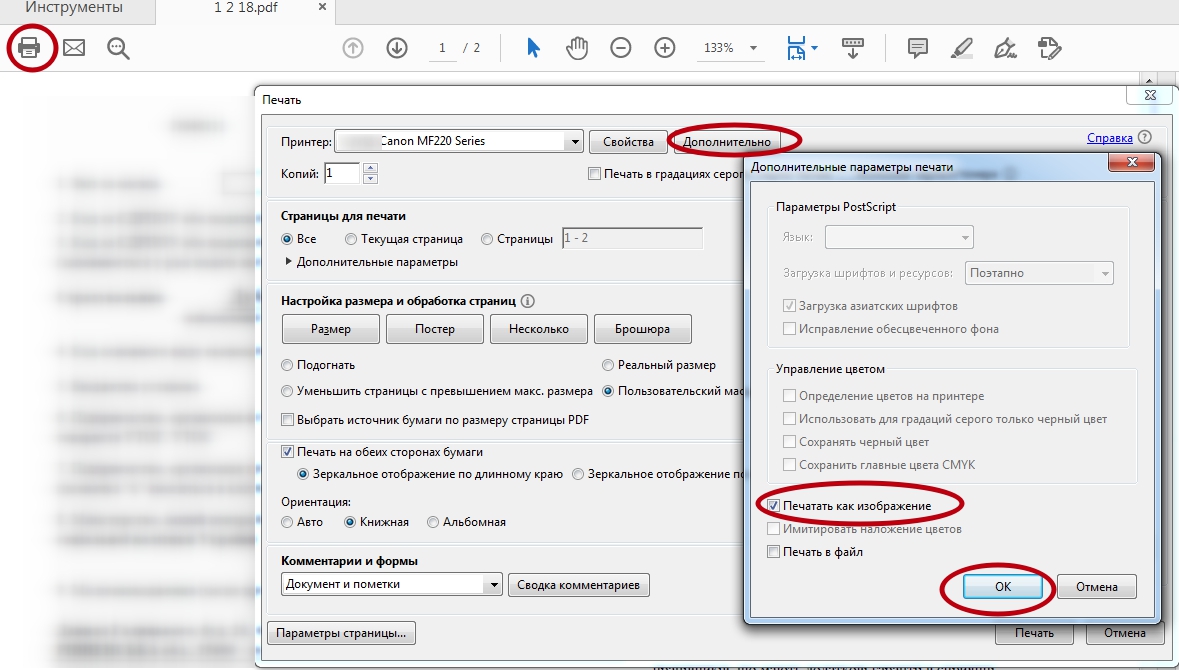
Возможные проблемы
Документ защищен от печати: как снять запрет и разблокировать
Быстрым и простым решением было бы указать нужный пароль и таким образом снять защиту. Узнать его можно у автора документа, предварительно связавшись с ним любым удобным способом. Но сделать так не всегда возможно. Если связи с владельцем нет, то попробуйте применить специальные утилиты для снятия пароля. К примеру: PDFUnlocker, PDF Password Security.
На некоторые файлы владельцы или операционная система Windows автоматически могут наложить только защиту без требования указания каких-либо дополнительных паролей. Если Вы уверены в безопасности документа, то смело можете снимать защищенный режим.
Короткая инструкция по снятию запрета:
- Перейдите в главной панели вверху на закладку «Редактирование».
- Потом кликните по «Установки» в конце списка.
- В новом окне найдите категорию «Защита», а в ней уберите отметку напротив «Включить защищенный режим при запуске» .

- Перезапустите программу и снова откройте нужный файл.
Печать документа невозможна: произошла ошибка
Несколько разных вариантов решения неисправности:
- Попробуйте отправить на печать документ с опцией «как изображение». Подробней о ее включении читайте в разделе 2.12 этой статьи ниже.
- Закройте документ, а затем переименуйте файл и снова откройте.
- Переустановите программу или используйте любую другую.
Обрезает страницу
Если принтер не выводит документ в нормальном виде на листе, а обрезает часть текста или изображения, то причин такого его «поведения» может быть несколько. Рассмотрим основные из них.
- Формат бумаги в лотке не соответствует указанному в настройках.
- Размер печатной области больше чем А4.
- Проблемы с драйвера принтера.
- Требуется обновление Acrobat Reader к последней версии.
- Смените формат на А4 (в 98% случаев нужен используется именно он).

- Выполните «подгонку» или сделайте уменьшение за счет пользовательского масштаба.

- Переустановите драйвер своего «печатника».

- Скачайте свежую версию на сайте компании Adobe.

Печатает иероглифы вместо букв
Причины неисправности и способы исправления:
- Временные неполадки. Перезагрузите ПК и принтер. Выключите на 15–30 секунд и снова включите.
- Выполните печать с настройкой «Как изображение».

А также если есть проблемы с отображением русских букв нелишним будет проверить свой ПК или ноутбук антивирусной программой. После восстановите системные файлы вызовом «sfc /scannow» в командной строке.
Нет кнопки «Print»
Кнопка «Печать» в окне ПК или ноутбука может отсутствовать по причине «низкого» разрешения экрана «девайса». Минимальные требования 1024×768. Выхода есть два:
- После внесения всех нужных настроек просто нажмите клавишу «Enter».
Сохраняет страницу
Если после нажатия на кнопку «Print» принтер «молчит», а программа предлагает сохранить файл, то, скорее всего, настроен режим «Печать в файл» или указано «виртуальное» устройство для вывода. А потому внимательно посмотрите в окне выбора и укажите правильный вариант.
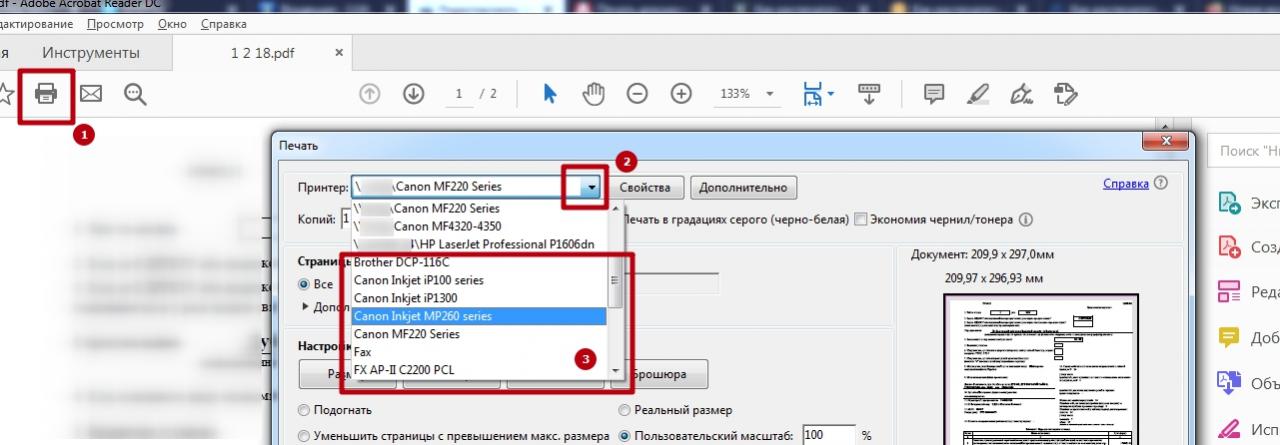
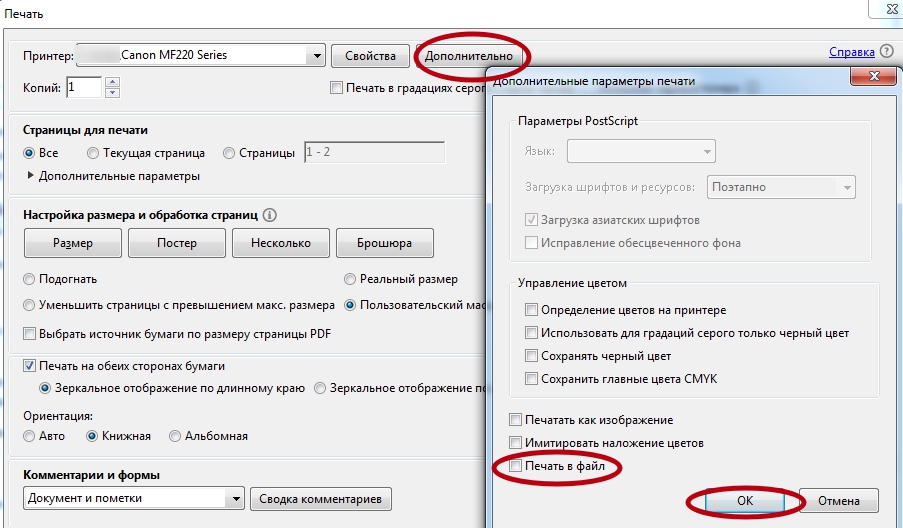
Как убрать поля
Просто убрать или уменьшить поля в своем пдф документе не получится. В бесплатной версии Acrobat Reader функция недоступна.
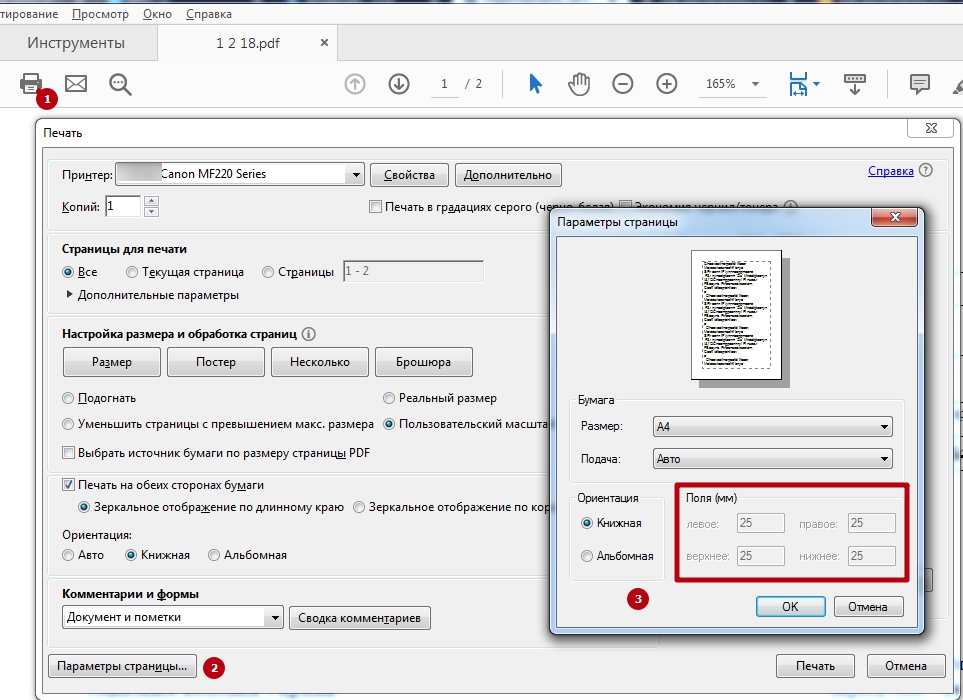
Можно попробовать получить недельную пробную, а главное, бесплатную подписку. Справа в окне программы найдите строку поиска дополнительных инструментов. Введите фразу «поля» и кликните по ярлыку «Установить поля страницы». Дальше действуйте по подсказкам на сайте «Adobe».
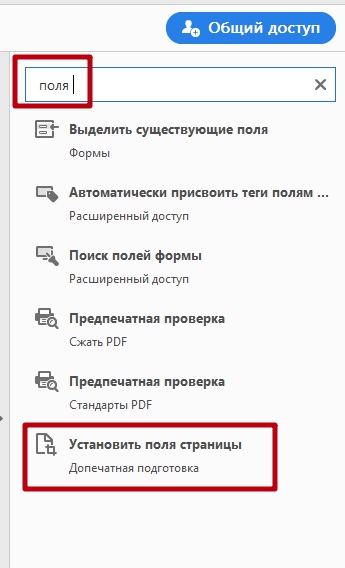
Но, как вариант, можно воспользоваться опцией «Пользовательский масштаб». Увеличивайте процент насколько это нужно, чтобы получить нужный результат размещения текста на листе бумаги.
Печать документов PDF
В некоторых случаях кнопки «Печать» и «Отмена» могут не отображаться. Причиной может являться низкое разрешение экрана. Reader не был разработан для дисплеев с низким разрешением экрана (рекомендуемый минимум — 1024×768). Тем не менее можно работать в программе при разрешении экрана, приближенном к этому значению. Чтобы напечатать документ, выполните одно из следующих действий:
- Нажмите клавишу Enter или Return.
- Если полоса прокрутки появляется справа от диалогового окна, переместите ползунок вниз, чтобы получить доступ к кнопкам.
(Windows) На некоторых экранах панель задач Windows закрывает собой кнопку «Печать». Скройте панель задач. Таким образом она будет появляться только при наведении мыши на нижнюю часть экрана. Нажмите панель задач правой кнопкой мыши и выберите пункт «Свойства». В диалоговом окне «Свойства» выберите «Автоматически скрывать панель задач» и затем нажмите «ОК».
Также ознакомьтесь со статьей HiDPI, поддержка дисплея Retina с информацией о настройке, которую можно выполнить в реестре.
Печать документа PDF
Выберите Файл > Печать или нажмите значок  на панели инструментов.
на панели инструментов.
Выберите принтер и количество копий для печати.
(Необязательно) Нажмите Свойства , чтобы открыть свойства принтера. Дополнительная информация приведена в документации принтера.
В разделе Страницы для печати выберите один из следующих параметров:
- Все – печать всех страниц файла PDF.
- Текущая страница – печать текущей страницы файла PDF.
- Страницы – печать указанного набора страниц. Можно ввести номер отдельной страницы, диапазон страниц или их сочетание. Например: 1, 6-18, 33, 98.
- Дополнительные параметры – указание дополнительных параметров, таких как печать четных или нечетных страниц, а также печать страниц в обратном порядке.

Выберите другие необходимые параметры.
- Настройка размера и обработка страниц
- Ориентация
- Комментарии и формы
После изменения настроек отобразится предварительный просмотр. Нажмите кнопку стрелки в нижней части окна для просмотра других страниц.
При необходимости нажмите Параметры страницы для изменения формата бумаги, источника бумаги или ориентации.
Нажмите кнопку Печать .
Общие параметры печати
Печать с обеих сторон

Можно напечатать двусторонний документ, если принтер поддерживает функцию двусторонней (дуплексной) печати.
Примечание. Двухстороннюю печать также называют дуплексной, смежной, печатью спереди и сзади или печатью с обеих сторон.
Параметрами управляет драйвер принтера, но не Adobe Acrobat DC или Adobe Reader DC. Сведения по возможностям принтера приведены в документации к принтеру.
- В диалоговом окне «Печать» включите «Печать на обеих сторонах бумаги» и выберите край, по которому переворачивать страницы.
В некоторых случаях принтер может поддерживать двустороннюю печать, но этот параметр не отображается в диалоговом окне «Печать». В таком случае откройте окно свойств принтера, чтобы получить доступ непосредственно к этому параметру настроек принтера.

Дополнительные сведения см. в разделе Двусторонняя печать статьи.
Черно-белая печать

Можно напечатать цветной PDF, используя оттенки серого (также имеет название градаций серого или композитных цветов в градациях серого).
- В диалоговом окне Печать установите флажок «Печать в градациях серого».

Печать в различных форматах

Можно выполнить масштабирование страницы для уменьшения или увеличения размера страницы при печати. Можно автоматически установить масштаб по размеру страницы или вручную выполнить масштабирование по процентному соотношению.
- В диалоговом окне Печать нажмите Размер и укажите параметры масштабирования.

Печать документов больших размеров
Можно напечатать документ большого формата, например постер или баннер, разделив страницу на несколько листов бумаги (т. н. «разбиение листов»). Параметр «Постер» определяет количество листов бумаги, которое необходимо. Можно изменить размер оригинала в соответствии с размером бумаги, а также определить количество листов для разбиения. Затем можно совместить разделенные сегменты.
- В диалоговом окне Печать нажмите Постер и укажите параметры разбиения листов.

Печать нескольких страниц на листе

На одном листе бумаги можно напечатать несколько страниц файла PDF. Печать нескольких страниц на листе также называется «печатью n стр.» (например, 2 или 6). Можно указать способ упорядочения страниц: горизонтально на странице или вертикальными столбцами.
- В диалоговом окне Печать нажмите Несколько, затем укажите страницы для печати на одном листе и другие связанные параметры.

Печать брошюр

Можно напечатать документ с несколькими страницами как брошюру. Страницы расположены по две на один лист. В результате после складывания и сшивания листов получается книга с правильным порядком страниц.
- В диалоговом окне Печать нажмите Брошюра и укажите параметры.

Печать комментариев

Можно напечатать комментарии, добавленные в документ (например, записки на странице), в качестве списка или сводки.
В области Комментарии и формы выполните одно из следующих действий:
- Выберите параметр из раскрывающегося списка.
- Нажмите кнопку Сводка комментариев.

Печать части страницы

Помимо этого, можно напечатать часть страницы в PDF. Используйте инструмент Снимок для выбора области документа, которую необходимо напечатать. Областью может быть текст, графика или и то, и другое. Можно напечатать выделенную область реального размера или подогнать ее по размеру страницы.
- Выберите Редактирование >Сделать снимок.
- Нарисуйте прямоугольник, чтобы выделить часть страницы.
- Выберите Файл >Печать.
- В диалоговом окне Печать нажмите Выбранные изображения.

Почему не удается распечатать документ?
Ознакомьтесь с советами по устранению неполадок
Проблемы при печати могут возникнуть по различным причинам. Чтобы определить проблему, ознакомьтесь с полезным техническим примечанием Устранение неполадок при печати PDF | Acrobat и Reader
Если документ PDF защищен паролем, и возможность печати запрещена
Чтобы распечатать документ PDF, защищенный паролем, требуется указать соответствующий пароль. В некоторых защищенных документах есть ограничения, которые препятствуют печати, редактированию или копированию содержимого документа. Если в документе есть ограничения на печать, свяжитесь с автором PDF.
(Только для Windows) Защищенный режим препятствует печати
Защищенный режим по умолчанию значительно улучшает безопасность Acrobat Reader DC. Чтобы убедиться, что защищенный режим не препятствует печати, временно отключите его. Нажмите правой кнопкой мыши на документ и выберите Свойства документа . Нажмите Дополнительные , чтобы проверить, включен ли защищенный режим.
Чтобы отключить защищенный режим, нажмите Редактирование > Установки и выберите слева категорию Защита (повышенный уровень) . Снимите флажок с параметра Включить защищенный режим при запуске . Закройте Reader, перезапустите программу и повторите печать документа.
Для обеспечения максимальной защиты при завершении процесса печати повторно установите флажок Включать защищенный режим при запуске .
Имитация наложения красок
Имитация наложения красок позволяет определить, как будет выглядеть смешивание и наложение цветных графических объектов при печати на офсетной машине. Вы можете выполнить имитацию эффектов наложения на цветном настольном принтере, установив флажок в поле Имитировать наложение печати диалогового окна Дополнительные параметры печати . Имитация наложения преобразует плашечные цвета в триадные для печати. Если файл предполагается использовать для окончательного вывода на печать, параметр Имитировать наложение печати лучше не использовать.
Качество воспроизведения цветов в различных моделях принтеров значительно отличается. По этой причине обращение к поставщику услуг — это самый лучший способ узнать, каким будет окончательный вывод на печать.
Как распечатать PDF-файл — инструкция
Хотите редактировать и защищать паролем любые ПДФ-документы?
Скачайте лучший современный редактор PDF!
- Программа для печати ПДФ документов с возможностью редактирования
- Другие способы распечатать электронный документ или книгу
- Adobe Acrobat DC
- CutePDF Writer
- В браузере Google Chrome
- PDF файл не печатается: почему и что делать
- Как распечатать ПДФ-документы, защищённые паролем
- Заключение
Программа для печати ПДФ документов с возможностью редактирования
Наверняка у вас происходила ситуация, когда перед отправкой файла на печать вы замечали, что нужно внести какие-то правки. Поэтому лучше запускать процесс в ПДФ-редакторе: таким образом вы сможете отредактировать бумаги перед распечаткой.
Отличным решением в этом случае станет PDF Commander. Он удобен в работе и позволяет быстро вносить важные изменения, например, добавить изображение в ПДФ-файл или распечатать бумаги со штампами и с электронной подписью. Софт почти не нагружает систему, поэтому быстро работает даже на маломощных ноутбуках. Удобный интерфейс позволяет свести весь процесс к нескольким простым действиям.
- Установите ПО на ваш компьютер и запустите редактор. Добавьте файл для печати, перетянув его в стартовое окно программы, либо нажмите «Открыть PDF».
Софт может перевести на бумагу одновременно все страницы, но в зависимости от выставленных настроек вы можете получить результат на одном или на нескольких листах. Если нужна двусторонняя печать ПДФ, выставьте параметр распечатки нечетных страниц. Затем снова запустите процесс, перевернув используемую бумагу, и установите вывод четных листов.
Другие способы распечатать электронный документ или книгу
Существует еще несколько способов переноса на бумагу электронной документации.
Adobe Acrobat DC
Этот PDF-редактор подойдет для профессиональной обработки и предпечатной подготовки. В нем присутствует множество настроек, позволяющие добиться нужного внешнего вида итоговых листов.
- Загрузите документ через пункты «Файл» – «Открыть». Если вы уже работали с проектом, его можно найти в списке недавних файлов в стартовом окне редактора.
Редакторы этой фирмы не очень дружелюбны к файлам, созданным в других ПДФ-программах. Поэтому при открытии цифровых бумаг, скачанных с интернета, вы можете столкнуться с ошибками Adobe Reader и Acrobat. Также крупным недостатком становится сильная нагрузка на процессор.
CutePDF Writer
Это приложение представляет собой виртуальный принтер, который позволяет заранее настраивать параметры листов. Софт не имеет собственного интерфейса и встраивается в другие программы. Распечатать документ PDF с помощью этой утилиты можно из любого приложения с функцией просмотра PDF-формата.
- Откройте PDF-файл в любом редакторе или веб-обозревателе. Нажмите сочетание клавиш Ctrl + P, чтобы запустить настройки.
- В списке устройств найдите CutePDF и установите необходимые параметры.
- Чтобы настроить внешний вид распечатываемого листа, кликните «Настройки принтера».
Минусом в данном случае становится то, что вы не можете отредактировать ПДФ-документ.
В браузере Google Chrome
В Google Chrome встроен модуль распечатки, в котором можно просмотреть файлы перед переносом на бумагу и изменить параметры отображения. Рассмотрим, как распечатать ПДФ из браузера.
- Найдите нужный объект на жестком диске и кликните по нему правой кнопкой мыши. Выберите «Открыть с помощью» и отыщите «Google Chrome».
- Нажмите небольшую иконку принтера в правом верхнем углу браузера.
Минусом становится отсутствие функций редактирования, а также то, что вы не можете изменить ориентацию листа.
PDF файл не печатается: почему и что делать
К сожалению, нередко возникают ситуации, когда компьютер отказывается запускать распечатку PDF-документов. Какие могут быть причины и как решить эту проблему?
- Возможно, устройство не подключено или у него закончились чернила. Проверьте, распознал ли ПК подключенный принтер. Затем убедитесь в том, что картридж заправлен корректно и в нем достаточно чернил.
- Проверьте, распознает ли принтер другие форматы. Если все нормально, обновите драйвера устройства.
- Если вы скачали ПДФ из интернета, возможно, проблема в самом файле. Также он мог повредиться при внезапном обрыве сети. Попробуйте скачать его заново и снова запустите печать.
- При работе с ZIP или RAR объекты могут повредиться из-за неправильной распаковки или архивации. Используйте программы, которые позволяют проверить архив на ошибки, например, WinRAR.
Еще одна возможная проблема – принтер не поддерживает этот тип файлов. Если устройство не читает расширение, преобразуйте его в JPG или PNG и распечатайте как серию картинок. Таким образом вы получите бумаги с таким же форматированием текста, какой был в оригинале.
Как распечатать ПДФ-документы, защищённые паролем
Конфиденциальная документация часто защищается паролем. Защита бывает двух типов: на полный запрет открытия и просмотра или только ограничивающая действия. Во втором случае вы можете не догадываться об ограничении заранее, пока оно не проявится в самый ненужный момент. Давайте разберёмся, можно ли распечатать PDF файл с защитой.
- Некоторые онлайн-сервисы позволяют снимать защиту с электронных бумаг, даже если вы не знаете данных доступа. Среди таких сайтов – PDF24, SmallPDF, PDF2Go.
- Также в интернете можно найти специальные программы, взламывающие защищенные файлы.
- Откройте ПДФ в Google Chrome или другом браузере и запустите печать, но вместо стандартного вывода бумаг пересохраните. Иногда это снимает пароль на совершение действий, так как при этом обнуляются настройки.
- Переконвертируйте PDF-документ в изображения и распечатайте стандартным образом.
Если вы легально работаете с документацией, просто запросите пароль у создателя файла. Также некоторые способы по получению нужной информации можно прочитать в нашей статье о том, как снять пароль, защищающий ПДФ.
Заключение
Из этой статьи вы узнали, как распечатать ПДФ файл и в каких программах можно предварительно отредактировать документы. Правильно подобранный способ поможет значительно ускорить процесс. Поэтому рекомендуем вам проводить печать через ПДФ-редактор. Таким образом вы можете самостоятельно решать, как будет выглядеть результат. Попробуйте PDF Commander — он поможет вам преобразовать цифровые бумаги в изображения, если принтер не поддерживает ПДФ-формат, отредактировать документацию, снять защиту и многое другое.
Выполнение двусторонней печати на принтере

Выполнять двустороннюю печать на принтере не только экономно в плане затрат листов, но иногда бывает очень удобно, например, при распечатке книги или журнала. Некоторые пользователи задаются вопросом касаемо правильности выполнения этой процедуры, поскольку ручной метод переворачивания листов не всегда практичен и занимает много времени. В рамках данной статьи мы бы хотели раскрыть все подробности этой темы, приведя наглядные руководства для разных программ.
Выполняем двустороннюю печать на принтере
Существуют устройства, поддерживающие автоматическую печать на двух сторонах бумаги, однако таких моделей достаточно мало и в большинстве случаев ими являются МФУ с функцией двустороннего копирования на сканере. Далее мы приведем инструкции именно для такого оборудования, а затем расскажем о ручном методе печати.
Способ 1: Функции текстового редактора
Если вы набрали самостоятельно содержимое или имеете готовый документ в текстовом редакторе, его встроенные инструменты позволят правильно настроить двустороннюю печать в случае наличия более двух заполненных листов. Вручную потребуется выполнить такие действия:
- Запустите необходимый документ, например, через Microsoft Word, затем откройте меню действий.

Перейдите в раздел «Печать».

Там укажите принтер, который и хотите использовать для распечатки выбранного документа.


Внесите дополнительные параметры, если это требуется, а после этого щелкните на «ОК» для запуска печати.

Перед печатью нужного файла в режиме «Печать вручную на обеих сторонах» при использовании устройств без поддержки дуплекса желательно произвести тестовую операцию, чтобы понять, какой стороной потребуется загружать готовые листы, где содержимое находится только на одной стороне. Принцип такой функции заключается в распечатке сначала нечетных страниц, а затем четных, образуя таким образом книжный вариант проекта.
Способ 2: Функции программ для работы с PDF-файлами
Не всегда требуемые документы находятся в текстовом формате, некоторые из них имеют тип PDF, из-за чего становится невозможным их открытие через текстовые редакторы, о которых говорилось ранее. В таких случаях понадобится прибегнуть к специальным приложениям для работы с PDF, например, Adobe Reader DC или Adobe Acrobat DC.
- Откройте нужный файл и переходите к окну печати, выбрав соответствующий пункт в меню.

Из всплывающего списка определите подходящий для печати принтер.

Установите пункт «Нечетные или четные страницы» в параметр «Только нечетные».

Запустите печать, кликнув на кнопку.

По завершении распечатки вставьте листы другой стороной в этом же порядке, а затем измените параметр на «Только четные».

Как и в предыдущем способе, требуется учитывать подачу бумаги, чтобы дважды не напечатать текст на одной стороне листа. Если же используемая программа для работы с PDF имеет встроенный инструмент «Двусторонняя печать», используйте его вместо ручного выбора четных и нечетных страниц только при наличии аппарата с поддержкой такой технологии.
Способ 3: Осуществление двусторонней печати вручную
Данный метод подойдет для тех пользователей, кто не обладает упомянутым выше оборудованием. В такой ситуации все действия придется выполнять вручную, указывая программе необходимые страницы при отправке в печать. Например, сначала печатаются все нечетные страницы (1, 3, 5, 7, 9…) — в таком порядке они указываются в том же текстовом редакторе. После завершения процедуры листы вставляются другой стороной в лоток в том же порядке и запускается печать четных листов (2, 4, 6, 8, 10…). К сожалению, других вариантов выполнения этой операции нет, поэтому придется следить за печатью самостоятельно.

Теперь вы знакомы с тремя методами двусторонней печати на различных принтерах. Нужно лишь выбрать подходящий и приступить к осуществлению поставленной задачи.
Помимо этой статьи, на сайте еще 12102 инструкций.
Добавьте сайт Lumpics.ru в закладки (CTRL+D) и мы точно еще пригодимся вам.
Отблагодарите автора, поделитесь статьей в социальных сетях.