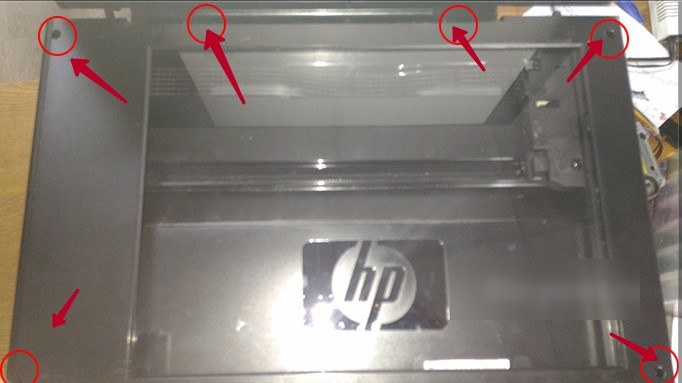Драйвер для принтера HP Color LaserJet Pro CP1025 / CP1025nw
 / / | Тип | Код продукта |  |  |  |  |  |
| Windows 10 — 7 | Базовый | все | Центр Обновления | ||||
| Windows 10 — XP / 2008 — 2003 | Полный | все | 21.09.2016 |  | Ver_4.0 | 316.6 [MB] | Скачать |
| Прошивка | CE913A | 03.11.2020 |  | 20201103 | 7.0 [MB] | Скачать | |
| CF346A | 03.11.2020 |  | 20201103 | 7.0 [MB] | Скачать | ||
| CE914A | 03.11.2020 |  | 20201103 | 7.0 [MB] | Скачать | ||
| Mac OS X 10.7 — 10.5 | Полный | все | 22.05.2013 |  | 3.0 | 152.2 [MB] | Скачать |
| Mac OS X 11.0 — 10.8 | Полный | все | Установочный комплект | ||||
| Mac OS X 10.14 — 10.5 | Прошивка | CE914A | 23.10.2020 |  | 20201023 | 4.4 [MB] | Скачать |
Условия лицензии HP . Их необходимо принять перед загрузкой файлов.
Драйверы для HP Color LaserJet Pro CP1025-серии ( коды )
- CP1025
- CP1025nw
к Mac OS X 11.0 — 10.5 и к Windows 10 — XP / 2008 / 2003 на русском языке.
Программа для сканирования hp
Технологичные сканеры от Hewlett Packard (HP) заслужили высокую востребованность и релевантность на рынке, обладая простотой и практичностью в использовании. Реализовано оптимизированное программное обеспечение, сертифицированное производителем. На рынке представлены также программы сторонних производителей. Специфика сканирования объектов с применением официальных программ и стороннего софта, краткие рекомендации – далее в материале.
- HP Scan and Capture
- Программа для сканирования hp laserjet
- ScanLite
- WinScan2PDF
HP Scan and Capture

HP Scan and Capture – официальная утилита, распространяющая в магазине приложений Microsoft на бесплатной основе. Предназначена для быстрого сканирования изображений.
Последовательность сканирования с HP Scan and Capture, следующая:
- Включить устройство (сканер или принтер), убедиться в наличии краски в картриджах, а также бумаги в податчике;
- Расположить документ или изображение лицевой стороной к стеклу, закрыв крышку устройства;
- После скачивания утилиты произвести инсталляцию;
- Запустить программу, а затем перейти в «Настройки»;
- Установить подключённый принтер, выбрав из списка;
- Перейти в «Настройки» и выбрать требуемую функцию «Захват документа», «Захват фотографии» для документа и изображения соответственно.
По завершении процесса необходимо сохранить данные, используя одноимённую функцию.
Программа для сканирования hp laserjet
HP LaserJet Scan – официальная утилита, предназначенная для взаимодействия с многофункциональными устройствами от HP серии «LaserJet Pro».
- Убедиться в наличии бумаги в податчике;
- Запустить утилиту на стационарном компьютере:
ОС Win 10 – «Пуск» — «Все приложения» — «HP» — используемый принтер.
ОС Win 1 – Выбрать значок в виде стрелки, направленной вниз в левом нижнем углу, затем выбрать используемое МФУ (принтер).
OC Win 8 – «Все приложения» — выбрать наименование используемого МФУ.
OC Win 7 – «Пуск» — «Все программы» — «HP». После чего перейти в папку с устройством и нажать на наименование МФУ; - По запуску утилиты нажать кнопку «Сканирование» — «Сканирование документа или фотографии»;
- Подтвердить начало операции нажатие функции «Сканировать».
Официальные программы для сканирования hp работают со следующими принтерами, сканерами и МФУ:
| HP Laserjet | m1132 mfp, laserjet pro, m1005 mfp, m1120 mfp, 3055, 1536, m125ra, 1536dnf, 1536dnf mfp, 3052, 3050, m1212nf mfp, m1522nf, m2727nf, m1214nfh mfp, m1522n, 3050, hp 400 mfp |
| HP ScanJet | 200, g3110, 3800, g2410, g2710, 2400, 4370, 2300c, 5590, 2400, g3010 |
| HP DeskJet | 2130, 3525, 2130, f380, 1510, 2050, 1050a, 5525, 2540 series, 2130, 2135, 1515, 3515, 1510 |
| HP Laser | mfp 135w, mfp 137fnw, mfp 135r, mfp 135a |
Скачать и установить программы можно с официального сайта по ссылкам ниже:
С помощью MSetup
ScanLite
ScanLite – универсальная и простая программа, используемая для быстрого сканирования документов или изображений. Гибкие настройки позволяют устанавливать желаемое качество исходного файла, настраивать цветовую температуру.

- Расширенные настройки качества;
- Одновременное сканирование нескольких файлов;
- Возможность выбора МФУ для сканирования.
- Запустить программу;
- Перейти в «Настройки», и установить желаемые настройки цвета и качества;
- Вернуться в раздел «Сканирование документов», выбрать директорию сохранения файла;
- Кликнуть по функции «Сканировать документ(ы)».
| Лицензия | бесплатная |
| Ограничение | Отсутсвует |
| Язык | русский, английский |
| Операционная система | Windows XP/Vista/7/8/8.1/10 |
WinScan2PDF
WinScan2PDF – неофициальная утилита, характеризующаяся удобным и простым интерфейсом. Не требует дополнительной установки: запускается с одного файла. Оптимизирована под работу с принтерами от HP.

- Не требуется инсталляция;
- Поддержка МФУ большинства разработчиков;
- Настройка качества исходного файла.
Последовательность сканирования, инструкция:
- Скачать программу с официального ресурса;
- Запустить утилиту;
- Установить папку для сохранения документов;
- Выбрать функцию «Сканировать документ».
| Название: | WinScan2PDF |
| Версия дистрибутива: | 4.67 |
| Тип программы: | Программы для сканирования в PDF |
| Язык | русский |
| Операционная система | Windows 7/ Windows 8/ Windows 8.1/ Windows 10 |
СканКорректор – неофициальная программа, разработанная для быстрого и качественного сканирования документов, изображений. Характеризуется оптимизацией под работу с МФУ от HP. Дополняется функционалом по индивидуализации настроек цветности, контрастности и качества.
- Гибкая настройка параметров сканирования;
- Поддержка МФУ от HP;
- Бесплатное распространение;
- Упрощённый интерфейс.
Инструкция, по использованию ПО:
- Запустить утилиту;
- С помощью функции «Выбор сканера» указать подключённое устройство;
- Выбрать режим отображения, установить коррекцию;
- Выбрать функцию «Печать».
Принтер – МФУ HP Color LaserJet Pro: продвинутое решение для печати

Идеальное решение для любого пространства
Частые вопросы
Загрузка ПО с сайта HP бесплатна, при этом можно скачать последние версии драйверов, предназначенных специально для вашего принтера, программу установки и другие инструменты администрирования.
Загрузка ПО с сайта является более предпочтительным вариантом, поскольку обеспечивает полную функциональность ПО принтера и гарантирует работу самых современных возможностей принтера. Этот драйвер является наилучшим вариантом и при наличии рекомендуется для большинства многофункциональных устройств.
Здесь описывается подключение и настройка аппаратной части принтера. Выполните данные действия, прежде чем устанавливать программное обеспечение принтера на компьютер.
Если принтер уже настроен, см. инструкции по установке ПО в разделе Ссылки на инструкции по подключению ПО в заключительной части документа.
1. При появлении сообщения Введите PIN-код WPS вашего принтера нажмите кнопку Отмена в этом окне, затем выполните приведенные ниже действия.
2. Разместите принтер рядом с маршрутизатором Wi-Fi.
3.Включите принтер и убедитесь, что струйные картриджи установлены, а в основной лоток загружена бумага.
4. Подключите принтер к локальной сети.
Принтеры с панелью управления с сенсорным экраном:
a. На принтере выберите Восстановить параметры сети (или аналогичный пункт) в меню Беспроводная связь , Параметры или Восстановить параметры.
b. Получите имя сети (SSID) и пароль. Изучите документ Определение пароля беспроводной сети для получения дополнительных сведений.
c. Выберите пункт Мастер настройки беспроводной сети в меню Беспроводная сеть, Параметры или Настройка сети, затем выберите имя сети и введите пароль.
ПРИМЕЧАНИЕ. Если мастер настройки беспроводной сети не указан, выберите Wi-Fi Protected Setup или WPS, выберите По нажатию кнопки, затем следуйте инструкциям по подключению к сети.
Как достать картридж из принтера HP LaserJet
Откройте крышку, нажав на корпусе механическую кнопку или потянув за ручку. 2 Внутри тракта печати вы увидите картридж. Тяните его до полного извлечения в свободную сторону.
Сканирование на компьютер (Windows)
1. Поместите документ в устройство подачи документов или на стекло сканера, выравнивая края по меткам на принтере.
2. На начальном экране панели управления коснитесь значка Сканирование.
3. Пролистайте вправо до значка Компьютер и коснитесь его.
4. Выберите компьютер, на который необходимо выполнить сканирование.
5. Убедитесь, что требуется использовать Ярлык сканирования, или коснитесь Ярлык сканирования и выберите другой параметр.
6. Если используется устройство автоматической подачи документов (АПД) и оригинал является односторонним, коснитесь левой стороны ползунка 2-сторонний оригинал, чтобы отключить его.
7. Чтобы выбрать дополнительные параметры сканирования, коснитесь значка «Параметры» .
8. Выберите Отправить или Начать сканирование.
Как отключить чип на картридже CF244A.
Итак, заходим на своём компьютере, к которому подключён и установлен принтер HP LaserJet MFP M28-M31 в :
1. “Устройства и принтеры” и нажимаем на свой принтер
2. Далее нажимаем кнопку-ссылку “Помощник по принтеру HP”
3. Попадаем в новое меню, там наверху нажимаем “Установки”
4. И в новом окне выбираем “Дополнительные настройки”
5. Попадаем на вкладку “Дополнительные параметры”
Нам нужно перейти на другую вкладку – ” Сведения об устройстве”
Там нажимаем на кнопку “Получить состояние принтера”
В нижней панели компьютера нажимаем на значок гаечного ключа и отвёртки
Появляется окно с предупреждением об окончании тонера в картридже
Можем отложить замену картриджа и выбрать диапазон отсрочки времени, для этого надо нажать на кнопку “Отложить”
Но чтобы чип на картридже не заблокировался надо ещё обязательно перейти к следующим настройкам, нажимаем “Примерный уровень чернил”, хотя в картридже тонер.
Попадаем на сервер управления принтером
Здесь, наверху, в меню выбираем вкладку “Система”
Выбираем “Параметры расходных материалов”
И выставляем, чтобы при оч. низком уровне (чёрный картридж) – продолжить печать.
Всех этих настроек будет достаточно, чтобы заправлять картридж CF244A без замены чипа.
Но если чип заблокировался, то эти действия нужно повторить с новым картриджем, потому что номер чипа уже запомнился и заблокировался.
Устранение неполадок HP LaserJet M1132
Устранение неполадок общего характера
Если устройство работает неудовлетворительно, последовательно выполните действия, указанные в контрольном списке. Если устройство не проходит определенный этап, действуйте согласно рекомендациям по устранению ошибок. Если с помощью определенного действия проблема решается, остальные действия, указанные в контрольном списке, можно не выполнять.
Контрольный список устранения неполадок
1. Убедитесь, что устройство правильно настроено.
а. Нажмите кнопку питания для выключения режима автоматического отключения или включения устройства.
б. Проверьте кабельные соединения с источником питания.
в. Убедитесь, что напряжение в линии соответствует конфигурации питания устройства. Если используется удлинитель и его напряжение не удовлетворяет характеристикам, подключите устройство непосредственно к настенной розетке. Если устройство уже подключено непосредственно к настенной розетке, попробуйте использовать другую розетку.
г. Если ни одно из этих действий не поможет восстановить электропитание, обратитесь в службу поддержки клиентов HP.
2. Проверьте кабельные соединения.
а. Проверьте кабельное соединение между устройством и компьютером. Проверьте надежность соединения.
б. Проверьте исправность кабеля, заменив его другим, если это возможно.
в. Проверьте сетевое соединение Проверьте, горит ли сетевой индикатор. Сетевой индикатор расположен рядом с сетевым разъемом на задней панели устройства.
Если устройство по-прежнему не подключается к сети, удалите устройство из системы и установите его заново. Если ошибка не устраняется, обратитесь к сетевому администратору.
3. Серия М1132. Проверьте, горят ли какие-либо индикаторы на панели управления. В том числе исправен ли и если есть необходимость.
Проверьте, не отображаются ли на панели управления какие-либо сообщения.
4. Убедитесь, что используемая бумага соответствует техническим требованиям.
5. Убедитесь, что бумага правильно уложена в подающий лоток.
6. Убедитесь, что программное обеспечение устройства установлено правильно.
7. Убедитесь, что на устройстве установлен драйвер принтера для данного изделия, и что вы выбираете устройство из списка доступных принтеров.
8. Распечатайте страницу конфигурации.
а. Если эта страница не печатается, проверьте наличие бумаги в подающем лотке.
б. Убедитесь, что он установлен правильно.
в. Если в устройстве замята бумага, устраните замятие.
г. Если качество печати неудовлетворительное, выполните следующие действия:
• Проверьте соответствие параметров печати используемому носителю.
• Решение проблем качества печати.
9. Распечатайте небольшой документ из другого приложения, из которого ранее печать выполнялась нормально. Если документ печатается нормально, значит, проблема заключается в используемой программе. Если проблема не решена (документ не печатается), выполните следующие действия.
а. Попробуйте распечатать задание с другого компьютера, на котором установлено программное обеспечение устройства.
б. Проверьте кабельное соединение. Укажите нужный порт для устройства или переустановите программное обеспечение, выбрав используемый тип соединения.
| купим картриджи дорого, покупаем картриджи на склад, купим картриджи на принтеры дорого скупаем оригинальные картриджи ! Купим картриджи по высоким ценам |
Факторы, влияющие на производительность устройства
Несколько факторов влияют на время печати задания.
• Использование специальной бумаги (например, прозрачная пленка, плотная бумага и бумага нестандартного формата).
• Время обработки и загрузки устройства.
• Сложность и формат графических изображений.
• Быстродействие используемого компьютера.
• Сетевое соединение или соединение при помощи USB-кабеля.
• Конфигурация ввода-вывода устройства.
Восстановление заводских настроек по умолчанию.
Восстановление заводских настроек по умолчанию возвращает все параметры устройства к заводским значениям по умолчанию, очищает заголовок факса, номер телефона, и все номера факсов, сохраненные в памяти устройства.
Восстановление заводских настроек по умолчанию возвращает все параметры устройства к заводским значениям по умолчанию, очищает заголовок факса, номер телефона, и все номера факсов, сохраненные в памяти устройства. Также, эта процедура очищает телефонную книгу факса и удаляет страницы, сохраненные в памяти устройства. Затем, в соответствии с процедурой, устройство автоматически перезапускается.
1. На панели управления нажмите кнопку Установка.
2. С помощью клавиш со стрелками выберите меню Обслуживание, затем нажмите кнопку ОК.
3. С помощью клавиш со стрелками выберите параметр Восстановление значений по умолчанию, затем нажмите кнопку ОК.
Устройство автоматически перезапустится.
Интерпретация расположения индикаторов панели управления
Если устройству требуется обслуживание, на экране панели управления появляется код ошибки. Обозначения индикаторов
Обозначение состояния, когда индикатор не горит
Интерпретация сообщений панели управления
Типы сообщений панели управления
Предупреждения отображаются только в течение определенного времени. Они могут потребовать от пользователя подтверждения выполнения задания нажатием кнопки ОК или отмены задания нажатием кнопки Отмена (х). Некоторые предупреждения не позволяют завершить задание или влияют на качество печати. Если предупреждение связано с выполнением печати и включена функция автоматического продолжения, изделие возобновит выполнение задания печати без подтверждения после 10-секундной паузы, в течение которой будет отображаться предупреждение.
Сообщения о критических ошибках указывают на какой-либо сбой. Выключение и включение питания может решить проблему. Если критическая ошибка повторяется, возможно, устройству требуется обслуживание.
Возможное расположение замятий
Замятия могут возникать в следующих местах.

Устройство подачи документов
Внутренние полости (откройте дверцу ведущую к картриджам ce285a)
Замятие носителя может произойти в одном из следующих мест.
Устранение замятий в устройстве подачи документов
1. Откройте крышку устройства подачи документов

2. Осторожно удалите всю застрявшую бумагу. Попытайтесь аккуратно извлечь страницу, не порвав ее.

3. Закройте крышку устройства подачи документов.

Устранение замятий в области выходного лотка
Для устранения замятий не следует использовать острые предметы, например карандаш или ножницы. Гарантия не распространяется на повреждения, нанесенные острыми предметами.
Поднимите узел сканера и откройте дверцу.

2. Извлеките его.

Удерживая дверцу доступа открытой и взявшись обеими руками за выступающие края (или середину) замятого носителя, осторожно извлеките его из принтера.

4. Установите его.

5. Закройте дверцу и узел сканера.

Устранение замятий в подающем лотке
1. Поднимите узел сканера и откройте дверцу.

2. Извлеките его.

3. Удалите стопку носителей для печати из подающего лотка.

4. Обеими руками возьмитесь за видимую часть носителя (в том числе за среднюю часть), и осторожно вытащите его из изделия..

5. Установите его.

6. Закройте дверцу и узел сканера.

Устранение замятий внутри устройства
1. Поднимите узел сканера и откройте дверцу.

2. Извлеките его.

3. Если замятая бумага видна, осторожно возьмите ее и медленно вытащите из устройства.

4. Вставьте на место.

5. Закройте дверцу и узел сканера.

Изменение параметра устранения замятий бумаги
Если функция Устранение замятия включена, устройство повторит печать страницы, поврежденной во время замятия.
1. Изменение параметров печати по умолчанию выполняется с помощью драйвера принтера. Для этого следуйте указаниям соответствующей процедуры, в зависимости от установленной операционной системы.
Windows XP, Windows Server 2003 и Windows Server 2008 (используется вид меню «Пуск» по умолчанию)
а. В меню Пуск выберите пункт Принтеры и факсы.
б. Правой кнопкой мыши щелкните на значке драйвера и выберите Свойства.
в. Щелкните вкладку Параметры устройства.
Windows XP, Windows Server 2003 и Windows Server 2008 (используется классический вид меню «Пуск»):
а. Нажмите кнопку Пуск, выберите Настройка, а затем щелкните на Принтеры.
б. Правой кнопкой мыши щелкните на значке драйвера и выберите Свойства.
в. Щелкните вкладку Параметры устройства. Windows Vista
а. Нажмите кнопку Пуск, выберите пункт Панель управления и в категории Оборудование и звук щелкните на значок Принтер.
б. Правой кнопкой мыши щелкните на значке драйвера и выберите Свойства.
в. Щелкните вкладку Параметры устройства. Mac OS X 10.4
а. Находясь в меню Apple ?, нажмите меню Системные настройки, а затем щелкните на значке Печать и факс.
б. Нажмите кнопку Настройка принтера. Mac OS X 10.5 и 10.6
а. Находясь в меню Apple tk, нажмите меню Системные настройки, а затем щелкните на значке Печать и факс.
б. Выберите устройство в левой части страницы.
в. Нажмите кнопку Опции.
г. Перейдите на вкладку Драйвер.
2. Выберите параметр Авто или Выкл. под заголовком Устранение замятий бумаги.
Устранение проблем, связанных с управлением бумагой
Неполадки, приведенные ниже, могут стать причиной ухудшения качества печати, замятий носителя или повреждения устройства.
Неправильно загружен носитель, или переполнен подающий лоток

Переверните стопку бумаги во входном лотке или попытайтесь развернуть бумагу во входном лотке на 180 градусов.
Убедитесь в том, что бумага уложена правильно и направляющие не слишком свободны или, наоборот, не слишком сильно сжимают пачку бумаги.
Возможно замятие в тракте бумаги.
Устраните все замятия бумаги.
Бумага не соответствует требованиям HP.
Используйте другую, например высококачественную, бумагу, предназначенную для лазерных принтеров.
Наличие воздуха внутри конвертов может привести к появлению складок.
Извлеките конверт, распрямите его и повторите печать.
Вокруг напечатанных символов появляется тонер.
Возможно, бумага загружен неправильно.
Переверните стопку бумаги в лотке вверх другой стороной.

Если вокруг символов рассеяно большое количество тонера, возможно, бумага имеет высокое сопротивление.
Используйте другую, например высококачественную, бумагу, предназначенную для лазерных принтеров.
Изображение вверху страницы (сплошным черным цветом) появляется далее ниже по странице (в виде серого поля)
Возможно, на печать изображения влияют параметры программы.
В программе измените тон (темноту) поля, в котором появляется повторяющееся изображение.
В используемой программе поверните всю страницу на 180 градусов, чтобы сначала напечатать более светлое изображение.
Возможно, на качество печати влияет порядок изображений.
Измените последовательность печати изображений. Например, расположите более светлое изображение сверху страницы, а темное внизу.
Возможно, на устройство повлиял всплеск напряжения.
Если неисправность наблюдается при выполнении следующего задания печати, выключите принтер на 10 минут, а затем снова включите его для возобновления задания печати.
Копии пустые или очень бледные.
Возможно, имеется дефект принтера.
Используется оригинал плохого качества.
Иногда при копировании слишком светлых или поврежденных документов даже настройка контрастности не позволяет получить копию хорошего качества. Если возможно, найдите оригинал более высокого качества.
Возможно, контрастность задана неверно.
Используйте меню панели управления, чтобы изменить параметр контрастности.
Используется оригинал с цветным фоном.
Из-за цветного фона может произойти слияние фона и изображения на переднем плане или оттенок фона может измениться. Если возможно, используйте оригиналы без цветного фона.
Черные точки или штрихи
Возможно произошел всплеск напряжения устройства.
Напечатайте задание повторно.
Возможно уровни разрешения заданы неверно.
Убедитесь, что разрешение задано правильно.
Шкала повторяющихся дефектов
Если дефекты появляются на странице с одинаковыми интервалами, используйте следующую шкалу для определения причины дефекта. Совместите верхний край шкалы с первым дефектом на странице. По отметке, которая совпадет со следующим схожим дефектом, можно определить неисправный компонент.
Если дефект относится к механизму печати или термоэлементу, то устройство нуждается в обслуживании. Обратитесь в службу поддержки клиентов компании HP.
Шкала повторяющихся дефектов
Расстояние между дефектами
Компоненты устройства, вызвавшие дефект
Оптимизация и улучшение качества изображений
Изменение плотности печати
1. Изменение параметров печати по умолчанию выполняется с помощью драйвера принтера. Для этого следуйте указаниям соответствующей процедуры, в зависимости от установленной операционной системы.
Windows XP, Windows Server 2003 и Windows Server 2008 (используется вид меню «Пуск» по умолчанию)
а. В меню Пуск выберите пункт Принтеры и факсы.
б. Правой кнопкой мыши щелкните на значке драйвера и выберите Свойства.
в. Щелкните вкладку Параметры устройства.
Windows XP, Windows Server 2003 и Windows Server 2008 (используется классический вид меню «Пуск»):
а. Нажмите кнопку Пуск, выберите Настройка, а затем щелкните на Принтеры.
б. Правой кнопкой мыши щелкните на значке драйвера и выберите Свойства.
в. Щелкните вкладку Параметры устройства. Windows Vista
а. Нажмите кнопку Пуск, выберите пункт Панель управления и в категории Оборудование и звук щелкните на значок Принтер.
б. Правой кнопкой мыши щелкните на значке драйвера и выберите Свойства.
в. Щелкните вкладку Параметры устройства. Mac OS X 10.4
а. Находясь в меню Apple Л, нажмите меню Системные настройки, а затем щелкните на значке Печать и факс.
б. Нажмите кнопку Настройка принтера. Mac OS X 10.5 и 10.6
а. Находясь в меню Apple ?, нажмите меню Системные настройки, а затем щелкните на значке Печать и факс.
б. Выберите устройство в левой части страницы.
в. Нажмите кнопку Опции.
г. Перейдите на вкладку Драйвер.
2. Переместите ползунок Плотность печати, чтобы изменить параметр.
Настройка драйверов принтера и управление ими
В устройстве используется настройка на определенный тип бумаги с целью установки множества внутренних параметров, влияющих на качество печати. Всегда используйте настройки на соответствующий тип носителя в драйвере принтера. Также, проверяйте, чтобы другие настройки на вкладке Бумага/качество в драйвере принтера были правильными.
Быстрое решение ошибки e8, e3, e2 или e0 на принтере HP LaserJet M1132 MFP

Проблемы с печатающим устройством возникают часто и не в самый подходящий момент. Техника компании HP не является исключением, хоть достаточно надежная. Еще одной ее ценностью является высокая ремонтопригодность. Эта инструкция поможет решить ошибки на принтере HP M1132 с кодами e8, e3, e2 и другими из этой серии. Здесь Вы найдете информацию о причинах их возникновения и профилактике появления. Отдельно предлагаем описание действий по неисправности с кодом Е8 в принтерах HP.
Подробное описание значений кодов
Не стоит сразу пугаться высвечивания уведомлений, потому как они придуманы, чтобы помочь пользователю быстрее и правильно устранить неисправности техники.
- E0 — так техника сообщает о возможном замятии бумаги. Проверить и устранить это легко. Отключите принтер от электропитания и осмотрите его снаружи и внутри. Найдите застрявший лист и вытащите его. Возобновите работу, включив штекер обратно в устройство. Воспользуйтесь отдельной инструкцией по вытаскиванию бумаги, если ее зажевало в принтере.
Печатающая техника использует свою внутреннею память для запоминания, но когда она переполняется, то это является ошибкой. В таких ситуациях помогает отключение питания на некоторое время. Есть модели, которые оборудованы встроенной батарейкой, потому отключение кабеля тут не поможет. Нужно действовать по индивидуальной инструкции к устройству.
При возникновении ошибок е4 или 5 стоит обратить внимание на уровень тонера в картридже.
Устранение ошибки е8
Внимания заслуживает единственная из системных, решаемая в домашних условиях, ошибка с кодом E8. Она возникает на аппаратах, которые оборудованы сканером. Проблема чаще наблюдается в МФУ. Перед тем как приступить к более сложному варианту устранения, стоит попробовать «скинуть» ошибку более простым способом. Нажмите и удерживайте кнопку «Отмена» секунд 20-30 Она будет с красным кругом, ромбом или квадратом и расположена на корпусе техники.
Если это не помогло, то придется попробовать осуществить более сложных ремонт. Действуйте по такой инструкции:
- Откройте верхнюю крышку, чтобы увидеть стекло сканера.
- Открутите винты по периметру шестигранной отверткой.

- Теперь у Вас получится снять стекло. Аккуратно отложите его в сторону, чтобы не повредить.
- Так мы добрались к «каретке» сканера. А сейчас нужно снять его мотор. Откручиваем болты, которые его удерживают.

Если действия выше не помогли, то можно проверить и исправить такие моменты:
- Заменить прошивку принтера на более новую или обновить на ту же версию. Без проблем скачать ее можно на сайте компании.
Еще несколько советов
- Профилактика — проводите очистку роликов подачи бумаги после определенного времени использования техники, чтобы избежать серьезного загрязнения и быстрого износа их поверхности. Не лишней будет и чистка всего принтера. Смело можете применить эту инструкцию для проведения мероприятий в домашних условиях.
- Сброс до заводских настроек можно рассматривать, как еще один действенный способ устранения ошибок с пометкой «Е», но и не только их. Сделать это совсем несложно. Выключите принтер, одновременно зажмите кнопки «Cancel»и «Start Copy», не отпуская их включите устройство, дождитесь сообщения «Permanent storage init», а тогда отпустите все клавиши.
Видео
Что делать, если принтер HP не сканирует в Windows 10
8 решений для устранения проблем сканирования на принтерах HP
HP относится к числу крупнейших брендов принтеров для Windows 10. Как правило, модели HP – это универсальные принтеры, с помощью которых пользователи могут печатать и сканировать. Такие принтеры, как HP Deskjet 2130 и Envy 5540, являются моделями с высоким рейтингом.
Тем не менее, принтеры HP по-прежнему могут время от времени сканировать. Это особенно актуально для пользователей, которые только что обновились до Windows 10 с Win 7 или 8.1. Некоторые пользователи заявили на форумах, что их принтеры HP не сканируют после обновления платформы.
Таким образом пользователи могут исправить принтеры HP, которые не сканируют.
Как исправить принтер HP, который не сканирует
1. Проверьте совместимость платформы
Если ваш принтер HP не сканирует после обновления до Windows 10, убедитесь, что он совместим с этой платформой. Для этого откройте страницу «Принтеры HP – Совместимые с Windows 10» в браузере. Разверните серию моделей HP на этой странице, чтобы проверить, включает ли она модель вашего принтера. Если принтер не совместим с Win 10, вам потребуется новый принтер или совместимая платформа.
2. Перезагрузите принтер
Выключение и включение принтера может иногда устранять проблемы со сканированием и печатью. Это также называется циклическим выключением, которое может повторно инициализировать параметры конфигурации сканера. Выключите принтер и отсоедините его кабель. Затем снова подключите принтер и включите его через 10-20 минут.
3. Переустановите программное обеспечение принтера HP.
Переустановка программного обеспечения принтера HP является одним из лучших решений для исправления сканирования принтера HP после обновления до Windows 10. Это обеспечит пользователям новейшие драйверы HP для своих моделей. Так пользователи могут переустанавливать программное обеспечение принтера HP.
- Нажмите правую кнопку “Пуск” и выберите Выполнить .
- Введите «appwiz.cpl» в текстовом поле «Открыть» и выберите параметр ОК .

- Выберите программное обеспечение принтера HP, указанное в апплете «Панель управления программами и функциями».
- Выберите вариант Удалить .
- Нажмите Да , чтобы подтвердить это.
- Перезагрузите Windows 10 после удаления программного обеспечения принтера HP.
- Затем пользователи должны удалить принтер из списка принтеров и сканеров в настройках. Для этого откройте Cortana с помощью сочетания клавиш Windows + Q.
- Введите «принтеры» в поле поиска и нажмите «Принтеры и сканеры», чтобы открыть окно, показанное ниже.

- Выберите принтер и нажмите кнопку Удалить устройство . Обратите внимание, что принтер должен быть включен, когда вы выбираете эту опцию.
- Просмотрите инструкции на экране, чтобы извлечь принтер.
- Откройте страницу поддержки HP, показанную ниже в браузере.

- Нажмите Принтер , чтобы открыть окно поиска. Введите нужную модель в поле поиска и нажмите кнопку «Отправить».
- Затем откроется страница программного обеспечения и драйвера для введенного принтера. Нажмите Изменить на этой странице, чтобы выбрать 64- или 32-разрядную версию Windows 10 в раскрывающемся меню, и нажмите кнопку Изменить .

- Нажмите Загрузить , чтобы загрузить полнофункциональный драйвер и пакет программного обеспечения для принтера.

- Откройте папку, в которую загружены драйвер и пакет программного обеспечения.
- Нажмите на загруженный драйвер и пакет программного обеспечения, чтобы установить его.
– СВЯЗАН: 5 лучших беспроводных принтеров, совместимых с Windows 10
4. Откройте средство устранения неполадок печати и сканирования HP
HP имеет собственное программное обеспечение Print and Scan Doctor для исправления как печати, так и сканирования для своих моделей принтеров. Таким образом, это средство устранения неполадок может исправить многочисленные ошибки сканирования принтера HP. Так пользователи могут исправить сканирование принтеров HP с помощью HP Print and Scan Doctor.
- Убедитесь, что принтер включен и подключен к компьютеру или ноутбуку.
- Нажмите HP Print and Scan Doctor на странице поддержки клиентов HP, чтобы загрузить средство устранения неполадок.
- Нажмите HPPSdr.exe, чтобы открыть окно программного обеспечения.
- Нажмите Пуск и выберите принтер, который не сканирует.
- Выберите параметр Исправить сканирование .

- После этого средство устранения неполадок сообщит пользователям, если оно обнаружило и исправило какие-либо ошибки. Если он отображает значки X, пользователям может потребоваться следовать дальнейшим рекомендациям, предоставленным средством устранения неполадок.

5. Убедитесь, что служба получения изображений Windows включена
Служба получения изображений Windows входит в число наиболее важных служб сканирования. Таким образом, некоторым пользователям может понадобиться включить эту службу, чтобы исправить сканирование своих принтеров HP. Пользователи могут включить услугу WIA следующим образом.
- Щелкните правой кнопкой мыши меню «Пуск», чтобы открыть меню Win + X.
- Выберите Run в этом меню.
- Введите «services.msc» в аксессуар «Запуск» и нажмите ОК .

- Дважды щелкните Windows Image Acquisition, чтобы открыть окно на снимке прямо под ним.

- Выберите Автоматический в раскрывающемся меню Тип запуска, если WIA отключена.
- Нажмите кнопку Пуск .
- Выберите параметр Применить .
- Нажмите ОК , чтобы закрыть окно.
- Удаленный вызов процедур, DCOM, сопоставление конечных точек RPC и обнаружение оборудования оболочки – это некоторые другие наиболее важные службы Windows для сканирования. Убедитесь, что эти службы также включены, как указано выше.
– СВЯЗАНО: 5 лучших инструментов для принтеров Zebra для бизнес-пользователей: вам действительно понравится № 2
6. Отключите брандмауэр Защитника Windows
Это разрешение может исправить сканирование принтера HP для пользователей, которые пытаются использовать сетевой принтер. Брандмауэр Защитника Windows может блокировать порты сетевого принтера и обмен данными. Поэтому отключение WDF и, возможно, других сторонних брандмауэров может исправить сканирование для некоторых пользователей. Вот как пользователи могут отключить WDF в Windows 10.
- Откройте приложение Cortana.
- Введите «межсетевой экран» в поле поиска. Выберите Брандмауэр Защитника Windows, чтобы открыть апплет Панели управления на снимке ниже.

- Нажмите Включить или выключить брандмауэр Защитника Windows в левой части апплета панели управления.
- Затем пользователи могут выбрать параметры Отключить брандмауэр Защитника Windows .

- Обратите внимание, что HP Print and Scan Doctor также содержит настройки брандмауэра. Пользователи могут открыть эти настройки, нажав Сеть >Устранение неполадок брандмауэров в окне HP Print and Scan Doctor.
- Затем нажмите кнопку Отключить , чтобы отключить выбранные брандмауэры.
- Нажмите кнопку ОК .
Стороннее антивирусное программное обеспечение также может включать в себя брандмауэры. Поэтому перед сканированием может также потребоваться временно отключить антивирусное ПО сторонних производителей. Большинство антивирусных утилит содержат кнопки включения или выключения некоторых описаний в своих контекстных меню панели задач. Щелкните правой кнопкой мыши значок на панели задач утилиты, чтобы выбрать ее отключение или отключение.
7. Восстановите заводские настройки принтера и сканера HP по умолчанию.
Некоторые принтеры HP включают опцию, которая сбрасывает их к заводским настройкам по умолчанию, что может решить проблемы со сканированием. Как пользователи могут выбрать эту опцию, зависит от принтера. Однако пользователи обычно могут выбрать параметр Сбросить заводские настройки в меню Настройка или Инструменты на панелях управления принтера. Обратитесь к руководству по эксплуатации принтера, чтобы узнать, как восстановить заводские настройки по умолчанию.
– СВЯЗАННО: что делать, если ваш принтер HP не может печатать
8. Запустите проверку системных файлов.
Поврежденные системные файлы также могут быть другими причинами ошибок сканирования. Пользователи могут запускать проверку System File Checker для проверки и исправления поврежденных файлов и нарушений целостности. Следуйте приведенным ниже инструкциям, чтобы запустить сканирование SFC в Windows 10.
- Откройте меню Win + X с помощью клавиши Windows + X.
- Нажмите Командная строка (Администратор) , чтобы запустить подсказку.
- Введите «DISM.exe/Online/Cleanup-image/Restorehealth» и нажмите «Return» перед началом сканирования SFC.
- После этого введите «sfc/scannow» в командной строке и нажмите Enter.

- Сканирование SFC может занять около получаса. Перезагрузите рабочий стол или ноутбук, если сканирование сообщает, что защита ресурсов Windows что-то исправила.
Вышеуказанные разрешения могут потенциально исправить многочисленные ошибки сканирования принтера HP.Тем не менее, пользователи могут также подать заявку на поддержку на веб-сайте поддержки клиентов HP, если требуется больше исправлений.
Ошибка E8 в HP laser M1132 и M125
Внимание: воспользуйтесь интерактивным прайс-листом для определения стоимости заправки Вашего картриджа (принтера):
Частая неисправность на МФУ HP laserjet M125 и M1132 обусловленная ошибкой E8. Ошибка E8 – это ошибка сканера.
Вот так выглядит аппарат с данной ошибкой: .jpg)
Так как было сказано выше, данная ошибка сообщает нам о неисправности сканирующей линейки. Для начала нам нужно до нее добраться, чтобы это сделать нужно разобрать блок сканера. Для этого снимаем верхнюю крышку и откручиваем шесть винтов (на M125 так же есть два винта снизу сканера). Вам понадобится отвертка или шестигранник. .jpg)
После снятия верхней крышки необходимо переместить каретку сканера чуть ближе к центру и прикрутить обратно крышку, чаще всего ошибка Е8 возникает из-за вклинивания каретки сканера — это самая распространенная причина. Поэтому для устранения этой ошибки блок сканера необходимо освободить.
Если данная процедура не помогла продолжаем диагностику:
Переворачиваем блок сканера, откручиваем два болта держащих двигатель сканера и осматриваем шестерни и втулку шестеренки. Необходимо проверить зазоры между втулкой и внутренней частью шестерни так же осмотреть зубчики шестеренок (чтобы были не сточенными). Очень важно чтобы не было излишнего люфта между шестеренками, так как именно из-за люфта могут возникать разные ошибки сканера E. .jpg)
Сняв шестеренки обратите внимание на втулки, поверхность должна быть не изношенной, сами втулки должны быть не перекошенными и не сломанными. .jpg)
Почистить аккуратно оптопару, находящуюся под платой: .jpg)
Также необходимо проверить шлейф сканера (плотность соединения), в котором также может быть скрытый дефект.
Если какая то деталь вышла из строя, либо имеется люфт в шестернях, либо имеется грязь, необходимо все вычистить, а неисправные детали заменить.
После того, как заменили и вычистили все детали, необходимо нанести небольшое количество смазки на направляющую линейки по которой движется блок сканера и на шестеренки, что обеспечит более легкое перемещение блока сканера. Смазывать можно силиконовой смазкой. Собираем и запускаем принтер. .jpg)
В большинстве случаев данные действия должны исправить ошибку E8. Однако, бывают случаи, когда все вышеперечисленные действия не помогают. Кратко разберем остальные причины приводящие к этой ошибке:
- Сбой прошивки. Если проблема в прошивке, устранить ее можно с помощью перепрошивки. Прошивку можно найти на официальном сайте HP.
- Не исправность шлейфа сканера. Довольно распространенный вариант в данных МФУ. Данная проблема появляется следующим образом, при открытии верхней части МФУ шлейф перегибается, что приводит довольно часто к повреждению дрожки. Следовательно в данном случае меняем шлейф.
- Не исправна плата форматтера. Один из самых неприятных вариантов. Так как исправить это можно только заменой платы.
.jpg)
Мы не рекомендуем проводить самостоятельный ремонт оргтехники, если до этого не было соответствующего опыта и знаний по их разборке, прошивке, настройке. Лучше доверить такие действия профессионалам. Звоните, будем рады помочь.
Не забудьте сказать автору “Спасибо”, “лайкнуть” или сделать перепост: