Причины печати принтера с полосками на разных моделях Epson, Canon, HP и других производителей
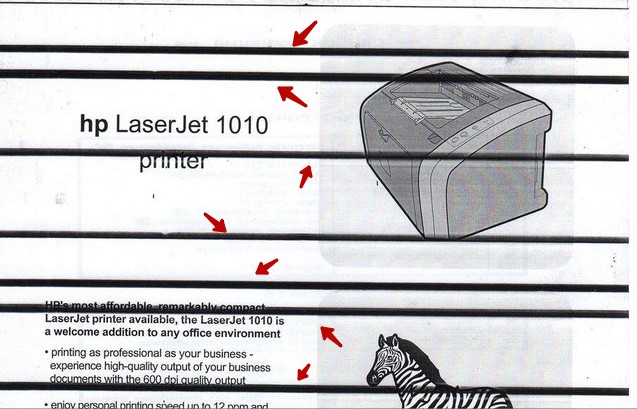
Проблем с печатью может быть большое количество и, как правило, часто они возникают сами по себе, а иногда сразу после заправки картриджа. Одной из самых распространенных является печать полосками по краю или центру страницы. Полосы могут быть черными и белыми. Проблеме подвержены устройства разных типов и производителей, а чаще всего фирм Эпсон и Кэнон. Менее к этому склоны HP и Brother.
Почему это происходит и что делать, если лазерный или струйный принтер печатает с полосами, мы подробно расскажем в нашей статье. Здесь Вы найдете инструкции по устранению проблемы для разных моделей и брендов печатающих аппаратов. Рассмотрим самые частые причины возникновения полос на бумаге и их решение.
Почему полосит струйный принтер
Низкий уровень чернил.
Если Вы много печатаете, давно не заправляли или не заменяли картриджи струйного принтера, то причиной всех бед может быть низкий уровень чернил или их отсутствие вовсе. Разные модели допускают дозаправку чернильниц, но есть которые требуют полной замены картриджа. Во втором варианте решение проблемы будет значительно дороже. Уточните возможность заправки в сервисном центре обслуживания для своей модели.
Специальные утилиты, которые устанавливаются с прилагаемого к новому принтеру диска вместе с драйверами, в автоматическом режиме начнут уведомлять пользователя об уровне чернил. Если это не происходить, то сделать данную процедуру можно самому.
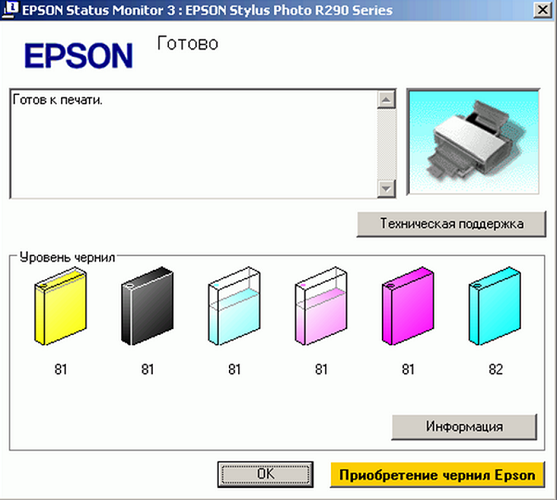
Вторым вариантом проверки уровня может быть осмотр. Для этого отключите принтер от питания и откройте верхнюю крышку. По очереди достаньте каждый картридж и сделайте осмотр. Для СНПЧ — это единственный вариант проверки. Чтобы пополнить запас краски используйте наши инструкции:
Подсохли дюзы или сопла печатающей головки.
Довольно частое явление для старых и некоторых моделей новых струйных принтеров. Суть такого варианта проблемы заключается в засыхании или загустении красок вследствие долгого простоя. В зависимости от модели и производителя, для возникновения неприятностей хватает и одной недели времени.
Краска для «струйника» — это непросто жидкость определенного цвета, а полноценное химическое вещество со своими свойствами и правилами хранения. Если их не придерживаться — результат известен.
Но не все так безнадежно в этой непростой ситуации. В данном случае у владельца печатающего аппарата есть два способа решения:
- Программный. Он более простой в использовании, но не всегда помогает. Как правило, только в самых простых проявлениях засыхания.
- Физический. Оживить картриджи нужно будет вручную с применением дополнительных средств.
Перед применением любого из методов, как альтернативу, можно попробовать размочить картридж. Достаньте картридж и слегка аккуратно встряхните несколько раз. Разложите на столе салфетку или лист бумаги и с небольшим усилием придавите картридж к столу дюзами. По возможности пальцами прижмите с обеих сторон. Желательно, чтобы краска немного выступила.
Если такая процедура не принесла успех, то приступайте к программному способу. Откройте свойства принтера и выберите закладку «Обслуживание».
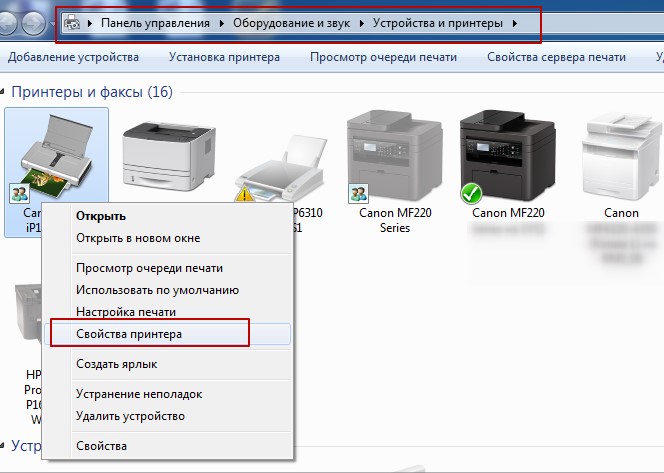
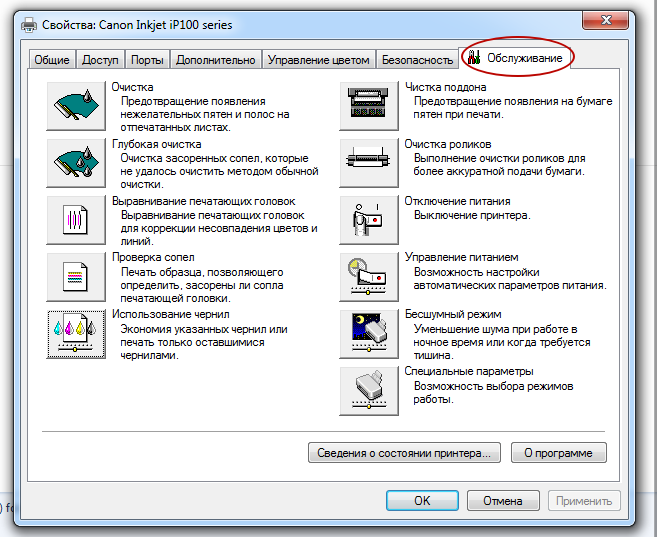
По очереди выполните первые два пункта слева. Глубокую очистку можно сделать даже несколько раз. Такая процедура никак не повредит аппарату. В целях профилактики, при наличии на это время, советуем выполнить все процедуры из возможных, которые напрямую касаются качества печати. Снова попробуйте сделать распечатку нужного рисунка или документа или сделайте проверку дюз своего принтера Epson, HP (в данном случае производитель не важен). Если проблема осталась, то переходите к физическому воздействию.
Для его выполнения понадобится средство для мытья посуды или стекол. В небольшую емкость (полипропиленовая крышка для банок как ничто другое подходит) налейте средства, которое есть под рукой. Поставьте туда картриджи незначительно промокнув и оставьте на некоторое время от нескольких минут. Когда печатающая головка расположена в самом корпусе принтера, то в таких случаях используют специальные средства. Они недорогие и купить их можно в любом компьютерном магазине без проблем.
Проблема в девяти из десяти случаев актуальна для принтеров оборудованных системой непрерывной подачи чернил. В таком случае нужно проверить трубки и шлейфы, а также воздушный фильтр на предмет засорения, а также перегибания. Именно попадание воздуха в трубки делает невозможным равномерную подачу краски в головку, что вызывает пробелы, которые преобразуются в полосы при печати. А отсутствие воздуха в банках с краской СНПЧ, из-за засорения фильтра, делает затруднения для всего механизма доставки краски.
Чистку проводите по инструкции к Вашей системе.
Проблема очень актуальна для принтеров фирмы Epson серии L, а именно моделей: L110, L120, L210, L222, L366, L800, L805.
Физические проблемы в принтере.
Кроме неработоспособного картриджа, причиной, по которой принтер печатает полосами по краю, могут быть физические повреждения некоторых элементов устройства. К таким элементам относят шлейф энкодера или его диск. Этот агрегат отвечает за определение координат положения листа в процессе печати. При неправильной работе ошибок не выдает, а вот полосит принтер из-за этого при печати очень сильно.


Фото диска. У разных моделей может незначительно отличаться.
Происходят такие вещи после попадания краски на сам шлейф или диск. После многолетней эксплуатации диск может быть попросту изношен. При таком развитии ситуации поможет только его полная замена. Загрязнения краской легко убрать обычной салфеткой. Для начала попробуйте это сделать сухой.
Использовать жидкости, кроме простой воды, специалисты сервис центров не рекомендуют
Замену диска рекомендуем доверить специалистам, если навыков ремонта техники у Вас нет.
Проблемы с программным обеспечением устройства.
Редко, но бывает причиной черных и белых полос на листе при печати на принтере, неправильная работа программного обеспечения устройства. В процессе работы они могут быть повреждены пользователем, вирусами, из-за пропадания подачи электроэнергии. Когда ничего из выше перечисленного не помогло, то переустановка драйвера единственный оставшийся вариант.
Скачивайте драйвера только из баз сайтов производителей во избежание заражения своего компьютера или ноутбука вирусами или нежелательными программами. Где и как скачать, а также варианты установки детально описаны в нашей отдельной статье.
Причины и решение проблем с лазерным устройством
Причин, когда появляется полоса или несколько при печати на лазерном принтере намного больше и они более дорогие в устранении. Подробно рассмотрим, что влияет на появление полос при распечатывании и как это устранить. Помните, что у Вас может быть сразу несколько поломок и устранение одной не даст гарантии результата.
Мало тонера.
Самая простая и банальная причина — это мало оставшегося тонера в картридже. В зависимости от интенсивности печати и насыщенности черного цвета на документах расход тонера разный. Соответственно и количество отпечатанных листов на одной заправке не всегда будет одно и то же. Признаком малого количества порошка являются белые полосы. Временным решением проблемы может быть встряхивание картриджа, но рано или поздно это перестанет помогать. Заправка неизбежна и единственное, что решит проблему кардинально.
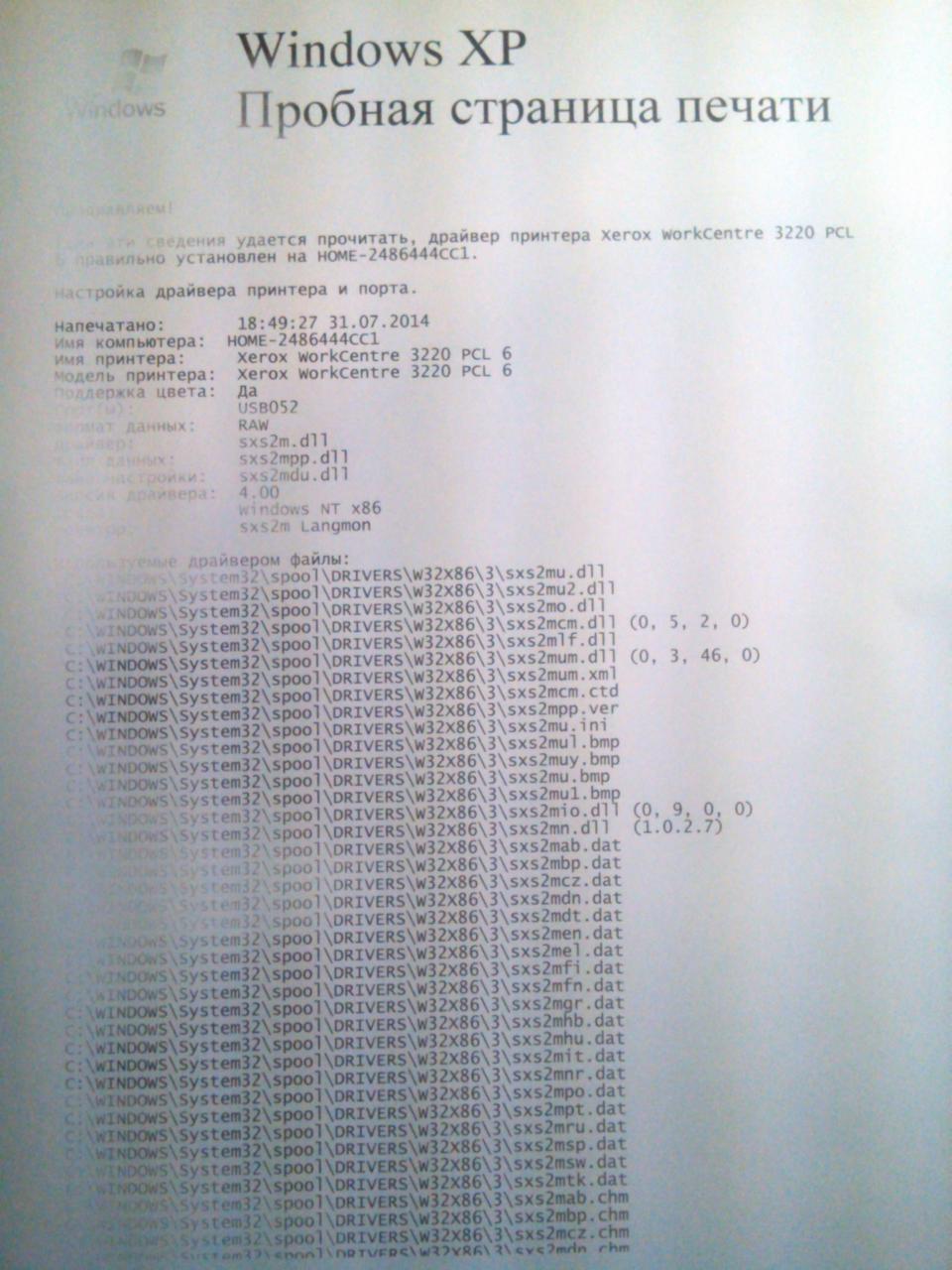
Пример печати при низком уровне тонера.
Заправлять рекомендуется подходящим для Вашей модели сертифицированным порошком. Если заправку Вы планируете делать самостоятельно, то предварительно найдите для этого помещение, где хорошая циркуляция воздуха или есть возможность проветривания.
Помните, что тонер для лазерных принтеров токсичен.
Фотобарабан.
Барабан самая заметная часть, так как пластик картриджа черный, а он имеет зеленый цвет. Еще его называют фотобарабан или фотовал. Покрыт специальным покрытием зеленого, а иногда синего цвета. Фотовал делает самую важную часть процесса печати — это нанесение тонера непосредственно на лист бумаги.
 Пример износа фотобарабана.
Пример износа фотобарабана.
Самым первым признаком его износа будут черные полосы с одного или сразу обеих сторон распечатанного листа бумаги сбоку. Со временем ширина полосы будет расти пропорционально износу покрытия вала. Если отодвинуть шторку, то можно визуально это увидеть. Износ покрытия это нормальное явление, ему подвержены картриджи любых моделей.
Специалисты сервис центров рекомендуют немедленно проводить замену детали, чтобы обеспечить от поломки другие агрегаты картриджа.
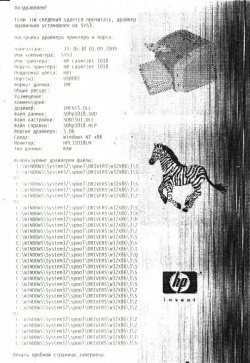 Пример печати изношенного фотовала.
Пример печати изношенного фотовала.
Фотобарабан с магнитным валом плотно контактируют между собой, потому качественный контакт между ними очень важен. Если Вы заметили, что принтер печатает на листе с горизонтальными полосками черного цвета, то это может быть признак плохого или вовсе отсутствия контакта между этими двумя запчастями.
Поврежден сам картридж.
О повреждении или негерметичности можно судить из вида полос на примере листа. Если это черные линии разного размера и толщины, а также расположены неравномерно, то с высокой вероятностью это тот вариант. Следует провести такие манипуляции с картриджем:
- Вынуть из принтера.
- Сделать осмотр на предмет трещин и неплотного прилегаюния частей. Проверить места, где вкручены болты.
- Слегка аккуратно потрусить, а потом посмотреть не сыпется ли тонер.
- Задвинуть шторку возле фотовала и проверьте наличие порошка на нем.
В случае обнаружения устранить места высыпания и разгерметизации.
Отработка.
В конструкцию картриджа для лазерного принтера входит специальный бункер, в который автоматически попадает отработанный тонер. Этот отсек может переполняться и тогда часть порошка начинает попадать наружу, а следовательно, на листах бумаги образует сплошную большой ширины черную полосу.

Во избежание такого развития событий, рекомендуем чистить отработку после каждой заправки или один раз на две процедуры пополнения тонера.
Магнитный вал и проблемы с лезвием.
 Магнитный вал.
Магнитный вал.
Магнитный вал — одна из важнейших деталей картриджа, которая отвечает за нанесение тонера на барабан. Сам тонер является химическим веществом, которое влияет на покрытие магнитного вала. Со временем последний изрядно изнашивается, что ведет за собой проблемы. Они могут проявляться в таком виде:
- Белые неравномерные полосы.
- Серого цвета разного размера фигуры. Это могут быть линии, круги, пятна, точки.
- Серая печать черного текста.
- Неравномерная заливка сплошных рисунков.

Причиной подобных дефектов печати часто является неисправность лезвия дозировки. Зачастую его замену проводят вместе с магнитным валом.
Общие рекомендации
Предупредить проблему низкого остатка краски или тонера немного проблематично, так как он закончится, что вполне логично. Но есть неприятности с появлением полосок, которые можно избежать. Мы собрали некоторые рекомендации, что помогут при работе с принтером лазерного и струйного типа.
- При обнаружении каких-либо признаков появления полос постарайтесь как можно быстрее выявить причину и устранить ее.
- При очистке струйного устройства не используйте спирт. Идеальным решением будет применение специальных жидкостей. Их стоимость вполне демократична.
- Если в Вашем устройстве используются жидкие краски, то старайтесь напечатать хотя бы раз на несколько дней по одной цветной картинке. Это не позволит картриджам застаиваться и засыхать.
- Лазерные картриджи заправляйте только тонером, который по модели подходит Вашему принтеру.
- При самостоятельной заправке придерживайтесь технологии и безопасности. В первую очередь, защитите свои дыхательные пути от попадания порошка.
Принтер печатает полосами – способы устранения неполадок
Струйный принтер печатает полосами
Возможные причины проблемы:
- Заканчиваются чернила.
- Дюзы печатающей головки (ПГ) забились засохшими чернилами.
- В печатающую головку попал воздух.
- Сбой в работе механики или электроники самого принтера.
- Если это широкая белая полоса вдоль листа на Canon и проблема возникла в марте 2021 года, вам сюда.

Цветной струйный принтер полосит
1. Проблемы с уровнем чернил. Что можно сделать:
Грешить на уровень чернил следует, когда принтер начал печатать полосы на фотографиях или документах неожиданно. Дело не в чернилах, если: вы совсем недавно меняли или перезаправляли картридж, случился сбой в работе (например, замялась бумага и вы её выдернули из принтера) или с самим принтером что-то случилось (его переворачивали, роняли или был некоторое время на холоде).
Проверить уровень чернил программно и заменить картридж.
В меню управления принтером выберите «Обслуживание» или «Сервис». Запустите проверку уровня чернил. Если осталось мало или закончились — замените картриджи.
Визуально проверить уровень чернил в ПЗК (если вы ими пользуетесь) и перезаправить.
В перезаправляемых картриджах реальный уровень чернил может и не совпадать с показаниями счётчика, так что следует извлечь картриджи и визуально оценить уровень чернил. Если их осталось совсем мало, картриджи следует перезаправить.
Проверить работоспособность СНПЧ (для тех, у кого она установлена)
Убедитесь, что в донорных ёмкостях достаточно чернил. Проверьте, не мешает ли что-то поступлению чернил через шлейфы, а также на какой высоте находятся донорные емкости (иногда имеет смысл их приподнять). Если в шлейфы попал воздух, следует удалить его оттуда. Подробнее смотрите в инструкции по удалению воздуха из шлейфов СНПЧ для Epson. Или инструкции для некоторых моделей HP и Canon. Если шлейф забился засохшими чернилами, его следует прочистить или заменить.
Поменять старые чернила (для владельцев ПЗК и СНПЧ)
Вряд ли полосы при печати “внезапно” возникнут из-за старых чернил, но срок годности проверить всё-таки следует.
2. Проблемы с печатающей головкой. Что можно сделать:
Обратить на этот пункт внимание следует в первую очередь, если полосы при печати возникли после долгого простоя принтера (больше недели не печатал, при этом не консервировался). Возникновению проблем с ПГ могут также предшествовать манипуляции с принтером: перенос с места на место, смена или перезаправка картриджей, попытки без соответствующей подготовки “залезть внутрь”.
Запустить “Проверку дюз/сопел”
В меню управления принтером выберете пункт “Проверка дюз” или “Проверка сопел” (зависит от модели принтера). Распечатка тестовой страницы поможет установить причину неисправности и, возможно, даже устранить её программными средствами.
Запустить «Прочистку печатающей головки»
В меню управления принтером выберете пункт ”Прочистка печатающей головки” или “Прочистка сопел”. Запускать её можно несколько раз, но обязательно с паузами в 5-15 минут. Если несколько таких процедур не помогло – приступайте к прочистке сервисной жидкостью.
Промыть печатающую головку (ПГ расположена в картридже)
Если у вас двухкартриджный принтер, то ПГ находится на картридже. Попробуйте промыть её по инструкции (пункт 1), если это не сработало, то картридж придется заменить.
Прочистить печатающую головку сервисной жидкостью (ПГ расположена в принтере)
Способ актуален при сильном засоре или попадании воздуха в печатающую головку. Используйте шприц, чистящую жидкость и безворсовые салфетки, чтобы тщательно прочистить дюзы.
С пошаговым руководством можно ознакомиться в подробной инструкции по прочистке ПГ.
3. Другие сбои в работе принтера.
В подавляющем большинстве случаев, проблема возникновения полос при печати связана с чернилами и печатающей головкой, но иногда — со сбоями в механике принтера. В таком случае, рекомендуем обратиться к специалистам в сервис, так как попытка “залезть внутрь” без специальных знаний может привести к окончательной поломке устройства.
Проблема со считыванием энкодерной ленты.
Энкодерная (растровая) лента — натянутая внутри принтера полоска со штрихами, с помощью которых устройство определяет положение печатающей каретки в пространстве. По случайности на ленту могут попасть чернила или грязь, из-за чего принтер перестанет “видеть” часть штрихов и начнёт “проскакивать” часть листа при печати. В результате, на странице возникнет одна или несколько продольных (вертикальных) полос.
Проблема, в данном случае, решается очисткой ленты от грязи. Для этого её следует протереть сухой салфеткой. Если не помогло — протереть слегка влажной, а затем уже сухой. Смачивать салфетку следует водой, а не чистящей жидкостью, потому что агрессивная жидкость может повредить штрихи на энкодере и его придётся менять на новый.
Проблемы со считыванием энкодерного диска.
Энкодерный диск — колёсико в боковой части принтера, соединённое зубчатой передачей с двигателем механизма подачи бумаги. На нём тоже есть метки, по которым принтер определяет положение листа при печати. Попадание на него чернил или грязи приведёт к сбоям в считывании и возникновении поперечных полос на отпечатках. Полосы будут возникать на равном расстоянии между друг другом, соответствуя полному обороту диска.
Как и случае с лентой, проблема решается аккуратной очисткой энкодерного диска от загрязнителей.
Лазерный принтер печатает полосами
Возможные причины возникновения проблемы:
- Заканчивается тонер.
- Нарушена герметичность картриджа.
- Резервуар для отработанного тонера полон.
- Лезвие установлено неправильно.
- Неисправность магнитного вала или фотобарабана.
Способы устранения проблемы:
Для лазерных принтеров причину возникновения проблемы можно установить по характеру полос на отпечатках.
Полосы на отпечатках возникают в случайных, разных местах.
Вероятно, нарушена герметичность картриджа. Извлеките его из принтера и проверьте, не сыпется ли тонер. Убедитесь, что все уплотнительные резинки на месте. Негерметичный картридж следует заменить на новый.

Случайно расположенные полосы при печати
Полосы состоят из маленьких точек.
Причин может быть несколько: картридж неправильно заправлен, забит резервуар отработанного тонера или почему-то неверно установлено дозирующее лезвие.
Помогут: перезаправка картриджа тонером, очистка резервуара и правильная установка лезвия, соответственно.

Полосы точками на ксерокопии паспорта
Полосы не пропечатываются постоянно в одной и той же части листа
Либо в картридже заканчивается тонер, либо на вал картриджа попал посторонний предмет. Проверьте уровень тонера и перезаправьте картридж, если потребуется. Если дело не в нём — проверьте вал и удалите посторонние предметы.

Белые полосы при печати
По краю отпечатка проходит волнистая тёмная полоса
Дело, скорее всего, в фотобарабане. Он износился, либо вовсе вышел из строя. В таком случае, надо заменить фотобарабан в картридже, либо картридж целиком.

“Волны” по бокам страницы при проблемах с фотобарабаном
Тёмные полосы находятся на равном расстоянии друг от друга
Возможно, это лишь переполнение резервуара с тонером. Следует проверить его и правильность заправки картриджа в целом.
Если не помогло, то скорее всего нарушен контакт между магнитным валом и фотобарабаном. Случается это из-за износа деталей в картридже. Замените изношенные детали на новые, либо установите новый картридж.

Горизонтальные чёрные полосы от неисправного зарядного вала
HP M127 сбой подачи в автоподатчике. Причины и решение проблемы
КОНФЕРЕНЦИЯ СТАРТКОПИ
Принтеры, копировальные аппараты, МФУ, факсы и другая офисная техника:
вопросы ремонта, обслуживания, заправки, выбора
0. _MAVR_ 27.01.21 13:28
Стандартная болячка для углоредукторных АДФ
Соответственно оптопара рабочая, на зеленом проводе выхода 3,3 вольта при неактивном датчике, 0 вольт при активированном.
Линейка штатно отрабатывает поиск белого флага оригинала моргая зеленым светодиодом .
весь верхний редуктор АДФ нормально вращается.
НО привод делая всего пол оборота – выпадает в ошибку. и до выклвкл
на всякий случай FW обновил, NVRAM reset сделал. ожидаемо не помогло.
вот привлек меня вот этот последний зуб в приводе CIS у кого есть в работе – сравните
1. СОВА 27.01.21 13:44
Зуб как зуб. Чем привлек внимание? А вот левая шестереночка явно в развалочку лежит. Штырек у ей явно не по центру. Или это такая оптическая иллюзия?
2. _MAVR_ 27.01.21 13:51
Там так специально, что бы шестерня плавала, в одну сторону отходит от зубчатой стенки и не мешает вращаться, а при вращении в другую сторону – входит в зацепление с зубьями на корпусе и блокирует вращение – позволяя линейки CIS выдвинуться обратно для движения по зубчатой линейке при планшетном сканировании.
3. _MAVR_ 27.01.21 14:39
да, походу зубья не причем. вроде все штатно двигается и не подклинивает.
все же проблема в редукторе самого АДФ ..буду перебирать, убирать все заусенцы, смазывать и прочее.
4. СОВА 27.01.21 14:57
Спасибо за разьяснение.
А который последний, но не зуб, вроде как не на основном радиусе. И его угол отсвечивает как будто чуток надломан. Это что ли вызвало сомнение?
5. Lanista 27.01.21 15:27
попробуйте поменять провод на адф. чтоб долго не искать подходящий – в старом сом 9-24 шнурке как раз 4 провода.
6. _MAVR_ 27.01.21 15:58
а что его менять – если это одна оптопара + земля.
оптопара четко отрабатывает – напряжение питания 3,3 вольта, на светодиод после резистора получается,2 вольта, на выходе оптопары не активированной 3,3 вольта, при подаче бумаги, 0 вольт.
7. _MAVR_ 27.01.21 16:01
(4) да, это какой то отлив после последнего зуба, и самый верх был вроде как надломан, но это точно не оно.
Покрутив туда сюда, на видео, (3) вроде нигде ничего не подклинивает.
Кстати при напряжении 12 вольт на моторе при сканировании туда-сюда – ток 75 мА
при начале подачи бумаги через АДФ ток в диапазоне 160-180 мА.
8. _MAVR_ 27.01.21 22:29
Обнаружил то, что в процессе прошивки на версию 20160622 версии 20201012
то после “успешного” завершения – ничего не меняется.
версия как была 20160622 так и не меняется.
Появился шанс, что ошибка все же софтовая.
Либо шью неправильно, либо надо обновлять другой, поменьше.
9. _MAVR_ 28.01.21 09:41
У кого есть FW 2018 версий.
10. _MAVR_ 01.02.21 11:41
Напомню, что бы все не читать. Сабж не хочет работать с АДФ.
как копир ( с планшета) работает , как принтер – работает , факс и сканер – не проверял.
Сделано,
подкинут рабочий АДФ (механика)
подкинут новый шлейф
проверен привод CIS
проверена оптопара в АДФ
установлен оригинальный чип от нового 285 картриджа
сброшен NVRAM
Остался только форматтер , на него подозрений больше всего, так как совершенно не реагирует на обновление FW
в данном сабже FW 2016 года, на сайте НР 2020..
прошивку 2018 года не нашел в нете.
с вин ХР (32) не дружит, с 10-ки прошиватель не видит сабж, работает только с 7 (64) , запускается, выбираем сабж, запускаем – долго бегут градусники и в конце – завершено, но сабж за все время обновления, ни индикации об обновлении на экране, ни перезагрузок.
что еще упущено??
11. kgbeast 01.02.21 12:30
https://dropmefiles.com/yoPvs – прошивка отдельно. Попробуй через usbprns/usblist закинут.
12. _MAVR_ 01.02.21 17:54
сори 283 картриджа))) спасибо, сегодня попробую
13. _MAVR_ 02.02.21 03:00
Не помогла. запускается но через несколько секунд загрузка прекращается.
На дисплее сабжа никакой инфы про попытку обновления FW.
14. serry 02.02.21 03:48
Как я понимаю, остаётся только дамп прогером влупить?
15. _MAVR_ 02.02.21 10:35
походу да. вот только вопрос , в зависимости от модификации дампы отличаются? данный сабж – 127fw а вот от чего дамп kgbeast
16. kgbeast 02.02.21 13:21
(15)Это из скаченной с сайта хп утилиты. И это не дамп.
17. _MAVR_ 02.02.21 19:45
Хорошо, не дамп, но от какого аппарата. по крайней мере походу прошивки у них разные в зависимости от конфигурации.
18. kgbeast 03.02.21 06:57
(17)С чего ты взял, что прошивки разные? Утилита HP_M127_128_FW_Update_20201012.exe (наверняка ты её и качал). Она одна на 127 и 128 аппараты. На 125-126 идёт другая утилита.
Вот, кстати, прошка 2018 года https://dropmefiles.com/V2tbu
Такая же утилита, внутри всё точно также.
Есть утилита для прошивки из под MAC, там есть отдельно 127fw.pkg (https://dropmefiles.com/5op3S)
Да, она отличается от 127fn, но она сама по себе немного другого формата, чем прошивка с расширением acl.
19. _MAVR_ 03.02.21 10:45
А я не утверждаю, я спрашиваю.
Хьюлет и не такого еще может нагородить.
А прошивка 18 года в два раза больше 20.
20. _MAVR_ 03.02.21 11:00
kgbeast благодарю. то что искал.
Прошивка рабочая , тут же на индикаторе надпись – программирование – сабж перезагрузился.
и версия изменилась на 20180130.
Но АДФу не полегчало.
21. СОВА 03.02.21 11:43
Володь, у тебя ошибка посторонний документ в АДФ. А ты копаешь cis линейку и прошивку.
Если привод АДФ пол оборота и стопор то для начала сними шестеренку какую нить и тем самым сними нагрузку с движка. Посмотри будет дальше крутиться или нет. ЭМ посмотри в АДФ может залипает.
22. _MAVR_ 03.02.21 13:35
Это я все делал, и полностью снимал нагрузку с редуктора, и выкладывал видео как все нормально двигается и работает и замерял ток ХХ и работы АДФ.
даже без нагрузки -“гайка” делает меньше пол оборота и выпадает в ошибку.
причем в фатальную – ни на ок, ни на открыть закрыть, – только вкл – выкл.
И в данном АДФ кроме одной оптопары ( прохода бумаги) ничего больше нет.
Наличие оригинала определяет CIS и белый флаг, а привод идет через “гайку” мотора привода CIS.
23. _MAVR_ 03.02.21 14:02
Установил полный комплект драйверов, проверил и сканер
Сканер исправен, но точно также ведет себя при сканировании с АДФ – та же ошибка..
24. СОВА 03.02.21 14:14
А в АДФ электромагнита разве нет? Может та же банальная липучка.
25. СОВА 03.02.21 14:29
Ну и посмотреть, что считывает положение датчика. Датчик похоже отрабатывает. Может считывалка сломалась. Диагностики датчика вроде нет.
В принтере HP M426 сообщение «Податчик: нет подачи –перезагрузите»

В лазерных принтерах HP LaserJet M426, M521, M425 и M427 есть уязвимое место – из строя выходит устройство автоматической подачи документов (ADF). Он не рассчитан на продолжительную эксплуатацию. Со временем шлейф податчика перетирается и ADF перестает выполнять свои функции. На МФУ HP M426fdn ошибка «податчик – нет подачи», а у пользователя проблемы с использованием аппарата. Официальный производитель предлагает потребителям только полную замену автоподатчика (АПД), что совсем не выгодно для последних. Но данную ошибку можно решить на порядок дешевле – об этом далее в статье.
В принтере HP M426 не работает автоподатчик – симптомы
Пользователь сталкивается со следующей ситуацией: при копировании или сканировании аппарат начинает работу, но вместо отпечатка выдает сообщение «Податчик: нет подачи, перезагрузите». Принтер гудит, но захват бумаги не происходит. Верхние ролики захвата могут даже не сдвигаться с места. Ложное замятие бумаги в принтере может происходить из-за неисправности датчиков и проблем со шлейфом того самого АПД. Если в тракте печати нет застрявшей бумаги, в лоток загружены листы, но МФУ не начинает работу – самое время проверить ADF.
Износ шлейфа автоподатчика HP M426, M 425, M427 – причина
 Провода АПД короткие и расположены таким образом, что при каждом открытии крышки они ломаются. Это является конструкционным недочетом. Ошибка HP 426 «податчик: нет подачи» или информирование о замятии бумаги, которого нет, – это «болячки» данной серии аппаратов. Как правило, это происходит после 15000 отсканированных страниц через АПД. Если же принтер не видит бумагу, то причины неисправности следует искать в других узлах системы печати.
Провода АПД короткие и расположены таким образом, что при каждом открытии крышки они ломаются. Это является конструкционным недочетом. Ошибка HP 426 «податчик: нет подачи» или информирование о замятии бумаги, которого нет, – это «болячки» данной серии аппаратов. Как правило, это происходит после 15000 отсканированных страниц через АПД. Если же принтер не видит бумагу, то причины неисправности следует искать в других узлах системы печати.
Принтер M426 «податчик: нет подачи – перезагрузите» – что делать
Если не возобновляется печать HP M426 после добавления бумаги необходимо провести диагностику. Желательно обратиться за помощью к специалистам, так как самостоятельный осмотр аппарата малоэффективен. Ремонт принтера также рекомендуем доверить мастерам. Если диагностирована проблема со шлейфом ADF, то порядок его замены выглядит следующим образом:
1. Для принтера HP M425, M426 разборка автоподатчика начинается с извлечения нижнего лотка подачи бумаги. Откручивается винт, расположенный в нижней части корпуса. Удаляется боковая крышка, которая крепится на защелках.
 |  |
2. Далее необходимо открутить еще один винт и отсоединить шлейфы, отмеченные на фотографии слева. Извлекается крышка, которая находится под сканером, высвобождается провод и снимается нефритовое кольцо с одного из шлейфов.
 |  |
3. Чтобы полностью удалить блок сканера, извлекается клипса штанги. Теперь в МФУ HP M426 автоподатчик можно полностью снять. Отклеивается и снимается нефритовое кольцо второго шлейфа.
 |  |
4. Следующий этап – извлечение каретки. Она крепится небольшим фиксатором, который отмечен красной стрелкой. Его необходимо отодвинуть в сторону и снять с петель саму каретку. В HP M426 шлейф автоподатчика крепится винтом с шестигранным шлицом.
 |  |
5. Извлекается неисправный шлейф. Он десятипиновый (10 pin). В продаже есть аналог FFA-M426 (10-pin). Можно использовать одиннадцатипиновый шлейф CE538-60106 FF-M1536 (11-pin), но одну дорожку необходимо загнуть. После того, как в принтере HP M426 шлейф АПД заменен, проводится обратная сборка.
 |  |
Замена шлейфа АПД в Киеве
Сервисный центр TonFix осуществляет ремонт лазерных принтеров HP и других марок с гарантией качества. Если принтер пишет «податчик: нет подачи. перезагрузите», M426 необходимо показать специалисту. Замена шлейфа автоподатчика проводится за 20-30 минут при условии наличия необходимых расходных материалов. Чтобы вызвать мастера или получить бесплатную консультацию, свяжитесь с менеджером сервисного центра по любому из каналов, представленных в разделе Контакты. Также у нас можно заказать заправку картриджей HP CF226A (26A) и CF226X (№26X) с выездом мастера на дом.
Устранение замятий и неполадок при подаче бумаги для принтера HP LaserJet Pro MFP M127FN
Если в устройстве часто возникают проблемы с подачей бумаги или замятия, используйте следующую информацию, чтобы сократить количество таких случаев.
Устройство не захватывает бумагу
Если устройство не захватывает бумагу из лотка, попробуйте справиться с этой проблемой следующим образом.
1. Откройте устройство и извлеките замятую бумагу из тракта прохождения.
2. Загрузите в лоток бумагу подходящего формата для текущего задания печати.
3. Убедитесь, что на панели управления устройства установлен правильный тип и формат бумаги
4. Проверьте, чтобы направляющие для бумаги были правильно отрегулированы по размеру носителя. Отрегулируйте направляющие, установив в соответствующие углубления лотка.
5. Проверьте панель управления устройства и убедитесь в том, что устройство находится в состоянии ожидания для подтверждения запроса на ручную подачу носителя. Загрузите бумагу и продолжайте работу.
6. Подающий ролик и разделительная пластина могут быть загрязнены.
Устройство захватывает больше одного листа бумаги.
Если устройство захватывает больше одного листа бумаги из лотка, попробуйте справиться с этой проблемой следующим образом.
1. Извлеките стопку бумаги из лотка, согните, разверните ее на 180 градусов и переверните. Не пролистывайте пачку бумаги. Положите стопку бумаги обратно в лоток.
2. Используйте только ту бумагу, которая соответствует требованиям HP к бумаге для данного устройства (покупка картриджей для принтеров hp, epson, canon, дорого продать картриджи для принтеров hp, epson, canon цена, продать картриджи для принтеров hp, epson, canon в Санкт Петербурге, продать новые оригинальные картриджи для принтеров hp, epson, canon в скупку по высоким ценам, скупка картриджей для принтеров hp, epson, canon дороже на 24% в Санкт Петербурге, выкупаем лотами оптом, продать картриджи для принтеров hp, epson, canon за деньги).
3. Используйте бумагу без складок, повреждений или сгибов. При необходимости воспользуйтесь бумагой из другой пачки.
4. Убедитесь, что лоток не переполнен. Если лоток переполнен, извлеките стопку бумаги из лотка, выровняйте стопку и положите часть бумаги обратно в лоток.
5. Проверьте, чтобы направляющие для бумаги были правильно отрегулированы по размеру носителя. Отрегулируйте направляющие, установив в соответствующие углубления лотка.
6. Убедитесь, что условия среды соответствуют рекомендуемым условиям эксплуатации.
Часто заминается бумага в устройстве
Выполните следующие действия для устранения неполадок, связанных с частым замятием бумаги. Если первый шаг не привел к устранению неполадки, переходите к следующему шагу до тех пор, пока проблема не будет устранена.
1. Если бумага застряла в устройстве, извлеките ее и распечатайте страницу конфигурации для проверки устройства.
2. Убедитесь, что на панели управления устройства лоток настроен под выбранный тип и размер бумаги. При необходимости отрегулируйте параметры бумаги.
3. Выключите устройство, подождите 30 секунд, а затем снова включите его.
4. Распечатайте страницу очистки, чтобы удалить излишки тонера внутри устройства.
Светодиодная панель управления
а. Нажмите кнопку Пуск и щелкните пункт Программы.
б. Щелкните на группе продуктов HP, а затем выберите пункт панель инструментов HP.
в. На вкладке Система выберите Сервис.
ЖК-панель управления
а. На панели управления устройства нажмите кнопку настройки.
б. Откройте меню Службы.
в. С помощью клавиш со стрелками выберите параметр Режим очистки, затем нажмите кнопку ОК.
Устройство печатает первую сторону, а затем выводит запрос с просьбой убрать страницу из выходного лотка и повторно загрузить ее в лоток 1, сохраняя ту же ориентацию. Дождитесь завершения процесса. Извлеките напечатанную страницу.
Сенсорная панель управления
а. На главном экране панели управления устройства нажмите кнопку настройки.
б. Коснитесь меню Обслуживание.
в. Коснитесь кнопки Страница очистки.
г. После появления соответствующего сообщения загрузите чистую бумагу формата Letter или А4.
д. Коснитесь кнопки 0К, чтобы начать процедуру очистки.
Устройство печатает первую сторону, а затем выводит запрос убрать страницу из выходного лотка и повторно загрузить ее в лоток 1, сохраняя ту же ориентацию. Дождитесь завершения процесса. Извлеките напечатанную страницу.
5. Чтобы проверить устройство, распечатайте страницу конфигурации.
Светодиодная панель управления
а. Нажмите и удерживайте кнопку отмены (х), пока индикатор готовности не начнет мигать.
б. Отпустите кнопку отмены (X).
ЖК-панель управления
а. На главном экране панели управления устройства нажмите кнопку настройки.
б. Коснитесь меню Отчеты.
в. Нажмите кнопку Отчет о конфигурации.
Сенсорная панель управления
а. На главном экране панели управления устройства нажмите кнопку настройки.
б. Коснитесь меню Отчеты.
в. Нажмите кнопку Отчет о конфигурации.
Если ни одно из этих действий не помогло устранить проблему, возможно, требуется обслуживание устройства в ремонтном центре. Обратитесь в службу технической поддержки HP.
Предотвращение замятий бумаги
Для уменьшения замятия бумаги воспользуйтесь следующими рекомендациями.
1. Используйте только ту бумагу, которая соответствует требованиям HP к бумаге для данного устройства.
2. Используйте бумагу без складок, повреждений или сгибов. При необходимости воспользуйтесь бумагой из другой пачки.
3. Не загружайте в устройство бумагу, которая ранее уже использовалась для печати или копирования.
4. Убедитесь, что лоток не переполнен. Если лоток переполнен, извлеките стопку бумаги из лотка, выровняйте стопку и положите часть бумаги обратно в лоток.
5. Проверьте, чтобы направляющие для бумаги были правильно отрегулированы по размеру носителя. Установите направляющие так, чтобы они слегка касались стопки бумаги, но не загибали ее.
6. Следите за тем, чтобы лоток был всегда полностью вставлен в устройство.
7. При печати на плотной, тисненой или перфорированной бумаге пользуйтесь функцией ручной подачи и подавайте в устройство по одному листу.
8. Убедитесь, что лоток сконфигурирован правильно для данного типа и размера бумаги
9. Убедитесь, что условия среды соответствуют рекомендуемым условиям эксплуатации.
Сбой подачи в автоподатчике документов

Очень часто на новых аппаратах компании HP стала наблюдаться проблема с автоподатчиками оригиналов. Рассмотрим проблему сбоя автоподатчика документов на принтере HP M127. В нашем случае, при попытке сделать копию, лист доходит до середины и устройство уходит в ошибку. Выглядит это следующим образом:
- Итак, для устранения сбоя в автоподатчике необходимо частично разобрать МФУ. Первое что нужно сделать — извлечь картридж.

- Затем откручиваем болт крепления левой боковины принтера.

- Переворачиваем принтер и поддеваем защелки.


- Обратите внимание на расположение защелок.

- Снимаем разъем и отсоединяем шлейф сканера.

- Теперь необходимо снять блок сканера с МФУ.

- Возможно, для определения места повреждения проводов, потребуется снять верхнюю крышку автоподатчика.


- Несколько фотографий блока сканера со снятой крышкой автоподатчика.


- Итак, вот и сама причина неисправности — перетершийся провод. На данном устройстве переломился лишь один провод.

Аналогичная проблема может встречаться на МФУ серии HP LaserJet Pro 400. Это гарантийный случай, но производитель умудряется сделать так, чтобы устройство отработало гарантийный срок и сломалось спустя некоторое время после его окончания.
На описанном принтере прошла ровно неделя с момента окончания гарантии. Проверить закончилась ли гарантия на ваш принтер вы можете по серийному номеру на официальном сайте HP.
Страница 181

Поиск и устранение неисправностей
Устранение замятия документа
Если при работе автоподатчика возникло замятие документа,
на дисплее появляется сообщение «[Замятие докум.]».
Ошибка подачи на входе в автоподатчик
Выньте оставшуюся бумагу из автоподатчика
Аккуратно удалите из автоподатчика мятые документы.
Загрузите документы обратно в автоподатчик.
Для предотвращения замятия документов не
используйте слишком толстую или тонкую бумагу, а также
бумагу разного типа одновременно.
Ошибка подачи на выходе из автоподатчика
Выньте оставшуюся бумагу из автоподатчика
Откройте панель управления, взявшись за ее нижнюю
HP LaserJet Pro M1214nfh
Ответы 3
Причина в датчике — один проводок пережался
Огромное спасибо, добрый человек Такая же проблема, чистил ролики, искал скрепки, а проблема оказалась именно в проводе.
Решение проблем, 8 решение проблем, 8решение проблем
Решение проблем
Для получения полной справки от
HP для вашего устройства перейдите на веб-узел
Загрузка обновлений программного обеспечения
Участие в форумах технической поддержки
Поиск нормативной информации и информации о гарантиях
Вы можете также посетить сайт
для получения поддержки по другим
HP во всем мире.

- Знакомство с устройством
- Сравнение устройств
- Изображения устройства
- Вид спереди
- Вид изделия сзади
- Обзор панели управления
- M125a, M125r, M125ra, M126a
- M125nw, M125rnw, M126nw
- M127fn, M128fn, M127fp, M128fp
- M127fw и M128fw
- Главный экран панели управления (только для сенсорного экрана)
- Лотки для бумаги
- Поддерживаемые типы и форматы бумаги
- Поддерживаемые форматы бумаги
- Поддерживаемые типы бумаги
- Загрузка подающего лотка
- Настройка лотка для бумаги небольшого формата
- Поддерживаемые типы и форматы бумаги
- Печать
- Задания печати (Windows)
- Как выполнять печать (Windows)
- Двусторонняя печать в ручном режиме (Windows)
- Печатать несколько страниц на листе (Windows)
- Выбор типа бумаги (Windows)
- Дополнительная информация о печати
- Задания печати (Mac OS X)
- Как выполнять печать (Mac OS X)
- Двусторонняя печать в ручном режиме (Mac OS X)
- Печатать несколько страниц на листе (Mac OS X)
- Выбор типа бумаги (Mac OS X)
- Дополнительная информация о печати
- Веб-печать
- HP ePrint
- Программа HP ePrint
- AirPrint
- Настройка прямой беспроводной печати HP
- Задания печати (Windows)
- Копирование
- Копирование
- Двустороннее копирование
- Оптимизация качества копий
- Сканирование
- Сканирование при помощи ПО HP Scan (Windows)
- Сканирование при помощи ПО HP Scan (Mac OS X)
- Факс
- Подключите и настройте устройство для работы с факсами
- Подключение устройства
- Настройка параметров конфигурации устройства
- Настройка времени, даты и заголовка факса
- Панель управления
- Мастер установки HP Fax (Windows)
- Настройка устройства как автономного факса
- Настройка устройства на использование в качестве автоответчика
- Настройка устройства на использование в качестве добавочного телефона
- Настройка времени, даты и заголовка факса
- Установка ПО HP для работы с факсом (Windows, дополнительно)
- Отправка факса
- Отправьте факс вручную через панель управления устройства.
- Отправка факса с помощью программного обеспечения HP (Windows)
- Создание, редактирование и удаление номеров ускоренного набора
- Программирование и изменение номеров быстрого набора
- Удаление записей быстрого набора
- Подключите и настройте устройство для работы с факсами
- Управление устройством
- Изменение типа подключения устройства (Windows)
- Использование приложений веб-служб HP (только в моделях с сенсорной панелью управления)
- Панель инструментов устройства HP (Windows)
- HP Utility для Mac OS X
- Откройте утилиту HP Utility
- Функции HP Utility
- Функции безопасности устройства
- Установка или изменение пароля устройства
- Блокировка устройства
- Настройки экономичных режимов
- Печать в экономичном режиме EconoMode
- Настройка режима ожидания/функции автоматического выключения после установки
- На панели управления устройства отображается сообщение об ошибке Низкий уровень тонера в картридже и .
- Включение и отключение параметров при очень низком уровне
- Замена картриджа с тонером
- Решение проблем
- Справочная система панели управления (только для моделей с сенсорным экраном)
- Восстановление заводских настроек по умолчанию
- Устранение замятий и неполадок при подаче бумаги
- Устройство не захватывает бумагу
- Устройство захватывает больше одного листа бумаги.
- Часто заминается бумага в устройстве
- Предотвращение замятий бумаги
- Устранение замятий в подающем лотке
- Устранение замятий в области картриджей с тонером
- Устранение замятий в выходном лотке
- Устранение замятий в устройстве подачи документов
- Улучшение качества печати
- Попробуйте выполнить печать из другой программы.
- Настройка параметра типа бумаги для задания печати
- Проверка параметра типа бумаги (Windows)
- Проверка параметра типа бумаги (Mac OS X)
- Проверка состояния картриджа с тонером
- Печать страницы очистки
- Проверка повреждения картриджа с тонером
- Проверка бумаги и среды печати
- Используйте бумагу, которая соответствует требованиям HP
- Проверка параметров окружающей среды
- Проверка параметров режима EconoMode
- Улучшение качества копирования и сканирования
- Проверьте нет ли загрязнения на стекле сканера
- Проверка параметров бумаги
- Оптимизация качества текста или изображений
- Копирование от края до края
- Очистите ролики подачи и разделительную пластину устройства подачи документов.
- Улучшение качества факсимильных изображений
- Проверка стекла сканера на наличие загрязнений
- Проверка параметров разрешения при отправке факса
- Проверьте настройку яркости/затемнения.
- Проверка параметров режима исправления ошибок
- Проверка параметра масштабирования под формат страницы
- Очистите ролики подачи и разделительную пластину устройства подачи документов.
- Отправка задания на другой факсимильный аппарат
- Проверка факсимильного аппарата отправителя
- Решение проблем проводной сети
- Некачественное подключение на физическом уровне
- В компьютере используется неверный IP-адрес устройства
- Компьютер не может связаться с устройством
- В устройстве используется неверное подключение и неправильные параметры двусторонней печати
- Новое программное обеспечение может вызывать неполадки с совместимостью.
- Неправильные настройки компьютера или рабочей станции
- Устройство отключено или настройки сети неверны
- Решение проблем беспроводной сети
- Контрольный список для проверки беспроводного соединения
- Устройство перестает печатать после завершения настройки беспроводного соединения
- Устройство не печатает, а на компьютере установлен межсетевой экран стороннего разработчика
- Беспроводное соединение не работает после перемещения беспроводного маршрутизатора или устройства
- Невозможно подсоединить дополнительные компьютеры к устройству с функциями беспроводной связи
- Устройство с беспроводным соединением теряет связь при подсоединении к виртуальной частной сети (VPN .
- Сеть не представлена в списке беспроводных сетей
- Беспроводная сеть не функционирует
- Выполнение диагностического теста беспроводной сети
- Уменьшение помех в беспроводной сети
- Устранение проблем с факсом
- Проверка настроек оборудования
- Факсы передаются медленно
- Низкое качество факсимильного изображения
- Факс обрывается или печатается на двух страницах
- Управление расходными материалами и дополнительными принадлежностями
- Заказ комплектующих, дополнительных принадлежностей и расходных материалов
- Детали для самостоятельного ремонта
- Дополнительные принадлежности
- Указатель
Справочная система панели управления, Только для моделей с сенсорным экраном)
- Изображение
- Текст
Справочная система панели управления
моделей с сенсорным экраном
В устройстве предусмотрена встроенная справочная система
, поясняющая способы работы с
. Для входа в справочную систему нажмите кнопку в правой верхней части
В некоторых экранах нажатием кнопки
“Справка” открывается глобальное меню, в котором
можно пользоваться функцией поиска конкретных тем
. Поиск по структуре меню
осуществляется путем нажатия кнопок в меню
Некоторые разделы справки содержат анимацию
, в которой показывается способ выполнения
, таких как устранение замятий.
Для экранов с настройками отдельных заданий справочная система открывает раздел с
пояснениями для данного экрана
Если устройство уведомляет об ошибке или предупреждает о возможной проблеме
“Справка” , чтобы открыть сообщение с описанием проблемы. В таком сообщении также
содержатся инструкции по разрешению данной проблемы

