Ремонт автоподатчика (ADF) HP LJ Pro M225

Доброго времени суток, дорогие друзья.
Сегодня я предоставлю вашему вниманию процесс разборки автоподатчика сканера на МФУ HP LJ Pro M225, не разбирая сам аппарат. Данное МФУ приехало ко мне с проблемой замятия бумаги в автоподатчике. Во время попытки копировать, бумага заходит в автоподатчик наполовину листа, и останавливается, а в самом АПД начинается треск. На первый взгляд понятно, что трещат шестерни, и проблему нужно искать внутри блока АПД. Пошагал по просторам интернета в поисках деталей, на сегодняшний день отдельных деталей нет, в продаже имеется только сам блок АПД или полностью крышка сканера с АПД.
Чтобы разобрать данный узел, нам потребуется всего несколько минут (я потратил 2-3 минуты).
Сначала поднимаем крышку автоподатчика, она поднимется не полностью, нам помешает защелка.

Небольшой отверткой отодвигаем защелку и поднимаем крышку на 90 градусов.

В таком положении мы можем отсоединить эту часть, сдвинув её назад.


Далее мы будем снимать блок АПД, но сначала отсоединим его. Снимаем защитную крышку с защелок, и аккуратно отсоединяем шлейф АПД.


С другой стороны снимаем блок с посадочного места.


Далее немного прокрутив его, вытягиваем на себя.

Блок АПД пока уберем в сторону, и разберем оставшиеся части – крышку сканера и само стекло, под которым находится сканирующая линейка.

Чтобы снять крышку сканера, с задней стороны открутите два болтика (звездочка), которые как раз и препятствуют извлечению крышки сканера. Теперь открываем крышку и одновременно тянем её от всего устройства на себя. Только будьте аккуратны, следите за шлейфом АПД, чтобы нигде не зацепился.
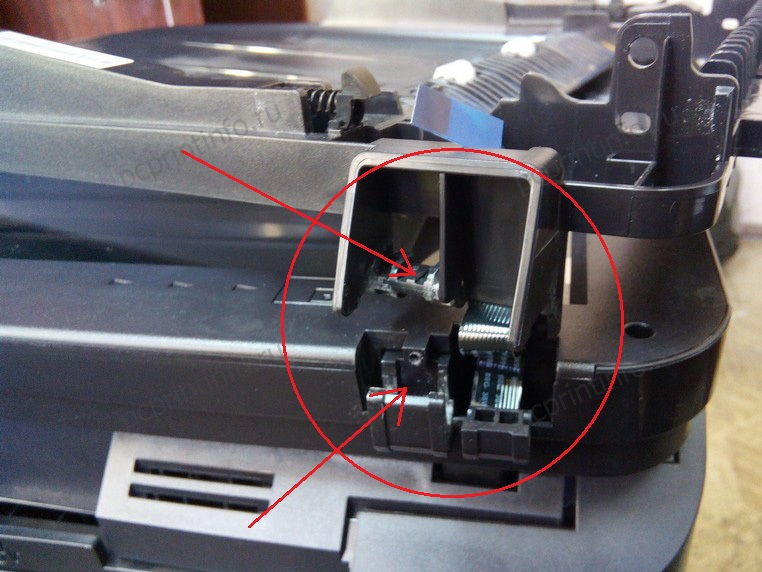
Стекло держится полностью на болтах (звездочка), просто открутите их и поднимите стекло сканера.


Таким образом, мы добрались до сканирующей линейки. Её можно поднять, перевернуть и проверить на люфт ведущие шестерни, смазать их.


Теперь я быстренько поставлю сканирующую линейку на место, закручу стекло, установлю на место крышку сканера и примусь за блок АПД.

По сервис мануалу блок АПД называется: «Assembly, ADF core», что в переводе означает: «Сборный, Автоматическая подача документов ядро». Парт номер данного блока: CF484-60118 .
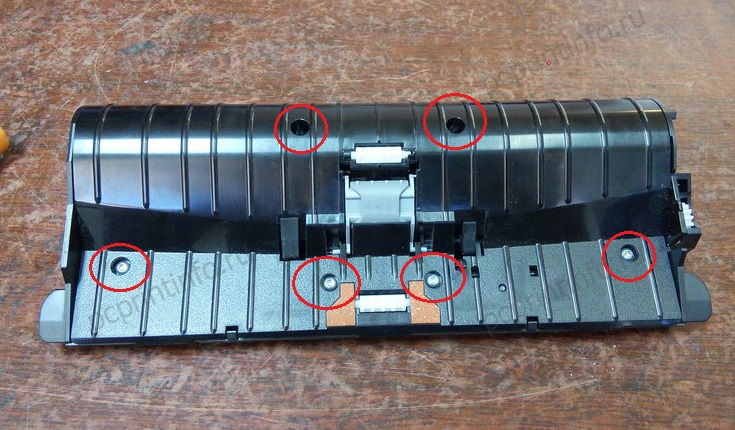
Итак, для разборки данного блока, нам нужно, ни много ни мало, открутить шесть болтов (звездочка). Далее с «пузатой» стороны отщелкиваем две защелки.

Но и это ещё не все – чтобы разделить блок на две части, нужно отщелкнуть ещё одну защелку, которая находиться сбоку (смотрите на картинку).

Вот мы и попали в самое сердце блока автоматической подачи документов. Здесь мы видим двигатель, много шестерен, и пара роликов подхвата и протяжки бумаги.


Осмотрев, все шестерни я увидел, что не хватает зубца у шестерни, которая находится на подаче документов. Но это оказалось не страшно, впоследствии, АПД прекрасно работал с такой шестеренкой.

Проблему я увидел в середине блока, а крылась она в несовпадении двух полушестерней, в которых посередине находится длинный зубец и глубокий паз. Так как они не совпадали, происходил треск и зажим листа во время его движения вперед.

Шестеренки выставил, защелкнул две половинки блока АПД и затянул все это дело шестью болтами.

Вставляем блок АПД на место и подключаем его шлейфом к общей системе. Шлейф прячем защитной крышкой.

Ставим на место крышку АПД, и потихоньку опускаем её. В процессе закрытия крышка АПД, сама защелкнется, а вам остается только прижать её полностью ко всему блоку АПД.

После включения МФУ, заложил в АПД 30 листов, которые аппарат с успехом протащил вниз (несмотря на сломанный зубец одной шестерни). Далее, повторно откопировал 30 листов, проблем не возникло.

Готово.
Думаю, пока МФУ гостит у меня, надо пофотографировать процесс разборки, а заодно и почищу его. Так что следующая статья, скорее всего, будет посвящена разборке HP LJ Pro M225rdn.
Принтер не захватывает бумагу, что делать
Внимание: воспользуйтесь интерактивным прайс-листом для определения стоимости заправки Вашего картриджа (принтера):
Когда домашний или офисный принтер не захватывает бумагу, то печать на нем невозможно, а соответственно, вся работа останавливается. Но если знать основные возможные причины неисправности, то можно быстро ее исправить. Впрочем, в некоторых ситуациях своими силами не обойтись, и потребуется обратиться к услугам профессионального сервисного центра. 
Проблема может возникнуть абсолютно с любой моделью принтера, включая такие популярные устройства: HP DeskJet 2520, Canon Pixma, Xerox Phaser 3010, Xerox Phaser 3250, Xerox 3045, Phaser 3020, HP 2130, HP m1132, HP 1018, HP p1102, HP 4729, Samsung SCX 4200, Canon MF3010, Brother 7057r, Epson l120, Epson l222, Epson 1410, а также может не затягивать бумагу Пантум.
Общие советы
Первое, что нужно сделать, это обратить внимание на следующие моменты:
- Если процесс печати даже не доходит до момента захвата бумаги, появляются ошибки на панели принтера или на экране компьютера, попробуйте установить свежие драйвера для устройства, а также проверьте физическую правильность подключения.
- Убедитесь, что листы бумаги лежат ровно и не сдавлены ограничителями.
- Вероятно, что произошел аппаратный или системный сбой непредвиденного характера. Попробуйте сбросить настройки принтера до дефолтных путем отключения прибора от сети на минуту и последующего включения.
- Убедитесь, что устройство поддерживает данный тип бумаги. Тестировать лучше с обычным листом А4, так как не все модели успешно справляются с плотной картонной бумагой или же глянцевой фотобумагой.

Это первоочередные меры, которые следует предпринять — зачастую они позволяют решить проблему и вернуть прибор к работе менее чем за минуту.
Почему принтер не берет бумагу из лотка и что делать
Причин может быть множество. Предлагаем рассмотреть их все по порядку и сразу предложить методы решения.
Толщина бумаги
Оптимальная плотность листков для большинства принтеров — около 80 г/кв.м. Эти сведения всегда указаны на упаковке. Если вы хотите печатать фотографии на специальной плотной фотобумаге, то сначала проверьте по характеристикам принтера, предоставляет ли он такую возможность. Многие устройства, особенно эконом-сегмента, созданы исключительно для печати документов. Также бумага может быть замята. 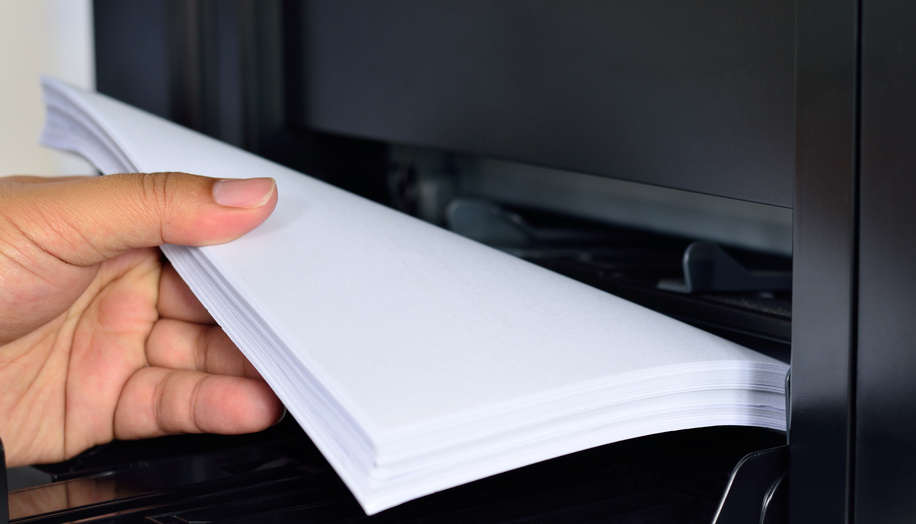
Положение бумаги в лотке
Проверьте листы на предмет замятий и загибов. Позаботьтесь, чтобы в лотке были только идеально ровные листки, а также они лежали максимально аккуратно и слегка дотрагивались одной стороной до приемных роликов, которые их затягивают. Специальные ползунки на лотке позволяют подровнять стопку с двух сторон, но прижимать их слишком плотно тоже не стоит.
Сброс настроек до стандартных
В памяти принтера могут накопиться программные ошибки, влияющие на нормальную работу прибора, даже если на экране он их не выдает. Устройство имеет свою собственную память и процессор, которым иногда нужна перезагрузка. Проще всего выключить и включить аппарат кнопкой питания на корпусе, однако это может и не помочь. Другой способ подразумевает отключение из розетки «на горячую», то есть во включенном состоянии. Затем нужно подождать полминуты, чтобы память точно очистилась, и снова подать питание. Попробуйте напечатать тестовую страницу после этих манипуляций. Если принтер не печатает, бумага все еще не захватывается, то переходите к другим способам.
Неправильно выставленные настройки
Откройте любой документ и отройте окно отправки на печать (как правило, работает комбинация клавиш Ctrl+P либо нажатие на значок в виде принтера). Проверьте, какой в окне выбран тип бумаги, совпадает ли он с форматом страницы. Как правило, по умолчанию все настроено правильно, но кто-то мог изменить настройки, пока вы этого не видели.
В МФУ иногда встречается два лотка для бумаги. В этом случае каждый из них подписан номером «1» или «2». Возможно, что в настройках выбран не тот, который нужен. Также убедитесь, что именно в выбранном лотке присутствуют листы, они не мятые и ровно уложенные.
Попадание посторонних предметов
Мелкие предметы (скажем, скрепка) могут случайно попасть внутрь корпуса принтера или непосредственно в лоток. Например, их может туда загнать кошка, или они упадут с полки. Так или иначе, необходимо определить, не в этом ли причина неисправности, из-за которой устройство перестало нормально тянуть листы.
Осмотрите механизмы лотка, включая самую дальнюю есть часть, можно помочь себе фонариком. Вытащите картриджи, чтобы убедиться, что ничего не застряло в их отсеках. Если опасаетесь лезть в глубь прибора самостоятельно, обратитесь к специалистам.
Очистка роликов
По оценкам специалистов, именно загрязнение механизмов подачи бумаги — наиболее частая причина возникновения указанной неполадки. Когда ролики грязные, листы могут вовсе не захватываться или же проходить криво. Решить такую проблему легко: существуют специальные жидкости для очистки резины. Достаточно нанести их ватной палочкой. Раствор моментально обезжиривает резиновую поверхность ролика, и поломка устраняется.
Реже, но случается и такое, что ролики изнашиваются. В этом случае поможет только замена.
Неполадки с драйвером
Драйвер – это программное обеспечение, отвечающее за связь между операционной системой и подключенным устройством. Драйвера всегда должны быть свежими, строго подходящими для конкретной модели устройства, а также загруженными с официального сайта или диска. Только так гарантируется их надлежащая работа. Скачивая драйвер, обращайте внимание на версию операционной системы.
Неправильно выставленный режим
Один из вариантов, почему принтер не захватывает бумагу и что делать при этом, – активированная функция ручной подачи листов. Если вы случайно включили такой режим, то принтер не будет автоматически пропускать через себя бумагу. Не все модели печатающих устройств имеют такую опцию. Проверьте по инструкции или на веб-сайте производителя.
Сломана система подачи
Это тот случай, когда в домашних условиях ничего сделать не получится. Серьезные аппаратные поломки внутри принтера или МФУ под силу устранить только мастеру. Epson, Brother наиболее часто грешат выходом из строя всего узла подачи. Ремонт обойдется дороже, чем при менее серьезных неполадках, поскольку требует замены запчастей. Особенно, если вышла из строя управляющая плата. Зачастую в такой ситуации даже выгоднее приобрести новые аппарат, тем более что старый уже наверняка отслужил много лет.
Профилактические меры
Исходя из всего вышесказанного, можно дать несколько советов относительно эксплуатации, чтобы вы никогда не столкнулись с проблемой, когда принтер не видит и не забирает бумагу:
- Во избежание засорения пылью, регулярно убирайтесь в помещении и проветривайте его;
- Следите за качеством используемой бумаги. Для стандартной печати документов выбирайте листы с плотностью примерно 80 г/кв.м;
- Грамотно выключайте устройство. Порядок следующий: выключение компьютера, выключение принтера при помощи соответствующей кнопки на нем, отключение от электрической сети;
- Следите за порядком на столе, не допускайте попадания внутрь прибора мелких предметов, из-за которых прибор не воспринимает бумажные листы.
Раз в месяц можно делать профилактическую очистку роликов. За этой услугой, как и за ремонтом устройства, приглашаем обращаться в наш сервисный центр.
Не забудьте сказать автору “Спасибо”, “лайкнуть” или сделать перепост:
Инструкция по установке драйверов принтера без диска на ноутбук или ПК

Печальная ситуация, когда Ваш печатающий аппарат оказывается без диска с драйверами или если нет дисковода в ПК. В этой статье мы расскажем, как установить принтер в таком случае. Без установочного диска это сделать более сложно, но реально даже для обычного юзера.
Нет особой разницы — хотите подсоединить к ноутбуку или устанавливаете на компьютер, все действия по подключению принтера будут идентичны. По сути, решение проблемы упирается в возможность установить драйвер. Как проделать данную процедуру мы рассмотрим на примере Windows 7 и моделях фирм HP, Canon и других.
Ручная установка
Самым простым способом добавить локальный принтер на компьютер будет установка его драйверов вручную.
Перед началом всех действий необходимо разорвать физическую связь между печатающим устройством и ПК, созданную USB кабелем.
Если у Вас установлена операционная система Windows, то порядок действий должен быть таким:
1. Заходим в раздел «Устройства и принтеры». Для этого нажмите кнопку «Пуск» и справа выберите «Устройства и принтеры».
Если у Вас установлена Вин10, то порядок входа в «Панель управления» описан в этом подразделе данной статьи.

2. В окне, которое открылось, ищите кнопку добавления нового принтера. В зависимости от версии Вашей Windows, ее название может незначительно отличаться.

3. Нажимаем на кнопку «Установка принтера» вверху слева. В следующем окне выбираем «Добавить локальный принтер».

4. В окне выбора порта не делаем ни каких изменений. Оставляем порт LPT и жмем «Далее».

5. В открывшемся окне слева выбираем производителя Вашего аппарата. После чего, справа будет доступен выбор моделей. Среди них следует найти нужную модель.

Если Вашей модели устройства нет в списке слева, то нажмите кнопку «Центр обновления Windows» для загрузки недостающих устройств.
6. После выбора нужного принтера из списка, нажимаем «Далее» и измените его имя, если это необходимо.

После чего запустится процесс установки программного обеспечения. По его окончании, необходима будет небольшая настройка.

7. На этом шаге настраивается общий доступ к установленному печатающему устройству.
В случаи использования принтера для печати по сети с других компьютеров или ноутбуков, следует не изменять настройки общей печати. Но если речь идет о домашнем устройстве, то предоставление сетевого доступа не имеет смысла.
8. Как ни странно, но дальнейшим действием будет удаление этого устройства из списка в окне «Устройства и принтеры». Выберите его, нажмите правой кнопкой мыши и из меню, которое появится, выберите «Удалить устройство».

9. Подсоединяем, ранее отключенный кабель. Ждем немного времени и печать с компьютера или ноутбука должна работать.
Скачивание драйверов
Если выше описанный вариант не получается осуществить, то загрузку стоит попробовать выполнить напрямую через официальный сайт производителя продукта.
Не скачивайте драйвера из сторонних ресурсов, какими бы надежными они ни были. Всегда есть угроза заразить свой ноутбук вирусами или вредоносным программным обеспечением.
В зависимости от производителя Вашего печатающего устройства воспользуйтесь ссылками ниже:
- HP
- Canon
- Dell
- Epson
- Lexmark
- Samsung
- Xerox
- Brother
Но удобней и быстрее это будет сделать, используя наш сервис подбора драйвера.
Мы рассмотрим скачивание драйверов напрямую на примере аппаратов фирмы Canon.
1. Переходим по ссылке http://software.canon-europe.com/ .

2. Далее необходимо найти Ваш аппарат по точному названию его модели. Вводим его название в строку поиска.

3. Официальный сайт производителя предлагает выбрать разные версии программного обеспечения для системы Windows.

Как правило, Ваша версия ОС будет определена автоматически, о чем Вы будете извещены надписью «Operating system detected». Не стоит изменять эти выбранные параметры по умолчанию. Остается только выбрать нужны язык драйвера из списка левее.
4. Жмем на кнопку «DOWNLOAD».

Скачанный файл сможете найти в разделе «Загрузки» браузера. Для входа в данный раздел нажмите комбинацию клавиш CTRL+J.
Windows Update
Обновления Windows тоже может помочь установить драйвера на принтер, когда нет к нему диска. Современные операционные системы семейства Windows, такие, как Windows 7,8,10 имеют «вшитую» базу с драйверами не только для печатающих устройств, но и для другого оборудования.
Если модель Вашего аппарата новая или не очень популярна, то драйверов в базе Windows может и не оказаться. В таком случае, необходимо произвести принудительное обновление через службу «Windows Update». Как быстро и легко это сделать смотрите в инструкции ниже.
1. Откройте панель управления персональным компьютером. Вне зависимости от устройства, все аналогично для обоих, если установлена Windows 10. Нажмите правой клавишей мыши на кнопке «Пуск», из выпавшего меню выберите «Выполнить».

2. В окне, которое открылось, наберите «Control».

3. В панели управления откройте раздел «Устройства и принтеры».

4. Среди устройств найдите свой ПК.

5. Откройте меню нажатием правой клавиши мыши и выберите пункт «Центр обновления Windows».

6. Нажмите на «Проверка наличия обновлений». Если система найдет какие-либо пакеты обновлений, то установите их.

Действия по обновлению через сервис «Update» для семерки.
1. Нажимаем «Пуск» и в строке поиска вводим «update». Выбираем «Проверка обновлений».

2. Проверяем наличие обновлений и устанавливаем найденные.

После перезагрузки ПК, Windows должен «увидеть» новое устройство и установить только что скачанные драйвера. Если этого не случилось, то возможно драйвера нет в базе компании Microsoft. Рекомендуем воспользоваться другими способами подключения. Их найти можно ниже на странице.
Автоматическая установка
Для семейства операционных систем Windows возможна автоматическая загрузка драйверов для любого устройства, подключенного к персональному компьютеру. При выполнении определенных настроек, все нужны файлы на компьютер будут загружаться сами.
Для этого необходимо проделать несколько несложных действий:
1. Зайдите в раздел «Устройства и принтеры» (как это сделать описано в этой же статье выше). Среди устройств выберите свой ПК или ноутбук. Нажмите правой клавишей мыши по нему. Найдите пункт «Параметры установки устройств».

2. Отметьте строку «Да (рекомендуется)» и сохраните.

Как узнать ID принтера
Еще одним рабочим способом скачивания драйверов является вариант с использованием уникального идентификатора оборудования. Каждая модель имеет свой уникальный ID. По этому коду можно попробовать поискать подходящее программное обеспечение.
Инструкция по определению ID:
1. Нажмите «Пуск» и найдите иконку «Мой компьютер». Кликните правой кнопкой мыши и в меню выберите раздел «Управление». Смотрите на картинке ниже.

2. Откройте диспетчер устройств, и справа разверните пункт «Другие устройства». Если ПК или ноутбук видит принтер, то он будет в списке. Нажмите правой по нему и из списка нужно выбрать «Свойства».

3. В открывшемся окне зайдите на закладку «Сведения». В свойствах из выпавшего списка щелкните по «ИД оборудования».

4. После увидите нужную информацию. По полученному идентификатору можно легко найти драйвера через поиск в сети или на сайте производителя.

Установка драйвера от другого принтера
Этот вариант смело можно отнести к разряду «экзотических». Казалось бы, как может драйвер от другой модели подойти. Но в случае если версии прошивок и программного обеспечения в обоих принтеров идентичны или эти аппараты представители одной серии, то этот способ Вам тоже может помочь.
Следующие шаги такие:
- Узнайте точную модель принтера, подключенного к ПК или ноутбуку.
HP Officejet J4580 driver
HP Officejet J4580 cartridges
Black Inkjet Print HP 901 Cartridge (
200 pages ), HP 901 Tri-color Original Ink Cartridge(
Supported Windows Operating Systems
| Supported OS: Windows 10 32-bit, Windows 10 64-bit, Windows 8.1 32-bit, Windows 8.1 64-bit, Windows 8 32-bit, Windows 8 64-bit, Windows 7 32-bit, Windows 7 64-bit, Windows Vista 32-bit, Windows Vista 64-bit, Windows XP 32-bit, Windows XP 64-bit | |||
| Filename | Size | ||
| Full Feature Drivers and Software for windows 8 8.1 and 10.exe | 215.52 MB | Download | |
| Full Feature Drivers and Software for windows 7.exe | 293.45 MB | Download | |
| Basic Print and Scan Driver for Windows 7.exe | 133.55 MB | Download | |
| Full Feature Drivers and Software for windows XP and Vista.exe | 253.78 MB | Download | |
| Basic Driver (IT Professional Use Only) for Windows XP and Vista 32 bit.exe | 53.38 MB | Download | |
| Basic Driver (IT Professional Use Only) for Windows XP and Vista 64 bit.exe | 51.89 MB | Download | |
| Basic Print and Scan Driver for Windows XP and Vista.exe | 119.14 MB | Download | |
HP Officejet J4580 driver Supported Mac Operating Systems
| Supported OS: Mac OS X Snow Leopard 10.6.x, Mac OS X Leopard 10.5.x | |||
| Filename | Size | ||
| Full Feature Drivers and Software for Mac OS X 10.6.dmg | 139.27 MB | Download | |
| Full Feature Drivers and Software for Mac OS X 10.5.dmg | 245 MB | Download | |
HP Officejet J4580
The HP Officejet J4580 printer is an affordable one. It is convenient to use. The productivity and efficiency are the main features of this printer.
Key Features:
1. The printer can fax up to 100 pages.
2. It has incredible printing speed.
3. It prints top-quality color documents with low cost.
4. The printer can print, scan, copy and fax.
5. It can enlarge up to 200%
Operating System Requirements:
The printer works with different Windows OS such as Windows 2000, XP Pro and Vista X64. The RAM required for the printer is 128 MB and the processor required is Intel Pentium II. The option for the browser is Internet Explorer.
For Mac version, the memory required is 256 MB for Mac Os X 10.4 or 10.6 and OS X10.7, the memory storage required is 2 GB. It works with any browser on the Mac version. The minimum disk space requirement that should be free is 500 MB.
Paper – handling Specifications:
The weight for photo media type is up to 280 gsm. For Envelopes, the weight is up to 75 to 90 gsm, and for Cards, it is up to 200 gsm.
The paper capacity for plain paper, Labels and Photo media is up to 100 sheets and for transparencies, it is up to 70 sheets. The paper capacity for Envelopes is up to 30 sheets, and for cards, it is up to 80 cards.
The model supports various paper sizes for every type.
Printing Specifications:
The black paper printing resolution is up to 600 dpi, and the color paper printing resolution is up to 4800X1200 dpi. In color printing resolution, the printer includes HP Premium Photo and Photo Hagaki.
Copying Specifications:
The printer does digital image processing. It can print up to 100 copies at one time. Its copy speed varies as document complexity increases. It can also zoom up to 25 to 400%.
Scanning Specifications:
It has an image editor and integrated OCR software. Its scanning speed depends on the size of the document. For scanning, it has one interface which is Twain-compliant. The scanning resolution of the printer is up to 1200X2400 dpi. The final scan size of the printer from the glass is 8.5X11.7 inches. The configuration of the color printing is 16-bit per RGB. From the glass, the configuration of color printing is 8-bit per RGB, and from ADF, it is 24- bit RGB.
Faxing Specifications:
The printer can fax in black, white and color. For speed dials, it has 99 options. It can fax one page at 33.6 Kbps. If the page is complicated, then the printer takes more time, and it will also utilize more memory. The resolution for the black image is up to 300X300 dpi and for a color image is up to 200X200 dpi. For five times, the printer can redial automatically.
Operating Environment Specifications:
The recommended operating temperature for the printer is 5º to 40º C, and operating conditions are 15º to 32º C. The relative humidity which recommended for the printer is between 20% and 80%.
Storage Environment Specifications:
The recommended storage temperature for the printer is –40º to 60º C. The recommended relative humidity is up to 90% at 65º C.
Summary:
The HP Officejet J4580 printer performs a wide range of function quickly and efficiently. It performs a various task such as color printing, color faxing and copying. The printer comes in a wide range of size. It specially designed for professional work. The printer will scan, print and fax every image or document with high-quality and resolution.
Download HP Officejet J4580 All-in-One Printer driver from Hp website.
hp officejet j4580 all in one драйвера


Комплект драйверов для принтера HP Officejet J4580 All-in-One Printer
В комплект вошли:
HP Officejet Basic Print and Scan Driver
Размер файла: 133.55 Mb
Дополнительная информация:
HP Officejet J4580 All-in-One Printer – новое многофункциональное устройство, дополнившеепродуктовую линейку Officejet. Новинка совмещает в себе функции принтера, сканера, копира, факса и, по заявлениям разработчиков, отличается рекордно низкой стоимостью отпечатков. Все это благодаря специальным чернилам Officejet, которые поставляются в экономичной упаковке. При использовании оригинальных картриджей стоимость отпечатка на устройствах Officejet All-in-One, по подсчетам специалистов HP, оказывается на 15 процентов ниже, чем при печати на цветных лазерных МФУ. Скорость печати достигает 28 страниц в минуту в черно-белом режиме и до 22 страниц в минуту в цвете. Для удобства работы модель Officejet J4580 All-in-One оснащается цветным жидкокристаллическим экраном, благодаря которому любую функцию можно напрямую запустить с панели МФУ. Стандартный лоток для бумаги вмещает до ста листов формата А4.
Скачать драйвер для HP Officejet J4580 All-in-One Printer:
Windows XP/Vista/7/8
Если вы не нашли ссылки на скачивание прочтите и посмотрите инструкцию тут как скачивать и искать драйвера или задайте вопрос тут, пожалуйста.

HP Officejet J4580 cartridges
Black Inkjet Print HP 901 Cartridge (
200 pages ), HP 901 Tri-color Original Ink Cartridge(
- HP Officejet J4580 driver Supported Windows Operating Systems
- HP Officejet J4580 driver Supported Mac Operating Systems
- HP Officejet J4580
- Key Features:
- Operating System Requirements:
- Paper – handling Specifications:
- Printing Specifications:
- Copying Specifications:
- Scanning Specifications:
- Faxing Specifications:
- Operating Environment Specifications:
- Storage Environment Specifications:
- Summary:
- Find All HP Officejet J4580 Drivers
HP Officejet J4580 driver Supported Windows Operating Systems
| Supported OS: Windows 10 32-bit, Windows 10 64-bit, Windows 8.1 32-bit, Windows 8.1 64-bit, Windows 8 32-bit, Windows 8 64-bit, Windows 7 32-bit, Windows 7 64-bit, Windows Vista 32-bit, Windows Vista 64-bit, Windows XP 32-bit, Windows XP 64-bit | |||
| Filename | Size | ||
| Full Feature Drivers and Software for windows 8 8.1 and 10.exe | 215.52 MB | Download | |
HP Officejet J4580 driver Supported Mac Operating Systems
| Supported OS: Mac OS X Snow Leopard 10.6.x, Mac OS X Leopard 10.5.x | |||
| Filename | Size | ||
| Full Feature Drivers and Software for Mac OS X 10.6.dmg | 139.27 MB | Download | |
HP Officejet J4580
The HP Officejet J4580 printer is an affordable one. It is convenient to use. The productivity and efficiency are the main features of this printer.
Key Features:
1. The printer can fax up to 100 pages.
2. It has incredible printing speed.
3. It prints top-quality color documents with low cost.
4. The printer can print, scan, copy and fax.
5. It can enlarge up to 200%
Operating System Requirements:
The printer works with different Windows OS such as Windows 2000, XP Pro and Vista X64. The RAM required for the printer is 128 MB and the processor required is Intel Pentium II. The option for the browser is Internet Explorer.
For Mac version, the memory required is 256 MB for Mac Os X 10.4 or 10.6 and OS X10.7, the memory storage required is 2 GB. It works with any browser on the Mac version. The minimum disk space requirement that should be free is 500 MB.
Paper – handling Specifications:
The weight for photo media type is up to 280 gsm. For Envelopes, the weight is up to 75 to 90 gsm, and for Cards, it is up to 200 gsm.
The paper capacity for plain paper, Labels and Photo media is up to 100 sheets and for transparencies, it is up to 70 sheets. The paper capacity for Envelopes is up to 30 sheets, and for cards, it is up to 80 cards.
The model supports various paper sizes for every type.
Printing Specifications:
The black paper printing resolution is up to 600 dpi, and the color paper printing resolution is up to 4800X1200 dpi. In color printing resolution, the printer includes HP Premium Photo and Photo Hagaki.
Copying Specifications:
The printer does digital image processing. It can print up to 100 copies at one time. Its copy speed varies as document complexity increases. It can also zoom up to 25 to 400%.
Scanning Specifications:
It has an image editor and integrated OCR software. Its scanning speed depends on the size of the document. For scanning, it has one interface which is Twain-compliant. The scanning resolution of the printer is up to 1200X2400 dpi. The final scan size of the printer from the glass is 8.5X11.7 inches. The configuration of the color printing is 16-bit per RGB. From the glass, the configuration of color printing is 8-bit per RGB, and from ADF, it is 24- bit RGB.
Faxing Specifications:
The printer can fax in black, white and color. For speed dials, it has 99 options. It can fax one page at 33.6 Kbps. If the page is complicated, then the printer takes more time, and it will also utilize more memory. The resolution for the black image is up to 300X300 dpi and for a color image is up to 200X200 dpi. For five times, the printer can redial automatically.
Operating Environment Specifications:
The recommended operating temperature for the printer is 5º to 40º C, and operating conditions are 15º to 32º C. The relative humidity which recommended for the printer is between 20% and 80%.
Storage Environment Specifications:
The recommended storage temperature for the printer is –40º to 60º C. The recommended relative humidity is up to 90% at 65º C.
Summary:
The HP Officejet J4580 printer performs a wide range of function quickly and efficiently. It performs a various task such as color printing, color faxing and copying. The printer comes in a wide range of size. It specially designed for professional work. The printer will scan, print and fax every image or document with high-quality and resolution.
Download HP Officejet J4580 All-in-One Printer driver from Hp website.
Download the latest HP Officejet J4580 driver for your computer’s operating system. All downloads available on this website have been scanned by the latest anti-virus software and are guaranteed to be virus and malware-free.
Find All HP Officejet J4580 Drivers
Browse the list below to find the driver that meets your needs. To see more matches, use our custom search engine to find the exact driver.
Tech Tip: If you are having trouble deciding which is the right driver, try the Driver Update Utility for HP Officejet J4580. It is a software utility that will find the right driver for you — automatically.
DriverGu >Windows drivers available for free download. We employ a team from around the world. They add hundreds of new drivers to our site every day.
Having trouble finding the right driver? Try the Automatic Driver Update Utility, or you can request a driver and we will find it for you.
Как устанавливаются принтера без диска
Для полноценной работы принтера, необходимо установить дополнительное программное обеспечение — драйвера. Обычно, они идут в комплекте с устройством, на специальном загрузочном диске. Без них компьютер не обнаружит подключенное устройство. Конечно, мы не говорим об устройствах, которые автоматически распознаются системой. Сразу хотелось бы отметить, что вам надо прочитать статью полностью, так как есть сложные и более простые способы установки драйверов и поэтому надо дочитать статью до конца. Почти в самом конце статьи есть информация, как установить драйвер для принтера автоматически, имейте это введу. Когда возникает вопрос, как установить принтер без диска, то неопытные пользователи думают, что это очень сложно. Но на самом деле эту процедуру можно освоить за 15-30 минут. Давайте проверим так ли это.
Существует два основных способа, чтобы установить принтер без загрузочного диска, а именно — загрузить необходимые драйвера из интернета
- Используя базовые средства Windows Update;
- Самостоятельно, зная идентификационный код устройства или же используя модель принтера.
Первый способ отлично подойдет для простых моделей принтеров (только распечатка и сканирование документов, без дополнительной отстройки параметров), ведь Windows Update устанавливает базовый пакет драйверов.
Второй способ позволяет скачать самую последнюю версию ПО, поэтому после их установки пользователю будут доступны абсолютно все функции принтера, в том числе более «продвинутые».
Кроме того, причиной для установки драйверов может быть не только их полное отсутствие, но и неисправность самого устройства. Иногда используя тот или иной драйвер принтер отказывает распечатывать документы, а все потому что установленный вами драйвер не подходил для вашего устройства. Это конечно одна из причин, почему принтер может некорректно работать, но как вы понимаете, мы не зря об этом говорим именно сейчас. Ведь, далее мы расскажем, как скачать свой драйвер на компьютер, но если будете торопиться, то у вас могут возникнуть трудности. Поэтому действуйте поэтапно.
Установка драйверов вручную
Если ранее вы где-то изучали этот вопрос и не один из способов не увенчался успехом, то можно попробовать заново загрузить драйвера. Эта статья универсальная – здесь расскажем, как сделать в разных версиях Windows.
Поэтому перед тем, как установить принтер без диска, необходимо:
1. Отсоедините подключенное к компьютеру устройство;
2. Перейдите в меню «Пуск» — «Панель управления» — «Устройства и принтеры» или «Просмотр устройств и принтеров»;
 3. Здесь необходимо будет найти строчку «Установка принтера» или «Добавление принтера» в верхней панели;
3. Здесь необходимо будет найти строчку «Установка принтера» или «Добавление принтера» в верхней панели;
 4. Откроется мастер установки принтеров, из предложенных вариантов выберите «Добавить локальный принтер» и нажмите «далее» (для Windows 7). Если у вас Windows 8 или 10, тогда внизу нажмите «Необходимый принтер отсутствует в списке» — и дальше выберите «Добавить локальный или сетевой принтер с параметрами, заданными вручную» и нажмите «Далее».
4. Откроется мастер установки принтеров, из предложенных вариантов выберите «Добавить локальный принтер» и нажмите «далее» (для Windows 7). Если у вас Windows 8 или 10, тогда внизу нажмите «Необходимый принтер отсутствует в списке» — и дальше выберите «Добавить локальный или сетевой принтер с параметрами, заданными вручную» и нажмите «Далее».

 5. Мастер установки принтеров и другого оборудования предложит выбрать порт, оставьте параметры по умолчанию (LPT1, но в некоторых случаях надо выбрать DOT4_001) и перейдите на следующий этап;
5. Мастер установки принтеров и другого оборудования предложит выбрать порт, оставьте параметры по умолчанию (LPT1, но в некоторых случаях надо выбрать DOT4_001) и перейдите на следующий этап;
 6. Нажмите на кнопку «Центр обновления Windows» и дождитесь обновления доступных драйверов;
6. Нажмите на кнопку «Центр обновления Windows» и дождитесь обновления доступных драйверов;
 7. Загрузится список компаний-производителей принтеров и основных моделей. Может занять от 5 до 30 минут. Слева найдите производителя, а справа укажите модель принтера. После чего нажмите «Далее». В данном случае мы выбрали бренд HP, а модель LaserJet 1022.
7. Загрузится список компаний-производителей принтеров и основных моделей. Может занять от 5 до 30 минут. Слева найдите производителя, а справа укажите модель принтера. После чего нажмите «Далее». В данном случае мы выбрали бренд HP, а модель LaserJet 1022.
 8. Мастер установки предложит придумать название для устройства (оставьте имя по умолчанию или придумайте свое), нажмите «Далее»;
8. Мастер установки предложит придумать название для устройства (оставьте имя по умолчанию или придумайте свое), нажмите «Далее»;

9. Дождитесь завершения установки;
 10. Откроется окно «Использование общих параметров», здесь необходимо выбрать параметр «Нет общего доступа к этому принтеру» и нажать «Далее» (окно появится, если установлен Windows 7). Если у вас Windows 10, то у вас отобразится окно, где надо нажать «Готово» (это же окно появится потом и в Windows 7).
10. Откроется окно «Использование общих параметров», здесь необходимо выбрать параметр «Нет общего доступа к этому принтеру» и нажать «Далее» (окно появится, если установлен Windows 7). Если у вас Windows 10, то у вас отобразится окно, где надо нажать «Готово» (это же окно появится потом и в Windows 7).

Следующее, что необходимо сделать — удалить только что установленное устройство. Для этого кликните по появившейся иконке принтера правой кнопкой мыши и в контекстном меню выберите «Удалить устройство» (при этом установленные драйвера останутся).

После проделанных действий можно будет подключать принтер к компьютеру. Когда подключите принтер надо немного подождать, чтобы компьютер автоматически распознал принтер и произвел установку. После чего можете распечатать любой документ, чтобы удостовериться в установке драйвера.
Как это сделать в Windows 7:
Официальные сайты
Если у вас отсутствует диск с драйверами для принтера, то скачать их можно с официального сайта производителя. Для этого достаточно знать фирму и модель принтера. Найти их можно в документации, на корпусе или задней части устройства. Если вы не разберетесь с инструкцией ниже, то можете без каких-либо опасений скачать нужный драйвер на нашем сайте (все драйвера без вирусов).
Откройте любой браузер и в строке поиска введите: «принтер HP LaserJet p1102 драйвера скачать». В данной статье я буду искать драйвера для вышеупомянутого устройства, вам же необходимо указать свою модель.

Как правило, ссылка на официальный сайт разработчика будет на первой странице поиска, в самом вверху. Но происходит не всегда и поэтому надо быть внимательными. Чтобы не скачать вместо драйверов вредоносное ПО, удостоверьтесь, что вы действительно зашли на официальный сайт разработчика. Для этого обратите внимание на ссылку сайта в поисковой система. Не должно быть ничего «лишнего» (адрес будет примерно таким: «hp.com» или «samsung.com» и т.д.
Если вы сомневаетесь в подлинности найденного вами сайта, то можете ввести только название фирмы принтера без модели и другой информации. А уже с главной страницы перейти в раздел «драйвера и другое ПО».

Преимущества загрузки драйверов с официального сайта:
- Безопасность (наличие цифровой подписи у драйверов, отсутствие встроенного вредоносного кода);
- Разработчик размещает на сайте только последние, «свежие» версии драйверов.
Как только вы попадете на нужную страницу («Драйвера и другие файлы», «ПО», «Программное обеспечение», «Загрузка», а также «drivers» на англоязычной версии сайта), вам останется ввести модель своего принтера и произвести поиск.

Кроме того, некоторые сайты позволяют в автоматическом режиме определить модель устройства и необходимые драйвера, например, может быть кнопка «Определить продукт». Итак, если мы находимся на сайте HP, нажимаем «Поиск продукта» и в нашем случае появляются разновидности этой модели. Нам надо выбрать нужную модель, нажав левой кнопкой мыши.

После того, как найдутся нужные драйвера, необходимо будет указать информацию о версии вашей операционной системы, разрядность системы. Если данное окно не появилось, то просто нажимаете на ссылку или кнопку для скачивания драйверов.

Может возникнуть и такая ситуация, что сайт предложит скачать версию драйверов на выбор:
- Базовую — для доступа к основным возможностям устройства;
- Расширенную — для доступа к дополнительным функциям.
Вам не надо переживать какую версию вы скачиваете, главное указать правильно разрядность вашей системы (обсуждали выше).
Начнется загрузка установочного пакета драйверов:

По окончанию загрузки, необходимо запустить скачанный файл и следовать инструкциям мастера установки.
Windows Update
Операционная система Windows по умолчанию содержит в себе все основные драйвера для самых популярных периферийных устройств. В том числе для принтеров и сканеров. Для этого подключите устройство к компьютеру и подождите, несколько минут. Если попытка автоматической установки принтера не будет положительной, необходимо сделать следующее:
1. Откройте «Панель управления»;
2. Найдите «Оборудование и звук»;
 3. Кликните левой кнопкой мыши по «Устройства и принтеры»;
3. Кликните левой кнопкой мыши по «Устройства и принтеры»;
 4. Появится новое окно с иконками, подключенных устройств. Найдите изображение компьютера или ноутбука (в моем случае это ноутбук) и нажмите на него правой кнопкой мыши. В открывшемся контекстном меню, нажмите на строчку «Центр обновления Windows».
4. Появится новое окно с иконками, подключенных устройств. Найдите изображение компьютера или ноутбука (в моем случае это ноутбук) и нажмите на него правой кнопкой мыши. В открывшемся контекстном меню, нажмите на строчку «Центр обновления Windows».

5. После этого откроется окно, где в меню справа необходимо нажать «Проверка наличия обновлений». Должен начаться автоматический поиск доступных обновлений для всех ваших устройств. Должны вам сказать, что желательно иметь быстрый Интернет, так как эта процедура может занять 10-30 минут.
 6. Теперь надо дождаться, когда Windows загрузит найденные обновления в автоматическом режиме;
6. Теперь надо дождаться, когда Windows загрузит найденные обновления в автоматическом режиме;
 7. После того, как поиск будет завершен и все найденные обновления будут скачены и установлены на ваш компьютер или ноутбук, необходимо перезагрузить устройство.
7. После того, как поиск будет завершен и все найденные обновления будут скачены и установлены на ваш компьютер или ноутбук, необходимо перезагрузить устройство.
После перезагрузки компьютера принтер должен работать. Если после перезагрузки компьютер все равно не видит устройство, возможно, корень проблемы не в драйверах. Попробуйте подключить принтер в другой USB вход.
Определение ИД принтера
Каждому устройству, которое подключается к компьютеру, принадлежит уникальный идентификационный код. Если вы знаете ID оборудования, то вы без проблем скачаете нужный вам драйвер. Если выше описанные инструкции вам не помогли, и вы не разобрались, как установить принтер без диска, необходимо узнать его идентификационный код. Этот вариант я рекомендую использовать в самых крайних случаях, а если вы скачали драйвера с официального сайта, то этот вариант можете пропустить.
Итак, чтобы узнать ID:
1. Нажмите правой кнопкой мыши на компьютер и выберите «Свойства», далее слева нажмите «Диспетчер устройств»;

 2. В открывшемся окне, найдите свой принтер. Правой кнопкой мыши щелкните по нужной строке и в появившемся меню, нажмите на «Свойства»;
2. В открывшемся окне, найдите свой принтер. Правой кнопкой мыши щелкните по нужной строке и в появившемся меню, нажмите на «Свойства»;
 3. Откроется диалоговое окно, где необходимо перейти во вкладку «Сведения». Далее в строке «Свойство» выберите пункт «ИД оборудования».
3. Откроется диалоговое окно, где необходимо перейти во вкладку «Сведения». Далее в строке «Свойство» выберите пункт «ИД оборудования».
 4. В окне ниже появится значение, которое и будет идентификационным кодом принтера (если значений будет несколько, то выбрать необходимо первое);
4. В окне ниже появится значение, которое и будет идентификационным кодом принтера (если значений будет несколько, то выбрать необходимо первое);
5. Скопируйте идентификатор. Перейдите на официальный сайт производителя вашего принтера и введите в поиск скопированный идентификационный номер. Также можете воспользоваться поисковыми системами, чтобы найти нужный вам драйвер используя ИД оборудования. Но не забывает, что на нашем сайте есть все драйвера для существующих принтеров. Остается только загрузить найденный драйвер.
Помните, что скачивать драйвера необходимо только с официальных ресурсов. Это абсолютно бесплатно и максимально безопасно.
Установка драйверов в автоматическом режиме
Чтобы данная проблема больше никогда не беспокоила и драйвера для любых внешних устройств устанавливались автоматически, достаточно изменить базовые параметры Windows. Для этого:
1. Вновь перейдите в меню «Устройства и принтеры» (выше рассказывали, как сюда зайти) через панель управления. Кликните правой кнопкой по иконке «Компьютер» и в появившемся контекстном меню выберите «Параметры установки устройств»;
 2. Откроется диалоговое окно, где необходимо выбрать «Да (рекомендуется)» (рекомендуемые параметры по умолчанию) и нажмите «Сохранить»;
2. Откроется диалоговое окно, где необходимо выбрать «Да (рекомендуется)» (рекомендуемые параметры по умолчанию) и нажмите «Сохранить»;

Теперь, после подключения нового устройства Windows будет в автоматическом режиме искать и устанавливать необходимые драйвера из собственной базы или используя интернет соединение.
HP Officejet J4580 Drivers Download
Download the latest version of the HP Officejet J4580 driver for your computer’s operating system. All downloads available on this website have been scanned by the latest anti-virus software and are guaranteed to be virus and malware-free.
Find All HP Officejet J4580 Drivers
- Updates PC Drivers Automatically
- Identifies & Fixes Unknown Devices
- Supports Windows 10, 8, 7, Vista, XP
Recent Help Articles
- How to Open Device Manager in Windows 10, 8 & 7
- Fix YouTube Videos Not Playing In Chrome
- Fix “This Plugin is Not Supported” Error on Google Chrome
- How to Fix Windows 10 Driver Power State Failure
- How to Turn on Bluetooth in Windows 10 [SOLVED]
- How to Fix 100% Disk Usage in Windows 10 [SOLVED]
more help acticles.
Popular Driver Updates for HP Officejet J4580
If you have had recent power outages, viruses or other computer problems, it is likely that the drivers have become damaged. Browse the list above to find the driver that matches your hardware and operating system. To see more matches, use our custom driver search engine to find the exact driver.
Tech Tip: If you are having trouble deciding which is the right driver, try the Driver Update Utility for HP Officejet J4580. It is a software utility that will find the right driver for you – automatically.
DriverGuide maintains an extensive archive of Windows drivers available for free download. We employ a team from around the world which adds hundreds of new drivers to our site every day.
How to Install Drivers
Once you download your new driver, then you need to install it. To install a driver in Windows, you will need to use a built-in utility called Device Manager. It allows you to see all of the devices recognized by your system, and the drivers associated with them.
Open Device Manager
In Windows 10 & Windows 8.1, right-click the Start menu and select Device Manager
In Windows 8, swipe up from the bottom, or right-click anywhere on the desktop and choose “All Apps” -> swipe or scroll right and choose “Control Panel” (under Windows System section) -> Hardware and Sound -> Device Manager
In Windows 7, click Start -> Control Panel -> Hardware and Sound -> Device Manager
In Windows Vista, click Start -> Control Panel -> System and Maintenance -> Device Manager
In Windows XP, click Start -> Control Panel -> Performance and Maintenance -> System -> Hardware tab -> Device Manager button
Install Drivers With Device Manager
Locate the device and model that is having the issue and double-click on it to open the Properties dialog box.
Select the Driver tab.
Click the Update Driver button and follow the instructions.
In most cases, you will need to reboot your computer in order for the driver update to take effect.
Visit our Driver Support Page for helpful step-by-step videos
Install Drivers Automatically
If you are having trouble finding the right driver, stop searching and fix driver problems faster with the Automatic Driver Update Utility. Automatic updates could save you hours of time.
The Driver Update Utility automatically finds, downloads and installs the right driver for your hardware and operating system. It will Update all of your drivers in just a few clicks, and even backup your drivers before making any changes.
Once you download and run the utility, it will scan for out-of-date or missing drivers:
When the scan is complete, the driver update utility will display a results page showing which drivers are missing or out-of-date: 
Next, update individual drivers or all of the necessary drivers with one click.
Benefits of Updated Drivers
Many computer problems are caused by missing or outdated device drivers, especially in Windows 10. If your deskttop or laptop is running slow, or keeps crashing or hanging, there is a good chance that updating your drivers will fix the problem.
Ensures your hardware runs at peak performance.
Fixes bugs so your system will have fewer crashes.
Unlocks new features and configuration options in your devices, especially with video cards and gaming devices.




