hp 2055 драйвер windows xp

HP LaserJet P2055 (нажмите для увеличения)
Скачивая, Вы соглашаетесь с лицензией HP .
- Полный
- Базовый
- Универсальный
- Установка драйвера в Windows 10
- Как установить драйвер в Windows 8
Полный
ОС: Windows 2000/2003/2012/XP/Vista/7/8
Разрядность: 32/64
Язык: Русский
Версия: 6.1
Дата: 16.09.2014
В комплекте идут драйверы и программное обеспечение, расширяющее функциональность устройства. Пробовал устанавливать на Windows 10 64-bit — все ставится без проблем. Надеюсь, печатать будет так же.
Базовый
ОС: Windows 2000/2003/2012/XP/Vista/7/8
Разрядность: 32/64
Язык: Русский
Версия: 61.093.02.77
Дата: 16.09.2014
Так и не понял, чем отличается базовый драйвер от полного. И там и там есть дополнительное программное обеспечение, и тот и тот требует 205 MB для установки полного комплекта. Возможно, программы загружаются в момент установки.
Базовый драйвер для серии принтеров HP LaserJet P2050 для Windows 7/8/8.1/10 можно установить из центра обновления. Подробнее можно прочитать здесь.
Универсальный
Скачать можно здесь. Подходит под все операционные системы Microsoft, включая Windows 8.1/10. Рекомендуется если вам необходима только печать без дополнительных функций.
Поддержка утилиты диагностики HP Print and Scan Doctor не заявлена.

HP LaserJet P2055
Windows 2000/2003/2012/XP/Vista/7/8/10 — полный комплект
Windows 2000/2003/2012/XP/Vista/7/8/10 — базовый пакет
Универсальный драйвер и Windows
Этот вариант установки подойдет для многих версий Windows. Вы можете установить программу, которая сама скачает драйвера для вашего устройства или же можно воспользоваться стандартными средствами Windows.
Установка драйвера в Windows 10
Рассмотрим довольно простую процедуру установки драйвера для принтера HP LaserJet P2055. Она такая же простая и понятная, как и сам принтер. И особых нюансов в ней нет.
По ссылке выше или с сайта производителя скачиваем установочный пакет программ. Он является универсальным для принтеров серии 2050. Когда загрузка будет завершена запускаем его исполнение (двойным кликом левой кнопки мыши). Программа установки встречает нас следующим окном:
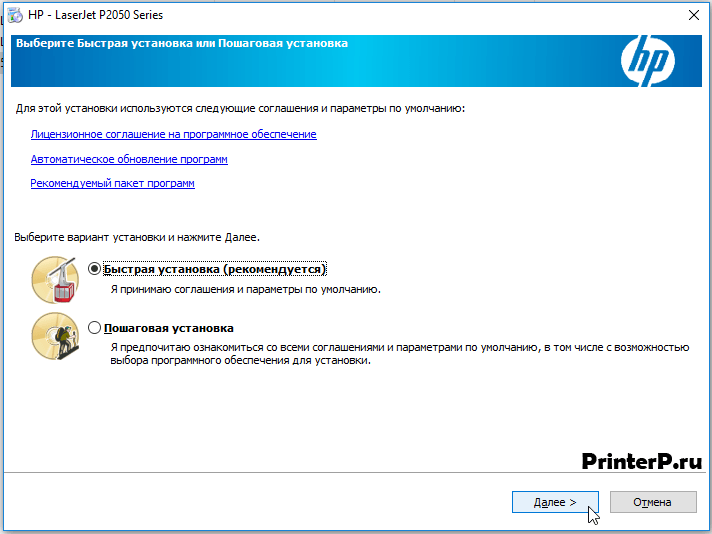
Здесь мы выбираем «Быстрая установка». Для этого наводим курсор мыши на кружок слева и один раз нажимаем левой кнопкой. В кружке появится точка, а кнопка «Далее», в нижней части окна, под светится. Для перехода к следующему шагу, как раз кнопку «Далее» и нажимаем.
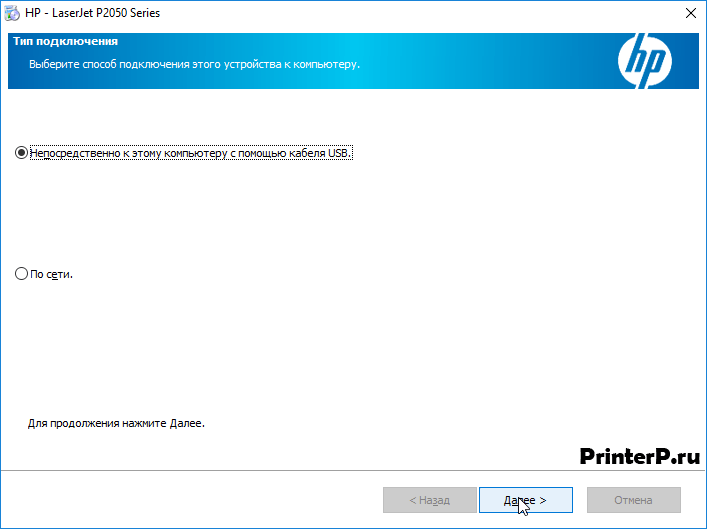
В данном окне, которое появится на экране требуется выбрать тип подключения. Вообще HP LaserJet P2055 для работы по сети не предназначен (если только не сделать его доступным по сети, как «сетевой принтер»). Но пункт меню есть, его мы игнорируем. Отмечаем точкой «Непосредственно к этому компьютеру». Нажимаем на кнопку «Далее» и переходим к последнему окну.
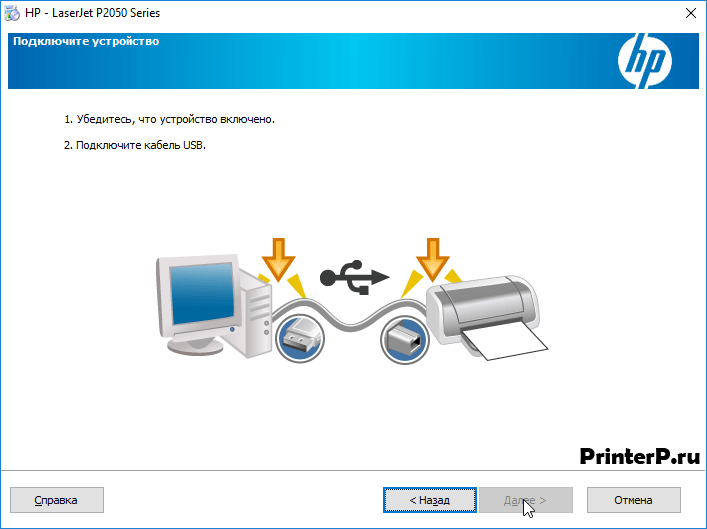
Кнопка «Далее» в нём будет заблокирована пока принтер не подключится к ПК. Для этого нужно либо выполнить инструкцию, либо включить сам принтер (если он выключен). Может потребоваться выключение и включение принтера. Но обязательно воткнуть USB кабель и в принтер, и в ПК/ноутбук. Как только кнопка «Далее» станет доступна нажимаем её. Дальнейшие действия производятся автоматически. От нас потребуется перезагрузить компьютер по завершении.
Windows 2000 / 2003 / 2012 / XP / Vista / 7 / 8 / 8.1 — полный пакет для установки
Варианты разрядности: x32/x64
Размер драйвера: 206 MB
Windows 2000 / 2003 / 2012 / XP / Vista / 7 / 8 / 8.1 — базовый пакет для установки
Варианты разрядности: x32/x64
Размер драйвера: 45 MB
Вы также можете установить драйвер для HP LaserJet P2055dn без скачивания. Достаточно зайти в настройки Windows и выбрать нужный драйвер. Про это мы говорили в нашей статье.
Windows 8 / 8.1 / 10
Для этого устройства есть автоматический способ установки драйвера — универсальные драйвера HP.
Как установить драйвер в Windows 8
Для корректной работы МФУ HP LaserJet P2055dn, прежде всего, необходимо установить драйвер устройства. Правильная инсталляция программного обеспечения позволит избежать основных ошибок и сбоев при печати.
Файл обычно идет с принтером в виде диска, однако в том случае, если он был потерян или на компьютере отсутствует дисковод, лучше всего произвести установку при помощи этой страницы. Здесь также можно выбрать нужную версию и разрядность системы.
После скачивания необходимо перейти в стандартную директорию и запустить только что загруженный файл. Для открытия драйвера нужен специальный системный компонент. Если такого нет, Windows сама предложит скачать его из интернета. Для этого следует выбрать «Скачать и установить компонент», дождавшись полной загрузки.
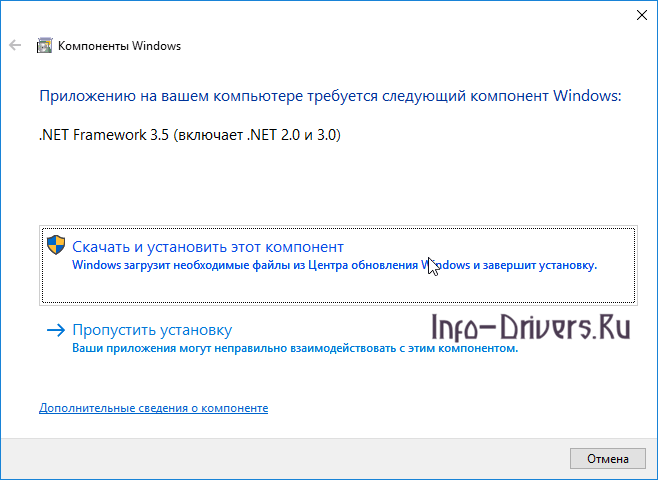
С этого момент начинается загрузка файлов, наблюдать за которой можно при помощи следующего окна:

После скачивания основных компонентов драйвера, окно предложит выбрать быстрый или пошаговый вариант установки. Лучше всего выбрать первый пункт, так как это является наиболее быстрым и безопасным способом загрузить системную утилиту. После чего нажать «Далее».
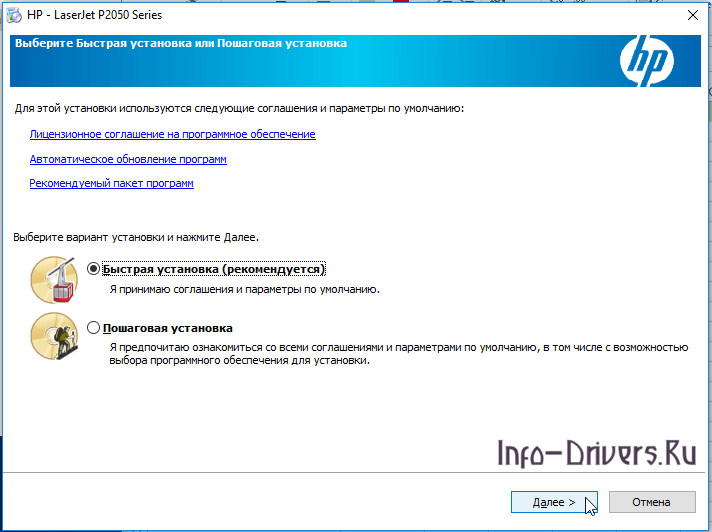
Следующий шаг нужен для определения метода подключения МФУ к компьютеру. Рекомендуется выбрать пункт «Непосредственно к этому компьютеру при помощи USB-кабеля», после чего нажать «Далее».
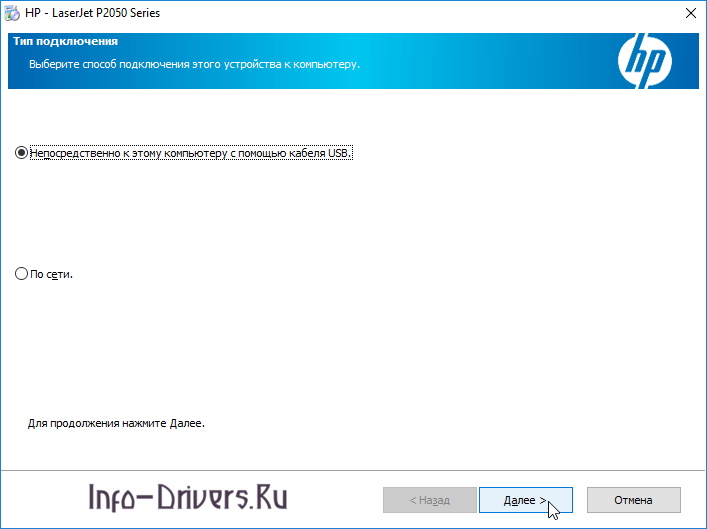
Затем от пользователя потребуется подключить принтер с помощью USB и нажать «Далее». Если этого не сделать, дальнейшая установка программного обеспечения невозможна.
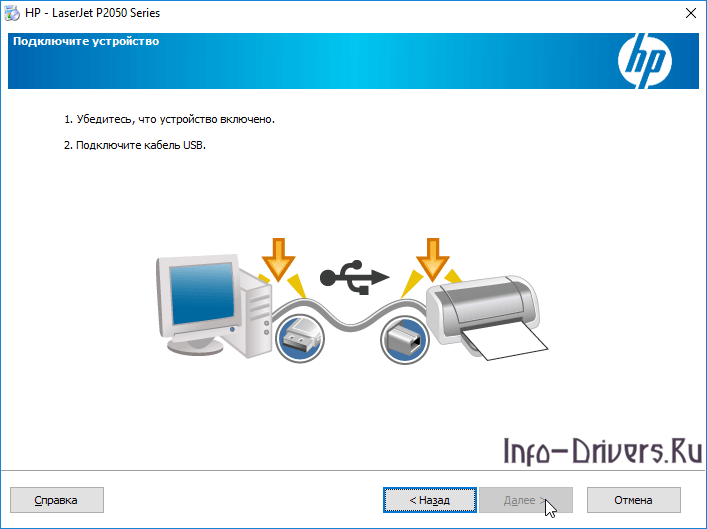
Процесс загрузки драйвера в систему завершен. Можно смело наслаждаться печатью.
Драйвер для HP LaserJet P2055, P2055d, P2055dn, P2055x

HP LaserJet P2055
Windows 2000/2003/2012/XP/Vista/7/8/10 — полный комплект
Ссылки: HP LaserJet P2055-Win10
Windows 2000/2003/2012/XP/Vista/7/8/10 — базовый пакет
Ссылки: HP LaserJet P2055-Win10
Универсальный драйвер и Windows
Этот вариант установки подойдет для многих версий Windows. Вы можете установить программу, которая сама скачает драйвера для вашего устройства или же можно воспользоваться стандартными средствами Windows.
Установка драйвера в Windows 10
Рассмотрим довольно простую процедуру установки драйвера для принтера HP LaserJet P2055. Она такая же простая и понятная, как и сам принтер. И особых нюансов в ней нет.
По ссылке выше или с сайта производителя скачиваем установочный пакет программ. Он является универсальным для принтеров серии 2050. Когда загрузка будет завершена запускаем его исполнение (двойным кликом левой кнопки мыши). Программа установки встречает нас следующим окном:

Здесь мы выбираем «Быстрая установка». Для этого наводим курсор мыши на кружок слева и один раз нажимаем левой кнопкой. В кружке появится точка, а кнопка «Далее», в нижней части окна, под светится. Для перехода к следующему шагу, как раз кнопку «Далее» и нажимаем.

В данном окне, которое появится на экране требуется выбрать тип подключения. Вообще HP LaserJet P2055 для работы по сети не предназначен (если только не сделать его доступным по сети, как «сетевой принтер»). Но пункт меню есть, его мы игнорируем. Отмечаем точкой «Непосредственно к этому компьютеру». Нажимаем на кнопку «Далее» и переходим к последнему окну.

Кнопка «Далее» в нём будет заблокирована пока принтер не подключится к ПК. Для этого нужно либо выполнить инструкцию, либо включить сам принтер (если он выключен). Может потребоваться выключение и включение принтера. Но обязательно воткнуть USB кабель и в принтер, и в ПК/ноутбук. Как только кнопка «Далее» станет доступна нажимаем её. Дальнейшие действия производятся автоматически. От нас потребуется перезагрузить компьютер по завершении.
- Драйверы
- Принтеры
- HP
- LaserJet P2055

Типы драйвера
- 64bit Windows 7
- 32bit 64bit Windows 8
- 64bit Windows 10
- HP
- IEEE 1284.4 Devices
- IEEE 1284.4 Print Functions
- Ports (COM and LPT)
Типы драйвера
- 64bit Windows 7
- 32bit 64bit Windows 8
- 64bit Windows 10
- HP
- IEEE 1284.4 Devices
- IEEE 1284.4 Print Functions
- Ports (COM and LPT)
Типы драйвера
- 64bit Windows 7
- 32bit 64bit Windows 8
- 64bit Windows 10
- HP
- IEEE 1284.4 Devices
- IEEE 1284.4 Print Functions
- Ports (COM and LPT)
Типы драйвера
- 32bit Windows 7
- 32bit 64bit Windows 8
- 32bit 64bit Windows 10
- HP
- Disk drives
- IEEE 1284.4 Devices
- IEEE 1284.4 Print Functions
Типы драйвера
- 32bit Windows 7
- 32bit 64bit Windows 8
- 32bit 64bit Windows 10
- HP
- Disk drives
- IEEE 1284.4 Devices
- IEEE 1284.4 Print Functions
Типы драйвера
- 32bit Windows 7
- 32bit 64bit Windows 8
- 32bit 64bit Windows 10
- HP
- Disk drives
- IEEE 1284.4 Devices
- IEEE 1284.4 Print Functions
Типы драйвера
- 64bit Windows XP
- 32bit 64bit Windows Vista
- 64bit Windows 7
- 32bit 64bit Windows 8
- HP
- IEEE 1284.4 Devices
- IEEE 1284.4 Print Functions
- Ports (COM and LPT)
Типы драйвера
- 32bit Windows XP
- 32bit Windows Vista
- 32bit Windows 7
- 32bit Windows 8
- HP
- Disk drives
- IEEE 1284.4 Devices
- IEEE 1284.4 Print Functions
Типы драйвера
- 32bit Windows XP
- 32bit Windows Vista
- 32bit Windows 7
- 32bit Windows 8
- 32bit Windows 8.1
- HP
- 32bit Windows 2000
- 32bit 64bit Windows XP
- 32bit Windows Server 2003
- 32bit 64bit Windows Vista
- 32bit 64bit Windows 7
- 32bit 64bit Windows 8
- HP
- Printer
- Universal Serial Bus controllers
- 32bit Windows 7
- 32bit 64bit Windows 8
- 32bit 64bit Windows 10
HP LaserJet P2055 драйверы помогут исправить неполадки и ошибки в работе устройства. Скачайте драйверы на HP LaserJet P2055 для разных версий операционных систем Windows (32 и 64 bit). После скачивания архива с драйвером для HP LaserJet P2055 нужно извлечь файл в любую папку и запустить его.

HP LaserJet P2055 (нажмите для увеличения)
Скачивая, Вы соглашаетесь с лицензией HP.
Полный
ОС: Windows 2000/2003/2012/XP/Vista/7/8Разрядность: 32/64Язык: РусскийВерсия: 6.1Дата: 16.09.2014
- P2050-full-solution-EMEA2-v6.1.exe — [206 MB].
Базовый
ОС: Windows 2000/2003/2012/XP/Vista/7/8Разрядность: 32/64Язык: РусскийВерсия: 61.093.02.77Дата: 16.09.2014
- P2055_default_install_v6.1_ww.exe — [45 MB].
Так и не понял, чем отличается базовый драйвер от полного. И там и там есть дополнительное программное обеспечение, и тот и тот требует 205 MB для установки полного комплекта. Возможно, программы загружаются в момент установки.
Базовый драйвер для серии принтеров HP LaserJet P2050 для Windows 7/8/8.1/10 можно установить из центра обновления. Подробнее можно прочитать здесь.
Универсальный
Скачать можно здесь. Подходит под все операционные системы Microsoft, включая Windows 8.1/10. Рекомендуется если вам необходима только печать без дополнительных функций.
Поддержка утилиты диагностики HP Print and Scan Doctor не заявлена.
Отличное видео о заправке картриджа HP CE505A.
Печатайте с удовольствием.
Если вы нашли ошибку, пожалуйста, выделите фрагмент текста и нажмите Ctrl+Enter.
Решено не печатает МФУ hp C3183
vodnik
djdollar
Информация Неисправность Прошивки Схемы Справочники Маркировка Корпуса Сокращения и аббревиатуры Частые вопросы Полезные ссылки
Справочная информация
Этот блок для тех, кто впервые попал на страницы нашего сайта. В форуме рассмотрены различные вопросы возникающие при ремонте бытовой и промышленной аппаратуры. Всю предоставленную информацию можно разбить на несколько пунктов:
- Диагностика
- Определение неисправности
- Выбор метода ремонта
- Поиск запчастей
- Устранение дефекта
- Настройка
Учитывайте, что некоторые неисправности являются не причиной, а следствием другой неисправности, либо не правильной настройки. Подробную информацию Вы найдете в соответствующих разделах.
Неисправности
Все неисправности по их проявлению можно разделить на два вида – стабильные и периодические. Наиболее часто рассматриваются следующие:
- не включается
- не корректно работает какой-то узел (блок)
- периодически (иногда) что-то происходит
Если у Вас есть свой вопрос по определению дефекта, способу его устранения, либо поиску и замене запчастей, Вы должны создать свою, новую тему в соответствующем разделе.
О прошивках
Большинство современной аппаратуры представляет из себя подобие программно-аппаратного комплекса. То есть, основной процессор управляет другими устройствами по программе, которая может находиться как в самом чипе процессора, так и в отдельных микросхемах памяти.
На сайте существуют разделы с прошивками (дампами памяти) для микросхем, либо для обновления ПО через интерфейсы типа USB.
- Прошивки ТВ (упорядоченные)
- Запросы прошивок для ТВ
- Прошивки для мониторов
- Запросы разных прошивок
- . и другие разделы
По вопросам прошивки Вы должны выбрать раздел для вашего типа аппарата, иначе ответ и сам файл Вы не получите, а тема будет удалена.
Схемы аппаратуры
Начинающие ремонтники часто ищут принципиальные схемы, схемы соединений, пользовательские и сервисные инструкции. Это могут быть как отдельные платы (блоки питания, основные платы, панели), так и полные Service Manual-ы. На сайте они размещены в специально отведенных разделах и доступны к скачиванию гостям, либо после создания аккаунта:
- Схемы телевизоров (запросы)
- Схемы телевизоров (хранилище)
- Схемы мониторов (запросы)
- Различные схемы (запросы)
Внимательно читайте описание. Перед запросом схемы или прошивки произведите поиск по форуму, возможно она уже есть в архивах. Поиск доступен после создания аккаунта.
Справочники
На сайте Вы можете скачать справочную литературу по электронным компонентам (справочники, таблицу аналогов, SMD-кодировку элементов, и тд.).
- Справочник по транзисторам
- ТДКС – распиновка, ремонт, прочее
- Справочники по микросхемам
- . и другие .
Информация размещена в каталогах, файловых архивах, и отдельных темах, в зависимости от типов элементов.
Marking (маркировка) – обозначение на электронных компонентах
Современная элементная база стремится к миниатюрным размерам. Места на корпусе для нанесения маркировки не хватает. Поэтому, производители их маркируют СМД-кодами.
Package (корпус) – вид корпуса электронного компонента
При создании запросов в определении точного названия (партномера) компонента, необходимо указывать не только его маркировку, но и тип корпуса. Наиболее распостранены:
- DIP (Dual In Package) – корпус с двухрядным расположением контактов для монтажа в отверстия
- SOT-89 – пластковый корпус для поверхностного монтажа
- SOT-23 – миниатюрный пластиковый корпус для поверхностного монтажа
- TO-220 – тип корпуса для монтажа (пайки) в отверстия
- SOP (SOIC, SO) – миниатюрные корпуса для поверхностного монтажа (SMD)
- TSOP (Thin Small Outline Package) – тонкий корпус с уменьшенным расстоянием между выводами
- BGA (Ball Grid Array) – корпус для монтажа выводов на шарики из припоя
Краткие сокращения
При подаче информации, на форуме принято использование сокращений и аббревиатур, например:
| Сокращение | Краткое описание |
|---|---|
| LED | Light Emitting Diode – Светодиод (Светоизлучающий диод) |
| MOSFET | Metal Oxide Semiconductor Field Effect Transistor – Полевой транзистор с МОП структурой затвора |
| EEPROM | Electrically Erasable Programmable Read-Only Memory – Электрически стираемая память |
| eMMC | embedded Multimedia Memory Card – Встроенная мультимедийная карта памяти |
| LCD | Liquid Crystal Display – Жидкокристаллический дисплей (экран) |
| SCL | Serial Clock – Шина интерфейса I2C для передачи тактового сигнала |
| SDA | Serial Data – Шина интерфейса I2C для обмена данными |
| ICSP | In-Circuit Serial Programming – Протокол для внутрисхемного последовательного программирования |
| IIC, I2C | Inter-Integrated Circuit – Двухпроводный интерфейс обмена данными между микросхемами |
| PCB | Printed Circuit Board – Печатная плата |
| PWM | Pulse Width Modulation – Широтно-импульсная модуляция |
| SPI | Serial Peripheral Interface Protocol – Протокол последовательного периферийного интерфейса |
| USB | Universal Serial Bus – Универсальная последовательная шина |
| DMA | Direct Memory Access – Модуль для считывания и записи RAM без задействования процессора |
| AC | Alternating Current – Переменный ток |
| DC | Direct Current – Постоянный ток |
| FM | Frequency Modulation – Частотная модуляция (ЧМ) |
| AFC | Automatic Frequency Control – Автоматическое управление частотой |
Частые вопросы
После регистрации аккаунта на сайте Вы сможете опубликовать свой вопрос или отвечать в существующих темах. Участие абсолютно бесплатное.
Кто отвечает в форуме на вопросы ?
Ответ в тему не печатает МФУ hp C3183 как и все другие советы публикуются всем сообществом. Большинство участников это профессиональные мастера по ремонту и специалисты в области электроники.
Как найти нужную информацию по форуму ?
Возможность поиска по всему сайту и файловому архиву появится после регистрации. В верхнем правом углу будет отображаться форма поиска по сайту.
По каким еще маркам можно спросить ?
По любым. Наиболее частые ответы по популярным брэндам – LG, Samsung, Philips, Toshiba, Sony, Panasonic, Xiaomi, Sharp, JVC, DEXP, TCL, Hisense, и многие другие в том числе китайские модели.
Какие еще файлы я смогу здесь скачать ?
При активном участии в форуме Вам будут доступны дополнительные файлы и разделы, которые не отображаются гостям – схемы, прошивки, справочники, методы и секреты ремонта, типовые неисправности, сервисная информация.
Полезные ссылки
Здесь просто полезные ссылки для мастеров. Ссылки периодически обновляемые, в зависимости от востребованности тем.
Принтер HP не видит картридж – решение проблемы
Если ваш принтер HP не распознаёт картридж, скорее всего возникли проблемы со считыванием чипа. Причин тому может быть несколько:
- Что-то не так с чипом. Вышел из строя, несовместим с прошивкой принтера, сбился счётчик чернил.
- Дефект конструкции картриджа. Такое возможно, если вы пользуетесь неоригинальными расходными материалами.
- Неполадки с контактами, с помощью которых принтер распознаёт чип.
Возможно, в картридже просто закончились чернила. В этом следует убедиться в первую очередь.

Если принтер HP не видит оригинальный картридж
Предварительно проверьте уровень чернил!
В случаях, когда картридж гарантировано новый и оригинальный, следует обратиться к инструкции или проконсультироваться с официальной службой технической поддержки Hewlett-Packard. Укажем лишь на распространённые ошибки:
- Неправильно установили картридж. Как правило, оригинальные картриджи вставляются легко и до щелчка.
- Не закрыли до конца крышку отсека с картриджами. Но не стоит прилагать чрезмерных усилий, во избежании поломок.
- Забыли снять защитную жёлтую плёнку с картриджа.
Если вы купили картридж не у официальных дилеров, вполне возможно, перед вами подделка. Проданный под видом оригинала аналог стороннего производителя, либо “восстановленный” картридж (т.е. отработанный оригинал, перезаправленный сторонней фирмой). В обоих случаях, проблема скорее всего в чипе.

Если принтер HP не видит ПЗК и СНПЧ
Убедитесь, что заправили ПЗК/СНПЧ, согласно инструкции.
Распространённые причины, почему принтер не распознаёт ПЗК/СНПЧ:
- Контакты чипа загрязнились. Распространённая проблема. Подробнее можно прочитать, например, в статье по неисправностям СНПЧ и ПЗК под картриджи HP 655, 178, 920, 934/935, 903/907.
- Поломка контактов для считывания чипов картриджей. Например, в принтерах на базе HP 950, 951, 933, 932, 711, 970, 971, 980, 952, 842, 953, 957 частенько повреждаются контакты. О чём можно подробнее почитать в статье, посвящённой ремонту данных контактов.
- Несовместимость чипа с новой прошивкой (микропрограммой / firmware). Так прошивка IG_10_00_00.2 для DesignJet T790, T795, T1300, T2300 “убила” картриджи эмулирующие оригинальные HP 72. Уточняйте версию прошивки своего устройства, прежде чем ставить альтернативные расходники (пример в инструкции по определению прошивки для HP OfficeJet). Проблема также может быть связана со слишком старой микропрограммой (пример с R1640).
- Блокировка чипа по счётчику.Оригинальные чипы в линейках PageWide и OfficeJet Pro полностью блокируются при обнулении встроенного счётчика, исключая возможность дозаправки.
- Блокировка чипа из-за повторяющейся ошибки датчика. Срабатывания датчика чернил из-за пропуска заправки или использования плохих неоригинальных чернил приведёт к блокировке чипов для устройств. Подробнее в статье о том, как эту блокировку снять для устройств HP Officejet Pro x451dn/dw, x551dw, x476dn, x576dw, x585dn/f, x585z, x555dn/xh. Похожая статья по блокировке для устройств на картриджах HP 711, 950, 951, 933, 932.

Если лазерный принтер HP не видит картридж
Проблемы с распознаванием картриджей в лазерных принтерах возникают по схожим причинам, что и в струйных принтерах.
- Закончился тонер. Первым делом всегда проверяйте уровень тонера в картридже.
- Не распознаётся чип.
- Картридж установлен неправильно.
Картридж оригинальный и новый
Для лазерных принтеров проблема неопределяющегося картриджа часто решается довольно просто: открываем крышку и вставляем картридж, затем закрываем крышку оставляя небольшой зазор для пальца. Пальцем внутри принтера нащупываем картридж и “дожимаем” его.
Всегда остаётся вероятность, что под видом нового картриджа вам продали совместимый аналог или “восстановленный” оригинал. Если вы не пользуетесь альтернативными расходниками — покупайте картриджи у официальных дилеров Hewlett-Packard.
Картридж оригинальный, но его уже заправляли
Проверка уровня тонера и правильности установки картриджа актуальны и в этом случае.
Если оригинальный картридж пережил несколько дозаправок, в нём могли выйти из строя элементы, по которым принтер распознаёт наличие картриджа. Или сработал цифровой счётчик ресурса печати.
В первом случае требуется замена вышедшего из строя элемента, во втором — перепрошивка чипа.
Совместимый картридж стороннего производителя
Если вы пользуетесь совместимыми картриджами сторонних производителей, попробуйте установить оригинальный картридж. Если принтер не видит оригинал — проблема внутри принтера (сбоит распознавание чипов, например).
В противном случае, дело скорее всего в чипе:
- Вышел из строя.
- Не совместим с прошивкой принтера.
- Установлен неровно.
Как устранить сообщение об ошибке картриджа для принтера HP
Часто во время работы принтера, МФУ или любой другой оргтехники бренда Hewlett-Packard, всплывает сообщение об ошибке картриджа. Подобное не редко происходит с устройствами струйного и лазерного типов. К счастью, все современные печатающие аппараты оснащены специальной системой самодиагностики. Если она выявит какие-то отклонения от заданных стандартов в работе устройства, то сразу же об этом проинформирует. Как правило, сообщение всплывает на компьютере или штатном дисплее принтера. В этой статье мы рассмотрим несколько популярных ошибок картриджей HP. А также расскажем, как быстро устранить данные сообщения об ошибке.
Содержание
Ошибка №1: Проблема с картриджем/ Cartridge Problem
Такая ошибка часто сопровождается информационной подсказкой, в которой указывается основная причина ее возникновения. Чаще всего там пишется о том, что картридж отсутствует или неисправен. Кроме того, во всплывающем сообщении может быть специальный код (например, 17.00.65) или целый набор номеров ошибок (например, 17.03.65 17.02.65 17.01.65 17.00.65). В свою очередь, если открыть драйвер принтера и посмотреть через него на уровни чернила, то Вы можете обнаружить несоответствие показателей, фактическому количеству красящего вещества. Все эти ошибки взаимосвязаны, так как ведут к одной причине – Cartridge Problem.
Если Ваш принтер HP столкнулся с подобной проблемой, то в первую очередь нужно проверить чип картриджа. Он мог загрязниться, окислиться, сместиться или поцарапаться. Возьмите ластик и очистите его от грязи, параллельно с этим, проверьте его на наличие различных дефектов. Если повреждения серьезные, тогда следует заменить чип картриджа или расходник в целом. Также стоит проверить чип или картридж на правильность установки. Особенно это касается тех случаев, в которых чип и расходник был заменен, перед появлением данной ошибки. Не нужно забывать и о контактах принтера. Проверьте, все ли с ними в порядке. Если проблему не удалось устранить, то лучше обратиться в сервисный центр за помощью.
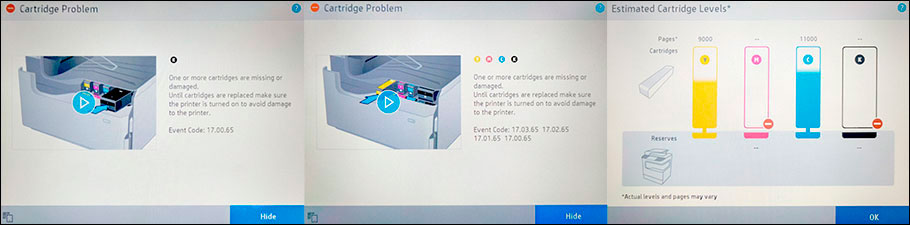
Ошибка №2: Несовместимый картридж/ Incompatible Cartridges
Такая проблема очень часто возникает у принтеров и МФУ, работающих с неоригинальными расходными материалами. Например, когда в принтер устанавливаете совместимый или перезаправленный картридж. Либо была осуществлена замена чипа картриджа HP. При появлении данной проблемы, в информационном сообщении Вы увидите надпись – «Картридж не совместим с данным принтером» и код ошибки «17.00.43». Порой такую проблему невозможно устранить каким-либо традиционным способом (помогает лишь перепрошивка принтера или перепрограммирование чипа картриджа). Однако если Вам повезло, то проверьте контакт между картриджем и принтером. Возможно, расходник банально плохо установлен. Либо Вы перепутали картриджи по цвету, во время установки. Также не будет лишним почистить контакты. Не помогло? Тогда отключите защитник HP Cartridge Protection. В иных случаях, лучше сразу обратиться в сервисный центр.
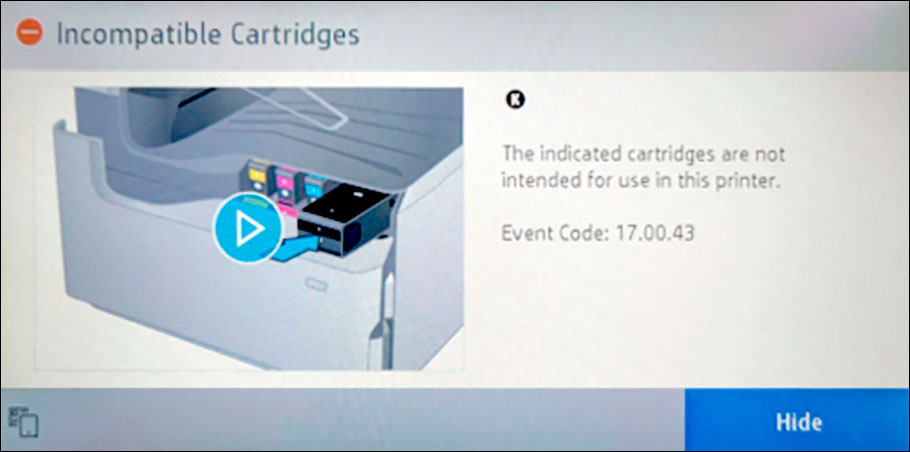
Ошибка №3: Сбой в работе картриджа/ Cartridge Failure
Еще одна распространенная проблема, которая возникает вследствие отсутствия контакта между чипом картриджа и принтера. Если подобное произошло с Вашим печатающим аппаратом, то на дисплее компьютера Вы увидите сообщение с кодом ошибки 17.00.00 или 17.02.00. Первый код указывает на проблему с картриджем для монохромной печати. Второй, указывает на неправильность установки картриджа. Снова проверяем чип на наличие грязи и различных дефектов. Чистим или меняем чип/картридж. К тому же часто в таких случаях помогает банальная переустановка картриджа (его нужно вытащить на пару минут, потом заново установить в принтер), открытие/закрытие передней крышки (в некоторых моделях – верхней крышки) или отключение принтера от электросети (желательно дать принтеру постоять 10-30 минут).
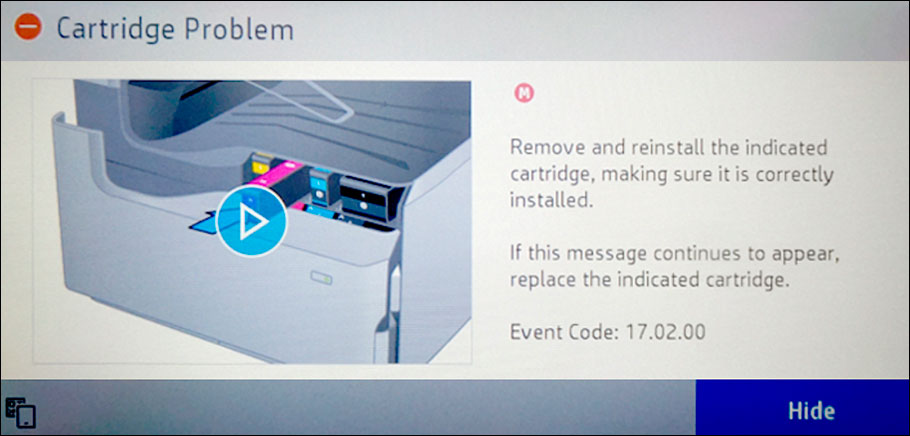
Ошибка №4: Проблема подачи чернила/ Supply System Problem
В данном случае система самодиагностики определяет ошибку, как проблему с подачей красящего вещества. В основном, она присуща оргтехнике струйного типа, в которых устанавливаются картриджи/СНПЧ с жидкими чернилами. Как правило, Supply Problem сопровождается кодом ошибки 17.02.42.В информационном сообщении Вам порекомендуют заменить картридж или обратиться в ближайший авторизированный сервисный центр HP. Однако не спешите этого делать. Мы рекомендуем Вам проверить уровень чернила в картридже или доноре СНПЧ. Возможно, заправка картриджа поможет Вам устранить данную проблему.
При наличии системы непрерывной подачи чернила, ее также нужно будет тщательно осмотреть. Если увидите в системе обильное количество воздуха, его следует откачать. Также не будет лишним дозаправить доноры СНПЧ. Только до этого момента выявите место разгерметизации и устраните его (чаще всего разгерметизация происходит на стыках). В самую последнюю очередь стоит проверить печатающую головку. Если она повреждена или забита, то ее следует восстановить или заменить. В любом случае, при отсутствии опыта рекомендуем сразу же обратиться за помощью к соответствующему мастеру.
Принтер HP не видит картридж — что делать?
Все современные принтеры (в особенности МФУ — многофункциональные устройства печати) — довольно «капризные» машины, требующие соблюдения ряда правил эксплуатации. Одна из наиболее частых проблем, возникающих с принтерами — отказ печати по причине ошибок с картриджами (чернильница, куда заливаются чернила). В случае с печатающим оборудованием HP подобные неисправности сопровождаются следующим:
- При попытке распечатать документ тот так и остается в очереди на печать.
- Светодиодные индикаторы состояния на самом принтере мигают, либо загораются те, что оповещают об ошибке (зависит от модели устройства).
- На компьютере выдаются сообщения об ошибках типа “Проблема в работе картриджа”, “Установлен несовместимый картридж”, “Ошибка картриджа” и подобные (зависит от программного обеспечения).
- Также при попытке распечатать документ через сетевой принтер (если к нему есть доступ из локальной сети) могут появляться сообщения типа “Невозможно выполнить печать с сетевого принтера” и т.д.

Существует несколько основных причин сбоев в работе МФУ и принтеров HP, возникающих непосредственно по вине картриджа. Это:
- Неправильная установка картриджа — отсутствие электрического контакта между чернильницей и кареткой принтера, короткое замыкание между контактами.
- Загрязнение электрических контактов — накопилась пыль, пролились чернила и т.д.
- Застывание чернил в соплах картриджа либо их засорение — возникает по причине длительного нахождения чернильницы вне принтера в открытом виде.
- Программный сбой на компьютере (проблема с драйверами или управляющей программой) либо самом принтере (это цифровое устройство с собственным программным обеспечением).
- Несовместимый с МФУ картридж.
- Аппаратные неисправности самого картриджа либо принтера.
Приведем подробные решения перечисленных неисправностей.
Неправильная установка картриджей
Картридж — это не просто емкость для заливки чернил. Это тоже электронное устройство, отвечающее за подачу краски в объеме, требуемом для выполнения печати. Если вынуть картридж и взглянуть в нижнюю ее часть, там можно обнаружить электрические контакты. Все они должны плотно прилегать к контактной площадке самого принтера, между ними не должно быть короткого замыкания.

Переустановка картриджей, устранение мелких неисправностей
Здесь все просто — достаточно вытащить чернильницы и вставить их обратно, плотнее прижав к контактам каретки. Проводя эту операцию? важно не касаться руками медных контактов, т.к. статическое электричество, накапливающееся в наших телах, может вывести электронику из строя. Вытащив картридж, можно также продуть контакты каретки и самой чернильницы, чтобы убедиться в отсутствии пыли.
Иногда случается так, что пользователь забывает снять защитную пластиковую пленку с картриджа (актуально для вновь приобретенных чернильниц). Если она присутствует, отклеиваем ее и устанавливаем картридж на место.
Мы не станем приводить инструкцию по извлечению и установке данных устройств, т.к. для каждой отдельной модели принтера HP операция выполняется по своей схеме (можно найти в инструкции пользователя или в интернете).
Картриджи были переустановлены, но ошибка осталась
Подобное может возникать при отсутствии электрического контакта между контактными площадками — картридж просто не достает до контактов каретки. Здесь можно пойти на хитрость: достаточно подложить под чернильницу бумагу, свернутую в несколько слоев. Если не помогает, идем дальше.

Короткое замыкание
Случается и такое, что между контактами каретки застревает какой-либо мелкий металлический предмет (кусочек фольги, например). Его бывает сложно разглядеть, поэтому рекомендуем взять фонарик и лупу, затем внимательно осмотреть контакты и удалить этот предмет, если таковой там имеется.
В некоторых моделях принтеров HP контакты каретки подвижны. При неосторожной установке картриджа можно нечаянно согнуть контакты, замкнув их между собой. Проблема решается при помощи тонкого предмета, которым нужно вернуть контакты в прежнее положение.
Загрязнение электрических контактов
Отсутствие контакта между картриджем и кареткой может возникнуть по причине их загрязнения. Если на них обнаружены следы краски или большое количество пыли, следует провести процедуру очистки. Для этого:
- Извлеките картридж и поставьте его на стол контактами вверх.
- Подготовьте безворсовый материал (ватный тампон, например).
- Смачите тампон в дистиллированной (или очень чистой) воде так, чтобы он был влажным, а не промокшим.
- Удалите грязь с поверхности контактов чернильницы.
- То же самое проделайте с контактами каретки.
- По истечению 10-15 минут устанавьте картридж на место и попробуйте что-нибудь распечатать.

Застывание чернил в соплах картриджа
В некоторых случаях возникновение ошибок с картриджами может возникать по причине высыхания чернил в соплах. Это довольно мелкие каналы, которые легко засоряются даже мельчайшим твердым предметом, каковым становятся чернила при высыхании. Основная задача состоит в том, чтобы извлечь застывшую краску. Наиболее простой (но далеко не единственный) способ сделать это:
- Наливаем в небольшую емкость чистой воды (можно немного добавить спирта) либо специальную жидкость для чистки картриджей. Толща воды не должна превышать 1 см.
- Устанавливаем чернильницу в воду соплами вниз.
- Ожидаем пару часов, затем протираем сопла ватным тампоном или салфеткой, пробуем печатать.
- Данную процедуру нужно повторить, если после первой попытки ошибка так и не была устранена. Можно также увеличить время отмачивания вплоть до пары суток.
Программный сбой
Разнообразные вредоносные программы, неосторожные действия пользователей или сбои в работе операционной системы могут нарушить работу программного обеспечения, отвечающего за управление принтером с компьютера (драйверы и прикладное ПО). Если есть подозрение, что проблема заключается именно в этом, нужно полностью удалить драйвер и сопутствующие программы, а затем снова установить их.
Удаление ПО лучше выполнять прямо из установщика (находится на диске, поставляемом вместе с принтером, также можно скачать в интернете на официальном сайте HP), выбирая соответствующий пункт прямо в начале установки. Некоторые установщики также могут предлагать восстановление драйвера — можно попробовать и этот способ.

Сам принтер также имеет собственную встроенную операционную систему, а все современные модели МФУ способны хранить у себя в памяти некоторые пользовательские настройки. Иногда сбои могут наблюдаться именно в работе ОС принтера. В таких случаях можно попробовать сбросить настройки на заводские. Обычно это выполняется с компьютера через специальную программу, что поставляется вместе с принтером. В случае с современными МФУ HP это программа “Toolbox”. В качестве примера рассмотрим, как с ее помощью сбрасываются настройки:
Переходим в пункт “Параметры устройства” — “Службы” — “Восстановить”.
Принтер перезагрузится со сброшенными настройками. Возможно (в редких случаях), придется заново установить драйвер.
Несовместимый с принтером (МФУ) картридж
Для каждой отдельной модели принтеров HP создаются отдельные картриджи. При использовании неоригинальной продукции или несовместимых с МФУ чернильниц возникновение рассматриваемых здесь неисправностей — обычное дело. Самый простой способ проверки вновь приобретенной продукции на оригинальность — сканирование с помощью смартфона QR-кода на упаковке из-под картриджа. Для этого потребуется скачать приложение “HP SureSupply”.
Для проверки совместимости картриджа с принтером нужно перейти по ссылке www.hp.com/buy/suresupply. Здесь достаточно нажать на кнопку “Номер картриджа”, вписать его в поле и нажать “Enter”. На новой странице откроется информация о картридже, а под ним будет надпись “Совместимые принтеры” — там можно просмотреть весь список совместимых устройств.
Аппаратные неисправности
К сожалению, аппаратные неисправности невозможно устранить без специального оборудования и навыков в ремонте принтеров. В таких случаях нужно обратиться в ближайший сервисный центр HP. Если такового нет в городе — в любую мастерскую по ремонту компьютеров и компьютерной техники.
Cбой системы чернил 0xc18a0001
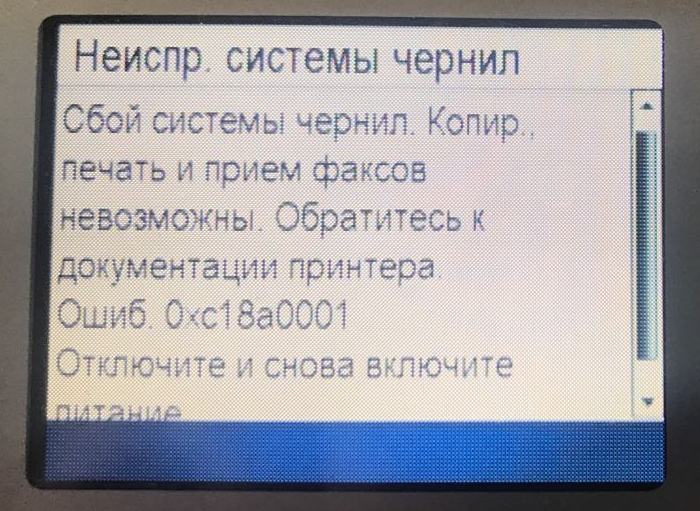
При ремонте струйных принтеров HP можно столкнуться с ошибкой 0xc18a0001. Ошибка “Сбой системы чернил 0xc18a0001” является критической. Принтер после этой ошибки печатать не будет. Простой сброс этой ошибки не помогает.
Данная ошибка возникает после каждого сброса принтера в Support menu, который описан ниже. Не помогает замена картриджей. Не помогает замена чернил в картриджах. Можно сбрасывать хоть 10 раз, но после перезагрузки ошибка появляется снова.
Как устранить эту ошибку в МФУ hp C7283 C6183 C5183? Для начала нужно сбросить ее.
Сброс ошибки 0xc18a0001
Заходим в Support Menu. Выбираем пункт Configuration menu или System configuration. Выбираем Hardware failure status. Появится сообщение Hardware failure status: Clear. Press OK to clear. Нажимаем ОК. Затем нажимаем Cancel (X) столько раз, чтобы выйти из меню.
Не печатаем после выхода, а кнопкой выключаем принтер. Обесточиваем, ждем 1 минуту, подсоединяем питание и включаем.
Принтер должен выполнить ONE TIME INK INITIALIZATION PROCESS и распечатать тест.
Но чаще всего принтер ругается на картриджи, но инициализацию не выполняет.
Если после этого перезагрузить принтер, ошибка скорее всего повторится. Например, датчики опять обнаружат расхождение в проводимости чернил и заблокируют принтер через ошибку 0xc18a0001. Можно попробовать заменить картриджи, лучше всего на оригинальные, сбросить ошибку и перезагрузить принтер.
Если это не поможет переходим к перекалибровке принтера.
Обнаруженные причины ошибки 0xc18a0001
- неправильные чернила
- неисправная головка
- неисправные датчики или система прокачки чернил
Неправильные чернила и ошибка 0xc18a0001
В принтерах С8183, C7283 C6183 C5183 есть расширенный диагностический самотест. В этом тесте на первой странице есть три статуса чернил каждого цвета. Если проводимость чернил какого-то цвета выходит за рамки допуска, это отражается в тесте.

На фото видно, что Ink status 2 в черном картридже после слэша равен 0, тогда как в остальных картриджах 2742.
После замены черного картриджа ошибка 0xc18a0001 ушла. Распечатанный тест приведен ниже.

Во втором тесте вместо 0 уже 2601. В остальных картриджах этот параметр тоже немного изменился.
В МФУ C8183 расширенный тест можно вызвать, нажав 3 кнопки одновременно – Х+Black+Color.
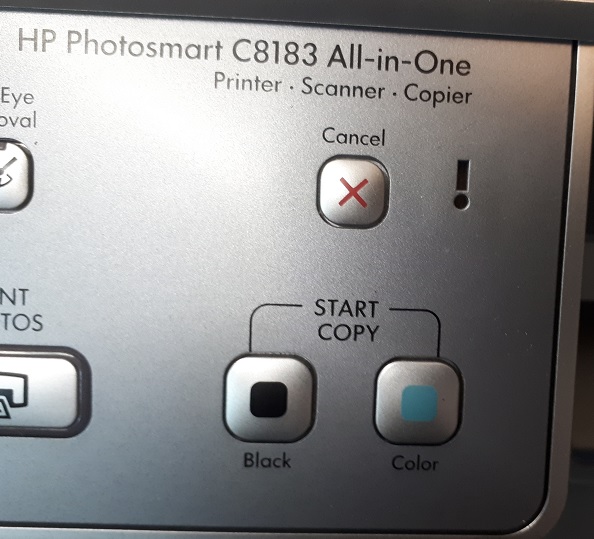
Перекалибровка hp C7283 C6183 C5183
После сброса ошибки не выключаем принтер, зажимаем одновременно 4 клавиши на панели управления: Black +Color в разделе копирования +X (Cancel) + OK и выдергиваем шнур питания. Чтобы зажать 4 кнопки одной рукой, нужно быть пианистом с хорошей растяжкой.
Ждем секунд 15, вставляем питание назад, включаем принтер и ждем окончания перекалибровки датчиков. Возможно придется проделать эту процедуру несколько раз.
Но при смене чернил изменятся их проводимость. Тогда придется опять решать проблему с этой ошибкой. Опять нужно будет проводить перекалибровку.
Неисправная печатающая головка
Другой принтер также постоянно выдавал ошибку 0xc18a0001, которая появлялась после каждого сброса. Проблема была решена только заменой печатающей головки.
Ошибка 0xc18a0001 и система подачи чернил
Однажды в ремонт принесли HP Photosmart C7280 с ошибкой 0xc18a0001. Клиент много раз сбрасывал эту ошибку, но она появлялась вновь.
Картриджи были Cactus. Хуже 177 картриджей, чем Cactus, представить невозможно. В новых картриджах едва наберется 2-3 мл чернил. А должно быть 10 мл. Более того, после двух включений в цветных картриджах не осталось ничего.
Заправка картриджей немецкими чернилами OCP не помогла. Замена картриджей тоже не помогла.
Но после замены системы подачи чернил ошибка исчезла. Внизу справа насос с датчиками проводимости чернил.

Фото с другой стороны. Справа белая коробочка – воздушные демпферные камеры.

Оказалось, что демпферная камера Light cyan протекала.

Причина ошибки 0xc18a0001 была либо в датчиках проводимости чернил, либо в демпферных камерах.
После замены системы ошибка больше не повторялась.

