Поиск и загрузка драйверов для МФУ Kyocera ECOSYS M2040dn

Способ 1: Официальный сайт производителя
В качестве первого метода предлагаем ознакомиться с официальным сайтом Kyocera, который является приоритетным для поиска драйверов, поскольку разработчики всегда проверяют их на работоспособность и предоставляют на своем ресурсе последние версии ПО. Пользователю остается только найти подходящую версию и загрузить ее на свой компьютер. Разобраться в этом поможет следующая инструкция.
- Воспользуйтесь ссылкой выше, чтобы попасть на глобальную версию сайта Kyocera, где разверните раздел «Support & Download» и в появившемся меню выберите пункт «Global Download Center».


После отображения русской версии сайта в меню нажмите на «Загрузки».

Появится строка поиска, в которой введите наименование модели Kyocera — ECOSYS M2040dn — и подтвердите переход на страницу продукта.


Ознакомьтесь со списком доступных драйверов: в большинстве случаев рекомендуется выбирать универсальный, предоставляющий ПО для сканера, принтера или всего МФУ.

После клика по строке сразу же начнется скачивание архива, а вам останется дождаться завершения загрузки и запустить установщик.

Откройте папку, отыщите там исполняемый файл «Setup.exe» и дважды кликните по нему.


Проще всего запустить экспресс-установку, что мы и рекомендуем сделать, кликнув по соответствующей плитке.

Предварительно подключите Kyocera ECOSYS M2040dn к компьютеру и дождитесь его отображения в списке. Затем выделите оборудование и нажмите «Установить».

Вы можете вернуться к списку драйверов и загрузить недостающие, если это требуется. Их инсталляция производится таким же образом.

Это относится и к вспомогательным приложениям, находящимся на вкладке «Программное обеспечение». Там присутствуют полезные решения для быстрого сканирования, которые можно загрузить на компьютер и установить.

Сразу же после установки необходимых файлов вы можете начать использовать МФУ, печать с него и сканировать. Если оно пока не отображается в ОС, понадобится произвести переподключение, после чего все должно работать корректно.
Способ 2: ПО от сторонних разработчиков
Существуют созданные сторонними разработчиками программы, предназначенные для тех пользователей, кто не желает самостоятельно заниматься поиском драйверов. Такой софт сканирует ОС на наличие подключенных устройств, проверяет обновления и показывает, что можно установить. Если вы предпочитаете использовать такой метод, а не искать драйвер на официальном сайте, перейдите к подбору подходящего ПО в следующем обзоре.
Что касается взаимодействия с такими приложениями, то часто это производится одинаково, ведь они часто обладают схожими функциями и даже интерфейсом. В качестве примера можете ознакомиться с DriverPack Solution. Если вы выбрали другую программу, эти инструкции все равно окажутся полезными.

Способ 3: Уникальный идентификатор МФУ
Уникальный идентификатор устройства — код, который присваивается ему еще на стадии разработки. Он используется операционной системой в разных целях, но может оказаться полезным и обычному пользователю. Как раз такой ID может стать критерием поиска подходящего драйвера, если его не удалось подыскать двумя описанными выше методами. В таком случае придется обратиться к специальному сайту и задать там соответствующий запрос. Всю необходимую информацию по этой теме вы найдете в другой статье на нашем сайте.

Способ 4: Штатные средства операционной системы
В операционной системе Windows есть отдельный инструмент, предназначенный для автоматической инсталляции драйверов подключенной периферии. К сожалению, не всегда это средство срабатывает правильно или ему не удается найти совместимые файлы. Если такая ситуация произошла, попробуйте вручную еще раз запустить сканирование или произвести ручное добавление устройства. Детально об этом написано в материале по ссылке ниже.

Помимо этой статьи, на сайте еще 12101 инструкций.
Добавьте сайт Lumpics.ru в закладки (CTRL+D) и мы точно еще пригодимся вам.
Отблагодарите автора, поделитесь статьей в социальных сетях.
Naps2 не видит сканер
Если у вас возникли проблемы при сканировании, первым шагом является переход между драйверами WIA и TWAIN в настройках вашего профиля. Если ни один из них не работает, или по какой-то причине вам нужно использовать тот, который не работает, имеются дополнительные настройки совместимости, которые вы можете попробовать.
Настройки совместимости
В настройках профиля нажмите «Дополнительно» и попробуйте сменить настроки под заголовком «Совместимость». Они могут решить некоторые проблемы.
Если NAPS2 отображает сообщение об ошибке, вы можете найти более подробную информацию в журнале ошибок.
Местоположение
Для установленных версий NAPS2 журнал ошибок находится здесь:
Например, если ваше имя пользователя Windows — Ivan, это будет:
Как и обещал в первой части, за которую я успешно получил инвайт в песочнице, в этой заметке я покажу как подключить сетевые МФУ Kyocera M2035dn, Xerox WorkCentre 3615 и 6505DN, а в конце статьи добавлю небольшой бонус с которым любой скрипт связанный с сетью становится лучше.
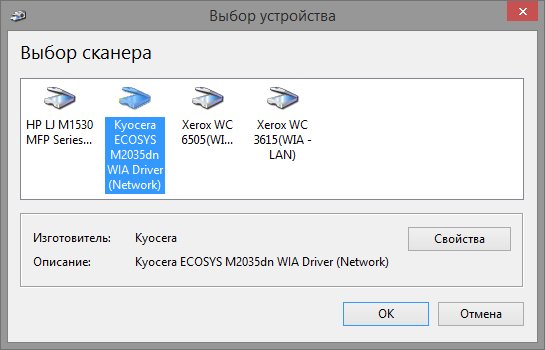
Как бы небыли прекрасны гомогенные инфраструктуры, пусть даже в части принтеров и мфу, реальность зачастую ставит свои условия. В то время как пользователи сами в полный рост подключали и успешно сканировали с некогда проблемных МФУ HP, в компанию приехал японский гость — Kyocera M2035dn.
Приехал как всегда не в мое уютное админское логово, а сразу на объект и как и мфу от HP, в глаза его я, если честно, даже не видел.
Первым делом качаем драйвер и смотрим содержимое… ба, знакомые все люди:

Есть пометка о том, что подключение сетевое (network) и есть ID!
Попробуем подключить сканер через devcon, подобно тому как мы подключали МФУ от HP в первой части:
.devcon.exe /r install C:DriversScanners2035dnscankmwiadrv.inf “KM_WC_ECOSYS_M2035dn_N_WIA”
Сканер подключился, прописываем в реестр адрес сканера параметром ScannerAddress и запускаем сканирование. Приложение сканирования показало отсканированный лист, все работает отлично. Казалось бы победа, но запуск второй, используемой у нас программы для сканирования, поубавил радости — сканер в ней не отображался.

Оказывается разработчики Kyocera почему-то в драйвере реализовали сканирование только через WIA, для TWAIN надо ставить отдельный косты.. враппер, который пробрасывает TWAIN интерфейс в WIA и возвращает обратно результат. Выглядит гуй этого TWAIN драйвера следующим образом:
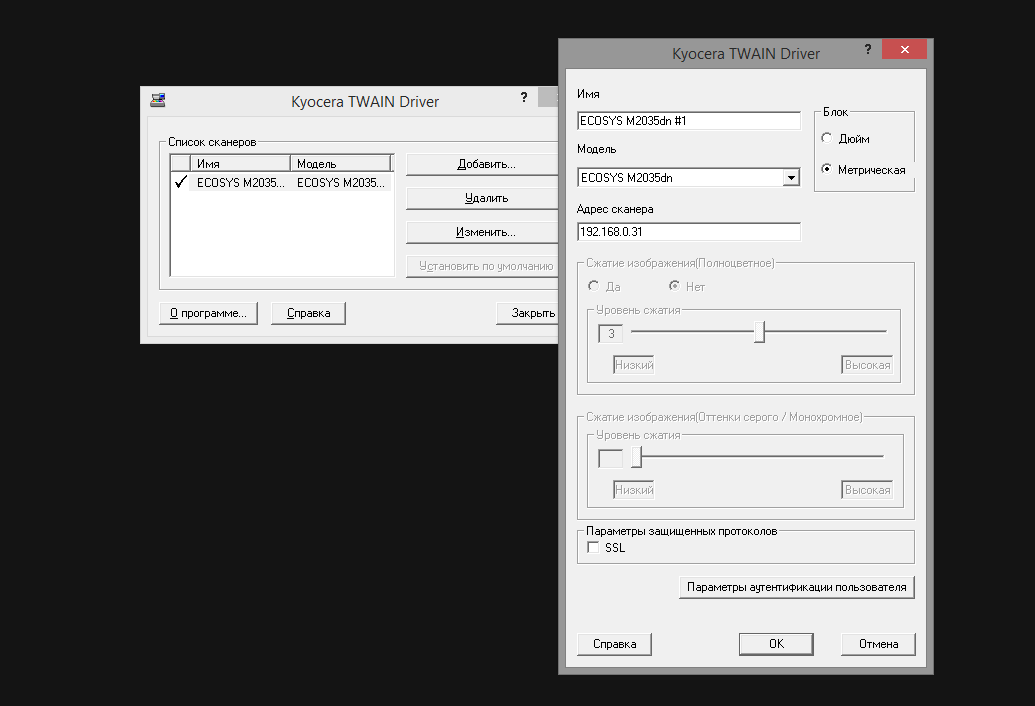
При этом, по WIA мы можем подключить несколько сканеров Kyocera, в то время как TWAIN интерфейс у нас будет всегда только один. Либо пользуйтесь WIA, либо каждый раз запускайте нашу утилиту и переключайте сканер. Придется смириться, а пока посмотрим как нам обойти запуск этой утилиты на машине пользователя.
Утилита хранит настройки в ini-файлах, по одному файлу KM_TWAIN*.ini на каждый сетевой сканер и один результирующий файл с описанием сканеров и файлов их настроек.
Скрин обоих файлов, для одного подключенного сканера:

Теперь установка видится следующей:
— подключаем сканер через devcon
— если утилита TWAIN не установлена, ставим её
— добавляем адрес сканера в реестр
— проходимся по реестру в поиске подключенных сканеров Kyocera и на основе данных в реестре генерируем ini-файлы
Расширим функцию подключения сканера из предыдущей заметки следующим кодом, который я постарался по-максимуму прокомментировать:
В скрипте я использовал функцию вывода хэш-таблицы в ini-файл, вот её код:
Код этот успешно работал и проблем с ним не возникало, наверное, на протяжении полугода пока ветер опять не подул в другую сторону. В сторону Xerox.
В аутлук упало письмо с ip-адресами двух новых мфу, WorkCentre 3615 и WorkCentre 6505DN. Дорога хода мыслей при знакомстве с новым мфу уже проторена, открываем драйвер и видим знакомое:
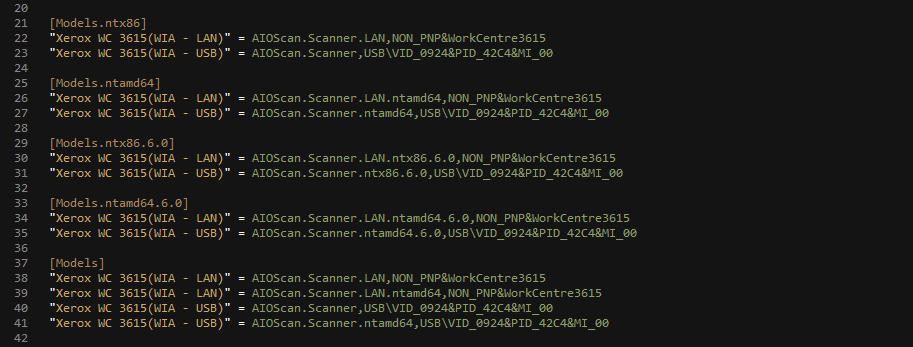
И настроение мое улучшилось©
Распаковываем драйвер, запускаем консоль, выполняем:
.devcon.exe /r install C:DriversScannersxx3615xrszdim.inf “NON_PNP&WorkCentre3615”
Сканер подключился и на экран выскочил новый, как это принято говорить, воркэраунд, только уже от разработчиков Xerox:
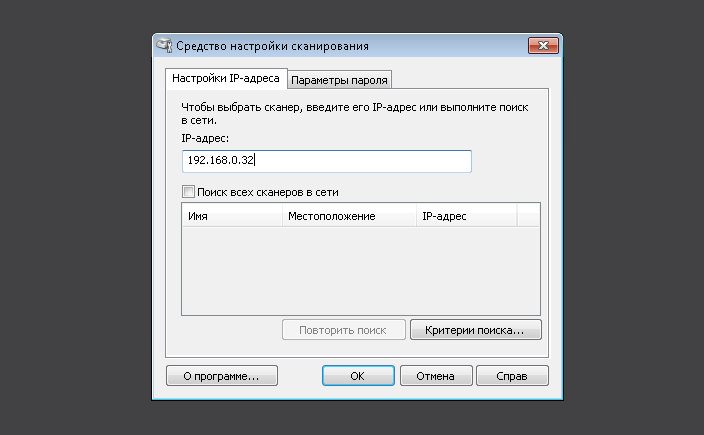
Очередная странная утилита от авторов драйвера для прописывания IP, причем запускается она из драйвера при установке. Значит, для того что бы спрятать ее от пользователя, будем прибивать ее в скрипте, в общем-то не беда.
Сейчас покажу на примере 3615, как расширить функцию подключения сканера. От 6506DN она практически не отличается, разве что другое имя файла драйвера и ID:
Теперь мы умеем подключать целый зоопарк сетевых мфу и совершенно ничего не боимся, осталось добавить какой-нибудь магии… магии snmp!
SNMP (англ. Simple Network Management Protocol — простой протокол сетевого управления) — стандартный интернет-протокол для управления устройствами в IP-сетях на основе архитектур TCP/UDP.
ru.wikipedia.org/wiki/SNMP
Для работы с snmp из powershell я в скрипте использовал открытую библиотеку sharpsnmp, подробнее о ее использовании можно почитать по адресу: vwiki.co.uk/SNMP_and_PowerShell
После подключения библиотеки получение информации сводится к вызову функции Invoke-SNMPget с указанием Ip и uid, последний из которых легко гуглится.
Пример из кода:
Invoke-SNMPget $ip .1.3.6.1.2.1.25.3.2.1.3.1
Результат работы поиска выводим на экран, о том как это сделать в одну комманду чуть ниже:

Остается выделить нужный принтер и нажать OK, кстати множественное выделение так же возможно, в этом случае подключатся все выделенные принтеры.
Эту удобную гуёвую магию обеспечивает командлет Out-GridView, отображающий любые переданные в него объекты. При вызове с параметром PassThru, после нажатия OK он передаст дальше по конвейеру выбранные объекты, нам остается только по очереди вызвать наши функции установки драйверов с параметрами пришедшими в объекте из конвейера.
В упрощенном виде скрипт примет вид:
В процессе изучения откликов принтеров, столкнулся с тем, что принтеры отдают порой имя отличающееся от имени прописанного в драйвере, для обхода этой особенности добавил в скрипт простой свитч с регулярками, которые никогда не промахиваются и как мы знаем полны по Тьюрингу
На этом на сегодня всё, надеюсь мои заметки помогут вам забыть о проблемах с сетевыми принтерами и освободят время для изучения PowerShell.
Спасибо за внимание тем, кто дочитал до этого момента
Всем добрый вечер!
Хотел бы с вами поделится очень полезной статьей которая сэкономит вам точно несколько дней и миллионы нервных клеток! С одной стороны даже смешно писать статью и делать видео инструкцию как настраивать сканирование по usb на МФУ от Kyocera, но когда я с этим вопросом проковырялся несколько дней, понял что с этим тоже люди ковыряются, а это значит что статья будет полезна )
Итак! для начала предыстория и вводные данные!
- имеется Windows 7 PRO x32
- и новый только купленный Kyocera 2030dn
- соединены устройства через usb.
- Настроить принтер
- Настроить сканер
С принтером вышло все очень быстро, а вот со сканером пришлось попотеть! По умолчанию для всех я вытаскиваю ярлык для сканирования — Факсы и сканирование Windows
но при сканировании у нас Вылетает ошибка:
Сканеры не обнаружен. Если сканер установлен, проверьте, что он включен в сеть и подсоединен к компьютеру, и повторите попытку.
Сведения о добавлении сканера или устранении неполадок находятся в Справке и поддержке.

так как диск от Kyocera прилагался в комплекте были установлены с него все что только можно, но эффекта этого никакого не принесло! в итоге пошел от обратного!

Настройка сканера Kyocera на компьютере через USB
буду описывать полностью путь что делал!
- Зашел в TWAIN драйвера Kyocera (после установки драйверов с диска в пуске будет этот ярлык либо найдите папку Kyocera и там найдете его)
- создал профиль со своим МФУ (в моем случае это был kyocera 2030, но в вашем случае это могут быть любые модели: 1035, m2035dn, m2040dn, 2135, m2635dn, 1040, 1124mfp, m2135dn, mk1500, taskalfa 221 и др принцип будет тот же самый)
- После этого идем в диспетчер устройств и смотрим есть ли у нас неопознанные устройства (мало ли драйвера не установились или плохой USB провод и сканер не обнаруживается)
- если в диспетчере ничего нет, тогда добавляем вручную сканер, кликаем правой кнопкой на компьютере и выбираем — Установить старое оборудование

- Выбираем из списка — Устройства обработки изображений

- Далее через кнопку обзор выбираем папку на диске с нашими драйверами на сканер (там будет три папки, но подцепиться сможет только одна которая WIA)
- После этого открываем приложение Факсы и сканирование Windows и Вуаля все сканируется!
Можно радоваться жизни, НО все будет работать до перезагрузки, после придется снова все настраивать сначала.
для чистоты экспериментов я сносил полностью Windows и ставил все драйвера на Kyocera, но результата не было! Сканирование по USB не получалось!
В итоге после десятка экспериментов я все таки подобрал «золой ключик» к данной проблеме! и сейчас я поделюсь этой инструкцией!
Сканирование по USB на Kyocera через WinScan2PDF
- Для начала проверяем и настраиваем (кто еще не настроил TWAIN драйвер который идет на диске с принтером )
- после этого скачиваем эту маленькую программу для сканирования WinScan2PDF
Скачать последнюю версию программы WinScan2PDF можно тут
один из наших читателей посоветовал данную программу для сканирования https://naps2.com/ - Разархивируем ее и запускаем
- Данная программа подхватывает профиль вашего принтера который вы создавали в TWAIN драйвере
- и через нее можно сразу начинать сканировать )))
- Единственный минус данной программы это то, что она сканирует только в формате PDF
Примечание: в процессе экспериментов были перепробованы такие программы как:
- FineReader 10 и 11 версия
- Vuescan
- другие программы с интернета
- также было куплена три USB провода разных производителей и видов.
НО ни одна из всех этих программ не заработала и не смогла сканировать через usb с Kyocera
Программа для сканирования WinScan2PDF была протестирована на сканирование по USB на след устройствах:
- FS-1020MFP
- FS-1120MFP
- FS-1025MFP
- FS-1125MFP
- ECOSYS M2635dn
- ECOSYS M2135dn
- ECOSYS M2540dn
- ECOSYS M2535dn
- ECOSYS M2735dw
- ECOSYS M3040dn
- ECOSYS M3540dn
- ECOSYS M3040idn
- ECOSYS M3540idn
- ECOSYS M2040dn
- ECOSYS M2540dn
- ECOSYS M2640idw
- ECOSYS M3550idn
- ECOSYS M3560idn
Так что, если у Вас что то не заработало, пишите в коментах будем думать! всем удачи и пока!
Видео инструкция настройки сканирования по USB на Kyocera
Kyocera p2035dn – принудительное добавление тонера в принтере
КОНФЕРЕНЦИЯ СТАРТКОПИ
Принтеры, копировальные аппараты, МФУ, факсы и другая офисная техника:
вопросы ремонта, обслуживания, заправки, выбора
0. denchiknight 01.11.18 07:22
На мониторе принтера постоянно горит надпись “добавление тонера” или “закончился тонер”, хотя туба полная, и картридж тоже уже полный.
1. Ajax 01.11.18 08:17
Принтер пытается тонер добавлять? Шестерня на картридже крутится? После каких манипуляций данная неприятность произошла?
2. denchiknight 01.11.18 08:32
шестерня крутится, даже рабочий драм ставили с другого принтера, вместе с картриджем, проблема остается.
3. staler 01.11.18 09:34
(0) туба полная, картридж уже полный. что есть туба и что есть картридж? Определитесь в понятиях.
В отработку тонер не сгоняет? Тонер точно тот засыпали? Откуда уверенность?
Какая именно шестерня у вас крутится? Как определили?
4. Shlyapa 01.11.18 09:35
Пишет добавление тонера и аппарат при это пытается его подмешать или нет?
Если положить на датчик концентрации что-нибудь металлическое, то как себя ведёт?
5. denchiknight 01.11.18 09:51
да пытается, и в конце пишет что закончился тонер, хотя все заправлено.
ставили на проверку новый драм, эффект тот же.
ставили новую тубу и новый картридж и все без изменений.
6. denchiknight 01.11.18 09:55
в отработку сгоняет, шестерни все крутятся, метки ставили для проверки.
7. staler 01.11.18 09:58
(6)в отработку сгоняет? А разве должен при этой процедуре? Меняйте тонер в круг. И в проявке и в тубе. У вас аппарат не может понять что в него насыпали.
8. staler 01.11.18 10:00
Еще одна верная примета “не того тонера”. В момент процедуры добавления остановите и посмотрите на состояние фотобарабана. Он облип тонером?
9. denchiknight 01.11.18 10:04
а смысл менять тонер, если поставили только что драм с рабочего аппарата и все то же самое.
10. AndrUd 01.11.18 10:55
проверь наличие высокого на ролике заряда.
при его отсутствии аппарат так себя и ведет – фотик полностью в тонере, который при закачке весь уходит в отработку
11. Shlyapa 01.11.18 12:39
Аппарат не проверяет наличие тонера в блоке проявки. Так что тонер менять тут смысла нет.
12. staler 01.11.18 13:14
(9) Где ключевое
denchiknight (9): поставили только что драм с рабочего аппарата , а точнее из первоисточника denchiknight (5): на проверку новый драм
Ни слова о проявке. и к слову в новом драме проявки нет. Это DK а не PU. Это мой аргумент из прочитанного.
13. denchiknight 01.11.18 13:17
вместе с рабочим блоком проявки
14. denchiknight 01.11.18 13:18
переставил блок проявки на рабочий аппарат, все работает, а на нем нет
15. Shlyapa 01.11.18 13:54
(14)
AndrUd (10): проверь наличие высокого на ролике заряда.
при его отсутствии аппарат так себя и ведет – фотик полностью в тонере, который при закачке весь уходит в отработку
16. Shlyapa 01.11.18 13:56
и разговор идёт не только о самом вале заряда. Но и о том как аппарат этот заряд подаёт. Т.е. надо проверить всё ли в порядке от высоковольтной платы до драм-юнита.
У вас 2 аппарата: рабочий и не рабочий. Методом исключения делается 100%ная диагностика.
17. staler 01.11.18 14:39
И за одно скинуть плату высокого на предмет горы тонера
18. AndrUd 01.11.18 15:14
Shlyapa (11): Аппарат не проверяет наличие тонера в блоке проявки. а вот здесь минус. в проявке как раз проверяет, а наличие тонера в тубе ему проверить нечем, без тубы работает, если конечно проявка полная.
19. Еремеев Владимир 06.11.18 15:54
(18) “в проявке как раз проверяет, а наличие тонера в тубе ему проверить нечем”.
А как тогда аппарат определяет, что тонер в тубе закончился ? Он что проявку “насухо” вырабатывает ?
Вообще-то датчик определяет наличие тонера в тубе, а не в проявке.
Цитирую по сервис-мануалу :
Toner sensor (TS) Detects the toner in the toner container.
Ну чего ахинею-то писАть.
20. AndrUd 06.11.18 17:11
(19) Еремеев Владимир (19): Toner sensor (TS) Detects the toner in the toner container.
так ткни уже меня носом в этот датчик 🙂
еще раз повторяю – сабж с полной проявкой и БЕЗ тонер-картриджа работает без всяких монет и прочих железяк.
и САМ датчик тонера находится ВНУТРИ блока проявки ближе к левому краю (красный, белый, черный проводки из проявки идут на платку в драме).
не стоит этот аппарат путать с малышами на картридже ТК-1хх.
Еремеев Владимир (19): А как тогда аппарат определяет, что тонер в тубе закончился ? Он что проявку “насухо” вырабатывает ? не совсем: окошко подачи тонера в проявку находится справа, так вот когда шнеку уже нечего подавать и отсек проявки (ближний к оператору) опустошился – аппарат начинает качать тонер и не накачав его за определенное время кричит, что жрать хочет.
21. staler 06.11.18 17:23
(20) Вот прям с языка сорвал. пока писал то же самое.
22. Veshball 06.11.18 17:24
denchiknight Вычисти горловину бункера отработки, иногда проблема в этом
23. staler 06.11.18 17:27
Проблема в этом при сообщении “замените тонер очистите принтер”. Но идея свежа
Не плохо бы проверить разъем аппарата на драм.но похоже автора закатало.
24. Veshball 06.11.18 17:34
(23)Насколько я помню в этом и проблема, что в случае, когда одновременно закончился тонер и заполнилась отработка фраза “очистите принтер” там не фигурирует, вот и танцуешь с бубном)
25. staler 06.11.18 17:36
Ну кстати да. Оч такое возможно. ждет ТС.
26. Veshball 06.11.18 17:49
При больших пробегах если защелкнуть синий флажок фиксации, то иногда привод подпружинивается не конца и не достает до шестерни на тубе. Как итог шестерня на тубе не вращается, подачи тонера нет. Если такой блок DK переставить на другой принтер, он может отпечатать страниц 5-10 без ошибок, только потом начнет ругаться на нехватку тонера
27. staler 06.11.18 17:56
Да есть такое и не только на больших пробегах. Но вроде как в 1 и 2 первым делом исключили
28. AndrUd 06.11.18 18:02
Veshball (24): в случае, когда одновременно закончился тонер и заполнилась отработка в этом случае сабж даже не дернется тонер подкачивать, а у ТС в отработку его перегоняет.
здесь либо тонер “не той системы” либо высокого на ролике заряда нет.
29. Veshball 06.11.18 18:31
(28)т.е. если например снять pcr при добавлении тонера, то вылезут симптомы как у ТС? Проверю для общего развития)
30. staler 06.11.18 18:38
Про тонер не той системы исключили уже тогда, когда выяснилось о подкидывание из и в другой аппарат. А вот про наличие напряжения на pcr именно в момент добавления тонера надо бы разобраться.
Сброс сообщения об ошибке установки заправленного или неоригинального картриджа в принтерах Kyocera
Когда в картридже Kyocera заканчивается тонер, то на дисплее принтера (или компьютера) незамедлительно всплывает соответствующее сообщение. Кроме того, полностью блокируется работа печатающего устройства. У некоторых МФУ даже сканер перестает нормально функционировать. Выйти из ситуации можно тремя способами:
- Купить оригинальный картридж для принтера Kyocera. Это самый правильный и простой вариант. Замените старый картридж новым, и ошибка сбросится автоматически после перезагрузки аппарата. Тем не менее, оригинальный картридж очень дорогой, поэтому этот способ не каждому придется по карману.
- Купить совместимый картридж для принтера Kyocera. Аналоговый расходник во много крат дешевле оригинальной версии. Его использование обойдется Вам значительно дешевле. Однако во время установки могут возникнуть трудности с определением неоригинального картриджа.
- Заправить картридж для принтера Kyocera. Это самый бюджетный вариант. К тому же пополнить расходник не только выгодно, но и практично. Ведь сделать это можно сразу же по окончанию тонера в картридже. Но установка перезаправленного картриджа в принтер не снимет его блокировку.

С первым пунктом все ясно. Заказали оригинальный картридж соответствующей модели, изъяли старый расходник, установили новое изделие, перезагрузили принтер и можно снова печатать. Со вторым и третьим пунктами все не так однозначно. Но сложностей минимум. Просто помимо тех действий, которые были указаны выше, после установки перезаправленного или неоригинального расходного материала нужно нажать определенную комбинацию клавиш на панели управления принтера.
Сброс ошибки установки совместимого или заправленного картриджа в принтере Kyocera: комбинации кнопок
Как уже было сказано, чтобы избавиться от ошибки «Установлен неоригинальный картридж», нужно нажать на определенные кнопки, расположенные на панели управления принтера. Как правило, следует одновременно зажать на 3 секунды кнопки выбора и сброса печати. Однако у некоторых моделей функциональное назначение клавиш может значительно отличаться. Поэтому мы добавили таблицу, в которой указано, какими клавишами нужно сбрасывать ошибку установки совместимых и перезаправленных картриджей для некоторых моделей оргтехники Kyocera:
Модели Kyocera
Кнопки для сброса ошибки (одновременно зажать на 3 секунды)
Изображение панели управления МФУ Kyocera
FS-118mfp
[Enter] и [Stop/Clear, красную]
FS-1020mfp
[Выбор режима печати] и [Стоп/Сброс, красную]

FS-1025mfp
FS-1120mfp
FS-1125mfp
FS-1320mfp
FS-1325mfp
[Ок] и [Stop/Reset, красную]

FS-1040
FS-1041
FS-1060dn
FS-1061dn
[GO, зеленую] и [Отмена, красную]
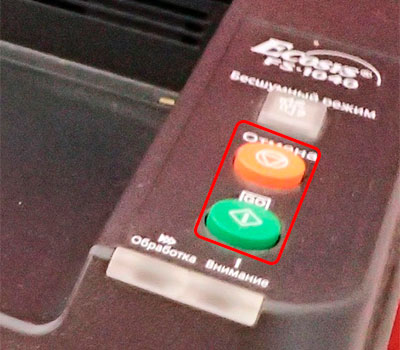
FS-1030mfp
FS-1130mfp
FS-1035mfp
FS-1135mfp
ECOSYS M2030dn
ECOSYS M2035dn
ECOSYS M2530dn
ECOSYS M2535dn
[Ok] и [Stop, красную]

FS-1100
FS-1110
FS-1120d
FS-1300d
FS-1320d
FS-1320dn
ECOSYS P2035d
[Зеленую, с изображением неполного круга] и [Красную, с изображением треугольника в круге]

FS-1370dn
ECOSYS P2135dn
[Ok] и [Красную, с изображением треугольника в круге]

FS-2000d
[Ok] и [Красную, с изображением треугольника в круге]

FS-2100d
FS-2100dn
FS-4100dn
FS-4200dn
FS-4300dn
ECOSYS P3045dn
ECOSYS P3050dn
ECOSYS P3055dn
ECOSYS P3060dn
ECOSYS P4040dn
[Ok] и [Cancel, красную]

FS-C8600dn
FS-C8650dn
[Ок] и [Отмена, красную]

FS-9130dn
FS-9530dn
[Ok] и [Cancel, красную]
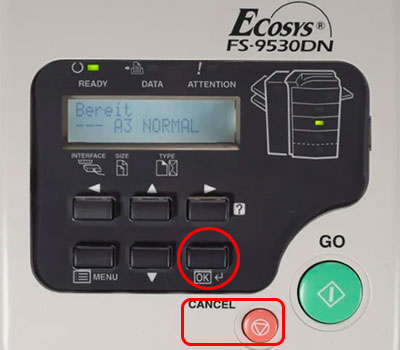
ECOSYS P2040dn
ECOSYS P2040dw
ECOSYS P5021cdn
ECOSYS P5021cdw
ECOSYS P5026cdn
ECOSYS P5026cdw
[Ok] и [Красную, с изображением треугольника в круге]

ECOSYS M2040dn
ECOSYS M2135dn
ECOSYS M2540dn
ECOSYS M2540dw
ECOSYS M2635dn
ECOSYS M2635dw
[Ок] и [Стоп, красную]

ECOSYS M2235dn
ECOSYS M2735dn
ECOSYS M2835dw
ECOSYS P2335d
ECOSYS P2335dn
ECOSYS P2335dw
[Ввод] и [Стоп] или на сенсорной панели нажать «Далее» -> «Продолжить» -> «Закрыть»
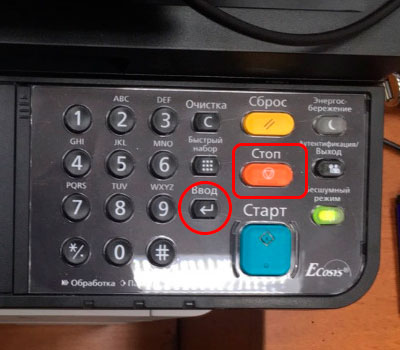
ECOSYS P2235dn
ECOSYS P2235dw
[GO, зеленую] и [Красную, с изображением треугольника в круге]

TASKalfa 1800
[Ок] и [Стоп, красную]

ECOSYS M3040dn
ECOSYS M3145dn
ECOSYS M3540dn
ECOSYS M3645dn
ECOSYS M5521cdn
ECOSYS M5521cdw
ECOSYS M6030cdn
ECOSYS M6530cdn
TASKalfa1801
TASKalfa 2201
[Ок] и [Стоп, красную]

ECOSYS P6130cdn
ECOSYS P6230cdn
[Ok] и [Cancel, красную]

ECOSYS P6035cdn
ECOSYS P6235cdn
ECOSYS P7040cdn
ECOSYS P7240cdn
[Ok] и [Cancel, красную]

ECOSYS M2640idw
ECOSYS M2735dw
ECOSYS M3040idn
ECOSYS M3145idn
ECOSYS M3540idn
ECOSYS M3550idn
ECOSYS M3560idn
ECOSYS M3645idn
ECOSYS M3655idn
ECOSYS M3660idn
ECOSYS M4125idn
ECOSYS M4132idn
ECOSYS M6035cidn
ECOSYS M6230cidn
ECOSYS M6235cidn
ECOSYS M6535cidn
ECOSYS M6630cidn
ECOSYS M6635cidn
ECOSYS M8124cidn
ECOSYS M8130cidn
ECOSYS P8060cdn
FS-6525mfp
FS-6530mfp
FS-C8520mfp
FS-C8525mfp
TASKalfa 306ci
TASKalfa 307ci
TASKalfa 356ci
TASKalfa 406ci
TASKalfa 2552ci
TASKalfa 3011i
TASKalfa 3212i
TASKalfa 3511i
TASKalfa 4002i
TASKalfa 5002i
TASKalfa 5052ci
TASKalfa 6002i
TASKalfa 6052ci
TASKalfa 7002i
TASKalfa 7052ci
TASKalfa 8002i
TASKalfa 8052ci
TASKalfa 9002i
На сенсорной панели нажать «Далее» -> «Продолжить» -> «Закрыть»
Внимание:
- После выключения и обратного включения принтера ошибка снова появится, после чего произойдет блокировка устройства. Чтобы избавиться от нее, повторно осуществите процедуру с нажатием комбинации кнопок, соответствующей Вашей модели принтера.
- Установка перезаправленного картриджа в принтер Kyocera, и нажатие соответствующей комбинации кнопок, может не сбросить ошибку. Дело в том, что система посчитает чип старым (либо такое может быть в случае, если версия прошивки чипа не совпадает с версией прошивки принтера). В этом случае избавиться от проблемы поможет покупка и установка нового чипа Kyocera.
- Если Вы установили перезаправленный картридж в принтер Kyocera, ошибка не убралась, а переквалифицировалась в «Добавьте тонер» или «В картридже нет тонера», это указывает на то, что расходник был неправильно заправлен. Обратитесь в сервисный центр либо замените картридж новым изделием.

Заказать картриджи для принтеров Kyocera как оригинального, так и аналогового образца можно в нашем интернет-магазине. Здесь представлен огромный выбор расходников для оргтехники Kyocera по самым лояльным расценкам. Качество продукции соответствует всем международным нормам и стандартам качества. Решение заказать картридж для принтера Kyocera у нас является верным. Мы гарантируем это.
kyocera m3040dn добавьте тонер
Суть проблемы: При включении постоянно пытается подмешать тонер в блок проявки. Никакие действия сделать в дальнейшем не дает.
Подкачка тонера включается по команде платы управления после получения сигнала низкого уровня с датчика тонера. Диагностика датчика проста — положить на него металлическую монетку. При исправном датчике подкачка должна прекратиться. Особое внимание уделите разъемам в блоке проявки, поскольку они могут быть нарушены или загрязнены.
 Недавно столкнулся с тем, что Kyocera FS-1128(1028) стала печатать бледно и с пробелами. МФУ не выдавал никаких признаков, что закончился тонер. Открыл крышку, достал картридж, по весу – картридж полный. Поставил все назад. Стал нормально печатать. Буквально пол дня и снова пробелы в печати. Заменил картридж на новый. Все повторилось. То есть тонер из картриджа не добавлялся в блок проявки. Как заставить добавить тонер в блок проявки.
Недавно столкнулся с тем, что Kyocera FS-1128(1028) стала печатать бледно и с пробелами. МФУ не выдавал никаких признаков, что закончился тонер. Открыл крышку, достал картридж, по весу – картридж полный. Поставил все назад. Стал нормально печатать. Буквально пол дня и снова пробелы в печати. Заменил картридж на новый. Все повторилось. То есть тонер из картриджа не добавлялся в блок проявки. Как заставить добавить тонер в блок проявки.
Для входа в меню:
Логин – 2800
Пароль – 2800
- На панеле управления в левом углу нажимаем “Системное меню/счетчики”
- Выбираем “Настройки/обслуживание “
- “Настройка сервиса”
- “Новый узел проявки”
- Подтверждаем уверенность в своих действиях, выбираем “Да”
- Выключаем МФУ кнопкой On/Off
- Включаем, начинается процесс добавление тонера, которое высвечивается на экране. Процесс добавление может занять от пары минут до получаса
После этой процедуры МФУ стала печатать без пробелов.
Добавить комментарий Отменить ответ
Для отправки комментария вам необходимо авторизоваться.
Новые модели принтеров и МФУ Kyocera (выпущенные после 2013 года) при использовании неоригинальных картриджей без чипа или заправке картриджей блокируются:
— блокируется функция печати
— появляется уведомление на дисплее об ошибке и/или красная световая индикация
Тем не менее производитель, компания Kyocera, допускает работу с устройством и информация о сбросе ошибки указана в инструкции по эксплуатации. Необходимо выполнить одновременное нажатие на две кнопки и удержание в течение 3-4 секунд — до момента исчезновения надписи предупреждающей надписи на устройствах с экраном и/или появления зеленой индикации предупреждающих диодов.
В большинстве случаев для сброса информации об ошибке необходимо нажать кнопки [Сброс] (оранжевая) и [Ок] за исключением моделей серии Aquarius:

Сброс информации в МФУ Kyocera FS-1020mfp — кнопка [Стоп/Сброс] и кнопка выбора

Сброс информации в МФУ Kyocera FS-1025mfp, Kyocera FS-1120mfp — кнопки [Стоп/Сброс] и [OK]

Сброс информации в МФУ Kyocera FS-118MFP

Сброс информации FS-2000D

Сброс информации в принтерах Kyocera FS-1040, Kyocera FS-1060DN — кнопки [GO] и [Отмена]
Расположение кнопок в зависимости от модели устройства Kyocera:

Сброс информации в МФУ Kyocera M3040DN, M3540DN

Сброс информации в МФУ Kyocera M2030DN, M2035DN, M2535DN

Сброс информации в принтерах Kyocera FS-2100DN, FS-4100DN, FS-4200DN

Сброс информации в Ecosys P2035d, FS-1120D, FS-1320dn, FS-1110

Сброс информации в FS-1370dn, P2135dn



Сброс информации в P3045dn /P3050dn /P3055dn /P3060dn/ P4040DN







Сброс информации в P5021cdn/P5021cdw

Сброс информации в P5026cdn/P5026cdw

Сброс информации в МФУ Kyocera M5521cdn/ M5521cdw

Сброс информации в МФУ Kyocera M6030cdn/M6530cdn

Сброс информации в TASKalfa 1800

Другие устройства Kyocera
В остальных устройствах: выпускавшихся ранее, новых цветных или серии TASKalfa информация носит предупреждающий характер, работа принтера или МФУ не блокируются.
Как пятирублёвой монеткой заставить Kyocera M2735dn печатать без картриджа

В офис была приобрела новая «мфушка» Kyocera M2735dn и спустя пару месяцев с ней начали происходить странные глюки с определением остатка тонера. Периодически МФУ отказывалась печатать сообщая что тонер закончился, но после нескольких рестартов начинала показывать его адекватное количество.
Новенький свежеустановленный картридж, по мнению нашей Киосеры, подошёл к концу спустя пару десятков страниц и снова выскочило требование о замене картриджа. Тут окончательно стало понятно, что дело вовсе не в картриджах, что подтверждалось увесистым блоком проявки. Устройство явно запаслось тонером про запас, откладывая его на чёрный день. Нужно отдавать в ремонт пока на гарантии, но тут у бухгалтеров случился какой-то отчёт и оставлять их без принтера было нельзя (да и целую тубу тонера было жалко).
А тут он ещё начал выдавать ошибку «Неправильно установлен картридж с тонером», причём вне зависимости от того, установлен он или нет. Вообще приплыли. впрочем, его можно обмануть и продолжить печатать даже без тубы с картриджем. Достаточно было приклеить на скотч пятирублёвую монетку вот в этом месте (блокируется датчик наличия картриджа):

Получилось как известном утверждении — «Если вам что-то не удаётся починить с помощью скотча, значит вы использовали мало скотча». Стоит заметить, что в таком виде Kyocera M2735dn проработала без малого целых три месяца, после чего благополучно отправилась в сервис по гарантии. Вот уж что ни говори, но нет ничего более постоянного, чем временные решения.
Если считаете статью полезной,
не ленитесь ставить лайки и делиться с друзьями.
Комментариев: 10
- 2020-02-16 в 16:48:37 | Дмитрий Булатов
Производитель данных устроиств увидев такое, уволил бы всех инженеров.
Ему прежде всего надо было качественные изделия выпускать, а не ” устроиства”. Заменили все что можно пластиковым г-ом и гонят по прежним ценам.
Олег, не соглашусь с вами. Киосера по праву считается одним из самых бюджетных и неприхотливым решением для печати. Конечно, это уже не те неубиваемые аппараты что выпускались раньше, но всё равно с ними хлопот меньше, чем с HP (или не дай бог приобрести какой-нибудь Sharp).
Мы сами позволяем им выпаривать нам такое, а они пользуются и с каждым годом делают все хуже и бюджетнее. И никакой ответственности.
Олег, это уже зависит от нашего желания сэкономить и то что техника подорожала, когда рубль обесценился. Из новых аппаратов у меня имеется модель KYOCERA 3145idn и там всё сделано по уму.
Легко заправляется, легко чистится отработанный тонер (есть специальный резервуар для него), используются более качественные фотобараны. Да и в целом, вся конструкция гораздо продуманнее собрана, но и цена соответственно выше.
С ним вообще никаких проблем не было за год работы.
Киосеры – говно редкое. Плюс через пару лет запчастей на свою модель не найти – обновляют модельный ряд, прекращают выпуск запчастей для предыдущих. Ломается мелочевка – идешь покупать новое МФУ
Vova, до сих пор в строю модель 2035 и запчасти к ним ищутся на раз-два. Не так давно менял тефлоновый вал в печке, там ещё интересный случай с предохранителем был, вот почитайте.
Vova, киосера – говно? Нет, это просто вы выбираете устройства, не соответствующие нагрузке. Я несколько лет обслуживал предприятие, и отвечал за все печатное оборудование. Придя в эту контору в 2011 году, я выкинул нахер все ХП (кроме плоттеров, разумеется), все Ксероксы и прочее, и рискнул поставить на Киосеру, и счастлив был, что ушел от заправки к одноразовым тубам. Я вел журналы обслуживания к каждой своей печаталке и своевременно менял расходники. И все мои 50 печаталок надежно работали до 2018 года, когда я ушел. Со слов бвыших коллег, все прекрасно работает до сих пор. Да, есть неудачные модели, типа 1125. Да, есть одноразовые модели, где замена компонента стоит почти что в цену самого устройства, типа 5026 — но кто вам мешает спросить у знающих ребят, что брать из Киосер? Линейка не ограничивается этими моделями. У меня на глазах Таскальфа 3050 прошла миллион, сейчас уже два, похоже, и не планирует умирать. Я, короче, с вами не согласен. Вокруг меня везде Киосера, и я трачу минимум своего сисадминского времени на печатное оборудование.
Может сейчас не так, не знаю, но еще лет 5 назад у Киосеры было все достаточно просто с подобными проблемами и решениями. Можно было при старте зажать комбинацию клавишь и устройство вообще при этом срать хотело на наличие картриджа, его полность и оригинальность. Функция встроенная самим производителем и не скрываемая от пользователей. То есть если что-то пошло не так или картридж неоригинальный устройство отказывается работать и сообщает о проблеме, но если хозяин уверен что надо и все в пределах нормы – осознанно включает режим “насрать на состояние картриджа” и вперед.
Автор не раскрыл все карты, обманув датчик, это не решение проблемы. Если мфу был новый, со стартовым оригинальным картриджем, то при первом запуске тонер из картриджа поступает в блок проявки, и уже оттуда идет печать, а из тубы он подкачивает тонер, поддерживая нужный уровень тонера в блоке проявки, соответственно тонера в картридже не оказалось, ибо он ушел в проявку, и вместо того, чтобы поставить новый оригинальный картридж, он обманывает датчик, и недоволен аппаратом. Обычно содержимое в проявке заканчивается, ибо поступления тонера нет, и мфу начинает бледно печатать. Уверен что по гарантии авторизованный сервис центр ему отказал, ибо надо инструкцию читать, а не заниматься ерундой, особенно, если монетка осталась.
Неоригинальный картридж с тонером в Kyocera что делать
Современные принтеры японской компании Kyocera, которые были разработаны после 2013 года оснащены специальным механизмом. Он определяет количество тонера в картридже и выдает оповещение пользователю о необходимости приобретения нового. Он еще обладает несколькими функциями. Одна из них умеет определять поддельный картридж. Поэтому пользователи часто сталкиваются с сообщением — «Неоригинальный картридж с тонером. Нажмите [Справка]» в Kyocera. Что делать в этой ситуации вы сможете узнать из данной статьи. 
Как отключить сообщение о неоригинальном картридже
При появлении ошибки о не подлинном картридже у пользователя нет возможности продолжить работу. В этом случае блокируются некоторые другие функции устройства, например, функции печати, кнопка « Старт » и другие. Но это не означает, что мы не сможем воспользоваться печатью и продолжить работу. Японские разработчики предусмотрели возможно работать с печатающим устройством в случае появления подобных ошибок. Обычно, для устранения ошибки необходимо на определенной модели нажать несколько клавиш или удерживать их.
Такие действия необходимо будет выполнять каждый раз при смене картриджа на вашем устройстве. Для получения деталей, вы можете подробно изучить инструкцию к вашему принтеру.
Рассмотрим несколько моделей и сочетание кнопок, которые помогают сбросить сообщение «Неоригинальный картридж с тонером»:
- Для следующих устройств FS-1040/1, FS-1060DN (FS-1061DN) — нажмите вместе кнопки «Отмена» и «GO» и удерживайте 4-5 секунд;
- Модели FS-1030MFP, FS-1130MFP, а также FS-1035MFP, 1135-MFP — попробуйте нажать вместе «Стоп» и кнопку «Ок» одновременно. Их необходимо удерживать не менее 5 секунд;
- Следующий ряд моделей FS-2100D, FS4100DN, FS-4300DN, FS-2100DN — удерживайте более 3 секунд клавиши «Отмена» и «Ок»;

- Для этих устройств FS-1100, FS-1320D, а также моделей FS-1110 и FS-1120D удерживайте 5 и более секунд две кнопки — зеленую и красную;
- Для ECOSYS M2530dn, ECOSYS M2030dn и ECOSYS M2035dn — удерживайте клавиши «Стоп» и «Ок».
Есть также и другие ошибки, связанные с заправкой картриджа. Например, ошибка «Добавьте тонер» означает, что картридж имеет нарушения или заправлен неправильно. В этом случае можно обратиться к тому, кто его заправлял и предъявить свои претензии к качеству обслуживания. Рассмотрим еще несколько моделей, в которых возникает ошибка.
- В моделях ECOSYS M2135dn, а также ECOSYS M2635dn и ECOSYS M2540dn — нажмите две кнопки «Стоп» и «Ок» вместе и удерживайте их;
- ECOSYS M2540dn, ECOSYS M2540dw, ECOSYS M2635dw — выберите вместе и держите нажатыми кнопки «Стоп» и «Ок» не менее 4 секунд;
- ECOSYS P2335d, ECOSYS M2735dn, ECOSYS M2835dw — нажмите «Ок» и «Стоп» и держите до 5 секунд.

Другие ошибки в Kyocera
Эти модели устройств подвержены и другим ошибкам, например, «узел проявки не установлен». Но это не означает, что вам необходимо сразу же обращаться в сервис технического обслуживания. Если у вас будет хорошая инструкция по устранению этой ошибки, вы сможете достаточно легко исправить её самостоятельно. Иногда получается избавиться от этой ошибки, нажав вместе следующие кнопки на панели: «Стоп» и «Ок». Но это лишь краткосрочная мера и она не устраняет ошибку полностью.
Чтобы избавиться от сообщения «Неоригинальный картридж с тонером» насовсем, нужно сначала установить из-за чего появляется эта проблема. Это может случиться при недостаточном количестве тонера. Или простыми словами — заканчиваются краски. При использовании неоригинальных картриджей с тонером. Устройство Kyocera в этом случае не может определить уровень оставшегося тонера и выдает ошибку. Иногда это возникает даже при использовании оригинальных картриджей. Для устранения таких сбоев вы можете также воспользоваться подсказками выше.





