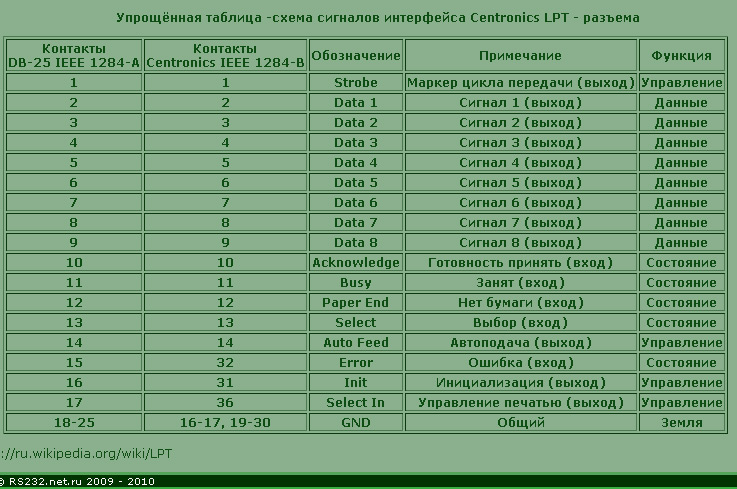Kyocera ECOSYS P6230cdn и P6235cdn: братья, но не близнецы
Пять единиц модельного индекса порой разделяют всего-то черную и белую версии одного и того же устройства, но в данном случае P6230cdn и P6235cdn — это действительно разные (пускай и построенные на одной платформе) лазерные принтеры. На их примере и разберемся, что в Kyocera подразумевают под современными офисными решениями.

Младший из собратьев выдает на-гора 30 страниц формата A4 в минуту, а старший — 35. О методике измерений ни слова, но хочется верить, что эти показатели не с потолка взяты, а получены в соответствии с ISO/IEC 24734. Разница вроде бы не существенная, но возрастает в двухстороннем режиме (дуплекс включен в базовую комплектацию): младший управляется только с 15 сторонами в минуту, тогда как старший — с 32. Прогревается он тоже быстрее — 25 секунд против 26. А вот что до дебютного отпечатка, сородич попроще берет пускай и не слишком убедительный, но реванш: монохромная страница будет готова за 6 секунд, а цветная — за 7. Старший в обоих случаях на полсекунды медленней.
В плане качества печати различий между новобранцами быть не должно. Оба они четырехцветные и довольствуются аппаратным пределом, равным 600×600 dpi. Но куда же без программных оптимизаций? В неком режиме «сниженной скорости» устройства развивают эквивалентные 1200×1200 dpi, а максимум «ненастоящих» точек на дюйм и вовсе достигает запредельных 9600×600 dpi.
О допустимых нагрузках производитель не сообщает, равно как и не уточняет позиционирование, но все в новинках указывает на средние рабочие группы. Настораживает только технология ECOSYS (как раз и давшая название серии). Она заключается в том, что фотобарабан незаменяемый: как только он износится, на покой придется отправить и сам принтер. Оправданием этой дикости служит долговечность. Дескать, аморфный кремний наделяет этот элемент ресурсом аж до 500 000 отпечатков. Вот только гарантия на фотовал — 200 000 страниц или 3 года (в зависимости от того, что наступит раньше).
Картриджи для Kyocera ECOSYS P6235cdn и P6230cdn доступны только в одном варианте. Черного хватит на 13 000 отпечатков, а каждого из цветных — на 11 000. В комплект поставки, как это часто бывает, включены их урезанные версии. Ресурс черного тонер-блока составляет 6 000 страниц, а цветных — по 5 000.
Обе модели «из коробки» вмещают по 600 листов, из которых 500 приходится на стандартную кассету, а 100 — на многоцелевой лоток. Оба податчика рассчитаны на бумагу плотностью от 60 г/м 2 , а верхняя граница — 163 и 220 г/м 2 (у лотка она выше). Можно установить до трех опциональных кассет (на 500 листов каждая) — тогда загрузочная способность достигнет внушительных 2 100 листов. Что до приемного тракта, то младший из собратьев вмещает 250 отпечатков, а старший — 500.
Еще одно различие состоит в максимальном объеме оперативной памяти. В базовой комплектации оба новобранца располагают 1 ГБ — в придачу к двухъядерному процессору, работающему на тактовой частоте 1,2 ГГц. Старшего можно «прокачать» до 3 ГБ, а младшего — нет. SSD на 128 ГБ доступен обоим. Полноценного PostScript не досталось ни одной из новинок: вместо него — совместимый KPDL 3, а также несколько версий PCL и XPS.
Список интерфейсов у обоих устройств одинаков: USB типов B (для ПК-кабеля) и A (для внешних накопителей), а также гигабитный Ethernet. Wi-Fi (в том числе и Wi-Fi Direct) оказались за бортом базовой комплектации, но установка дополнительного модуля решает эту проблему. Панель управления у обеих новинок кнопочная, но у старшей дисплей на пять строк вместо двух. К перечню мобильно-облачных сервисов не придраться: тут и Apple AirPrint, и Mopria, и Google Cloud Print, а также фирменное решение — Kyocera Mobile Print.
Примечание Printer-spb. В нашем интернет-магазине доступны совместимые тонер-блоки для тысяч разных принтеров и МФУ, в том числе и для этих. Не упустите шанс снизить затраты на печать.
ECOSYS P6235cdn
Цветной профессиональный принтер формата А4 ECOSYS P6235cdn разработан специально для средних и больших рабочих групп. Устройство создано на базе обновленных долговечных компонентов, отличается образцовой надежностью, низкой общей стоимостью владения и соответствует новейшим экологическим стандартам. Благодаря возможности подключения до 5 лотков принтер поддерживает печать на бумаге различных форматов и плотности вплоть до 220 г/м². Идеальное цветное решение для тех, кто хочет сделать очередной шаг в сторону повышения эффективности своего бизнеса и сокращения издержек.
- До 35 страниц черно-белой/цветной печати формата А4 в минуту
- Долговечные компоненты для непревзойденной эффективности и надежности
- Двусторонняя печать в стандартной комплектации
- Исключительно низкое время ожидания выхода первого отпечатка
- Быстрый и удобный доступ к Wi-Fi благодаря интерфейсу Wi-Fi Direct (опция)
- Минимальные затраты на печать и высокая производительность
Производительность
До 35 страниц цветной и черно-белой печати в минуту (формат А4)
Разрешение
1200 x 1200 точек на дюйм
Габаритные размеры (Ш x Г x В)
390 мм x 532 мм x 469,5 мм
ECOSYS makes your office more sustainable and efficient
Решения KYOCERA всегда работают с учетом окружающей среды, но ассортимент ECOSYS делает это больше, чем любой другой продукт на рынке.

Решения печати для бесперебойной работы
Высоко оцененный промышленностью и высоко оцененный многочисленными испытательными организациями, полный ассортимент надежных, высокоценных, экологически чистых сетевых лазерных принтеров KYOCERA обеспечивает высокое разрешение вывода с четкими черно-белыми или яркими цветными отпечатками, будь то текст или графика, для рабочей группы любого размера.

Решения печати для бесперебойной работы
С появлением принтера KYOCERA печать может стать надежной, быстрой и недорогой.

Мощные, надежные и экономичные
Будь то на рабочем столе или в офисном производстве; будь то цветная или черно-белая печать: с помощью KYOCERA вы всегда добиваетесь наилучшего качества печати, легко контролируя свои затраты на выпуск продукции. Устройства KYOCERA и их компоненты были разработаны чрезвычайно надежными и высокоэкономичными.

Мощные, надежные и экономичные
Для принтера, которому можно доверять при производстве товаров, когда это необходимо.

ECOSYS: Устойчивое решение
ECOSYS означает ЭКОномию, ЭКОлогию и СИСтемные решения. Эта концепция уникальна для KYOCERA и основана на нашем опыте в области технологии керамики. ECOSYS обеспечивает надежные решения для визуализации с невероятно прочными долговечными внутренними компонентами, высокоэкономичными эксплуатационными расходами и значительно меньшим количеством отходов в течение всего срока их службы.

ECOSYS: Устойчивое решение
Уникальная технология KYOCERA, ECOSYS, представляет долговечные и экологически чистые принтеры по экономичной цене.
Характеристики
Общие
Обработка бумаги
Печать

Опции и Расходные материалы
Опции для обработки бумаги
Расходные материалы
Опции
TK-5280C
Тип: тонер-картридж; Назначение: для лазерного принтера/МФУ; Цвет: голубой Производитель принтера/МФУ: KYOCERA; Совместимые принтеры/МФУ: ECOSYS M6235cidn/ECOSYS M6635cidn/ECOSYS P6235cdn Ресурс: 11 000 страниц; *Средний расход тонера в соответствии с ISO / IEC 19798 при печати формата А4 при 5% заполнении листа *Рекомендованная розничная цена: 20 628,00 ₽
TK-5280K
Тип: тонер-картридж; Назначение: для лазерного принтера/МФУ; Цвет: черный Производитель принтера/МФУ: KYOCERA; Совместимые принтеры/МФУ: ECOSYS M6235cidn/ECOSYS M6635cidn/ECOSYS P6235cdn Ресурс: 13 000 страниц; *Средний расход тонера в соответствии с ISO / IEC 19798 при печати формата А4 при 5% заполнении листа *Рекомендованная розничная цена: 16 735,20 ₽
TK-5280M
Тип: тонер-картридж; Назначение: для лазерного принтера/МФУ; Цвет: пурпурный Производитель принтера/МФУ: KYOCERA; Совместимые принтеры/МФУ: ECOSYS M6235cidn/ECOSYS M6635cidn/ECOSYS P6235cdn Ресурс: 11 000 страниц; *Средний расход тонера в соответствии с ISO / IEC 19798 при печати формата А4 при 5% заполнении листа *Рекомендованная розничная цена: 20 628,00 ₽
TK-5280Y
Тип: тонер-картридж; Назначение: для лазерного принтера/МФУ; Цвет: желтый Производитель принтера/МФУ: KYOCERA; Совместимые принтеры/МФУ: ECOSYS M6235cidn/ECOSYS M6635cidn/ECOSYS P6235cdn Ресурс: 11 000 страниц; *Средний расход тонера в соответствии с ISO / IEC 19798 при печати формата А4 при 5% заполнении листа *Рекомендованная розничная цена: 20 628,00 ₽
Data Security Kit (E) – Опция защиты данных
ISO 15408 (Универсальный критерий) с уровнем конфиденциальности EAL3
HD-6
32 SSD ГБ для хранения данных, форм, шрифтов + eMPS
HD-7
128 SSD ГБ для хранения данных, форм, шрифтов + eMPS
IB-36
Wireless LAN (802.11b/g/n) with Wi-Fi Direct
IB-50
Гигабитная сетевая карта Ethernet 10BaseT/100BaseTX/1000BaseT
IB-51
Cетевая карта Wireless LAN (802.11b/g/n)
KYOmulticode SD 3
Содержит все функции PCL Barcode Flash плюс Unicode шрифт “Andale Mono World Type“, который позволяет использовать в печати азиатские шрифты (японскую, корейскую, современную и традиционную китайскую графику)
MD3-1024
Дополнительная память на 1024 Мб
MDDR3-2GB
Дополнительная память на 2048 Мб
PCL Barcode SD
Добавляет дополнительные одно- и двухмерные штрихкоды к оборудованию KYOCERA (а также встроенные гарнитуры шрифтов и исходные шрифты OCR-A, OCR-B)
UG-33
Поддержка ThinPrint
Кард-ридер USB IC + блок аутентификации карт (B)
Поддержка различных ключей аутентификации
Переходник LPT на USB

В этой статье мы подробней расскажем, что такое переходник lpt на usb для принтера. Можно будет узнать, где и зачем используется, с какой целью и в каких сферах применяется, принцип работы и сложности, которые могут возникать в процессе. А также можно ознакомиться с видео, которое поможет правильно подключить такой девайс самому.
Особенности конструкции
Чтобы подключить старые принтеры, понадобится купить LPT USB переходник. Найти его в интернет-магазинах достаточно сложно, так как его потребность с каждым годом сводится к минимуму. Только в некоторых узкопрофильных и дорогих аппаратах наподобие DELL или HP есть порт LPT.
Для подобного адаптера характерна поддержка различных принтеров, сканеров, МФУ и другой подобной техники. Для надежного закрепления устройство может быть укомплектовано болтами. Длина кабеля не превышает один метр, чтобы передача данных не была искажена или прервана на физическом уровне внутри изделия. На одной плате одновременно содержится 26 коннекторов. На обратной стороне устройства содержится резистор в комплекте с чипом и предохранителем. Выход контактов осуществляется за счёт контроллера.

После подключения переходника Windows определит новый порт. Подключать нужно не напрямую в ПК или ноутбук, а все же использовать родной кабель принтера.
Оптимальным вариантом будет самостоятельная установка принтера без автоматического поиска драйверов. Потому программное обеспечение нужно скачать на сайте производителя техники заранее. Файлы должны соответствовать версии и разрядности ОС. При удачном подключении следует провести пробную печать. Если она будет успешной, значит переходник подходит для девайса.
В Виндовс есть рекомендации по работе с LPT портом за счёт вызовов API функций OpenFile, WriteFile, ReadFile. Приложения используют порт для обмена данными, учитывая параллельный интерфейс, с внешними устройствами. Оно предназначено для отправки пакета данных. Операции по считыванию отправленной информации проводятся системным драйвером.
Программная составляющая
Этот раздел предназначен для опытных пользователей ИТ-техники.
Драйвер LPT1 осуществляет множество процессов одновременно. Он занимается настройкой параметров протокола передачи данных, реализовывает «логистику», делает невозможным выполнение других процессов. А также задействован в контроле управления отдельными битами порта на уровне операционной системы.
Usb переходник работает по принципу, которого необходимо придерживаться для полноценной работы:
- API вызов. Делаем запуск OpenFile, чтобы он работал с драйверами переходника, а не с драйверами порта. Он занимается приемом данных от стандартного приложения и далее их получает USB контроллер.
- Низкоуровневые задачи выполняются драйвером, а для приложения не имеет разницы при помощи какого драйвера и куда отправять данные.
Возможные проблемы
Самодельные или купленные изделия операционная система определяет как полноценный порт и присваивает для него адрес. Такой переходник является нестандартной конструкцией, которая не отличается повышенной надежностью. Драйвер, который перехватывает обращения базового адреса может быть использован только в редких случаях и это не гарантирует полноценную функциональность устройства.
Такие ситуации имеют решение — вмонтировать настоящий порт. Можно будет забыть о переходниках и интерфейсе USB. Если применять эти конструкции, то дополнительные сложности не возникнут. Компьютер определяет их как родной порт, что сводит проблемы к минимуму.
Такие процедуры не рекомендуется проводить на платах, где еще не кончилась гарантия или самостоятельно без наличия опыта.
Обзор цен
- В отечественных магазинах стоимость переходника варьируется от 300 до 1 тыс. рублей. Все же основной диапазон — это 300–400. На него стоит ориентироваться при покупке.
- Если есть время и желание ждать доставку несколько недель, то приобрести это устройство можно на АлиЭкспресс. Обойдется он всего 2 доллара. Но не забывайте о расходах на саму доставку, если варианта с бесплатной найти не удастся.
Видео
LPT USB переходник для принтера. Распиновка LPT порта
За время существования этого сайта мне довольно часто задают один и тот же вопрос, который можно описать примерно следующим образом:
“У меня в компьютере (ноутбуке) нет LPT порта. Купил себе переходник USB-LPT. Установил. Ваши примеры не работают. Почему?”
В итоге решил описать этот вопрос подробнее и написать статью. Да, действительно, сейчас стационарных PC с LPT портом нужно поискать (т.е. далеко не каждая “мать” сейчас идет в комплекте с LPT портом). Про ноутбуки вообще говорить не приходится. Современные модели LPT порт вообще не применяют. Только очень дорогие и специализированные машины, типа DELL, могут “похвастаться” наличием этого порта.
Также, сейчас в продаже можно свободно приобрести вот такие устройства, называемые LPT-USB переходниками.


Инстркуция гласит что этот прибор полностью совместим с различными принтерами, сканерами и т.д. Подключаем переходник к USB порту, устанавливаем драйвера. Смотрим диспетчер устройств. Скорее всего в ветке “Порты LPT/COM” ни чего не появилось (хотя бывают исключения). Скорее всего повится либо новая ветка со странным устройством с именем, например, LPT1USB либо в разделе USB устройств появится странная запись о “USB устройстве поддержки LPT принтеров”. Пробуем запустить какой-нибудь пример из статей выше. И ни тут то было – ни чего не работает. Пробуем адрес порта LPT1 – ни чего не работает. Пробуем адресс порта LPT2. К сожалению, такая модернизация адреса в запросах тоже ни к чему не приводит – светодиоды как не загорались так и не загораются.
Чтобы разобраться в чем тут дело давайте вернемся на время к обычному “родному железному” LPT порту – LPT1, который из материнской платы “торчит”. Зайдем в диспетчер устройств, заглянем в свойства нашего порта. Там мы увидим вот такую картину. Отлично видно, что система прописала базовый адрес ввода-вывода 0x378 и запрос на прерывание номер 7. Все правильно.
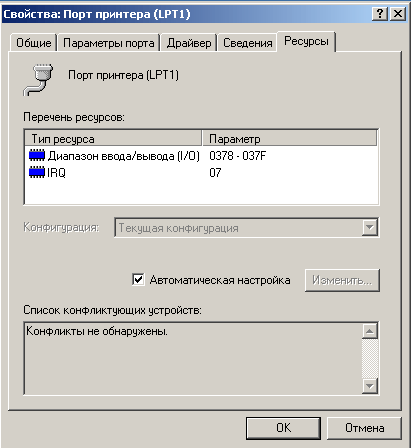
Теперь погрузимся на уровень программирования. В примерах статей выше мы минуя систему защиты ввода-вывода легальными и нелегальными способами напрямую общались с реально существующим регистром ввода-вывода, которому присвоен адрес 0x378. Тут все понятно. Незабудем также о том, что Windows рекомендует работать с LPT портом используя вызовы API функций – OpenFile(), WriteFile(), ReadFile(). Приложения, которые используют LPT порт для обмена информацией по парралельному интерфейсу с внешними устройствами (принтер, например) так и делает. У него нет задачи установить на каком-либо бите регистра Data лигическую еденицу. Ему (приложению) нужно просто отправить пакет данных, а кто там будет какие линиии при этом “дергать” и считывать его не сильно интересует. Эти операции проводит системный драйвер LPT порта. Он подгружается в память при загрузке ОС. Когда мы вызываем функцию OpenFile(“LPT1”, . ) мы по сути дела обращаемся к драйверу порта, который имеет символическое имя LPT1. Драйвер делает кучу всякой работы – запрещает доступ к порту другим процессам, настраивает параметры протокола передачи данных, собственно реализует эту передачу, но в конечном итоге все это сводится к прямому управлению отдельными битами LPT порта на уровне ядра ОС.
А теперь попробуем поработать с нашим переходником USB-LPT. Начнем как не покажется странным, с API вызовов. Запускаем OpenFile(“LPT1USB”, . ) (смотря как этот переходник диспетчере устройств назовется, если вообще назовется). Что при этом происходит? Дело в том, что теперь мы будем работать не с драйвером LPT порта ОС а с драйвером этого переходника! Вот в чем фокус то! Он принимает пакет данных от нашего пользовательского приложения и в нужном формате через систмный драйвер USB отсылает этот пакет на USB контроллер, “ноги” которого торчат из внешней LPT розетки на проводе (ну это так, “грубое объяснение”). Видете, здесь нет ни какого намека на обращение к регистрам по адресам 0x378(0x278), т.к. их просто нет!
Поэтому, когда Вы патаетесь запускать примеры данного раздела и обращаться напрямую по адресам 0x378 (если этот “псевдо порт” назвался LPT1USB или что-то в этом духе), 0x278 (LPT2_. ) и т.д. ни чего не происходит. Их просто нет! А вот программа котороая работает через API вызовы ни чего не заметит – вся низкоуровневая работа делается драйвером, а каким драйвером и куда пойдут пакеты данных (в реальный порт ввода-вывода или в USB хост-контроллер) – приложению неважно! Попробуйте открыть свойства “псевдопорта” в диспетчере устройств. Нет вкладки с ресурсами? Есть, но там каие-то неадекватные значения или вкладка деактивировнна? В том то и дело.
ИТОГО: С вероятностью 99% купленный Вами переходник USB-LPT не сможет обеспечить Вам работу на низком уровне с пинами этого порта.
Почему 99%? Потомоу что есть самодельниые USB-LPT переходники, которые определяются Windows как полноценный порт LPT1 и ему присваивается вполне обыденный адрес 0x378. Обращения на прямую к пинам порта проходят успешно! Однако это очень нестандартная конструкция (в первую очередь драйвер, который занимается перехватом обращений по базовому адресау порта LPT1). Все это не очень надежно (обновление ОС – и конструкция теряет работоспосбность) и для использования рекомендовано быть может только с натяжкой.
И что тагда делать?
Как ни покажется странным – решение ЕСТЬ. Вы всегда сможете добавить настоящий LPT порт в свой настольный компьютер или ноутбук. Во-первых, забудте сразу о переходниках с интерфейсом USB. Для решения этой задачи необходимо приробрести PCI-LPT переходник для настольного PC (необходимо наличие свободного PCI слота) или PCMCIA-LPT переходник для ноутбука (см. фото ниже).


В случае использования этих устройств ни каких проблем нет. Определяются они как настоящие “родные” LPT порты. Соответствующая запись будет добавлена в диспетчер устройств во вклдаку “LPT/COM порты”. Прямое обращение к пинам порта будет работать.
Переходник USB-LPT
Сейчас стационарных PC с сейчас стационарных PC с LPT портом нужно поискать (т.е. далеко не каждая “материнка” сейчас идет в комплекте с LPT портом). Про ноутбуки вообще говорить не приходится. Современные модели LPT порт вообще не применяют. Только очень дорогие и специализированные машины, типа DEll, могут “похвастаться” наличием этого порта.
А так, как не надо был LPT порт, я нашол сей девайс:

Очень простой в повторении конвертер USB – LPT. Это клон версии 1.5 на односторонней печатке. Он может подойти для программирования микросхем ISP, JTAG, SEEPROM, управлять примитивной автоматикой, не критичной к скорости работы. Оригинальная схема нарисована мутно, а по сути – элементарная. Если проанализировать, то схема упрощается до безобразия – три резистора на входе с USB, и 15 выводов на LPT. Кварц в стандартном включении.
Если при правильной прошивке комп не определит нового устройства, то резистор R3 поменяте на 1.5кОм и а для надежности нужно понизить питающее напряжение до 3,3. 3,6V (как в исходной схеме).
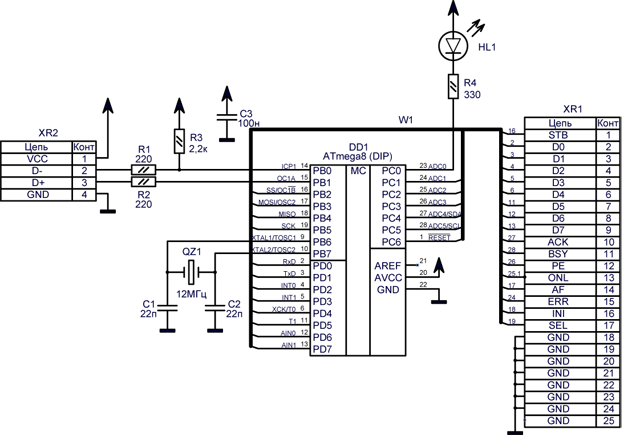
Топология печатки версии 1.5.
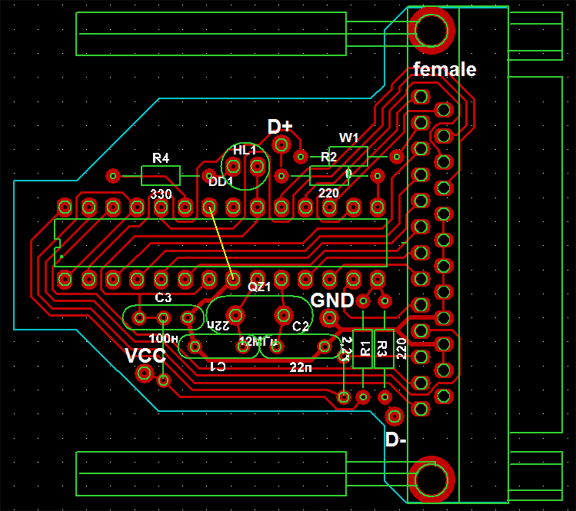
Спаяли, прошили через тотже LPT. После прошивки перерезали проводник между RESET(1) и PC2(25). Включили внешний кварц (для этого пректа hfuse=0x89 lfuse=0xAE)
Воткнули шнур в USB – ура! Установили драйвера.
Устройство работает, но очень медленно.
А если всё работает, а записать ничто через него нельзя, то читаем дальше.
Инстркуция гласит что этот прибор полностью совместим с различными принтерами, сканерами и т.д. Подключаем переходник к USB порту, устанавливаем драйвера. Смотрим диспетчер устройств – да там действительно появился некий LPT порт, например LPT2. Ok. Пробуем запустить какой-нибудь пример из статей выше. И ни тут то было – ни чего не работает. Грамотный читатель вдруг вспомнит что LPT2 имеет базовый адрес ввода-вывода 0x278. Однако такая модернизация адреса в запросах ни к чему не приводит – светодиоды как не загорались так и не загораются.
Чтобы разобраться в чем тут дело давайте вернемся на время к обычному “родному железному” LPT порту – LPT1, который из материнской платы торчит. Зайдем в диспетчер устройств, заглянем в свойства нашего порта. Там мы увидим вот такую картину. Отлично видно, что система прописала базовый адрес ввода-вывода 0x378 и запрос на прерывание номер 7. Все правильно.
 Теперь погрузимся на уровень программирования. В примерах статей выше мы минуя систему защиты ввода-вывода легальными и нелегальными способами напрямую общались с реально существующим регистром ввода-вывода, которому присвоен адрес 0x378. Тут все понятно. Незабудем также о том, что Windows рекомендует работать с LPT портом используя вызовы API функций – OpenFile(), WriteFile(), ReadFile(). Приложения, которые используют LPT порт для обмена информацией по парралельному интерфейсу с внешними устройствами (принтер, например) так и делает. У него нет задачи установить на каком-либо бите регистра Data лигическую еденицу. Ему (приложению) нужно просто отправить пакет данных, а кто там будет какие линиии при этом дергать и считывать его не сильно интересует. Эти операции проводит системный драйвер LPT порта. Он подгружается в память при загрузке ОС. Когда мы вызываем функцию OpenFile(“LPT1”, . ) мы посути дела обращаемся к драйверу порта, который имеет символическое имя LPT1. Драйвер делает кучу всякой работы – запрещает доступ к порту другим процессам, настраивает параметры протокола передачи данных, собственно реализует эту передачу, но в конечном итоге все это сводится к прямому управлению отдельными битами LPT порта на уровне ядра ОС.
Теперь погрузимся на уровень программирования. В примерах статей выше мы минуя систему защиты ввода-вывода легальными и нелегальными способами напрямую общались с реально существующим регистром ввода-вывода, которому присвоен адрес 0x378. Тут все понятно. Незабудем также о том, что Windows рекомендует работать с LPT портом используя вызовы API функций – OpenFile(), WriteFile(), ReadFile(). Приложения, которые используют LPT порт для обмена информацией по парралельному интерфейсу с внешними устройствами (принтер, например) так и делает. У него нет задачи установить на каком-либо бите регистра Data лигическую еденицу. Ему (приложению) нужно просто отправить пакет данных, а кто там будет какие линиии при этом дергать и считывать его не сильно интересует. Эти операции проводит системный драйвер LPT порта. Он подгружается в память при загрузке ОС. Когда мы вызываем функцию OpenFile(“LPT1”, . ) мы посути дела обращаемся к драйверу порта, который имеет символическое имя LPT1. Драйвер делает кучу всякой работы – запрещает доступ к порту другим процессам, настраивает параметры протокола передачи данных, собственно реализует эту передачу, но в конечном итоге все это сводится к прямому управлению отдельными битами LPT порта на уровне ядра ОС.
А теперь попробуем поработать с нашим переходником USB-LPT. Начнем как не покажется странным, с API вызовов. Запускаем OpenFile(“LPT2”, . ) (например LPT2, смотря как этот переходник диспетчере устройств назовется). Что при этом происходит? Дело в том, что теперь мы будем работать не с драйвером LPT порта ОС а с драйвером этого переходника! Вот в чем фокус то! Он принимает пакет данных от нашего пользовательского приложения и в нужном формате через систмный драйвер USB отсылает этот пакет на USB контроллер, “ноги” которого торчат из внешней LPT розетки на проводе (ну это так, “грубое объяснение”). Чуяте, здесь нет ни какого намека на обращение к регистрам по адресам 0x378(0x278), т.к. их просто нет!
Поэтому, когда Вы патаетесь запускать примеры данного раздела и обращаться напрямую по адресам 0x378 (если этот “псевдо порт” назвался LPT1), 0x278 (LPT2) и т.д. ни чего не происходит. Их просто нет! А вот программа котороая работает через API вызовы ни чего не заметит – вся низкоуровневая работа делается драйвером, а каким драйвером и куда пойдут пакеты данных (в реальный порт ввода-вывода или в USB хост-контроллер) – приложению насрать! Попробуйте открыть свойства “псевдопорта” в диспетчере устройств – что, нет вкладки с ресурсами? Есть, но там каие-то бредовые значения или вкладка деактивировнна? То то и оно.
Схема распайки компьютерного порта usb — юизби
USB-кабель
Наибольшее распространение в наши дни для подключения печатающего устройства к персональному компьютеру приобрел такой вариант, как usb кабель для принтера и мфу. Название данного шнура расшифровывается, как «Universal Serial Bus». С его помощью можно организовать достаточно прочное и надежное соединение. Шнур для подключения принтера такого типа представлен в виде двух версий, а именно: 2.0 и 3.0. Если первый вариант позволят обеспечить скорость передачи данных до 380 Мбит, то у второго данный параметр существенно увеличен — до 5 Гбит.
Такие кабели, как правило, включают в себя одну пару скрученных друг с другом проводов, которые образуют длинную линию и два отдельных провода. Последние предназначены для того, чтобы осуществлять подачу питания к подключенному периферийному устройству. USB-кабели повышенного качества обладают экранирующей пленкой, которая подключается к металлическим корпусам разъемов с обеих сторон.
Также стоит отметить, что usb кабель для принтера снабжен технологий под названием Plug And Pay. Ее наличие позволяет ПК определить модель девайса, а также подключить его и обновить имеющиеся драйверы. Длина такого кабеля в зависимости от производителя и вида может сильно разниться, но обычно она не превышает 5 метров. Например, мультимедийный соединительный шнур USB обладает длиной 1.8 метра, чего вполне достаточно для эксплуатации в домашних условиях. usb принтер имеет два разъема усб типа Male. С его помощью можно без проблем подключаться к различным периферийным устройствам, например, принтеру и сканеру. Кроме того, кабель такого типа обладает повышенной прочностью и отличной износостойкостью. В целом популярность такого шнура, как кабель usb обусловлена не только его доступной стоимостью, но и высокой скоростью передачи данных.
Разновидности проводов для принтера HP:
- параллельный провод;
- провод USB;
- шнур питания;
- LPT-кабель;
- патч-корд.

Параллельный шнур имеет подключение USB, но значительно отличается от обыкновенного провода. Обычный USB-кабель оснащен типичным разъемом, который всем знаком по флешке. Шнур параллельного порта имеет несколько стандартов и три типа: обычный, микро- и мини USB. Выбор кабеля основан на ряде требований и скорости передачи данных.


Параллельный кабель и кабель USB используют для питания и подключения к компьютеру. Для принтеров HP предпочтительней первый вариант. Скорость передачи намного выше за счет поддержки LPT-порта параллельной передачи данных. При покупке соединительного параллельного шнура следует уточнять у продавца, что нужен именно интерфейсный шнур, а не сетевой.
При помощи шнура питания осуществляется подключение принтера к электросети. Некоторые провода имеют блок питания, который совместим с определенной моделью. Использование блока питания от другого оборудования категорически запрещено. LPT-провод считается более устаревшим вариантом. Однако по-прежнему используется для подключения офисной техники к компьютеру. Скорости передачи хватает для стабильного сигнала и выполнения многих задач. Минусом такого провода считается его длина — не более 1 метра.

Сетевой патч-корд подключает печатающее устройство к интернету. Кабель имеет второе название — Ethernet. Данный вариант подключения не хуже соединения через USB. Кабель состоит из медных проводников с изоляцией. Все провода скручены под защитным, гибким пластиковым слоем. Толщина проводков — 1.5 миллиметра. Несмотря на это проводники прочные и надежные. Длина патч-корда варьируется от 30 см до сотни метров. Шнуры, выпускаемые ведущими производителями, подходят практически для всех моделей.

Распиновка Mini-USB
Разъемы Mini-A и Mini-B появились на рынке в 2000 году, использовали стандарт USB 2.0. К сегодняшнему дню мало используются из-за появления более совершенных модификаций. Им на смену пришли микросоединители и модели ЮСБ типа C. В разъемах мини используется 4 экранированных провода и ID-функция. 2 провода используют для питания: питающий +5 В и заземление GND. 2 провода для приема и отправки дифференциальных сигналов данных, обозначаются D+ и D-pin. Data+ и Data- сигналы передаются по витой паре. D+ и D-работают всегда вместе, они не являются отдельными симплексными соединениями.
В USB-разъемах используется 2 вида кабелей:
- экранированный, 28 AWG витая, мощность 28 AWG или 20 AWG без скрутки;
- неэкранированный, 28 AWG без скрутки, мощность 28 AWG или 20 AWG без скрутки.

Длина кабеля зависит от мощности:
- 28 — 0,81 м;
- 26 — 1,31 м;
- 24 — 2,08 м;
- 22 — 3,33 м;
- 20 — 5 м.
Многие производители цифровой техники разрабатывают и комплектуют свою продукцию разъемами другой конфигурации. Это может вызвать сложности с зарядкой мобильного телефона или других аппаратов.
 Watch this video on YouTube
Watch this video on YouTube
Распиновка Micro-USB-разъема
Кабель Micro-USB имеет соединители с 5 контактными площадками. К ним подводится отдельный монтажный провод в изоляции нужного цвета. Чтобы штекер точно и плотно садился в гнездо, верхняя экранирующая часть имеет специальную фаску. Контакты микро-USB пронумерованы цифрами от 1 до 5 и читаются справа налево.
Распиновки коннекторов микро- и мини-USB идентичны, представлены в таблице:
| Номер провода | Назначение | Цвет |
| 1 | VCC питание 5V | красный |
| 2 | данные | белый |
| 3 | данные | зеленый |
| 4 | функция ID, для типа A замыкается на заземление | |
| 5 | заземление | черный |
Экранирующий провод не припаивается ни к одному контакту.

Для чего необходимы?
Иногда так случается, что шнур, который шел в комплекте с устройством, утерян или поврежден. В этом случае необходимы приобрести новый кабель, который лучше купить в специализированных компьютерных магазинах. Провода для принтера делятся по типу назначения. Сетевые шнуры предназначены для питания оборудования и подключаются к электросети. С одной стороны они имеют вилку, с другой — разъем 2-pin.


USB-шнур соединяет принтер с другими устройствами для передачи информации. Современные провода USB имеют технологию Plug and Play. Благодаря интерфейсу компьютер автоматически распознает подключенный принтер, его модель и выполняет поиск необходимых драйверов для корректной работы. Всё это выполняется без участия пользователя.

Существуют LPT-провода. Такой тип шнура предназначается для передачи сигнала на скорости 12 Мбит, что вполне достаточно для многозадачной работы. Сетевой патч-корд предназначен для соединения принтера с сетью. Это может быть локальная сеть-интернет в квартире, доме или офисе.

Другие разновидности

Еще бывает сетевой блок питания, который используется, как правило, для струйных принтеров HP. Кроме того, некоторое распространение приобрел шнур lpt. Часто одна его сторона подключается к USB-порту персонального компьютера, а другая к параллельному порту принтера через специальный проводник. Т.е. современные варианты таких кабелей являются двунаправленными параллельными интерфейсами связи. Такой кабель обладает поддержкой скорости, которая составляет свыше 12 Мбит. Кроме того, lpt такого типа имеет поддержку многих операционных систем, включая Windows 7.
Что касается длины, то, к примеру, у кабеля DB36 IEEE-1284 данный параметр равен всего 90 см. Т.е., как сетевой шнур данный вариант не может иметь по 10 метров в длину, но в целом это не проблема, если принтер используется в домашних условиях или расстояние между девайсом и рабочим местом с компьютером в офисе не такое уж большое.
Как выбрать?
При выборе кабеля необходимо определиться с длиной. В ассортименте компьютерных магазинов есть провода с различной длиной, которые позволяют соединять устройства на необходимом расстоянии. Оптимальная длина провода — 2-3 метра. Существуют шнуры до 5 метров
Важно выбрать подходящую длину, чтобы в дальнейшем не использовать переходники и удлинители. При их установке теряется качество передачи сигнала, а работа принтера может быть нарушена

Также стоит уделить внимание скорости передачи данных. Этот параметр выбирается исходя из особенностей модели принтера
Качество работы провода зависит от его ширины. Широкий кабель имеет высокую скорость передачи данных. Для принтера HP используют высокоскоростной кабель. При выборе кабеля USB необходимо обращать внимание на стандарт подключения. Шнур со стандартом USB 2.0 A-B станет оптимальным решением. Существует более высокий стандарт 3.0. Отличие интерфейсов заключается в скорости обмена данных — 370 Мбит и 5 Гб.

Оптимальная длина USB-провода — 1,8 м. Существуют провода в 3 метра длиной. Но стоит помнить, чем короче шнур, тем качественней передача информации. Наличие ферритовых колец на кабеле — немаловажный фактор при выборе. Кольца способны снижать шумовые потоки, а также подавлять электромагнитные помехи. Большое количество ферритовых колец на кабеле характеризуется четкой и быстрой передачей информации. Еще одним аспектом при выборе кабеля для принтера HP является экранировка. У толстых, прочных проводов высокое качество сигнала и длительный срок эксплуатации.


Для выбора сетевого шнура существуют свои критерии. Шнур питания может иметь несколько проводников. Толщина каждого из них должна составлять 0,5 миллиметра. Чем выше значение, тем качественней кабель. При покупке нужно проверить, чтобы сгибание не оставляло следов на изоляции. Если кабель деформировался или появились мелкие трещины, то приобретать товар не стоит. Материал сетевых проводов медный. Такой провод безопасен и способен прослужить долгие годы.

Выбор провода основывается на предназначении и модели принтера HP. Существуют разные провода для различного назначения. Они имеют свои характеристики и особенности. Выбирать провод для принтера необходимо с особой ответственностью. Кабель должен соответствовать требованием техники. Устройство и кабель должны быть совместимы. Некачественный выбор может привести к сбоям и неисправности техники.
Как при помощи кабеля установить и подключить принтер, смотрите в следующем видео.
Второй этап
- Скорее всего, вам наверняка потребуется наладка ПК, с которого вы и будете вести печать. Т.е. если до этого вы установили локальный принтер и создали новый порт, то теперь в панели «Устройства и принтеры» в добавлении устройства вам нужно нажать на пункт «Добавить сетевой, беспроводной…». Т.е. теперь вы подключаете сетевое устройство.
- В следующем окне система попытается произвести поиск необходимого оборудования по сети, но вы можете не ждать завершения данной процедуры и назначить его вручную.
- ОС спросит у вас о том, каким образом нужно искать новый принтер. Вам же нужно просто нажать на «Обзор» и выбрать среди списка устройств, входящих в настроенную сеть (в вашем случае будет лишь один девайс) и выбрать тот, который подключен физически к вашему ПК.
- Открыв нужный компьютер, вы увидите необходимую печатающую оргтехнику. Если Windows сама сможет найти соответствующие драйвера, то больше никаких вопросов возникать не будет и перед вами появится сообщение о том, что процесс подошел к концу.
После произведенных настроек попробуйте подключиться. В целом девайс, подсоединенный к компьютеру посредством сетевого кабеля должен быть виден операционной системе и при этом находиться в полностью работоспособном состоянии.
Схема распайки компьютерного порта IEEE 1284 – порт принтера, параллельный порт, англ. Line Print Terminal, LPT порт
Скачать распайку порта LPT – скачать распиновку порта принтера:

IEEE 1284 (порт принтера, параллельный порт, англ. Line Print Terminal, LPT) — международный стандарт параллельного интерфейса
В основе данного стандарта лежит интерфейс Centronics и его расширенные версии (ECP, EPP).
Название «LPT» образовано от наименования стандартного устройства принтера «LPT1» (Line Printer Terminal или Line PrinTer) в операционных системах семейства MS-DOS. Интерфейс Centronics и стандарт IEEE 1284
Параллельный порт Centronics — порт, используемый с 1981 года в персональных компьютерах фирмы IBM для подключения печатающих устройств, разработан фирмой Centronics Data Computer Corporation; уже давно стал стандартом де-факто, хотя в действительности официально на данный момент он не стандартизирован.
Изначально этот порт был разработан только для симплексной (однонаправленной) передачи данных, так как предполагалось, что порт Centronics должен использоваться только для работы с принтером. Впоследствии разными фирмами были разработаны дуплексные расширения интерфейса (byte mode, EPP, ECP). Затем был принят международный стандарт IEEE 1284, описывающий как базовый интерфейс Centronics, так и все его расширения.
Виды Разъёмов паралельного порта
Кабельный 36-контактный разъём Centronics для подключения внешнего устройства (IEEE 1284-B)
25-контактный разъём DB-25, используемый как LPT-порт на персональных компьютерах (IEEE 1284-A)
Порт на стороне управляющего устройства (компьютера) имеет 25-контактный 2-рядный разъём DB-25-female (“мама”) (IEEE 1284-A). Не путать с аналогичным male-разъёмом (“папа”), который устанавливался на старых компьютерах и представляет собой 25-пиновый COM-порт.
На периферийных устройствах обычно используется 36-контактный микроразъем ленточного типа Centronics (IEEE 1284-B), поэтому кабели для подключения периферийных устройств к компьютеру по параллельному порту обычно выполняются с 25-контактным разъёмом DB-25-male на одной стороне и 36-контактным IEEE 1284-B на другой (AB-кабель). Изредка применяется AC-кабель с 36-контактным разъемом MiniCentronics (IEEE 1284-C) .
Существуют также CC-кабеля с разъёмами MiniCentronics на обоих концах, предназначенные для подключения приборов в стандарте IEEE 1284-II, который применяется редко.
Длина соединительного кабеля не должна превышать 3 метров. Конструкция кабеля: витые пары в общем экране, либо витые пары в индивидуальных экранах. Изредка используются ленточные кабели.
Для подключения сканера, и некоторых других устройств используется кабель, у которого вместо разъема (IEEE 1284-B) установлен разъем DB-25-male. Обычно сканер оснащается вторым интерфейсом с разъемом DB-25-female (IEEE 1284-A) для подключения принтера (поскольку обычно компьютер оснащается только одним интерфейсом IEEE 1284).
Схемотехника сканера построена таким образом, чтобы при работе с принтером сканер прозрачно передавал данные с одного интерфейса на другой. Физический интерфейс
Интерфейс разъема
Базовый интерфейс Centronics является однонаправленным параллельным интерфейсом, содержит характерные для такого интерфейса сигнальные линии (8 для передачи данных, строб, линии состояния устройства).
Данные передаются в одну сторону: от компьютера к внешнему устройству. Но полностью однонаправленным его назвать нельзя. Так, 4 обратные линии используются для контроля за состоянием устройства. Centronics позволяет подключать одно устройство, поэтому для совместного очерёдного использования нескольких устройств требуется дополнительно применять селектор.
Скорость передачи данных может варьироваться и достигать 1,2 Мбит/с.
Упрощённая таблица – схема сигналов интерфейса Centronics LPT – разъема
| Контакты DB-25 IEEE 1284-A | Контакты Centronics IEEE 1284-B | Обозначение | Примечание | Функция |
|---|---|---|---|---|
| 1 | 1 | Strobe | Маркер цикла передачи (выход) | Управление Computer |
| 2 | 2 | Data Bit 1 | Сигнал 1 (выход) | Данные Computer |
| 3 | 3 | Data Bit 2 | Сигнал 2 (выход) | Данные Computer |
| 4 | 4 | Data Bit 3 | Сигнал 3 (выход) | Данные Computer |
| 5 | 5 | Data Bit 4 | Сигнал 4 (выход) | Данные Computer |
| 6 | 6 | Data Bit 5 | Сигнал 5 (выход) | Данные Computer |
| 7 | 7 | Data Bit 6 | Сигнал 6 (выход) | Данные Computer |
| 8 | 8 | Data Bit 7 | Сигнал 7 (выход) | Данные Computer |
| 9 | 9 | Data Bit 8 | Сигнал 8 (выход) | Данные Computer |
| 10 | 10 | Acknowledge | Готовность принять (вход) | Состояние Printer |
| 11 | 11 | Busy | Занят (вход) | Состояние Printer |
| 12 | 12 | Paper End | Нет бумаги (вход) | Состояние Printer |
| 13 | 13 | Select | Выбор (вход) | Состояние Printer |
| 14 | 14 | Auto Line Feed | Автоподача (выход) | Управление Computer |
| 15 | 32 | Error | Ошибка (вход) | Состояние Printer |
| 16 | 31 | Init | Инициализация (выход) Initialize Printer (prime-low) | Управление Computer |
| 17 | 36 | Select In | Управление печатью (выход) Select Input | Управление Computer |
| 18-25 | 16-17, 19-30 | GND | Общий | Земля |
Скачать распайку порта Centronics IEEE 1284 Printer Cable lpt – com9 можно и в виде картинки-изображения здесь – 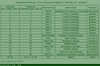 . Часто удобнее использовать для распечатки схемы именнно её.
. Часто удобнее использовать для распечатки схемы именнно её.
По материалам http://ru.wikipedia.org/wiki/LPT
Полные таблицы – схема сигналов интерфейса Centronics LPT – IEEE-1284:
IEEE-1284A Pinning Sub-D25 A-connector:
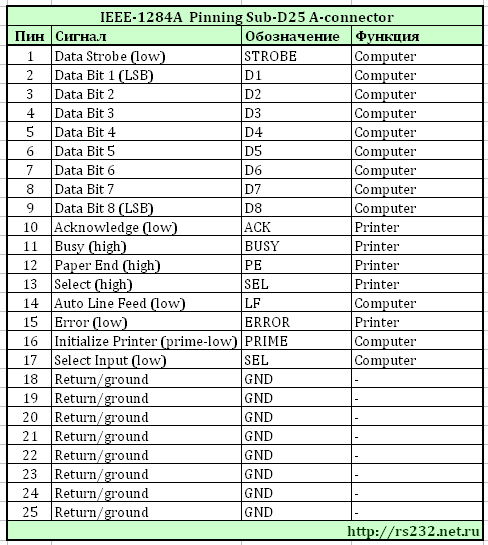
IEEE-1284B Pinning 36 pin Amphenol B-connector:
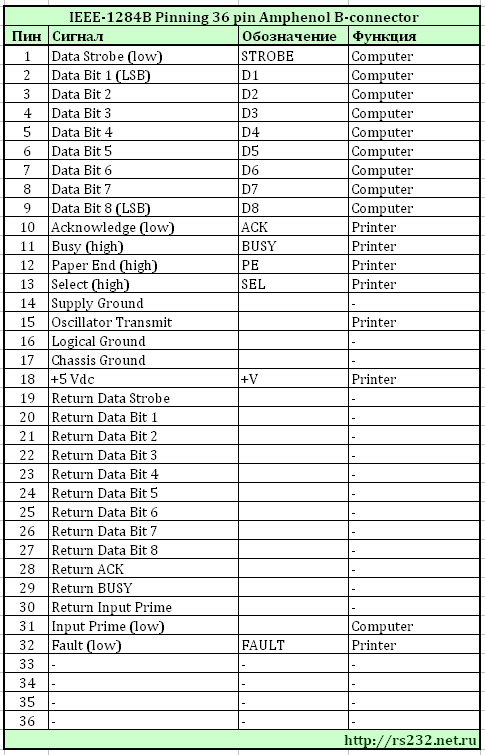
IEEE-1284C Pinning MDR 36 pins C-connector:
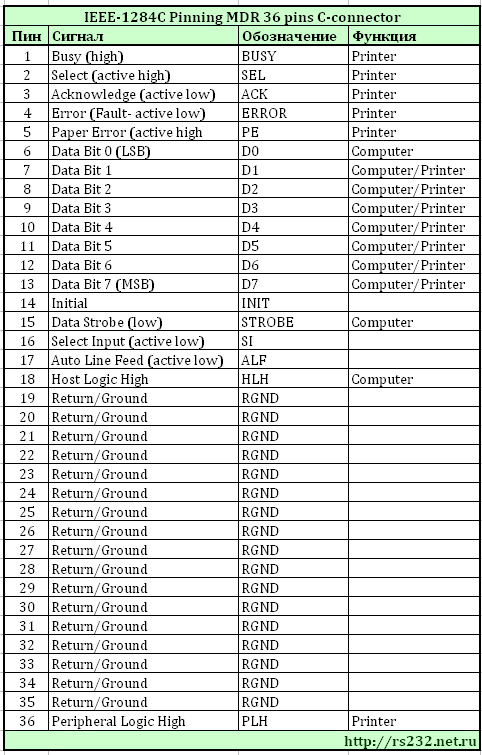
Сигналы – Расшифровка – Pin Signal Source кабеля Centronics IEEE 1284 Printer lpt: