Panasonic KX-FLM653. Отзывы и форум
Оценка пользователей факсимильных аппаратов Panasonic KX-FLM653
Сохранить модель ВКонтакте
Отзывы покупателей и технических специалистов о Panasonic KX-FLM653
Все отправленные отзывы проходят премодерацию. Данный раздел предназначен для облегчения выбора покупателями товаров, поэтому просим писать отзыв о Panasonic KX-FLM653 максимально подробно.
Сообщения форума о Panasonic KX-FLM653
При копировании делает косые полоски без текста.Драм менял результат тот же?
Добрый день! Проблема такая, через раз застревает бумага на выходе из печки, говорят засорился какой-то датчик, сервисный центр только в другом городе, здесь не могут помочь!
Может проблема распространенная?
Что с ним делать?
Здравствуйте, подскажите кто-нибудь, к этому аппарату подключены еще две радиотрубки, как сделать так, чтоб при поднятии трубки этого аппарата, можно было ответить с радиотрубки.
Здравствуйте
Факс Panasonic KX-FLM653. Не идет отправка факса. Бумагу захватывает, пишет “соединение” и дальше выключается идет прерывистый сигнал. Так же еще вопрос: прием идет сначала в память, и клиенту приходиться ждать несколько минут. Подскажите как сделать прямой прием.
Заранее спасибо, с уважением,
Спасибо за ссылку, но ничего путного из этого не вышло!
Пишет, что устройство установлено не правильно.
Помогите.
Подскажите есть обновления на Винду7 или надо ПО переустанавливать.
Кто поможет скиньте на e-mail: grandles@rambler.ru
заранее спасибо!
Срочно!
помогите!
принтер не совместим с Виндой7!
Подскажите есть обновления на Винду7 или надо ПО переустанавливать.
Кто поможет скиньте на e-mail: grandles@rambler.ru
заранее спасибо!
Люди хелп,память показывает 4 стр.как из памяти на печатьь вывеести.
http://www.startcopy.net/notes/drum_kx-fa84.shtml сброс барабана
Вопрос по Panasonic KX-FLM653
Здравствуйте. Есть проблем с данным аппаратом – не можем включить спикерфон. Подскажите, пожалуйста, есть ли громкая связь в этом аппарате и как её включить? Спасибо
Подскажите, плиз, можно ли распечатать отчет об отправленных факсах количество которых больше 30. Спасибо.
не включается функция факса (прием-передача не включается) на panasonic kx-flm653
не включается функция факса (прием-передача не включается) на panasonic kx-flm653
После ввода кода МЕНЮ#9000*550 START Появляется G751RN : 8D26 Что это означает и что делать дальше?
а на нем есть автоответчик. как его установить?
Кому-нибудь понадобиться . сброс на заводские установки (убирает сообщения о неисправностях) для факсов Panasonic:
МЕНЮ # 9000 * 550 START
Dumkin MS, скинул архив на почту
Помогите найти установочные для подключения к ПК.
Кто поможет скиньте на e-mail: draiv_dms@mail.ru.
В заранее благодарен.
подскажите как настроить определительномера.
Имеется данный факс. Появилась постоянно мигающая надпись на дисплее “Барабан на исх. требуется замена расходных материалов”. Картридж поменяли на новый . надпись осталось.
Как убрать данное сообщение? . явно надо ввести какой то сервисный код.
Печать идет запыленная тонером, очень жирная и размазанная. Поменяла барабан, а затем и тонер-катридж. Стало немногим лучше. Что делать?
Правда, новый барабан KX-FA84, а тонер-катридж KX-FA83F
Во время печати, без разницы, копирование, факс или с компа листы застреют в печке. При этом проблем с качеством печати нет. что с этим можно сделать?
11 дней все-таки прошло, наверное отправка удалась. 🙂
Уточните, пожалуйста, проблему. В какой последовательности Вы делаете отправку факса?
Как отправить факс,приём идёт отправка не получается
Все сообщения покупателей Panasonic KX-FLM653 сохранены в оригинальной редакции. При написании сообщения не используйте ненормативную лексику, так как все отправленные сообщения и комментарии, после размещения, проверяются модератором. Просим не оставлять рекламных сообщений и объявлений о продаже. Сообщения с нарушениями будут удалены!
Обсуждение других моделей факсимильных аппаратов в форуме
Магазин и информационный ресурс по продажам и обслуживанию факсимильных аппаратов Panasonic. Цена на товар в наличии всегда актуальна. Всю предлагаемую технику можно купить с доставкой из городов Краснодар, Омск и Москва в любой регион России и страны таможенного союза. Приобретайте оборудование только у проверенных и надежных поставщиков.
2009—2021 © ЗАО “Вива-Телеком”. ОГРН 1085543064947. Основано в 2008 году. Радиостанции и измерительные приборы.
Многофункциональный лазерный факс Panasonic KX-FLM653RU
C момента нашей последней публикации, посвященной особенностям выбора современного факсимильного аппарата, прошло более шести месяцев. Тогда мы отметили, что, несмотря на активное развитие глобальных коммуникационных сервисов, в основе которых лежат современные Интернет технологии, обычный факсимильный аппарат был, есть, и еще достаточно долго будет ключевым элементом современного документооборота, позволяя быстро, и главное просто получить твердую копию документа. Именно поэтому, производители не только не останавливаются на достигнутом, но и заметно расширяют возможности своих продуктов, предлагая более функциональные и доступные аппараты, напоминающие, скорее современного «офис менеджера» способного в автономном режиме выполнять все, возложенные на него задаче, разве, что кофе, он пока варить не умеет, но думаем это дело времени. С одним из таких аппаратов мы познакомим вас в этом обзоре.

Новый Panasonic KX-FLM653RU, а именно так называется герой этого обзора, относится к классу многофункциональных лазерных факсов. Преимущества от использования такого аппарата очевидны. Во-первых, лазерная технология печати позволяет заметно увеличить качество и скорость печати факсимильных сообщений, а также заметно снизить себестоимость печати. Как известно, из всех существующих технологий печати, использованных в факсимильных аппаратах, наиболее дешевой до сих пор остается технология термопереноса, где используются рулоны недорогой термочувствительной бумаги, которой свойственны такие недостатки, как скручивание, недолговечность, и посредственное качество печати мелких элементов изображений. В свою очередь, лазерная технология, лишена таких недостатков, позволяя получить по настоящему твердую копию документа при достаточно низкой себестоимости отпечатка, идентичной, отпечатку на обычном лазерном принтере.
Во-вторых, поддержка большого числа встроенных функций, позволяет такому аппарату самостоятельно управлять самыми разнообразными действиями, включая прием и рассылку факсов, защиту от «Спама», копирование, в том числе, с возможностью сортировки и многие другие. При подключении аппарата к компьютеру с помощью обычного USB порта, он превращается в полноценный лазерный принтер, протяжной сканер, оборудованный устройством автоматической подачи, а также управляемый факсимильный аппарат, способный принимать сообщения в память компьютера, отправлять сообщения непосредственно из текстового редактора или электронной таблицы, организовывать входящие и исходящие вызовы и сообщения, управлять списком быстрого набора и телефонной книгой. И это только часть возможностей, доступных современному многофункциональному лазерному факсу.
Внешние особенности Panasonic KX-FLM653RU…
В основе Panasonic KX-FLM653RU лежит несколько модернизированный дизайн, ранее использованный в монофункциональных факсимильных аппаратах KX-FL513RU и KX-FL543RU. Его основной особенностью является сочетание достаточно компактного размера, расширенной функциональности и удобства, свойственных, обычно, «большим» моделям.
Обзор конструктивных особенностей хочется начать с рассмотрения используемой панели управления, которая позволяет получить быстрый доступ, как к традиционным, так и к специальным функциям, что заметно упрощает работу с аппаратом, позволяя запускать необходимые функции нажатием всего одной кнопки.
Так, например, расположенная по центру, основная панель управления, помимо традиционного двустрочного ЖК- экрана, на котором вся информация отображается, естественно, на русском языке, включает набор из двенадцати сенсорных кнопок, позволяющих осуществить быстрый вызов двадцати двух абонентов, занесенных в «Справочник», удобный навигационный джойстик, с помощью которого выполняются большинство действий при работе факсом, а также кнопки управления функциями «АОН» и «Caller ID», блокирования «Спама» и т.д.

Расположенная в правой части, панель управления, отвечает за прием и отправку факсов, а также за работу в режиме копировального аппарата, позволяя вам выбрать необходимое разрешение, включить режим сортировки, о котором мы расскажем ниже, и активировать режим автоматического приема факсов.

В верхней части аппарата традиционно располагается два лотка подачи. Тыльный лоток подачи предназначен для размещения до 250 листов бумаги для печати. В отличие от моделей предыдущего поколения, здесь используется специальный пластиковый полупрозрачный кожух, который защищает бумагу, и соответственно, внутренние части факса от попадания пыли и грязи. Для удобного расположения бумаги, лоток подачи оборудован специальным механизмом, который позволяет избежать неправильного и неровного расположения бумаги.

Второй лоток, представляет собой автоматическое устройство подачи документов в сканирующее устройство. Сюда вы можете поместить до двадцати листов, опорой которым будет служить все тот же полупрозрачный кожух.

Накопители документов расположены на фронтальной стороне факсимильного аппарата, заметно увеличивая занимаемую аппаратом площадь, что необходимо предусмотреть при планировании места под этот многофункциональный аппарат.
Особенности подключения…
Процесс подключения Panasonic KX-FLM653RU можно условно поделить на три этапа. В первую очередь необходимо установить оптический блок (барабан) и тонер-картридж, традиционно, выполненные в раздельном дизайне, что позволяет заметно сэкономить на расходных материалах. Поставляемый в комплекте стартовый тонер-картридж рассчитан примерно на 800 отпечатков с 5% заполнением. В будущем вы сможете приобрести тонер-картридж KX-FA83A с ресурсом 2500 отпечатков. Ресурс оптического блока KX-FA84A составляет 10000 страниц.

Оптический блок с установленным тонер-картриджем, размещается непосредственно под верхней крышкой факса, открыть которую можно без особых усилий. Кстати, грамотная организация внутреннего пространства обеспечивает возможность простого извлечения застрявшей бумаги, как в печатающем механизме, так и в сканирующем блоке. Хотя, подобные проблемы встречаются крайне редко, предусмотреть такую возможность необходимо.
На втором этапе необходимо подключить кабель телефонной сети, и при необходимости, дополнительный телефонный аппарат, например, DECT трубку, позволяющую осуществлять удаленное управление приемом и отправкой факсов, или автоответчик, который заметно расширит возможности автономного использования Panasonic KX-FLM653RU.

Обратите, внимание, что порт для подключения дополнительного телефонного аппарата имеет пластиковую заглушку, исключающую ошибочное подключение провода телефонной сети, что может привести к выходу, факсимильного аппарата, из строя. Кроме этого, для полнофункционального использования аппарата необходимо подключить его к компьютеру с помощью высокоскоростного порта USB2.0. В некоторых ситуациях может потребоваться подключения Panasonic KX-FLM653RU в офисную сеть. Для этого необходимо использовать дополнительный USB принт-сервер, который, при грамотной настройке, позволит организовать удаленную печать документов и отправку факсов с любого компьютера в сети.
И, наконец, на последнем этапе вы можете произвести настройку основных параметров, где можете задать номер факсимильного аппарата, название организации, а также некоторые специфические параметры, зависящие от особенностей вашей телефонной сети и персональных предпочтений пользователя.
Panasonic KX-FLM653RU в работе…
По большому счету, функционально новый Panasonic KX-FLM653RU очень похож на многофункциональные лазерные факсы предыдущего поколения, и отличается, в основном, некоторыми специальными особенностями, о которых мы поговорим ниже.
Первое, о чем мы хотим рассказать, – новые возможности телефонного модуля, который, благодаря расширенным возможностям телефонной книги, включающей теперь 322, вместо 122 записей в моделях KX-FL513RU и KX-FL543RU, а также возможности полноценного использования возможностей определения номера, где KX-FLM653RU поддерживает функции АОН и Caller ID, что позволяет гибко управлять входящими и исходящими вызовами, формируя «белые» и «черные» списки, обеспечивая надежную защиту от рекламных рассылок и навязчивых звонков, а также создавать собственные три списка рассылки, включающие до двадцати абонентов. Отдельного внимания заслуживает интеграция с компьютером, благодаря чему появилась возможность получить более наглядную информацию обо всех входящих и исходящих вызовах, быстро создавать записи в телефонной книге и справочнике, – специальной функции, позволяющей осуществлять вызов одного из 22 двух абонентов нажатием одной сенсорной кнопки на панели управления аппаратом.

Факсимильный модуль может работать как в ручном, так и в автоматическом режиме, и позволяет принимать сообщения, как на бумагу, так и в энергонезависимую память аппарата, куда, в зависимости от выбранного качества вмещается до 170 факсимильных сообщений. Эта цифра несколько меньше, чем в монофункциональных факсах предыдущего поколения, которые позволяли сохранить до 250 страниц, однако для многофункционального аппарата, благодаря подключению к компьютеру, эта цифра считается более чем достаточной, тем более, в прошлых моделях использовалась не энергонезависимая память, что приводило к полной потере всех принятых сообщений при кратковременном отключении питания. Подключив Panasonic KX-FLM653RU и запустив приложение «МФУ ПК ФАКС», вы получаете возможность принимать практически безграничное число факсимильных сообщений, организованных наиболее удобным образом, позволяя нам видеть информацию об отправителе, тему сообщения, время и дату, число страниц, и собственно само сообщение без необходимости распечатки.

В последующем все полученные сообщения могут быть удалены, распечатаны, распознаны и переведены в текстовый формат, сохранены в виде отдельного файла, а также пересланы другому абоненту.

Что же касается особенностей отправки факсимильных сообщений, то здесь мы хотим отметить несколько режимов. Прежде всего, режим отложенной передачи, который позволяет с помощью специальной кнопки на панели управления произвести быстрое сканирование документа в памяти, и позже произвести отсылку. Причем, быстрое сканирование можно производить одновременно с приемом и передачей факсов в ручном или автоматическом режиме. Второй режим, позволяет передавать факсимильное сообщение практически из любого приложения, включая текстовые процессоры, электронные таблицы, базы данных, клиенты электронной почты, браузер и, даже графические редакторы.
Для передачи факса непосредственно с компьютера, необходимо в качестве принтера использовать «ПК ФАКС», который преобразует исходный документ в графический образ и передаст его в папку «Исходящие» приложения «МФУ ПК ФАКС», после чего вам будет предложено ввести номер вызываемого абонента, либо выбрать его из «Телефонной книги». Все… Дальше Panasonic KX-FLM653RU все сделает за вас.

Следующий, достаточно востребованный, режим работы, позволяет использовать Panasonic KX-FLM653RU в качестве автономного копировального аппарата. С его помощью вы можете быстро и, главное качественно, поулчить необходимое число копий черно-белого или монохромного документа, причем, для многостраничных документов предусмотрен режим сортировки, когда документ полностью сканируется в память аппарата, и затем выводится в накопитель уже в виде нескольких пачек документов, а не чередующихся копий страниц. В режиме копирования пользователь может менять разрешение, режим качества и масштаб.
Говоря о режиме копирования, необходимо сказать пару слов о возможностях сканирования, для чего используется соответствующий драйвер, позволяющий вам устанавливать область копирования, выбирать режим качества, разрешения и некоторые специфические параметры. Качество сканирования вполне удовлетворительно, особенно в режиме оттенки серого. Кстати, имейте ввиду, цветные страницы Panasonic KX-FLM653RU сканировать не умеет.

И, наконец, последний режим работы, о котором мы хотим рассказать, позволяет рассматривать Panasonic KX-FLM653RU в качестве обычного лазерного принтера, способного печатать документы со скоростью до 14страниц в минуту, что позволяет позиционировать его как аппарат среднего уровня нацеленного на использование в небольшой компании или дома.

Используемый драйвер принтера включает базовый набор параметров, позволяющих менять макет печати, разрешение и размер отпечатка. Среди полезных функций мы отмечаем режим экономной печати, который позволяет сэкономить до 40% тонера при сохранении великолепного качества. Этот же режим можно включить и для режима факса и копировального аппарата, правда для этого необходимо использовать системное меню, или функцию настройки, доступную в приложении «Удаленное управление МФУ», которое заметно упрощает процесс настройки самых разнообразных параметров Panasonic KX-FLM653RU.

Пару слов о качестве…
Качество, обеспечиваемое Panasonic KX-FLM653RU, находиться на уровне, соответствующем уровню любого современного лазерного принтера или многофункционального факса. Однако, качество конкретного отпечатка, копии или факса зависит от установленного у вас режима качества и разрешения, а также используемого на другом «конце провода» факсимильного аппарата и настроек. Так, если и вы, и ваш абонент использует лазерные аппараты с установленным высоким качеством, то и качество пересылаемых факсимильных сообщений будет сравнимо с обычной цифровой копией документа. Если же на другом «конце провода» используется старенький, запылившейся факс, да и качество соединения сложно назвать хорошим, то на выходе вы получите, не то, что ожидаете. Скорее всего, отпечаток будет содержать детализированную картинку размазанных на удаленном факсе строк. К счастью, в последнее время, благодаря заметному снижению цен на многофункциональные лазерные аппараты Panasonic, которые уже практически сравнялись с ценами на лазерные принтеры среднего класса, такие ситуации практически не встречаются, и каждая уважающая себя компания уже давно приобрела или рассматривает возможность приобретения именно такого многофункционального аппарата, который позволит не только сэкономить на дополнительной офисной технике, но и заметно сократить занимаемое, этой техникой, место.
Заключение…
В заключение обзора нового лазерного многофункционального факса Panasonic KX-FLM653RU, мы хотим еще раз обратить ваше внимание на то, что данный аппарат, позиционируется, прежде всего, для небольших компаний или дома. Если же вам необходим более универсальный и аппарат, способный полностью заменить дорогостоящий копировальный аппарат, продвинутый планшетный сканер, позволяющий сканировать и передавать не только страничные, но и сброшюрованные документы, производительный принтер, с развитыми средствами сортировки, и возможностью сетевой работы, мы рекомендуем обратить внимание на Panasonic KX-FLM853RU, о котором, вы можете прочитать в ближайшее время на страницах нашего сайта.
Решение проблем с принтером, при которых он не видит и не берет бумагу из лотка

Новый принтер, как правило, не доставляет неприятностей своим владельцам. Но со временем проблемы начнут просто преследовать. Одной из них является ситуация, когда принтер не забирает или плохо захватывает бумагу. На дисплее некоторых моделей даже пишет соответствующее уведомление, что нет бумаги, хотя она есть.
Для моделей таких гигантов, как Canon и HP, характерны проблемы, когда устройство попросту как бы не видит листов вовсе или берет из лотка, а дальше не тянет и происходит застревание. Почему так случается и что делать, если принтер не захватывает бумагу, подробно расскажем в этой статье. Вы узнаете, какие могут быть причины такого «поведения».
Сброс текущих настроек
В первую очередь следует начать с менее затратных способов «оживить» систему подачи бумаги принтера. Конечно же, мы попробуем сбросить текущие настройки устройства и очистить его память, в которой и могут быть ошибки. Немногие пользователи знают и понимают, что печатающий аппарат имеет свою электронную начинку, «мозги» в виде отдельного процессора и память, где сохраняется много важной информации. Для начала попробуем простой способ — это элементарное отключение питания кнопкой на корпусе. Нажимаем ее, а потом сразу еще раз. Ждем окончания процесса тестирования и повторно отправляем напечатанный ранее документ.

Можно попробовать другой способ. Он подразумевает полное отсоединение от сети. В таком случае нужно будет вынуть шнур из самого аппарата и из розетки. Если используется блок питания, то его тоже нужно отсоединить. Рекомендуем подождать примерно 15-30 секунд, чтобы вся память системной платы принтера стерлась точно. Далее собираем все элементы в обратном порядке и подаем питание. Пробуем печатать. Если проблема с захватом бумаги осталась, то смело переходите до следующих пунктов статьи.
Проверка качества бумаги
Виной неприятностей, когда принтер не берет бумагу из лотка, могут быть сами листы, а точнее их качество. Бумага должна иметь определенную толщину и лучше, если она будет равна или незначительно меньше чем 80 грамм на метр квадратный. Узнать точные параметры можно изучив информацию на упаковке из-под бумаги. Если используете специальную фотобумагу для печати фотографий, то нелишним будет узнать в характеристиках принтера его возможность печатать на таком типе листах. Не все устройства могут это делать.
Если с плотностью все в порядке, то далее можно следовать такой инструкции, чтобы исключить бумагу из причин неисправности:
- Извлеките бумагу из лотка.
- Отберите из пачки небольшое количество листов.
- Проверьте их на предмет изгибов, замятия и прочих проблем.
- Выровняйте к идеальному положению.
- Установите в лоток.
- Выровняйте в лотке специальными ползунками в лотке.
- Попробуйте печатать.
Посторонние предметы
В работу принтера не должны вмешиваться посторонние предметы. Но бывает совсем по-другому, когда в лоток или внутрь корпуса попадают скрепки, кусочки бумаги, скобы. В любом офисе таких мелких деталей достаточное количество, а в спешке или невнимательности они могут оказаться не там где нужно.
Что же нужно делать, если принтер не цепляет бумагу по этой банальной причине. Проверить наличие сторонних предметов достаточно просто:
- Сделайте осмотр лотка, а именно его дальней части, соединенной с механизмом подачи. Используйте фонарик, чтобы увидеть самые мелкие элементы.
- Извлеките из принтера картридж. Поднимите и переверните его. Немного потрусите, но незначительно. Со струйным принтером такую процедуру стоит проводить очень осторожно. Желательно перед тем проверить состояние памперса и, при сильном загрязнении, извлечь его. Попутно можно произвести его промывку.
Проблемы с настройками
Не лишним, в ситуации когда принтер перестал захватывать бумагу, будет проверка настроек печати. Откройте любую программу, из которой можно делать печать. Например, программу из офисного пакета Microsoft — «Офис». Нажмите комбинацию клавиш CTRL+P, чтобы вызвать форму настроек печати текущего документа. Обратите внимание на установленный тип бумаги в ней. В 90% случаев там должен быть указан формат А4. Проверьте это и, при необходимости, измените, на используемый размер.

Указанный тип формата страницы и размер вывода должны совпадать, что вполне логично.
Если в Вашем устройстве есть два лотка, а такое бывает в МФУ, то есть вероятность указания в настройках не того из их. Как правило, лотки подписаны в виде выбитой на пластмассе цифры «1» или «2». Еще, как вариант, могут быть обозначения «верхний» и «нижний» лоток. Убедитесь, что в выбранном в меню самого аппарата лотке, есть бумага. В данном случае речь идет о меню самого принтера, вход в которое возможен только с табло на корпусе аппарата. Когда принтер отказывается принимать бумагу, но пробует это сделать, то проблема не в лотках.
Сбой программного обеспечения
Программное обеспечение устройства, а по-простому драйвера, тоже могут быть причиной проблем. Случается это в основном после их автоматического обновления. Операционные системы Windows позволяют настройку такой процедуры. В таком случае нужно произвести откат к старой версии драйвера. Сделать это можно при наличии диска к Вашей модели принтера. Второй способ — найти старый драйвер на сайте производителя. Автоматическое обновление следует на некоторое время остановить.
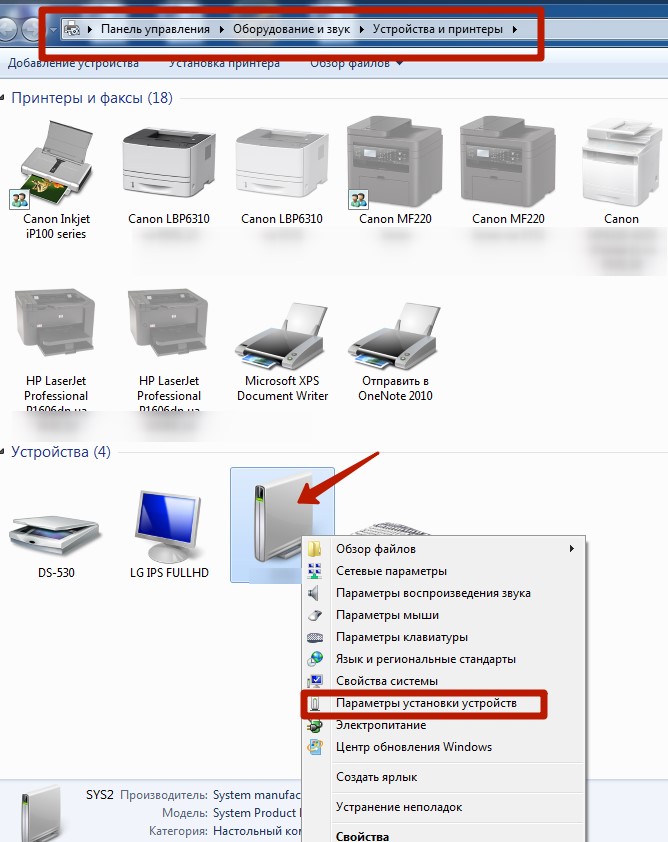
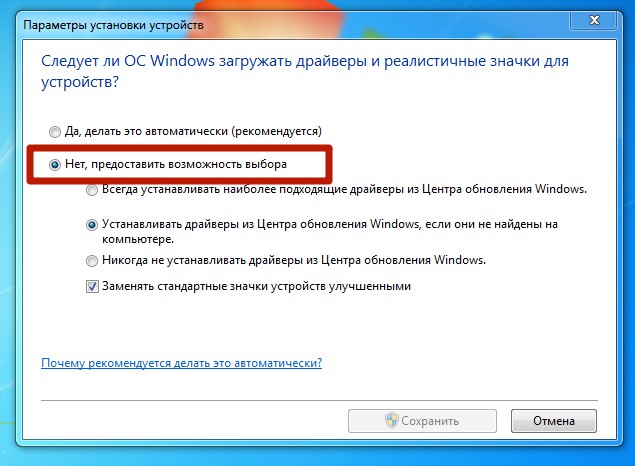
Чистка роликов
Основной и главной частью механизма подачи бумаги в принтере являются специальные ролики. Именно они подвержены быстрому износу или требуют очистки. Что можно делать самому, если принтер криво захватывает бумагу из-за испорченных роликов. Первое, что Вам под силу, это произвести очистку поверхности самих роликов. Вам не потребуется каких-либо особенных инструментов или оборудование. Подготовьте ватные палочки и дистиллированную воду, если есть специальная жидкость для очистки изделий из резины, то это идеальная ситуация.
Как правильно очищать:
Перед процедурой обязательно отключите от сети.
- Намочите палочку, но чтобы жидкость с нее не капала.
- Протрите поверхность роликов, к которым есть доступ.
- Проверните вал с роликами.
- Повторяйте пункты 2 и 3 до достижения полной чистоты.
В случае, если Вы заметили, что в момент забора бумаги из лотка, ролик не торкается бумаги, то его поверхность стерлась. Можно сделать несколько витков изоленты на поверхности ролика. Рассматривайте такой вариант только как временный. Полная замена — это дело времени.
Неисправность системы подачи
Бывают случаи более серьезные, когда при интенсивной эксплуатации выходит из строя весь узел системы подачи. Такого рода проблемы характерны для устройств фирм Эпсон, Brother. Это намного дороже и неприятней для владельца. В таких ситуациях исправление поломки нужно доверить специалистам сервисного центра. Не рекомендуется проводить ремонтные работы такого уровня самостоятельно в домашних условиях.
Включена ручная подача бумаги
Практически каждый принтер имеет функцию ручной подачи бумаги, хотя не все об этом знают. Иногда пользователь может случайно активировать такой режим и тогда автоматическая подача листов бумаги происходить не будет. Проверьте этот факт у себя. Узнать, как это сделать, можно с инструкции к устройству. Она может быть установлена на Вашем компьютере вместе с драйверами, но может и не быть. Всегда найти можно на сайте производителя товара.
Другие причины
Самым печальным может оказаться случай, когда причиной неисправностей служит выход из строя плат управления или иных механизмов. В такой ситуации ремонта в сервисном центре не избежать. Зачастую он бывает не всегда приемлем в материальном плане. Быть может покупка нового аппарата будет выгодней ремонта старого.
Картриджи, оборудованные чипами со встроенными счетчиками количества отпечатанных листов, способны блокировать печать принтера целиком. Если Ваше печатающее устройство фирмы Xerox, Самсунг или Oki, то рекомендуем проверить такой факт.
Как заменить ролик подачи бумаги на принтере Pantum

Каждый лазерный принтер имеет свои «болячки» – так опытные мастера называют слабые места копировально-печатной техники, с которыми чаще всего сталкивается пользователь. В аппаратах торговой марки Pantum – это ролики захвата бумаги. Со временем происходит замятие бумаги в принтере или аппарат попросту не может схватить лист и протянуть его до тракта печати. Разберем проблему с замятием на примере модельного ряда P2200, P2207, 2500, 2507. Если Pantum M6500 пишет «замятие бумаги», то данный материал также будет полезен для вас.
Что бывает, когда из строя выходит ролик захвата бумаги
Некорректная работа резинового валика может привести к следующим последствиям:
- замятие бумаги в принтере Pantum;
- лазерный принтер не берет бумагу.
Это две самые распространённые проблемы, которые и являются «симптомами болезни» ролика подачи бумаги. В первую очередь необходимо провести диагностику, а если в тракте печати застрял лист, то для начала его нужно извлечь.
Как устранить замятие бумаги в принтере Pantum
1. Аккуратно потяните застрявшую страницу на себя, как это показано на картинках ниже. Если в этой области нет листов, то переходите ко второму пункту.
 |  |
2. Откройте верхнюю крышку принтера. Приподнимите направляющую термоблока. Потяните лист на себя. При осмотре ничего не обнаружили? Тогда переходите к пункту №3.
 |  |
3. Извлеките картридж, достаньте замятую бумагу, верните расходник на место. Замятие бумаги в принтере Pantum M6500 устраняется по такой же схеме.
 |  |  |
Примечание! В практике мастеров сервиса TonFix были случаи, когда принтер Pantum мял бумагу после самостоятельной заправки. Это связано с некорректной сборкой расходника. Чтобы избежать подобных ситуаций, рекомендуем заправлять лазерные принтеры в сервисных центрах.
Диагностика ролика захвата на принтерах Pantum – не берет бумагу
Данная деталь хорошо просматривается после извлечения картриджа, что и нужно сделать. Если вал выпачкан тонером, то его следует очистить. В домашних условиях можно воспользоваться водкой или средством для мытья окон. Также необходимо выяснить причину, почему из картриджа сыпется тонер, и устранить ее. Для этого воспользуйтесь другим нашим материалом.
 |  |
В некоторых случаях чистка ролика помогает устранить проблему с захватом бумаги. Осмотрите саму накладку. Она «лысая», без пор? – поможет только замена. В принтерах Pantum замена ролика захвата бумаги нужна ориентировочно после 40 тыс. отпечатанных страниц.
Как заменить ролик подачи бумаги в принтерах Pantum – инструкция
1. Отодвиньте защелки и достаньте верхнюю крышку принтера. Открутите винт, расположенный слева. Боковая панель крепится на защелках сзади и снизу. Отодвиньте защелки и снимите боковую панель.
 |  |
Внимание! Если Pantum пишет замятие бумаги, рекомендуем открутить вторую боковушку и заднюю крышку. Обратите внимание на датчик регистрации бумаги. На нем несть оптопара. Она может засориться тонерной и бумажной пылью, регистрируя замятие. При этом бумаги в тракте печати может и не быть. Проверьте датчик перед заменой ролика.
 |  |
2. Открутите четыре винта редуктора. Снимите металлическую панель. Не пугайтесь, если шестеренки слетят со своих осей. Вот, как они расположены на своих местах.
 |  |
3. Открутите соленоид, чтобы его лапка не мешала снять редуктор. Полностью данную деталь удалять не стоит. На самом редукторе есть два маленьких фиксатора. Отодвиньте их в сторону и понемногу потяните белую муфту на себя. С внутренней стороны есть еще один фиксатор. Сдвиньте его на несколько сантиментов вправо.
 |  |
4. Извлеките всю ось. Удалите кулачок с другой стороны оси. Снимите резинку и замените ее. В продаже порой сложно найти ролик Pantum, заменить его можно резиновой накладкой для HP 1010 торговой марки CET или же роликом для Samsung ML-1210 (JC73-00018A). Соберите принтер в обратной последовательности.
 |  |
Дополнение
Ремонт принтеров Pantum с гарантией качества можно заказать в нашем сервисном центре. Мы обслуживаем клиентов по всему Киеву и предоставляем услуги по выгодным ценам. Замена ролика захвата бумаги на принтере Pantum достаточно трудоемкая для самостоятельной реализации. Поэтому рекомендуем доверить эту работу специалистам.
Pantum 2207 перестал брать бумагу
КОНФЕРЕНЦИЯ СТАРТКОПИ
Принтеры, копировальные аппараты, МФУ, факсы и другая офисная техника:
вопросы ремонта, обслуживания, заправки, выбора
0. _MAVR_ 13.02.21 12:47
Не берет бумагу по причине не срабатывания электромагнита.
Че, делать, сразу перешивать STM32F , так он наверняка залоченный.
Мысли, предложения и решения – приветствуются.
Spider MFP EC A V1.00 бывает отдельно в продаже для него.
Гуглятся только с разборок , авито и прочее.
или это очередной ресурсный таймер. отсчитал МК сколь ко то копий и “расефай кофелечек”
1. Scuzzy 13.02.21 13:12
_MAVR_ (0): или это очередной ресурсный таймер
Причем цифра ресурса держится в секрете))
2. _MAVR_ 13.02.21 13:21
Да блин. задолбали странные неисправности. Вчера три раза проверял сабж. проверил электромагнит, проверил +24 вольта, проверил ключ.
Сегодня снял плату, вызвонил куда идет с ключа на МК – включил С1-83 , посмотреть что с ножки STM идет – а сабж заработал.
P.S. Вчера все шлейфы я тоже передергивал не один раз.
Теперь искать , где и что отваливается – самое противное.
3. СОВА 13.02.21 13:27
_MAVR_ (2): вызвонил куда идет с ключа на МК – включил С1-83 , посмотреть что с ножки STM идет Попробуй подцепи резистор 100-10кОм. Если увеличением открывает, то к плюсу, если нулем, то к массе. Авось станет стабильнее отрабатывать.
4. _MAVR_ 13.02.21 14:11
все там есть и в базе резистор и диод в обмотке. все грамотно.
Просто принтер пришел с аннотацией, что уже так было и его “мальчик” ремонтировал.
И вот то же самое.
на выходе МК и стабильный ноль и стабильное напряжение логической единицы .
Надо ждать когда еще раз сломается. и тогда уж смотреть если выход на МК ест – значит ЭМ внутри рветься. другого я не вижу.
Достали в последнее время меня электромагниты. сижу думаю про намоточный станок.
Походу надо нарисовать основание и стойки под оси и напечатать на 3D принтере – вот будет польза))
5. _MAVR_ 13.02.21 14:25
6. СОВА 13.02.21 15:09
Помнится была методика определения кз витков измерением добротности. Может проще его собрать, чем перематывать каждый раз ЭМ или транс? Хотя ты пишешь про обрыв. Но тут я бы скорее засомневался в работе транзистора или диода. Во времена трансформаторных БП попадался диод который коротил, а не обрывался. Причем не кз. Какое то напряжение на нем было, но однонаправленности не было.
Если щуп осцилографа запускает работу, то может выход МК ослабевает. В этой схеме уже все есть и резистор да, уже пожалуй не поможет. Но можно еще кондер керамику подвесить к выходу МК. Если не слишком большй, то временные характеристики не пострадают.
ЗЫ ненавижу плавающие дефекты. Никогда не знаешь исправил дефект или нет. 🙁
ЗЫЗЫ Обрывы у полуживых трансов и ЭМ я видел только в районе выхода проводов. И обычно определялась шевелением.
7. Remontnik 15.02.21 22:27
Слава яйцам Руси, что у нс панталониумы не купили, чудо китайской секс инженерии, как кто-то тут сказал однажды 🙂
8. _MAVR_ 15.02.21 22:44
Пантумы стали совсем другие.. не то что первые. вполне приличная техника. вы не любите Пантумы?? Вы не умеете их готовить.
9. Scuzzy 15.02.21 22:53
(8) Да лана? Нет, готовить их так, как надо – препятствует традиционность сексуальной ориентации)) Может, у них саппорт появился? Или какой-никакой ЗИП в продаже?
10. serry 16.02.21 01:35
(5) Пропаивай всё, начиная от 25 ноги проца – и далее по карандашу до разъёма ЭМ. Вплоть до того, что некоторые дороги дублируй проводками. Но сначала я попытался бы платку повыгибать слегка, следя за тем, пропадает ли срабатывание.
11. serry 16.02.21 01:37
Меняй ключ. Как один из этапов диагностики. Проц погрей феном.
Принтер не захватывает бумагу, что делать
Внимание: воспользуйтесь интерактивным прайс-листом для определения стоимости заправки Вашего картриджа (принтера):
Когда домашний или офисный принтер не захватывает бумагу, то печать на нем невозможно, а соответственно, вся работа останавливается. Но если знать основные возможные причины неисправности, то можно быстро ее исправить. Впрочем, в некоторых ситуациях своими силами не обойтись, и потребуется обратиться к услугам профессионального сервисного центра. 
Проблема может возникнуть абсолютно с любой моделью принтера, включая такие популярные устройства: HP DeskJet 2520, Canon Pixma, Xerox Phaser 3010, Xerox Phaser 3250, Xerox 3045, Phaser 3020, HP 2130, HP m1132, HP 1018, HP p1102, HP 4729, Samsung SCX 4200, Canon MF3010, Brother 7057r, Epson l120, Epson l222, Epson 1410, а также может не затягивать бумагу Пантум.
Общие советы
Первое, что нужно сделать, это обратить внимание на следующие моменты:
- Если процесс печати даже не доходит до момента захвата бумаги, появляются ошибки на панели принтера или на экране компьютера, попробуйте установить свежие драйвера для устройства, а также проверьте физическую правильность подключения.
- Убедитесь, что листы бумаги лежат ровно и не сдавлены ограничителями.
- Вероятно, что произошел аппаратный или системный сбой непредвиденного характера. Попробуйте сбросить настройки принтера до дефолтных путем отключения прибора от сети на минуту и последующего включения.
- Убедитесь, что устройство поддерживает данный тип бумаги. Тестировать лучше с обычным листом А4, так как не все модели успешно справляются с плотной картонной бумагой или же глянцевой фотобумагой.

Это первоочередные меры, которые следует предпринять — зачастую они позволяют решить проблему и вернуть прибор к работе менее чем за минуту.
Почему принтер не берет бумагу из лотка и что делать
Причин может быть множество. Предлагаем рассмотреть их все по порядку и сразу предложить методы решения.
Толщина бумаги
Оптимальная плотность листков для большинства принтеров — около 80 г/кв.м. Эти сведения всегда указаны на упаковке. Если вы хотите печатать фотографии на специальной плотной фотобумаге, то сначала проверьте по характеристикам принтера, предоставляет ли он такую возможность. Многие устройства, особенно эконом-сегмента, созданы исключительно для печати документов. Также бумага может быть замята. 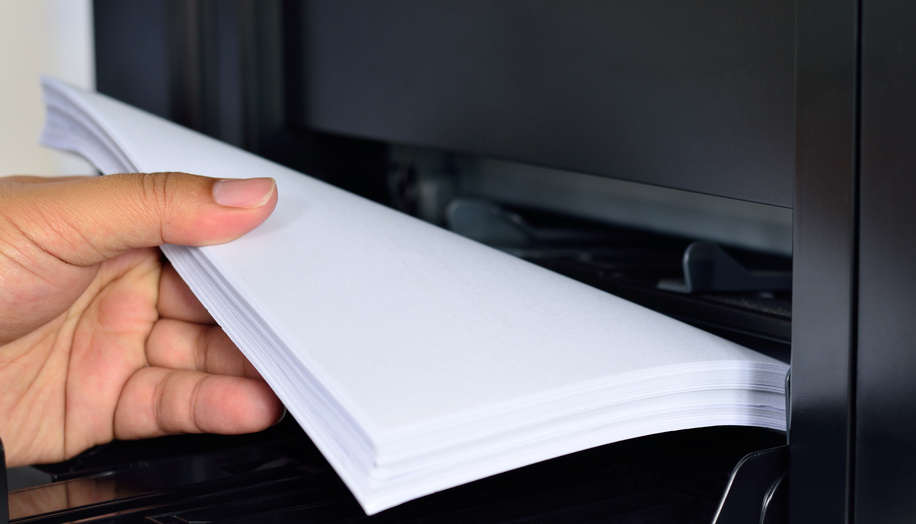
Положение бумаги в лотке
Проверьте листы на предмет замятий и загибов. Позаботьтесь, чтобы в лотке были только идеально ровные листки, а также они лежали максимально аккуратно и слегка дотрагивались одной стороной до приемных роликов, которые их затягивают. Специальные ползунки на лотке позволяют подровнять стопку с двух сторон, но прижимать их слишком плотно тоже не стоит.
Сброс настроек до стандартных
В памяти принтера могут накопиться программные ошибки, влияющие на нормальную работу прибора, даже если на экране он их не выдает. Устройство имеет свою собственную память и процессор, которым иногда нужна перезагрузка. Проще всего выключить и включить аппарат кнопкой питания на корпусе, однако это может и не помочь. Другой способ подразумевает отключение из розетки «на горячую», то есть во включенном состоянии. Затем нужно подождать полминуты, чтобы память точно очистилась, и снова подать питание. Попробуйте напечатать тестовую страницу после этих манипуляций. Если принтер не печатает, бумага все еще не захватывается, то переходите к другим способам.
Неправильно выставленные настройки
Откройте любой документ и отройте окно отправки на печать (как правило, работает комбинация клавиш Ctrl+P либо нажатие на значок в виде принтера). Проверьте, какой в окне выбран тип бумаги, совпадает ли он с форматом страницы. Как правило, по умолчанию все настроено правильно, но кто-то мог изменить настройки, пока вы этого не видели.
В МФУ иногда встречается два лотка для бумаги. В этом случае каждый из них подписан номером «1» или «2». Возможно, что в настройках выбран не тот, который нужен. Также убедитесь, что именно в выбранном лотке присутствуют листы, они не мятые и ровно уложенные.
Попадание посторонних предметов
Мелкие предметы (скажем, скрепка) могут случайно попасть внутрь корпуса принтера или непосредственно в лоток. Например, их может туда загнать кошка, или они упадут с полки. Так или иначе, необходимо определить, не в этом ли причина неисправности, из-за которой устройство перестало нормально тянуть листы.
Осмотрите механизмы лотка, включая самую дальнюю есть часть, можно помочь себе фонариком. Вытащите картриджи, чтобы убедиться, что ничего не застряло в их отсеках. Если опасаетесь лезть в глубь прибора самостоятельно, обратитесь к специалистам.
Очистка роликов
По оценкам специалистов, именно загрязнение механизмов подачи бумаги — наиболее частая причина возникновения указанной неполадки. Когда ролики грязные, листы могут вовсе не захватываться или же проходить криво. Решить такую проблему легко: существуют специальные жидкости для очистки резины. Достаточно нанести их ватной палочкой. Раствор моментально обезжиривает резиновую поверхность ролика, и поломка устраняется.
Реже, но случается и такое, что ролики изнашиваются. В этом случае поможет только замена.
Неполадки с драйвером
Драйвер – это программное обеспечение, отвечающее за связь между операционной системой и подключенным устройством. Драйвера всегда должны быть свежими, строго подходящими для конкретной модели устройства, а также загруженными с официального сайта или диска. Только так гарантируется их надлежащая работа. Скачивая драйвер, обращайте внимание на версию операционной системы.
Неправильно выставленный режим
Один из вариантов, почему принтер не захватывает бумагу и что делать при этом, – активированная функция ручной подачи листов. Если вы случайно включили такой режим, то принтер не будет автоматически пропускать через себя бумагу. Не все модели печатающих устройств имеют такую опцию. Проверьте по инструкции или на веб-сайте производителя.
Сломана система подачи
Это тот случай, когда в домашних условиях ничего сделать не получится. Серьезные аппаратные поломки внутри принтера или МФУ под силу устранить только мастеру. Epson, Brother наиболее часто грешат выходом из строя всего узла подачи. Ремонт обойдется дороже, чем при менее серьезных неполадках, поскольку требует замены запчастей. Особенно, если вышла из строя управляющая плата. Зачастую в такой ситуации даже выгоднее приобрести новые аппарат, тем более что старый уже наверняка отслужил много лет.
Профилактические меры
Исходя из всего вышесказанного, можно дать несколько советов относительно эксплуатации, чтобы вы никогда не столкнулись с проблемой, когда принтер не видит и не забирает бумагу:
- Во избежание засорения пылью, регулярно убирайтесь в помещении и проветривайте его;
- Следите за качеством используемой бумаги. Для стандартной печати документов выбирайте листы с плотностью примерно 80 г/кв.м;
- Грамотно выключайте устройство. Порядок следующий: выключение компьютера, выключение принтера при помощи соответствующей кнопки на нем, отключение от электрической сети;
- Следите за порядком на столе, не допускайте попадания внутрь прибора мелких предметов, из-за которых прибор не воспринимает бумажные листы.
Раз в месяц можно делать профилактическую очистку роликов. За этой услугой, как и за ремонтом устройства, приглашаем обращаться в наш сервисный центр.
Не забудьте сказать автору “Спасибо”, “лайкнуть” или сделать перепост:
Как установить принтер pantum p2207 без диска?

При выборе лазерного принтера многие пользователи чаще всего ищут модели с невысоким ценником, но при этом рассчитывают на высокую надежность, качественную печать и недорогое обслуживание, в том числе и низкие затраты на расходные материалы. Модель Pantum P2500W как раз обладает таким набором характеристик, которые составляют хорошую конкуренцию именитым европейским и американским брендам.
Минусы самостоятельной заправки PC 211EV
Однако на деле такой способ заправки картриджа PC 211EV имеет подводные камни. Картридж относится к одноразовым расходникам, которые подлежат утилизации после окончания тонера. Картридж модели 211 оснащен двумя пробками — одна для удаления старого тонера, другая для засыпания нового. Однако пользователь обычно, не задумываясь, сыпет краску в оба отверстия. Результат — принтер плохо печатает, быстрее изнашивается, тонер сыпется (а это вещество довольно вредно для организма). В итоге картридж приходит в негодность, а новый стоит недешево даже при бюджетности самого принтера.
Но и при правильной заправке картриджа лазерного Pantum PC 211EV могут возникнуть проблемы. Самая распространенная — печать страниц продольными полосами. Это случается из-за нагара на лезвии, дозирующем тонер. Нагар есть всегда, если картридж уже отработал свой ресурс. В результате местами краска не попадает на барабан.
Программа для прошивки Pantum p2207
Поэтому многие выбирают второй путь – путь перепрошивки. Выбор такого пути обусловлен отсутствием желания тратить лишние деньги и лишнее время на перезаправку. Однако, перепрошивка чипа дело нелёгкое.
Для осуществления прошивки принтера Pantum p2207 необходимо скачать специальную программу (cкачать можно по этой ссылке).
Скачав программу, необходимо поменять специальные значения для прошивки чипа, предварительно подключив его к компьютеру. Заменив значения как на скриншоте, необходимо перезапустить как компьютер, так и принтер, чтобы изменённые параметры вступили в свою силу.
- Однако существует и второй способ.
Для этого необходимо вынуть картридж и заклеить на чипе определённый контакт. Заклеив контакт, чип перестаёт фиксировать распечатанные листы и пользователь получает возможность печатать бесконечное количество бумаги. На каждом чипе для перепрошивки заклеивается определённый контакт. Если говорить конкретно про чип в P2207, то на нём заклеивается этот контакт.
Остались вопросы пишите! Если данная тема будет популярна, то приготовлю видео обзор о том как прошить принтер Pantum p2207 . Задавайте свои вопросы в комментариях, а так же в моей группе Вконтакте.
Имеются в наличии чип для принтера Pantum, пишите через обратную форму связи Вк. А так же комплектующие для данной модели.
Сбой настроек
Проверьте, какое оборудование используется для печати по умолчанию. Для этого перейдите в панель управления, затем в «Оборудование и звук» – «Просмотр устройств и принтеров». Кликните на иконку принтера правой кнопкой и выберите опцию «Использовать по умолчанию». В некоторых случаях этого оказывается достаточно, чтобы устройство стало работать правильно.
Если проблема не решилась, кликните дважды на иконку оборудования, в открывшемся окне выберите вкладку «Принтер» и уберите галочки в пунктах «Приостановить печать» и «Работать автономно». Также нажмите на «Очистить очередь печати».
Если и это не помогло, перейдите в панель управления, выберите в меню «Просмотр» пункт «Мелкие значки», перейдите на вкладку «Администрирование» и откройте «Службы». В появившемся окне нужно найти службу «Диспетчер печати» и установить автоматический тип запуска.
Если служба остановлена, нажмите также на кнопку «Запустить», а затем отправьте на печать тестовую страницу.
Как подключить принтер к ноутбуку через Wi-Fi?
Многие современные принтеры можно подсоединить к компьютеру через сеть Wi-Fi. Перед установкой подобного устройства нужно убедиться, что на нем включена и доступна функция беспроводного подключения. Узнать это позволяет кнопка с соответствующим значком. На большинстве моделей оргтехники она подсвечивается синим цветом, если подключение функционирует корректно. Также для работы с беспроводным принтером обязательно наличие доступа к Интернету. Проверив подключение, пользователю следует добавить принтер в систему для последующей настройки:
- ВWindows 10 (алгоритм такой же, как с проводным устройством печати):
- Если система не идентифицирует оргтехнику автоматически, открыть «Пуск», перейти к «Параметрам», в разделе «Устройства» выбрать «Принтеры и сканеры».
- Нажать на кнопку «Добавить».
- Если устройство не найдено, кликнуть «Необходимый принтер отсутствует в списке» для перехода к ручной настройке.
- ВWindows 7, 8 (алгоритм такой же, как с проводным устройством печати):
- Войти в меню «Пуск», открыть «Устройства и принтеры».
- Нажать «Установка принтера».
- Выбрать вариант «Добавить сетевой, беспроводной или Bluetooth-принтер».
- Найти нужную модель в списке, предложенном системой, и нажать «Далее».
- Подтвердить установку драйверов.
- Следовать инструкциям мастера установки до успешного окончания процесса.
Совет: если вы испытываете трудности при работе со сканером, узнайте, как сканировать документ на компьютер.
Впечатления от использования
Встроенный Wi – Fi модуль работает одновременно в двух режимах. Первое- при настройке принтера посредством фирменных драйверов PANTUM (есть на диске и на официально сайте) можно настроить подключение принтера к вашей Wi – Fi сети. То есть вначале всё же придётся подключить USB кабель к компьютеру, а после настройки Wi – Fi от проводного подключения можно будет отказаться вовсе. С этим вроде всё просто.
А вот со смартфоном капельку сложнее. Сначала нужно скачать фирменное приложение PANTUM , затем распечатать информационный лист с настройками Wi – Fi , затем подключиться к Wi – Fi сети принтера (которую он создаёт автоматически), ввести пароль и всё, можно печатать со смартфона. Файлы открываются прямо из приложения, причём они разбиты по типу, что очень удобно. Остаётся только открыть нужный файл и отправить его на печать по воздуху.
Что касается скорости печати со смартфона, то конечно отправка одной страницы на печать занимает некоторое время, но в целом же печать практически не отличается от обычной печати с компьютера – нажал на кнопку, немного подождал, забрал напечатанное.
Кстати, о скорости печати. Немного удивительно, но P 2500 W печатает чуть быстрее P 2207, которые конструктивно, по идее, схожи – 22 против 20 стр/мин у младшей модели. И по факту так и получается – на печать пачки из 20 страниц уходит чуть меньше минуты времени, то есть на больших объёмах разница в скорости будет заметна.
В остальном же эта модель идентична P 2207 , так что повторяться мы не будем. Напомним, что одна из ключевых фишек этих принтеров PANTUM – в перезаправляемых картриджах и фирменном тонере, который стоит относительно недорого. И перезаправка осуществляется собственноручно с минимумом затрат сил и времени. Это делает и без того недорогую лазерную печать ещё более доступной.
Как установить принтер без диска: инструкция
Обычно для корректной работы принтера необходимо загрузить драйвер со специального установочного диска, который поставляется в комплекте с самим печатающим устройством. Но при необходимости подключения принтера или МФУ этого самого установочного диска может и не оказаться под рукой. А еще часто случается, что драйвер был разработан под Windows XP и на Windows 8 он попросту не работает.
Если установить принтер Canon 810 с оригинального диска невозможно, то всегда можно сделать это вручную: способ это простой и доступен каждому.
Способ первый
- Включите компьютер и дождитесь полной загрузки операционной системы.
- Подключите принтер или МФУ к компьютеру через кабель USB.
- Зайдите в меню компьютера, нажав кнопку «Пуск».
- Откройте «Панель управления».
- Выберете раздел «Устройства и принтеры» или «Печатающие устройства» (в зависимости от операционной системы).
- Кликните на «Добавление принтера» или «Установка принтера»:
Для Mac OS X зайдите в меню Apple и нажмите «Системные настройки». Выберите пункт «Печать и факс» и кликните на иконке «+». Для начала процесса установки выберете новый принтер из списка.
- Далее начинается процесс установки принтера. В открывшемся окне «Установка принтера» система отобразит принтеры доступные к установке.
- Canon mg2440
- Samsung scx 3400
- Canon lbp 810
- Epson l355
- Canon mf3010
- Canon lbp3010b
Выберете нужный принтер и нажмите «Далее».
- Если в выведенном списке нет требуемого устройства, скажем необходимо установить HP deskjet, то необходимо вручную выбрать способ подключения.
- Для этого необходимо кликнуть «Нужный принтер отсутствует в списке»:
Далее следует найти принтер по другим параметрам. Например, можно выбрать принтер по имени, прописав вручную к нему путь. Либо нужно добавить сетевое устройство по IP-адресу или подключить беспроводное соединение HP deskjet по WiFi и Bluetuth.
Пользуйтесь электроприборами так же, как раньше, а платите в 2 раза меньше!
Вы сможете платить за свет на 30-50% меньше в зависимости от того, какими именно электроприборами Вы пользуетесь.

- Также можно добавить локальный или сетевой принтер с параметрами, заданными вручную. Выберете порт принтера и нажмите «Далее». В колонке «Изготовитель» укажите производителя: Xerox, Epson, Brother, HP и т.д. А из списка «Принтеры» выберете свою модель: mg2440, scx 3400, lbp 810, l355, mf3010 и т. д.
- Нажмите «Далее» и задайте имя принтера, к примеру, lbp 810.
- Снова жмите «Далее» и дождитесь окончания установки.
- Чтобы проверить корректность инсталляции выберете «Печать пробной страницы». После завершения установки нажмите кнопку «Готово».
Способ второй
Если печатающее устройство не удается подключить через панель управления компьютера, то можно использовать альтернативный метод и загрузить драйвер со страницы техподдержки производителя принтера в интернете.
Перед тем как установить принтер без диска необходимо выяснить точную модель устройства, а также версию и разрядность (в битах) операционной системы компьютера. Марка и модель указаны на передней панели самого принтера, например, Canon lbp 810 или Samsung scx 3400 и т.д.
Разрядность ОС узнаем кликая по иконке «Этот компьютер» правой кнопкой мыши и выбирая пункт «Свойства».
Определившись с исходящими параметрами, ищем драйвера на официальном сайте производителя:
Скачивать драйвер на компьютер с официального сайта выгодно еще и потому, что настройка посредством операционной системы предоставляет только базовый функционал необходимый для процесса печати, в то время как установка расширенной версии от производителя дает возможность корректной наладки также и программы сканирования.
На веб-сайте производителя принтера в разделе Support (Поддержка) необходимо найти конкретную модель HP deskjet или scx и скачать подходящую версию драйвера нажав на дискету. Обычно драйвер на компьютер загружается в виде архивного файла, который перед установкой необходимо разархивировать.
Возможно, после разархивирования в папке появится несколько файлов разного типа. Среди них по названию необходимо найти именно тот драйвер, который подходит вашей операционной системе. Такой файл будет иметь расширение *.
exe (например, для МФУ i-SENSYS MF3010 при установке на компьютер с 32-разрядной Windows 8 драйвер называется ).
Открыв требуемый файл, появится окно установки программы на компьютер.
Некоторые модели принтеров могут во время установки потребовать отсоединить МФУ Samsung scx от компьютера для корректной настройки программного обеспечения. Далее можно смело следовать подсказкам и, уже через несколько минут, нужный драйвер будет установлен.
Ниже приведено познавательное видео по теме:
Как обнулить чип на картридже?
Время чтения: 5.5 минут
Чипы для картриджей представляют собой микросхемы, на которых содержится информация о картридже: дата изготовления, серийный номер, тип, счетчик отпечатков. Основная функция чипа – это контроль за остатком тонера.
По мере окончания ресурса картриджа информация об этом поступает в чип. Устройство подает пользователю предупреждающий сигнал. Как правило, предупреждение появляется, когда картридж израсходован на 85-90%. Это связано с тем, что чип отсчитывает именно количество отпечатанных страниц. По факту же далеко не все распечатанные листы заполнены на 100%. Поэтому после появления сигнала в картридже еще имеется тонер. В зависимости от компании-изготовителя и модели принтера, аппарат продолжает работать или сразу перестает.
Если вы владелец лазерного принтера/МФУ Canon или HP, то предупреждение не влияет на работу устройства и можно пренебречь сигналом и продолжать пользоваться печатающим устройством. Когда принтер перестает печатать, картридж просто заправляется снова без замены чипа.
В случае если принтер сообщил об окончании тонера и перестал печатать, то существует 3 пути решения проблемы:
ВАЖНО: Следует помнить, что при блокировке работы принтера после заправки работа не возобновиться.
Перепрограммирование чипа
Обнулить чип – это значит задать ему новые параметры. В такой ситуации в программное обеспечение принтера не вносятся изменения и он продолжает оставаться «на гарантии».
Одним из самых популярных способов является заклеивание контактов. Данный метод является безопасным. С помощью его Вы не повредите принтер и не потеряете гарантию. Он заключается в последовательной блокировке контактов.
В зависимости от модели принтера заклейте нужный контакт. Расположение контактов может отличаться в зависимости от модели принтера, но принцип действий аналогичный для всех. Если нижеуказанная последовательность контактов не подошла, придется воспользоваться ручным методом подбора:
Такое перепрограммирование придется делать после каждой заправки.
Обнуление картриджей при помощи программатора
Картриджи можно обнулить при помощи программатора. Данный девайс можно найти во многих интернет-магазинах, на момент написания статьи стоимость в пределах 1000 рублей. При покупке главное обратить внимание на то, чтобы устройство подходило для Вашей модели принтера.
- вставляем картридж в программатор, так чтобы чип лег на контакты;
- дожидаемся момента пока не загорится лампочка;
- сброс проведен успешно, извлекаем обнуленный картридж и вставляем его в принтер.
Как обнулить картридж Epson?

- после того, как принтер показал, что картридж «пустой», достаем его из устройства.
- берем проволоку и поочередно замыкаем обе пары контактов на чипе.
- после таких манипуляций принтер должен показать, что картридж заполнен на 100%.
Как обнулить картридж Canon?
В некоторых картриджах Canon чипы отсутствуют. Зато есть площадка с контактами, которые распознаются печатающим устройством и принтер получает информацию о чернильнице и её ресурсе.
В такой ситуации есть 2 пути решения проблемы:
Иметь 2 комплекта картриджей и пользоваться ими по очереди. При попеременном использовании информация в принтере сбрасывается каждый раз автоматически. Недостатком данного способа является то, что сопла в струйных картриджах быстро засыхают и при редком использовании приходят в негодность.
- Заклеиваем верхний ряд контактов и вставляем его в принтер.
- После установки должна появиться надпись о том, что картридж не установлен;
- Достаем картридж, заклеиваем второй ряд контактов и вновь устанавливаем картридж;
- Ошибка о том, что картриджа нет в устройстве повторяется.
- Извлекаем картридж, убираем весь скотч и в третий раз вставляем чернильницу в принтер. Если все сделано правильно, то картридж теперь должен определить картридж полным.
Замена чипа
Большинство производителей оргтехники не заинтересованы в многократном использовании картриджей. Поэтому «перепрошить» чип не всегда возможно, в этом случае остается только поменять его на новый. Чип меняется на новый при каждой заправке, стоимость микросхемы невысока.
«Перепрошивка» принтера
Если принтер недавно появился в продаже, то чипы для него могут быть еще не разработаны. В такой ситуации остается только «перепрошить само устройство. «Плюсом» в таком случае является то, то процедура единоразовая.
Но есть и существенные недостатки:
- изменение прошивки влечет невозможность дальнейшего гарантийного ремонта у производителя;
- относительно высокая стоимость данной услуги.
Вывод
Подведя итог, можно сказать, что обнуление чипа картриджа или замена картриджа значительно сокращает регулярные расходы на печать. Справиться с ошибкой картриджа после заправки легко в домашних условиях, не прибегая к помощи специалистов. Главное не повредить контакты в процессе манипуляций.
Валерий Сивков, генеральный директор ООО «ТЗ Групп»
Прямое подключение
Как подключить любой принтер к ноутбуку, смотрите тут:
При подключении принтера к ПК через USB-кабель следует соединить их и запустить инструмент для настройки подключения Pantum M6500W через Wi-Fi:
- Выберите нужную сеть, если в списке их отобразится несколько.
В случае, когда имя точки доступа не транслируется, его можете ввести вручную!
- Выполните авторизацию – введите пароль и выберите тип шифрования сети.
- В случае успеха появится окно со сведениями о подключении.
- При ошибке увидите подобное сообщение.
- Проверьте данные для входа в беспроводную сеть и повторите попытку.
При прямом подключении принтера Pantum M6500W к ноутбуку через Wi-Fi пользователи могут соединяться с печатающим устройством без ввода пароля, отыскав его в сети. Имя сети будет указано как «Pantum-AP-XXXXXX», где вместо XXXXXX будут указаны цифры MAC-адреса.
Думаю, сложностей у наших читателей не возникнет. Но в любом случае всегда можете написать в комментарии и задать любой вопрос!

