Принтер HP не печатает после заправки картриджей — что делать?
Вы заправили картридж и вставили его в принтер HP, но устройство не печатает документы. Что делать в этой ситуации? Вызывать мастера или попробовать решить проблему самостоятельно? Рассмотрим основные причины возникновения данной неисправности, а также варианты их решения.
Проверка сопел печатающей головки
Первым делом нужно проверить сопла печатающей головки — через них должны проходить чернила. Для этого необходимо взять один заправленный картридж и чистый белый лист или бумажную салфетку.
Расположите бумагу или салфетку на стол или другую ровную поверхность. Теперь нужно прислонить картридж печатающей стороной на салфетку. Подождите 5-10 секунд, после этого уберите картридж.

На белой поверхности должен остаться след от чернил: исправно работающий картридж оставит отпечаток со всеми цветами, без пропусков — белых линий или пробелов. Четкие полоски краски означают, что через чернила хорошо проходят через сопла.
Прерывистый след — с белыми пробелами и линиями, — говорит о том, что у картриджа есть проблемы с подачей чернил к печатающей головке принтера.
Решить проблему можно несколькими способами:
- Первая причина — в каналах печатающей головки образовалась воздушная пробка. Исправить этот дефект можно с помощью специальной платформы для прокачки картриджа. В комплекте с этим устройством идет специальный шприц.
Вставьте картридж в платформу и вытяните воздух из печатающей головки. Для этого нужно воспользоваться шприцом. Когда капли чернил будут попадать в шприц — выньте его.
- Вторая причина, по которой чернила не попадают к печатающей головке принтера — высыхание каналов. Чтобы устранить дефект, нужно отмочить каналы. Для этого требуется специальная промывочная жидкость для принтеров.
Картридж нужно положить в неглубокую емкость. После этого залейте туда специальную жидкость. Через 10-12 часов — выньте картридж. Протрите печатающую головку сухой салфеткой — выполняйте это действие аккуратно, чтобы не повредить контакты.
Ошибка в работе принтера
Новые модели принтеров HP часто выдают разные ошибки при печати документов сразу после заправки картриджей. Устройство показывает низкий уровень чернил из-за чего не начинает работу или вовсе не видит установленный картридж.
Чтобы решить эту проблему, нужно выполнить следующие действия:
- Выньте картридж из принтера.
- Откройте меню “Reset” — для этого необходимо нажать кнопку “Отмена” на принтере HP и подождать 2-3 секунды.
- Нажмите на кнопку питания — она отвечает за включение и отключение устройства.
- Укажите пароль для входа нажимая клавиши вверх, вниз.
- Откроется меню, где нужно выбрать функцию “Partial сброс” и нажать кнопку “ОК”. После этого принтер отключится.
- Выньте устройство из розетки и немного подождите: 5-10 минут будет достаточно.
- Снова включите устройство и следуйте указаниям, которые отображаются на дисплее.
- Откройте меню и выберите функцию “Semi Full Reset”. Нажмите “ОК”. Принтер снова отключится.
- Теперь заново включите принтер и вставьте картридж обратно. Можно пробовать запускать печать документов.
Сбой электрической системы струйного картриджа
Если принтер выдает ошибку, что картридж неисправен или отсутствует, есть вероятность, что произошел сбой электрической системы струйного картриджа. Оптимальный вариант решения проблемы — замена неисправного картриджа на новый.
Можно попробовать исправить проблему самостоятельно. Для этого выньте картридж из принтера и протрите золотистые контакты спиртом или обычным ластиком. Выполняйте данную операцию аккуратно и постарайтесь не повредить контакты. Если вы протираете картридж спиртом, не забудьте высушить контакты перед тем, как вставить устройство обратно в принтер.

Также можно проверить каретку — место, куда вставляется струйный картридж. Здесь необходимо осмотреть контакты — иногда здесь собираются чернила, которые не дают принтеру обнаружить картридж. Чтобы исправить эту проблемы, нужно аккуратно протереть контакты каретки.
Излишняя заправка картриджа
Частая проблема — переизбыток чернил в поролоновой губке картридже. Обнаружить этот “дефект” просто: посмотрите на нижнюю часть струйного картриджа, где находятся выходные отверстия. Если на этом месте образуются капли чернил, значит вы перезаправили устройство.
Чтобы решить данную проблему, нужно откачать избыток чернил из картриджа. После этого вставьте компонент обратно в принтер и попробуйте распечатать документ. Также переизбыток чернил может стать причиной образования клякс и пятен на листе бумаги после печати.
Принтер не может определить картридж
Принтер HP может не видеть картридж. Одна из главных причин — превышено количество циклов перезаписи ячеек памяти чипа, который встроен в контейнер. Исправить эту проблему очисткой контактов или сбросом настроек печатного устройства до заводских не получится.

Единственный вариант решения неисправность — замена чипа или всего контейнера.
Неправильная заправка принтера
Неопытные пользователи могут неправильно заправить картридж принтера, что приведет к частичной или полной поломке устройства. Например, выйдет из строя барабан, появятся черные полосы на документе.
Самая распространенная проблема при неправильной заправке принтера — устройство перестает выполнять свою главную функцию — печать.

Как правильно заправить картридж принтера марки HP. На первом этапе нужно расположить устройство на салфетку печатающей головкой вниз. После этого наберите чернила в шприц, которые используется для заправки картриджей. Следите, чтобы в шприц не попал воздух, пена или пузырьки.
Теперь нужно вставить иглу в заправочное отверстие — цветное или черно-белое, в зависимости от чернил, — на глубину не более 2-3 см. Начните вводить чернила, медленно, пока они не заполнят заправочное отверстие.
Протрите печатающую головку и картридж от избытка чернил. Для этого воспользуйтесь сухой и чистой салфеткой. Установите комплектующее в принтер, после чего можно начать печать документов.
Почему не печатает принтер HP после заправки
Принтером называется устройство, которое предназначено для вывода цифровых данных в печать. Сегодня сложно встретить человека, который бы на нем не работ. Подобную технику устанавливают в офисах и других организациях. Также многие пользуются принтером и у себя дома. Это удобно и легко.

О чём пойдет речь:
Современные принтеры
Принтеры представлены в большом ассортименте. Они отличаются разными характеристиками. Главная связана с принципом печати. Выделяют такие модели устройств, как лазерные, струйные и матричные. Кроме этого они обладают разным функциональным набором. Многие принтеры могут не только распечатать текстовый документ в черно-белом формате, но и воспроизвести фотографию и другие более сложные композиции.
Также стоит отметить производителей, которые предлагают подобную технику. Их достаточно много, но если говорить о самом известном, то, конечно, это НР. Модельный ряд его продукции обширен, что дает возможность каждому подобрать тот вариант устройства, который будет отвечать его требованиям и предпочтениям. Особенно стоит отметить НР Deskjet, НР Laserjet. Данная линейка изделий зарекомендовала себя, как качественная и надежная. Техника обладает многими функциями, практична и долговечна.
Как показывает практика, принтеры НР отличаются высококачественной сборкой, но поломки не исключаются в процессе эксплуатации. Они доставляют много проблем владельцам, тормозят процесс общей работы. Но расстраиваться не стоит. Достаточно часто их можно устранить даже не прибегая к помощи мастера, делая все самостоятельно.
Принтер HP Deskjet не печатает
Проблем, с которыми можно столкнуться во время эксплуатации устройства, много. Если говорить о самой распространенной, то принтер HP Deskjet не печатает. Эта ситуация указывает на неисправность техники. Некоторые долго не разбираясь, принимают решение произвести ее замену на новую. Но стоит ли это делать, необходимо еще подумать. Так как стоимость принтера высока. Конечно, если ситуация не поправима, то это будет единственным правильным решением.

Принтер HP Deskjet
Но, сразу стоит отметить, что причин, которые приводят к тому, что принтер HP Deskjet не печатает. Довольно часто их устранение позволяет возобновить его работу. В итоге устройство будет работать, как прежде качественно. Поэтому и приобретать новое нет смысла. Таким образом, вы сможете сэкономить свои деньги.
Струйный принтер: особенности работы
Прежде, чем говорить о причинах поломки, необходимо определить, какая модель устройства находится в эксплуатации. В основном в домашних условиях используют струйные принтеры. Так как стоимость их не высока, а производительность имеет хороший показатель.

Важно отметить, что струйный тип устройств выполняет печать за счет использования картриджа, в котором заправлена краска.
Не печатает принтер HP Laserjet: засохла печатающая головка
Если не печатает принтер HP Laserjet, то этому есть своя причина. В основном это связано с тем, каким образом устройство используется. Так как в нем находится картридж с чернилами, то необходимо регулярно распечатывать документы. В противном случае печатающая головка засохнет. Чтобы устранить поломку потребуется проведение ремонта, который стоит немало денег.

Принтер HP Laserjet
Определить, где находится данный элемент не сложно. Достаточно посмотреть на картридж. Если в нем видна одна или две прямые линии и дюзы, то это указывает на то, что печатающая головка в нем. Если при осмотре их не обнаружено, то элемент встроен в сам принтер.
Как устранить поломку?
В некоторых случаях исправить ситуацию можно и в домашних условиях. По крайней мере, стоит попробовать все пути, прежде, чем отправляться в сервисный центр. Если один из них поможет, то вы сэкономите деньги на оплате работы мастера, которые не маленькие.
Отличным вариантом для решения данной задачи является применение специальной жидкости. С помощью нее можно размочить печатающую головку и прочистить. Также подойдет для этих целей и обычная дистиллированная вода.
Процедура проводится следующим образом. Для начала необходимо смочить салфетку в жидкости. После этого она кладется на стол, а сверху картридж. При этом соприкасаться с ней он должен печатающей головкой. Оставляете их на несколько часов. После того, как чернила растворяться, и салфетка впитает их, можно испытать устройство на работоспособность. Повторять процедуру можно несколько раз пока не будет получен желаемый результат. Важно отметить, что подходит она только для черных чернил. Если использовать цветной картридж, то его краски быстро смешаются.

Принтер HP не печатает черным: закончились чернила
Любой картридж способен вместить определенное количество чернил. Со временем они заканчиваются. Такая банальная проблема может легко поставить в тупик владельца устройства. И у него возникнет вполне логичный вопрос, почему не печатает принтер НР.
Прежде, чем нарекать на устройство и ставить под сомнение качество его сборки, необходимо проверить наличие чернил в картридже. На многих деталях предусмотрен специальный чип, который отвечает за эту информацию. В итоге, как только заканчивается краска, он сигнализирует об этом системе. На экране компьютера появляется окно, в котором отображается соответствующее сообщение.
Устранить данную проблему достаточно просто. Для этого есть два способа, из которых можно выбрать тот вариант, что будет наиболее удобен. Первый предполагает заменить старый на новый картридж. Но это будет требовать финансовых затрат. Как показывает практика, стоимость расходного материала для принтера НР высока. Также можно заправить картридж, который есть. Это делают, как с помощью специалиста, так и своими руками. Результат в итоге будет один.
После того, как проблема устранена, необходимо проверить работу устройства. В основном этих действий хватает, чтобы восстановить функциональные способности техники. Принтер начинает снова печатать документы, фото и прочее на высоком уровне.
Почему не печатает принтер HP и что делать?

- Нет печати после заправки картриджа
- Устранение других неисправностей
- Проблемы с соединением
- Сбой драйвера
- Не видит черную краску
- Рекомендации
Если офисный сотрудник или пользователь, работающий удаленно, не обладают достаточными знаниями в области сопряжения многофункциональных устройств, решить проблему с настройкой печати бывает проблематично. Чтобы быстро справиться со сложной задачей, следует обратиться к инструкции печатающего аппарата или воспользоваться помощью интернет-ресурсов.
Нет печати после заправки картриджа
Если принтер HP отказывается выводить на печать требуемый объем документов при заправленном картридже – это вызывает у пользователя большое недоумение.
Причем нередки и такие ситуации, когда струйный или лазерный принтер упорно не желает копировать необходимую информацию на бумажные носители.

Когда периферийное устройство не печатает, отказ от функционирования может быть вызван рядом аппаратных или программных сбоев. К числу первых относятся:
- отсутствие краски, тонера в картридже;
- нарушение работы одного из устройств;
- неправильное подключение кабелей;
- механические повреждения оргтехники.
Также возможно, что внутри механизма принтера застряла бумага.

К программным неполадкам можно причислить:
- сбой в прошивке принтера;
- неисправности в операционной системе компьютера, ноутбука;
- устаревшее или неправильно выбранное программное обеспечение;
- неправильное выполнение настроек требуемых функций внутри ПК.
Отсутствие необходимого сопряжения решается по-разному. Бывает, что нужно просто внимательно проверить сетевой кабель – подключен ли он в розетку, а также удостовериться в надежности соединения провода USB и выполнить повторное подключение. В ряде случаев этого достаточно, чтобы оргтехника заработала.
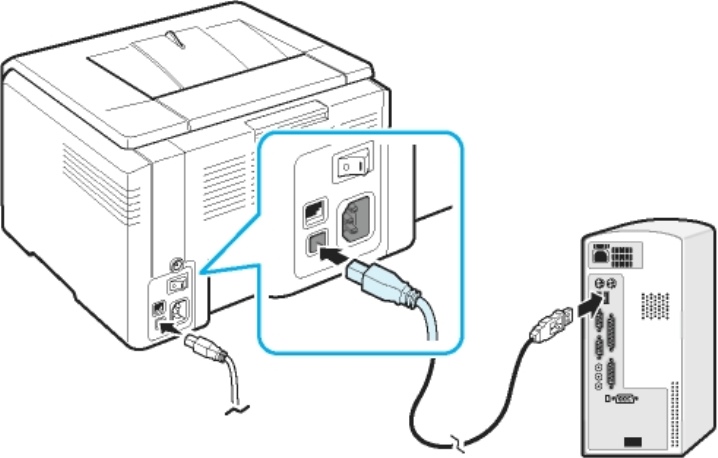
Нередко печать невозможна по причине неисправной печатающей головки. В этом варианте приспособление требуется заменить. Если оргтехника показывает пустой картридж, его необходимо заправить чернилами или тонером, в зависимости от специфики устройства. После замены либо заправки принтер обычно начинает функционировать.

Устранение других неисправностей
В определенных ситуациях неполадки бывают специфическими, когда неопытные пользователи просто теряются в догадках, как поступить. Например, после установки принтера мигает индикатор или компьютер вообще не видит оргтехнику. Такое возможно, если периферийное устройство подключено через USB-кабель. Когда сопряжение выполняется по сети, с помощью Wi-Fi, возможны другие неисправности.
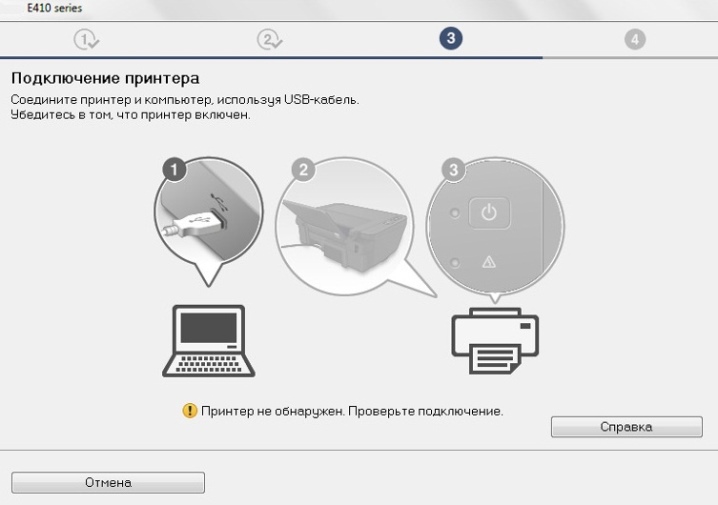
Очень часто сбои в функционировании периферийного аппарата вызваны использованием подержанных картриджей. С помощью неновых печатающих головок пользователи пытаются распечатать файлы PDF и другие документы на обычную бумагу. В этом случае, чтобы гарантировать надежную работу оргтехники, необходимо применять оригинальные картриджи и расходные материалы.

Проверить работу печатающего устройства с ноутбука или с компьютера очень просто. Если все провода правильно подсоединены к принтеру, индикатор оргтехники горит зеленым цветом, а в трее ПК появился характерный значок, значит, сопряжение настроено. Теперь пользователю необходимо выполнить печать тестовой страницы.
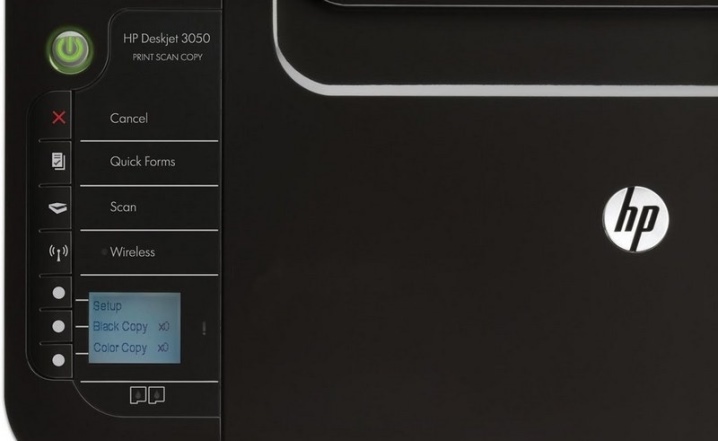
Если готовность аппарата не выполнена, следует принудительно установить программное обеспечение (с прилагаемого диска или найти требуемый драйвер в интернете) и после инсталляции перезагрузить ПК. Задействовать «Панель управления», во вкладке «Устройства и принтеры» нажать «Добавление устройства» и выбрать модель оргтехники. Также можно воспользоваться работой «Мастера», активировав «Добавление принтера».
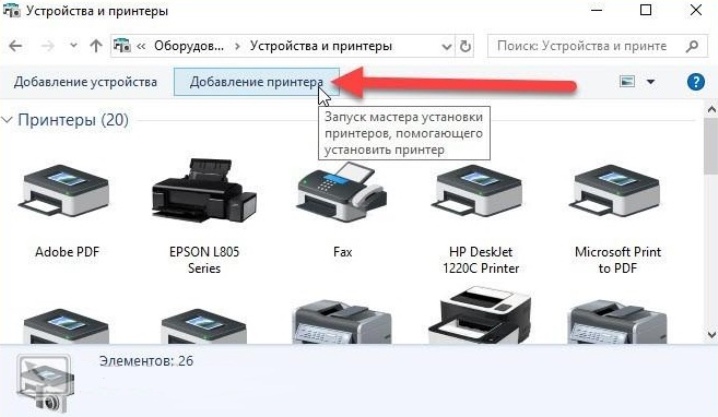
Проблемы с соединением
Нередко случается, когда сопряжение оргтехники и персонального компьютера выполнено неправильно. Если принтер не работает, начинать искать возможные неисправности нужно именно с этого пункта.
Алгоритм действий:
- проверить наличие напряжения в сети и подключение шнура питания в розетку (лучше в сетевой фильтр);
- подсоединить ноутбук и печатающий аппарат с помощью нового USB-кабеля или любого пригодного к эксплуатации;
- снова подключить оба устройства с использованием USB-провода, но уже в другие порты.

Если кабель и порты функционируют нормально, значок оргтехники должен появиться в трее. Также в идентификации принтера операционной системой можно убедиться, если зайти в «Диспетчер устройств». Среди обозначений сетевых адаптеров, жестких дисков, мыши, клавиатуры нужно найти соответствующую строку.
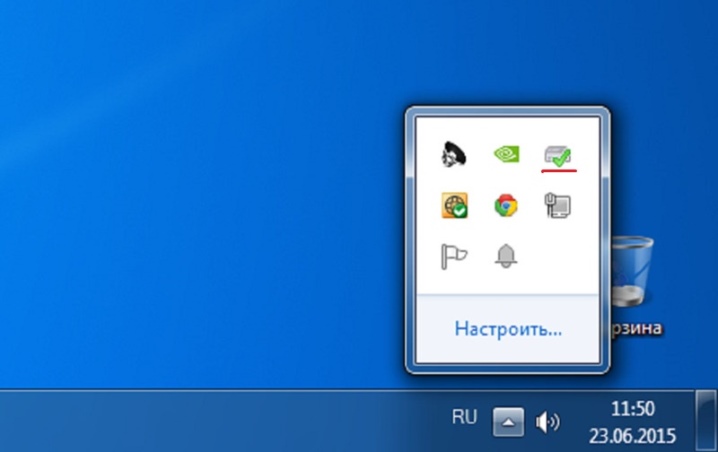
Если речь идет о беспроводном соединении, необходимо проверить наличие Wi-Fi-сети и возможности передачи данных именно таким методом. Не в каждой модели принтера предусмотрена опция принимать на распечатку документы, изображения посредством вышеупомянутого способа. Поэтому столь важный нюанс следует тоже учитывать.
Подробные сведения о заложенном функционале оргтехники указаны в инструкции.
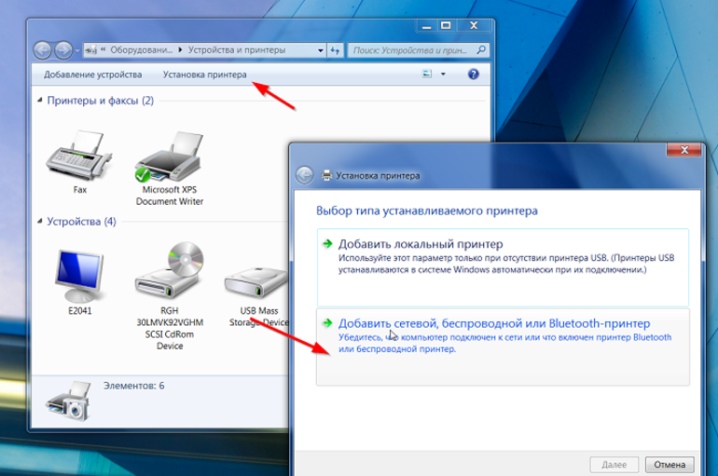
Сбой драйвера
Неполадки, вызванные программным обеспечением, далеко не редкость. Они встречаются и в новых, и в устаревших моделях печатающих устройств, когда выполнить настройку для копирования документов не получается. Помимо прочего, пользователь может загрузить в ноутбук несовместимое ПО, что никак не повлияет на активацию работы оргтехники и переносного компьютера.
Обычно характерные сбои обозначаются восклицательным или вопросительным знаком.

Современные модели принтеров легко определяются компьютером. Если сопряжение посредством проводов выполнено правильно, периферийное устройство будет обнаружено, но функционировать без наличия программного обеспечения, естественно, не будет. Чтобы выполнить настройку принтера и приступить к печати, потребуется загрузка и установка драйвера.
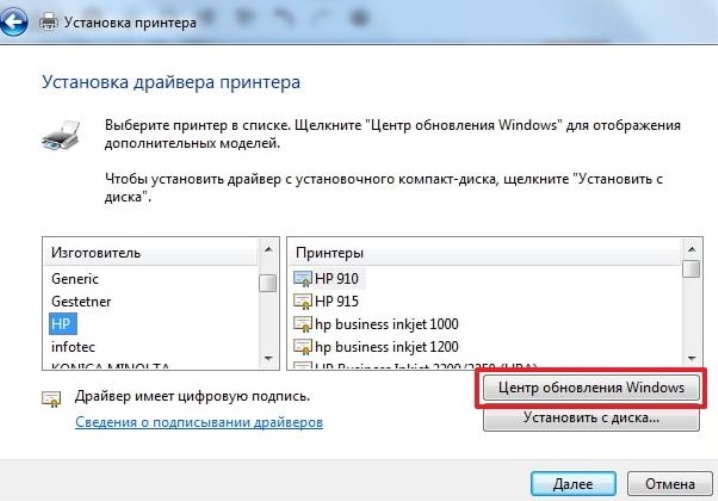
Если печатающий аппарат после правильного подключения не предложил инсталлировать драйвер в операционную систему, необходимую работу придется сделать самостоятельно, в принудительном порядке. Существует 3 распространенных способа установки драйвера в ОС:
- Зайти в «Диспетчер устройств» и в строке «Принтер» правой кнопкой мыши открыть и выбрать пункт «Обновить драйвер».
- Загрузить на рабочий стол специальную программу по загрузке и обновлению ПО, например, Driver Booster. Установить на компьютер, запустить и следовать указаниям.
- Найти программное обеспечение через интернет. Для этого ввести в поиске браузера требуемый запрос – модель принтера, затем скачать с официального сайта нужное ПО.
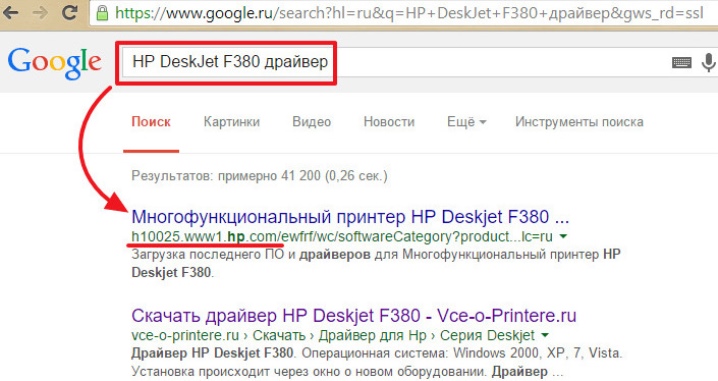
Для неопытных пользователей оптимальным решением считается второй вариант. Даже если драйвер дал сбой, повторная инсталляция ПО избавит от проблемы. Когда все будет подготовлено, можно пробовать распечатать документ в очереди из Word.
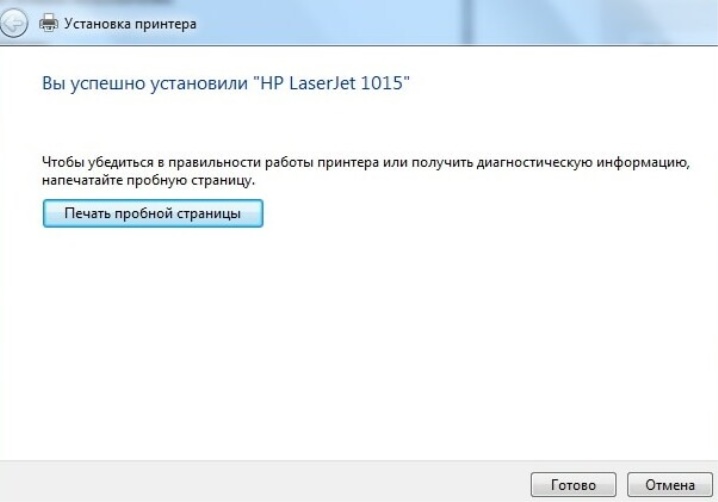
Не видит черную краску
Если пользователь столкнулся именно с такой проблемой, в этом случае возможными причинами могут быть:
- печатающая головка вышла из строя;
- красящее вещество засохло в соплах;
- краска внутри корпуса высохла или отсутствует;
- засорена контактная группа;
- не снята прозрачная пленка с рабочей поверхности (в новых картриджах).

В определенных моделях печатающих аппаратов предусмотрена опция, благодаря которой пользователь узнает о заканчивающемся расходном материале. Об этом ему сообщит принтер.

В некоторых случаях, если используются не оригинальные чернила, печатающий аппарат может сообщать об отсутствии красящего вещества, но блокировать функции не будет. Если такие сообщения надоедают, нужно открыть «Свойства оргтехники», перейти во вкладку «Порты», отключить опцию «Разрешить двусторонний обмен данными» и продолжить работу.
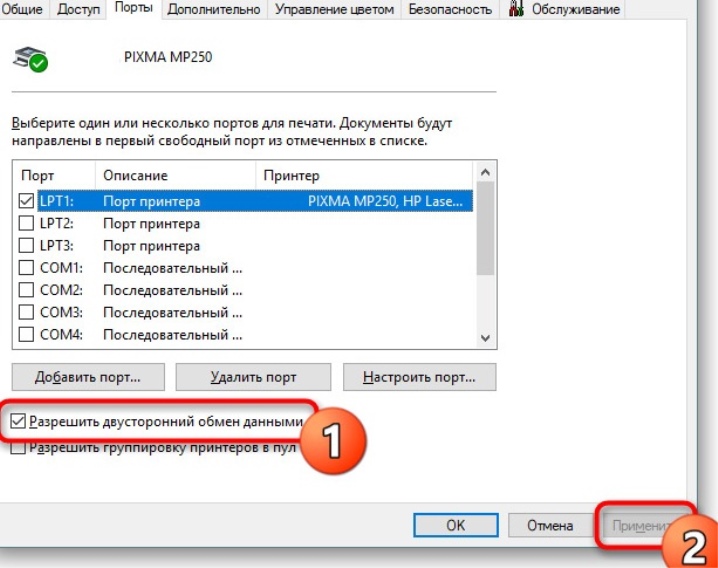
Нередко принтер используется 1-2 раза в месяц для распечатки 3-4 страниц, что негативно отражается на соплах. Чернила в картридже постепенно засыхают, и возобновить печать бывает затруднительно. Чтобы эффективно почистить рабочую поверхность сопел, потребуется воспользоваться специальными средствами, потому что обычная очистка не поможет.
Чтобы почистить сопла, картридж нужно опустить на сутки в емкость с дистиллированной водой, но с таким условием, чтобы погруженными в жидкость оставались только сопла.


Для очистки контактной группы можно использовать бумажные салфетки.

Если принтер все равно отказывается печатать при правильном подключении и наличии в операционной системе необходимого драйвера, велика вероятность, что из строя вышел чип. В этом случае придется покупать новый картридж.

Рекомендации
Перед активацией лазерного или струйного принтера HP необходимо внимательно ознакомиться с руководством пользователя. Выполнять подключение нужно так, как описано в инструкции. Не использовать кабели сомнительного качества, инсталлировать программное обеспечение, загруженное с сайта, заслуживающего доверие.

Если в коробке поставляется диск, загружать драйвер следует именно с этого оптического накопителя. В процессе работы стоит пользоваться рекомендуемыми производителем расходными материалами – бумагой, краской, тонером. Если принтер не определяется, нужно воспользоваться настройками в операционной системе, в частности, функцией «Мастера подключений».
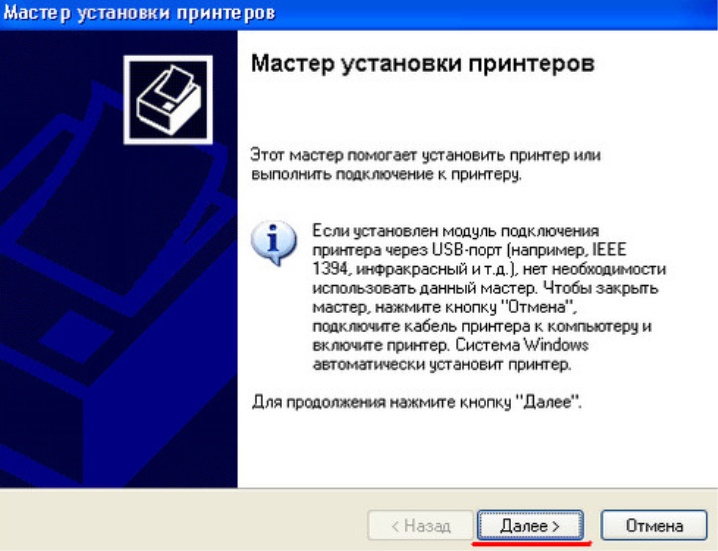
Большинство проблем, почему не печатает принтер, легко решаются. Обычно пользователи самостоятельно справляются с возникшими ситуациями – внимательно перечитывают инструкцию к оргтехнике, устанавливают необходимое ПО, подключают кабель USB в другой порт, выполняют настройку в операционной системе, меняют картридж. Здесь нет ничего сложного, и если уделить вопросу достаточно времени, печатающее устройство обязательно заработает.

Более подробный обзор устранения причин, по которым не печатает принтер HP, представлен в следующем видео:
Почему после заправки картридж не печатает?
Внимание: воспользуйтесь интерактивным прайс-листом для определения стоимости заправки Вашего картриджа (принтера):
Некоторые модели лазерных и струйных принтеров требуют установки достаточно дорогих картриджей. Если заменять их каждый раз после того, как чернила заканчиваются, то это может вылиться в серьезные расходы. Поэтому распространена практика заправки картриджей для принтеров и МФУ.
Но как быть, если после этой процедуры устройство перестало печатать? Разберемся в возможных проблемах и способах их решения.

Причины неисправности струйного принтера после заправки
Если принтер полностью отказывается печатать, выдавая ошибку, выдает листы с неправильными цветами или полностью пустые, то причины могут быть следующие:
Засорение печатающей головки. Ее сопла имеют маленький диаметр, поэтому при длительных простоях быстро засыхают или забиваются пылью.
Выход из строя электроники. Актуально для картриджей на HP и Canon. Они работают по принципу разогрева чернил в соплах, чтобы из них выбрасывались капли. Если чернил в канальцах нет, то головка перегревается и выводит электронику из строя. Тогда после заправки картридж не печатает.
Специальная микросхема в картридже сообщает программному обеспечению принтера, что закончился тонер. При этом, если не печатает картридж HP после заправки, то появляется сообщение, что установлен не оригинальный картридж или что он пуст. Для продолжения работы нужно просто согласиться на его использование. Для принтера Canon же придется программно отключить контроль чернил.
Чтобы узнать, какой именно у вас случай — проверьте прохождение чернил через сопла после их заливки. Для этого нужно приложить картридж печатающей частью к салфетке и посмотреть на результат. Если на салфетке видны четкие чернильные полоски (тройная цветная либо одинарная черная), то с картриджем всё нормально, и он должен работать. Если же следа нет или он имеет прерывистый характер, то, скорее всего, имеются сложности.
Три возможных варианта — слишком мало чернил, засыхание подающих каналов или возникновение в них воздушной пробки. Соответственно, есть три варианта решения:
Попробовать дозаправить устройство.
Использовать специальный прибор для удаления воздушных пробок. Если такого прибора нет, то можно потрясти картридж, как градусник. Только перед этим тщательно обернуть его салфеткой.
Засохшие головки можно размочить специальной жидкость для промывки. Можно сделать это и подручными средствами, например, зеленым «Мистером Мускулом». Но специализированные промывки — гарант отсутствия отрицательного влияния на картридж.
Если картридж оставляет на салфетке правильные следы, но все равно не печатает, то скорее всего нужен ремонт принтера.

Если картридж перестал печатать после заправки лазерного принтера
Такое бывает в случаях, когда пользователь пытался заправить устройство своими руками. Чаще всего, проблема связана с одной из двух причин:
Не был заменен чип. Почти все лазерные картриджи оснащены микросхемами (чипами), в которые заложен счетчик листов. После определенного количества листов принтер считает, что тонер закончился. Чип можно заменить, этим занимаются специалиста сервиса. Хотя и в такой ситуации принтер может продолжать печатать, только плохо, более бледно.
Не сброшен флажок. Случай относится к принтерам марки Brother. При установке основного картриджа соединяются шестеренки в нем и в принтере или многофункциональном устройстве, и счетчик сбрасывается. Каждое отдельно взятое устройство имеет индивидуальный порядок сброса.
Если после заправки картриджа принтер не печатает, возможен также выход из строя самого устройства. Специалист заправочного центра при необходимости разберет емкость, почистит и отполирует изнутри. Кроме того, допускается не более четырех перезаправок, после чего его прибор подвергают процедуре восстановления, заменяя основные элементы, а уже потом продолжить распечатывать документы.
На HP и Canon зачастую есть окошки для просмотра уровня тонера. Если вы установили картридж со слежавшимся тонером или поменяли чип в картридже без тонера, то при начале печати принтер сразу же «финализирует» чип, определив его как пустой. Соответственно, после заправки картридж не печатает; если есть подозрение, что тонер мог слежаться, то обязательно нужно его встряхнуть. Следует быть внимательнее, поскольку такой случай по гарантии не идет.
 Наша компания «Service 812» в Санкт-Петербурге поможет справиться со всеми проблемами принтеров и картриджей. Часто к нам обращаются, когда не печатает картридж HP после заправки или возникли другие проблемы с заливкой нового тонера. А чтобы таких проблем не появлялось изначально, обращайтесь к нам сразу, как только в принтере закончилась краска.
Наша компания «Service 812» в Санкт-Петербурге поможет справиться со всеми проблемами принтеров и картриджей. Часто к нам обращаются, когда не печатает картридж HP после заправки или возникли другие проблемы с заливкой нового тонера. А чтобы таких проблем не появлялось изначально, обращайтесь к нам сразу, как только в принтере закончилась краска.
Не забудьте сказать автору “Спасибо”, “лайкнуть” или сделать перепост:
Решение проблемы, когда новый или заправленный картридж не печатает после замены

В этом материале мы подробно рассмотрим все причины, по которым после заправки картриджа не печатает принтер струйного или лазерного типа. Хотя с первыми подобные казусы случаются намного чаще, но у «лазерников» также бывают ситуации подобного рода, которые имеют свои особенности решения. Неисправность проявляется в виде полного отказа техники работать, а иногда просто выходит белый лист без текста и рисунков. Все это происходит при 100% наличии краски или тонера, что неопытных пользователей вполне вводит в заблуждение.
Здесь найдете инструкции, что делать в ситуации, когда даже новый или только заправленный картридж не печатает после замены, а принтер пишет «Нет чернил» или показывает, что он пустой, хотя краска есть. Предложены решения неисправностей с засыханием красок, наличием воздуха в «чернильницах», неправильной установкой расходных материалов. Отдельное внимание уделено особенностям исправления ошибки в моделях устройств печати разных производителей.
Исправление возможных неправильных программных настроек
Зайдите в раздел с принтерами через панель управления компьютером. В перечне найдите свою модель и для него проверьте такие настройки.
Самые распространенные неисправности струйных устройств
Проверка картриджа после заправки
Чтобы точно убедиться, что картридж удачно заправлен и готов к использованию, его следует протестировать. Найдите несколько салфеток белого цвета, прижмите дно чернильницы к салфетке с незначительным усилием. Вы должны увидеть четкий след черного или цветных синего, розового, желтого оттенков. Если отпечаток неровный с пробелами или его вовсе едва видно, то можно утверждать о загрязнении проходов для краски или наличии воздуха в картридже.
Засыхание краски в соплах
Струйные принтеры для выполнения своей работы, а именно нанесения текста и графики на листы бумаги, используют специальные краски. Такие чернила в своем составе имеют воду, что влечет за собой склонность их к загустению и засыханию. Если этот процесс происходит в очень маленького размера каналах сопел, то проходы засоряются, что делает невозможным дальнейшее прохождение чернил.
В целях профилактики, в зависимости от марки и модели устройства, рекомендовано проводить тестовую печать каждые 3-7 дней. Это может быть распечатка любого цветного рисунка, что позволит не засохнуть и не засорится проходам для краски. Если засыхание все же случилось, то следует размочить и прочистить «расходники». Более сложно промыть печатающую головку, которая находится отдельно от банок с чернилами.
Попадание воздуха в картридж
Второй, по статистике, причиной отказа принтера печатать сразу после заправки является попадание воздуха в картридж или систему непрерывной подачи чернил. Обычные картриджи более спокойно относятся к такой проблеме и менее капризно ее переживают. Больше проблем воздух составляет, если попадает в каналы, по которым перемещается чернила. В таких случаях следует применять инструкции по стравливанию конкретно к своей модели чернильниц, хотя все они сводятся к принудительному выдавливанию воздуха.
В СНПЧ воздушные пробки чаще появляются в трубках, которые идут от банок с краской к головке внутри принтера. В таких обстоятельствах необходимо снять блок картриджей с принтера, открыть пробки, вставить шприц, набранный воздухом, открыть отверстия на чернильных банках и продуть канал. Такой порядок действий подходит для большинства моделей струйной техники с системами НПЧ.
Неподходящие расходные материалы
К каждой модели принтера подходят картриджи определенного типа и модификации, потому другими воспользоваться не удастся. Альтернативой оригинальным расходным материалам могут быть идентичные заменители. К сожалению, не для всех принтеров можно подобрать неоригинальный набор картриджей. Если ранее использовали чернильницы, которые были в устройстве в момент его покупку, а теперь установили новый картридж, а он не печатает, то, скорее всего, проблема в несовместимости.
Идеальным вариантом решения такой проблемы было бы приобретение новый оригинальных картриджей, но это дорого и не всегда целесообразно. Лучше поищите в Интернете более детальную информацию о возможности использования заменителей для оригинальных расходных материалов под свою модель принтера.
Еще одной фатальной ошибкой с расходными материалами, которая может остановить печать устройства даже если присутствует краска, является использование неподходящих чернил. Казалось бы, все они одинаковые, но это совсем не так. Очень тщательно подбирайте краски, чтобы потом не пришлось делать полную промывку картриджей, а то и вовсе всей системы и принтера.
Избыток чернил
При пополнении картриджа новой порцией краски не стоит заливать как можно больше. Такие благие намерения могут только навредить. Если стенки коробки прозрачные, то ориентируйтесь по видимому уровню. Не наполняйте по самые края на максимум, а заправляйте на 90%. Если уровень не виден, то перед началом выполнения работ нужно из инструкции или документации к технике узнать максимальную емкость расходных материалов.
Краска не должна капать из картриджа.
Неправильная установка картриджа или печатающей головки
Картриджи в струйном принтере устанавливаются в специальный отсек, который называется каретка. Со временем после интенсивного использования место стает не таким прочным, как было ранее, потому картридж в нем начинает свободно двигаться. Из-за этого возможна потеря контакта, что влечет за собой ошибку, когда техника не видит «расходник». В таких случаях можно применить плотный картон или несколько раз изогнутую бумагу, чтобы четко и надежно укрепить чернильницы на своих местах.
Если Вы снимали головку для чистки или других манипуляций, то гарантией ее дальнейшей печати без сюрпризов будет правильная ее установка обратно в принтер. Когда в таких случаях возникают проблемы, то лучше, до начала проведения любых манипуляций, ознакомится с инструкцией по выполнению монтажа ПГ. Ее легко найти в технической документации к технике или в сети.
Испорчены чип, счетчик или «памперс»
Отдельные модели картриджей могут требовать периодической замены чип независимо от его состояния. Узнайте не относиться ли Ваша модель к таким.
Особенности устройств разных брендов
О том, как прочистить картридж струйного принтера или промыть печатающую головку, на нашем сайте есть отдельные статьи. Ссылки на них найдете выше в разделе «Засыхание краски в соплах». Обязательно проведите эти процедуры, если есть основания, описанные в разделе «Проверка картриджа после заправки».
Canon.
HP.
Для техники фирмы НР применяется способ с заклеиванием контактов на микросхеме картриджа. Заклейте контакт, помеченный салатовым цветом, вставьте в принтер и произведите печать пробной страницы. Потом поочередно, вместе с уже заклеенным, закройте контакт отмеченный голубым, розовым и красным. Одновременно должны быть закрыты не более двух, как на рисунке. Потом нужно достать, отклеить зеленый, вернуть с заклеенным вторым. В принтере должен побывать картридж с зеленым и синим, синим, зеленым и розовым, розовым, зеленным и красным, красным заклеенными контактами. После каждого засовывания «расходника» внутрь делаем тестовую печать. 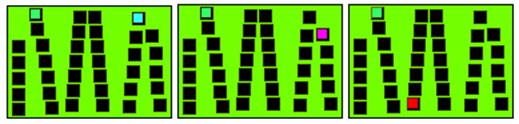
Если такой вариант не увенчался успехом, то попробуйте заклеивание по такой схеме одновременно четырех контактов. 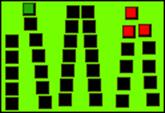
Места, где был скотч, перед установкой в принтер, желательно протереть спиртом.
Epson.
Обнуление счетчика контроля краски и переполнения памперса для принтеров фирмы Эпсон можно произвести специальной утилитой «PrintHelp». Ее легко найти и скачать с Интернета. Настройки и интерфейс довольно простые, что позволит осилить работу с ней даже для неопытному пользователю.
Если не печатает после заправки лазерный
Подобные проблемы с лазерными принтерами случаются не так часто, но случаи бывают и они неединичные. Логично предположить, что винной неисправности послужило отклонение от инструкции по правильному пополнению тонера. Последовательность действий должна быть такой:
- Разбираем картридж, открутив все нужные шурупы.
- Чистим бункер с отработанным порошком. Такую процедуру стоит проводить независимо от количества остатков в отстойнике.
- Засыпаем новый тонер соответствующего качества и марки, которая подходит к Вашей модели принтера.
- Протираем от остатков краски все детали, которые были сняты.
- Отдельно стоит прочистить лезвие дозирования и фотоэлемент. Можно применять старый бытовой или специальный пылесос.
Если ранее картридж многократно перезаправлялся, то высока вероятность износа некоторых его деталей. Сначала их нужно осмотреть, а при обнаружении следов повреждений или выхода из строя — заменить на новые. К таким деталям относят ракеля, лезвие очищения, фото и магнитный валы.
Если самостоятельно проводили все процедуры, то могли заметить наличие небольшой микросхемы на корпусе картриджа. Многие производители комплектуют свои расходные материалы таким «девайсом». В профессиональных кругах эта деталь называется чипом. Он запоминает количество напечатанных страниц и при достижении определенного их значения может блокировать работу устройства.
Особенности лазерных моделей разных фирм
Samsung, Xerox, Oki.
Модели этих фирм оснащаются встроенными счетчиками, которые требуется обновлять после каждой процедуры пополнения порошка в емкостях «расходников». Для сброса можно произвести такой порядок действия: включить устройство, дождаться уведомления о достижении лимита, выключить принтер, а через 5-10 секунд снова включить. Если это не поможет, то при включенном аппарата откройте, а потом снова закройте крышку отсека с картриджем.
К сожалению, не все модели положительно реагируют на такие действия. Но у пользователя есть еще два варианта возобновить печать: обнулить счетчик программным путем специальными утилитами, купить новый чип или картридж.
Brother.
Для популярных моделей этого производителя используйте такой порядок действий:
- Активируйте принтер нажатием кнопки питания на корпусе.
- Извлеките картридж изнутри.
- Разделите фотобарабан и отсек с порошком.
- Фотовал вставьте обратно внутрь устройства.
- Нажмите на рычаг сброса и удерживайте его, просунув руку через отсек для листов, предварительно забрав бумагу из лотка.

- Закройте крышку принтера.
- Как только принтер начнет работать, отпустите на несколько секунд рычаг, а потом снова нажмите и держите пока устройство не перестанет издавать звуки.
- Соберите картридж, соединив бункер с краской и фотовал.
Эта инструкция по возобновлению печати была удачно протестирована на принтерах таких моделей:
- HP DeskJet 1510.
- Кэнон MG2540S, MG2440, MG3540, MG3640, MP250, MP280.
HelperLife

Вам необходимо срочно распечатать документ, а принтер оказывается печатать или печатает с браком. Не спешите бежать в сервис, проблему можно решить быстро, дешево и самостоятельно.
Содержание
- Принтер не печатает черной краской
- Принтер не печатает цветными чернилами
- Принтер не печатает, хотя краски есть
- Принтер печатает пустые листы
- Принтер ставит в очередь вместо печати
Оргтехника HP по оценкам специалистов наиболее частые клиенты сервисных центров. Поэтому, покупая принтер HP, необходимо приготовится к будущим проблемам и научится их самостоятельно решать. Конечно, сложные неисправности необходимо доверять специалистам, но в некоторых случаях диагностировать и устранить неполадку можно самостоятельно.
Важно! Приступая к ремонту принтера самостоятельно, вы должны осознавать, что, из-за неумелых действий, устройство больше может никогда не заработать и гарантийному ремонту не подлежит.
Принтер не печатает черной краской
Совет! Ускорить процесс можно, используя вместо воды жидкость для очистки стекла. Головка очищается за 20 минут, но неизвестно, как детали картриджа отреагируют на влияние агрессивной среды.
Принтер не печатает цветными чернилами

Все что относится к картриджам с черными чернилами, также справедливо и для цветных. Но если перестали печататься одновременно все цвета, то вероятнее всего, что вышла из строя головка.
Совет! Проверьте, что в свойствах принтера, не включен ли режим «Печать в оттенках серого». В этом случае принудительно работает только черный картридж.
Принтер не печатает, хотя краски есть

Не исключена любая из причин описанных выше.
Исправный, заправленный принтер должен выдать напоминание:
- закончились чернила
- нет бумаги
- неопознанный картридж
- отсутствует связь с компьютером
Эти сообщения могут навести на направление действий, но что делать, если принтер не печатает и не реагирует?
Для начала, перегрузите принтер. Этим удаляются случайные ошибки и временные файлы, которые могли блокировать работу печатающего устройства.
Если не помогло, необходимо проверить настройки, воспользовавшись следующим алгоритмом:
- Пуск > Параметры > Устройства > Принтеры и сканеры > Модель принтера.
- Двойной клик по значку принтера.
- Активируйте «Использовать по умолчанию».
- Деактивируйте «Приостановить печать» и «Работать автономно».
- В свойствах кликайте правой кнопкой по значку принтера.
- В выпадающем свитке указывайте основной принтер по умолчанию.
Если не помогло, действуем дальше
- Пуск > Панель управления > Просмотр локальных служб.
- В окне поиска указывайте «служб».
- Выбирайте «Просмотр локальных служб».
- В открывшемся окне дважды кликайте на «Диспечер печати».
- В окне находим вкладку «Общие». Из выпадающего свитка в «Тип запуска» выбираем «Автоматически».
- Жмем «Запуск» и «Ок».
Если не помогло, пробуем переустановить драйвер. Если снова не помогло, несем мастеру.
Принтер печатает пустые листы

Такой симптом характерен для неисправностей картриджей, чернильниц, печатных головок. Выше они подробно описаны. Также белые листы могут попадаться при интенсивной печати. Это говорит о перегреве печатающей головки. Дайте принтеру отдохнуть пару часов, и он начнет исправно работать.
Если проблема постоянная, попробуйте распечатать пробную страницу. Распечатанная страница говорит об исправности принтера. Проблема в компьютере
Проверьте:
- правильно ли создан документ, иногда он может содержать пропущенные страницы
- не сбились ли на минимум регуляторы насыщенности, контрастности, яркости в настройках
- не слетел ли драйвер, лучше его переустановить
Не помешает также проделать все 12 операций из предыдущей главы.
Принтер ставит в очередь вместо печати

Обычно подобные проблемы связаны с настройками свойств принтера, устанавливаемыми в компьютере.
Совет! Проверьте, что по умолчанию основным не подключен другой реальный или виртуальный принтер.
Исправление ошибки печати на принтере HP

Обладатели печатной продукции от компании HP иногда сталкиваются с тем, что на экране появляется уведомление «Ошибка печати». Причин возникновения этой неполадки может быть несколько и каждая из них решается по-разному. Сегодня мы подготовили для вас разбор основных способов исправления рассматриваемой проблемы.
Исправляем ошибку печати на принтере HP
Каждый приведенный ниже метод имеет разную эффективность и будет наиболее подходящим в определенной ситуации. Мы по порядку рассмотрим все варианты, начиная от самого простого и действенного, а вы, следуя инструкциям, решите поставленную задачу. Однако сначала мы рекомендуем обратить внимание на эти советы:
- Перезапустите компьютер и переподключите устройство печати. Желательно, чтобы перед следующим подключением принтер находится в выключенном состоянии не менее одной минуты.
- Проверьте картридж. Иногда ошибка появляется в тех случаях, когда в чернильнице закончилась краска. О том, как заменить картридж вы можете прочитать в статье по ссылке ниже.
Если приведенные советы ничем не помогли, переходите к осуществлению следующих методов решения «Ошибка печати» при использовании периферии компании HP.
Способ 1: Проверка принтера
В первую очередь советуем проверить отображение и конфигурацию оборудования в меню «Устройства и принтеры». От вас потребуется произвести всего несколько действий:
- Через меню «Панель управления» и переместитесь в «Устройства и принтеры».


Кроме этого рекомендуется проверить параметры передачи данных. Зайдите в меню «Свойства принтера».

Здесь вас интересует вкладка «Порты».

Отметьте галочкой пункт «Разрешить двусторонний обмен данными» и не забудьте применить изменения.

По окончании процесса рекомендуется перезагрузить ПК и переподключить оборудование, чтобы все изменения точно стали активными.
Способ 2: Разблокирование процедуры печати
Иногда происходят скачки напряжения или различные системные сбои, вследствие чего периферия и ПК перестают нормально выполнять определенные функции. По таким причинам и может возникать ошибка печати. В таком случае вам следует проделать следующие манипуляции:
- Снова перейдите в «Устройства и принтеры», где правым кликом мыши на активном оборудовании выберите пункт «Просмотр очереди печати».

Нажмите ПКМ на документ и укажите «Отменить». Повторите это со всеми присутствующими файлами. Если процесс по каким-либо причинам не отменяется, советуем ознакомиться с материалом по ссылке ниже, чтобы осуществить эту процедуру одним из других доступных методов.

Вернитесь в «Панель управления».

В ней откройте категорию «Администрирование».

Здесь вас интересует строка «Службы».

В списке отыщите «Диспетчер печати» и дважды нажмите на нем ЛКМ.

В «Свойства» обратите внимание на вкладку «Общие», где убедитесь, что тип запуска стоит «Автоматический», после чего следует остановить службу и применить настройки.

Закройте окно, запустите «Мой компьютер», переместитесь по следующему адресу:
Удалите все присутствующие файлы в папке.

Осталось только выключить продукт компании HP, отключить его от питания, дать так постоять примерно минуту. После этого перезагрузите ПК, соедините оборудование и повторите процесс печати.
Способ 3: Отключение брандмауэра Windows
Иногда защитник Windows блокирует отправленные данных с компьютера на устройство. Связано это может быть с некорректной работой брандмауэра или различными системными сбоями. Мы советуем на время отключить защитник Виндовс и повторить попытку печати. Детальнее о деактивации этого инструмента читайте в другом нашем материале по следующим ссылкам:
Подробнее: Отключение брандмауэра в Windows XP, Windows 7, Windows 8
Способ 4: Переключение учетной записи пользователя
Рассматриваемая проблема порой возникает тогда, когда попытка отправки в печать производится не с той учетной записи пользователя Windows, с которой происходило добавление периферии. Дело в том, что каждый профиль имеет свои привилегии и ограничения, что приводит к появлению подобного рода неполадок. В таком случае нужно попробовать сменить запись юзера, если у вас их конечно добавлено больше, чем одна. Развернуто о том, как это сделать в разных версиях Виндовс читайте в статьях ниже.
Подробнее: Как сменить учетную запись пользователя в Windows 7, Windows 8, Windows 10
Способ 5: Восстановление Windows
Часто случается, что ошибки печати связаны с определенными изменениями в операционной системе. Самостоятельно обнаружить их достаточно сложно, однако состояние ОС можно вернуть, откатив все изменения. Осуществляется данная процедура с помощью встроенного компонента Виндовс, а детальное руководство по этой теме вы найдете в другом материале от нашего автора.

Способ 6: Переустановка драйвера
Мы поставили этот способ последним, поскольку он требует от пользователя выполнения большого количества различных манипуляций, а также является достаточно сложным для новичков. Если никакие приведенные выше инструкции вам не помогли, значит остается только переустановить драйвер устройства. Для начала следует избавиться от старого. О том, как это сделать, читайте далее:
По завершении процедуры удаления задействуйте один из методов инсталляции программного обеспечения для периферии. Всего существует пять доступных способов. Развернуто с каждыми из них знакомьтесь в другой нашей статье.

Как видите, методов исправления ошибки печати принтера HP существует достаточно большое количество, и каждый из них будет полезен в разных ситуациях. Надеемся, приведенные выше инструкции помогли вам без труда решить возникшую проблему, а продукт компании снова функционирует корректно.
Помимо этой статьи, на сайте еще 12099 инструкций.
Добавьте сайт Lumpics.ru в закладки (CTRL+D) и мы точно еще пригодимся вам.
Отблагодарите автора, поделитесь статьей в социальных сетях.


