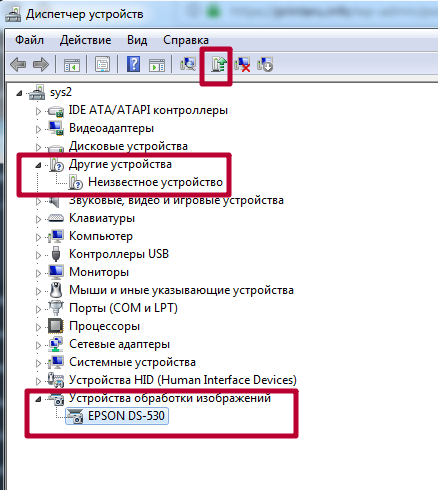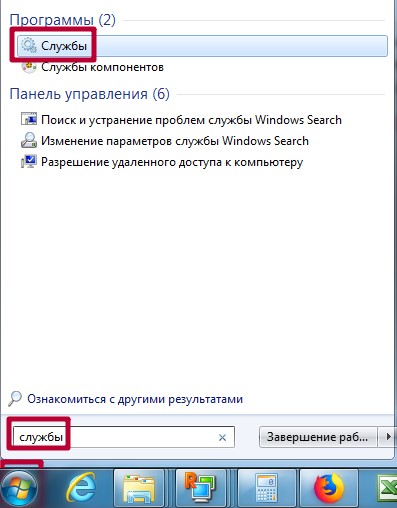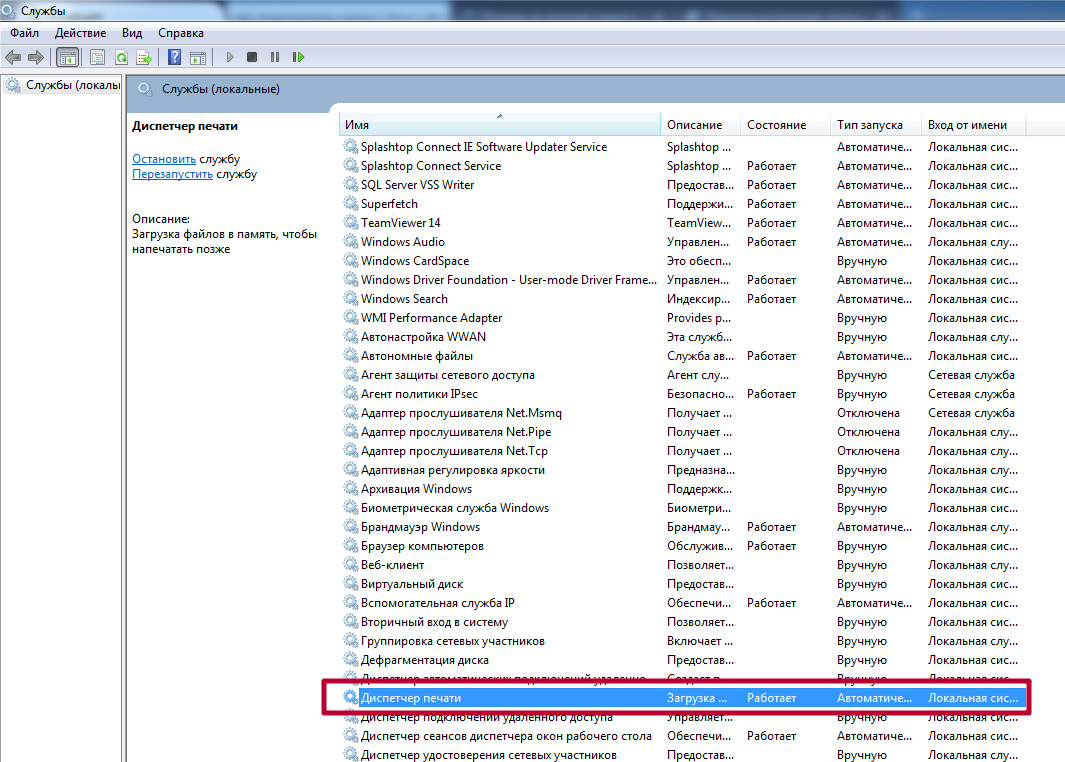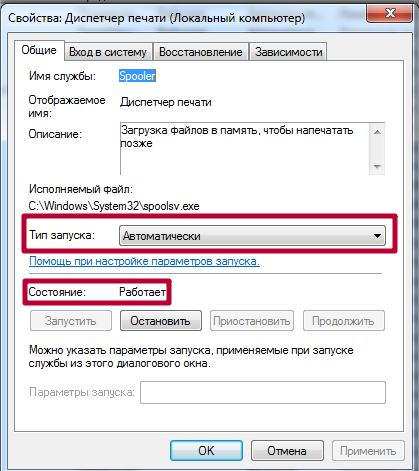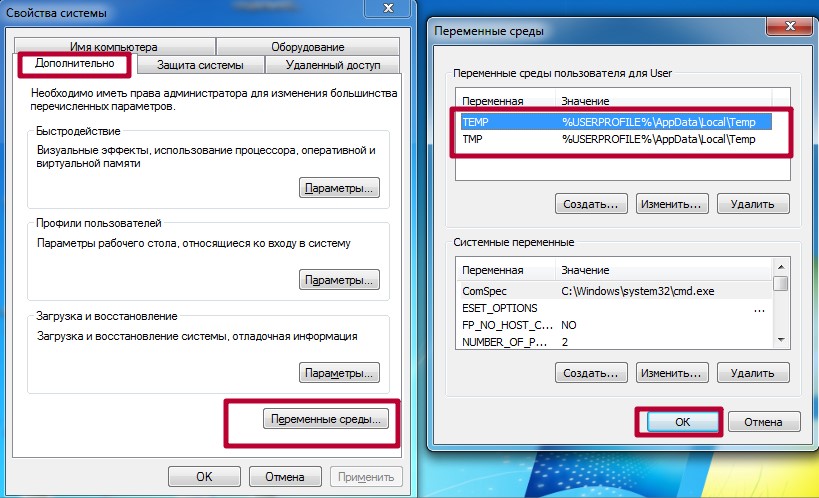Почему принтер не печатает с компьютера или ноутбука: все варианты решения
Современные периферийные устройства компьютера обладают большим эксплуатационным сроком службы. Если оборудование правильно подключено и настроено, то вероятность отказа такой техники минимальна. Проблемы с принтером возникают несколько чаще, ведь в отличие от других устройств ввода-вывода информации, – такие приборы могут иметь специфические неисправности.
Например, при частом использовании может быстро закончиться краска, но, в тоже время, если принтером долгое время не пользовались, краситель в картридже может высохнуть (актуально для струйных моделей). Существует значительное количество и более серьёзных поломок МФУ, о которых тоже будет рассказано в этой статье.
- Самые простые причины неисправности принтера
- Проблемы с кабелем
- Закончилась бумага
- Закончилась краска
- Неисправности программного обеспечения
- Неправильная настройка компьютера
Самые простые причины неисправности принтера
Если принтер не печатает, то прежде всего следует «пройтись» по наиболее вероятным причинам неисправности этого типа оборудования. Часто, для устранения такой поломки достаточно обесточить и снова включить устройство в сеть.
Проблемы с кабелем
Если принтер перестал работать, то наиболее вероятной причиной такого «поведения» техники может являться недостаточный контакт проводов питания или дата-кабелей. Если устройство совсем не включается, то, возможно, неисправна розетка. Чтобы исключить этот вариант, достаточно подключить в сеть любой заведомо исправный электрический прибор.

Визуальный осмотр кабелей любого типа во многих случаях позволяет установить неисправность изделия. Многие грызуны просто не могут пробежать мимо находящихся под высоким напряжением проводов, чтобы не полакомиться ими. Такие повреждения хорошо видны на поверхности кабеля. При выявлении такой неисправности, рекомендуется полностью заменить контактные провода новыми.
Закончилась бумага
Если принтер не печатает, то возможно просто закончилась бумага. При высокой скорости работы устройства такой момент может наступить буквально в течение пары минут. Лазерные приборы работают со скоростью печати до 3000 страниц в час. Иногда принтер может не печатать, если бумагу зажевало внутри прибора. Для того чтобы восстановить работоспособность устройства достаточно аккуратно извлечь испорченный лист.

Закончилась краска
В анонсе статьи уже указывалась данная причина неисправности. Такая «поломка», как правило, напоминает о себе задолго до того, как запас краски полностью иссякнет. Отсутствие некоторых элементов картинки или текста на отпечатанном листе – верный признак того, что картридж в ближайшее время потребуется заправить или заменить.
Уровень чернил в ёмкости устройства также отображается специальной программой на компьютере, которая, при каждом подключении печатающего устройства, обязательно пишет о том, что уровень краски недостаточно высок.

Неисправности программного обеспечения
МФУ управляется с компьютера посредством программного обеспечения. Код для работы таких приложений разрабатывается профессионалами, но всех нюансов всё равно невозможно учесть. Как правило, если не работает новый принтер, то причина кроется именно в несовместимости устройств. Старое оборудование, подключённое к вычислительным машинам нового образца, также может выдавать ошибки либо полностью оказаться неработоспособным.
Решение проблем программного обеспечения возможно только путём установки новых драйверов и управляющих процессом печати программ. Перечисленные ниже проблемы наиболее часто встречаются при эксплуатации принтеров: Самсунг, Кэнон, HP и Epson, – но и другие модели совершенно не застрахованы от подобных сбоев.
При наличии проблем с драйверами можно установить на компьютер специальные программы, которые через интернет скачают и установят необходимое программное обеспечение.
Неправильная настройка компьютера
Если принтер не отвечает, то возможно неправильно настроена программа управления устройством. Наиболее часто причиной неработоспособности прибора является отключенная системная служба. Проверить наличие или отсутствие подобной ошибки можно следующим образом:
- Открыть список служб: нажать ЛКМ «Мой компьютер», выбрать «Управление» – «Службы и приложения» – «Службы».
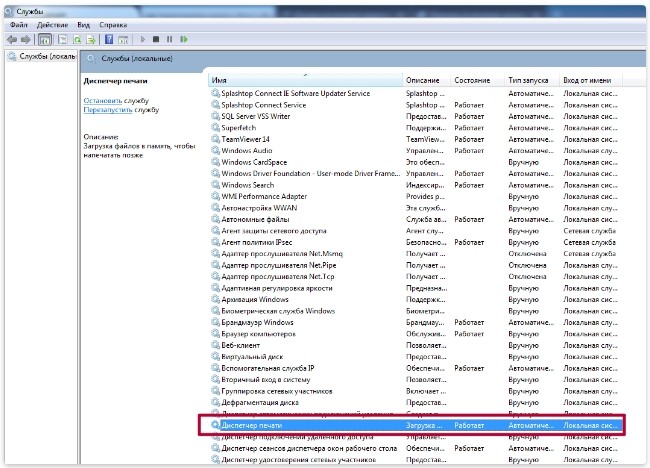
- Найти службу «Диспетчер печати».
- Убедиться в том, что служба запущена.

Если служба «Диспетчер печати» отключена, то следует включить её, а также выставить в настройках программы автоматический запуск этой программы при запуске системы.
Другие проблемы настройки, когда компьютер не видит периферийное оборудование этого типа:
Выбран другой принтер. Если к компьютеру или ноутбуку ранее подключался прибор другой модели, то, возможно, в настройках выбрано другое устройство «по умолчанию». Устраняется проблема открытием – «Панели управления», где необходимо найти раздел «Принтеры и факсы» и выбрать для подключенного к ПК принтера (Использовать по умолчанию).
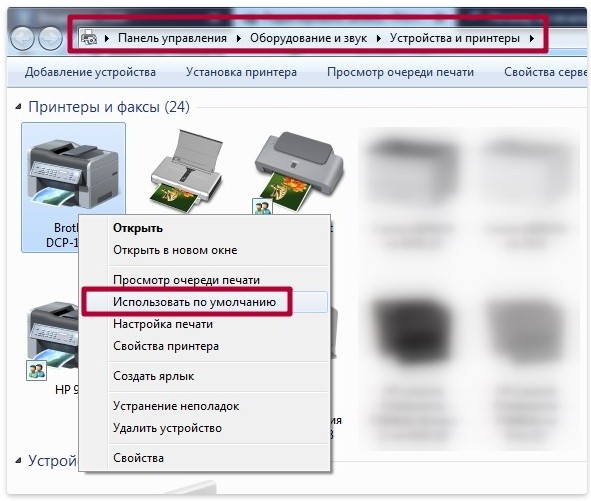
Остановлена печать пользователем. При включении этой опции устройство печати также не будет работать. Устраняется проблема по вышеописанному сценарию, но только вместо «Использовать по умолчанию», в диалоговом окне необходимо будет выбрать «Очередь печати».
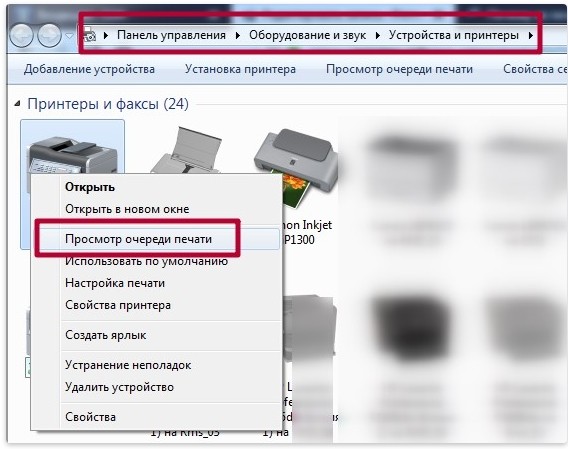
В открывшемся новом окне следует убрать (при наличии) галочку «Приостановить печать».

Включен автономный режим. При включении этой опции компьютер также не видит принтер, и печать оказывается невозможной. Для устранения неисправности потребуется также открыть: «Панель задач» – «Принтеры и факсы», – и убрать в контекстном меню подключённой модели прибора галочку «Работать автономно».

Если МФУ или принтер не печатают документы, то, возможно, компьютер заражен вирусами. Вредоносное ПО может негативно влиять на любые процессы вычислительной машины, в том числе, и на передачу цифровой информации к периферийным устройствам.
Почему может не печать принтер? – сразу определить бывает очень непросто. Если вышеприведённые рекомендации не помогут восстановить работоспособность прибора, то, если он подключен, его необходимо обесточить и вызвать специалиста для ремонта либо отвести устройство в сервисный центр. Также можно посмотреть код ошибки, который пишется на экране аппарата.
Что делать, если компьютер видит принтер, но не печатает документы

Способ 1: Применение средства устранения неполадок
Встроенное в ОС средство устранения неполадок позволит решить базовые проблемы, возникающие при попытке отправить документ в печать. Использовать его нужно в первую очередь, чтобы исключить эти самые распространенные сбои.
- Запустите приложение «Параметры», нажав по его значку в «Пуске».


Выберите категорию «Устранение неполадок» через меню слева.

Среди доступных средств устранения неполадок найдите «Принтер» и нажмите по этой строчке.


Начнется проверка служб и остальных параметров, связанных с работой принтеров в Windows.

При отображении списка со всем установленным оборудованием найдите проблемное, выделите его и следуйте далее.

Сейчас происходит сканирование выбранного устройства, что займет меньше минуты, а по завершении на экране отобразится результат. Если какие-то исправления можно внести, подтвердите действие и приступайте к повторной попытке печати на этом принтере.

Процедура не всегда оказывается эффективной, поэтому если никаких изменений в работе принтера не произошло, рассмотрите следующие методы.
Способ 2: Проверка устройства по умолчанию
В некоторых случаях крайне важно, чтобы используемое печатающее оборудование находилось в состоянии «По умолчанию». Это связано с запуском печати разными приложениями, когда они автоматически определяют устройство, для которого создавать очередь. Проверить, установлен ли этот атрибут для проблемного принтера, можно самостоятельно, выполнив следующие действия:
- В том же приложении «Параметры» на этот раз выберите меню «Устройства».

Откройте раздел «Принтеры и сканеры».

Нажмите по строчке с используемым принтером.

Отобразятся функциональные кнопки, среди которых найдите «Управление» и кликните по ней.

Активируйте использование этого принтера по умолчанию.

Способ 3: Запуск службы «Диспетчера печати»
Следующая причина, по которой отображаемый в Windows принтер не печатает, — отключенная служба «Диспетчера печати», управляющая этим процессом. Для ее проверки понадобится запустить соответствующее приложение, посмотреть и по необходимости изменить свойства службы.
- Проще всего открыть «Службы» через поиск в «Пуске».

Список рассортирован по алфавиту, поэтому найти там «Диспетчер печати» нетрудно.

Щелкните по надписи для перехода к окну «Свойства», где в поле «Тип запуска» установите значение «Автоматически», а затем запустите службу, если она отключена.

Способ 4: Проверка состояния устройства
Существуют определенные причины, по которым принтер может приостановить печать или перейти в автономный режим. Они заключаются в аппаратных и системных сбоях, периодически случающимися практически с каждым устройством. Если печать приостановлена, значит, добавляемые в очередь документы там и останутся, пока юзер вручную не исправит настройки.
- Щелкните по строке принтера в меню «Принтеры и сканеры».

Используйте кнопку «Открыть очередь» для отображения соответствующего окна.

Разверните выпадающее меню «Принтер».

Снимите галочки с пунктов «Приостановить печать» и «Работать автономно».

Если после этого печать не запустилась автоматически, очистите очередь при помощи инструкций из следующего способа, а затем повторно выберите документ, который хотите распечатать.
Способ 5: Очистка очереди печати
Очистка очереди печати позволяет наладить нормальную работу принтера тогда, когда помещенные туда документы не обрабатываются из-за внутренних или системных ошибок. Обычно для выполнения поставленной задачи необходимо нажать всего по одной кнопке в рассмотренном ранее меню, однако иногда перечень задач зависает и для ее удаления требуется произвести целый алгоритм действий, о чем развернуто читайте в статье далее.

Способ 6: Исправление переменных среды
В Windows есть ряд переменных среды, отвечающих за выполнение системных задач, часть из которых обрабатывает отправленные в печать документы. Если программа, вирус или пользователь внес изменения в эти файлы, начнутся неполадки, затрагивающие и работу принтера.
- Для проверки переменных среды перейдите к разделу «Система» в «Панели управления», отыскав ее через поиск в «Пуске».

Нажмите «Дополнительные параметры системы».

Отобразится окно «Свойства системы», где на первой же вкладке «Дополнительно» щелкните на «Переменные среды».

Найдите две переменных «TEMP» и «TMP», убедитесь, что их значения соответствуют примеру на следующем изображении.

Если какие-либо изменения были внесены, обязательно перезагрузите компьютер для их применения.
Способ 7: Временное отключение брандмауэра и антивируса
Метод подходит только тем пользователям, кто взаимодействует с сетевым принтером или печатает по локальной сети. Как известно, для обмена данными используется порт, который автоматически открывается через стандартный брандмауэр и сторонний антивирус, если он установлен. Однако иногда из-за специфики модели принтера или его драйвера этот процесс дает сбой, в результате порт блокируется и печать становится невозможной. Для проверки этой ситуации временно отключите антивирус и брандмауэр, следуя инструкциям из статей ниже.

Если вдруг оказалось, что проблемой действительно является заблокированный брандмауэром порт, его следует повторно открыть, выставив все исключения. Процесс детально описан в другом материале на нашем сайте.
Способ 8: Настройка общего доступа к принтеру
Еще один метод, подходящий только пользователям сетевых устройств. Каждый принтер должен быть правильно настроен для корректного взаимодействия с компьютерами локальной сети. Для этого сначала открывается общий доступ на главном ПК и организовываются правила локальной сети, о чем читайте далее.

На остальных компьютерах, подключенных к локальной сети, производятся одинаковые действия, связанные с добавлением самого принтера. Руководство по этому поводу вы найдете ниже.
Способ 9: Программная чистка принтера
Разберем последнюю причину, по которой отображаемый в ОС принтер может не печатать документы. Она связана с засорением печатающей головки, барабана подачи бумаги или сопел. Самый простой способ избавиться от таких неприятностей — запустить программную чистку.
- Откройте список принтеров, выберите используемый и перейдите к управлению им.

Нажмите по строке «Настройки печати».

Переместитесь на вкладку «Обслуживание» и запустите стандартные операции очистки.

Развернутую информацию о том, как пользоваться каждым доступным инструментом обслуживания, вы найдете далее.
Помимо этой статьи, на сайте еще 12099 инструкций.
Добавьте сайт Lumpics.ru в закладки (CTRL+D) и мы точно еще пригодимся вам.
Отблагодарите автора, поделитесь статьей в социальных сетях.
Устранение проблем с принтерами в Windows 7 и Windows 8.1
Подключение принтера
Когда вы подключаетесь к принтеру к компьютеру или добавляете новый принтер в домашнюю сеть, вы обычно можете начать печать прямо сейчас. Windows поддерживает большинство принтеров, поэтому вам вряд ли придется тратить время на установку специального программного обеспечения. Если вы используете Windows 8.1 или Windows RT 8,1, в Windows Update доступно дополнительное средство поддержки принтеров и драйверы.
Установка принтера
В большинстве случаев для установки принтера достаточно подключить его к компьютеру. Для этого просто вставьте USB-кабель принтера в USB-порт компьютера и включите принтер.
Для беспроводных принтеров с Windows 8.1:
Примечание: Если вы приобрели беспроводной принтер, то сведения о том, как добавить его в домашнюю сеть, см. в руководстве, поставляемом в комплекте с принтером. Дополнительные сведения и новые версии программного обеспечения для принтера см. на веб-сайте его изготовителя.
Проведите пальцем от правого края экрана и нажмите кнопку Параметры, а затем выберите пункт Изменение параметров компьютера. (Если вы пользуетесь мышью, переместите указатель в правый нижний угол экрана, затем вверх и нажмите кнопку “Параметры”, а затем выберите пункт “Изменение параметров компьютера”.)
Выберите Компьютер и устройства, а затем — Устройства. Если принтер установлен, он должен отображаться в области Принтеры.
Если же принтера нет в списке, коснитесь или щелкните Добавление устройства, а затем выберите принтер, который нужно установить.
Установка (добавление) локального принтера
Нажмите кнопку Пуск , а затем в меню “Пуск” щелкните Устройства и принтеры.
Нажмите кнопку Установка принтера.
В мастере установки принтера щелкните Добавить локальный принтер.
На странице Выберите порт принтера выберите Использовать существующий порт и рекомендуемый порт принтера, а затем нажмите кнопку Далее.
На странице Установка драйвера принтера выберите изготовителя и модель принтера, а затем нажмите кнопку Далее.
Если принтера нет в списке, щелкните Центр обновления Windows, а затем подождите, пока Windows проверит наличие дополнительных драйверов.
Если нет доступных драйверов, но у вас имеется установочный компакт-диск, нажмите кнопку Установить с диска, а затем перейдите к папке, в которой находится драйвер принтера. (Дополнительные сведения см. в руководстве для принтера.)
Выполните дополнительные действия в мастере, а затем нажмите кнопку Готово.
Совет: Чтобы проверить, правильно ли работает принтер, напечатайте пробную страницу. Если вы установили принтер, но он не работает, поищите сведения об устранении неполадок или обновления драйвера на веб-сайте изготовителя принтера.
Установка сетевого, беспроводного или Bluetooth-принтера
Если вы добавляете сетевой принтер в офисе, то вам, скорее всего, потребуется имя принтера. Если вам не удается найти его, обратитесь к администратору сети.
Нажмите кнопку Пуск , а затем в меню Пуск выберите пункт устройства и принтеры.
Нажмите кнопку Установка принтера.
В мастере установки принтера щелкните Добавить сетевой, беспроводный или Bluetooth-принтер.
В списке доступных принтеров выберите принтер, который вы хотите использовать, и нажмите кнопку Далее. (Если компьютер подключен к сети, то в списке будут отображаться только принтеры, перечисленные в Active Directory для вашего домена.)
При появлении соответствующего запроса установите драйвер принтера на компьютере, нажав кнопку установить драйвер.  если вам будет предложено ввести пароль администратора или подтверждение, введите его или подтвердите пароль.
если вам будет предложено ввести пароль администратора или подтверждение, введите его или подтвердите пароль.
Выполните дополнительные действия в мастере, а затем нажмите кнопку Готово.
Совет: Список доступных принтеров может включать все принтеры в сети, например беспроводные и Bluetooth-принтеры или принтеры, подключенные к другим компьютерам и доступные в сети. Для установки некоторых принтеров вам может потребоваться разрешение. Чтобы проверить, работает ли принтер, напечатайте пробную страницу.
Примечание: После установки принтера его можно будет обновлять с помощью автоматическихWindows 7 обновлений драйверов.
Устранение проблем, связанных с принтерами
Прежде всего проверьте оборудование
Убедитесь, что электрический шнур принтера подключен к розетке, а выключатель питания включен. Если вы печатаете на общем или сетевом принтере, убедитесь, что включены все необходимые компьютеры и маршрутизаторы. Если принтер или другое устройство подключены к сетевому фильтру или источнику резервного электропитания, убедитесь, что эти устройства также подключены к электрической сети и включены.
Если вы используете проводной принтер, убедитесь, что кабель принтера правильно подключен к принтеру и компьютеру.
Если вы используете беспроводной принтер, проверьте беспроводное подключение. Убедитесь, что функция беспроводного подключения на принтере включена и доступна. На многих принтерах есть кнопка, на которой значок беспроводного подключения подсвечивается синим цветом, если беспроводное подключение доступно.
Далее запустите проверку беспроводного подключения принтера. Ознакомьтесь с инструкцией к принтеру или найдите указания по этому поводу на веб-сайте изготовителя принтера.
Использование средства устранения неполадок
Средство устранения неполадок — это автоматизированный инструмент, способный находить и автоматически устранять ряд проблем на компьютере. Средство устранения неполадок печати может решать проблемы, возникающие при установке принтера и подключении к нему.
Обновление драйверов
Для нормальной работы большинства принтеров необходимы драйверы. Если вы недавно перешли с одной версии Windows на другую, возможно, имеющийся у вас драйвер принтера предназначен для предыдущей версии Windows. Если были перерывы в подаче энергии, поражение вирусом или другие проблемы с компьютером, то, возможно, драйверы были повреждены. Проблемы этого рода можно решить, скачав и установив последнюю версию драйвера принтера.
Найти и установить драйвер можно тремя указанными ниже способами.
Используйте Центр обновления Windows. Возможно, в Центре обновления Windows есть обновленная версия драйвера для вашего принтера.
Установите программное обеспечение, поставляемое изготовителем принтера. Если к принтеру прилагается диск, на нем может содержаться программное обеспечение, устанавливающее драйвер для принтера.
Самостоятельно скачайте и установите драйвер. Вы можете найти необходимый драйвер на веб-сайте изготовителя принтера. Воспользуйтесь этим способом, если Центру обновления Windows не удается найти драйвер для принтера, а в комплекте с принтером не было программного обеспечения, устанавливающего драйвер.
Для Windows 8.1
Чтобы распечатать веб-страницу из Internet Explorer, нажмите кнопку Средства, выберите Печать, а затем еще раз выберите Печать. Кроме того, вы можете посмотреть, как будет выглядеть напечатанная страница, выбрав пункт “Предварительный просмотр”. Можно также распечатать страницу, нажав клавиши CTRL+P.
Чтобы напечатать только изображение со страницы (а не страницу целиком), щелкните это изображение правой кнопкой мыши и выберите пункт Печать. В диалоговом окне “Печать” нажмите кнопку Печать.
Для Windows 7
Чтобы распечатать страницу из Internet Explorer, нажмите клавиши CTRL+P и выберите, на каком из установленных принтеров необходимо выполнить печать.
Устраняем проблемы с принтером, когда он не отвечает или не работает

Из этой статьи Вы узнаете, почему случаются ситуации, когда не печатает принтер с компьютера или ноутбука, даже если он подключен и ранее работал без проблем. Эти инструкции применимы, если: не удалось напечатать в Windows 10 или более старых 7 и 8, которые по-прежнему активно используются, работаете с любой моделью фирм Canon, HP Epson, Brother, Samsung, Ricoh. Лично мной были «вылечены» много HP серии laserjet, несколько Samsung SCX4200, Canon lbp 2900 и MP 250, Epson l355 и l800, Ricoh Sp100 su и 111, Пантум 2207 и еще много других, которые уже не могу вспомнить.
Из собственной практики знаю, что ПК может видеть аппарат, писать ready to print (готов к печати), отправляет в задания и выводит пробную страницу, но принтер все-равно не хочет работать с другими документами. Проблема актуальна для локального и сетевого типа подключения. Если используется второй вариант, то чтобы починить устройство, следует применить некоторые дополнительные действия.
Я расскажу, что делать в случаях, если принтер или МФУ перестал печатать документы и: не отвечает или не работает, выдает ошибку «Возникла непредвиденная проблема с конфигурацией» или другую подобную, не реагирует на команды, останавливается во время процесса, просто прогоняет бумагу, распечатывает не то, что нужно, не делает несколько копий. Отдельно рассмотрим вариант, когда техника не включается вообще.
Проверяем наличие принтера в списке устройств
Если техника правильно установлена, то должна присутствовать в списке устройств системы. Чтобы это проверить, следует зайти в соответствующий раздел панели управления. Быстро это сделать можно так: нажимаем одновременно Windows+R, вводим «control printers», ищем свою модель в списке. Если аппарат отсутствует, то он попросту не установлен на ПК должным образом.

Средство устранения неполадок Windows и фирменные утилиты от производителей принтеров
Если принтер установлен, но не печатает, то первым делом попробуем применить стандартное «вшитое» в систему средство выявления и исправления проблем с техникой в ОС «Виндовс». Для этого через панель управления заходим в «Пуск» и в строке поиска набираем “Устранение “. Нажимаем на найденный ярлык нужной утилиты. 
Дальше программа сама проверит наличие подключения аппарата печати, запуск и активность нужных служб, исправит проблемы сама или предложит это сделать пользователю самостоятельно. При работе со средством диагностики действуйте ее по указаниям. 
Каждый производитель печатающих устройств разрабатывает и предлагает к использованию для своих клиентов свое ПО. Оно помогает искать и устранять возможные проблемы именно с его техникой. Найти эту программу можно на установочном диске с драйверами, который поставляется в комплекте вместе с оргтехникой. Свежие версии такого программного обеспечения всегда легко скачать с официального сайта компании-производителя.
Самые простые варианты
Отключено питание или подключение
Отключение питание или шнура присоединения с ПК или ноутбуком не редкость. Их нужно проверить на целостность и при необходимости заменить на новые. Сначала попробуйте включить в розетку любой другой электрический прибор, чтобы точно убедится в ее рабочем состоянии. Потом следует извлечь шнур питания из самого принтера и повторно подключить.
Если используется для соединения кабель USB, то его следует подключать только через задний блок разъёмов на ПК. Попробуйте заменить временно на другой провод. Когда в сеть подключается устройство через ethernet розетку, то проверить нужно саму розетку и патч-корд. Не лишним будет убедиться в качестве WiHi связи, при наличии такой.
Зажевало или нет бумаги в лотке
Сначала проверьте наличие бумаги в лотке. Далее выключите устройство из розетки и проверьте ни где ли не застряла бумага. Осмотрите снизу, откройте переднюю крышку и достаньте картридж, откройте заднюю крышку. Если заметили остатки бумаги, то осторожно извлеките ее оттуда.
Закончились тонер или краска
Некоторые модели принтеров запрограммированы таким образом, что если в их картриджах заканчивается краска, то печать на таком устройстве блокируется до пополнения расходных материалов. Более характерно это для струйных устройств и лазерных, которые оборудованы специальными чипами. Подробную информацию по этому вопросу стоит поискать в Интернете с указанием точной модели своего принтера. Многие счетчики можно обнулить и на некоторое время это позволит разблокировать печать.
Общие неисправности системного характера
Не установлен драйвер или его нужно обновить
Драйвера для принтера — это специальное программное обеспечение, которое позволяет устройству выполнять свою работу. Наличие их в системе просто необходимо. Время от времени они нуждаются в обновлении и переустановке на более свежие версии. Чтобы произвести обновление, а заодно проверить наличие, следуйте такой инструкции.
- Откройте свойства системы сочетанием клавиш Windows+Pause/Break.
- Нажмите на ярлык «Диспетчер устройств».
- В списке найдите раздел «Принтеры» и раскройте его.
- Отметьте свою модель и вверху нажмите кнопку «Обновить драйвера».

- Если ПО не установлено вовсе, то принтер может быть определен как неизвестное устройство. В таком случае его нужно установить «с нуля».
Остановлена служба печати
Кроме драйверов в ОС есть другие компоненты, которые управляют процессом внутри нее. В данном случае, таким является служба «Диспетчер печати». Она может быть выключена или неправильно настроена. Это влечет за собой ряд проблем.
- Откройте список служб нажав на пуск, а в строке поиска введите «Службы».

- В списке найдите строку «Диспетчер печати».

- Откройте ее свойства двойным нажатием левой клавиши мыши.
- Настройки и состояние должны соответствовать рисунку ниже. Она должна быть запущена, а вариант запуска выставлен на «Автоматически».

Выбран другой принтер
Проверим, как обстоят дела с этой настройкой у нас. Через панель управления заходим в раздел с принтерами, а там находим свою модель. Выделяем ее мышкой, а потом правой кнопкой запускаем контекстное меню. В нем отмечаем пункт «Использовать по умолчанию».

Печать остановлена пользователем
Многие модели позволяют на некоторое время пользователям вручную останавливать вывод на печать. Сделать это, как и отменить, можно в окне «Очереди печати». Чтобы туда попасть, используем способ через панель управления, описанный выше. Только теперь из меню выберем ярлык «Просмотр очереди».

В следующем окне в главном меню откройте пункт «Принтер» и уберите галочку напротив надписи «Приостановить печать». 
Включен автономный режим
В том же перечне пунктов ниже можете найти строку «Работать автономно». Включение этого режима также отключает работу принтера и он не будет печатать. Убираем отметку, если она там есть сейчас. Это позволит разблокировать устройство и продолжить выполнение поставленных задач.

Зависла очередь печати
Если печатаете много документов большого размера или принтер используется не только одним пользователем, то вероятно могло произойти скопление заданий. Это чревато зависанием очереди, что могло произойти в данном случае. Самый простой способ устранить такую неисправность через то же меню. Сейчас нужно выбрать пункт «Очистить очередь».

Нет прав на выполнение печати
Когда Вы не являетесь пользователем с правами администратора, то функция печати попросту может быть отключена «админом». Попросите администратора сети предоставить такие привилегии или авторизуйтесь в операционной системе Windows под другим логином и паролем «юзера», который может без проблем работать с печатающей техникой.
Переменные среды были изменены
Для работы программного обеспечения принтера важно наличие правильно указанных путей к временным папкам системы. Если это было изменено пользователем или любым другим способом, то Вашей задачей является исправить значения на правильные.
- Нажмите на клавиатуре две клавиши одновременно Windows и Pause (находится слева от первой лампочки над цифровой частью справа).
- Потом перейдите в раздел «Дополнительные параметры системы».
- Внизу в окне нажмите на кнопку «Переменные среды».
- Проверьте, чтобы значения переменных TEMP и TMP были такими же, как указано на скриншоте ниже.

Заражение вирусами
Не печатать принтер может из-за заражения компьютера или ноутбука вирусами. Вообще вредоносные программы могут влиять на практически все процессы внутри системы, потому их длительное наличие на дисках нежелательно. Для чистки используем свой штатный антивирус, но с условием, что используется его последняя версия, а базы совсем недавно были обновлены.
Перед началом проверки следует перезагрузить ПК в безопасном режиме. Для этого выключите его, а потом включите обратно. Во время загрузки нажмите клавишу F8 или другую комбинацию, если используете ноутбук. Для каждого производителя она отличается. В появившемся списке выберите вариант «Безопасный режим».
Как еще один вариант смело можно рассматривать бесплатные утилиты от известных компаний разработчиков антивирусного обеспечения. Относится к таким «CureIT». Ее легко и быстро можно скачать с официального сайта компании «Доктор Веб». Программа сама переведет компьютер в безопасных режим, что позволит более точно определять вредоносное ПО и эффективно с ним бороться.
Проблемы в самой операционной системе
Еще одним из вариантов может быть попытка отката операционной системы до состояния прошлых дней, когда принтер был доступен и печатал не выдавая ошибок. Это возможно, если были созданы точки восстановления. Чтобы точно узнать, в строке поиска после нажатия на пуск набираем «Восстановление системы». Заходим в эту оснастку, в окне которой увидите все возможные даты отката.
Перед началом процесса восстановления произведите сохранения текущего состояния. Это делается в свойствах системы (нажмите клавиши «Виндовс» и «Пауза» одновременно) на закладке «Защита» кнопкой внизу.
Если проблема с сетевым принтером
Несколько больше проверок следует выполнить, если используете сетевое устройство для организации печати. Все вышеперечисленные пункты должны быть проверены и исправлены, если это требуется. Кроме этого следует пересмотреть настройки антивируса или файервола на предмет блокировки порта принтера, наличия общего доступа к аппарату.
Блокировка порта
Для работы принтера он использует отдельный порт, по которому он определяется и работает. Антивирусное обеспечение иногда может блокировать устройство и тогда он не печатает или виден, как недоступный. Чтобы проверить этот факт, нужно зайти в настройки антивируса в раздел, где производятся сетевые настройки. Дайте разрешение для Вашей модели. Детальную инструкцию по настройкам в своем антивирусе можете найти в Интернете.
Если испытываете проблемы с настройками, то можно временно вообще отключить свое антивирусное ПО. Не лишней будет остановка работы встроенного брандмауэра Windows в панели управления. 
Неправильный адрес
Когда устанавливается сетевой принтер, то ему присваивается определенное имя системой автоматически или пользователем вручную. Если потом имя сменить, то принтер не будет печатать на клиентском ПК или ноутбуке. В таком случае произвести подключение нужно по-новому или изменить имя устройства. Повторно устанавливать драйвера нет необходимости, так как они уже есть в системе. Когда подсоединение производится по IP, то его смена тоже может повлечь проблемы.
Произведите процесс настройки повторно, если имя не изменилось, то ничего не произойдет, а если было сменено, то в системе появится еще один принтер с правильными данными.
Закрыт общий доступ или нет прав на использование
Через панель управления, на компьютере, где настроен принтер, зайдите в соответствующий раздел и найдите свою модель. Откройте свойства и перейдите на вкладку «Доступ», где отметьте галочкой «Общий доступ» и введите сетевое имя. Потом перейдите на вкладку «Безопасность» и убедитесь, что для группы «Все» есть разрешение на печать. Дополнительно смотрите на скриншоты ниже.



Проблемы с картриджами и расходными материалами
Засыхание и засорение
Проблема с засыханием чернил или засорением ихними остатками, из-за чего принтер не печатает, больше характерна для устройств струйной технологии. Там в качестве расходников используются жидкие краски, которые со временем загустеют и высыхают. Это легко приводит в неисправность тонкие проходы сопел и дюз.
Чтобы решить такую проблему можно использовать два способа:
Неправильная установка
Неправильно установлены могут быть картриджи струйного и лазерного принтера, к тому же важна правильная установка для отдельно стоящей системы непрерывной подачи чернил. Ниже перечислены основные рекомендации для каждого типа расходных материалов.
- Картриджи струйного принтера должны быть установлены согласно своим цветам в каретке. Они не должны свободно болтаться, а плотно прилегать к контактам. При необходимости для качественной установки можно применить вставки из картона.
Неисправности СНПЧ
- Неправильная установка выше или ниже уровня принтера повлечет переливание чернил внутрь устройства или их невозможность туда попасть вообще. Еще раз посмотрите, как правильно ее устанавливать, в прилагаемой инструкции к изделию.
- Попадание воздуха в систему НПЧ легко приводит к выходу из строя принтера и он отказывается печатать из-за этой поломки. Такую неисправность следует устранить, чтобы еще больше не усугубить проблемы. Первым делом осмотрите трубки на предмет наличия участков без краски. Если такие есть, то это воздух. Извлекать его нужно по инструкции к Вашей СНПЧ, которую можно найти в Интернете.
- Кроме воздуха, со шлейфами могут возникнуть другие неприятности в виде перегибания или закупоривания. Их следует устранить как можно быстрее. Это несложно сделать даже неопытному пользователю оргтехники.
Неоригинальные расходники
Если недавно заменили картридж на новый, то убедитесь, что он является оригинальным или является совместимым и подходит к модели принтера, в который устанавливается. Не все устройства могут работать с неоригинальными расходными материалами и установка заменителей легко заблокирует печать с компьютера, пока не будут установлены надлежащего качества картриджи.
Счетчик отпечатков
Современные модели принтеров комплектуются картриджами, на которые производители устанавливают специальные чипы. Это небольшие микросхемы на корпусе, способные подсчитывать количество напечатанных листов. Когда цифра приближается или перевалила за установленное ограничение, то печать дальше не происходит и принтер требует заменить расходный материал. Не все модели уведомляют об этом, а просто перестают печатать.
В такой ситуации решений может быть три: покупка новых оригинальных товаров, сброс счетчика листов, замена чипа на новый. Два последних варианта подходят для картриджей, которые поддерживают такие манипуляции.
Вышел из строя сам принтер
Нередки случаи поломки самого печатающего устройства. Следует помнить, что ремонт старой техники не всегда будет оправданным. Возможно покупка нового будет лучшим вариантом.
Признаками поломки принтера могут быть не только его полный отказ работать, когда он не печатает вовсе ничего. Если аппарат стал мять бумагу, выпускать чистые листы, печатает не все цвета, на бумагу передается не весь рисунок, не закрепляется тонер, текст неровно наносится, то вероятность наличия неисправности очень высока.
Некоторые модели могут сигнализировать о проблемах миганием лампочек на корпусе. Зачастую это индикаторы желтого или красного цвета. На это стоит обратить внимание, даже если принтер продолжает выполнять печать.
Не работает принтер
Принтер может не работать из-за некорректного подключения, подключения не в тот порт, на компьютере может стоять запрет на печать. Принтер может быть не распознан компьютером, или выбрано другое устройство для печати. В системе может быть программный сбой печати, застрявшая бумага в лотке, зависание очереди печати. Так же необходимо проверить драйвера в свойствах принтера.

При работе с принтером любой фирмы или вида могут возникнуть проблемы с печатью. Даже самые популярные модели принтеров Canon, HP, Epson или Samsung могут дать сбой в печати. И это не зависит от их типа, будь то струйный или лазерный принтер, не работать может любое устройство. Именно поэтому нужно знать причины неполадок, и как с ними справиться.
Самые распространенные причины, почему не работает принтер, и способы их решения мы рассмотрим в нашей статье. А так же постараемся помочь Вам решить эту проблему самостоятельно. Если же у Вас не получиться решить проблему неработающего принтера своими руками, мы всегда готовы прийти вам на помощь. Наш офис находиться в городе Киеве на ул. Архитектора Городецкого 17/1 и позвонив нам по телефону (044) 361 64 82 или оставив заявку на сайте www.tonfix-service.in.ua вы можете заказать выезд специалиста на дом или в офис. Мастер будет у вас в кратчайшие сроки, и решит вашу проблему быстро, качественно и за умеренную оплату.
Что необходимо знать, если не работает принтер.
Причины и их решения.
1 . Первым делом необходимо проверить соединение через USB-кабель к сети или компьютеру. Убрать возможную пыль и грязь с контактов, проверить правильность соединения и исправность разъемов. Так же проверить сам кабель на наличие дефектов на нем. Если изъян присутствует, то заменить USB кабель на новый.
1.2. Так же возможно отсутствует Wi-Fi подключение, если в принтере есть Wi-Fi приемник, тогда следует просто проверить наличие сети интернет. Если же сеть Wi-Fi работает, следует попробовать подсоединить принтер к компьютеру или Wi-Fi-адаптеру с помощью USB провода.
2 . Если мигает лампочка печати, следует проследить, не стоит ли в «Диспетчере печати» запрет на печать или пауза. В этом случае будет мигать красная лампочка.

Если галочка стоит – то стоит ее убрать и попробовать заново напечатать лист.
3 . Иногда в настройках печати сбивается выбор принтера. В некоторых Windows, таких, как 7 и 8 при пуске текста на печать выбирается несуществующий принтер. Это может так же происходить по неаккуратности пользователя. Необходимо проверить в Свойствах печати, на какой принтер идет печать и если выбран несуществующий, то изберите необходимый принтер и запустите печать заново.
4 . Когда горит красная лампочка но не мигает – это является еще одним сигналом, почему принтер выдает ошибку. Поводом для этого может служить отсутствие бумаги в лотке, а так же её замятие внутри принтера. Если визуально не видно замятия, следует открыть крышку, заглянуть внутрь и достать застрявший лист из барабана.

5 . При печати выбивает ошибку, программную на рабочий стол или сообщением от устройства. Это происходит вследствие сбоя программы принтера. Для решения этой проблемы нужно зайти в «Устройства и принтеры» через меню «Пуск» выбрав наше печатающее устройство, кликаем на нем правой клавишей мыши и выбираем строчку «Свойства».

В появившемся окне находим вкладку «Дополнительно» и обновляем драйвер.

Так же необходимо помнить, что после обновления драйвера и ПК и принтер необходимо перезагрузить.
6 . Если двайвер обновлен, а принтер все равно выдает ошибку, то возможно дело вовсе не в нем. Вместе с драйвером при подключении принтера по умолчанию устанавливается программное обеспечение, которое облегчает работу с печатающим устройством. По неопытности его можно удалить или же ПО могут повредить вирусы, так же его можно неправильно установить. Для решения этой проблемы необходимо переустановить программу. А проверить правильность установки можно в «Диспетчере задач». Там открываем вкладку «Устройства и принтеры» и сравниваем название ПО с названием выбранного принтера, они должны совпадать.

7 . Если к компьютеру подсоединено несколько принтеров, тогда может произойти конфронтация драйверов, и принтеры будут выдавать ошибку на монитор. Для решения этой проблемы, если у вас один компьютер, то необходимо поочередно подключить и установить драйвера на каждый принтер, установить коммутатор, и один принтер подключить напрямую к ПК, а второй к коммутатору.

СОВЕТ . Если же вы работаете с несколькими компьтерами и несколькими принтерами по локальной сети, то необходимо переподключить принтеры к разным компьютерам.

8 . Так же причиной для того, что принтер не печатает становиться картридж, а точнее, отсутствие тонера в нем. Если тонер физически закончился, то принтер никак не сможет произвести печать или, в лучшем случае, будет печать с полосами или у вас будет бледная печать. Для проверки количества тонера необходимо в панели управления открыть «Устройства и принтеры» правой клавишей вызвать контекстное меню на печатающем устройстве и выбрать «Свойства». Там будет написано количество тонера.

СОВЕТ . Случается, что в Windows 7, 8, 10, MAC эти сведения не точны и проверку количества тонера необходимо сделать вручную. Для этого достаньте картридж из принтера и встряхните его. После поставьте его обратно и сделайте пробную печать. Печать пошла – значит тонер залежался, и благодаря встряске распределился по картриджу. Печать не пошла – значит тонер закончился и Вам его нужно заполнить.
9 . Еще одной причиной почему принтер не печатает с компьютера может служить сбой в работе Windows, например зависание очереди печати. Подобное происходит когда печать на принтере передают по сети, а так же если модель ПК, или принтера устарела, принтер перегружен количеством запросов. Из – за зависания очереди принтер не печатает чаще всего, и решение этой неисправности очень простое. Для этого нужно лишь отменить или перезапустить печать. Заходим в «Пуск», там открываем «Устройства и принтеры» и увидев трубующийся принтер, нажимаем на необходимом печатающем устройстве правой кнопкой мыши. В появившемся меню находим «Диспетчер печати». Нажимаем вкладку «Принтер» и выбираем «Очистить очередь печати».

После очистки очереди пробуем запустить печать заново. Но не спешите запускать слишком много документов, что бы зависание не повторилось.
Что делать, если принтер отказывается нормально печатать
Это, как правило, случается в самое неподходящее время — когда вам нужно срочно распечатать важный документ. Еще вчера исправно работавший принтер вдруг отказывается выполнять свои обязанности: вместо документа выбрасывает чистые листы бумаги или тупо моргает лампочками, будто не понимая, что вы от него хотите.
 С проблемами при печати сталкивается почти каждый, кто пользуется принтером регулярно. Самая обширная группа таких проблем — различные дефекты печатного изображения, на втором месте — полное отсутствие печати. Причинами того, что принтер не печатает совсем или печатает плохо, бывает очень многое — от неправильных настроек в операционной системе до неисправности самого аппарата.
С проблемами при печати сталкивается почти каждый, кто пользуется принтером регулярно. Самая обширная группа таких проблем — различные дефекты печатного изображения, на втором месте — полное отсутствие печати. Причинами того, что принтер не печатает совсем или печатает плохо, бывает очень многое — от неправильных настроек в операционной системе до неисправности самого аппарата.
- Почему принтер не печатает
- Неполадки, связанные с установкой принтера и работой системы печати в Windows
- Проблемы с картриджами, красителем, СНПЧ
- Неполадки принтера
Почему принтер не печатает
Все причины, которые приводят к сбоям и полному отказу системы печати, условно делятся на 3 большие группы:
- Проблемы с установкой и настройкой печатающего устройства в операционной системе. Прочие виды программных неполадок.
- Проблемы с картриджами или системой непрерывной подачи чернил (СНПЧ).
- Неполадки в аппаратной части самого принтера.
Первая группа наиболее проста для диагностики и устранения самим пользователем. Справиться с ней удается примерно в 90% случаев. Группа проблем, связанных с картриджами, не всегда поддается решению в домашних условиях, однако если позволяют средства, достаточно просто купить новый картридж. Третья группа решается лишь при простых и типовых неполадках, вроде замятия бумаги, залома соединительного кабеля и т. п. Проблемы, связанные с неисправностью аппарата, требуют обращения в сервис.
Неполадки, связанные с установкой принтера и работой системы печати в Windows
К счастью, основная масса неполадок в системе печати, связанная с работой ПО, устраняется очень просто. К ним относятся:
- Отсутствие в операционной системе драйвера принтера или сбой в работе драйвера.
- Отключение службы печати.
- Неправильный выбор печатающего устройства по умолчанию.
- Приостановка печати пользователем.
- Переключение принтера в автономный режим.
- Проблемы с документом, стоящим в очереди печати (слишком большой, не распознается и т. п.). Принтер при этом все-таки печатает, но крайне медленно. Или вместо текста выводит что-то, похожее на иероглифы.
- Запрет доступа к системе печати политиками безопасности.
Более сложные случаи — это повреждение компонентов ОС, конфликт драйверов и вирусное заражение. С ними, в отличие от предыдущих, не всегда удается справиться парой кликов мыши.
Причины, по которым не печатает сетевой принтер:
- На удаленном компьютере заблокирован порт принтера.
- Сетевой путь к принтеру указан неверно.
- Неправильно установлены параметры общего доступа.
Чтобы отделить неполадки самого принтера от проблем, возникших на компьютере, попытайтесь распечатать документ с другого ПК или мобильного устройства. Если он (принтер) подключен по USB, по возможности подключите его по беспроводной связи и наоборот. Ваша задача — выяснить, работает ли функция печати хоть где-то.
Убедившись, что источник сбоя находится не в печатающем девайсе, а связан с компьютером, загляните в диспетчер устройств (принтер должен быть подсоединен к компьютеру и включен в электросеть). Отсутствие в списке устройств группы «Принтеры» и наличие неизвестного оборудования, отмеченного восклицательным или вопросительным знаком, говорит о том, что в системе нет необходимого драйвера. Чтобы решить проблему, достаточно скачать его с сайта производителя аппарата (например, HP, Epson, Samsung, Canon, Brother) и установить.

Если ПК видит принтер, но он все равно не печатает, загляните в приложение «Службы» (удобнее всего открывать через одноименную вкладку диспетчера задач).

Найдите в списке служб «Диспетчер печати» и удостоверьтесь, что он запущен. Если нет, откройте правым кликом его свойства. В выпадающем списке «Тип запуска» установите «Автоматически», следом нажмите расположенную ниже кнопку «Запустить».

Неполадка не устранена? Идем дальше. Запустите системное приложение «Параметры», зайдите в раздел «Устройства» — «Принтеры и сканеры» (эта и дальнейшие инструкции рассматриваются на примере Windows 10). В правой половинке окна отображается список всех установленных принтеров, среди которых должен быть и тот, с которым возникли проблемы. Если его там нет, проверьте физическое подключение аппарата к ПК. Если есть, нажмите «Открыть очередь».

Далее убедитесь, что в очереди печати нет зависших заданий (если есть, удалите и отправьте на печать другой документ). Откройте вкладку «Принтер». Здесь для нас важны следующие пункты:
- Используется ли принтер по умолчанию (если нет, возможно, печатающим устройством по умолчанию назначен виртуальный принтер, который вместо печати, например, конвертирует файл в другой формат).
- Не стоит ли метка возле пунктов «Приостановка печати» и «Работать автономно». Самопроизвольное переключение принтера в автономный режим указывает на плохую связь с компьютером, проблемы с питанием или неисправность.
- Если в очереди печати есть документы, нажмите «Очистить очередь» и попытайтесь распечатать пробную страницу.

Если принтер не печатает только по сети, нажмите «Общий доступ» и проверьте, разрешен ли он к этому устройству.

Следом загляните на вкладку «Безопасность» и удостоверьтесь, что вашей учетной записи не запрещено пользоваться функцией печати.

Причиной того, что принтер не ставит файлы в очередь, может быть что-то из следующего:
- Закончилась или замялась бумага.
- Закончился тонер или чернила.
- В устройство установлен неоригинальный картридж.
- Счетчик количества распечаток достиг предела — печать заблокирована.
- У учетной записи пользователя нет прав на печать файлов.
- Аппарат неисправен.
- Произошел сбой в операционной системе.
Устройства разных производителей блокируют печать в различных ситуациях. Так, когда в картридже заканчивается краска, один аппарат перестает обрабатывать документы и обнуляет очередь печати, а другой просто выплевывает пустые листы. То же самое и в остальных ситуациях. О том, какие именно проблемы приводят к блокировке, обычно написано в инструкции к принтеру.
Многие неполадки принтеров неплохо распознает их система самодиагностики. Если аппарат оснащен дисплеем, причина сбоя чаще всего отображается на нем. Диагностику более простых девайсов проводят с помощью их фирменного приложения. Оно, как правило, присутствует на диске, который шел в комплекте с устройством, а также на сайте производителя.
Ниже показан пример функции диагностики неполадок в фирменном приложении принтера HP Deskjet 1050.

Остановка при отсылке на печать какого-то конкретного документа чаще всего связана с самим документом. Так, если принтер не печатает файл pdf, возможно, автор защитил его от распечатывания (pdf поддерживает такие функции). В подобных случаях проще всего сделать скриншоты страниц проблемного файла, вставить их, например, в документ Word и спокойно распечатать как картинки.
При появлении на печатном оттиске иероглифов, «кракозябр» или пробелов вместо текста попробуйте заменить в документе шрифт на один из предустановленных в Windows (их распознают все принтеры).
Проблемы с картриджами, красителем, СНПЧ
Любой краситель — тонер или чернила, рано или поздно заканчивается. Но это происходит не внезапно. На мысли о том, что краски осталось мало, наталкивает снижение качества оттиска — бледные цвета, белесые полосы, частичная непропечатка. Бывает, что принтер перестает печатать и при нормальном уровне красителя. Это происходит из-за:
- Засыхания капли краски в печатающей головке или закупорки ее воздушной пробкой.
- Неправильной установки картриджа (например, когда не сняты защитные пленки, не полностью закрыта крышка).
- Загрязнения воздуховодов картриджей.
- Пережатия или закупорки чернильного шлейфа СНПЧ.
- Блокировки неоригинального картриджа.
- Достижения лимита количества распечаток.
- Неисправности картриджа.
Закупорка головки засохшими чернилами — обычное дело при долгом неиспользовании струйного принтера. Если пробка относительно небольшая, решить проблему помогает прочистка дюз (выходных отверстий). Это тоже делается с помощью фирменной утилиты принтера, причем у каждого производителя эта функция называется по-своему:
- У HP — очистка картриджей.

- У Epson — прочистка печатающей головки.
- У Canon — очистка и глубокая очистка (вторая — усиленный вариант, когда не помогает первая) и т. д.
Во время прочистки специальная помпа, установленная внутри принтера, прогоняет через дюзы немного чернил под большим давлением. От этого сгусток краски или воздушная пробка выходит наружу.
Самые бюджетные модели принтеров не оборудованы помпой, и функция прочистки дюз на них не работает (несмотря на поддержу ее драйвером). В случае закупорки печатные головки таких устройств приходится отмачивать и промывать в чистящей жидкости.
На современных струйных принтерах Epson печатающая головка встроена не в картриджи, а в сам аппарат, причем стоит она довольно дорого. Выход ее из строя равнозначен выходу из строя всего принтера, который в подобных случаях остается только выбросить. Чтобы не допустить пересыхания чернил, владельцам принтеров Epson важно делать прочистку дюз хотя бы раз в 2 недели, если аппарат простаивает без дела.
Если вы вынимали картриджи из принтера, убедитесь, что они правильно установлены и их воздуховоды ничем не закрыты.
При использовании СНПЧ в первую очередь также следует проверить, проходим ли чернильный шлейф и свободны ли воздушные отверстия резервуаров.
Пятна и полосы (иногда почти черные листы) при печати на лазерном или светодиодном принтере — следствие негерметичности картриджа (тонер высыпается), переполнения бункера-отходника, попадания внутрь устройства посторонних мелких предметов, повреждения, неправильной установки или износа деталей картриджа.
Проблемы после заправки, когда:
- принтер печатает только одним оттенком, например, красным;
- оттиск выглядит слишком бледно при полном картридже;
- вместо изображения — разноцветные пятна и т. п.,
возникают, как правило, из-за загрязнения, неправильной установки картриджа на место или нарушения технологии заправки.
Полное отсутствие изображения (белые листы) либо дефекты печати после замены оригинального картриджа или красителя на условно подходящие — как раз результат несовместимости последних с вашей моделью принтера. В одних случаях решается перепрошивкой картриджей или аппарата, в других — только покупкой оригинальных комплектующих и расходников.
Неполадки принтера
Поломка печатающего устройства не всегда проявляется полным отказом, когда аппарат не включается или совершенно не выполняет свои функции. В ряде случаев она выглядит так:
- Принтер не печатает одним из цветов, например, чёрным. Картридж при этом исправен, совместим, краска есть. Замена картриджа и тонера не помогает.
- Печатается только часть документа.
- Тонер не закрепляется на бумаге.
- Нет захвата бумаги из лотка.
- Принтер не печатает или некорректно переносит на бумагу текст любых документов, не воспроизводит типовые частоиспользуемые шрифты.
- Оттиск неправильно позиционируется на листе.
- Вместо одного документа печатается несколько и наоборот.
В домашних условиях без специальной подготовки основную массу таких проблем не решить. Самостоятельно пользователь может посмотреть, не зажевал ли аппарат бумагу; если да — попытаться ее извлечь; проверить, правильно ли установлен картридж; удалить посторонние предметы, попавшие в устройство, если они легко доступны; очистить видимые загрязнения. В остальных случаях остается обратиться в сервис или купить новый аппарат, если он из серии одноразовых, которые стоят очень дешево.
Почему не печатает принтер и что делать

Почему не печатает принтер и как это исправить: Pixabay
Входящие в компьютерную периферию принтеры относятся к категории технически сложных устройств, а потому могут отказывать. Причин для этого существует много, а значит выяснить, почему не печатает принтер, моментально вряд ли получится. По счастью, большинство проблем, возникающих с печатающим устройством, устраняются без особых трудностей. Что же делать, когда не печатает принтер? Расскажу далее.
Почему не печатает принтер: причины
Вне зависимости от вида периферийного устройства, его отказы бывают двух типов:
- Аппаратные. Так обозначаются поломки или повреждения механические.
- Программные. Здесь речь идет о проблемах с драйверами и другим ПО.
В случае, когда конкретный принтер не печатает (раньше с ним все было нормально), то скорее всего проблема кроется в нем самом. Причин механического толка существует несколько:
Телефон упал в воду: что делать
- Отсутствие подключения к электросети или ПК.
Данный вариант заподозрите, когда вообще не работает принтер. Кабели могут подходить не идеально, плохо держаться в разъемах. Также провода нетрудно случайно выдернуть, например во время уборки.
- Отсутствие бумаги.
Данную причину обнаружить нетрудно: загляните в лоток и при необходимости вложите новую стопку.
Бумагу принтеры иногда «жуют». Это случается, когда плотность ее ниже либо выше стандартной. Нужны листы с показателем 80–90 г/м².
- Износ картриджа.
Когда принтер работает, но не печатает, то, возможно, причина — износ, ведь у любого картриджа ресурс ограничен.
- Сопла забились.
Это беда струйных принтеров. Они используют жидкие чернила, а те сохнут. Если устройством долго не пользуются, то засорение сопел — ответ на вопрос, почему не работает принтер.
Как почистить компьютер в домашних условиях
- Отказ печатающей головки.
Это случается с лазерными принтерами. Вышеназванный элемент рассчитан на определенное количество листов бумаги. После выработки ресурса происходит отказ головки, и здесь удивляться, почему принтер не печатает, не приходится.
Программных поломок гораздо меньше:
Когда ОС (операционная система) после включения ПК загружается, она активирует драйверы подключенных устройств. Иногда последние не активируются, так что принтер установлен, но не печатает.
- Не очищена очередь печати.
Когда требуется отпечатать несколько разных документов, ПК формирует из них очередь. Если же файлов слишком много, возникает сбой, и техника перестает реагировать на команды — «зависает».
- Неправильные настройки.
Иногда при замене принтера старый остается в настройках как основной, и это не дает работать новому.
Почему не работает интернет на телефоне и что делать
Кроме того, в Windows 10, в настройках, основным значится по умолчанию «виртуальный принтер». Он и не дает использовать реальный.

Почему не печатает принтер и что делать: Nur.kz
Не печатает принтер: что делать
Расскажу, как привести печатающее устройство в работоспособное состояние, не привлекая специалистов. Первым делом исключите самые простые причины. Проверьте:
- Подключение к сети (убедитесь, что кнопка питания на самом принтере нажата).
- Надежность соединения кабелей, ведущих к ПК.
- Исправность картриджей.
- Наличие бумаги и отсутствие застрявших листов.
Последний способ проверки аппаратной составляющей— тестовая страница. Опция есть у большинства принтеров. Причем на многих установлена специальная кнопка, позволяющая осуществить печать.
По-прежнему не печатает принтер. Что делать в этом случае? Если с тестовым листом машина справилась, то проблема кроется в компьютере. Первым делом проверяйте драйвер. Для этого:
Как правильно заряжать телефон: эффективные советы
- Кликните на «Поиск», затем впишите в окне «Панель управления».
- Найдите «Диспетчер устройств». Выберите в списке строку «Очередь печати» и кликните дважды.
- Проблемный принтер найдите в выпавшем списке, вызовите контекстное меню правой кнопкой мыши.
- Обновите драйвер.
- После завершения процедуры перезагрузите компьютер.
Когда это не помогло, проверьте, удастся ли включить принтер принудительно. Для этого:
- Зайдите в «Пуск».
- Выберите «Параметры».
- Нажмите на «Устройства».
- Кликните на «Принтеры и сканеры».
- Найдите требуемый принтер в списке.
- Кликните по нему и выберите «Управление».
- В открывшемся меню ищите «Печать пробной страницы».
Когда устройство заработало, то проблема устранена, но что делать, если принтер не печатает, как и прежде? Возможно, проблема с очередью печати. Чтобы ее очистить, необходимо выполнить шесть из семи описанных выше пунктов, а затем:
Как почистить клавиатуру компьютера и ноутбука
- Выберите «Открыть очередь».
- Войдите во вкладку «Принтер».
- Нажмите «Очистить очередь».

Почему не печатает принтер и как исправить: Pixabay
Когда ничего из вышеперечисленного не позволило определить, почему не печатает принтер, остается предположить, что он не функционирует из-за серьезной поломки. В этом случае починку лучше доверить профессионалам.

Уникальная подборка новостей от нашего шеф-редактора