Решение проблемы с обнаружением бумаги принтером

Каждый пользователь, работающий с печатающим оборудованием, хотя бы один раз сталкивался с проблемой обнаружения бумаги. Об этом свидетельствует уведомление на цифровом экране принтера или появившееся окно на компьютере при попытке отправить документ в печать. Причин возникновения такой неполадки может быть несколько, соответственно, решений тоже. Сегодня мы бы хотели показать самые часто встречающиеся причины и варианты их исправления.
Решаем проблему с обнаружением бумаги принтером
Всегда в первую очередь рекомендуется просто перезагрузить устройство, ведь вполне возможно, что оно самостоятельно применило неправильные настройки, которые будут сброшены после повторного включения. Кроме этого, советуем извлечь всю бумагу из лотка, подровнять ее и засунуть обратно, и уже после этого снова запускать печать. Если два этих простых совета оказались недейственными, ознакомьтесь со следующими инструкциями.
Способ 1: Извлечение застрявшей бумаги
Иногда бумага застревает в принтере по разным причинам, например, один уголок был заломлен или ролик подачи сработал неправильно. Тогда после ее извлечения внутри могли остаться небольшие клочки, которые и мешают механизму определить наличие нормальных листов в лотке. В таком случае потребуется вручную разобрать принтер, чтобы получить доступ к внутренним деталям, и внимательно проверить аппарат на наличие там бумаги или других посторонних частей, например, скрепок. Разобраться в этом поможет наш отдельный материал по следующей ссылке.
Способ 2: Настройка подачи бумаги
Как известно, каждое печатающее устройство настраивается в операционной системе с помощью специального установленного драйвера. Среди всех параметров присутствует и возможность настроить подачу бумаги. Случаются ситуации, когда эта настройка сбрасывается или выставляется режим ручной подачи, из-за чего и происходит проблема с обнаружением листов в лотке. Все, что потребуется от юзера — отредактировать настройки вручную, а сделать это можно так:
- Откройте «Пуск» и перейдите в меню «Панель управления».


Щелкните на необходимом принтере правой кнопкой мыши и выберите пункт «Настройка печати».

В новом окне потребуется переместиться в окно «Источник бумаги».

Выберите профиль «Настройки по умолчанию».


После применения изменений настройки должны сразу вступить в действие, а значит можно смело очищать очередь печати и запускать ее заново. Предварительно лучше произвести тестовую печать, чтобы убедиться в корректности работы устройства.
Способ 3: Ручная настройка драйвера при печати
Иногда параметры принтеров в операционной системе не применяются или функционируют неправильно, вследствие чего появляются проблемы с обнаружением бумаги при отправке документа в печать. В таком случае нужно сразу через меню «Печать» изменить конфигурацию захвата по аналогии с предыдущей инструкцией.
- Откройте документ для распечатки, выберите в программе меню «Файл», затем пункт «Печать».

Выделите ЛКМ требуемый принтер и перейдите в меню «Свойства».

Укажите источник бумаги, выбрав его из всплывающего списка, после примените изменения.

По завершении конфигурации произойдет выход в меню «Печать», где нужно сразу же подтвердить действие.

К сожалению, подобное действие придется производить каждый раз перед печатью в связи с невозможностью сохранения конфигурации. Единственным вариантом решения будет полная переустановка драйвера принтера с предварительной полной деинсталляцией его из системы.
Если данные способы не принесли никакого результата, скорее всего, проблема заключается в аппаратной поломке, например, в проблеме с флажками оптических датчиков. При таком раскладе придется обращаться в сервисный центр для дальнейшей диагностики и ремонта используемого устройства.
Помимо этой статьи, на сайте еще 12099 инструкций.
Добавьте сайт Lumpics.ru в закладки (CTRL+D) и мы точно еще пригодимся вам.
Отблагодарите автора, поделитесь статьей в социальных сетях.
Решение проблем с принтером, при которых он не видит и не берет бумагу из лотка

Новый принтер, как правило, не доставляет неприятностей своим владельцам. Но со временем проблемы начнут просто преследовать. Одной из них является ситуация, когда принтер не забирает или плохо захватывает бумагу. На дисплее некоторых моделей даже пишет соответствующее уведомление, что нет бумаги, хотя она есть.
Для моделей таких гигантов, как Canon и HP, характерны проблемы, когда устройство попросту как бы не видит листов вовсе или берет из лотка, а дальше не тянет и происходит застревание. Почему так случается и что делать, если принтер не захватывает бумагу, подробно расскажем в этой статье. Вы узнаете, какие могут быть причины такого «поведения».
Сброс текущих настроек
В первую очередь следует начать с менее затратных способов «оживить» систему подачи бумаги принтера. Конечно же, мы попробуем сбросить текущие настройки устройства и очистить его память, в которой и могут быть ошибки. Немногие пользователи знают и понимают, что печатающий аппарат имеет свою электронную начинку, «мозги» в виде отдельного процессора и память, где сохраняется много важной информации. Для начала попробуем простой способ — это элементарное отключение питания кнопкой на корпусе. Нажимаем ее, а потом сразу еще раз. Ждем окончания процесса тестирования и повторно отправляем напечатанный ранее документ.

Можно попробовать другой способ. Он подразумевает полное отсоединение от сети. В таком случае нужно будет вынуть шнур из самого аппарата и из розетки. Если используется блок питания, то его тоже нужно отсоединить. Рекомендуем подождать примерно 15-30 секунд, чтобы вся память системной платы принтера стерлась точно. Далее собираем все элементы в обратном порядке и подаем питание. Пробуем печатать. Если проблема с захватом бумаги осталась, то смело переходите до следующих пунктов статьи.
Проверка качества бумаги
Виной неприятностей, когда принтер не берет бумагу из лотка, могут быть сами листы, а точнее их качество. Бумага должна иметь определенную толщину и лучше, если она будет равна или незначительно меньше чем 80 грамм на метр квадратный. Узнать точные параметры можно изучив информацию на упаковке из-под бумаги. Если используете специальную фотобумагу для печати фотографий, то нелишним будет узнать в характеристиках принтера его возможность печатать на таком типе листах. Не все устройства могут это делать.
Если с плотностью все в порядке, то далее можно следовать такой инструкции, чтобы исключить бумагу из причин неисправности:
- Извлеките бумагу из лотка.
- Отберите из пачки небольшое количество листов.
- Проверьте их на предмет изгибов, замятия и прочих проблем.
- Выровняйте к идеальному положению.
- Установите в лоток.
- Выровняйте в лотке специальными ползунками в лотке.
- Попробуйте печатать.
Посторонние предметы
В работу принтера не должны вмешиваться посторонние предметы. Но бывает совсем по-другому, когда в лоток или внутрь корпуса попадают скрепки, кусочки бумаги, скобы. В любом офисе таких мелких деталей достаточное количество, а в спешке или невнимательности они могут оказаться не там где нужно.
Что же нужно делать, если принтер не цепляет бумагу по этой банальной причине. Проверить наличие сторонних предметов достаточно просто:
- Сделайте осмотр лотка, а именно его дальней части, соединенной с механизмом подачи. Используйте фонарик, чтобы увидеть самые мелкие элементы.
- Извлеките из принтера картридж. Поднимите и переверните его. Немного потрусите, но незначительно. Со струйным принтером такую процедуру стоит проводить очень осторожно. Желательно перед тем проверить состояние памперса и, при сильном загрязнении, извлечь его. Попутно можно произвести его промывку.
Проблемы с настройками
Не лишним, в ситуации когда принтер перестал захватывать бумагу, будет проверка настроек печати. Откройте любую программу, из которой можно делать печать. Например, программу из офисного пакета Microsoft — «Офис». Нажмите комбинацию клавиш CTRL+P, чтобы вызвать форму настроек печати текущего документа. Обратите внимание на установленный тип бумаги в ней. В 90% случаев там должен быть указан формат А4. Проверьте это и, при необходимости, измените, на используемый размер.

Указанный тип формата страницы и размер вывода должны совпадать, что вполне логично.
Если в Вашем устройстве есть два лотка, а такое бывает в МФУ, то есть вероятность указания в настройках не того из их. Как правило, лотки подписаны в виде выбитой на пластмассе цифры «1» или «2». Еще, как вариант, могут быть обозначения «верхний» и «нижний» лоток. Убедитесь, что в выбранном в меню самого аппарата лотке, есть бумага. В данном случае речь идет о меню самого принтера, вход в которое возможен только с табло на корпусе аппарата. Когда принтер отказывается принимать бумагу, но пробует это сделать, то проблема не в лотках.
Сбой программного обеспечения
Программное обеспечение устройства, а по-простому драйвера, тоже могут быть причиной проблем. Случается это в основном после их автоматического обновления. Операционные системы Windows позволяют настройку такой процедуры. В таком случае нужно произвести откат к старой версии драйвера. Сделать это можно при наличии диска к Вашей модели принтера. Второй способ — найти старый драйвер на сайте производителя. Автоматическое обновление следует на некоторое время остановить.
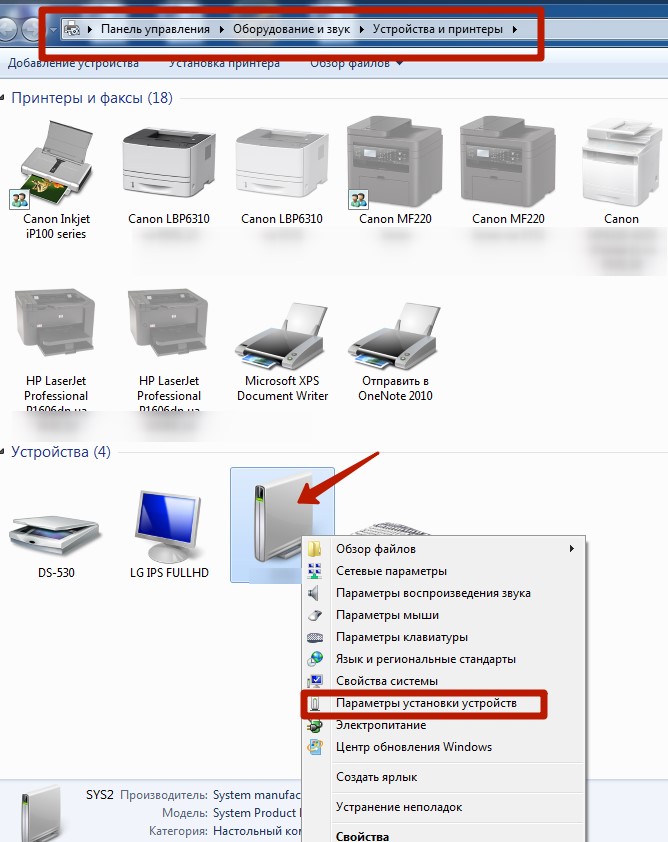
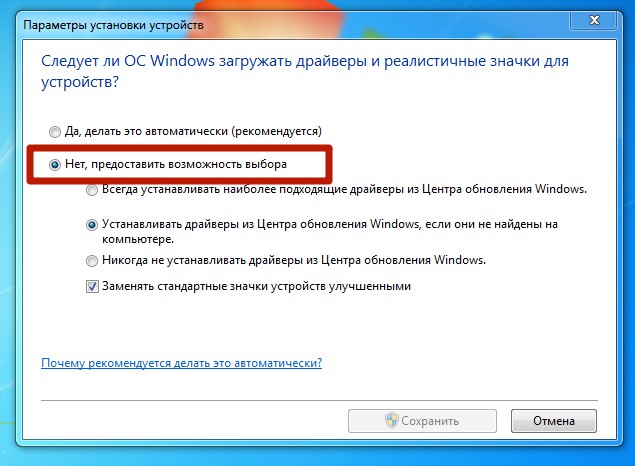
Чистка роликов
Основной и главной частью механизма подачи бумаги в принтере являются специальные ролики. Именно они подвержены быстрому износу или требуют очистки. Что можно делать самому, если принтер криво захватывает бумагу из-за испорченных роликов. Первое, что Вам под силу, это произвести очистку поверхности самих роликов. Вам не потребуется каких-либо особенных инструментов или оборудование. Подготовьте ватные палочки и дистиллированную воду, если есть специальная жидкость для очистки изделий из резины, то это идеальная ситуация.
Как правильно очищать:
Перед процедурой обязательно отключите от сети.
- Намочите палочку, но чтобы жидкость с нее не капала.
- Протрите поверхность роликов, к которым есть доступ.
- Проверните вал с роликами.
- Повторяйте пункты 2 и 3 до достижения полной чистоты.
В случае, если Вы заметили, что в момент забора бумаги из лотка, ролик не торкается бумаги, то его поверхность стерлась. Можно сделать несколько витков изоленты на поверхности ролика. Рассматривайте такой вариант только как временный. Полная замена — это дело времени.
Неисправность системы подачи
Бывают случаи более серьезные, когда при интенсивной эксплуатации выходит из строя весь узел системы подачи. Такого рода проблемы характерны для устройств фирм Эпсон, Brother. Это намного дороже и неприятней для владельца. В таких ситуациях исправление поломки нужно доверить специалистам сервисного центра. Не рекомендуется проводить ремонтные работы такого уровня самостоятельно в домашних условиях.
Включена ручная подача бумаги
Практически каждый принтер имеет функцию ручной подачи бумаги, хотя не все об этом знают. Иногда пользователь может случайно активировать такой режим и тогда автоматическая подача листов бумаги происходить не будет. Проверьте этот факт у себя. Узнать, как это сделать, можно с инструкции к устройству. Она может быть установлена на Вашем компьютере вместе с драйверами, но может и не быть. Всегда найти можно на сайте производителя товара.
Другие причины
Самым печальным может оказаться случай, когда причиной неисправностей служит выход из строя плат управления или иных механизмов. В такой ситуации ремонта в сервисном центре не избежать. Зачастую он бывает не всегда приемлем в материальном плане. Быть может покупка нового аппарата будет выгодней ремонта старого.
Картриджи, оборудованные чипами со встроенными счетчиками количества отпечатанных листов, способны блокировать печать принтера целиком. Если Ваше печатающее устройство фирмы Xerox, Самсунг или Oki, то рекомендуем проверить такой факт.
Принтер не видит бумагу

Производителям печатной оргтехники не выгодно создавать безотказное устройство, которое будет исправно работать многие годы. Аппарат должен отработать без сбоев гарантийный срок службы и плюс-минус пару лет. Эта маркетинговая позиция способствует повышению продаж и добавляет работы мастерам. Если вы хотите продлить срок службы принтера, нужно, как минимум, соблюдать правила эксплуатации. Бережное обращение не застраховывает вас от поломки, когда принтер пишет «нет бумаги», но снижает риск появления неисправностей.
Почему принтер не видит бумагу – причины

- сбой в работе ПО;
- неподходящая бумага;
- режим ручной подачи;
- некорректная работа драйвера;
- протерлась резинка ролика подачи бумаги;
- загрязнение датчика и другие поломки.
Как вы уже поняли, когда в принтере есть бумага, а пишет, что нет, необходимо исключить вероятность воздействия внешних факторов.
Примечание! Рекомнедуем вам ознакомиться с нашими материалами на тему почему компьютер не видит принтер и почему принтер не видит картридж. В них мы детальной рассказываем о причинах подобных проблем и делимся способами их решения.
Ошибка принтера «нет бумаги» – что делать?
В первую очередь достаньте бумагу из лотка и вспушите ее. Попробуйте распечатать документ еще раз. Проверьте характеристики используемого носителя. Принтер не захватывает бумагу, если она слишком тонкая или толстая. Обратите внимание на плотность листов и их формат. Попробуйте купить бумагу другого производителя. Во время использования черновиков листы могут заминаться, в результате чего принтер зажевывает бумагу. Однако в некоторых ситуациях принтер не видит бумагу в нижнем лотке из-за ее помятости.
Ручная подача
Если с листами все в порядке, пора проверить настройки печати. В некоторых моделях предусмотрено несколько лотков подачи бумаги. Очень часто принтер HP пишет «нет бумаги», когда в настройках устройства включена ручная подача. Например, в принтере HP LaserJet 4350 по умолчанию лоток №1 предназначен для ручной загрузки. Даже при наличии бумажных носителей в других лотках, аппарат не будет печатать, пока вы не загрузите листы в лоток №1. Что делать? Отключить данную функцию, прочитав соответствующий раздел в инструкции к технике.
 |  |
Драйверы
Листы проверили, настройки в порядке, но принтер пишет, что нет бумаги? Пора проверить драйвера. Вам нужно удалить старые «дрова» и установить принтер по новой. Под рукой нет диска с программным обеспечением? Загляните на официальный сайт производителя и скачайте свежее ПО. Вам нужно знать модель печатной техники и разрядность операционной системы.
 |  |
Принтер пишет «нет бумаги», а она есть – неисправности
Почему не печатает принтер, пишет «нет бумаги»? Ответ прост – вышли из строя важные компонентов системы печати. Рассмотрим такую ситуацию: струйный принтер пишет «нет бумаги» (Samsung). В оборудованиях данной марки есть датчик наличия бумаги. Он расположен на каретке, что делает его уязвимыми к загрязнению чернилами. Датчик наличия бумаги в принтере «не видит» листы, в результате чего печать не начинается. Чтобы исправить эту ситуацию, нужно снять каретку и очистить «глаза» оптопары.
 |  |
В лазерных аппаратах чаще встречается оптомеханический датчик. В этом случае лист приподнимает пластиковый рычажок, который в свою очередь открывает/закрывает поток излучения оптодатчика. Если блокировка сигнала не происходит, модуль управления повторяет команду на забор листа. После нескольких попыток на дисплеи загорается ошибка или сообщение о том, что в лотке нет бумаги.
 |  |
Когда принтер пишет «нет бумаги», но она есть, необходимо осмотреть ролики подачи. На них изнашивается резинка: растягивается, лысеет, рвется, грубеет и т.д. При необходимости следует заменить резинку или весь ролик.
 |  |
Примечание! Растянутая или запачканная резина также может привести к ситуации, когда принтер захватывает несколько страниц. Вы можете протереть ролик спиртом, но это временная мера. Спирт приведет к растрескиванию резины и без замены детали не обойтись.
Струйный или лазерный принтер не видит бумагу? – звоните в сервис TonFix
Не пытайтесь выполнить ремонт принтера собственными силами. Разборка и сборка копировально-печатной техники требует наличия знаний и умений. Без них повышается риск усугубить ситуацию и повысить стоимость ремонта. Вот несколько причин, почему стоит обратиться за помощью к мастерам сервисного центра TonFix:
- 1 Ремонт техники в 67 % случаев проводится на дому у клиента.
- 2 Ремонтные работы не длятся более трех дней.
- 3 Клиент получает гарантийный талон, подтверждающий качество предоставленной услуги.
- 4 Предусмотрено несколько способов оплаты: наличный, безналичный, картой банка.
- 5 В работе используются детали от производителей с мировым именем.
Принтер не видит бумагу что делать
 Принтеры — специальные периферические устройства, предназначенные для преобразования и выведения информации из электронных файлов и документов в печатный вид на бумажном носителе. В наше время созданы различные варианты устройств, различающихся по способу нанесения печати, составным механизмам, конструкции… Но несмотря на такое разнообразие главная задача и принцип функционирования у них не изменяются.
Принтеры — специальные периферические устройства, предназначенные для преобразования и выведения информации из электронных файлов и документов в печатный вид на бумажном носителе. В наше время созданы различные варианты устройств, различающихся по способу нанесения печати, составным механизмам, конструкции… Но несмотря на такое разнообразие главная задача и принцип функционирования у них не изменяются.
Распечатка состоит из нескольких этапов:
- Правильное подключение оборудования.
- Установка программного обеспечения и драйверов для распознавания техники компьютером.
- Настройка необходимых параметров и регулирование выводимого текста и изображения.
- Механическая работа системы и нанесение отпечатка на бумагу с помощью красящих веществ.
- Выведение документа в печатном виде.
Иногда в процессе работы у пользователей возникают проблемы при функционировании принтера. Одной из наиболее распространенных является неполадка с использованием бумаги, принтер выдает сообщение, что не видит её. В нашей статье мы постараемся разобрать возможные причины и способы их устранения.
Что делать, если принтер не видит бумагу?
Изначально при появлении в компьютере диалогового окна с предупреждением об отсутствии бумаги следует проверить соответствующий отсек. Обычно при высоких темпах печати и больших объёмах документа пользователи забывают вовремя пополнить запас листов, поэтому возникает заминка при распечатке документов. Данную проблему легко устранить, достаточно просто вовремя пополнять запас и следить за состоянием листов в отсеке. Но если принтер пишет, что в лотке нет бумаги, а она там есть — то нужно искать проблему в другом.
 Если после пополнения ничего не изменилось, попробуйте перезагрузить систему. Для этого выключите оборудование и спустя несколько минут заново подключите технику в сеть. Современные модели снабжены системой автоматической диагностики и устранения неполадок, которая активируется при повторном подключении.
Если после пополнения ничего не изменилось, попробуйте перезагрузить систему. Для этого выключите оборудование и спустя несколько минут заново подключите технику в сеть. Современные модели снабжены системой автоматической диагностики и устранения неполадок, которая активируется при повторном подключении.
ВАЖНО: Данные действия могут устранить причину в большинстве случаев, но бывают ситуации, когда проблема заключается в качестве бумажного носителя и настройках системы.
Как решить проблему
Если обычные действия, описанные в инструкции, не помогли устранить неполадку, стоит выявить причину прекращения работы принтера. Итак, почему принтер не видит бумагу? Для удобства мы представляем список наиболее распространенных проблем и способы их решения:
- Изнашивание ролика для захвата бумаги, который проводит один листок для нанесения отпечатка. Попробуйте вручную протолкнуть листок при выполнении листа. Если вам это удается, значит, причина найдена. В таком случае почините ролик или производите его замену новой деталью.
- Сильное зажатие ограничивающих держателей в отсеке для подачи листов, попробуйте ослабить их или полностью убрать.
- Слишком большой объём загруженной пачки бумаги, удалите лишнюю часть.
- Плохое качество бумажных носителей, очень низкая или высокая плотность материала. Для диагностики распечатайте страницу, используя картон. Это может восстановить работу.
- Попадание лишней пыли на печатающую головку и ролик подачи бумаги. Для решения проблемы прочистите устройство, удалите посторонние элементы.
- Возможно, неполадка заключается в замятии предыдущего листа, отправленного на распечатку. Осмотрите корпус и внутренние детали, при наличии замятого участка аккуратно извлеките его.
 В большинстве описанных ситуаций вы сможете самостоятельно восстановить рабочий процесс, чтобы продолжать распечатку документов. Если вы сомневаетесь в правильности манипуляций, следует обратиться в сервисный центр для диагностики. Сохраняйте гарантию, по ней вам смогут оказать бесплатную помощь или заменить устройство.
В большинстве описанных ситуаций вы сможете самостоятельно восстановить рабочий процесс, чтобы продолжать распечатку документов. Если вы сомневаетесь в правильности манипуляций, следует обратиться в сервисный центр для диагностики. Сохраняйте гарантию, по ней вам смогут оказать бесплатную помощь или заменить устройство.
ВАЖНО: Для использования гарантийного талона не производите самостоятельный ремонт и замену деталей, иначе он будет недействителен.
Как сделать диагностику на выявление ошибок?
Иногда бывает тяжело самостоятельно обнаружить источник неполадки. В таком случае необходимо произвести автоматический поиск недостатков с помощью компьютера. Для этого необходимо сделать все по инструкции:
- Подключить аппаратуру к источнику питания, обеспечить сопряжение с компьютером.
- Запустить браузер и зайти на новую вкладку. После этого ввести запрос Microsoft fix it для скачивания.
- Данная программа обеспечивает автоматическую диагностику состояния принтера и устраняет проблемы.
- Запустите приложение, установите подходящий режим работы.
- При обнаружении серьезных неисправностей произведите настройку или ремонт в случае необходимости.
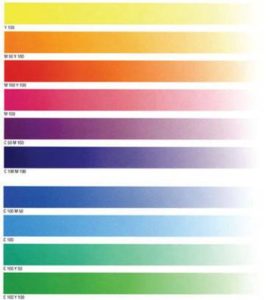 Работа с принтером не вызывает сложностей, достаточно прочитать основную инструкцию. В ней вы сможете найти подробное описание подключения и изменения параметров печати. Для улучшения качества и упрощения работы с устройством рекомендуем подробнее узнать о дополнительных возможностях и почитать информацию в Интернете. Также будет полезно воспользоваться некоторыми советами:
Работа с принтером не вызывает сложностей, достаточно прочитать основную инструкцию. В ней вы сможете найти подробное описание подключения и изменения параметров печати. Для улучшения качества и упрощения работы с устройством рекомендуем подробнее узнать о дополнительных возможностях и почитать информацию в Интернете. Также будет полезно воспользоваться некоторыми советами:
- Используйте бумагу, наиболее подходящую под конкретный тип принтера.
- Не совмещайте разные форматы бумажных листов. Не рекомендуется применять бумагу, отличающуюся по плотности.
- Используйте только качественные материалы для распечатки документов.
- Периодически проверяйте состояние техники, проводите диагностику прибора.
- Периодически очищайте оборудование от скопившейся пыли и посторонних предметов. Не допускайте замятия бумаги, своевременно удаляйте её из ролика.
- Проверяйте настройки программного обеспечения, версию драйверов, не подключайте принтер к посторонним компьютерам.
Что делать, если принтер не захватывает бумагу
Одна из частых поломок печатающего устройства — когда принтер не видит или не может захватить бумагу из лотка. Причина неисправности может крыться как в неправильно подобранной бумаге, так и в техническом сбое. Ниже собраны возможные случаи, при которых принтер не захватывает бумагу, и рекомендации о том, что делать в каждой ситуации.

1. Неправильная бумага
Наиболее распространенная причина проблем с подачей – неподходящая бумага. Большинство современных печатающих устройств, как правило, оптимизированы для использования офисной бумаги плотностью 80-90 г/м². Перед использование бумаги большей или меньшей плотности необходимо предварительно ознакомиться с характеристиками устройства, и убедиться, что оно поддерживает такую бумагу.
Чтобы проверить, берёт ли принтер листы после смены бумаги, нужно положить в лоток 10–20 страниц и запустить тестовую печать. Предварительно не забывайте проверить и изменить соответствующие настройки аппарата или драйвера печати. Делать это желательно после проверки каждой причины, из-за которой принтер не захватывает бумагу.
Порой в лоток подачи попадают мятые или порванные листы. В таких случаях принтер тоже могут возникнуть проблемы с подачей. Поэтому перед укладкой бумаги в лоток, пачку необходимо проверить на дефекты и выровнять.
2. Неправильное расположение бумаги
Иногда принтер плохо захватывает бумагу из-за неправильного расположения листов. Такой тип ошибки возникает по двум причинам:
- Бумага в лотке лежит не по направлению печати.
- Неверно зажаты ограничители. Проверить ошибку легко, открыв лоток и верно положив бумагу, либо поправив ограничители до нужного формата.
3. Сбой настроек
Если с листами всё в порядке, а лоток принтера по-прежнему не захватывает бумагу, проблема может крыться в неправильных настройках. Найти их можно в настройках компьютера:
- Зайдите в панель управления или системные настройки, найдите пункт «Принтеры и другое оборудование» или аналогичное название.
- В подразделе «Принтеры и факсы» выберите нужный принтер и откройте настройки параметров печати.
- В новом окне откроются настройки нужного принтера.
- Проверьте существующие установки и в случае ошибки задайте необходимые параметры.
Если в драйвере принтера все настройки выбраны правильно, проверьте настройки лотков непосредственно на самом аппарате. Большинство производителей подробно описывают этот процесс в руководстве пользователя. Иногда программные ошибки такого рода встречаются у принтеров, где установлены несколько лотков. В большинстве случаев исправить это можно лишь переустановкой или обновлением драйверов.
4. Проблемы с драйвером принтера
Проблема, почему принтер не забирает бумагу, может крыться в драйверах. Для решения проблемы достаточно установить программное обеспечение заново. Если кликнуть по иконке принтера в подразделе «Принтеры и факсы» правой кнопкой мыши, может появиться пункт меню «Обновить драйвер». При выборе пункта «Автоматически» начнётся поиск и установка обновления. После этого необходимо перезагрузить компьютер.
5. Ручная подача бумаги
Ручная подача бумаги может помочь выявить проблему с роликами подачи основного лотка. Активировать режим ручной подачи можно либо в настройках принтера в меню «Источник». Либо непосредственно на самом аппарате, загрузив один лист в лоток ручной подачи. Часто он имеет более высокий приоритет, чем основной лоток, и аппарат сначала попытается забрать лист именно из этого лотка.
Иногда бывает и обратная ситуация, когда аппарат требует загрузить бумагу в обходной лоток, вместо того чтобы брать её из основного лотка. Чтобы исключить ошибку, когда ролик принтера не захватывает бумагу, необходимо в драйвере принтера выбирать нужный лоток.
6. Скопление пыли на ролике
Ответ на вопрос, почему принтер не захватывает бумагу, может скрываться в обычной пыли. За время эксплуатации на ролике скапливается грязь, что плохо влияет на работу устройства. Как правило, ролик находится в доступном месте, и очистить оборудование можно тряпочкой без ворса. Запрещено использовать спирт и моющие средства, потому что они могут повредить оборудование.
Последовательность действий при очистке принтера от пыли:
- Отключите принтер от сети питания.
- Откройте крышку отсека картриджа и аккуратно достаньте его. На время чистки картридж можно разместить на ровной поверхности, прикрыв листом бумаги от попадания солнечных лучей.
- Извлеките ролик захвата, который находится внизу устройства, нажав на фиксаторы с двух сторон.
- Осмотрите ролик на наличие дефектов: царапин или проколов. Если они есть, то деталь неисправна и необходимо обратиться к специалисту.
- Грязь и пыль протрите слегка влажной тряпкой и оставьте сохнуть на пару минут.
- Протрите ролик сухой тряпкой и аккуратно соберите принтер.
7. Сломанный ролик захвата
Порой принтер не видит бумагу из-за поломки ролика. Перед началом чистки его нужно проверить: слегка надавите пальцем на ролик. В исправном состоянии он должен двигаться.
В принтерах с дуплексом — устройством для автоматического переворота бумаги для двусторонней печати — жёсткие пластиковые ролики должны легко крутиться и не должны прогибаться при нажатии . Если это происходит, значит, механизм сломан.
Заниматься самостоятельным ремонтом не стоит, чтобы не вывести из строя всё устройство. Лучше найти специализированный и желательно сертифицированный сервисный центр.
8. Посторонний предмет в принтере
Если принтер не захватывает бумагу, как и прежде, то в него мог случайно попасть относительно крупный мусор. Сперва необходимо проверить дно и бока лотка. Затем достать картридж так же, как в разделе «Скопление пыли на ролике», и осмотреть пространство под роликом захвата и в узле подачи бумаги.
Извлечение посторонних предметов из корпуса принтера лучше проводить пинцетом. Нужно проверить и картридж — возможно, мусор скопился там. Если своими силами добраться до мешающего печати предмета не удаётся, устройство лучше отдать в сервисный центр.
9. Сломанный узел подачи бумаги
Сломанный узел подачи бумаги — это наиболее серьёзная из всех распространённых проблем принтера. Если устройство регулярно захватывает два и более листов бумаги, а остальные методы решения не помогли, значит, дефект кроется именно здесь.
Не стоит самостоятельно разбирать узел подачи бумаги, поскольку свои нюансы существуют в каждой модели принтера. Лучше отнести устройство на ремонт в технический центр.
Описанные проблемы могут возникнуть на любом устройстве. С большинством из них можно справиться самостоятельно. Но если принтер не берёт бумагу из лотка и перестал работать, а причина сложнее перечисленных, доверьте ремонт специалистам.
Почему принтер не видит бумагу и как это исправить
Проблема, когда принтер HP не видит бумагу, – довольно распространенная и может появиться после прохождения определенного срока неаккуратной эксплуатации. Данная неисправность может быть обусловлена выходом из строя датчика определения листов в лотках автоподачи, устранимой логической ошибкой или механической неисправностью механизма. О каком конкретно недостатке идет речь, и можно ли исправить его, а также как это сделать, можно узнать после осмотра устройства принтера.

Принтер HP не видит бумагу
О чём пойдет речь:
Первичный осмотр принтера до визита в сервисный центр
В основных причинах, почему принтер не видит или не подает бумагу, мы разобрались. Теперь потребуется сделать осмотр устройства и перегрузить его кэш (оперативную память), при повторной инициализации без серьезной поломки функциональность датчика листов обычно восстанавливается.
Сам принцип, почему датчик может не определять бумагу, например, в I805, состоит в проблеме обмена данными по шине – в логической ошибке, переполнении памяти, когда новые данные просто не обрабатываются, а также в неисправности самого сенсора. При этом не стоит делать ошибок, выяснять, почему не работает, и пытаться сразу разбирать свой Epson или другой девайс.
Что именно становится причиной проблемы, можно разобраться, проанализировав симптомы работы вашего HP, Canon или Эпсон. После того как вы восстановите работу вашего девайса, например, Epson, следует понаблюдать, как устройство будет вести себя в последующие моменты, и обратить внимание на совпадения в перебоях.

Ролик для подачи бумаги
Этот список рабочих состояний поможет быстрее определить суть неисправности сервисному мастеру. Если ситуация будет повторяться, то речь идет скорее всего об аппаратной проблеме, неисправности микросхемы или какого-то рабочего узла, который регулярно приводит к сбоям. Делать в этом случае ничего не нужно, кроме визита в сервис.

Учитывая эти рекомендации, осмотрите ваше устройство:
- Осмотр будет зависеть не только от марки печатающего устройства, например, идет ли речь о струйной модели Epson или о лазерных и светодиодных Canon, HP, Oki или Kyocera. Существенно отличается автоподача листов в струйных, лазерных моделях и МФУ. Но осмотр везде одинаков – откройте корпус и осмотрите, чтобы под барабаном и роликов не было обрывков бумаги и мусора.
- Проверьте установку узла подачи листов (у HP их два или несколько). В отдельных случаях используется контактный сенсор, который фиксирует правильность установки лотка.
- Прокрутите вручную ролики.
- Очистите кисточкой механизм от бумажной и другой пыли.
- Закройте корпус и нажмите на кнопку Reset, удерживая ее некоторое время. Можно просто отключить устройство на некоторое время и заново включить. Обратите внимание, что механизмы подачи листов в разных моделях отличаются, обычно разделяют между собой устройства вертикальной и горизонтальной подачи листа. В зависимости от конструкции может различаться и месторасположение датчиков. Например, принтер с горизонтальной подачей Canon не видит бумагу и определяет ее по своему алгоритму, отличному от принципов струйных моделей Эпсон или I805.
- Проверьте работоспособность печатающего устройства через Control Panel.
Предположим, вы проделали все рекомендованные действия по очистке устройства, перегрузили, лоточный короб установлен правильно и вплотную к задней стенке, а принтер все равно не видит бумагу в лотке.
Попробуйте проверить его работоспособность через Панель управления Windows, для этих целей могут быть использованы стандартные инструменты или специализированная программная среда, поставляемая в комплекте с устройством. Как правило, фирменное приложение hardware дает более полную информацию о поломках.

Печать пробной страницы
Чтобы получить доступ к Панели управления печатающим устройством, проделайте следующие действия:
- Перейдите в Панели управления в раздел «Оборудование и звук» – «Просмотр устройств и принтеров»;
- В окне у вас появится список с иконками доступных печатающих устройств;
- Выберите вашу модель и щелчком правой кнопки мыши перейдите в Свойства принтера;
- Выберите «Пробная печать» и посмотрите на результат;
- Некоторые фирменные программные среды позволяют провести диагностику вашей модели, для этого выполняйте указания системы.
К основной политике производителей относится простота настройки девайсов даже неопытными пользователями, обычно фирменные приложения уровня hardware позволяют получить исчерпывающую информацию о работе устройства.
Проверка работоспособности и выполнение рекомендаций производителя по инструкции
Обратите внимание, каждое устройство снабжается инструкцией по эксплуатации, где обычно описываются часто встречающиеся поломки. Проблема с датчиком бумаги довольно распространена, поэтому о специфике ее решения именно в вашей модели печатающего устройства можно прочитать в сопроводительном документе.

Проблема с направляющими бумаги
Инструкция содержит последовательность действий и рекомендации по пользовательским шагам. С ее помощью можно быстро диагностировать модель и исправить устраняемую ошибку.
Куда идти, если не удалось запустить печать
Если проблема с датчиком бумаги неисправима, рекомендуем не заниматься самостоятельным ремонтом, а обратиться в сервис со своим детальным описанием, как ведет себя девайс, когда не видит листы. Проблема может быть в электроцепи, непосредственно с датчиком бумаги или с микросхемой. Эти неисправности нельзя устранить самостоятельно, их может определить только опытный мастер. В отдельных случаях может потребоваться замена некоторых комплектующих, нужно быть готовым к расходам на ремонт.
Некоторые рекомендации
Чтобы не сталкиваться с неисправностью датчиков листов и автоподачи, используйте листы рекомендованного качества и плотности, не превышая их и не используя сырье низкого качества. В этом случае повышается износ, что и приводит к сокращению срока эксплуатации.

При проблемах протяжки листов попробуйте взять большую плотность, при этом избегайте мелованных сортов, а остановите свой выбор на финских офсетных. Листы для печати хорошего качества доступны в магазинах.
Принтер или МФУ не видит бумагу. Ищем причину и решение проблемы

Если ваш принтер не видит бумагу, то одна из наиболее распространенных и возможных причин такой неполадки заключается в датчиках. Возможно, они повреждены или сбоят. Обычно оптический датчик наличия бумаги, называемый еще «Глазом», находится, как правило, снизу каретки струйного принтера. Со временем данная деталь аппарата начинает покрываться слоем чернил при печати, пылью, поступающей внутрь девайса извне и ворсинками от используемой бумаги.
Чтобы попробовать решить проблему того, что датчик бумаги перестал видеть ее, снимите аккуратно каретку и найдите «Глаз». Убедившись в том, что данная деталь покрыта различного рода загрязнениями, осторожно и потихоньку очистите ее. Но если окажется, что «Глаз» просто перестал нормально функционировать, и это не связано с образовавшейся на его поверхности грязью, то вам потребуется заменить вышедший из строя датчик, прибегнув к услугам сервисного центра.
Проблема настроек
Если ваш принтер пишет нет бумаги и при этом требует лоток, которого нет, то для начала попробуйте вытащить все листы, распушить их и выровнять, после чего снова положить на место. Но что делать, если устройство по-прежнему утверждает, что в принтере нет бумаги? Для поиска причины вы можете осмотреть все доступные места устройства на предмет застрявших кусков бумаги, для чего вам нужно снять лоток, открыть крышку сзади девайса и вытащить картридж. Кроме того, попробуйте не использовать USB-удлинитель – если, конечно, подключение между ПК и принтером организовано посредством него.
Если устройство по-прежнему будет писать об отсутствии бумаги, то возможно дело в настройках текстовых файлов. Дело в том, что документы Word могут хранить у себя настройки конкретных принтеров. Следовательно, если вы взяли файлы для распечатки со стороннего компьютера или вам их прислали по почте, то возможно, вам мешают настройки прежнего ПК. Чтобы устранить проблему откройте «Файл» и выберите там «Параметры страницы». Далее, перейдя в «Размер бумаги», обратите внимание, возможно около списков «Первая страница» и «Остальные страницы» стоит тот самый обходный лоток. Измените параметры на «Авто», после чего попробуйте распечатать нужные вам документы.
Сброс настроек
Если ответ на вопрос о том, почему не видит бумагу принтер до сих пор остается для вас актуальным, то причиной может быть сбой, коснувшийся программной части девайса. Лучшим способом ее устранения, является перезагрузка, т.е. сброс настроек устройства для печати.
- Для начала отключите оргтехнику и, подождав, пока завершится подготовка к работе, отсоедините от нее шнур питания. При наличии отдельного питания, отключите от розетки и его тоже.
- Оставьте принтер в обесточенном состоянии не меньше чем на 15 секунд, после чего можете подключить шнур питания одним концом к самому устройству, другим – в розетку.
- После произведенных действий аппарат должен включиться автоматическим образом, иначе включите его вручную, нажав на соответствующую кнопку на его панели.
- В конце вам остается попробовать распечатать несколько тестовых документов.
Отключение режима ручной подачи
Если в принтере нет бумаги, хотя она есть на самом деле, то попробуйте отключить режим, отвечающий за ручную подачу. Для начала вам потребуется убедиться в том, что принтер находится во включенном состоянии. Затем через меню «Пуск» откройте раздел «Устройства и принтеры». Выберите нужный дейвас и откройте его свойства при помощи щелчка по его иконке правой кнопкой мышки. Далее перейдите в «Настройка печати» и, выбрав «Источник», кликните на пункт «Автовыбор». Сохраните внесенное изменение и попробуйте распечатать документ из той программы, из которой вы пробовали распечатать его в прошлый раз.
Настройки драйвера
Возможно, источником проблемы являются неправильно выставленные настройки в драйвере печати. Хотя вероятность данной причины очень низка, но все же не стоит исключать ее.
Чтобы посмотреть настройки и при необходимости изменить их, откройте любой документ, предназначенный для печати, после чего вызовите окошко печати – для этого достаточно нажать сочетание клавиш CTRL+P. Выберите в появившемся окне нужный девайс и перейдите в его свойства. Найдите на вкладке под названием «Функции» из соответствующих выпадающих меню «Размер» и «Тип бумаги». Измените параметры под конкретный вариант печати, сохраните изменения и распечатайте документ.
- Еще одной причиной не замечания принтером бумаги могут стать обломанные флажки оптических датчиков. Такая ситуация часто встречается на лазерных принтерах, где применяются датчики такого типа.
Первым делом, для того чтобы понять кто виноват в проблеме компьютер или МФУ — попробуйте сделать копию или распечатать тестовый лист. Если печать пройдет успешно, то скорее всего, проблема не в принтере.
Если описанные методы не помогают, то обратитесь в центр, который специализируется на диагностике, ремонте и обслуживании оргтехники. Если и там вам не помогут, то вам остается лишь одно – купить новый девайс.


