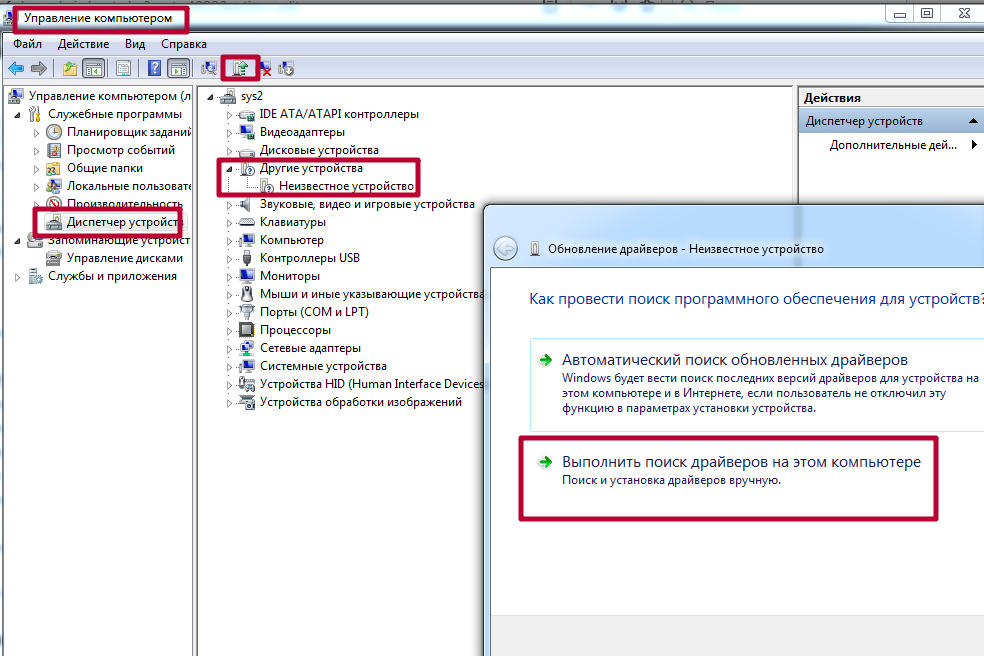Подскажите, что делать, если принтер не печатает.
Т.к. вы неавторизованы на сайте. Войти.
Т.к. тема является архивной.
Т.к. вы неавторизованы на сайте. Войти.
Т.к. тема является архивной.
Т.к. вы неавторизованы на сайте. Войти.
Т.к. тема является архивной.
Т.к. вы неавторизованы на сайте. Войти.
Т.к. тема является архивной.
![]()
Т.к. вы неавторизованы на сайте. Войти.
Т.к. тема является архивной.
Т.к. вы неавторизованы на сайте. Войти.
Т.к. тема является архивной.
Т.к. вы неавторизованы на сайте. Войти.
Т.к. тема является архивной.
Т.к. вы неавторизованы на сайте. Войти.
Т.к. тема является архивной.
Т.к. вы неавторизованы на сайте. Войти.
Т.к. тема является архивной.
![]()
“Есть МФУ, которые не поддерживаются, либо функционируют ограниченно(печатают из браузера и блокнота, но не печатают из офеса).”
Серьезно? Модель в студию.
Т.к. вы неавторизованы на сайте. Войти.
Т.к. тема является архивной.
Т.к. вы неавторизованы на сайте. Войти.
Т.к. тема является архивной.
![]()
Т.к. вы неавторизованы на сайте. Войти.
Т.к. тема является архивной.
Т.к. вы неавторизованы на сайте. Войти.
Т.к. тема является архивной.
![]()
Т.к. вы неавторизованы на сайте. Войти.
Т.к. тема является архивной.
Т.к. вы неавторизованы на сайте. Войти.
Т.к. тема является архивной.
Т.к. вы неавторизованы на сайте. Войти.
Т.к. тема является архивной.
Т.к. вы неавторизованы на сайте. Войти.
Т.к. тема является архивной.
Т.к. вы неавторизованы на сайте. Войти.
Т.к. тема является архивной.
Т.к. вы неавторизованы на сайте. Войти.
Т.к. тема является архивной.
Т.к. вы неавторизованы на сайте. Войти.
Т.к. тема является архивной.
Т.к. вы неавторизованы на сайте. Войти.
Т.к. тема является архивной.
Т.к. вы неавторизованы на сайте. Войти.
Т.к. тема является архивной.
Т.к. вы неавторизованы на сайте. Войти.
Т.к. тема является архивной.
Т.к. вы неавторизованы на сайте. Войти.
Т.к. тема является архивной.
![]()
Т.к. вы неавторизованы на сайте. Войти.
Т.к. тема является архивной.
Т.к. вы неавторизованы на сайте. Войти.
Т.к. тема является архивной.
Т.к. вы неавторизованы на сайте. Войти.
Т.к. тема является архивной.
Т.к. вы неавторизованы на сайте. Войти.
Т.к. тема является архивной.
Т.к. вы неавторизованы на сайте. Войти.
Т.к. тема является архивной.
Т.к. вы неавторизованы на сайте. Войти.
Т.к. тема является архивной.
Т.к. вы неавторизованы на сайте. Войти.
Т.к. тема является архивной.
Т.к. вы неавторизованы на сайте. Войти.
Т.к. тема является архивной.
Т.к. вы неавторизованы на сайте. Войти.
Т.к. тема является архивной.
Т.к. вы неавторизованы на сайте. Войти.
Т.к. тема является архивной.
Т.к. вы неавторизованы на сайте. Войти.
Т.к. тема является архивной.
Т.к. вы неавторизованы на сайте. Войти.
Т.к. тема является архивной.
Т.к. вы неавторизованы на сайте. Войти.
Т.к. тема является архивной.
Т.к. вы неавторизованы на сайте. Войти.
Т.к. тема является архивной.
Т.к. вы неавторизованы на сайте. Войти.
Т.к. тема является архивной.
Объявления на НН.РУ – Техника
Моноблок ASUS ET2411INTI-B009C ([90pt00b1000100c] – Текущая конфигурация Монитор 23.6″ (59.9 см), Разрешение Full HD 1920 x 1080.
Цена: 19 999 руб.
Покупаем лицензионный софт на протяжении 10 лет, поэтому у нас лучшее обслуживание клиентов среди компаний данной сферы деятельности.
Цена: 12 000 руб.
Продаю неттоп Acer Aspire Revo 3600. Процессор: Intel Atom 330 1.6 ГГЦ х4 (2 ядра, 2 потока на ядро) Жесткий диск: SATA 160 ГБ 5400 rpm.
Цена: 5 000 руб.
Прибор для обжима витой пары
Цена: 500 руб.
Как убрать ошибку на принтере?
Внимание: воспользуйтесь интерактивным прайс-листом для определения стоимости заправки Вашего картриджа (принтера):
Довольно распространенная ситуация — нужно срочно напечатать важный документ, а на экране возникает ошибка принтера. Сходу разобраться в причинах иногда не получается, даже если уведомление содержит указание на проблему. Рассмотрим основные ситуации, когда принтер выдает ошибку, и дадим несколько советов по их устранению. А если наладить устройство не получается, то предлагаем обратиться к профессионалам в наш сервисный центр.

Основные причины
Возможных ситуаций, в которых принтер отказывается работать, не так уж много:
- Отсутствие драйверов или необходимость установки новой версии;
- Неправильное подключение устройства;
- Отсутствие тонера в картридже;
- Неправильные настройки прибора;
- Невозможность выбора компьютером одного печатающего устройства, если подключено сразу несколько;
- Залипание контактов.
Некоторые неполадки вполне можно устранить дома самостоятельно, с другими лучше обратиться к специалистам, особенно если есть подозрение, что технику нужно разбирать.
Программные ошибки печати принтера
Работу печатающего устройства обеспечивают два вида программ: драйвера и специальное ПО, которое предоставляется производителем и помогает удобно управлять рабочими задачами. В том случае, если программное обеспечение установлено ненадлежащим образом или отсутствует, то даже при наличии драйвера могут возникнуть проблемы. О них сигнализирует система, сообщением, которое появляется при отправке файла на печать.
Возможна также вирусная атака на компьютер, которая повредила софт, из-за чего принтер пишет ошибку при попытке работать с ним. Необходимо установить качественный антивирус и свежие базы, пролечить компьютер, а затем переустановить программное обеспечение.
Распространенная проблема — конфликт драйверов, если к одному ПК подключено сразу несколько печатающих устройств, либо есть локальная сеть с несколькими аппаратами и общим доступом. Рекомендуется единовременно подключать к компьютеру только один принтер, а при устройстве локальной сети выбирать одинаковые приборы для всех участников сети. Также можно зайти в «Панель управления» и настроить принтер, используемый по умолчанию.
Аппаратные ошибки принтера — что делать?
Несколько вариантов неполадок, которые связаны именно с физической частью прибора и его подключением:
- Неисправны соединительные провода. Проверьте весь путь подключения аппарата к ПК. Провода могут быть повреждены — например, передавлены ножками мебели, перегрызены домашними животными или вредителями. В этом случае требуется замена кабеля. Наиболее подвержены перетиранию патч-корды из пластика в сочетании с тонким металлическим слоем.
- Проблемы с сетевым подключением. Если в здании организована локальная сеть (особенно при использовании технологии Wi-Fi), то устранить ошибку принтера может помочь проверка сетевого соединения. Проверить его состояние проще всего при помощи подключения другого устройства, например, телефона или ноутбука, к Wi-Fi сети. Если же речь идет о сети на основе Ethernet, то проблема может заключаться в неисправных кабелях, розетках, портах и пр.
- Неполадки вследствие неправильной заправки тонера. Легко определить, что дело именно в этом, если ошибка появилась при запуске устройства сразу после заправки. В лазерном принтере решение также может скрываться в некачественной сборке или нарушении контактов между отдельными элементами картриджа. В струйных моделях с СНПЧ (системой непрерывной подачи чернил) воздух может попасть в систему, что недопустимо.
Распространенный вариант поломки — потребность в обновлении или замене чипа, отслеживающего статус заправки чернил. Актуально и для лазерных, и для струйных моделей. Также следует проверить, не засохла ли печатающая головка, и при необходимости прочистить ее.
Не печатает принтер: ошибка очереди печати
Случается так, что из-за неполадок устройства пользователь раз за разом отправляет документ на печать, чем провоцирует еще одну проблему — скопление файлов в очереди, из-за чего система зависает и может не исправиться даже после перезагрузки. Тогда требуется ручная очистка очереди.
Сделать это несложно. В панели управления Windows найдите раздел с принтерами. Затем отыщите интересующую модель, с которой возникла проблема. Щелкните на ней правой кнопкой мыши, выберите пункт «Просмотр очереди». В открывшемся окне есть кнопка «Очистить очередь печати», на которую и следует нажать.

Ошибка принтера: почему еще может появиться
Рассмотрим еще несколько возможных вариантов, которые хоть и редко, но встречаются:
- Зависание системной службы, отвечающей за процессы печати. Необходимо зайти в список служб services.msc и перезапустить службу под названием «Диспетчер печати».
- Исправление неисправности может заключаться в грамотной настройке антивируса и брандмауэра. Иногда они блокируют те или иные процессы, провоцируя отказ оборудования. Потребуется настроить исключения, чтобы дать разрешение для печатающего устройства на доступ к операциям.
- Недостаточно прав. Причина может скрываться в том, что для конкретного пользователя установлены ограничения на различные действия. В свойствах принтера, открываемых через «Панель управленияљ, можно настроить права доступа.
Если ничего не помогает, то можно также попробовать устранение неполадки через откат операционной системы до последней удачной точки. Однако это возможно только в том случае, если такая точка имеется. Желательно почаще создавать их вручную, так они автоматически создаются при установке некоторых важных программ и обновлений.
Наконец, самый лучший способ решения проблемы — это обратиться в наш сервисный центр. Мы знаем, как исправить ошибку принтера любой сложности, работаем с разными моделями печатающих устройств (Canon, HP, Epson и пр.). Так что, если не удается распечатать документ и нет вариантов, как это исправить, то мы всегда готовы оказать компетентную помощь по разумной цене.
Мы предлагаем свои услуги как фисическим, так и юридическим лицам, и готовы взять на комплексное абонентское обслуживание ваше предприятие. Все подробности вы сможете узнать позвонив на номер в шапке сайта.
Не забудьте сказать автору “Спасибо”, “лайкнуть” или сделать перепост:
Появляется широкая белая полоса при печати на принтере: варианты решения проблемы
Совсем недавно многие пользователи различной оргтехники столкнулись с проблемой появления широкой белой полосы по центру листа при печати. Полоса может быть как горизонтальной, так и вертикальной. К тому же, порой наблюдается смещение области печати ближе к левому или правому краю листа. При этом принтер может хорошо печатать текст, а дефект проявится лишь при печати фотографий или изображений. Бывают случаи, когда один и тот же принтер с одного ПК печатает нормально, а со второго выдает посредине белую полосу. Также эта проблема может возникать при печати с разных приложений. Например, через стандартную программу для печати создается отпечаток отличного качества, а при печати через приложения MS Office – полосит.
Немаловажным фактом является то, что появляется широкая белая полоса при печати не только на струйной оргтехнике, но и на лазерной. К тому же данный дефект наблюдается при использовании оргтехники различных производителей. Он затрагивает принтеры и МФУ Kyocera, Canon, Epson, Ricoh, HP и прочих брендов. Проведенная диагностика печатающего устройства не выявляет каких-либо отклонений (тест дюз отличный, калибровка в пределах нормы, картриджи новые, другие расходники не нуждаются в обслуживании и т.д.). В этой статье мы расскажем Вам, почему принтер печатает широкую полосу посредине листа, а также объясним, как решить данную проблему.

Почему посредине появляется белая полоса при печати на принтере
Проблема появления полос при печати на принтере далеко не новая. Однако в данном случае все известные способы ее устранения не приводят к требуемому результату. Кроме того, этот дефект может проявиться даже у нового печатающего устройства, которое было недавно куплено и введено в эксплуатацию.
После долгих поисков и тщательного изучения комментариев потребителей было определено, что принтер печатает белую широкую полосу в основном через компьютер под управлением Windows 10. Чтобы выяснить, так ли это на самом деле, пользователям было предложено переустановить операционную систему ПК и драйвер печатающего устройства. Однако результат оказался положительным лишь в нескольких случаях. Но это дало наводку на следующий этап поиска проблемы.
Если открыть журнал обновлений Windows 10, Вы обнаружите, что обновление операционной системы от 09.03.2021 года вызвало появление синего экрана смерти BSOD при печати на некоторых принтерах и МФУ Kyocera, Ricoh и Zebra. Тем не менее, эта проблема была быстро устранена дополнительным патчем обновления операционной системы от 15.03.2021 года (подробнее читайте в статье: «Как обновление Microsoft Windows 10 от 09.03.2021 повлияло на печать с компьютера: устранение синего экрана смерти (kartridge.org)»).
Ссылаясь на вышеуказанные данные, многие пришли к выводу, что принтер печатает широкую белую полосу из-за конфликта драйвера устройства и установленных последних обновлений MS Windows 10. Эту теорию также подтверждают многие пользователи оргтехники, которые заметили возникновение проблемы сразу же после обновления ОС. В свою очередь, компания Microsoft официально заявила лишь об ошибке BSOD при печати. Насчет появления горизонтальной или вертикальной широкой белой полосы при печати из-за обновления Виндовс 10 официальных заявлений от разработчика ОС не было.
Обратите внимание: Подобные проблемы также наблюдаются и на старшей версии ОС Windows 8.1. Девятого марта для нее также были выпущены ежемесячные накопительные пакеты KB5000848 и KB5000853, которые сломали печать через компьютер. Исправляется откатом операционной системы до предыдущей версии или установкой обновления KB5001640 от 22.03.2021 года.
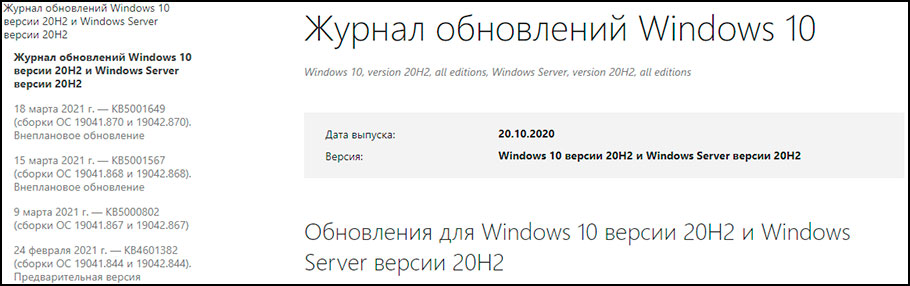
Как устранить проблему возникновения широкой белой полосы при печати
Пользователям было предложено не просто переустановить ОС компьютера, а откатить ее до более старой версии или сразу установить Виндовс 10 без последних двух обновлений. Чтобы удалить обновление Виндовс 10, нужно нажать кнопку «Пуск», открыть «Параметры» (иконка шестеренки), перейти в «Обновление и безопасность», нажать на «Просмотр журнала обновлений», зайти в меню «Удалить обновления», найти и удалить обновление от 09.03.2021 года (или от 15.03.2021 года). Обновления Windows 10, подлежащие удалению (в зависимости от версии ОС):
- От 09 марта – KB5000802, KB5000808, KB5000822 и KB5000809;
- От 15 марта – KB5001567, KB5001566, KB5001568 и KB5001565.
Кроме того, удалить обновление Windows можно через выполнение команды wusa /uninstall /kb:xxxxxxx, где xxxxxxx – это номер обновления (например 5000822). Также стоит отметить, что можно обновить систему до самой последней версии от 15 марта. Но в некоторых случаях этот способ не позволяет устранить проблему появления широкой полосы по центру листа при печати.
Дополнение: Внеплановое обновление Windows 10 от 18 марта исправляет проблемы, возникающие при печати, из-за обновления ОС от 09.03.2021 года.
Решение проблемы, когда принтер не печатает, а выдает чистые листы, хотя краска есть

В недоумение многих владельцев офисной техники приводит ситуация, когда принтер печатает пустые листы, ну совсем белые. Конечно же, сразу напрашивается вопрос, почему это происходит и что делать в первую очередь в таком случае. Для многих варианты действий неизвестны, как и причины неисправности.
В этой статье мы рассмотрим все возможные варианты исправить проблему, когда офисный помощник не печатает, а выдает чистые листы бумаги даже при наличии необходимого уровня краски или тонера, в зависимости от типа используемой техники. Описанные инструкции применимы ко всем известным моделям принтеров фирм HP, Epson, Canon и многих других.
Простые ошибки
Перед выполнением любых действий первым долгом перезагрузите всю используемую технику. Выключите свой компьютер или ноутбук через кнопку «Пуск» и «Выключение». Затем нажмите на кнопку питания на корпусе самого принтера, а после этого извлеките шнур из розетки на несколько минут. Загрузите ПК и дождитесь окончания процедуры. Потом подайте питания на печатающее устройство. Попробуйте распечатать, чтобы проверить не пропала ли проблема.
Подключение не выполнено должным образом
Если ранее принтер работал без проблем, а сейчас начал выдавать пустые страницы, то не лишним будет проверить качество соединения. Вы или кто-то другой могли не специально задеть важные кабеля в процессе уборки или выполнения любых других мероприятий. Если проблема появилась непосредственно после соединения устройств, то стоит удостоверится в целостности кабеля или наличия связи принтера и компьютера вообще. Чтобы исключить соединяющий USB провод из возможных причин, попробуйте временно использовать шнур от другого устройства печати. Не стоит делать подключение через передние разъемы на ПК и использовать удлинители или переходники для установки связи.
Распаковка произведена не до конца
Когда Вы покупаете новые расходные материалы, то они могут быть защищены специальными пленками или предохранителями от повреждений. В основном их наклеивают на самые уязвимые части, а это дюзы, сопла, чипы у струйных и фотовал и чип у лазерных принтеров. Не все об этом знают. Потому нередки случаи, когда пользователь их не снял до начала работы с техников. Проверьте, не относитесь ли Вы к таким.
Если проблема начала наблюдаться после заправки, то вполне вероятно, что такие наклейки могли налепить сотрудники сервис центра для защиты от повреждений и вытекания краски.
Проблемы с самой бумагой
Рекомендуем перед началом любых действий по устранению проблемы распечатать тестовую страницу для своего цветного или черно белого принтера. Так Вы убедитесь, что проблема именно с техникой, а не настройками файла, который отправляете на печать.
Причиной, когда принтер начинает выпускать белые страницы, может стать сама бумага, а точнее ее несоответствие выбранному типу в настройках принтера. Первым делом, найдите в характеристиках своей модели информацию о типе бумаги, с которой возможно взаимодействие, и сравните с характеристиками используемой сейчас. Данные о листах легко представлены на пачке или коробке от нее. Ситуация с совпадением типов остро стоит при использовании фотобумаги для печати цветных картинок или фотографий в домашних условиях на струйных моделях Эпсон, Кэнон, HP и других марок.
Не лишним будет проверить указанный вариант бумаги в настройках принтера и сверить его формат с размерами листов, которые Вы положили в лоток аппарата. Чтобы зайти в настройки своей модели, через пуск нужно зайти в панель управления или параметры ситемы, если используете Windows 10, потом в раздел «Устройства и принтеры» или «Устройства», а тогда «Принтеры и сканеры» соответственно. Вызвав контекстное меню правой клавишей мыши можно попасть в настройки печати. Там переходя по закладкам посмотрите установленные типы и форматы.
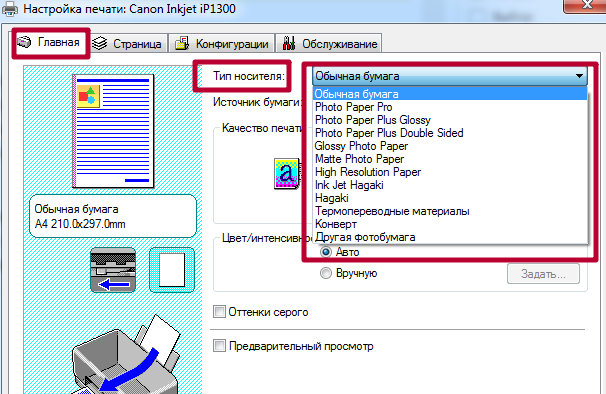
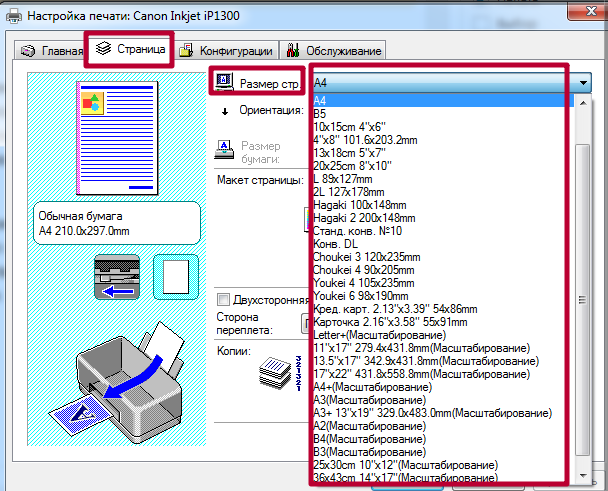
Невнимательность «юзера»
Нередки случаи, когда в документе или среди сканированных рисунков могут быть чистые листы. При печати всего пакета сразу можно их и не заметить, а положить вину на принтер. Проверьте не случилась ли такая ситуация с Вами. Еще одним способом проверки является смена программы, с которой проводится отправка заданий на печать. Если работаете с «Word», а он выдает белые листы, то попробуйте что-то напечатать с «Adobe Reader» или «Эксель» для теста.
Также проверьте включение режимов экономии тонера или чернил в автоматическом режиме или самостоятельно пользователем в настройках принтера или отдельной программы.
Неисправности ПО принтера или ОС
Чтобы убедиться, что проблема возникает именно из-за настроек программного обеспечения или неисправностей некоторых узлов самой печатающей техники, попробуйте распечатать пробный лист не используя компьютер или ноутбук. Провести такую процедуру можно кнопками на корпусе принтера или используя встроенный экран, если он предусмотрен в Вашей модели. Чтобы узнать, как именно вывести на печать тест, используйте инструкции к своему устройству или пошаговый «мануал» печати пробной страницы на нашем сайте.
Если без участия ПК принтер работает корректно, то смело можно винить в печати белых листов программное обеспечение самого устройства или настройки операционной системы Виндовс. Далее мы рассмотрим все возможные варианты их устранения.
Настройки указаны неверно или были изменены
Часто случаются непредвиденные ситуации, а к примеру, пропадание подачи электроснабжения относится к таким, могут «слетать» настройки техники. В этом плане принтеры не исключение. Действия пользователей также могут привести к разного рода негативным последствиям. В первую очередь, стоит проверить правильность указания порта подключения печатающей техники. Зачастую для локального аппарата это будет USB 001, а реже с любым другим номером. Для сетевого принтера он должен совпадать с указанным при установке, но в большинстве случаев совпадает с сетевым названием устройства.
Для проверки заходим в раздел системы с перечнем всех установленных принтеров и в нем находим свой. Через правую кнопку мыши заходим в «Свойства принтера». В окне перейдите на вкладку «Порты» и посмотрите, чтобы напротив USB стояла отмеченная галочка или напротив любого сетевого порта, если используется такой тип подключения. Отсутствие отметки или ее наличие возле LPT является неправильным.
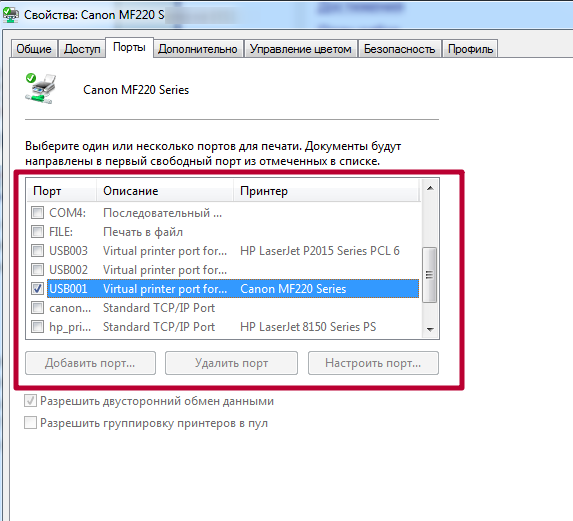
Зависла очередь печати или ее файл поврежден
В некоторых случаях зависание очереди печати влечет за собой ситуацию, когда из принтера выходят чистые листы. Сам процесс возможен из-за повреждения файла, который содержит информацию об отправленных на принтер документах, или из-за его большого размера. В такой ситуации следует очистить очередь. Сделать это можно несколькими способами. Советуем их применять в последовательности приведенной ниже. Начнем с самых простых.
- Заходим через пуск в панель управления, а оттуда в раздел с принтерами. Находим свой и выделяем левой кнопкой. Через правую запускаем подменю, а там выбираем «Просмотр очереди печати».
 Делаем очистку, как указано на скриншоте.
Делаем очистку, как указано на скриншоте. 
- Если первым способом сделать ничего не вышло, то попробуем зайти с другой стороны. Откроем окно быстро запуска программ через кнопки Windows+R. В строку вводим «services.msc» и нажимаем «ОК».
 Так мы открыли список служб, в котором находим и останавливаем «Диспетчер печати».
Так мы открыли список служб, в котором находим и останавливаем «Диспетчер печати».  А после этого на диске, где установлена Виндовс, а скорее это будет диск С, ищем папку «C:WINDOWSsystem32spoolPRINTERS». Удаляем все файлы и папки в ней, но не ее саму. Запускаем службу обратно.
А после этого на диске, где установлена Виндовс, а скорее это будет диск С, ищем папку «C:WINDOWSsystem32spoolPRINTERS». Удаляем все файлы и папки в ней, но не ее саму. Запускаем службу обратно.
«Слетели» драйвера или устарели
Под слетанием драйверов подразумевается повреждение одного или сразу нескольких файлов программного обеспечения принтера. В таких ситуациях выходом является полная переустановка всего пакета. Сначала можно попробовать заново установить ПО с установочного диска, который был в комплекте к технике при покупке. Если такого диска нет, то нужные файлы можно скачать с сайта производителя Вашей модели печатающего устройства.
- Перед установкой новых версий драйвера следует почистить систему от старых. Инструкция по удалению принтера и его драйвера полностью.
- Перезагружаем свой ПК или ноутбук, чтобы изменения вступили в силу.
- Используем установочный диск и следуем указаниям мастера.
- Если диска нет, то используем базу драйверов на нашем сайте. Ссылки на популярные базы для Вашего бренда устройства.
- Скачиваем нужный пакет соответственно версии операционной системы и «битности».
- Разархивируем на диск в удобное место.
- При наличии установочного файла используем его.
- Если такого файла нет, то через диспетчер устройств обновляем драйвер, указав место расположения пакета на диске.

- Перезагружаем компьютер.
Конфликт оборудования и программного обеспечения
Если к своему принтеру или МФУ Вы не можете найти подходящей версии драйверов для работы с текущей операционной системой, то при работе на старых версиях могут возникать конфликты оборудования и ПО печатающей техники. Речь идет о ситуациях, когда Вы используете старых принтер в «десятке», к которому есть драйвера только для Win XP или Win7 под архитектуру x86. Конечно же, аппарат корректно работать не будет.
Но выход есть в виде установки виртуальной машины и нужной ОС в ней. Для таких целей используют бесплатное решение Virtual Box от фирмы «Оракл». Скачиваем и устанавливаем саму машину и дистрибутив нужной операционной системы. Уже в нем подключаем принтер и даем общий доступ к нему. Со своей Windows 10 подключаемся к нему без проблем или производим печать в виртуальной машине.
Такой вариант организации печати из списка «экзотических», но может здорово выручить.
ПК атакован вирусами или неправильно работает антивирус
Нередки случаи возникновения проблем с печатью из-за негативного влияния вредоносных программ, а попросту вирусов. Чаще всего они могут спровоцировать проблемы с принтерами, которые подключены к компьютеру по локальной сети. Для исправления и предотвращения таких ситуаций необходимо использовать специальное антивирусное обеспечение с актуальными базами. Найдите все вредные файлы, удалите их, переустановите драйвер по инструкции выше.
Нелишним после уничтожения вредоносных файлов будет проведение проверки целостности файлов системы. Для таких целей в Windows есть встроенный инструмент — утилита sfc. Запускаем ее с командной строки с ключом /scannow. Окончательный вид команды «sfc /scannow». В зависимости от скорости вашего винчестера и его объема, процесс может затянуться на длительное время. Утилита найдет и восстановит поврежденные системные файлы, если обнаружит какие-то проблемы.
Но, как показывает практика, антивирусы и сами могут стать причиной неисправностей, если их предварительно не настроить. О нужных изменениях в конфигурацию антивирусного ПО можно узнать в индивидуальных инструкциях к нему. Но чтобы точно удостовериться, что проблема создана именно «Касперским», «Nod32», «Доктор Веб» или другим, попробует на незначительное время отключить его и произвести печать. Если установлен «Касперский», то в настройках нужно сменить тип используемой сети на «Доверенная». Брандмауэр Виндовс также можно рассматривать как элемент антивирусной защиты.
Физические проблемы техники
Износ, засыхание, засорение и другие проблемы с картриджем
Первым делом обратите внимание на наличие и уровень краски или тонера в чернильницах. Возможно его попросту не хватает для правильной работы техники.
Картриджи относятся к расходным материалам, потому после длительного использования их следует заменят на новые. Но не следует спешить это делать, так как стоимость продукта довольно высокая. Для начала следует выяснить не засохли или не засорились ли они. Возьмите обычную салфетку, достаньте картриджи по очереди и попробуйте промокнуть. Если увидите четкий след чернил, то все в порядке. Если отпечаток едва заметен, то можно попробовать промыть и очистить поверхность сопел и дюз.
Если в устройстве используется печатающая головка как отдельный элемент, то провести, вышеописанные мероприятие, следует с ней. Из-за длительного простоя или частого использования могло произойти подсыхание или загрязнение каналов подачи чернил. Кроме того, ПГ подвержена перегреванию в случае интенсивного использования. Не печатайте много за один заход. Давайте технике остыть и «передохнуть» некоторое время.
Выход из строя отдельных элементов принтера
У представителей разных типов печати (струйной и лазерной) могут выходить из строя такие агрегаты:
Для лазерных стоит проверить состояние:
- Фотобарабана.
- Магнитного вала.
- Лезвие очистки.
- Бункер отработки.
- Счетчик и наличие повреждений чипа на картридже.
- Контакты.
Видео
Лазерная печать и возможные её дефекты
Внимание: воспользуйтесь интерактивным прайс-листом для определения стоимости заправки Вашего картриджа (принтера):
Когда вы включаете принтер, все узлы принтеры и компоненты картриджа приходят в движение — происходит подготовка картриджа к печати. Этот процесс аналогичен процессу печати, но лазерный луч при этом не падает на барабан и изображение не формируется.
Он необходим для того, чтобы проверить работоспособность всех валов, правильность установки картриджа и разогреть печку (фьюзер) до необходимой температуры.
Затем компоненты картриджа останавливаются — принтер переходит в состояние Ready (готов к печати). Когда же вы посылаете изображение на печать, в картридже происходят следующие процессы:
Зарядка барабана — заряжающий вал (Charge Roller) равномерно покрывает поверхность вращающегося барабана отрицательным зарядом.
Засвечивание — отрицательно заряженная поверхность барабана проходит под лазерным лучом. Этот луч формируется блоком лазера принтера, находящимся над картриджем и фокусирующим луч в прорезь между двумя половинками картриджа. При этом барабан проходит четверть оборота.
Луч сфокусирован на барабане и активизируется только в тех местах, на которые в дальнейшем должен быть нанесен тонер. Засвечивая барабан лазером, его фоточувствительная поверхность частично теряет отрицательный заряд на засвеченным участках. Таким образом, лазер наносит на барабан прообраз изображения (скрытое изображение) в виде ослабленного отрицательного заряда.
Нанесение тонера — на этом этапе прообраз изображения на барабане превращается в видимое, проявленное тонером изображение, которое затем будет перенесено на бумагу. Тонер, находящийся в бункере, прилегающем к магнитному валу, притягивается к его поверхности под действием постоянного магнита, из которого изготовлена сердцевина вала.
При вращении магнитного вала тонер, находящийся на его поверхности, проходит сквозь узкую щель, образованную специальным лезвием («доктором», Doctor Blade) и валом.
В результате этого тонер на магнитном валу электризуется, приобретая отрицательный заряд. Отрицательно заряженный тонер прилипает к тем участкам барабана, которые были засвечены (разряжены). “Доктор” также обеспечивает равномерность слоя тонера на магнитном валу. Это происходит в течение еще примерно одной четверти оборота барабана. «Доктора» также называют дозирующим лезвием.
Перенос тонера на бумагу — продолжая вращаться, барабан, на который уже нанесено тонерное изображение, соприкасается с бумагой. С обратной стороны бумага соприкасается с валом переноса (Transfer Roller), несущим положительный заряд. В результате этого отрицательно заряженные частицы тонера притягиваются к бумаге, и получается изображение, «насыпанное» тонером на бумаге.
К этому моменту барабан уже прошел полоборота от блока лазера, который находится над картриджем до бумаги, подающейся между барабаном и валом переноса под картриджем.
Закрепление изображения — бумага с «насыпанным» тонерным изображением перемещается далее к механизму закрепления — печке (фьюзеру, fuser), которая находится в задней части принтера.
Этот механизм представляет собой два соприкасающихся вала, между которыми проходит бумага. Нижний прижимной вал (Lower Pressure Roller) прижимает бумагу к верхнему нагревательному валу (Upper Fuser Roller). Верхний вал нагрет до такой температуры, что при соприкосновении с ним полимерные частицы тонера расплавляются и вплавляются в бумагу.
Температура плавления тонера — от 100 до 180 градусов Цельсия. Для того, чтобы тонер и бумага не прилипли к к нагревательному валу, он имеет тефлоновую поверхность и термопленку.
Очистка барабана — некоторое количество тонера не переносится на бумагу и остается на барабане. По завершении цикла печати барабан проходит еще четверть оборота, и его необходимо очистить от остатков тонера. Эту функцию выполняет чистящее лезвие (Wiper Blade, иногда называется Cleaning Blade или ракельный нож, ракель), которое счищает оставшийся на барабане тонер и направляет его в бункер отработки картриджа.
При этом восстанавливающее лезвие, расположенное между барабаном и бункером отработки, не позволяет тонеру просыпаться на бумагу.
Стирание изображения — на этом этапе с поверхности барабана уничтожается скрытое изображение, нанесенное лазерным лучом. Заряжающий вал равномерно покрывает поверхность барабана отрицательным зарядом, восстанавливая заряд в тех местах, где он был понижен под воздействием лазера.
Дефекты печати
Ниже приведен перечень дефектов печати, которые можно видеть непосредственно на распечатке, и причины их появления. Причину таких дефектов печати, как равномерно блеклое или перенасыщенное изображение (иногда даже чувствуется объем изображения) можно понять, только разобрав картридж и оценив количество отработки.
Samsung SCX-4200 не копирует
dmiko
- 23 Май 2007
Информация Неисправность Прошивки Схемы Справочники Маркировка Корпуса Сокращения и аббревиатуры Частые вопросы Полезные ссылки
Справочная информация
Этот блок для тех, кто впервые попал на страницы нашего сайта. В форуме рассмотрены различные вопросы возникающие при ремонте бытовой и промышленной аппаратуры. Всю предоставленную информацию можно разбить на несколько пунктов:
- Диагностика
- Определение неисправности
- Выбор метода ремонта
- Поиск запчастей
- Устранение дефекта
- Настройка
Учитывайте, что некоторые неисправности являются не причиной, а следствием другой неисправности, либо не правильной настройки. Подробную информацию Вы найдете в соответствующих разделах.
Неисправности
Все неисправности по их проявлению можно разделить на два вида – стабильные и периодические. Наиболее часто рассматриваются следующие:
- не включается
- не корректно работает какой-то узел (блок)
- периодически (иногда) что-то происходит
Если у Вас есть свой вопрос по определению дефекта, способу его устранения, либо поиску и замене запчастей, Вы должны создать свою, новую тему в соответствующем разделе.
О прошивках
Большинство современной аппаратуры представляет из себя подобие программно-аппаратного комплекса. То есть, основной процессор управляет другими устройствами по программе, которая может находиться как в самом чипе процессора, так и в отдельных микросхемах памяти.
На сайте существуют разделы с прошивками (дампами памяти) для микросхем, либо для обновления ПО через интерфейсы типа USB.
- Прошивки ТВ (упорядоченные)
- Запросы прошивок для ТВ
- Прошивки для мониторов
- Запросы разных прошивок
- . и другие разделы
По вопросам прошивки Вы должны выбрать раздел для вашего типа аппарата, иначе ответ и сам файл Вы не получите, а тема будет удалена.
Схемы аппаратуры
Начинающие ремонтники часто ищут принципиальные схемы, схемы соединений, пользовательские и сервисные инструкции. Это могут быть как отдельные платы (блоки питания, основные платы, панели), так и полные Service Manual-ы. На сайте они размещены в специально отведенных разделах и доступны к скачиванию гостям, либо после создания аккаунта:
- Схемы телевизоров (запросы)
- Схемы телевизоров (хранилище)
- Схемы мониторов (запросы)
- Различные схемы (запросы)
Внимательно читайте описание. Перед запросом схемы или прошивки произведите поиск по форуму, возможно она уже есть в архивах. Поиск доступен после создания аккаунта.
Справочники
На сайте Вы можете скачать справочную литературу по электронным компонентам (справочники, таблицу аналогов, SMD-кодировку элементов, и тд.).
- Справочник по транзисторам
- ТДКС – распиновка, ремонт, прочее
- Справочники по микросхемам
- . и другие .
Информация размещена в каталогах, файловых архивах, и отдельных темах, в зависимости от типов элементов.
Marking (маркировка) – обозначение на электронных компонентах
Современная элементная база стремится к миниатюрным размерам. Места на корпусе для нанесения маркировки не хватает. Поэтому, производители их маркируют СМД-кодами.
Package (корпус) – вид корпуса электронного компонента
При создании запросов в определении точного названия (партномера) компонента, необходимо указывать не только его маркировку, но и тип корпуса. Наиболее распостранены:
- DIP (Dual In Package) – корпус с двухрядным расположением контактов для монтажа в отверстия
- SOT-89 – пластковый корпус для поверхностного монтажа
- SOT-23 – миниатюрный пластиковый корпус для поверхностного монтажа
- TO-220 – тип корпуса для монтажа (пайки) в отверстия
- SOP (SOIC, SO) – миниатюрные корпуса для поверхностного монтажа (SMD)
- TSOP (Thin Small Outline Package) – тонкий корпус с уменьшенным расстоянием между выводами
- BGA (Ball Grid Array) – корпус для монтажа выводов на шарики из припоя
Краткие сокращения
При подаче информации, на форуме принято использование сокращений и аббревиатур, например:
| Сокращение | Краткое описание |
|---|---|
| LED | Light Emitting Diode – Светодиод (Светоизлучающий диод) |
| MOSFET | Metal Oxide Semiconductor Field Effect Transistor – Полевой транзистор с МОП структурой затвора |
| EEPROM | Electrically Erasable Programmable Read-Only Memory – Электрически стираемая память |
| eMMC | embedded Multimedia Memory Card – Встроенная мультимедийная карта памяти |
| LCD | Liquid Crystal Display – Жидкокристаллический дисплей (экран) |
| SCL | Serial Clock – Шина интерфейса I2C для передачи тактового сигнала |
| SDA | Serial Data – Шина интерфейса I2C для обмена данными |
| ICSP | In-Circuit Serial Programming – Протокол для внутрисхемного последовательного программирования |
| IIC, I2C | Inter-Integrated Circuit – Двухпроводный интерфейс обмена данными между микросхемами |
| PCB | Printed Circuit Board – Печатная плата |
| PWM | Pulse Width Modulation – Широтно-импульсная модуляция |
| SPI | Serial Peripheral Interface Protocol – Протокол последовательного периферийного интерфейса |
| USB | Universal Serial Bus – Универсальная последовательная шина |
| DMA | Direct Memory Access – Модуль для считывания и записи RAM без задействования процессора |
| AC | Alternating Current – Переменный ток |
| DC | Direct Current – Постоянный ток |
| FM | Frequency Modulation – Частотная модуляция (ЧМ) |
| AFC | Automatic Frequency Control – Автоматическое управление частотой |
Частые вопросы
После регистрации аккаунта на сайте Вы сможете опубликовать свой вопрос или отвечать в существующих темах. Участие абсолютно бесплатное.
Кто отвечает в форуме на вопросы ?
Ответ в тему Samsung SCX-4200 не копирует как и все другие советы публикуются всем сообществом. Большинство участников это профессиональные мастера по ремонту и специалисты в области электроники.
Как найти нужную информацию по форуму ?
Возможность поиска по всему сайту и файловому архиву появится после регистрации. В верхнем правом углу будет отображаться форма поиска по сайту.
По каким еще маркам можно спросить ?
По любым. Наиболее частые ответы по популярным брэндам – LG, Samsung, Philips, Toshiba, Sony, Panasonic, Xiaomi, Sharp, JVC, DEXP, TCL, Hisense, и многие другие в том числе китайские модели.
Какие еще файлы я смогу здесь скачать ?
При активном участии в форуме Вам будут доступны дополнительные файлы и разделы, которые не отображаются гостям – схемы, прошивки, справочники, методы и секреты ремонта, типовые неисправности, сервисная информация.
Полезные ссылки
Здесь просто полезные ссылки для мастеров. Ссылки периодически обновляемые, в зависимости от востребованности тем.
Полосы на бумаге при печати на принтере
Очень часто офисные работники, да и домашние пользователи оргтехники сталкиваются с проблемами потери качества печати. К сожалению, иногда возникают ситуации, когда результаты распечатанных документов не соответствуют заявленному качеству и выглядят совершено не так, как того хотелось бы работающему с периферийным устройством пользователю. И наиболее распространенным явлением можно считать светлые либо темные полосы при печати на принтере (НР, Canon, Epson, пр.) либо многофункциональном устройстве (Samsung scx 4200, Panasonic kx flm663, Kyocera). На что это может указывать, а также, каким образом можно устранить неполадку, мы сегодня и расскажем.
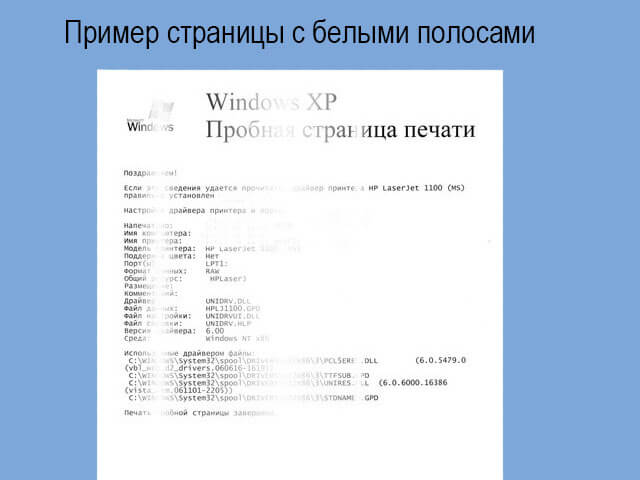
В настоящее время вопросы относительно обслуживания современной оргтехники и многофункциональных устройств, существенно облегчающих рабочие печатные рабочие процессы, являются весьма актуальными. В частности, «бледная» печать и печать с черными полосами волнует столкнувшихся с ней пользователей по той причине, что большинство из них попросту не может определить причину, почему появляются такие проблемы и, следовательно, как их устранять без необходимости обращения в сервисный центр.
Причины появления полос при печати
В первую очередь, черная/черные полосы при осуществлении печати на бумаге появляются по причине возникновения неполадок с картриджем. Низкое качество печати готового документа может стать следствием износа комплектующих картриджа, недостаточного количества тонера-порошка (в лазерном принтере) или чернил (в струйном принтере) в картридже, некачественного обслуживания или заправки картриджа.
В большинстве случаев решением проблемы (горизонтальные или вертикальные темные полосы) является проведение профилактических работ. Реже случается так, что требуется ремонт агрегата.

Приобретение многофункционального или любого другого печатающего устройства (Panasonic KX, Kyocera, Samsung, Epson, пр.), воспроизводящего печатные процессы на высшем уровне, пользователь должен быть готовым к тому, что с течением времени уровень качества может снижаться. На данном этапе может возникнуть вопрос относительно того, почему так может произойти и почему принтер может воспроизводить черные полосы при печати. Объяснить это довольно просто.
На момент приобретения устройства в нем, как правило, установлен демонстрационный картридж с определенным объемом. По мере того, как будут заканчиваться чернила в картридже, при осуществлении печатных процессов на принтере будет постепенно снижаться качество снимков. Свидетельством тому могут быть черные полосы на бумаге, указывающие на необходимость заправки картриджа. После процедуры заправки можно будет продолжать использовать принтер.
Однако, не каждый пользователь знает, что у всех расходных элементов картриджа (Panasonic, Kyocera, Samsung, Epson, Xerox или др.) имеется определенный ресурс. Поэтому уже после второй-третьей заправки нужно будет произвести надлежащее техническое обслуживание расходника и заменить изношенные детали. 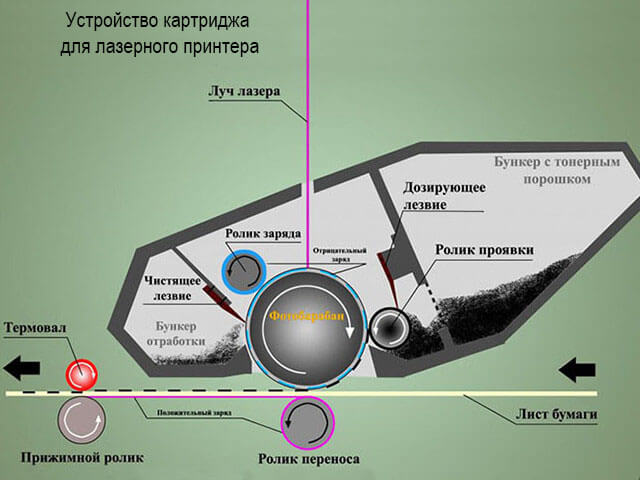
Механизм картриджей устроен не так уж сложно. И, зная, из каких комплектующих он состоит, какое назначение каждой, за что отвечает каждая при переносе оцифрованных данных на бумагу и какие они могут вызывать неполадки, вполне можно производить замену самостоятельно. Овладев знаниями о составляющих запчастях картриджей, Вы не только сможете сами повысить качество печати, но и сможете существенно экономить.
Неполадки с печатью и их признаки
При уточнении причин, почему печать на принтере является «полосатой» (появляются горизонтальные или вертикальные, черные или белые полосы), важно отметить об отличиях самих печатающих устройств.
Как известно, существует две категории печатающих устройств: струйные и лазерные. И причинами, почему ухудшается качество печати на том или ином устройстве, зависит от того, какой именно аппарат Вы используете (Panasonic, Kyocera, Samsung, Epson, Xerox или др.). 
Если возникают проблемы с печатью на струйных принтерах
К основным причинам, почему появляются полосы черного цвета при распечатке документов на струйном принтере, можно отнести:
Вы сможете платить за свет на 30-50% меньше в зависимости от того, какими именно электроприборами Вы пользуетесь.
- уровень чернил является минимальным;
- в печатающей головке воздух или остатки чернил;
- неисправности печатающей головки.
Чтобы устранить неисправности, которые являются причинами появления черных полос на бумаге, можно попробовать применить общий алгоритм действий, который мы рассмотрим на примере струйного принтера Epson l800.
Вначале следует проверить уровень чернил посредством запуска утилиты управления устройством Epson l800. В случае, если программа показывает, что уровень чернил минимальный, следует срочно заправить картридж. При работе с СНПЧ уровень чернил определить легко, так как резервуары прозрачные. Однако, при проверке работоспособности системы стоит удостовериться, что она не завоздушена ли она и не загрязнились ли фильтры.
Если же причина черных полос в другом, можно попробовать почистить печатающую головку. В аппаратах со струйной технологией печати головка может быть установлена производителем либо в самом агрегате (это реализовано в большинстве моделей Epson, в том числе и в l800), либо в картридже (принтеры НР, Canon).
Прочистка моделей печатающих устройств с печатающей головкой внутри (Epson l800) в домашних условиях выполняется программно. В лоток подачи бумаги вставляется чистый лист, а на компьютере запускается программное обеспечение принтера через раздел «Сервис»/»Обслуживание». Далее производится очистка головки, а также сопел (дюзы) или картриджа.

В случаях, когда устранить неисправности таким образом не получается, скорее всего, головка либо комплектующие, соединяющие ее с основной частью, вышли из строя. В подобных ситуациях необходимо производить замену запчасти.
Однако, так как в аппаратах Epson (l800, R290, др.) печатающая головка располагается в середине самого устройства, в случаях выход ее из стоя придется обращаться за заменой деталей в сервисный центр.
Если возникают проблемы с печатью на лазерных принтерах
Следствием возникновения полос при печати (горизонтальные, вертикальные) на лазерных принтерах могут быть разные причины. Для цветных лазерных и монохромных лазерных устройств наиболее частые причины появления неполадок с печатью отличаются.

Если качество печати ухудшается у монохромных лазерных принтеров МФУ (Samsung scx 4200, Panasonic kx flm663, Kyocera FS 6525MFP, др.), это может указывать на следующие факторы:
- Заканчиваются чернила – белая полоса, проходящая вертикально примерно в центре листа;
- Попадание посторонней детали, предмета – вертикальная белая полоса с четко ограниченными границами;
- Плохая очистка картриджа и комплектующих – бледно-светлые полосы, тонкие и вертикальные;
- Поврежден контакт фотовала/коротрона – 4/8 горизонтальные черные полосы.
Как правило, наиболее распространенными причинами появления полос и некачественной печати в монохромных МФУ, таких как Samsung scx 4200, Panasonic kx flm663, Kyocera FS 6525MFP и других, является именно плохая очистка картриджа и износ деталей. Например, в устройствах Kyocera повреждения фотовала, ракели, износ тефлонового вала вызывают продольные черные полосы. И если своевременно замену комплектующих на аппаратах Kyocera, на них можно будет вновь осуществлять печать высокого качества.
Как и в агрегатах Kyocera, устройства Samsung (scx 4200) выдают «полосатую» печать при износе фотовала, валов переноса, дозирующего лезвия. В подобных случаях принтеры Samsung (scx и другие модели) следует восстанавливать, заменяя изношенные запчасти.

Кроме того, на печатающих устройствах линии SCX фирмы Samsung установлен чип и дозаправки таких картриджей без перепрошивки негативно сказываются на качестве печати. Поэтому данную версию тоже следует проверить, если устройство Samsung scx стало ненадлежащее печатать.
При использовании устройств разных серий Panasonic (например, KX МВ-283) проблемы «полосатой печати» возникают редко. В большинстве случаев полосы на бумаге после печати указывают на плохую очистку составляющих картриджа. Так, к примеру, грязь на стекле лазера, коротроне, а также остатки предыдущего тонера в бункере могут являться следствием появления полос при печати на Panasonic kx и других лазерных устройствах.
В устройствах Panasonic KX фотовал очень чувствителен к свету. Поэтому при заправке и очистке картриджа Panasonic KX не стоит подвергать его яркому освещению. Кроме того, ненадлежащая обработка барабана и других запчастей в устройствах Panasonic KX и других принтерах может быть чревата плохим качеством снимков.

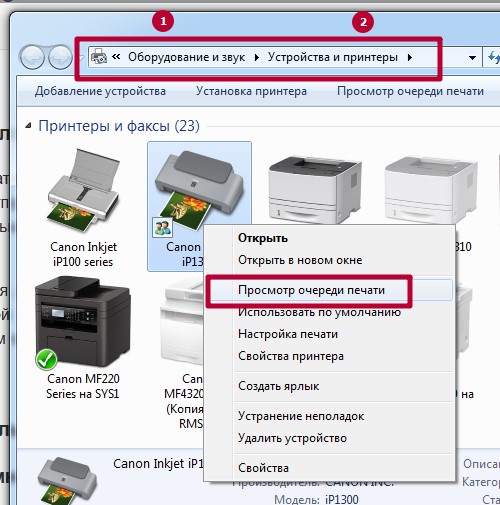 Делаем очистку, как указано на скриншоте.
Делаем очистку, как указано на скриншоте. 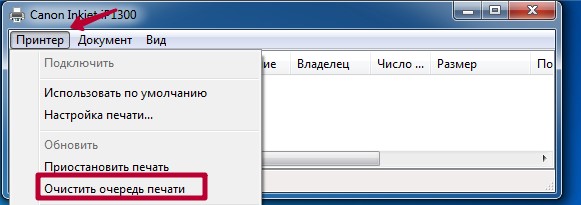
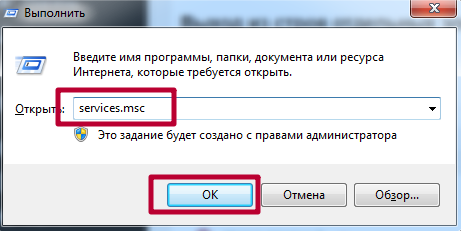 Так мы открыли список служб, в котором находим и останавливаем «Диспетчер печати».
Так мы открыли список служб, в котором находим и останавливаем «Диспетчер печати». 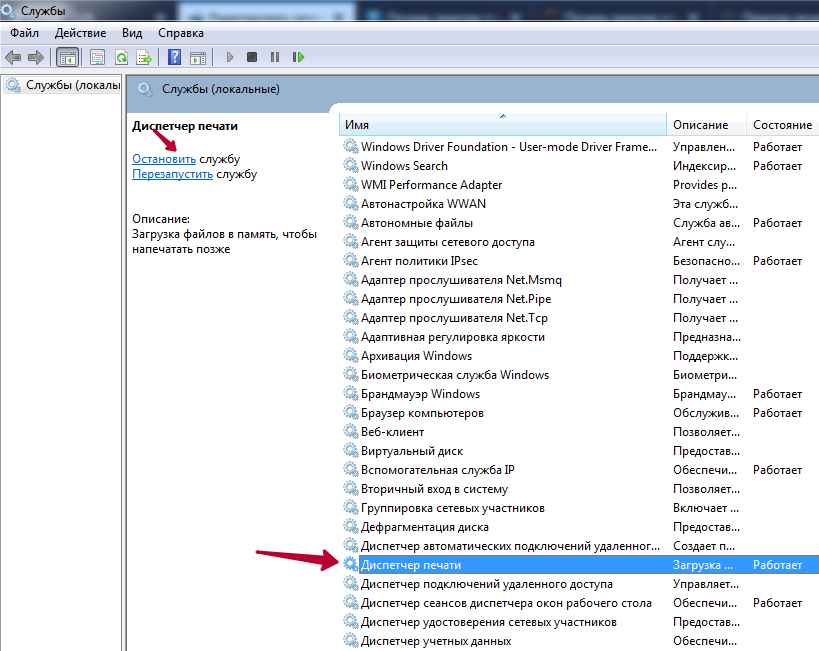 А после этого на диске, где установлена Виндовс, а скорее это будет диск С, ищем папку «C:WINDOWSsystem32spoolPRINTERS». Удаляем все файлы и папки в ней, но не ее саму. Запускаем службу обратно.
А после этого на диске, где установлена Виндовс, а скорее это будет диск С, ищем папку «C:WINDOWSsystem32spoolPRINTERS». Удаляем все файлы и папки в ней, но не ее саму. Запускаем службу обратно.