Полосы на бумаге при печати на принтере
Очень часто офисные работники, да и домашние пользователи оргтехники сталкиваются с проблемами потери качества печати. К сожалению, иногда возникают ситуации, когда результаты распечатанных документов не соответствуют заявленному качеству и выглядят совершено не так, как того хотелось бы работающему с периферийным устройством пользователю. И наиболее распространенным явлением можно считать светлые либо темные полосы при печати на принтере (НР, Canon, Epson, пр.) либо многофункциональном устройстве (Samsung scx 4200, Panasonic kx flm663, Kyocera). На что это может указывать, а также, каким образом можно устранить неполадку, мы сегодня и расскажем.
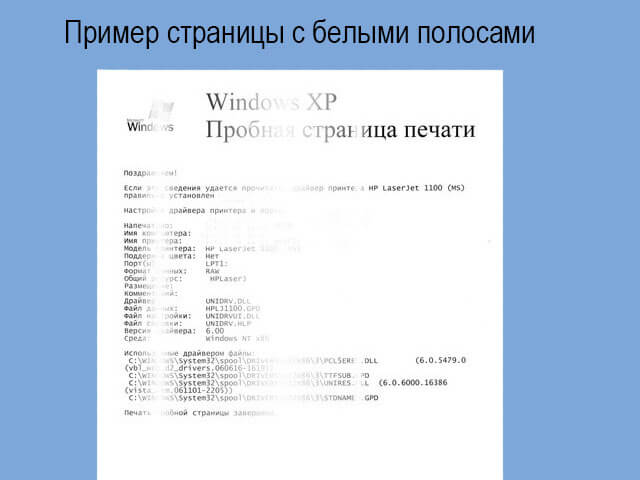
В настоящее время вопросы относительно обслуживания современной оргтехники и многофункциональных устройств, существенно облегчающих рабочие печатные рабочие процессы, являются весьма актуальными. В частности, «бледная» печать и печать с черными полосами волнует столкнувшихся с ней пользователей по той причине, что большинство из них попросту не может определить причину, почему появляются такие проблемы и, следовательно, как их устранять без необходимости обращения в сервисный центр.
Причины появления полос при печати
В первую очередь, черная/черные полосы при осуществлении печати на бумаге появляются по причине возникновения неполадок с картриджем. Низкое качество печати готового документа может стать следствием износа комплектующих картриджа, недостаточного количества тонера-порошка (в лазерном принтере) или чернил (в струйном принтере) в картридже, некачественного обслуживания или заправки картриджа.
В большинстве случаев решением проблемы (горизонтальные или вертикальные темные полосы) является проведение профилактических работ. Реже случается так, что требуется ремонт агрегата.

Приобретение многофункционального или любого другого печатающего устройства (Panasonic KX, Kyocera, Samsung, Epson, пр.), воспроизводящего печатные процессы на высшем уровне, пользователь должен быть готовым к тому, что с течением времени уровень качества может снижаться. На данном этапе может возникнуть вопрос относительно того, почему так может произойти и почему принтер может воспроизводить черные полосы при печати. Объяснить это довольно просто.
На момент приобретения устройства в нем, как правило, установлен демонстрационный картридж с определенным объемом. По мере того, как будут заканчиваться чернила в картридже, при осуществлении печатных процессов на принтере будет постепенно снижаться качество снимков. Свидетельством тому могут быть черные полосы на бумаге, указывающие на необходимость заправки картриджа. После процедуры заправки можно будет продолжать использовать принтер.
Однако, не каждый пользователь знает, что у всех расходных элементов картриджа (Panasonic, Kyocera, Samsung, Epson, Xerox или др.) имеется определенный ресурс. Поэтому уже после второй-третьей заправки нужно будет произвести надлежащее техническое обслуживание расходника и заменить изношенные детали. 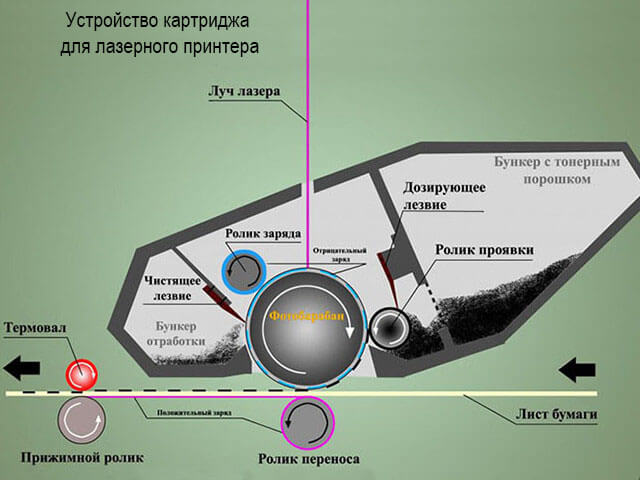
Механизм картриджей устроен не так уж сложно. И, зная, из каких комплектующих он состоит, какое назначение каждой, за что отвечает каждая при переносе оцифрованных данных на бумагу и какие они могут вызывать неполадки, вполне можно производить замену самостоятельно. Овладев знаниями о составляющих запчастях картриджей, Вы не только сможете сами повысить качество печати, но и сможете существенно экономить.
Неполадки с печатью и их признаки
При уточнении причин, почему печать на принтере является «полосатой» (появляются горизонтальные или вертикальные, черные или белые полосы), важно отметить об отличиях самих печатающих устройств.
Как известно, существует две категории печатающих устройств: струйные и лазерные. И причинами, почему ухудшается качество печати на том или ином устройстве, зависит от того, какой именно аппарат Вы используете (Panasonic, Kyocera, Samsung, Epson, Xerox или др.). 
Если возникают проблемы с печатью на струйных принтерах
К основным причинам, почему появляются полосы черного цвета при распечатке документов на струйном принтере, можно отнести:
Вы сможете платить за свет на 30-50% меньше в зависимости от того, какими именно электроприборами Вы пользуетесь.
- уровень чернил является минимальным;
- в печатающей головке воздух или остатки чернил;
- неисправности печатающей головки.
Чтобы устранить неисправности, которые являются причинами появления черных полос на бумаге, можно попробовать применить общий алгоритм действий, который мы рассмотрим на примере струйного принтера Epson l800.
Вначале следует проверить уровень чернил посредством запуска утилиты управления устройством Epson l800. В случае, если программа показывает, что уровень чернил минимальный, следует срочно заправить картридж. При работе с СНПЧ уровень чернил определить легко, так как резервуары прозрачные. Однако, при проверке работоспособности системы стоит удостовериться, что она не завоздушена ли она и не загрязнились ли фильтры.
Если же причина черных полос в другом, можно попробовать почистить печатающую головку. В аппаратах со струйной технологией печати головка может быть установлена производителем либо в самом агрегате (это реализовано в большинстве моделей Epson, в том числе и в l800), либо в картридже (принтеры НР, Canon).
Прочистка моделей печатающих устройств с печатающей головкой внутри (Epson l800) в домашних условиях выполняется программно. В лоток подачи бумаги вставляется чистый лист, а на компьютере запускается программное обеспечение принтера через раздел «Сервис»/»Обслуживание». Далее производится очистка головки, а также сопел (дюзы) или картриджа.

В случаях, когда устранить неисправности таким образом не получается, скорее всего, головка либо комплектующие, соединяющие ее с основной частью, вышли из строя. В подобных ситуациях необходимо производить замену запчасти.
Однако, так как в аппаратах Epson (l800, R290, др.) печатающая головка располагается в середине самого устройства, в случаях выход ее из стоя придется обращаться за заменой деталей в сервисный центр.
Если возникают проблемы с печатью на лазерных принтерах
Следствием возникновения полос при печати (горизонтальные, вертикальные) на лазерных принтерах могут быть разные причины. Для цветных лазерных и монохромных лазерных устройств наиболее частые причины появления неполадок с печатью отличаются.

Если качество печати ухудшается у монохромных лазерных принтеров МФУ (Samsung scx 4200, Panasonic kx flm663, Kyocera FS 6525MFP, др.), это может указывать на следующие факторы:
- Заканчиваются чернила – белая полоса, проходящая вертикально примерно в центре листа;
- Попадание посторонней детали, предмета – вертикальная белая полоса с четко ограниченными границами;
- Плохая очистка картриджа и комплектующих – бледно-светлые полосы, тонкие и вертикальные;
- Поврежден контакт фотовала/коротрона – 4/8 горизонтальные черные полосы.
Как правило, наиболее распространенными причинами появления полос и некачественной печати в монохромных МФУ, таких как Samsung scx 4200, Panasonic kx flm663, Kyocera FS 6525MFP и других, является именно плохая очистка картриджа и износ деталей. Например, в устройствах Kyocera повреждения фотовала, ракели, износ тефлонового вала вызывают продольные черные полосы. И если своевременно замену комплектующих на аппаратах Kyocera, на них можно будет вновь осуществлять печать высокого качества.
Как и в агрегатах Kyocera, устройства Samsung (scx 4200) выдают «полосатую» печать при износе фотовала, валов переноса, дозирующего лезвия. В подобных случаях принтеры Samsung (scx и другие модели) следует восстанавливать, заменяя изношенные запчасти.

Кроме того, на печатающих устройствах линии SCX фирмы Samsung установлен чип и дозаправки таких картриджей без перепрошивки негативно сказываются на качестве печати. Поэтому данную версию тоже следует проверить, если устройство Samsung scx стало ненадлежащее печатать.
При использовании устройств разных серий Panasonic (например, KX МВ-283) проблемы «полосатой печати» возникают редко. В большинстве случаев полосы на бумаге после печати указывают на плохую очистку составляющих картриджа. Так, к примеру, грязь на стекле лазера, коротроне, а также остатки предыдущего тонера в бункере могут являться следствием появления полос при печати на Panasonic kx и других лазерных устройствах.
В устройствах Panasonic KX фотовал очень чувствителен к свету. Поэтому при заправке и очистке картриджа Panasonic KX не стоит подвергать его яркому освещению. Кроме того, ненадлежащая обработка барабана и других запчастей в устройствах Panasonic KX и других принтерах может быть чревата плохим качеством снимков.
Отзыв: Лазерное МФУ Samsung SCX-4200 – Прелесть + случай из жизни
Теперь перейду к самому устройству.
Вот так он выглядит.

На следующей фотографии можно увидеть небольшой дисплей и кнопочки.

На дисплее отображается состояние устройства (“разогрев”, “готов”, “печать”), также отображались проблемы (“замятие”, “нет бумаги”)
На фотографии видно Состояние горит красная лампочка, так как устройство разогревается.

Когда устройство готов, то горит зеленая лампочка

Также можно с помощью кнопочек задать режим, количество копий, экономный режим тонера, плотность печати и другое.
На фотографии ниже можно увидеть “место” куда кладут листок, копию которого можно получить в итоге.

Бумага может поступать как с лотка там и с отверстия, где светло серый цвет. А выходит бумага через проем темного серого цвета.
Здесь виден лоток для бумаги, открывается за специальную ручку. Бумаги вмещается много, где-то почти вся 500 листовая пачка.

Тут можно увидеть картридж, вставляется и вытаскивается легко. На специальной наклейке показано как надо сделать.

Заправляю картридж где-то один раз в 1,5 года, несмотря на то, что печатаю довольно много. Заправка стоит в пределах 300 рублей. Бывает так, что появляется уведомление, что заканчивается тонер, а печатать все же продолжает еще пару месяцев. Когда появляются вертикальные белые полоски на листе, тогда пора и заправлять тонер.
А это вид сзади. Черный шнур для электропитания, а серый шнур USB подключается к системному блоку. Так же виден лоток бумаги. Решетчатая дверца предназначена для выхода более плотной бумаги.

Чтобы включить/выключить МФУ необходимо нажать вот эту кнопочку, которая находится сбоку.

Печать на данном устройстве черно-белая, меня это не сколько не смущает. Больше бы смущало то, что при цветной печати черный цвет заканчивался и необходимо было бы печатать какой-то документ КРАСНЫМ или каким-то еще цветным текстом. У нас в группе так иногда студенты приносили рефераты с разноцветным текстом, и преподавателю было над чем пошутить.
Как в любом устройстве есть плюсы и минусы.
Начну с плюсов:
– очень удобно, когда 3 функции в одном устройстве;
– быстрая скорость печати;
– хорошо то, что устройство лазерное, его не приходится каждый день прогонять, чтобы не засох порошок в картридже;
– недорогое обслуживание;
– печатает на плотной бумаге.
И теперь перейду к минусам:
– иногда любит “жевать” бумагу;
– шумный;
– бывает, что захватывает по нескольку листов.
В 2006 году это устройство стоило 6500 рублей.
Я очень довольна работой МФУ, меня в нем все устраивает, надеюсь и дальше оно будет служить мне без проблем.
Р.S. Был случай, когда надо было напечатать на самоклеющейся бумаге (это такие своего рода обои с гладкой поверхностью, которые клеят в кухню или ванную). Знала, что на струйном принтере напечатать на такой бумаге ничего не стоит. А вот с лазерным принтером не знала какой будет результат, но все же решила попробовать. Результат конечно же не оправдал ожидания, и бумага расплавилась. Пришлось пинцетом доставать остатки бумаги. Хорошо, что все благополучно закончилось, принтер как прежде печатает обычную бумагу. После, у одного знакомого узнала, что лазерные принтеры не предназначены для бумаги такого типа. Если еще кто не знал, то знайте, чтобы потом и не пришлось тратить время на чистку принтера.
Руководство по эксплуатации Samsung CLP-310N
Руководство по эксплуатации для устройства Samsung CLP-310N
- Домашняя
- Samsung
- Принтер
- Samsung CLP-310N
Устройство: Samsung CLP-310N
Размер: 5,32 MB
Добавлено: 2013-08-14 12:44:21
Количество страниц: 99
Печатать инструкцию
Как пользоваться?
Наша цель – обеспечить Вам самый быстрый доступ к руководству по эксплуатации устройства Samsung CLP-310N . Пользуясь просмотром онлайн Вы можете быстро просмотреть содержание и перейти на страницу, на которой найдете решение своей проблемы с Samsung CLP-310N .
Для Вашего удобства
Если просмотр руководства Samsung CLP-310N непосредственно на этой странице для Вас неудобен, Вы можете воспользоваться двумя возможными решениями:
- Полноэкранный просмотр -, Чтобы удобно просматривать инструкцию (без скачивания на компьютер) Вы можете использовать режим полноэкранного просмотра. Чтобы запустить просмотр инструкции Samsung CLP-310N на полном экране, используйте кнопку Полный экран .
- Скачивание на компьютер – Вы можете также скачать инструкцию Samsung CLP-310N на свой компьютер и сохранить ее в своем архиве. Если ты все же не хотите занимать место на своем устройстве, Вы всегда можете скачать ее из ManualsBase.
Печатная версия
Многие предпочитают читать документы не на экране, а в печатной версии. Опция распечатки инструкции также предусмотрена и Вы можете воспользоваться ею нажав на ссылку, находящуюся выше – Печатать инструкцию . Вам не обязательно печатать всю инструкцию Samsung CLP-310N а только некоторые страницы. Берегите бумагу.
Резюме
Ниже Вы найдете заявки которые находятся на очередных страницах инструкции для Samsung CLP-310N . Если Вы хотите быстро просмотреть содержимое страниц, которые находятся на очередных страницах инструкции, Вы воспользоваться ими.
Краткое содержание страницы № 1
Краткое содержание страницы № 2
features of your new laser product Your new machine is equipped with a number of special features that improve the quality of the documents you print. With the machine, you can: SPECIAL FEATURES Print with excellent quality and speed • You can print in a full range of colors using cyan, magenta, yellow, and black. • You can print with a resolution of up to 2400 x 600 dpi Effective output. • Your machine prints A4-sized paper at up to 16 ppm, letter- sized paper at up to 17 ppm in gray scale mo
Краткое содержание страницы № 3
FEATURES BY MODELS The machine is designed to support all of your document needs – from printing, to more advanced networking solutions for your business. Basic features of this machine include; FEATURES CLP-310/CLP-315 CLP-310N/CLP-315N CLP-310W/CLP-315W USB 2.0 Network Interface 802.11b/g wireless LAN Network Interface Enthernet 10/100 Base TX wired LAN Duplex (2-sided) printing (Manual) (: Included, O: Optional, Blank: Not Available) ABOUT THIS USER’S GUIDE This user’s guide provides infor
Краткое содержание страницы № 4
FINDING MORE INFORMATION You can find information for setting up and using your machine from the following resources, either as a print-out or onscreen. Quick Install Guide Provides information on setting up your machine and this requires that you follow the instructions in the guide to prepare the machine. Online User’s Guide Provides you with step-by-step instructions for using your machine’s full features, and contains information for maintaining your machine, troubleshooting, and installing
Краткое содержание страницы № 5
safety information IMPORTANT SAFETY SYMBOLS AND PRECAUTIONS What the icons and signs in this user’s guide mean: Hazards or unsafe practices that may result in severe personal injury or death. WARNING Hazards or unsafe practices that may result in minor personal injury or property damage. CAUTION To reduce the risk of fire, explosion, electric shock, or personal injury when using your laser MFP, follow these basic safety precautions: CAUTION Do NOT attempt. Do NOT disassemble. Do NOT touch. Foll
Краткое содержание страницы № 6
13. Unplug the machine from the telephone jack, PC and AC wall outlet and refer servicing to qualified service personnel under the following conditions: • When any part of the power cord, plug or connecting cable is damaged or frayed. • If liquid has been spilled into the machine. • If the machine has been exposed to rain or water. • If the machine does not operate properly after instructions have been followed. • If the machine has been dropped, or the cabinet appears damaged. • If the machin
Краткое содержание страницы № 7
OZONE SAFETY During normal operation, this machine produces ozone. The ozone produced does not present a hazard to the operator. However, it is advisable that the machine be operated in a well ventilated area. If you need additional information about ozone, request your nearest Samsung dealer. MERCURY SAFETY LAMP(S) INSIDE THIS PRODUCT CONTAIN MERCURY AND MUST BE RECYCLED OR DISPOSED OF ACCORDING TO LOCAL, STATE OR FEDERAL LAWS. For details see lamprecycle.org, eiae.org, or call 1-800-Samsung
Краткое содержание страницы № 8
• Consult the dealer or experienced radio TV technician for help. Change or modifications not expressly approved by the manufacturer responsible for compliance could void the user’s authority to oper- ate the equipment. Canadian Radio Interference Regulations This digital apparatus does not exceed the Class B limits for radio noise emissions from digital apparatus as set out in the interference-causing equipment standard entitled “Digital Apparatus”, ICES-003 of the Industry and Science Canada.
Краткое содержание страницы № 9
RINGER EQUIVALENCE NUMBER The Ringer Equivalence Number and FCC Registration Number for this machine may be found on the label located on the bottom or rear of the machine. In some instances you may need to provide these numbers to the telephone company. The Ringer Equivalence Number (REN) is a measure of the electrical load placed on the telephone line, and is useful for determining whether you have “overloaded” the line. Installing several types of equipment on the same telephone line may re
Краткое содержание страницы № 10
REPLACING THE FITTED PLUG (FOR UK ONLY) Important The mains lead for this machine is fitted with a standard (BS 1363) 13 amp plug and has a 13 amp fuse. When you change or examine the fuse, you must re-fit the correct 13 amp fuse. You then need to replace the fuse cover. If you have lost the fuse cover, do not use the plug until you have another fuse cover. Contact the people from you purchased the machine. The 13 amp plug is the most widely used type in the UK and should be suitable. However
Краткое содержание страницы № 11
European Radio Approval Information (for products fitted with EU-approved radio devices) Low power, Radio LAN type devices (radio frequency (RF) wireless communication devices), operating in the 2.4 GHz/5 GHz band, may be present (embedded) in your printer system which is intended for home or office use. This section is only applicable if these devices are present. Refer to the system label to verify the presence of wireless devices. Wireless devices that may be in your system are only qualifi
Краткое содержание страницы № 12
REGULATORY COMPLIANCE STATEMENTS Wireless Guidance Low power, Radio LAN type devices (radio frequency (RF) wireless communication devices), operating in the 2.4 GHz/5 GHz Band, may be present (embedded) in your printer system. The following section is a general overview of considerations while operating a wireless device. Additional limitations, cautions, and concerns for specific countries are listed in the specific country sections (or country group sections). The wireless devices in your sy
Краткое содержание страницы № 13
Краткое содержание страницы № 14
contents 2 Features of your new laser product 5 Safety information INTRODUCTION 16 Printer overview 16 Front view 16 Rear view 16 17 Control panel overview 18 Understanding the control panel 18 LEDs 18 Stop button 19 Supplied software 19 Printer driver features 19 Printer driver GETTING STARTED 20 Setting up the hardware 20 Printing a demo page 20 System requirements 20 20 Windows 21 Macintosh 21 Linux 21 Setting up the network 21 Supported operating systems 21 Using SetIP program 22 Con
Краткое содержание страницы № 15
contents 37 Replacing the waste toner container 38 Maintenance parts 38 Managing your machine from the website 38 To access SyncThru™ Web Service: TROUBLESHOOTING 39 Tips for avoiding paper jams 39 Clearing paper jams 41 Solving other problems 39 41 Paper feeding 41 41 Printing problems 42 Printing quality problems 45 Common Windows problems 45 Common Linux problems 46 Common Macintosh problems ORDERING SUPPLIES AND ACCESSORIES 47 Supplies 47 How to purchase 47 SPECIFICATIONS 48 General sp
Краткое содержание страницы № 16
introduction These are the main components of your machine: This chapter includes: • Printer overview • Supplied software • Control panel overview • Printer driver features • Understanding the control panel PRINTER OVERVIEW Front view Rear view 1 Rear cover release button 2 Power switch a 3 Network port 4 USB port 5 Power receptacle 6 Rear cover Top cover 1 a.CLP-310N, CLP-310W, CLP-315N, CLP-315W only. Output tray (face down) 2 Control panel 3 Tray 4 Output support 5 Front cover release button
Краткое содержание страницы № 17
CONTROL PANEL OVERVIEW wireless LED Shows the status of wireless network. When the LED on, the machine is ready. (Wireless models only) 1 status LED Shows the status of your machine. (See “Understanding the control panel” on page 18 for more information.) 2 stop Stops an operation at any time and there are more functions. (See “Understanding the control panel” on page 18 for more information.) 3 toner colors Show the status of each toner cartridge. See Status LED with the toner cartridge message
Краткое содержание страницы № 18
UNDERSTANDING THE CONTROL PANEL The color of the status and toner colors LED indicates the machine’s current status. LEDs STATUSD LED TONER COLORS LED DESCRIPTION lights green all LEDs off The machine is ready to print. slowly blinks green all LEDs off The machine is receiving data from the computer. fast blinks green all LEDs off The machine is printing data. lights red all LEDs off • The machine is experiencing an error, such as open cover, empty paper, not installed waste toner container, o
Краткое содержание страницы № 19
SUPPLIED SOFTWARE PRINTER DRIVER FEATURES You must install the printer software using the supplied CD after you have Your printer drivers support the following standard features: set up your machine and connected it to your computer. CD provides you • Paper orientation, size, source and media type selection with the following software. • Number of copies In addition, you can use various special printing features. The following table shows a general overview of features supported by your printer
Краткое содержание страницы № 20
getting started This chapter gives you step-by-step instructions for setting up the machine. This chapter includes: • Setting up the hardware • Configuring wireless network from syncthru web service • Printing a demo page • Installing the software • System requirements • Machine’s basic settings • Setting up the network 4. Load paper. (See “Changing the size of the paper in the paper tray” on SETTING UP THE HARDWARE page 28.) This section shows the steps to set up the hardware which is explaine
Инструкция по прошивке CLP-310, CLP-315, CLP-310N, CLP-315N, CLP-310W, CLP-315W
Для изготовления прошивки для вашего принтера необходимы следующие исходные данные:
- модель аппарата (указана на его корпусе);
- серийный номер – (15 знаков) – указан в отчете Конфигурация (Configuration Report);
- версия прошивки – указана в отчете Конфигурация (Configuration Report);
Эти данные можно получить распечатав отчет на своем принтере: Configuration.
ВНИМАНИЕ. Прошивки CLP-310, CLP-315, CLP-310N, CLP-315N и CLP-310W, CLP-315W – РАЗНЫЕ!
1. Печать отчётов
ВНИМАНИЕ. Печать отчёта возможна на незаблокированном принтере!
Для снятия блокировки необходимо заменить чип в картридже на оригинальный рабочий.
Если принтер заблокирован, данные для заказа прошивки можно получить с помощью утилиты PC_INFO_TOOL. Скачать утилиту бесплатно можно в нашем файловом архиве, в разделе – Программы-Soft
Печать отчета Сonfiguration:
Нажмите и удерживайте кнопку [STOP] в течение
Печать отчёта из Smart Panel
Установите программу Smart Panel, если она не была установлена по умолчанию с драйвером принтера.
Вызовите Smart Panel, нажмите [Настройки принтера]: В разделе меню «Информация» выберите пункт «Печать страницы конфигурации» и нажмите кнопку [Печать].
Образец Configuration Report
2. Подготовка к прошивке.
Подключите принтер к компьютеру USB кабелем и установите необходимые драйвера. Кабель должен быть как можно короче.
Отключите все лишнее оборудование от компьютера.
Закройте все программы.
Подключите принтер к сети питания и убедитесь в надежности подключения.
Важно. Прерывание питания во время прошивки приведет к выходу аппарата из строя.
3. Заказ прошивки
Для заказа прошивки перейдите на соответствующую страницу сайта где необходимо оформить заявку “. На этой странице вам будет предложено заполнить необходимые поля формы заказа полученными из отчетов данными.
Самостоятельно выберите свойство прошивки: U – без защиты от обновлений или NU – с защитой от обновлений. ( подробнее о свойствах прошивки: U/NU )
Жмите кнопку “Отправить”.
Если вы правильно указали адрес эл. почты, на него вы получите письмо со ссылкой для скачивания архива с прошивкой и дальнейшие инструкции.
4. Прошивка принтера:
Распакуйте полученный архив с прошивкой в отдельную папку.
В архиве находятся три файла:
1. файл самой fix
2. загрузчик usbprns2.exe
3. файл reedme.txt, в котором описаны часто встречающиеся в процессе прошивки аппарата ошибки, и способы их устранения.
Вход в принудительный режим прошивки для CLP-310, CLP-315, CLP-310N, CLP-315N
На выключенном принтере нажмите и удерживайте кнопку [Stop]
Включите принтер, через несколько секунд отпустите кнопку [Stop]
Версии прошивки CLP-310W, CLP-315W
| Модель | Версия прошивки |
| CLP-310W, CLP-315W | V1.00.11.66 V1.00.11.68 |
Версии прошивки CLP-310, CLP-315
| Модель | Версия прошивки |
| CLP-310, CLP-315 | V1.00.01.17, V1.00.01.18, V1.00.01.23, V1.00.01.52, V1.00.11.53, V1.00.11.54, V1.00.11.66, V1.00.11.67 |
| CLP-310N, CLP-315N | V1.00.01.18, V1.00.01.23, V1.00.11.66, V1.00.11.67 |
5. Окончание
После удачной прошивки, извлечь чипы из картриджей или заклеить их. Во всех последующих картриджах, которые вы собираетесь использовать в принтере, чипы должны быть удалёны или заклеены.
Сохранить чип черного (black) картриджа – это чип – ключ). Если вы, по ошибке, вставите новый картридж с чипом, то аппарат заблокируется; вот для этого случая и стоит сохранить ваш чип – ключ, с его помощью аппарат можно разблокировать.
Решено Samsung CLP-315 прошу помощи
EVAPERM
berdyanec
EVAPERM, В настройках Пони выставляла 16 бит и тип 2464/2465?
Добавлено 14-07-2010 11:49
После прошивки нужно припаять ВСЕ ножки памяти на место. Проверить работу аппарата, а только потом 7-ю ногу притягивать к плюсу.
Информация Неисправность Прошивки Схемы Справочники Маркировка Корпуса Сокращения и аббревиатуры Частые вопросы Полезные ссылки
Справочная информация
Этот блок для тех, кто впервые попал на страницы нашего сайта. В форуме рассмотрены различные вопросы возникающие при ремонте бытовой и промышленной аппаратуры. Всю предоставленную информацию можно разбить на несколько пунктов:
- Диагностика
- Определение неисправности
- Выбор метода ремонта
- Поиск запчастей
- Устранение дефекта
- Настройка
Учитывайте, что некоторые неисправности являются не причиной, а следствием другой неисправности, либо не правильной настройки. Подробную информацию Вы найдете в соответствующих разделах.
Неисправности
Все неисправности по их проявлению можно разделить на два вида – стабильные и периодические. Наиболее часто рассматриваются следующие:
- не включается
- не корректно работает какой-то узел (блок)
- периодически (иногда) что-то происходит
Если у Вас есть свой вопрос по определению дефекта, способу его устранения, либо поиску и замене запчастей, Вы должны создать свою, новую тему в соответствующем разделе.
О прошивках
Большинство современной аппаратуры представляет из себя подобие программно-аппаратного комплекса. То есть, основной процессор управляет другими устройствами по программе, которая может находиться как в самом чипе процессора, так и в отдельных микросхемах памяти.
На сайте существуют разделы с прошивками (дампами памяти) для микросхем, либо для обновления ПО через интерфейсы типа USB.
- Прошивки ТВ (упорядоченные)
- Запросы прошивок для ТВ
- Прошивки для мониторов
- Запросы разных прошивок
- . и другие разделы
По вопросам прошивки Вы должны выбрать раздел для вашего типа аппарата, иначе ответ и сам файл Вы не получите, а тема будет удалена.
Схемы аппаратуры
Начинающие ремонтники часто ищут принципиальные схемы, схемы соединений, пользовательские и сервисные инструкции. Это могут быть как отдельные платы (блоки питания, основные платы, панели), так и полные Service Manual-ы. На сайте они размещены в специально отведенных разделах и доступны к скачиванию гостям, либо после создания аккаунта:
- Схемы телевизоров (запросы)
- Схемы телевизоров (хранилище)
- Схемы мониторов (запросы)
- Различные схемы (запросы)
Внимательно читайте описание. Перед запросом схемы или прошивки произведите поиск по форуму, возможно она уже есть в архивах. Поиск доступен после создания аккаунта.
Справочники
На сайте Вы можете скачать справочную литературу по электронным компонентам (справочники, таблицу аналогов, SMD-кодировку элементов, и тд.).
- Справочник по транзисторам
- ТДКС – распиновка, ремонт, прочее
- Справочники по микросхемам
- . и другие .
Информация размещена в каталогах, файловых архивах, и отдельных темах, в зависимости от типов элементов.
Marking (маркировка) – обозначение на электронных компонентах
Современная элементная база стремится к миниатюрным размерам. Места на корпусе для нанесения маркировки не хватает. Поэтому, производители их маркируют СМД-кодами.
Package (корпус) – вид корпуса электронного компонента
При создании запросов в определении точного названия (партномера) компонента, необходимо указывать не только его маркировку, но и тип корпуса. Наиболее распостранены:
- DIP (Dual In Package) – корпус с двухрядным расположением контактов для монтажа в отверстия
- SOT-89 – пластковый корпус для поверхностного монтажа
- SOT-23 – миниатюрный пластиковый корпус для поверхностного монтажа
- TO-220 – тип корпуса для монтажа (пайки) в отверстия
- SOP (SOIC, SO) – миниатюрные корпуса для поверхностного монтажа (SMD)
- TSOP (Thin Small Outline Package) – тонкий корпус с уменьшенным расстоянием между выводами
- BGA (Ball Grid Array) – корпус для монтажа выводов на шарики из припоя
Краткие сокращения
При подаче информации, на форуме принято использование сокращений и аббревиатур, например:
| Сокращение | Краткое описание |
|---|---|
| LED | Light Emitting Diode – Светодиод (Светоизлучающий диод) |
| MOSFET | Metal Oxide Semiconductor Field Effect Transistor – Полевой транзистор с МОП структурой затвора |
| EEPROM | Electrically Erasable Programmable Read-Only Memory – Электрически стираемая память |
| eMMC | embedded Multimedia Memory Card – Встроенная мультимедийная карта памяти |
| LCD | Liquid Crystal Display – Жидкокристаллический дисплей (экран) |
| SCL | Serial Clock – Шина интерфейса I2C для передачи тактового сигнала |
| SDA | Serial Data – Шина интерфейса I2C для обмена данными |
| ICSP | In-Circuit Serial Programming – Протокол для внутрисхемного последовательного программирования |
| IIC, I2C | Inter-Integrated Circuit – Двухпроводный интерфейс обмена данными между микросхемами |
| PCB | Printed Circuit Board – Печатная плата |
| PWM | Pulse Width Modulation – Широтно-импульсная модуляция |
| SPI | Serial Peripheral Interface Protocol – Протокол последовательного периферийного интерфейса |
| USB | Universal Serial Bus – Универсальная последовательная шина |
| DMA | Direct Memory Access – Модуль для считывания и записи RAM без задействования процессора |
| AC | Alternating Current – Переменный ток |
| DC | Direct Current – Постоянный ток |
| FM | Frequency Modulation – Частотная модуляция (ЧМ) |
| AFC | Automatic Frequency Control – Автоматическое управление частотой |
Частые вопросы
После регистрации аккаунта на сайте Вы сможете опубликовать свой вопрос или отвечать в существующих темах. Участие абсолютно бесплатное.
Кто отвечает в форуме на вопросы ?
Ответ в тему Samsung CLP-315 прошу помощи как и все другие советы публикуются всем сообществом. Большинство участников это профессиональные мастера по ремонту и специалисты в области электроники.
Как найти нужную информацию по форуму ?
Возможность поиска по всему сайту и файловому архиву появится после регистрации. В верхнем правом углу будет отображаться форма поиска по сайту.
По каким еще маркам можно спросить ?
По любым. Наиболее частые ответы по популярным брэндам – LG, Samsung, Philips, Toshiba, Sony, Panasonic, Xiaomi, Sharp, JVC, DEXP, TCL, Hisense, и многие другие в том числе китайские модели.
Какие еще файлы я смогу здесь скачать ?
При активном участии в форуме Вам будут доступны дополнительные файлы и разделы, которые не отображаются гостям – схемы, прошивки, справочники, методы и секреты ремонта, типовые неисправности, сервисная информация.
Полезные ссылки
Здесь просто полезные ссылки для мастеров. Ссылки периодически обновляемые, в зависимости от востребованности тем.
Samsung CLP-315/310N сервисный мануал – СКАЧАТЬ
Эта просто небольшая заметка-напоминалка об ошибках принтеров и МФУ этой серии. (310-315 и МФУ 3170/3175, 3180/31855)
1. Статус монитор принтера показывает ошибка домашней страницы: (ошибка датчика тонера – в МФУ)

Сигналом такой ошибки служит сбой правильной последовательности импульсов от оптопары, которая находится около “кулачкового механизма” и контролирует его положение:

Она же, крупным планом:

Как правило достаточно продуть-очистить эту оптопару и ошибка пропадает, так же эта оптопара может выйти из строя, так же может выйти из строя сама муфта этого механизма, могут появиться недопустимые люфты в механизме.
На видео ниже показано, как должна работать эта муфта при исправной оптопаре и как она работает, когда оптопара неисправна:
Если данная неисправность возникает у МФУ, то сообщение об ошибке также выводится и на экран (ошибка датчика тонера):

Так же иногда причиной данной неисправности является поломка электромагнитной муфты, в частности обрыв обмотки. Код для ее заказа – JC47-00019A

2. Статус монитор принтера показывает ошибка ленты переноса:

За индикацию этой ошибки отвечает оптопара расположенная непосредственно на самой ленте переноса:

На ленте переноса есть отверстие, которое периодически проходя при движении ленты через оптопару сигнализирует принтеру, что лента переноса цела и движется. Если не будет прерывистого сигнала от этой оптопары, то это вызовет аварийный останов двигателя принтера и сообщение об ошибке в статус-мониторе. Нетрудно догадаться, что нужно делать при возникновении такой ошибки – проверить (продуть) оптопару и целостность самой ленты переноса.
3. Статус монитор принтера показывает сообщение установите или замените контейнер для сбора тонера:
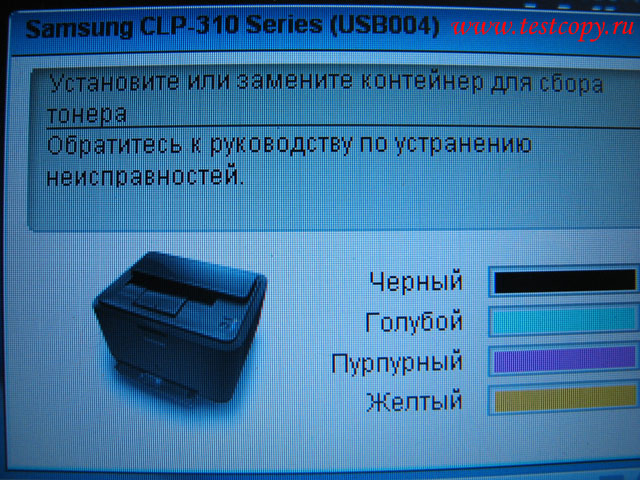
Причина такого сообщения чаще всего кроется в запыленности тонером оптических элементов как внутри принтера, так и на самом контейнере для отработанного тонера:
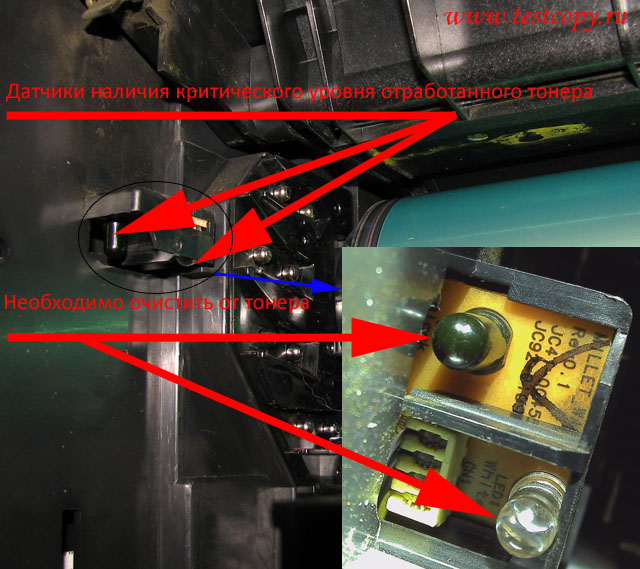
Так же необходимо очистить и площадку на контейнере для сбора отработанного тонера:
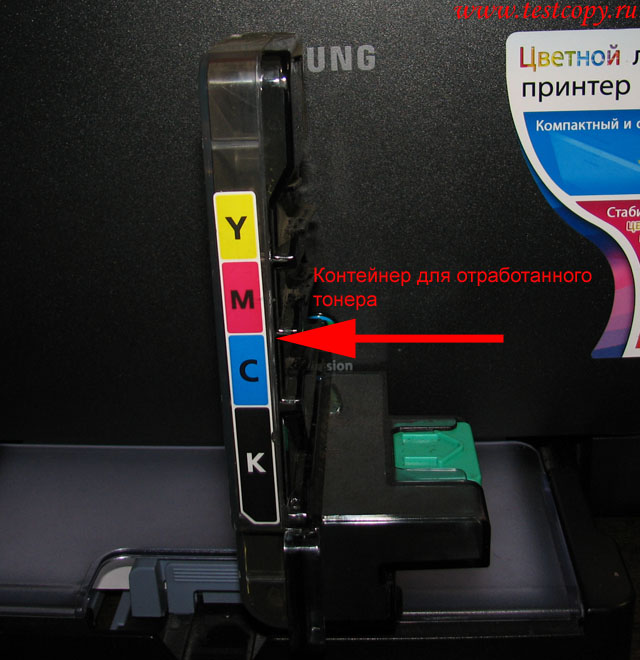
Крупный план площадки, которой требуется очистка:

4. Статус монитор принтера показывает сообщение системная ошибка. Перезагрузите принтер:

Ошибка фьюзера или его цепей управления. Чаще всего по статистике срабатывает термопредохранитель, затем следует неисправность терморезистора и далее схемы управления лампой фьюзера.
Остальные ошибки я не рассматриваю, таких как замятие бумаги и расходные материалы, замятие бумаги и так понятно как и где искать, а ошибки расходных материалов устраняются фикс-прошивкой принтера, единственно, если версия прошивки аппарата старая (сам аппарат 2008-2009 года), на плате стоит процессор S3C26L0,

то я не рекомендую прошивать аппарат фиксом, а лучше перепрошить 24с64 ( хотя если придерживаться этих соответствий – 13, 18, 23 версию с процессором S3C26L0 можно спокойно шить 18 фиксом, но только в принудиловке! А вот версии 13-23 прошивать версиями 11 и 54 не рекомендуется, получите овощ. )
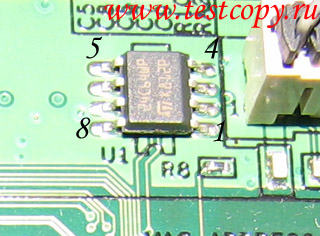
этим дампом и после проверки работы 7-ю ножку 24с64 замкнуть на 8-ю (блокируем запись в эту микросхему для остановки счетчиков тонера и блоков подлежащих замене). 7-я нога при этом должна быть в воздухе, а не на своей контактной площадке! (Естественно нужно поменять серийный номер в дампе на серийный номер вашего принтера. Серийный номер находится в заголовке дампа). Если у вас аппарат CLX 3170/3175, то пользоваться нужно этим дампом.
В аппаратах серии CLX-3180/3185 сообщение о замене блока формирования изображения сбрасывается из Tech Menu. Для входа в Tech Menu надо набрать на клавиатуре – ” Меню-Копий-Лев-Прав-Меню-Обратно” выбрать в меню DataSetup далее > Total page, FLT Scan, ADF Scan, Image count, Transfer belt, Fuser, Transfer roller, Tray1 roller – сбрасываем эти счетчики счетчики, а затем выполняем – Clear All Memory. Бывает ситауция, когда при выполнения этого действия запрашивается пароль доступа, в таком случае введите пароль – 1934 (это пароль по умолчанию).
Если аппарат привезли из другой страны, то для корректной его работы с чипами нашего региона в аппарате необходимо сменить регион через сервисное меню > clear all memory далее сделать выбор страны.
P.S. Новый блок формирования изображения (CLT-R409) аппарат регистрирует по наличию малого сопротивления внутри блока, как только установлен новый блок, аппарат пережигает резистор (56 Om). В параллель низкоомному резистору стоит высокоомный (100 kOm), который служит для определения наличия блока. Вы также можете установить вместо резистора на 56 Ом предохранитель (как в некоторых картриджах Samsung-Xerox на 0.063А) для сброса сообщения о необходимости замены этого блока. При установке нового резистора учитывайте этот момент.

Ресурс нового блока 24 000 копий. Если микросхема 24с64 заблокирована на запись, то сообщение о замене этого блока выдаваться не будет.
Как проверить оптопару? Ее можно проверить только имея тестер и сотовый телефон с камерой, подключаем тестер в режиме проверки диодов к светоизлучающему диоду (его определяем по маркировке, как правило, это значок диода или буква E на корпусе, так же можно ориентироваться на стрелку на корпусе оптопары, она указывает на направление излучения ( от светодиода к фотодиоду), сам светоизлучающий диод часто имеет сверху темную метку):

и смотрим через камеру сотового (корпус оптопары необходимо снять), если ли свечение. Пример свечения показан на видео. Так как диапазон излучения этого светодиода инфракрасный, то наблюдать его свечение невооруженным глазом невозможно:
Фотодиод оптопары проверить еще проще, ставим тестер на предел измерения сотни килоом и освещаем фотодиод фонариком, тестер должен показать значительное уменьшение сопротивления.
- Sharp 5316 не работает после установки стекла оригинала
- Прошивка принтеров – за и против
1″ :pagination=”pagination” :callback=”loadData” :options=”paginationOptions”>
1″ :pagination=”pagination” :callback=”loadData” :options=”paginationOptions”>
Ракель Samsung CLP-310/315 doctor

До 31.08.2021 при заказе на сайте все товары по мелко оптовой цене независимо от суммы покупки!
- Описание
- Наличие
- Отзывы
- Как купить
- Оплата
- Доставка
- Дополнительно
Для покупки товара в нашем интернет-магазине выберите понравившийся товар и добавьте его в корзину. Далее перейдите в Корзину и нажмите на «Оформить заказ» или «Быстрый заказ».
Когда оформляете быстрый заказ, напишите ФИО, телефон и e-mail. Вам перезвонит менеджер и уточнит условия заказа. По результатам разговора вам придет подтверждение оформления товара на почту или через СМС. Теперь останется только ждать доставки и радоваться новой покупке.
Оформление заказа в стандартном режиме выглядит следующим образом. Заполняете полностью форму по последовательным этапам: адрес, способ доставки, оплаты, данные о себе. Советуем в комментарии к заказу написать информацию, которая поможет курьеру вас найти. Нажмите кнопку «Оформить заказ».
Оплачивайте покупки удобным способом. В интернет-магазине доступно 2 варианта оплаты:
- Наличные при самовывозе или доставке курьером. Специалист свяжется с вами в день доставки, чтобы уточнить время.. Вы подписываете товаросопроводительные документы, вносите денежные средства, получаете товар и чек.
- Безналичный расчет ( оплата по счету ) только для Юридических лиц, после заказа товара наши менеджеры свяжутся с Вами и выставят счет.
- Переводом на карту по номеру телефона, Вы получаете товар и чек.
К сожалению оплата банковскими картами невозможна. Мы стремимся предлагать нашим клиентам минимальные цены, банковские комиссии и комиссии платежных агрегаторов, в сумме достигающие 5% от суммы оплаты, неминуемо увеличат цену товара.
Экономьте время на получении заказа. В интернет-магазине доступно 5 варианта доставки:
- Курьерская доставка работает с 10.00 до 18.00. Когда товар поступит на склад, курьерская служба свяжется для уточнения деталей. Специалист предложит выбрать удобное время доставки и уточнит адрес. Осмотрите упаковку на целостность и соответствие указанной комплектации.
- Самовывоз из магазина. Список торговых точек для выбора появится в корзине. Когда заказ поступит на склад, с Вами свяжется менеджер. Для получения заказа обратитесь к Менеджеру и назовите номер заказа.
- Транспортной компанией, мы рекомендуем “Байкал-Сервис” но работаем со всеми транспортными компаниями России
- Почтовая доставка через почту России. Когда заказ придет в отделение, на ваш адрес придет извещение о посылке.
- Курьерская доставка с помощью служб курьерской доставки таких как СДЕК и КТС а также любых других.
Не весь товар распространяется 100% гарантия. Если Вас не устроило качество товара, обязательно свяжитесь с менеджером. Возможно удаться решить возникшую проблему прямо по телефону или по электронной почте.
Для максимально быстрого удобного решения рекламационного случая подготовьте пожалуйста следующую информацию:
Если повреждена упаковка или физически поврежден товар внутри упаковки – фото повреждения упаковки/товара.
Если Картридж или купленный товар плохо работает ( печатает) – обязательно отпечаток с дефектом.
Если после установки Картриджа или другого купленного товара оргтехника не печатает – обязательно фото оргтехники, фото ошибки или видео установки товара, по возможности версию Firmware принтера или МФУ.
Общим правилом при подаче рекламационного заявления является предоставление максимально более полной информации о характере брака.
Подробнее об условиях гарантии читайте на странице Гарантия на товар

