Как напечатать тестовую страницу на принтере
В том случае, если пользователь стремится к тому, чтобы печать была просто идеальной и не приносила проблем, то он должен периодически тестироваться путем печати страницы тестового типа.

При этом тестовая страница уникальна, поскольку позволяет протестировать все элементы, которые необходимы для правильного обслуживания цветного принтера.
Страница струйного принтера Epson, если ее скачать и распечатать, может показать такие характеристики, как необходимость заправки нескольких картриджей, произведения выравнивания или профилактической чистки.
О чём пойдет речь:
Что такое тестовая страница для цветного принтера
Стоит отметить, тестовая страница для цветного принтера обязательно скачивается с официального сайта в интернете, а лишь потом ее реально будет распечатать для проверки качеств данного устройства.
Для распечатки тестовой страницы для принтера, в том числе, типа Epson, следует зайти в набор настроек цветного агрегата.
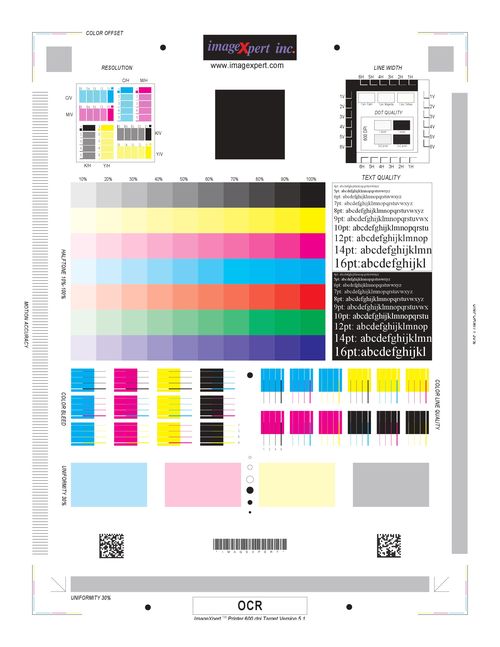
Тестовая страница для цветного принтера
После этого стоит произвести ряд последовательных алгоритмических операций:
- зайти в меню «Пуск»;
- выбрать «Панель управления»;
- отыскать значок «Принтеры и устройства»;
- отыскать в окне собственный цветной принтер;
- выбрать свойства своего подключенного принтера;
- найти вкладку «Общее»;
- нажать на клавишу «Пробная печать».
Последняя команда позволяет запустить в печать страницу тестового типа, которая позволяет определить, нуждается ли принтер или же встроенные в него картриджи в дополнительном обслуживании или ремонте.
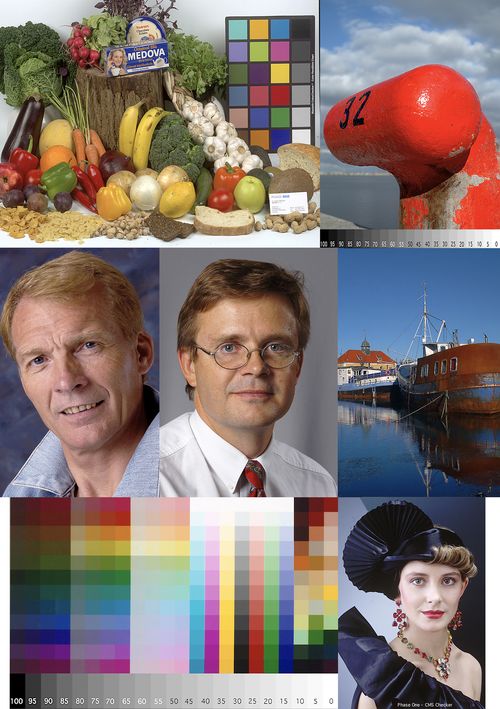
При этом тестовая страница для цветного принтера может быть выбрана из более, чем десятка вариантов, которые позволяют проверить, как именно будут выглядеть лица людей, пейзажи или же оттенки определенного цвета.
Для чего нужна тестовая страница для принтера HP
Тестовая страница для принтера HP практически ничем не отличается от таких же страниц для другого подвида. Стоит отметить, что определенная тестовая страница для принтера НР позволяет убедиться в том, что:
- базовые установки верно выставлены;
- цвет передан правильно;
- установлены только фирменные драйверы;
- имеется возможность уточнить модель самого цветного струйного принтера НР.
После тестирования возможностей принтера НР, путем печати пробной странички, получается информация, позволяющая диагностировать неполадки, а также, разрешить возникшие вопросы дополнительного характера.

Изображение 3: для проверки качества печати шестицветных систем
Стоит определиться с тем, как правильно скачать тестовую страницу для цветного и струйного принтера НР:
- нажать на Пуск;
- выбрать Панель управления;
- правой клавишей мышки открыть контекстное меню;
- выбрать команду Свойства;
- отыскать вкладку Общие;
- выставить пробную печать и подождать 30 секунд;
- отпечатать тестовую страницу;
- проанализировать рисунок на наличие неровностей и потеков красок.
При этом можно распечатать пробную страницу без помощи компьютера, выключив принтер и нажав на нем клавишу «Лист», а потом просто включить его обратно, удерживая предыдущую кнопку.

Чтобы воспользоваться тестовой страницей, нужно выбрать пункт «Открыть картинку в новой вкладке»
Особенности тестовой страницы лазерного принтера
Стоит отметить, что тестовая страница лазерного принтера, в том числе, Canon, позволяет распечатать ее с целью определения проблем и недостатков. При этом, если тестовая страница, распечатанная на цветном принтере лазерного типа, выйдет слишком бледной или размытой, то не стоит пытаться решать проблемы самостоятельно.
При обращении в сервисный центр профессионалы оценят печать и избавят лазерный принтер от проблем с:
- калибровкой цветов;
- загрязнением уз и плат от остатков тонера;
- загрязнением роликов для захвата бумажного листа;
- несмазанными узлами лазерного принтера.
Для того, чтобы распечатать тестовую страницу на лазерном принтере, следует соблюдать вышеуказанные правила для других моделей.

Цветной лазерный принтер
Тестовая страница черно-белого принтера
В отличие от цветного принтера процесс распечатки черно-белой тестовой страницы происходит по другой схеме. Для того, чтобы тестовая страница черно-белого принтера Canon получилась информативной и адекватной, ее стоит распечатать по всем правилам:
- подключить к ПК или ноутбуку принтер;
- установить принтер при помощи фирменного диска;
- установить картридж с черно-белой краско й;
- загрузить десять и более листов бумаги формата А4 в лоток принтера;
- при помощи текстового редактора подготовить объект черно-белая тестовая страница струйного принтера к печати;
- выбрать число копий и параметры страницы;
- распечатать тестовую страницу.

При этом черно-белый вариант тестовой страницы тоже весьма информативен, поскольку позволяет увидеть неточности в печати (потеки, искажения или неровности).
Пробная и тестовая страница печати

Владельцы струйных и лазерных принтеров, которые следят за состоянием печатающей техники рано или поздно задаются вопросом: «как напечатать тестовую страницу и что она из себя представляет?». Изучая данный вопрос в Интернете, они натыкаются на два определения – «тест-лист» и «пробная страница печати». Несмотря на общую смысловую схожесть понятий, речь идет о разных страницах. Если хотите узнать, в чем заключается различие между тестовой и пробной страницей и как их распечатать, то данный материал будет полезен для вас.
Что такое тестовая страница (тест-лист) и каких видов она бывает?
Тестовая страница – специальная страница формата А4, которая содержит различные символы и изображения и служит для диагностики уровня качества печати. Если на отпечатки наблюдаются дефекты, то это свидетельствует об износе отдельных компонентов лазерного принтера. Мастер сервисного центра TonFix может «расшифровать» дефекты печати на тестовой странице для лазерного принтера и определить причину их возникновения.
Тестовая картинка принтера бывает трех основных типов:
- TF1;
- TF2;
- TF3.
Файл TF1 (ТФ1) применяется для проверки качества цветных принтеров. Лист А4 содержит различные изображения, которые позволяют проследить точность передачи цветов и полутонов. Наличие градиентной заливки от 0 до 100 % позволяет предельно объективно оценить качество передачи оттенков на струйном принтере.
 |  |
Файл TF2 (ТФ2) – тестовая страница для принтера, позволяющая узнать максимальное разрешение аппарата. На документе присутствуют различные повторяющиеся знаки разных размеров. Используется, как для монохромных, так и для цветных принтеров.

Файл TF3 (ТФ3) – тестовая страница для принтера ЧБ, которая дает возможность проверить читабельность различных шрифтов и глубину черного цвета.

С помощью тестовой страницы для цветного/ монохромного принтера мастер может диагностировать следующие проблемы печати:
1. Симметричные точки – пробой фоточувствительного слоя барабана. Необходимо провести восстановление картриджа.

2. Вертикальная полоса – брак магнитного ролика. Данная деталь не подлежит ремонту, поэтому ее необходимо заменить.

3. Прерывистые полосы по краям – еще один симптом изношенного фотобарабана. Тестовая страница Epson, Samsung и Xerox в этом случае будет отличаться темными пятнами, а не полосами, что связано с разницей в технологическом устройстве.

4. Значительные прорехи вдоль листа – это не дефект печати. Скорее всего, пришло время заправить картридж. Для этого можете воспользоваться услугами нашего сервиса и вызвать мастера на дом/ в офис.

5. Разводы на светлых участках листа. Это указывает на тот факт, что были нарушены условия хранения картриджа. Повышенный уровень влажности привел к отсырению тонера. Тестовые страницы для проверки принтера указывают на необходимость в перезаправке картриджа, включающую тщательную очистку бункера от остатков старого тонера. Также можете купить картриджи (Киев).

6. Блеклая печать с полосами. Тестовая страница (лазерный принтер) в данном случае сообщает владельцу о проблемах с фотобарабаном, магнитным валом или лезвием дозировки. Если принтер печатает полосами, то причин этого может быть множество. Как найти источник дефекта? – вызвать мастера специализированного сервиса, чтобы он провел диагностику системы.

7. Ассиметричные точки. Если при печати тестовой страницы точки не симметричны, то необходимо проверить исправность ракеля. Возможно, на нем налип тонер, что привело к подобным последствиям.

На самом деле, дефектов лазерных картриджей бывает намного больше, и расшифровать их может только квалифицированный эксперт. Тестовая страница для принтера HP, также как и тестовая страница Canon может быть абсолютно любой и состоять из различных изображений. Картинка для прогонки принтера после распечатки не должна иметь никаких дефектов, включая вышеперечисленные. В качестве примера можете также использовать пробные цветные тестовые страницы, приведенные ниже:
 |  |
Тестовая страница для принтера Epson|Brother|Kyocera с монохромной печатью:
 |  |
Откройте картинку в новой вкладке, нажмите сочетание клавиш «CTRL» + «P» и отправляйте ее на печать.
Что такое пробная страница?
Пробная страница печати Windows – это лист бумаги, на котором отображается основная информация о модели принтера и версии драйвера. Если вы используете старую версию программного обсепечения, могут возникать ошибки печати. Рекомендуем вам скачать и установить свежие драйвера на принтер, чтобы их исключить. При помощи пробной страницы печати Windows 7/XP/10 владелец печатающей техники может проверить:
- наименование марки и модели принтера или МФУ;
- правильность базовых настроек;
- версию драйвера и корректность его установки;
- наличие дефектов печати, которые сигнализируют о необходимости в замене изношенных элементов: полосы, засветы, нечёткость текста и т.д.

Печать пробной страницы на принтере позволит уточнить информацию о драйверах печатающего оборудования, проверить качество текстовой печати. Однако данный документ не дает возможности проверить качество передачи цветных изображений и не отображает в широкой степени правильность передачи черно-белых оттенков.
Как распечатать пробную страницу для принтера с помощью компьютера?
1. Нажмите «Пуск» и перейдите в раздел «Панель управления».

2. Далее найдите пункт «Устройства и принтеры» и перейдите в него.

3. Выберите необходимый принтер, откройте вкладку «Принтер» и нажмите «Свойства».

4. Во вкладке «Общее» вы увидите надпись «Пробная печать». Уже через несколько секунд пробная страница печати будет готова.

Как напечатать пробную страницу без ПК?
Не всегда принтер подключен к компьютеру. В этом случае вам пригодятся следующие рекомендации.
1. Печать пробной страницы HP. На LED-экране печатающего устройства выберите значок «Настройка», а затем «Reports» и «Отчет о качестве печати».
2. Печать пробной страницы Canon. При выключенном аппарате зажать кнопку «Resume» и не отпуская ее нажать «ВКЛ». Когда принтер запустится, отпустите кнопку «Resume» и нажмите ее два раза. Отпустите кнопку «ВКЛ». Когда индикатор готовности перестанет мигать, однократно нажмите «Resume», а затем «ВКЛ» Принимайте пробную страницу Canon. Для моделей LBP3100 / LBP3010B / LBP6000 / LBP6000B есть способ гораздо проще: 5 раз открыть и закрыть приемный лоток.

Заключение
Если вы распечатали тестовую или пробную страницу и обнаружили дефекты печати, то не стоит откладывать дело в долгий ящик. Вызовите мастера на дом, чтобы он определил источник проблемы и помог вернуть исходное качество печати. Возможно, вам просто необходимо заправить картридж свежим тонером или заменить фотобарабан. Если же причиной дефектов являются более серьезные проблемы в работе устройства, то вы можете доверить ремонт принтера нашим инженерам. Для уточнения подробностей сотрудничества обращайтесь за помощью к нашим операторам.
Как напечатать пробную страницу на принтере
Что такое пробная печать и зачем нужна
Пробник представляет собой распечатанный лист в формате А4, на котором расположены разные данные о принтере, например, его имя, модель, порты, IP-адрес, сведения о драйверах и другие.
Распечатать пробную страницу также можно для проверки качества текстовой печати. В случае появления дефектов владелец периферийного устройства сможет заменить или почистить отдельные детали для восстановления функциональности.

Для проверки качества и обнаружения дефектов могут использоваться разные тестовые листы.
Тестовая страница и пробная – разные понятия. В первом случае речь идёт про обычный файл, который распечатывается как и другие с компьютера. Пробной же является системная страница любого аппарата.
- TF1. Используется при диагностике цветного принтера. На странице продемонстрированы изображения в разной цветовой гамме, что позволяет оценить точность цветопередачи. Также лист содержит градиентную заливку с интенсивностью от 0 до 100%, поэтому пользователю удаётся объективно проверить печать оттенков.

После распечатки можно определить конкретную неисправность.
- Точки симметричной формы — указывают на повреждение фоточувствительного покрытия барабана.
- Вертикальные полосы — поломка магнитного ролика. Восстановить деталь невозможно, делается полная замена.
- Прерывистые полосы по краям — распространённый признак износа фотобарабана. В зависимости от устройства пробный лист будет содержать тёмные пятна, а не полосы.
Печать на компьютере
Можно использовать встроенные инструменты Windows или настройки принтера.
Через свойства принтера
- Открыть «Пуск» и перейти в меню «Панель управления».
- Далее в «Устройства и принтеры» (или сразу перейти через комбинацию клавиш Windows+R и ввода команды control printers).


В десятой версии Windows можно найти функцию через «Параметры» в меню «Пуск».




Печать образца
В зависимости от модели принтера, в его свойства на компьютере может добавляться дополнительная вкладка, например, с функциями обслуживания. В списке есть возможность специальной печати для проверки засорённости сопел печатающей головки и другие.

Пробная страница печати напечатана неправильно
Если при попытке печати появилась такая ошибка, сначала необходимо воспользоваться средством устранения неполадок через свойства принтера.

Проблема иногда решается назначением прав.
- Открыть папку TEMP, которая расположена в корневом хранилище диска C – C:/Temp.
- Зайти в свойства папки.
- Открыть раздел «Безопасность».
- Активировать в группе «Пользователи» полный доступ.
- Закрыть вкладку и проверить печать ещё раз.
Для устранения проблем с доступом могут устанавливаться программы Process Explorer и Procmon от Sysinternal.
Из возможных причин выделяют устаревание драйверов принтера или их повреждение. Можно полностью переустановить драйвера, скачанные с официального сайта. Для обновления уже существующих заходите в диспетчер устройств через панель управления Windows или ярлык «Мой компьютер». Находите нужный принтер среди всего оборудования и через контекстное меню выбираете соответствующий пункт.

Иногда документы накапливаются в очереди печати и зависают. Решение — очистить очередь и попробовать печать заново.


Тестируем без компьютера
Печать на устройствах с дисплеем на передней панели. Найти пункт «Настройка», «Report» и «Отчёт о качестве печати».
На лазерном принтере
На панели большинства моделей имеется кнопка. Она может обозначаться иконкой листа или другого подобного элемента. Система приступает к печати сразу после её нажатия.
На струйном
- Отключить питание.
- Нажать и удерживать кнопку пробника с соответствующей иконкой.
- Не отпуская клавишу, один раз нажать на кнопку включения.
- Подержать «Лист» в течение 10-15 секунд до начала печати.
Такой алгоритм подходит для моделей Epson, HP, Brother, Xerox и устройств от многих других производителей.
На струйниках МФУ с цветной печатью вместо «Листа» могут нажиматься кнопки отмены или остановки. Точную инструкцию всегда можно узнать в руководстве по эксплуатации или найти в интернете, например, на сайте производителя.
На струйных моделях Canon порядок действий следующий.
- Выключив оборудование, зажать кнопки Resume и включения до запуска принтера (загорится индикатор включения).
- Затем отжать только Resume, продолжая удерживать «ВКЛ».
- Делаете двойное нажатие Resume каждые 1-2 с.
- Индикатор готовности принтера к работе должен перестать мигать. Тогда однократно нажимаете на Resume и включаете прибор. Принимаете печатающийся лист.
Владельцы моделей LBP3100, LBP600B и LBP3010B могут получить страницу пятикратным открытием и закрытием крышки (см. видео ниже).
Пробник распечатался с дефектами
Самые распространённые причины плохой печати:
- проблемы с программным обеспечением (драйверами);
- замятие бумаги в лотке или её полное отсутствие, невозможность захвата по причине поломки;
- в картридже мало краски;
- загрязнение картриджа;
- аппаратные неисправности, исправляющиеся только в сервисном центре.
Заключение
Рекомендуется способ через свойства печатающего аппарата на компьютере. Он самый простой, за исключением необходимости подключения техники к ПК и инсталляции драйверов.
Если подключиться невозможно, тогда пробуйте встроенные функции принтера с применением кнопок, их комбинаций, или через настройки (если есть экран).
Проверка принтера на качество печати

Практически у каждого активного пользователя печатающим оборудованием рано или поздно появляется надобность проверить свой продукт на качество печати. Однако мало кто знает, что совсем не обязательно подбирать различные документы и самостоятельно тестировать их, ведь разработчики встраивают в свои аппараты функцию тестовой печати, о которой и пойдет речь далее. Мы хотим показать два доступных метода выполнения этой операции и третий альтернативный вариант проверки работоспособности устройства.
Проверяем принтер на качество печати
Тестовая печать подразумевает под собой запуск на выдачу специального документа, в котором содержатся области с различными изображениями, узорами и символами. Качество отображения каждой области и покажет состояние девайса, а также поможет определить возможные неисправности или проблемы с определенными картриджами. Мы предлагаем ознакомиться со всеми возможными вариантами, а уже потом переходить к выбору наиболее подходящего.
Способ 1: Комбинация клавиш на принтере
Иногда нет возможности подключить аппарат к компьютеру и запустить печать оттуда. Специально для таких случаев разработчик предлагает использовать комбинацию клавиш, чтобы отправить в распечатку тестовый документ, который уже заранее сохранен в постоянной памяти принтера. На каждом устройстве это делается по-разному, о чем нужно прочесть в инструкции. Давайте возьмем за пример HP P2015.
- Подключите питание устройства и оставьте принтер выключенным. Загрузите лист A4 в приемник бумаги.
- Если он включен, нажмите на кнопку питания и ожидайте полного отключения. Зажмите кнопку бумаги, затем нажмите на кнопку включения для включения устройства. Отпустите обе кнопки только после полного включения.

Ожидайте завершения печати тестовой страницы. На выходе вы получите примерно такой результат, как видите на изображении ниже.

Выше мы уже сказали о том, что у каждой модели комбинация кнопок отличается, поэтому перед нажатием обязательно читайте идущее в комплекте руководство. Отталкивайтесь от полученного результата, чтобы найти проблемы печати или убедиться в корректности работы устройства.
Способ 2: Встроенные средства Windows
В операционной системе Виндовс имеются специальные разделы, где совершается управление всей подключенной периферией, в том числе и принтерами. В зависимости от используемой версии ОС выбор меню для запуска печати тестовой страницы будет отличаться.
Вариант 1: Меню «Параметры»
В Windows 10 было добавлено новое меню под названием «Параметры», куда вынесено множество самых разнообразных настроек и инструментов. В нем присутствует отдельное меню по взаимодействию с принтерами и сканерами.
- Перейти в «Параметры» через «Пуск», кликнув на значок шестеренки.


Через левую панель переместитесь в категорию «Принтеры и сканеры».

Здесь одинарным щелчком ЛКМ нажмите на используемый принтер.

Перейдите в меню «Управление».

Запустите печать пробной страницы.

Однако еще не все пользователи перешли на последнюю версию ОС от Microsoft и сейчас задействуют популярную Windows 7 по ряду причин. Обладателям этой платформы придется прибегнуть к другому руководству.
Вариант 2: Меню «Устройства и принтеры»
В Windows 7 управление периферийным оборудованием осуществляется через отдельное меню «Устройства и принтеры». Там пользователю предлагается множество разнообразных инструментов, среди них находится и необходимый вам.
- Откройте «Пуск» и перейдите в «Панель управления».

Выберите там категорию «Устройства и принтеры».

Щелкните ПКМ по используемому аппарату и отыщите пункт «Свойства принтера».

Во вкладке «Общие» вы найдете кнопку «Пробная печать», которая запустит тестовую страницу.

Помимо этого в «Обслуживание» имеется кнопка «Проверка сопел», позволяющая получить более подробный отчет по соплам печатающей головки.

Ознакомьтесь с уведомлением и запустите печать контрольного образца.

На экране появится описание образцов, которое нужно прочесть при ознакомлении с полученным результатом.

Способ 3: Печать найденной тестовой страницы
На просторах интернета присутствует множество пользовательских изображений, которые подходят для проведения тестовой печати. Они сделаны примерно по тому же принципу, что и официальные листы от разработчиков. Такой вариант считается оптимальным в том случае, если приведенные выше методы вам не подходят. Тогда потребуется самостоятельно отыскать такую картинку через поисковик и распечатать ее, предварительно включив принтер. Детальные инструкции по этой теме вы найдете в других наших статьях по следующим ссылкам.
Сегодня вы были ознакомлены с тремя доступными способами проверки качества печати принтера, что поможет выявить возможные неполадки с картриджами или печатающими головками. Осталось только выбрать подходящий и выполнить представленные инструкции.
Помимо этой статьи, на сайте еще 12098 инструкций.
Добавьте сайт Lumpics.ru в закладки (CTRL+D) и мы точно еще пригодимся вам.
Отблагодарите автора, поделитесь статьей в социальных сетях.
Подборка тест-листов для определения дефекта картриджа
Как напечатать тестовую страницу
- Заходим в меню «Пуск», опция «Устройства и принтеры». Здесь выбираем устройство, печать на котором нужно протестировать.
- Наводим курсор мыши на нужный принтер, нажимаем правой кнопкой и выбираем из контекстного меню «Свойства принтера».
- В меню выбираем «Общие», где жмем на кнопку «Пробная печать». Если вы проверяете новый принтер, тогда потребуется 20-30 секунд для того, чтобы драйвер собрал всю системную информацию.

На готовой странице не должно быть искажений, неровностей, потеков и любых других дефектов. Если качество печати вас удовлетворяет, тогда выбирайте опцию «Сохранить параметры печати по умолчанию».
Проверка лазерного принтера онлайн
99% процентов бытовых черно-белых принтеров лазерные. Встречали мы и струйные, Epson делает, но это скорее исключение, подтверждающее правило. Лазерный принтер использует лазерный луч для намагничивания вала, который, разогретый печкой, переносит горячий порошок (тонер) на лист бумаги. В отличии от струйных с обычными картриджами ресурс этого принтера 2-3 тысячи отпечатков на одной заправке картриджей, есть модели и на 15000+ отпечатков. Эти принтеры очень боятся всякого рода скрепок, которые вместе с листом бумаги подсовывают всякие сотрудники всяких бухгалтерий. Иногда изнашиваются фотобарабаны, иногда выходит из строя печка (тэн). Вы можете воспользоваться тестовым листом для проверки вашего лазерного черно-белого принтера онлайн.
Тестовый лист содержит основные элементы для тестирования лазерного принтера онлайн. Здесь и прямоугольная черная область на которой видно непропечатанный тонер, и текст, и градиентная область. В результате отпечатки изображения на весь лист вы сможете проверить качество печати вашего лазерного принтера.
Открыть тестовую страницу, PDF со сжатием ZIP, около 4 мб

Что такое тест принтера
Существуют различные тестовые страницы, которые позволяют проверить устройство:
- цветная тест-страница;
- текст для диагностирования цветных устройств;
- страница проверки цветов кожного покрова лица;
- смешанный тест для диагностирования цветной и черно-белой распечатки;

Для Macintosh
Работа с EPSON StatusMonitor
EPSON StatusMonitor контролирует состояние принтера. Если в принтере произойдет ошибка, эта утилита выдаст сообщение об ошибке.
Когда заканчиваются чернила, появляется кнопка Как сделать (How to)
. Щелкните кнопку
Как сделать (How to)
и выполняйте пошаговые инструкции EPSON StatusMonitor по замене картриджа.
Также при помощи этой утилиты можно проверить уровень чернил. Если окно EPSON StatusMonitor открыто, отображается уровень чернил на момент запуска EPSON StatusMonitor. Чтобы обновить информацию об уровне чернил, щелкните Обновить (Update)
Доступ к EPSON StatusMonitor
Выполните следующие действия, чтобы раскрыть EPSON StatusMonitor.
Для Mac OS 8.6 – 9.x
| Раскройте диалоговое окно Печать (Print). |
| Доступ к ПО принтера в Mac OS 8.6 — 9.x |
| Щелкните значок StatusMonitor или Утилиты (Utility), затем кнопку EPSONStatusMonitor в диалоговом окне Утилиты (Utility). Откроется диалоговое окно EPSON StatusMonitor. |
Анализ работы аппарата
Чтобы выяснить, насколько качественные чернила приобретены, купленный принтер линейки Epson проводят тесты. Для них понадобится качественная бумага – белая матовая, поскольку любой оттенок листа испортит тест, собственно печатающее устройство и картридж с новыми чернилами.
Тестом выступают красочные картинки с определенными заданными параметрами, которые и позволяют оценить градиентность, соответствие оттенка, возможности воспроизведения и прочие параметры печати. Сами тестовые задания легко найти в интернете и загрузить в память HP-устройства.
Картинки для проверки принтера должны включать:
- градиентный переход от черного к белому, с включением заданного количества оттенков серого;
- портрет, а, точнее говоря, фотография, с естественным цветом кожи и незамаскированными порами;
- изображение светлых деталей на темном фоне, а также темных элементов на светлом;
- тестовые полосы с разными цветами.
Кроме того, для прочистки дюз или анализа состояния печатающие головки используют тестовую черную страницу. Если оттенок ее не насыщен и не равномерен, следует провести процедуру очистки. В том же Epson для этого в окне выбирают «Проверка дюз» и по результату теста назначают очистку.
Каждый такой элемент служит для проверки одного из параметров воспроизведения. Если аппарат будут использовать только для домашней печати, можно ограничиться и двумя первыми параметрами.
Но если предполагается распечатывать фотографии для коммерческого использования, следует обратить внимание на все факторы. При этом, анализируя полученное изображение, следует обращать внимание не на точное воспроизведение цвета по сравнению с оригиналом, а на сбалансированность выбранного набора чернил.
Цветная картинка для проверки принтера анализируется так:
- в первую очередь оценивают заливку серым цветом. Если все его оттенки в точности совпадают с эталонным изображением, чернила вполне можно использовать. Если цвет искажен хотя бы в одной позиции, увы, картридж далек от идеала. Именно само наличие постороннего оттенка позволяет определить неподходящие чернила. Актуально это для анализа работы любых HP-аппаратов – Epson, Canon;
- прорисовка самых мелких деталей как светлых, так и темных тоже свидетельствует о качестве чернил. При качественных материалах прорисовка будет максимально детальной;
- искажение цветопередачи – лучше всего определяется по человеческому портрету или изображению живых объектов. Цветовая гамма неживых предметов – натюрморт не столь информативен, в то время как определить реалистичность оттенка человеческой кожи намного проще.
Откорректировать в некоторой степени передачу цвета можно с помощью настроек самого аппарата. Если проверка принтера Epson привела к неудовлетворительным результатам, можно попробовать использовать программные настройки. Для этого в соответствующей вкладке выбирают «Настройка принтера» и корректируют кривую полутонов.
Вопрос, как проверить качество печати принтера, волнует многих владельцев оргтехники и тех, кто только планирует покупку печатающего устройства. Проверить базовые настройки, протестировать точность цветопередачи и четкость печати поможет пробная страница. На ней присутствует вся информация о модели техники, версии драйверов, настройках печати. Эти данные помогут устранить неполадки и корректировать качество изображений.
Как распечатать лекции в тетрадь
Вначале о том, что нам понадобится:
- компьютер;
- Microsoft Word как минимум 2007 года — программа для работы с текстом;
- принтер — желательно струйный, еще лучше если он будет цветной, в этом случае текст будет выглядеть совсем натурально. Подойдет и черно-белый, можно будет сослаться на то, что текст написан черной гелевой ручкой;
- чистая тетрадь — для извлечения из нее листов, на которых будем печатать;
- канцелярский или любой другой нож — разрезать листы перед печатью;
- узкий скотч — склеивать листы после печати.
Создаем новый файл Microsoft word, устанавливаем в нем пользовательские размеры страницы Макет > Размер > Другие размеры бумаги:

В открывшемся окне нужно установить следующие размеры. Это размеры стандартного (не двойного) тетрадного листа:
Ширина: 16,5 см Высота: 20,5 см


Верхнее: 0,5 см – отступ от верхнего края зависит от того, как сверху на листе напечатана первая клетка. Если она целая, то 0,5 см будет то, что нужно. Если обрезана, нужно измерить часть обрезанной клетки линейкой и прибавить к этому значению 0,5 см. Именно такого размера установить верхнее поле, чтобы текст при печати располагался строго по клеткам. Нижнее: 0,5 см Внутри: 2,5 см Снаружи: 0,8 см
Также нужно выбрать пункт «Зеркальные поля», чтобы страницы печатались правильно, так как с одной стороны страницы поля слева, а с другой справа:

Теперь, чтобы видеть, как текст будет располагаться в клетках тетради, нужно добавить сетку. Сетка не печатается и нужна только для удобства. Перейдите на вкладку Макет > Выровнять > Параметры сетки:

В открывшемся окне нужно установить шаг сетки 0,5 см и отметить пункт «Отображать линии сетки на экране»:
Должна появиться сетка. Если отступ сверху был установлен правильно, то сетка будет в точности соответствовать расположению клеток в тетради. Вставим нужный текст. Пока он выглядит совсем не так, как должен, однако все еще впереди. Чтобы лекция приняла вид лекции, написанной от руки, нужно использовать рукописный шрифт. Это может быть любой рукописный шрифт на ваше усмотрение, в данном примере используется шрифт Eskal.
Когда проводится проверка
Качество распечаток важно для любого документа – и монохромного, и цветного. Соответственно, процедура тестирования проводится в нескольких случаях.

- При покупке нового аппарата зачастую проверить работу прибора в магазине не удается. Однако в домашних условиях ничего не мешает пользователю загрузить соответствующие тесты и узнать, насколько качество воспроизведения соответствует истинному.
- Картриджи со временем исчерпывается и требуется либо зарядить устройство, приобретя соответствующий набор, либо купить новый картридж. Однако далеко не все чернила оказываются совместимыми и порой для HP-аппаратуры приходится долго искать специальные. Однако дело не только в несовпадении характеристик жидкости для разных печатающих устройств – дело еще и в разной цветовой гамме.

При покупке картриджа или заправочного набора в лицензированном магазине вероятность того, что оттенок чернил будет в точности совпадать с аппаратом, намного выше. Однако далеко не у всех пользователей есть физическая или финансовая возможность приобрести специальные чернила. Соответственно, пользователю приходится подбирать все совместимые варианты.
Конечно же, после установки нового картриджа необходимо провести тест, чтобы уяснить до какой степени оттенки совпадают с предыдущими.
- Также проверяют цветной принтер при плановом переводе аппарата на другие чернила – с пигментных на водные, например. В этом случае следует убедиться в адекватной работе устройства.

Тестовые картинки потребуются и для определения состояния печатающей головки. Со временем она загрязняется и печать соответствующего изображения позволяет как определить уровень загрязнения, так и осуществить прочистку дюз. Такая процедура является стандартной и входит в программное обеспечение принтера.
Для Windows
Индикатор выполнения
После отправки задания печати на принтер появляется индикатор выполнения (см. рис. ниже).
На индикаторе отображается ход выполнения текущего задания печати и дана информация о состоянии принтера после установки двунаправленного соединения между принтером и компьютером. Также на индикаторе выполнения выводятся сообщения об ошибках и советы по улучшению качества печати. Обратитесь к соответствующим разделам.
Советы по печати Epson
В текстовом поле в нижней части окна индикатора выполнения отображаются советы, как наиболее эффективно использовать программное обеспечение принтера Epson. Каждые 30 секунд выводится новый совет. Чтобы узнать подробную информацию по теме совета, щелкните кнопку Подробно (Details)
Сообщения об ошибках
Если во время печати происходит ошибка, в текстовом поле в верхней части окна появляется сообщение об ошибке. Для получения подробной информации из Оперативного справочного руководства щелкните Техническая поддержка (Technical Support)
Когда заканчиваются чернила, под текстовым полем появляется кнопка Как сделать (How to)
. Щелкните кнопку
Как сделать (How to)
и выполняйте пошаговые инструкции EPSON Status Monitor 3 по замене картриджа.
Работа с EPSON Spool Manager
EPSON Spool Manager – это утилита, схожая с Windows Print Manager. Если она получает два и более заданий печати одновременно, они сохраняются в порядке получения (в случае сетевых принтеров это можно назвать очередью печати). Когда задание печати достигает начала очереди, EPSON Spool Manager отправляет это задание принтеру. В окне Spool Manager можно просматривать информацию о состоянии заданий печати, отправленных принтеру. Также можно отменить, приостановить и возобновить выбранные задания печати.
| Примечание: |
EPSON Spool Manager недоступна для Windows XP и 2000.
После отправки задания печати на панели задач появляется кнопка EPSON Stylus Photo
R300Series
. Щелкните эту кнопку, чтобы открыть EPSON Spool Manager.
Работа с EPSON Status Monitor 3
EPSON Status Monitor 3 сообщает подробную информацию о состоянии принтера.
| Примечание: |
Перед началом работы с EPSON Status Monitor 3 обязательно прочитайте файл README. Чтобы раскрыть этот файл, щелкните Пуск (Start)
,
Программы (Programs)
(для Windows Me, 98 и 2000) или
Все программы (All Programs)
(для Windows XP),
EPSON
или
Принтеры EPSON (EPSON Printers)
и щелкните
EPSON Stylus PhotoR300SeriesReadme
.
Доступ к EPSON Status Monitor 3
EPSON Status Monitor 3 можно раскрыть двумя способами:
- Дважды щелкните значок с изображением принтера на панели задач Windows. См. Параметры контроля
- Откройте ПО принтера, перейдите на вкладку Утилиты (Utility)
и щелкните кнопку
EPSON Status Monitor3
.
Раскроется следующее окно.
Просмотр информации в EPSON Status Monitor 3
Окно EPSON Status Monitor 3 содержит следующую информацию:
- Текущее состояние: В окне EPSON Status Monitor 3 находится подробная информация о состоянии принтера, диаграмма и сообщения о состоянии. Если чернила заканчиваются или закончились, в окне EPSON Status Monitor 3 появляется кнопка Как сделать (How to)
. Щелкнув кнопку
Как сделать (How to)
, вы увидите инструкции по замене чернильных картриджей, а печатающая головка принтера передвинется в положение замены картриджа.
- Уровень чернил (Ink Levels): В окне EPSON Status Monitor 3 находится диграмма, на которой показаны уровни чернил и приблизительное количество страниц, которые можно напечатать до того, как чернила закончатся.
- Информация о чернильных картриджах: Щелкнув Информация (Information)
, вы можете прочитать об установленных чернильных картриджах.
- Техническая поддержка (Technical Support) В окне EPSON Status Monitor 3 можно раскрыть интерактивное Справочное руководство. Если произошла ошибка, щелкните Техническая поддержка (Technical Support)
в окне EPSON Status Monitor 3.
Тест печати лазерного цветного принтера
Подборка из 10 тестовых страниц для проверки качества печати принтера. Для загрузки кликните по ссылке, либо нажмите правой кнопкой мыши по изображению, откройте его в новом окне и сохраните на свой ПК.
1. Тестовый лист для проверки цветных принтеров:

2. Цветная тестовая страница:
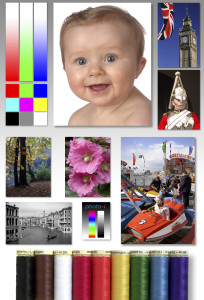
3. Смешанный тестовый лист для проверки цветной и монохромной печати:
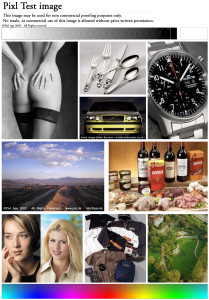
4. Тестовый лист цветной — проверка печати цветов кожи лица:
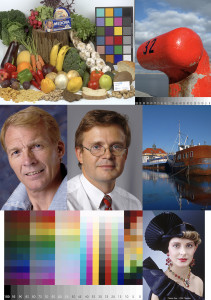
5. Тест лист для проверки юстировки печатающей головки в струйном принтере (скачать файл PDF):
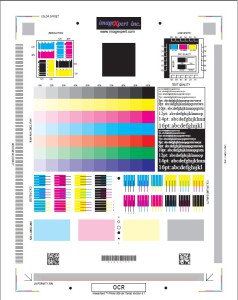
6. Тестовый лист для проверки оттенков серого (скачать файл PDF):
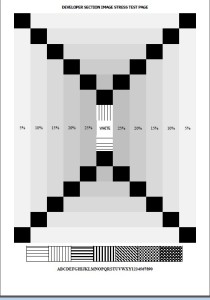
7. Монохромная тестовая страница (скачать файл PDF):
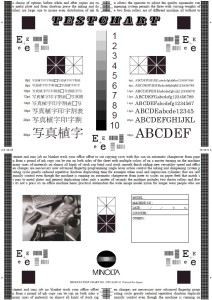
8. Цветной тестовый лист (скачать файл PDF):
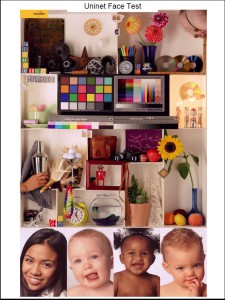
9. Полностью черный лист для прочистки дюз черной печатающей головки или проверки качества заливки для монохромных лазерных аппаратов:
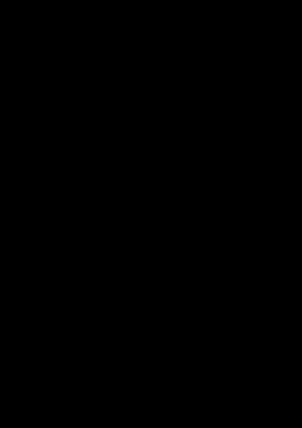
10. Трехцветный для проверки качества цветной печати в трехцветных системах:
Проверка передачи цвета
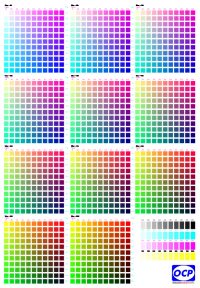
Проверка качества печати монохромного лазерного принтера
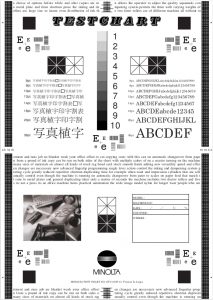
Проверка принтера на печать градиентов серого цвета
Проверка струйной шестицветовой цветной печати
Проверка струйной печати
Смешанный тестовый лист. Для проверки цветной и монохромной печати
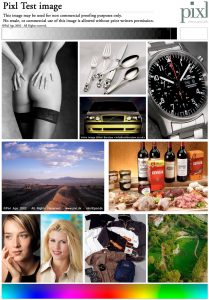
Тестовая страница для проверки струйной печати
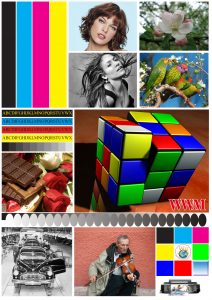
Тестовый лист цветной. Проверка печати цветов кожи лица
Для проверки качества печати/копирования удобно использовать тест-листы
Тест-лист для 6-ти цветных систем печати.

Этот тест-лист удобен для прочистки цветной печатающей головки принтера.
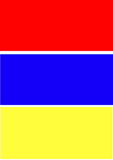
Тест-лист для 4-х цветных систем печати.
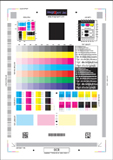
Этот тест-лист удобен для прочистки черной печатающей головки принтера.
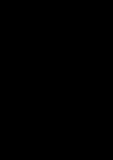
По этому тест листу можно оценить качество фотопечати.
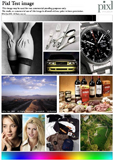
Так называемый Face Test, позволяет оценить качество печати фотографий.
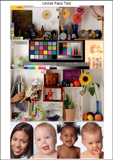
Тест-лист OCP. Размер 20 мегабайт.
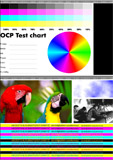
Тест листы черно-белые
Тестовые листы черно-белые для различных систем печати.
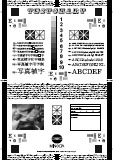
Лист с 5% заполнением (Именно под этот процент заполнения указывается ресурс картриджей, за исключением Kyocera-Mita (6%)
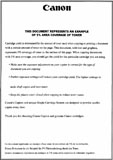
Тест лист проверки качества печати текста.
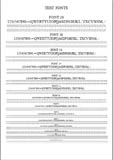
Лист с 5% заполнением, другой вариант. (Именно под этот процент заполнения указывается ресурс картриджей, за исключением Kyocera-Mita (6%)
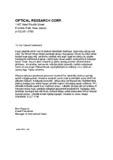
Новые статьи
Samsung SCX-4650/4655 сжимает изображение
Доступна фикс прошивка для принтера M2020
В России закончились IPv4-адреса
Компания Xerox пригрозила насильно поглотить HP
Обнуление серийного номера Xerox 3025 (Bi,Ni) при понижении версии прошивки
Kyocera FS-6525MFP белый лист при копирования с автоподатчика
Сейчас читают:






Файлы
 Оглавление
Оглавление
 Dump [19]
Dump [19]
 Dump Flash [7]
Dump Flash [7]

 Samsung [5]
Samsung [5]
 Xerox
Xerox
 HP
HP
 Epson
Epson
 Canon [2]
Canon [2]
 Kyocera
Kyocera
 Ricoh
Ricoh
 Brother
Brother
 Other
Other

 Dump eeprom
Dump eeprom
 Samsung
Samsung
 Xerox
Xerox
 HP
HP
 Epson
Epson
 Oki
Oki
 Canon
Canon
 Other
Other
 Dump eeprom chips [12]
Dump eeprom chips [12]
 Samsung
Samsung
 Xerox [7]
Xerox [7]
 Epson
Epson
 Dell
Dell
 Ricoh [5]
Ricoh [5]
 Konica Minolta
Konica Minolta
 Other
Other
 Programs [99]
Programs [99]
 Reset printer ink. [98]
Reset printer ink. [98]
 Epson [88]
Epson [88]
 Canon-ink [10]
Canon-ink [10]
 Other
Other
 Laser printer mai. [1]
Laser printer mai. [1]- Работа сайта
- Блоги
- Отпечатки
- Лазерные принтеры
- Копировальные аппараты
- Факсы
- Струйные принтеры
- Тестовые листы
- Монохромные
- Цветные
Сейчас на сайте
Сейчас 155 гостей и ни одного зарегистрированного пользователя на сайте
Подборка тест-листов для определения дефекта картриджа
Как напечатать тестовую страницу
- Заходим в меню «Пуск», опция «Устройства и принтеры». Здесь выбираем устройство, печать на котором нужно протестировать.
- Наводим курсор мыши на нужный принтер, нажимаем правой кнопкой и выбираем из контекстного меню «Свойства принтера».
- В меню выбираем «Общие», где жмем на кнопку «Пробная печать». Если вы проверяете новый принтер, тогда потребуется 20-30 секунд для того, чтобы драйвер собрал всю системную информацию.

На готовой странице не должно быть искажений, неровностей, потеков и любых других дефектов. Если качество печати вас удовлетворяет, тогда выбирайте опцию «Сохранить параметры печати по умолчанию».
Проверка лазерного принтера онлайн
99% процентов бытовых черно-белых принтеров лазерные. Встречали мы и струйные, Epson делает, но это скорее исключение, подтверждающее правило. Лазерный принтер использует лазерный луч для намагничивания вала, который, разогретый печкой, переносит горячий порошок (тонер) на лист бумаги. В отличии от струйных с обычными картриджами ресурс этого принтера 2-3 тысячи отпечатков на одной заправке картриджей, есть модели и на 15000+ отпечатков. Эти принтеры очень боятся всякого рода скрепок, которые вместе с листом бумаги подсовывают всякие сотрудники всяких бухгалтерий. Иногда изнашиваются фотобарабаны, иногда выходит из строя печка (тэн). Вы можете воспользоваться тестовым листом для проверки вашего лазерного черно-белого принтера онлайн.
Тестовый лист содержит основные элементы для тестирования лазерного принтера онлайн. Здесь и прямоугольная черная область на которой видно непропечатанный тонер, и текст, и градиентная область. В результате отпечатки изображения на весь лист вы сможете проверить качество печати вашего лазерного принтера.
Открыть тестовую страницу, PDF со сжатием ZIP, около 4 мб

Что такое тест принтера
Существуют различные тестовые страницы, которые позволяют проверить устройство:
- цветная тест-страница;
- текст для диагностирования цветных устройств;
- страница проверки цветов кожного покрова лица;
- смешанный тест для диагностирования цветной и черно-белой распечатки;

Для Macintosh
Работа с EPSON StatusMonitor
EPSON StatusMonitor контролирует состояние принтера. Если в принтере произойдет ошибка, эта утилита выдаст сообщение об ошибке.
Когда заканчиваются чернила, появляется кнопка Как сделать (How to)
. Щелкните кнопку
Как сделать (How to)
и выполняйте пошаговые инструкции EPSON StatusMonitor по замене картриджа.
Также при помощи этой утилиты можно проверить уровень чернил. Если окно EPSON StatusMonitor открыто, отображается уровень чернил на момент запуска EPSON StatusMonitor. Чтобы обновить информацию об уровне чернил, щелкните Обновить (Update)
Доступ к EPSON StatusMonitor
Выполните следующие действия, чтобы раскрыть EPSON StatusMonitor.
Для Mac OS 8.6 – 9.x
| Раскройте диалоговое окно Печать (Print). |
| Доступ к ПО принтера в Mac OS 8.6 — 9.x |
| Щелкните значок StatusMonitor или Утилиты (Utility), затем кнопку EPSONStatusMonitor в диалоговом окне Утилиты (Utility). Откроется диалоговое окно EPSON StatusMonitor. |
Анализ работы аппарата
Чтобы выяснить, насколько качественные чернила приобретены, купленный принтер линейки Epson проводят тесты. Для них понадобится качественная бумага – белая матовая, поскольку любой оттенок листа испортит тест, собственно печатающее устройство и картридж с новыми чернилами.
Тестом выступают красочные картинки с определенными заданными параметрами, которые и позволяют оценить градиентность, соответствие оттенка, возможности воспроизведения и прочие параметры печати. Сами тестовые задания легко найти в интернете и загрузить в память HP-устройства.
Картинки для проверки принтера должны включать:
- градиентный переход от черного к белому, с включением заданного количества оттенков серого;
- портрет, а, точнее говоря, фотография, с естественным цветом кожи и незамаскированными порами;
- изображение светлых деталей на темном фоне, а также темных элементов на светлом;
- тестовые полосы с разными цветами.
Кроме того, для прочистки дюз или анализа состояния печатающие головки используют тестовую черную страницу. Если оттенок ее не насыщен и не равномерен, следует провести процедуру очистки. В том же Epson для этого в окне выбирают «Проверка дюз» и по результату теста назначают очистку.
Каждый такой элемент служит для проверки одного из параметров воспроизведения. Если аппарат будут использовать только для домашней печати, можно ограничиться и двумя первыми параметрами.
Но если предполагается распечатывать фотографии для коммерческого использования, следует обратить внимание на все факторы. При этом, анализируя полученное изображение, следует обращать внимание не на точное воспроизведение цвета по сравнению с оригиналом, а на сбалансированность выбранного набора чернил.
Цветная картинка для проверки принтера анализируется так:
- в первую очередь оценивают заливку серым цветом. Если все его оттенки в точности совпадают с эталонным изображением, чернила вполне можно использовать. Если цвет искажен хотя бы в одной позиции, увы, картридж далек от идеала. Именно само наличие постороннего оттенка позволяет определить неподходящие чернила. Актуально это для анализа работы любых HP-аппаратов – Epson, Canon;
- прорисовка самых мелких деталей как светлых, так и темных тоже свидетельствует о качестве чернил. При качественных материалах прорисовка будет максимально детальной;
- искажение цветопередачи – лучше всего определяется по человеческому портрету или изображению живых объектов. Цветовая гамма неживых предметов – натюрморт не столь информативен, в то время как определить реалистичность оттенка человеческой кожи намного проще.
Откорректировать в некоторой степени передачу цвета можно с помощью настроек самого аппарата. Если проверка принтера Epson привела к неудовлетворительным результатам, можно попробовать использовать программные настройки. Для этого в соответствующей вкладке выбирают «Настройка принтера» и корректируют кривую полутонов.
Вопрос, как проверить качество печати принтера, волнует многих владельцев оргтехники и тех, кто только планирует покупку печатающего устройства. Проверить базовые настройки, протестировать точность цветопередачи и четкость печати поможет пробная страница. На ней присутствует вся информация о модели техники, версии драйверов, настройках печати. Эти данные помогут устранить неполадки и корректировать качество изображений.
Как распечатать лекции в тетрадь
Вначале о том, что нам понадобится:
- компьютер;
- Microsoft Word как минимум 2007 года — программа для работы с текстом;
- принтер — желательно струйный, еще лучше если он будет цветной, в этом случае текст будет выглядеть совсем натурально. Подойдет и черно-белый, можно будет сослаться на то, что текст написан черной гелевой ручкой;
- чистая тетрадь — для извлечения из нее листов, на которых будем печатать;
- канцелярский или любой другой нож — разрезать листы перед печатью;
- узкий скотч — склеивать листы после печати.
Создаем новый файл Microsoft word, устанавливаем в нем пользовательские размеры страницы Макет > Размер > Другие размеры бумаги:

В открывшемся окне нужно установить следующие размеры. Это размеры стандартного (не двойного) тетрадного листа:
Ширина: 16,5 см Высота: 20,5 см


Верхнее: 0,5 см – отступ от верхнего края зависит от того, как сверху на листе напечатана первая клетка. Если она целая, то 0,5 см будет то, что нужно. Если обрезана, нужно измерить часть обрезанной клетки линейкой и прибавить к этому значению 0,5 см. Именно такого размера установить верхнее поле, чтобы текст при печати располагался строго по клеткам. Нижнее: 0,5 см Внутри: 2,5 см Снаружи: 0,8 см
Также нужно выбрать пункт «Зеркальные поля», чтобы страницы печатались правильно, так как с одной стороны страницы поля слева, а с другой справа:

Теперь, чтобы видеть, как текст будет располагаться в клетках тетради, нужно добавить сетку. Сетка не печатается и нужна только для удобства. Перейдите на вкладку Макет > Выровнять > Параметры сетки:

В открывшемся окне нужно установить шаг сетки 0,5 см и отметить пункт «Отображать линии сетки на экране»:
Должна появиться сетка. Если отступ сверху был установлен правильно, то сетка будет в точности соответствовать расположению клеток в тетради. Вставим нужный текст. Пока он выглядит совсем не так, как должен, однако все еще впереди. Чтобы лекция приняла вид лекции, написанной от руки, нужно использовать рукописный шрифт. Это может быть любой рукописный шрифт на ваше усмотрение, в данном примере используется шрифт Eskal.
Когда проводится проверка
Качество распечаток важно для любого документа – и монохромного, и цветного. Соответственно, процедура тестирования проводится в нескольких случаях.

- При покупке нового аппарата зачастую проверить работу прибора в магазине не удается. Однако в домашних условиях ничего не мешает пользователю загрузить соответствующие тесты и узнать, насколько качество воспроизведения соответствует истинному.
- Картриджи со временем исчерпывается и требуется либо зарядить устройство, приобретя соответствующий набор, либо купить новый картридж. Однако далеко не все чернила оказываются совместимыми и порой для HP-аппаратуры приходится долго искать специальные. Однако дело не только в несовпадении характеристик жидкости для разных печатающих устройств – дело еще и в разной цветовой гамме.

При покупке картриджа или заправочного набора в лицензированном магазине вероятность того, что оттенок чернил будет в точности совпадать с аппаратом, намного выше. Однако далеко не у всех пользователей есть физическая или финансовая возможность приобрести специальные чернила. Соответственно, пользователю приходится подбирать все совместимые варианты.
Конечно же, после установки нового картриджа необходимо провести тест, чтобы уяснить до какой степени оттенки совпадают с предыдущими.
- Также проверяют цветной принтер при плановом переводе аппарата на другие чернила – с пигментных на водные, например. В этом случае следует убедиться в адекватной работе устройства.

Тестовые картинки потребуются и для определения состояния печатающей головки. Со временем она загрязняется и печать соответствующего изображения позволяет как определить уровень загрязнения, так и осуществить прочистку дюз. Такая процедура является стандартной и входит в программное обеспечение принтера.
Для Windows
Индикатор выполнения
После отправки задания печати на принтер появляется индикатор выполнения (см. рис. ниже).
На индикаторе отображается ход выполнения текущего задания печати и дана информация о состоянии принтера после установки двунаправленного соединения между принтером и компьютером. Также на индикаторе выполнения выводятся сообщения об ошибках и советы по улучшению качества печати. Обратитесь к соответствующим разделам.
Советы по печати Epson
В текстовом поле в нижней части окна индикатора выполнения отображаются советы, как наиболее эффективно использовать программное обеспечение принтера Epson. Каждые 30 секунд выводится новый совет. Чтобы узнать подробную информацию по теме совета, щелкните кнопку Подробно (Details)
Сообщения об ошибках
Если во время печати происходит ошибка, в текстовом поле в верхней части окна появляется сообщение об ошибке. Для получения подробной информации из Оперативного справочного руководства щелкните Техническая поддержка (Technical Support)
Когда заканчиваются чернила, под текстовым полем появляется кнопка Как сделать (How to)
. Щелкните кнопку
Как сделать (How to)
и выполняйте пошаговые инструкции EPSON Status Monitor 3 по замене картриджа.
Работа с EPSON Spool Manager
EPSON Spool Manager – это утилита, схожая с Windows Print Manager. Если она получает два и более заданий печати одновременно, они сохраняются в порядке получения (в случае сетевых принтеров это можно назвать очередью печати). Когда задание печати достигает начала очереди, EPSON Spool Manager отправляет это задание принтеру. В окне Spool Manager можно просматривать информацию о состоянии заданий печати, отправленных принтеру. Также можно отменить, приостановить и возобновить выбранные задания печати.
| Примечание: |
EPSON Spool Manager недоступна для Windows XP и 2000.
После отправки задания печати на панели задач появляется кнопка EPSON Stylus Photo
R300Series
. Щелкните эту кнопку, чтобы открыть EPSON Spool Manager.
Работа с EPSON Status Monitor 3
EPSON Status Monitor 3 сообщает подробную информацию о состоянии принтера.
| Примечание: |
Перед началом работы с EPSON Status Monitor 3 обязательно прочитайте файл README. Чтобы раскрыть этот файл, щелкните Пуск (Start)
,
Программы (Programs)
(для Windows Me, 98 и 2000) или
Все программы (All Programs)
(для Windows XP),
EPSON
или
Принтеры EPSON (EPSON Printers)
и щелкните
EPSON Stylus PhotoR300SeriesReadme
.
Доступ к EPSON Status Monitor 3
EPSON Status Monitor 3 можно раскрыть двумя способами:
- Дважды щелкните значок с изображением принтера на панели задач Windows. См. Параметры контроля
- Откройте ПО принтера, перейдите на вкладку Утилиты (Utility)
и щелкните кнопку
EPSON Status Monitor3
.
Раскроется следующее окно.
Просмотр информации в EPSON Status Monitor 3
Окно EPSON Status Monitor 3 содержит следующую информацию:
- Текущее состояние: В окне EPSON Status Monitor 3 находится подробная информация о состоянии принтера, диаграмма и сообщения о состоянии. Если чернила заканчиваются или закончились, в окне EPSON Status Monitor 3 появляется кнопка Как сделать (How to)
. Щелкнув кнопку
Как сделать (How to)
, вы увидите инструкции по замене чернильных картриджей, а печатающая головка принтера передвинется в положение замены картриджа.
- Уровень чернил (Ink Levels): В окне EPSON Status Monitor 3 находится диграмма, на которой показаны уровни чернил и приблизительное количество страниц, которые можно напечатать до того, как чернила закончатся.
- Информация о чернильных картриджах: Щелкнув Информация (Information)
, вы можете прочитать об установленных чернильных картриджах.
- Техническая поддержка (Technical Support) В окне EPSON Status Monitor 3 можно раскрыть интерактивное Справочное руководство. Если произошла ошибка, щелкните Техническая поддержка (Technical Support)
в окне EPSON Status Monitor 3.


