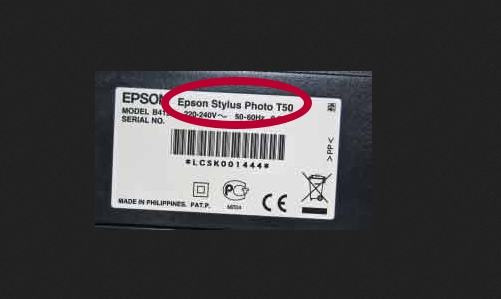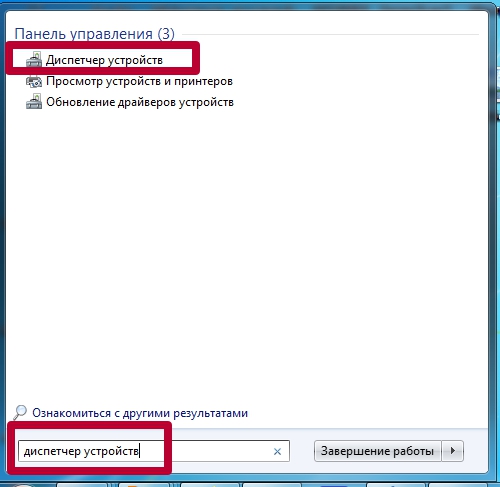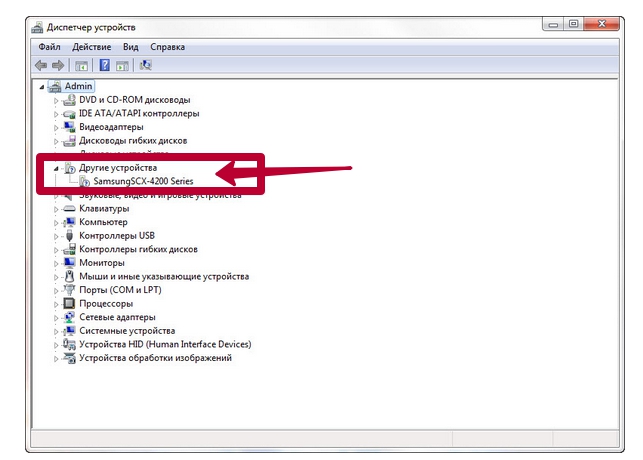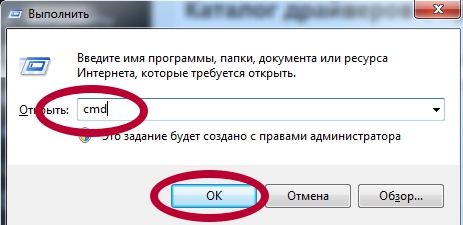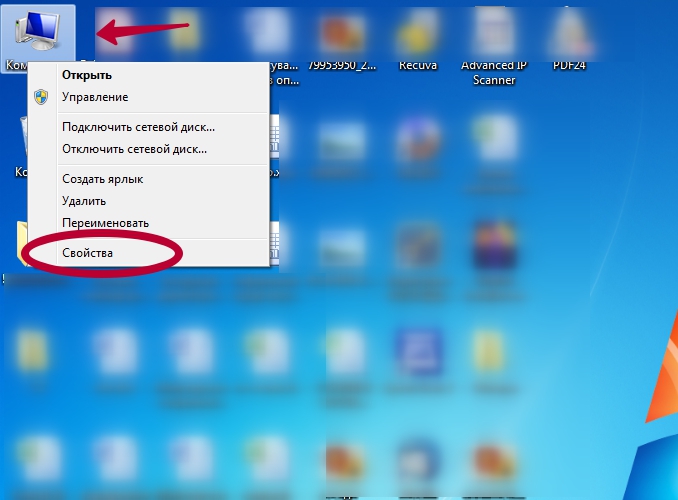Инструкция, как скачать драйвер для принтера
Скачать драйвер для принтера Вам точно будет необходимо для начала печати на нем. Если устройство новое, то к нему в комплекте идет специальный установочный диск. Стоит попробовать воспользоваться именно им. Еще, как вариант, стоит рассматривать загрузку пакета программного обеспечения через сервис обновлений ОС. Но чаще пользователи ищут «дрова» в Интернете. Наш каталог поможет сделать это быстро и безопасно.
Чтобы правильно подобрать нужный пакет файлов, нужно знать или определить три вещи: точную модель устройства, установленную ОС на ПК и разрядность Windows. Инструкции, как это сделать, есть ниже. Если такие данные уже известны, то смело можете переходить к скачиванию. Прокрутите страницу к таблице со списком файлов.
Что это такое
Драйвер — это специальная программа, которая обеспечивает обмен информацией между двумя цифровыми приборами. В нашем случае это компьютер или ноутбук и принтер. Физически представляет собой набор файлов, которые «внедряются» в «операционку».
Универсальный
Универсальный тип ПО для печатающего устройства — это программа, которая обеспечивает «связь» между техникой на более низком уровне, чем обычный «индивидуальный» драйвер. Такой вариант не имеет расширенного функционала и дополнительных свойств. Используйте его только если подобрать «именной» не получается.
Как узнать точную модель своего принтера или МФУ
Посмотреть на самом устройстве
- Зачастую модель устройства указывается на передней крышке принтера или возле панели управления.



- Вторым вариантом может быть наклейка на задней или нижней стороне.


Узнать из документации
К каждому новому принтеру в комплекте идут диск и инструкция. Именно в последней будет указана модель аппарата или его серия, чего тоже может быть достаточно. Поищите ее в коробке от техники.
Через «Диспетчер устройств»
- В строке поиска на своем ПК введите «Диспетчер устройств».
- Из программ выберите нужный ярлык и кликните по нему.

- В списке найдите пункт «Другие устройства». Откройте его.
- Вам будет доступно имя подключенного принтера.

Такой вариант больше актуален, если надо обновить драйвер.
Как посмотреть версию операционной системы Windows и ее разрядность
Командная строка
- Откройте командную строку через меню «Пуск» или в окне быстрого запуска «Windows+R» введите «cmd».

- В окне введите «winver» и нажмите «Enter».

- Дождитесь появления окна с нужной информацией.

Окно «Свойства компьютера»
Для определения разрядности операционной системы проще и быстрее использовать способ с оснасткой «Свойства компьютера». Для этого следуйте таким шагам:
- Найдите на рабочем столе значок своего компьютера.
- Отметьте его и вызовите контекстное меню правой клавишей мыши.
- Выберите из списка пункт «Свойства».

- Справа будет указана нужная информация.
Для версий Виндовс 7, 8 и 10 независимо от разрядности это прописывается. 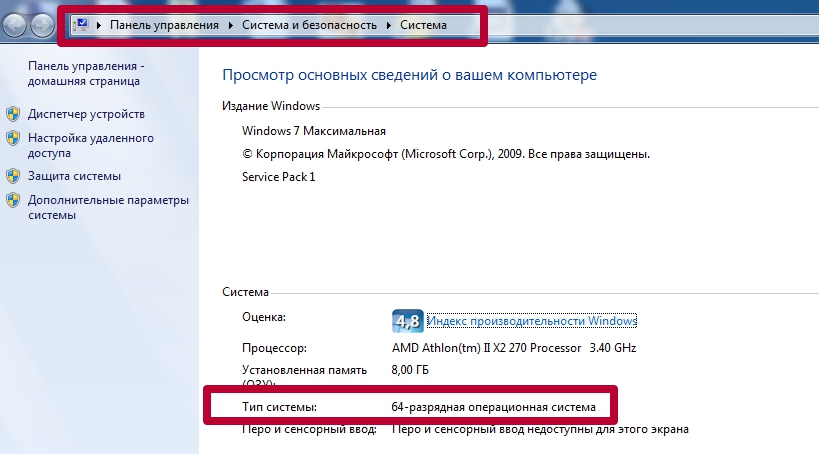
Если Вы используете Windows XP, то для 32 bit систем возле версии ОС не будет указано ничего, а для 64 бит будет соответствующая надпись. 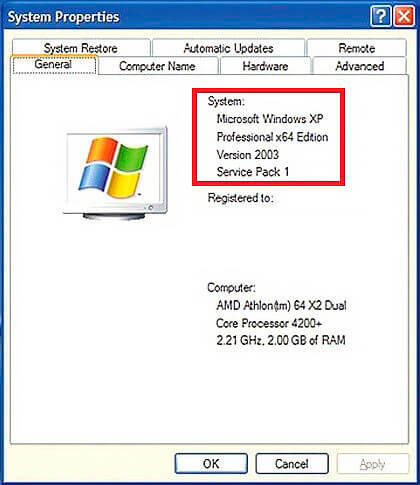
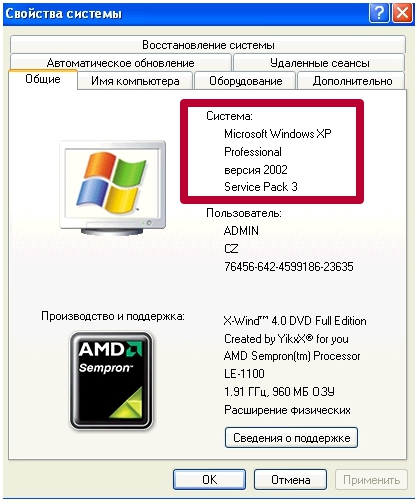
Сборник драйверов для принтеров
Информация, о том как определить свою версию Виндовс и «битность» системы, есть выше в статье. Перед установкой нового ПО для печатающего устройства советуем избавится от старых файлов. Способы удалить драйвер принтера, даже если он не удаляется смотрите в отдельном материале на нашем сайте.
Справа в строке начните вводить модель своего принтера. В таблице файлы драйверов будут сортироваться автоматически. Выберите нужный и нажмите по ссылке скачать. Скачивание происходит напрямую с серверов компаний производителей техники. А потому это повышает безопасность.
Заполните форму ниже и мы найдем его для Вас!
Драйвера для принтера

Размер файла : 232 Mb
361860 
 HP LaserJet 1010
HP LaserJet 1010
Размер файла : 64.47 MB
338861 
 HP LaserJet P1005
HP LaserJet P1005
Размер файла : 179.45 Mb
322759 
 HP LaserJet 1018
HP LaserJet 1018
Размер файла : 221.58 MB
313850 
 Samsung SCX-4200
Samsung SCX-4200
Размер файла : 50.02 Mb
240746 
 HP LaserJet 1020
HP LaserJet 1020
Размер файла : 398.47 Mb
219430 
 Xerox Phaser 3117
Xerox Phaser 3117
Размер файла : 41.5 Mb
211496 
 Samsung SCX 3200
Samsung SCX 3200
Размер файла : 124.4 Mb
191659 
 Canon Laser Shot LBP1120
Canon Laser Shot LBP1120
Размер файла : 6.96 Mb
190494 
 Xerox Phaser 3100MFP
Xerox Phaser 3100MFP
Размер файла : 113.73 Mb
176500 
 Samsung SCX-4300
Samsung SCX-4300
Размер файла : 42.06 Mb
166695 
 Samsung SCX-4220
Samsung SCX-4220
Размер файла : 71.14 Mb
162734 
 HP LaserJet 1100
HP LaserJet 1100
Размер файла : 14.8 MB
159949 
 HP Deskjet 2050
HP Deskjet 2050
Размер файла : 56.27 Mb
138372 
 HP LaserJet Pro M1132 MFP
HP LaserJet Pro M1132 MFP
Размер файла : 36.26 MB
119109 
 Samsung ML-1210
Samsung ML-1210
Размер файла : 123 Mb
113100 
 Samsung SCX-3205
Samsung SCX-3205
Размер файла : 124.4 Mb
111504 
 Panasonic KX-MB263
Panasonic KX-MB263
Размер файла : 17.23 Mb
110479 
 Samsung ML-1640
Samsung ML-1640
Размер файла : 59.66 Mb
109286 
 HP LaserJet 1320
HP LaserJet 1320
Размер файла : 68.27 Mb
107888 
Драйвера для принтеров
Драйвер – это связующий компонент между компьютером и принтером. Эта программа обеспечивает возможность передачи данных с ПК на периферийные устройства. Без установки такого программного обеспечения работа принтера и любого другого периферийного устройства невозможна. Скачать драйвер для принтера можно на нашем сайте.
Зачем нужны драйвера
Все внешние девайсы и внутренние компоненты ПК нуждаются в специальном программном обеспечении. Функциями управляющих утилит для принтеров являются:
- Обработка данных чтения-записи и постановка запросов в очередь.
- Проверка параметров печати и их обработка на ошибки.
- Проверка статуса принтеров и инициализация устройств в системе.
- Управление потреблением электроэнергии.
- Регистрация и учет файлов печати принтера.
- Выдача команд для управления принтером.
- Проверка статуса проведения операций и их завершение.
Если вы купили принтер, то в его комплектацию обычно входит диск с программным обеспечением. Но со временем этот диск теряется, а программы записанные на нем устаревают. Хотите установить драйвер для принтера актуальной версии? Воспользуйтесь этим каталогом.
Менеджеры нашего сайта ежедневно выкладывают последние версии драйверов для всех популярных моделей печатных устройств.
Зачем нужно обновлять драйверы до последних версий?
Использование такого программного обеспечения последних версий дает следующие преимущества:
- Стабильность. В отличие от устаревших драйверов, новые версии таких компьютерных программ обладают большей стабильностью. Используя их, вы будите иметь меньше проблем со своим компьютером и принтером.
- Улучшение работы принтера. Собранные на этом сайте бесплатные драйверы на принтеры последних версий обладают лучшим функционалом и имеют различные улучшения. Разработчики могут включить в новую версию ПО улучшенное энергосбережение, увеличение скорости обработки данных и т.п.
- Производительность. Каждая последующая версия драйвера обладает лучшей производительностью. Это первый параметр, на который обращают внимание разработчики, создавая новую версию такой программы.
- Безопасность. Некоторые хакеры использую драйверы для доступа к компьютерам своих жертв. При создании новых версий таких программ, разработчики добавляют защиту и повышают безопасность своих утилит.
Ошибки в печати не всегда связаны с принтером. Они могут возникнуть и при нарушениях в работе устаревших драйверов.
Когда нужно обновлять драйвера?
Обновлять драйвера для принтера необходимо при проявлении проблемы в работе устройства. Такие проблемы могут проявляться по-разному. Например, принтер полностью отказывается совершать печать или операционная система «отказывается его видеть».
Перед скачиванием файлов сравните версию вашего драйвера с актуальной версией на нашем сайте. Если они совпадают, то обновлять программу не имеет смысла.
Драйвер нуждается в обновлении после переустановки Windows. Ваш установочный диск может не иметь актуальные версию управляющей утилиты для принтера. Поэтому, после установки и настройки операционной системы, вам нужно зайти на наш сайт и скачать драйверы для принтеров на Windows 7, 8, 10. Выбирайте ту версию этой компьютерной программы, которая подходит именно для вашей версии ОС.
Как установить драйверы?
Для установки или обновления управляющих утилит для принтеров, необходимо уметь работать с драйверами. Для этого необходимо вызвать «Панель управления». Сделать это можно с помощью кнопки «Пуск». В появившемся меню кликните по нужно сточке.
В «Панели управления» найдите нужный вам принтер. С помощью правой кнопки мыши вызовите контекстное меню и нажмите кнопку «Обновить драйвер». После чего, укажите системе место скаченного файла.
Обновить управляющую утилиту для принтера можно и в ручном режиме. Для этого извлеките файлы из скачанного архива и запустите установочный файл. Через несколько минут драйвер будет установлен, и вы сможете воспользоваться его работой.
Возможные проблемы с драйверами
Драйвер – важная и неотъемлемая часть системы компьютера. Сбой в такой компьютерной программе может привести к тому, что устройство, которым управляет драйвер, перестанет отвечать на запросы операционной системы и выйдет из строя.
Еще одной проблемой, с которой может столкнуться владелец компьютера, является конфликт драйверов. Это может сказаться на работе не только принтера, но и ПК. Все знают о «Синем экране смерти». Одной из причин, вызывающих такую проблему, является конфликт драйверов. Решить ее можно откаткой драйвера до последней стабильной версии. На нашем сайте можно скачать проверенные драйвера для принтера, которые помогут улучшить работу ваших устройств для печати документов.
Как устанавливаются принтера без диска
Для полноценной работы принтера, необходимо установить дополнительное программное обеспечение — драйвера. Обычно, они идут в комплекте с устройством, на специальном загрузочном диске. Без них компьютер не обнаружит подключенное устройство. Конечно, мы не говорим об устройствах, которые автоматически распознаются системой. Сразу хотелось бы отметить, что вам надо прочитать статью полностью, так как есть сложные и более простые способы установки драйверов и поэтому надо дочитать статью до конца. Почти в самом конце статьи есть информация, как установить драйвер для принтера автоматически, имейте это введу. Когда возникает вопрос, как установить принтер без диска, то неопытные пользователи думают, что это очень сложно. Но на самом деле эту процедуру можно освоить за 15-30 минут. Давайте проверим так ли это.
Существует два основных способа, чтобы установить принтер без загрузочного диска, а именно — загрузить необходимые драйвера из интернета
- Используя базовые средства Windows Update;
- Самостоятельно, зная идентификационный код устройства или же используя модель принтера.
Первый способ отлично подойдет для простых моделей принтеров (только распечатка и сканирование документов, без дополнительной отстройки параметров), ведь Windows Update устанавливает базовый пакет драйверов.
Второй способ позволяет скачать самую последнюю версию ПО, поэтому после их установки пользователю будут доступны абсолютно все функции принтера, в том числе более «продвинутые».
Кроме того, причиной для установки драйверов может быть не только их полное отсутствие, но и неисправность самого устройства. Иногда используя тот или иной драйвер принтер отказывает распечатывать документы, а все потому что установленный вами драйвер не подходил для вашего устройства. Это конечно одна из причин, почему принтер может некорректно работать, но как вы понимаете, мы не зря об этом говорим именно сейчас. Ведь, далее мы расскажем, как скачать свой драйвер на компьютер, но если будете торопиться, то у вас могут возникнуть трудности. Поэтому действуйте поэтапно.
Установка драйверов вручную
Если ранее вы где-то изучали этот вопрос и не один из способов не увенчался успехом, то можно попробовать заново загрузить драйвера. Эта статья универсальная – здесь расскажем, как сделать в разных версиях Windows.
Поэтому перед тем, как установить принтер без диска, необходимо:
1. Отсоедините подключенное к компьютеру устройство;
2. Перейдите в меню «Пуск» — «Панель управления» — «Устройства и принтеры» или «Просмотр устройств и принтеров»;
 3. Здесь необходимо будет найти строчку «Установка принтера» или «Добавление принтера» в верхней панели;
3. Здесь необходимо будет найти строчку «Установка принтера» или «Добавление принтера» в верхней панели;
 4. Откроется мастер установки принтеров, из предложенных вариантов выберите «Добавить локальный принтер» и нажмите «далее» (для Windows 7). Если у вас Windows 8 или 10, тогда внизу нажмите «Необходимый принтер отсутствует в списке» — и дальше выберите «Добавить локальный или сетевой принтер с параметрами, заданными вручную» и нажмите «Далее».
4. Откроется мастер установки принтеров, из предложенных вариантов выберите «Добавить локальный принтер» и нажмите «далее» (для Windows 7). Если у вас Windows 8 или 10, тогда внизу нажмите «Необходимый принтер отсутствует в списке» — и дальше выберите «Добавить локальный или сетевой принтер с параметрами, заданными вручную» и нажмите «Далее».

 5. Мастер установки принтеров и другого оборудования предложит выбрать порт, оставьте параметры по умолчанию (LPT1, но в некоторых случаях надо выбрать DOT4_001) и перейдите на следующий этап;
5. Мастер установки принтеров и другого оборудования предложит выбрать порт, оставьте параметры по умолчанию (LPT1, но в некоторых случаях надо выбрать DOT4_001) и перейдите на следующий этап;
 6. Нажмите на кнопку «Центр обновления Windows» и дождитесь обновления доступных драйверов;
6. Нажмите на кнопку «Центр обновления Windows» и дождитесь обновления доступных драйверов;
 7. Загрузится список компаний-производителей принтеров и основных моделей. Может занять от 5 до 30 минут. Слева найдите производителя, а справа укажите модель принтера. После чего нажмите «Далее». В данном случае мы выбрали бренд HP, а модель LaserJet 1022.
7. Загрузится список компаний-производителей принтеров и основных моделей. Может занять от 5 до 30 минут. Слева найдите производителя, а справа укажите модель принтера. После чего нажмите «Далее». В данном случае мы выбрали бренд HP, а модель LaserJet 1022.
 8. Мастер установки предложит придумать название для устройства (оставьте имя по умолчанию или придумайте свое), нажмите «Далее»;
8. Мастер установки предложит придумать название для устройства (оставьте имя по умолчанию или придумайте свое), нажмите «Далее»;

9. Дождитесь завершения установки;
 10. Откроется окно «Использование общих параметров», здесь необходимо выбрать параметр «Нет общего доступа к этому принтеру» и нажать «Далее» (окно появится, если установлен Windows 7). Если у вас Windows 10, то у вас отобразится окно, где надо нажать «Готово» (это же окно появится потом и в Windows 7).
10. Откроется окно «Использование общих параметров», здесь необходимо выбрать параметр «Нет общего доступа к этому принтеру» и нажать «Далее» (окно появится, если установлен Windows 7). Если у вас Windows 10, то у вас отобразится окно, где надо нажать «Готово» (это же окно появится потом и в Windows 7).

Следующее, что необходимо сделать — удалить только что установленное устройство. Для этого кликните по появившейся иконке принтера правой кнопкой мыши и в контекстном меню выберите «Удалить устройство» (при этом установленные драйвера останутся).

После проделанных действий можно будет подключать принтер к компьютеру. Когда подключите принтер надо немного подождать, чтобы компьютер автоматически распознал принтер и произвел установку. После чего можете распечатать любой документ, чтобы удостовериться в установке драйвера.
Как это сделать в Windows 7:
Официальные сайты
Если у вас отсутствует диск с драйверами для принтера, то скачать их можно с официального сайта производителя. Для этого достаточно знать фирму и модель принтера. Найти их можно в документации, на корпусе или задней части устройства. Если вы не разберетесь с инструкцией ниже, то можете без каких-либо опасений скачать нужный драйвер на нашем сайте (все драйвера без вирусов).
Откройте любой браузер и в строке поиска введите: «принтер HP LaserJet p1102 драйвера скачать». В данной статье я буду искать драйвера для вышеупомянутого устройства, вам же необходимо указать свою модель.

Как правило, ссылка на официальный сайт разработчика будет на первой странице поиска, в самом вверху. Но происходит не всегда и поэтому надо быть внимательными. Чтобы не скачать вместо драйверов вредоносное ПО, удостоверьтесь, что вы действительно зашли на официальный сайт разработчика. Для этого обратите внимание на ссылку сайта в поисковой система. Не должно быть ничего «лишнего» (адрес будет примерно таким: «hp.com» или «samsung.com» и т.д.
Если вы сомневаетесь в подлинности найденного вами сайта, то можете ввести только название фирмы принтера без модели и другой информации. А уже с главной страницы перейти в раздел «драйвера и другое ПО».

Преимущества загрузки драйверов с официального сайта:
- Безопасность (наличие цифровой подписи у драйверов, отсутствие встроенного вредоносного кода);
- Разработчик размещает на сайте только последние, «свежие» версии драйверов.
Как только вы попадете на нужную страницу («Драйвера и другие файлы», «ПО», «Программное обеспечение», «Загрузка», а также «drivers» на англоязычной версии сайта), вам останется ввести модель своего принтера и произвести поиск.

Кроме того, некоторые сайты позволяют в автоматическом режиме определить модель устройства и необходимые драйвера, например, может быть кнопка «Определить продукт». Итак, если мы находимся на сайте HP, нажимаем «Поиск продукта» и в нашем случае появляются разновидности этой модели. Нам надо выбрать нужную модель, нажав левой кнопкой мыши.

После того, как найдутся нужные драйвера, необходимо будет указать информацию о версии вашей операционной системы, разрядность системы. Если данное окно не появилось, то просто нажимаете на ссылку или кнопку для скачивания драйверов.

Может возникнуть и такая ситуация, что сайт предложит скачать версию драйверов на выбор:
- Базовую — для доступа к основным возможностям устройства;
- Расширенную — для доступа к дополнительным функциям.
Вам не надо переживать какую версию вы скачиваете, главное указать правильно разрядность вашей системы (обсуждали выше).
Начнется загрузка установочного пакета драйверов:

По окончанию загрузки, необходимо запустить скачанный файл и следовать инструкциям мастера установки.
Windows Update
Операционная система Windows по умолчанию содержит в себе все основные драйвера для самых популярных периферийных устройств. В том числе для принтеров и сканеров. Для этого подключите устройство к компьютеру и подождите, несколько минут. Если попытка автоматической установки принтера не будет положительной, необходимо сделать следующее:
1. Откройте «Панель управления»;
2. Найдите «Оборудование и звук»;
 3. Кликните левой кнопкой мыши по «Устройства и принтеры»;
3. Кликните левой кнопкой мыши по «Устройства и принтеры»;
 4. Появится новое окно с иконками, подключенных устройств. Найдите изображение компьютера или ноутбука (в моем случае это ноутбук) и нажмите на него правой кнопкой мыши. В открывшемся контекстном меню, нажмите на строчку «Центр обновления Windows».
4. Появится новое окно с иконками, подключенных устройств. Найдите изображение компьютера или ноутбука (в моем случае это ноутбук) и нажмите на него правой кнопкой мыши. В открывшемся контекстном меню, нажмите на строчку «Центр обновления Windows».

5. После этого откроется окно, где в меню справа необходимо нажать «Проверка наличия обновлений». Должен начаться автоматический поиск доступных обновлений для всех ваших устройств. Должны вам сказать, что желательно иметь быстрый Интернет, так как эта процедура может занять 10-30 минут.
 6. Теперь надо дождаться, когда Windows загрузит найденные обновления в автоматическом режиме;
6. Теперь надо дождаться, когда Windows загрузит найденные обновления в автоматическом режиме;
 7. После того, как поиск будет завершен и все найденные обновления будут скачены и установлены на ваш компьютер или ноутбук, необходимо перезагрузить устройство.
7. После того, как поиск будет завершен и все найденные обновления будут скачены и установлены на ваш компьютер или ноутбук, необходимо перезагрузить устройство.
После перезагрузки компьютера принтер должен работать. Если после перезагрузки компьютер все равно не видит устройство, возможно, корень проблемы не в драйверах. Попробуйте подключить принтер в другой USB вход.
Определение ИД принтера
Каждому устройству, которое подключается к компьютеру, принадлежит уникальный идентификационный код. Если вы знаете ID оборудования, то вы без проблем скачаете нужный вам драйвер. Если выше описанные инструкции вам не помогли, и вы не разобрались, как установить принтер без диска, необходимо узнать его идентификационный код. Этот вариант я рекомендую использовать в самых крайних случаях, а если вы скачали драйвера с официального сайта, то этот вариант можете пропустить.
Итак, чтобы узнать ID:
1. Нажмите правой кнопкой мыши на компьютер и выберите «Свойства», далее слева нажмите «Диспетчер устройств»;

 2. В открывшемся окне, найдите свой принтер. Правой кнопкой мыши щелкните по нужной строке и в появившемся меню, нажмите на «Свойства»;
2. В открывшемся окне, найдите свой принтер. Правой кнопкой мыши щелкните по нужной строке и в появившемся меню, нажмите на «Свойства»;
 3. Откроется диалоговое окно, где необходимо перейти во вкладку «Сведения». Далее в строке «Свойство» выберите пункт «ИД оборудования».
3. Откроется диалоговое окно, где необходимо перейти во вкладку «Сведения». Далее в строке «Свойство» выберите пункт «ИД оборудования».
 4. В окне ниже появится значение, которое и будет идентификационным кодом принтера (если значений будет несколько, то выбрать необходимо первое);
4. В окне ниже появится значение, которое и будет идентификационным кодом принтера (если значений будет несколько, то выбрать необходимо первое);
5. Скопируйте идентификатор. Перейдите на официальный сайт производителя вашего принтера и введите в поиск скопированный идентификационный номер. Также можете воспользоваться поисковыми системами, чтобы найти нужный вам драйвер используя ИД оборудования. Но не забывает, что на нашем сайте есть все драйвера для существующих принтеров. Остается только загрузить найденный драйвер.
Помните, что скачивать драйвера необходимо только с официальных ресурсов. Это абсолютно бесплатно и максимально безопасно.
Установка драйверов в автоматическом режиме
Чтобы данная проблема больше никогда не беспокоила и драйвера для любых внешних устройств устанавливались автоматически, достаточно изменить базовые параметры Windows. Для этого:
1. Вновь перейдите в меню «Устройства и принтеры» (выше рассказывали, как сюда зайти) через панель управления. Кликните правой кнопкой по иконке «Компьютер» и в появившемся контекстном меню выберите «Параметры установки устройств»;
 2. Откроется диалоговое окно, где необходимо выбрать «Да (рекомендуется)» (рекомендуемые параметры по умолчанию) и нажмите «Сохранить»;
2. Откроется диалоговое окно, где необходимо выбрать «Да (рекомендуется)» (рекомендуемые параметры по умолчанию) и нажмите «Сохранить»;

Теперь, после подключения нового устройства Windows будет в автоматическом режиме искать и устанавливать необходимые драйвера из собственной базы или используя интернет соединение.
Установка драйверов для принтера

Каждая модель принтера от любого производителя для начала работы требует наличия на компьютере необходимых драйверов. Установка таких файлов доступна одним из пяти методов, которые имеют различный алгоритм действий. Давайте детально рассмотрим данный процесс во всех вариантах, чтобы вы смогли выбрать наиболее подходящий, а уже потом переходить к исполнению инструкций.
Устанавливаем драйвера для принтера
Как известно, принтер является периферийным устройством и в комплекте к нему идет диск с требуемыми драйверами, однако сейчас далеко не во всех ПК или ноутбуках имеется дисковод, да и пользователи часто теряют CD, поэтому ищут какой-то другой метод, чтобы поставить ПО.
Способ 1: Официальный сайт производителя продукта
Конечно же, в первую очередь следует рассмотреть скачивание и инсталляцию драйверов с официального веб-ресурса компании изготовителя принтера, поскольку здесь находятся самые свежие версии тех файлов, которые идут на диске. Страницы большинства компаний построены примерно одинаковым образом и выполнить нужно будет одни и те же действия, поэтому давайте рассмотрим общий шаблон:
- Сначала отыщите на коробке принтера, в документации или в интернете сайт производителя, в нем уже следует найти раздел «Поддержка» или «Сервис». Там всегда находится категория «Драйверы и утилиты».

На этой странице обычно присутствует строка поиска, куда вводится модель принтера и после показа результатов осуществляется переход во вкладку поддержки.

Обязательным пунктом является указание операционной системы, поскольку при попытке установить несовместимые файлы вы просто не получите никакого результата.


Описывать процесс установки не имеет смысла, поскольку практически всегда он выполняется автоматически, пользователю нужно просто запустить загруженный инсталлятор. ПК можно не перезагружать, после завершения всех процессов оборудование будет сразу готово к работе.
Способ 2: Официальная утилита производителя
Некоторые изготовители различной периферии и комплектующих делают собственную утилиту, которая помогает пользователям в поиске обновлений для своих устройств. Крупные компании, предоставляющие принтеры, также имеют такой софт, среди них находится HP, Epson и Samsung. Найти и скачать такое ПО можно на официальном сайте производителя, чаще всего в том же разделе, что и сами драйверы. Давайте рассмотрим шаблонный вариант, как можно поставить драйверы таким методом:
- После загрузки запустите программу и начните проверку обновлений, нажав на соответствующую кнопку.


Перейдите в раздел «Обновления» своего устройства.

Отметьте галочкой все для скачивания и подтвердите загрузку.

После окончания инсталляции можно сразу же переходить к работе с принтером. Выше мы рассмотрели пример фирменной утилиты от компании HP. Большинство остального ПО функционирует примерно по такому же принципу, у них отличается только интерфейс и наличие некоторых дополнительных инструментов. Поэтому если вы будете иметь дело с софтом от другого производителя, никаких трудностей возникнуть не должно.
Способ 3: Сторонние программы
Если нет желания заходить на сайт в поисках оптимального ПО, хорошим вариантом будет использование специального софта, основная функциональность которого и сосредоточена на том, чтобы отсканировать оборудование, а потом поставить подходящие файлы на компьютер. Каждая подобная программа работает по одному и тому же принципу, отличаются они лишь интерфейсом и дополнительными инструментами. Мы подробно рассмотрим процесс скачивания, используя программу DriverPack Solution:
- Запустите ДрайверПак, включите и подсоедините принтер к компьютеру через кабель, идущий в комплекте, после чего сразу же перейдите в режим эксперта, нажав на соответствующую кнопку.

Перейдите в раздел «Софт» и отмените там установку всех ненужных программ.

В категории «Драйверы» отметьте галочкой только принтер или другое ПО, которые также хотите обновить, и кликните на «Установить автоматически».

После завершения программа предложить перезагрузить компьютер, однако в случае с драйверами для принтера делать это необязательно, можно сразу переходить к работе. В сети бесплатно или за деньги распространяется еще множество представителей подобного софта. Каждый из них имеет уникальный интерфейс, дополнительные функции, однако алгоритм действий в них примерно одинаков. Если DriverPack вам не подходит по каким-либо причинам, рекомендуем ознакомиться с похожим ПО в другой нашей статье по ссылке ниже.
Способ 4: ID оборудования
У каждого принтера имеется собственный уникальный код, необходимый для корректной связи с операционной системой. По этому названию можно с легкостью найти и загрузить драйверы. Кроме этого вы будете точно уверены, что нашли правильные и свежие файлы. Весь процесс осуществляется буквально в несколько шагов с помощью сервиса DevID.info:
- Откройте «Пуск» и перейдите в «Панель управления».

Выберите категорию «Диспетчер устройств».

В ней отыщите необходимое оборудование в соответствующем разделе, нажмите на него правой кнопкой мыши и перейдите в «Свойства».

В строке «Свойство» укажите «ИД оборудования» и скопируйте показанный код.

Перейдите на сайт DevID.info, где в строку поиска вставьте скопированный ID и произведите поиск.

Выберите операционную систему, версию драйвера и загрузите его на ПК.

Останется только запустить инсталлятор, после чего начнется автоматический процесс установки.
Способ 5: Встроенное средство Windows
Последний вариант — установка ПО при помощи стандартной утилиты операционной системы. Через нее осуществляется добавление принтера, а одним из шагов является поиск и инсталляция драйверов. Происходит установка автоматически, от пользователя требуется задать предварительные параметры и подключить компьютер к интернету. Алгоритм действий выглядит следующим образом:
- Перейдите к «Устройства и принтеры», открыв меню «Пуск».

В окне вы увидите список добавленных устройств. Сверху находится нужная вам кнопка «Установка принтера».

Существует несколько типов принтеров, а отличаются они способом соединения с ПК. Ознакомьтесь с описанием двух параметров выбора и укажите правильный тип, чтобы вы дальнейшем не возникло проблем с обнаружением в системе.

Следующим шагом будет определение активного порта. Просто поставьте точку на одном из пунктов и выберите существующий порт из всплывающего меню.

Вот вы и дошли до момента, когда встроенная утилита производит поиск драйвера. В первую очередь ей необходимо определить модель оборудования. Указывается это вручную через предоставленный список. Если перечень моделей долго не появляется или там нет подходящего варианта, обновите ее, нажав на «Центр обновления Windows».

Теперь из таблицы слева выберите производителя, в следующей – модель и кликните на «Далее».

Последним шагом будет ввод имени. Просто впишите желаемое название в строку и завершите процесс подготовки.

Осталось только дождаться, пока встроенная утилита самостоятельно проведет сканирование и поставит файлы на компьютер.
От какой компании и какой модели ни был бы ваш принтер, варианты и принцип установки драйверов остается одним и тем же. Изменяется лишь интерфейс официального сайта и определенные параметры при инсталляции через встроенное средство Виндовс. Основной задачей пользователя считается поиск файлов, а остальные процессы происходят автоматически.
Помимо этой статьи, на сайте еще 12102 инструкций.
Добавьте сайт Lumpics.ru в закладки (CTRL+D) и мы точно еще пригодимся вам.
Отблагодарите автора, поделитесь статьей в социальных сетях.
Как найти, установить и обновить драйвер на принтер

У меня относительно старый принтер и новый ПК. Драйвера Windows 7 почему-то автоматически для принтера не подобрала. Я нашел их (с трудом) сам в интернете, скачал, но они представляют из себя обычную папку с файлами. Как мне их установить, если exe-файла нет.
По принтерам и сканерам всегда много вопросов. Вообще, современная Windows 10 всё чаще находит и устанавливает драйвера автоматически, и избавляет вас от этой проблемы. Но к сожалению, даже она решает вопрос не всегда (поэтому рекомендовать обновиться до Windows 10 — не буду) .
В этой статье я рассмотрю несколько вопросов: как найти драйвер для принтера, как удалить старый драйвер (если он есть. Просто в некоторых случаях он мешает обновлению), и, соответственно, как установить новый драйвер, если нет исполняемого файла.

Решение проблем с драйвером принтера
Как и где найти, и обновить драйвер
Самый простой и очевидный способ обновления драйвера — это использовать диск с драйверами, который шел в комплекте к вашему принтеру. Все, что нужно — это вставить его в привод CD/DVD дисков, и следовать указаниям мастера ( обычно нажимать далее/далее/далее. ) .
Но чаще всего (говорю из опыта) случается несколько проблем:
- либо диска уже нет (потерялся за давностью времени);
- либо диск есть, но нет CD/DVD привода, для его чтения (что уже не редкость на новых ПК, ноутбуках).

Диск Epson с драйверами для принтера
Есть десятки и сотни специальных программ для обновления драйверов на ПК. С помощью них можно найти драйвера для любого оборудования на компьютере (не только для принтера) !
Есть среди программ как те, которым нужно интернет-подключение, так и те, которые могут работать автономно. В общем-то, у меня на блоге этому посвящено несколько статей, рекомендую ознакомиться (ссылки ниже) .

1) Программы для работы с драйверами (обновление, бэкап, удаление и пр.)
2) Программы для обновления драйверов (на русском, совместимы с Windows 10).
Зная модель и марку принтера — можно легко найти драйвер на официальном сайте производителя устройства (если, конечно, у вас ни “no name” китайский производитель) .
Самый простой способ узнать модель принтера — осмотреть корпус устройства. На нем наверняка есть либо наклейки, либо надписи. Чаще всего, они находятся с лицевой стороны (как на примере ниже).

Марка и модель принтера: Xerox Phaser 3155
Также узнать информацию о принтере и помочь найти драйвер — могут спец. утилиты для просмотра характеристик ПК. Одна из таких – это, например, AIDA64.
Чтобы посмотреть все принтеры, подключенные к ПК, простой откройте раздел “Устройства/принтеры” (как на скрине ниже ).

AIDA 64 – информация о принтере
Утилиты для просмотра характеристик ПК (в том числе и AIDA 64)
Далее, узнав марку и модель устройства, просто зайдите на официальный сайт устройства, откройте раздел “Поддержка” и скачайте драйвер.
Ниже приведу несколько ссылок на официальные сайты популярных марок принтеров:
- Epson;
- HP;
- Canon;
- Samsung;
- Xerox.
Так же обновить драйвер принтера можно через диспетчер устройств . Чтобы в него войти, нужно:
- нажать сочетание клавиш Win+R ;
- далее ввести команду devmgmt.msc и нажать Enter.

Запуск диспетчера устройств – devmgmt.msc
В диспетчере устройств найдите свой принтер: откройте вкладки другие устройства , очереди печати .
Далее щелкните по неизвестному устройству (на котором горит восклицательный знак) , и нажмите “обновить драйверы” , как на скрине ниже.

После, выберите автоматическую установку.

Windows начнет поиск программного обеспечения в сети — если оно будет найдено, то все пройдет автоматически, и более комментировать здесь нечего.

Если у вас не устанавливаются драйвера, происходит сбой системы, ошибка INF-файла – ознакомьтесь вот с этой статьей
Если подключенного принтера нет во вкладках “Другие устройства” и “Очередь печати” , нужно сделать следующее:
- выключить и включить принтер;
- далее нажмите кнопку в диспетчере устройств — “Обновить конфигурацию оборудования” .

Если нет принтера
Далее начнется поиск устройств Plug and Play (подключи и используй).

Идет поиск устройств Plug and Play
Если ПК увидел принтер — Windows запустит поиск и установку драйвера.

Как удалить старый драйвер
Старый драйвер может понадобиться удалить в случаях, когда:
- новый драйвер не устанавливается, выдавая всевозможные ошибки;
- вы просто хотите отключить оборудование, чтобы оно не работало (прим.: не самый лучший способ) ;
- хотите заменить драйвер, который нашла Windows, на драйвер от какого-нибудь “умельца”.
Наиболее простой способ удалить драйвер для любого принтера/сканера (и прочего) из ОС Windows — перейти в диспетчер устройств и открыть свойства нужного устройства.
После, во вкладке “Драйвер” нужно нажать по кнопке “Удалить устройство” (см. пример ниже ).

Свойства устройства – вкладка драйвер
А вообще, у меня на блоге уже есть статья, посвященная разным способам удаления драйверов. Кстати, драйвер для принтера удаляется также, как и для любых других устройств! Ниже привожу ссылку.

Как установить драйвер, если нет исполняемого файла
Вообще, это вопрос из прошлого. Раньше большинство драйверов приходилось устанавливать в ручную (что называется, от А до Я) . Это сейчас — все что требуется от пользователя, это нажать 1-2 кнопки мышки.
Чаще всего, такие комплекты драйверов, представляющие архив, в котором лежат несколько файлов, идут для старых принтеров. Ниже рассмотрю самый обычный способ установки такого драйвера в современную ОС Windows 7, 8.1, 10.
И так, установка драйвера, без исполняемого файла.
Сначала открываете диспетчер устройств . Далее щелкаете правой кнопкой мышки по неизвестному устройству (то бишь, принтеру) и жмете кнопку “Обновить драйверы. “ .

Обновление драйвера для неизвестного устройства
Затем жмете кнопку “Выполнить поиск драйверов на этом компьютере” .

Установка драйвера с этого ПК
Следующий шаг — указать папку, в которой лежат файлы драйверов (если у вас архив ZIP, RAR — его необходимо предварительно извлечь).

Указываем папку в которой лежат драйвера
Следующий шаг — укажите, что устанавливаете устройство принтер .

Ну и последний шаг — запустится мастер установки принтера, укажите модель и установите драйвер. В общем-то, достаточно простая процедура.
Выходной лоток
Выходной лоток
Распечатанные листы укладываются в выходной лоток.
1 Выходной лоток
Для загрузки бумаги или другого материала поднимите выходной лоток. Перед
печатью выходной лоток нужно опустить.
Для предотвращения выпадения бумаги из выходного лотка выдвиньте обе секции
раскладной части выходного лотка. Если печать выполняется в режиме быстрой
черновой печати, поднимите ограничитель раскладной части выходного лотка.
1 Вторая секция раскладной части выходного лотка
2 Ограничитель раскладной части выходного лотка

- Содержание
- Добро пожаловать
- Специальные функции
- Начало работы
- Описание принтера
- Кнопки и индикаторы
- Кнопка питания и индикатор питания
- Индикаторы состояния картриджей
- Кнопка Photosmart Essential
- Кнопка и индикатор возобновления печати
- Индикаторы порта USB на передней панели
- Значок отмены
- Лотки для бумаги
- Раскладывание лотков для бумаги
- Входной лоток
- Направляющая бумаги
- Выходной лоток
- Складывание лотков для бумаги
- Картриджи
- Замена картриджей
- Резервный режим печати
- Печать в резервном режиме с одним картриджем
- Выход из резервного режима печати с одним картриджем
- Подключение принтера
- USB
- Печать с помощью кнопки Photosmart Essential
- О кнопке Photosmart Essential
- О программе HP Photosmart
- Печать фотографий с помощью порта USB на передней панели
- О порте USB на передней панели
- Печать фотографий с порта USB на передней панели
- Об индикаторах порта USB на передней панели
- Печать фотографий
- Печать фотографий без полей
- Печать фотографий с полями
- Технологии фиксации фотографий HP Real Life
- Фотокартридж
- Дополнительные параметры цвета
- Exif Print
- Хранение и обращение с фотобумагой
- Экономия средств при печати фотографий
- Передача фотографий другим пользователям
- Другие возможности обработки фотографий
- Печать других документов
- Печать сообщений электронной почты
- Печать документов
- Печать писем
- Печать конвертов
- Печать почтовых карточек
- Печать карточек Хагаки
- Печать карточек для каталогов и других материалов малого формата
- Печать этикеток
- Печать наклеек на компакт-диски/DVD
- Печать на прозрачной пленке
- Печать брошюр
- Печать поздравительных открыток
- Печать буклетов
- Печать плакатов
- Печать переводных картинок
- Советы по печати
- Печать тестовой страницы
- Профили печати
- Создание профилей печати
- Быстрая/экономичная печать
- Выбор типа бумаги
- Выбор конкретного типа бумаги
- Изменение скорости или качества печати
- Разрешение печати
- Максимум dpi
- Печать оттенками серого
- Установка порядка страниц
- Установка нестандартного формата бумаги
- Печать нескольких страниц на одном листе бумаги
- Изменение формата документа
- Предварительный просмотр
- Двусторонняя печать
- Переплет двусторонних документов
- Программное обеспечение принтера
- Выбор HP Deskjet в качестве принтера по умолчанию
- Установка параметров печати по умолчанию
- Диалоговое окно ‘Свойства принтера’
- Справка ‘Что это такое?’
- Окно ‘Уровень чернил’
- Загрузка обновлений программного обеспечения принтера
- Обслуживание
- Установка картриджей
- Комбинации картриджей
- Серийные номера
- Печать с одним картриджем
- Инструкции по установке
- Выравнивание картриджей
- Автоматическая чистка картриджей
- Калибровка качества печати
- Определение уровня чернил
- Обслуживание корпуса принтера
- Удаление чернил с кожи и одежды
- Чистка картриджей вручную
- Обслуживание картриджей
- Хранение и обращение с картриджами
- Защитный футляр для картриджа
- Панель инструментов принтера
- Установка картриджей
- Устранение неполадок
- Сообщения об ошибках
- Сообщения об ошибках картриджей
- Другие сообщения об ошибках
- Неполадки при установке
- Индикаторы принтера включены или мигают
- Что означает мигание индикатора питания
- Индикатор питания мигает
- Индикатор возобновления печати мигает
- Мигают индикаторы питания и возобновления печати
- Индикатор состояния картриджа светится или мигает
- Индикаторы порта USB на передней панели мигают
- Принтер не печатает
- Проверка условий
- Проверьте индикаторы принтера
- Уточните схему подключения кабеля принтера
- Принтер остановился
- Если принтер по-прежнему не печатает
- Документ печатается медленно
- Неполадки с картриджем
- Неполадки с бумагой
- Замятие бумаги
- Сообщение об отсутствии бумаги
- Принтер печатает одновременно на нескольких листах
- Фотографии печатаются неправильно
- Проверка лотка для бумаги
- Проверка свойств принтера
- Часть фотографии блеклая
- Блеклая печать по краям фотографии
- Блеклая печать вблизи края фотографии
- Неполадки с документами без полей
- Рекомендации по печати без полей
- Часть фотографии блеклая
- Блеклая печать по краям фотографии
- Блеклая печать вблизи края фотографии
- На фотографии появляется нежелательное поле
- Для большинства типов бумаги
- Для фотобумаги с отрывной полосой
- Низкое качество печати
- Неполадки при печати документа
- Неполадки с портом USB на передней панели
- Если неполадки устранить не удалось
- Сообщения об ошибках
- Поддержка HP
- Информация о гарантии на картриджи
- Получение поддержки
- Поддержка HP по телефону
- Период поддержки по телефону
- Процедура обращения по телефону
- По истечении периода поддержки по телефону
- Заказ расходных материалов
- Заказ бумаги и других материалов для печати
- Заказ картриджей
- Заказ других расходных материалов
- Техническая информация
- Технические характеристики принтера
- Программа охраны окружающей среды
- Использование бумаги
- Пластмассовые детали
- Сертификаты безопасности материалов
- Программа по утилизации материалов
- Программа утилизации расходных материалов для струйных принтеров HP
- Энергопотребление
- Утилизация отработавшего срок службы оборудования, предназначенного для использования в быту, в стра .
- Regulatory notices
- FCC statement
- LED indicator statement
- Notice to users in Korea
- VCCI (Class B) compliance statement for users in Japan
- Notice to users in Japan about power cord
- Указатель
Складывание лотков для бумаги
- Изображение
- Текст
Складывание лотков для бумаги
Складывание лотков для бумаги
1. Извлеките бумагу или другой материал из лотков для бумаги.
2. Если поднят ограничитель раскладной части выходного лотка, опустите и
задвиньте его во вторую секцию раскладной части выходного лотка.
3. Задвиньте первую секцию раскладной части в выходной лоток.
4. Поднимите выходной лоток.
5. Поднимите входной лоток.
Лотки для бумаги

Картриджи, Замена картриджей
- Изображение
- Текст
Для данного принтера предусмотрено три картриджа.
1 Черный картридж
2 Трехцветный картридж
Для получения информации об использовании картриджей обратитесь к
следующим разделам:
Использование картриджей
Картриджи используются для следующих целей:
•
Повседневная печать. Для повседневной печати используйте черный и
трехцветный картриджи.
Высококачественные цветные фотографии. Для воспроизведения
естественных цветов при печати цветных фотографий или других специальных
документов извлеките черный картридж и установите фотокартридж.
Использование фотокартриджа вместе с трехцветным картриджем позволяет
практически устранить зернистость фотографии.
Замена картриджей
При покупке картриджей необходимо знать серийный номер картриджа.

Резервный режим печати
- Изображение
- Текст
Серийный номер картриджа указывается в трех местах:
•
Этикетка с номером. Номер указан на этикетке заменяемого картриджа.
1 Этикетка с номером
Документация на принтер. Список серийных номеров картриджей приведен в
справочном руководстве, входящем в комплект поставки принтера.
Диалоговое окно ‘Информация для заказа картриджа’. Для просмотра списка
номеров картриджей откройте
выберите вкладку Предполагаемый уровень чернил, затем нажмите кнопку
Информация для заказа картриджа.
Если в картридже заканчиваются чернила, принтер может работать в резервном
режиме печати. Дополнительную информацию см. в разделе
Подробнее об установке заменяемого картриджа см.
Резервный режим печати
В резервном режиме печати принтер использует только один картридж. Резервный
режим печати включается при извлечении одного картриджа из каретки.
Если принтер работает в резервном режиме печати с одним
картриджем, на экране отображается соответствующее сообщение. Если это
сообщение отображается при установленных в принтере двух картриджах,
проверьте, удалена ли защитная пластиковая лента с обоих картриджей. Если
пластиковая лента закрывает контакты картриджа, распознавание картриджа
принтером невозможно.
Резервный режим печати

Печать в резервном режиме с одним картриджем
- Изображение
- Текст
Удаление пластиковой ленты с картриджа
▲ Возьмите картридж так, чтобы медные полоски оказалась снизу и были
обращены к принтеру, а затем осторожно удалите пластиковую ленту.
1 Снимите пластиковую ленту
Не прикасайтесь к чернильным соплам и к медным контактам
картриджа. Прикосновение к этим деталям может привести к их засорению,
неполадкам с подачей чернил и нарушению контакта в разъемах. Не
удаляйте медные полоски. Это необходимые для работы электрические
контакты.
Для получения дополнительной информации о резервном режиме печати
обратитесь к следующим разделам:
Печать в резервном режиме с одним картриджем
Печать в резервном режиме с одним картриджем замедляет работу принтера и
снижает качество печати.
Установленный
картридж
Цвета печатаются оттенками серого.
Цвета передаются как обычно, кроме черного, который
имеет сероватый оттенок и фактически не является
черным.
Цвета печатаются оттенками серого.
HP не рекомендует использовать фотокартридж для печати в
режиме резервной печати.
Выход из резервного режима печати с одним картриджем
Для выхода из режима резервной печати следует установить в принтер два
картриджа.
Подробнее об установке картриджа см.

Подключение принтера, 4 подключение принтера, 4подключение принтера
- Изображение
- Текст
Подключение принтера
Принтер подключается к компьютеру с помощью кабеля универсальной
последовательной шины (USB).
Для улучшения качества печати используйте кабель,
совместимый с USB 2.0.
Инструкции по подключению принтера с помощью кабеля USB см. в руководстве
по установке, входящем в комплект поставки принтера.
В комплект поставки принтера кабель USB может не входить.

Печать с помощью кнопки photosmart essential, О кнопке photosmart essential, О программе hp photosmart
5 печать с помощью кнопки photosmart essential, Кнопку photosmart essential, 5печать с помощью кнопки photosmart essential
- Изображение
- Текст
Печать с помощью кнопки
Photosmart Essential
Для быстрой печати фотографий используйте кнопку Photosmart Essential.
О кнопке Photosmart Essential
Кнопка Photosmart Essential расположена на передней панели принтера. При
нажатии на эту кнопку на компьютере запускается программное обеспечение
HP Photosmart.
1 кнопка Photosmart Essential
О программе HP Photosmart
Программа HP Photosmart предоставляет быстрый и простой способ печати
фотографий. Кроме того, это ПО обеспечивает доступ к другим основным
функциям НР для обработки изображений, таким как сохранение, просмотр и обмен
фотографиями.
Если программное обеспечение HP Photosmart не установлено
на компьютере, при нажатии на кнопку Photosmart Essential отображается
соответствующее сообщение. Дополнительную информацию см. в разделе
Печать с помощью кнопки Photosmart Essential

Дополнительная информация об использовании прораммного обесп.
- Изображение
- Текст
Дополнительная информация об использовании прораммного обеспечения
HP Photosmart:
•
Проверьте панель Содержание слева. Посмотрите содержание справочной
системы программы HP Photosmart сверху.
Если вверху панели Содержание нет содержания справочной системы
программы HP Photosmart, используйте для доступа к справке Центр
решений HP.
О программе HP Photosmart

О порте usb на передней панели
- Изображение
- Текст
Печать фотографий с помощью
порта USB на передней панели
Можно передать фотографии с цифровой камеры, внешнего устройства чтения
карт или флэш-накопителя USB на компьютер, а затем напечатать их. Для
получения дополнительной информации см. следующие темы:
О порте USB на передней панели
Для передачи фотографий с цифровой камеры, внешнего устройства чтения карт
или флэш-накопителя USB достаточно подключить камеру или другое устройство
к порту USB на передней панели принтера. Затем можно распечатать фотографии
с помощью программы HP Photosmart.
Для печати фотографий с порта USB на передней панели необходим кабель USB,
совместимый с камерой. НР рекомендует использовать кабель длиной не более 3
метров.
Печать фотографий с помощью порта USB на передней панели

Печать фотографий с порта usb на передней панели
- Изображение
- Текст
Печать фотографий с порта USB на передней панели
Для печати с помощью этих инструкций необходимо установить
на компьютере программное обеспечение HP Photosmart.
Печать фотографий с порта USB на передней панели
1. Загрузите фотобумагу в принтер.
Для получения инструкций о загрузке фотобумаги выберите одну из следующих
функций:
•
2. С помощью кабеля USB подключите камеру или другое устройство к порту USB
на передней панели.
Должен загореться зеленый индикатор подключения. Дополнительную
информацию см. в разделе
3. Включите камеру (устройство) и установите ее в режим передачи фотографий.
Для получения информации о том, как перевести камеру или устройство в
режим передачи фотографий, обратитесь к прилагаемой к камере или
устройству документации.
4. Запустите программу HP Photosmart.
Если к порту USB на передней панели подключена цифровая камера HP,
программное обеспечение HP Photosmart запускается автоматически.
Если подключена цифровая камера сторонних производителей или другое
устройство, нажмите кнопку Photosmart Essential принтера.
5. Перед печатью фотографий необходимо передать их на жесткий диск
компьютера. Выполните одно из указанных ниже действий:
•
Если фотографии отображаются в верхней части диалогового окна
программы HP Photosmart, щелкните Сохранить и следуйте инструкциям
на экране.
Если фотографии не отображаются в верхней части диалогового окна
программы HP Photosmart, щелкните Перейти к фотографиям. Следуйте
инструкциям на экране, чтобы указать местоположение фотографий.
Щелкните Сохранить и следуйте инструкциям на экране.
После завершения передачи файлов появится диалоговое окно программы
HP Photosmart.
6. Нажмите кнопку Печать и следуйте инструкциям на экране.
Дополнительную информацию об использовании программного обеспечения
HP Photosmart содержит Справочная система программы HP Photosmart.
Печать фотографий с порта USB на передней панели