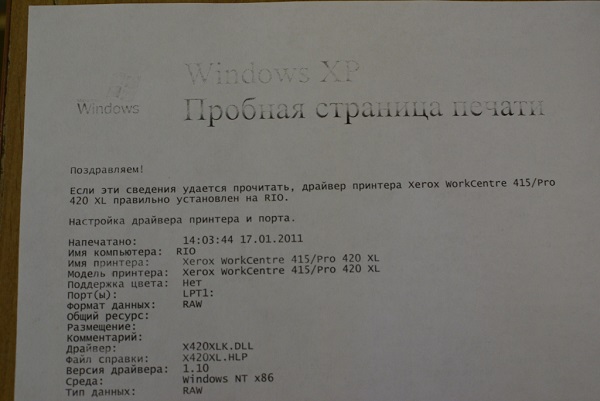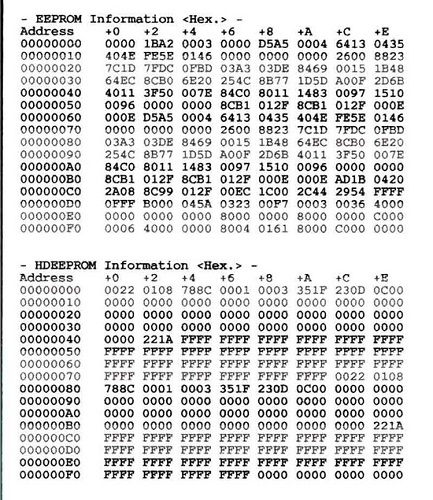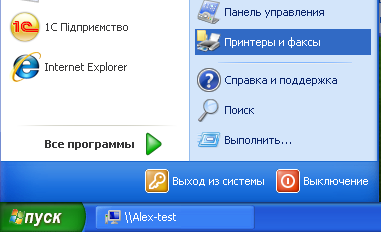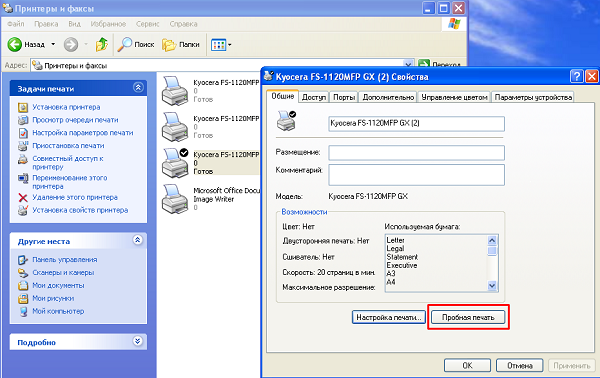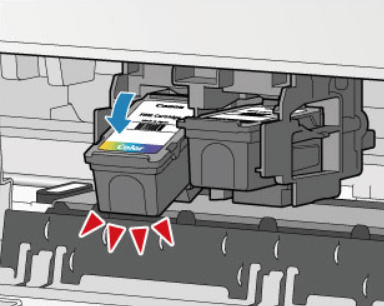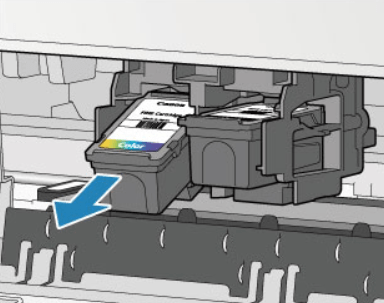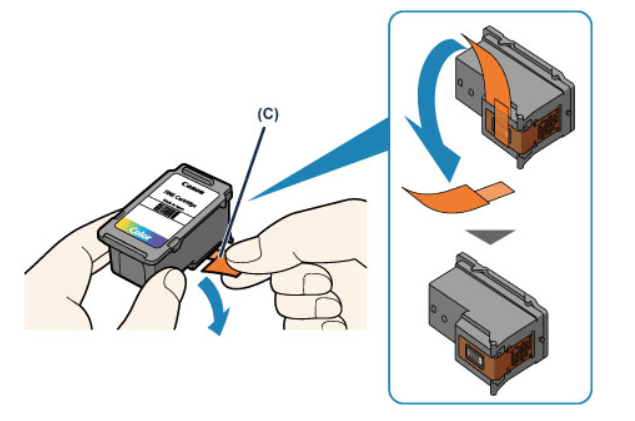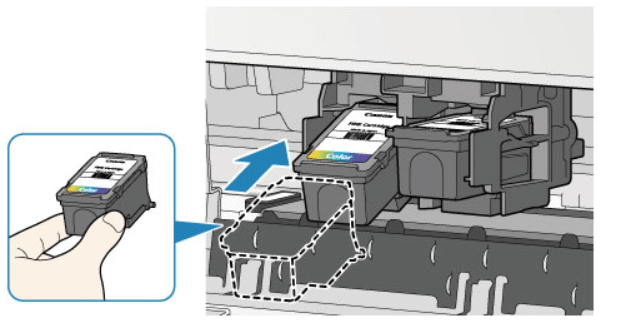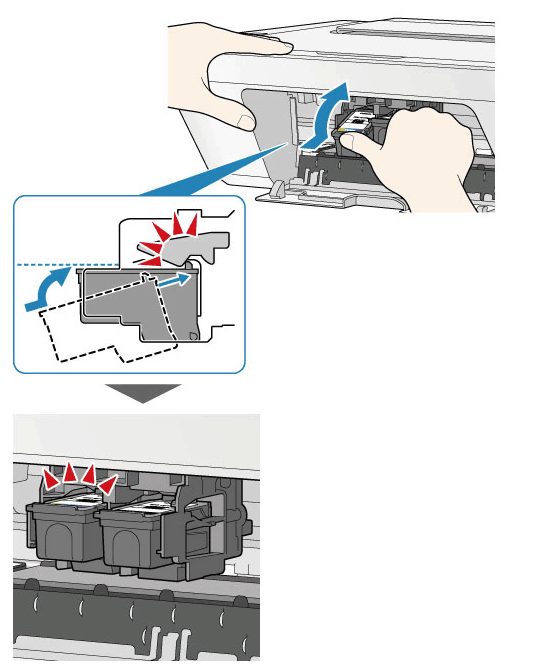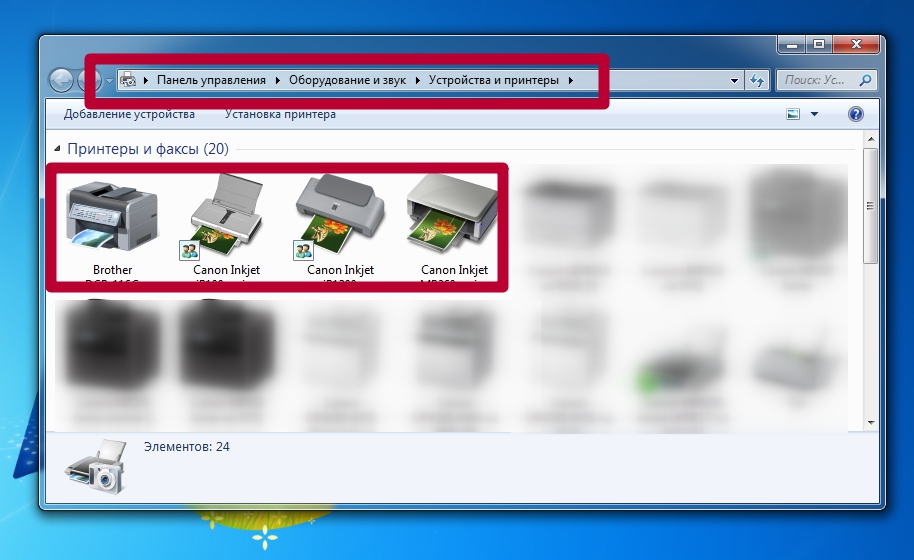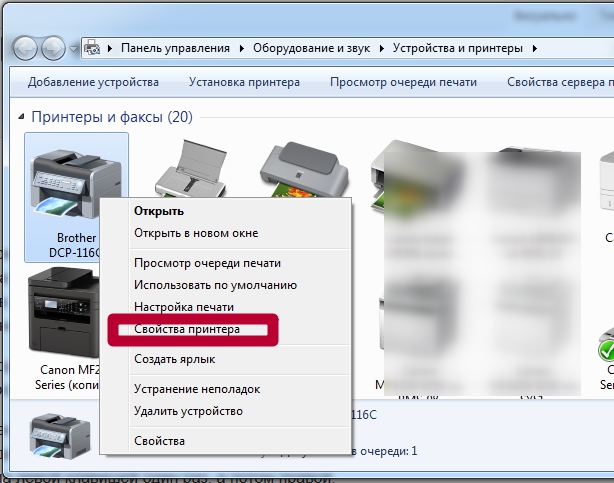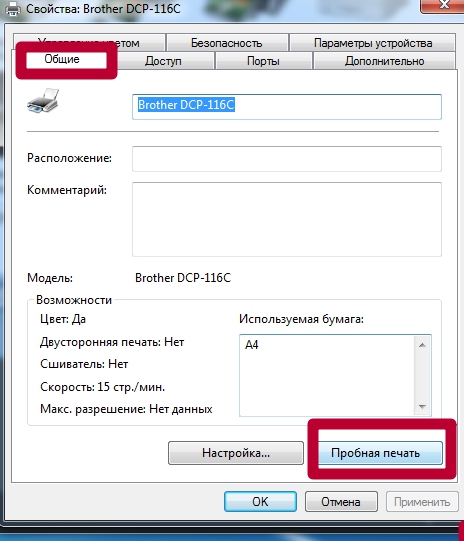Замена картриджа в принтере

- Когда нужно заменять?
- Этапы замены картриджа
- Возможные проблемы
- Рекомендации
Все принтерные картриджи, независимо от типа самих периферийных устройств, имеют определенный запас краски. Порошок (тонер) или чернила со временем неизбежно заканчиваются, и пользователь сталкивается с необходимостью восстановления работоспособности оборудования. Одним из способов решения проблемы является заправка. Однако следует рассмотреть и вариант с заменой картриджа в принтере или МФУ.

Когда нужно заменять?
Рано или поздно менять картриджи в принтере и других девайсах приходится каждому их владельцу. На первый взгляд подобная процедура может показаться неопытному пользователю довольно сложной. Однако на практике она, как правило, не требует существенных временных затрат. Конечно же, существует ряд важных нюансов, которые следует учитывать тем, кто решил впервые самостоятельно заменить картридж в струйном или же лазерном устройстве.

Расход краски прямо пропорционален частоте использования принтера и многофункционального устройства. При этом первые признаки того, что предстоит замена картриджей, появляются, как правило, до того момента, когда оборудование откажется функционировать. Поскольку разработчики перестраховываются, их творения предлагают сменить резервуары для чернил или тонеров заблаговременно, невзирая на наличие некоторого количества краски. Подобный подход обусловлен исключением риска внезапного отказа оборудования.

С учетом всех нюансов работы печатающих девайсов стоит своевременно менять картриджи, в том числе и в цветном лазерном принтере, при появлении ряда признаков.
- Тон печати становится менее насыщенным и блеклым.
- Четко пропечатывается не вся страница. Также могут «теряться» некоторые символы и появляться пустые углы.
- На дисплее самого устройства появляются символы или сообщения, сигнализирующие о необходимости поменять картриджи или пополнить запас краски. Чаще всего после этого принтер продолжит работать, но в любой момент может отказаться печатать.
- О необходимости смены расходников также свидетельствует появление на страницах светлых, а иногда белых полос. Этот признак хорошо известен подавляющему большинству пользователей.



Важно учитывать, что в современные принтеры и МФУ устанавливаются картриджи двух типов: чипованные и неоснащенные подобными электронными элементами.
Первые являются более технологичными, но при этом обойдутся дороже. К их основным преимуществам относится способность контролировать уровень чернил или тонера, а также оповещение пользователя о необходимости замены. Нечипованными картриджами комплектуют, как правило, офисную технику, относящуюся к бюджетному ценовому сегменту. Стоит отметить, что опытные юзеры своевременно и правильно реагируют на изменения качества печати.

Этапы замены картриджа
Каждая конкретная модель современной офисной техники имеет свои конструктивные особенности. При этом алгоритм замены картриджей в принтере и МФУ, которые плохо печатают, выглядит стандартно. Однако стоит учитывать определенные нюансы на каждом из предусмотренных этапов.
Вся необходимая информация, как правило, содержится в инструкциях производителя, которые входят в комплект поставки печатающих устройств.

Существует ряд отличий процесса замены картриджей в струйных и лазерных моделях принтеров и многофункциональных устройств. И они заключаются, прежде всего, в конструктивных и функциональных особенностях техники этих двух типов. Так, в струйных принтерах используются пигментные чернила, подаваемые через сопла. Картриджи лазерных устройств заполнены порошкообразным тонером, плавящимся под действием лучей лазера. Но независимо от особенностей конструкций техники, включая каретки, замена картриджей осуществляется в три основных этапа. При выполнении всех предусмотренных инструкциями операций предстоит извлечь нерабочий элемент, подготовить новый или же заправленный и установить его в принтере.


Вытаскиваем старый
Как только офисная техника сообщила пользователю о том, что запас чернил или же тонера иссяк, необходимо максимально оперативно восстановить ее полноценную работоспособность. Естественно, для этого потребуются соответствующие теоретические знания и практические навыки. Неопытным пользователям настоятельно рекомендуется на подготовительном этапе изучить инструкции.

На стадии извлечения отработавшего картриджа необходимо совершить определенные действия.
- С самого начала настоятельно рекомендуется снять с рук все украшения (браслеты и кольца), что минимизирует риск травмирования.
- Отключить технику от электросети.
- Снять крышку устройства. Данная операция не вызовет каких-либо затруднений, поскольку подцепить этот конструктивный элемент можно за специальный язычок или выемку. Важно помнить, что у лазерного принтера термофиксатор может оказаться горячим, и поэтому снимать крышку необходимо с максимальной осторожностью. Чаще всего картриджи удерживают 2–4 фиксатора в виде зажимов, которые потребуется откинуть или отщелкнуть.
- После освобождения картриджа от фиксаторов следует вытащить его, аккуратно потянув за пластиковый корпус. Если он не сдвигается с посадочного места, то его можно немного раскачать из стороны в сторону.
- Как только удалось вынуть резервуар для краски, его необходимо поместить на бумагу или же клеенку, поскольку на нем могут присутствовать чернила или тонер. В данной ситуации стоит учитывать, что краска плохо отмывается.


Данная схема у разных моделей печатающих девайсов может иметь некоторые отличия. К примеру, в ситуациях со струйными МФУ потребуется сначала откинуть крышку сканера. При замене описываемых элементов конструкции лазерных аппаратов этот пункт будет отсутствовать, поскольку достаточно будет просто сместить лоток и достать пустой картридж. Некоторые затруднения могут возникнуть при демонтаже ленты на матричных принтерах.

Подготовка нового
После того как будут завершены все перечисленные выше манипуляции, следует уделить внимание новому расходнику.
Прежде всего необходимо убедиться в том, что приобретенный элемент подходит к обслуживаемому оборудованию.
Опытные пользователи рекомендуют покупать исключительно оригинальные или же совместимые с конкретными моделями офисной техники картриджи. На сегодня рынок предлагает довольно широкий ассортимент соответствующей продукции. В такой ситуации проблем с выбором картриджей, как правило, не возникает. Перед установкой новый резервуар для краски требуется распаковать. При снятии противоударной упаковки важно исключить контакты с соплами или фотобарабаном. Прикасаться к данным поверхностям крайне нежелательно.

При подготовке нового или же обслуженного картриджа необходимо позаботиться о защите рабочего места, одежды и открытых частей тела.
Кстати, даже новые устройства не застрахованы от выделения чернил и просыпания тонера. Следующим шагом будет снятие предохранительного скотча, защищающего контакты и сопла. В ситуациях с лазерными принтерами и МФУ рекомендуется перед установкой новый картридж несколько раз повернуть, удерживая его в горизонтальном положении. Это делается для равномерного распределения тонера в контейнере.


Установка
Чтобы установить картридж, потребуется все перечисленные действия совершить в обратном порядке. Необходимо будет:
- убедиться, что техника отключена от сети;
- проверить чистоту устанавливаемого резервуара;
- аккуратно вставить его в отсек, не прилагая усилий, – при возникновении проблем лучше повторить попытку;
- защелкнуть фиксаторы, убедившись в надежности креплений;
- вернуть на место крышку или закрыть лоток;
- подключить принтер к электросети и активировать его;
- дождаться, пока техника «увидит» новый расходник и распознает его, при этом сообщение о необходимости замены тонера или отсутствии чернил должно исчезнуть.

Важно учесть, что с последним пунктом в некоторых ситуациях могут возникнуть проблемы. Речь идет об использовании неоригинальных расходных материалов.
Одним из наиболее простых выходов будет сброс настроек принтера или МФУ. Кстати, в подавляющем большинстве случаев рассматриваемое сообщение об ошибках никак не отражается на функционировании оборудования.


Возможные проблемы
Наиболее актуальные особенности обслуживания офисной техники обусловлены отличиями конструкций и принципов функционирования разных моделей. Именно поэтому все манипуляции, связанные с извлечением старых и установкой новых расходных материалов, следует выполнять в строгом соответствии с инструкцией производителя. Однако нередко пользователи оказываются в ситуациях, когда принтер или МФУ после замены резервуаров с краской совсем не работают или же плохо печатают.
При возникновении проблем далеко не всегда требуется сразу же бежать в сервисный центр. Из некоторых затруднительных ситуаций вполне можно найти выход и самостоятельно.
Так, если струйный принтер печатает плохо или совсем отказывается печатать после замены картриджа на новый, то причиной может оказаться неправильная установка. Помимо этого, возможны проблемы с поступлением чернил к печатающей головке.

В ситуациях с обслуживанием лазерных периферийных устройств стоит уделить внимание контактам. Также источником проблем может быть неисправность шторок лазера. Однако прежде всего следует учесть, что в процессе замены картриджа или тонера необходимо исключить контакты с рабочими поверхностями. В некоторых случаях плохая печать и отказ работать связаны с тем, что при установке расходника не были удалены транспортировочные ленты.
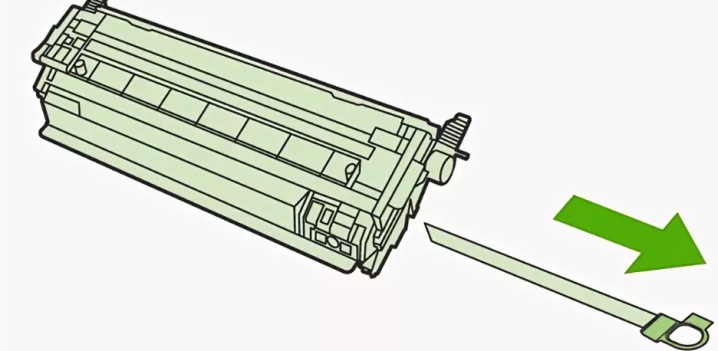
Помимо уже описанных проблемных моментов, с которыми можно столкнуться при обслуживании струйных и лазерных моделей офисной техники, стоит уделить внимание проблемами, носящим общий характер.
- Трудности с восприятием новых картриджей и качеством печати часто возникают из-за неправильного выбора периферийного устройства при настройке персонального компьютера или ноутбука.
- Источником проблем могут быть сбои, имеющие непосредственное отношение к операционной системе. Чаще всего признаком неполадок становится так называемое зависание печати.
- Помимо всего прочего, источником всех бед становится специализированное программное обеспечение, то есть драйверы печатающего устройства. Для устранения проблемы сначала потребуется открыть соответствующую вкладку в «Диспетчере устройств» и убедиться в отсутствии восклицательных знаков. Наличие подобных символов свидетельствует о необходимости обновления или переустановки софта.
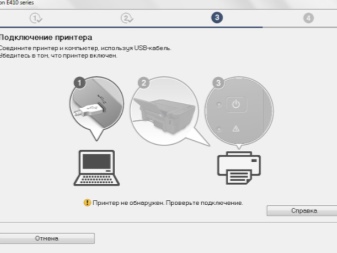

Справиться с перечисленными проблемами по силам обычным пользователям, имеющим даже минимальный опыт. Но если пришлось столкнуться с более серьезными неполадками, то наиболее рациональным выходом будет обращение за помощью профессионалов в сервисный центр.

Рекомендации
Как уже было отмечено, каждый «представитель» модельных рядов струйных и лазерных принтеров и МФУ разных брендов имеет свои особенности. Это касается не только устройства техники, но и алгоритмов замены расходных материалов. Перед установкой новых картриджей необходимо внимательно изучить соответствующую информацию.
Важно помнить, что ошибки при извлечении емкости для чернил или контейнера под тонер могут стать причиной дорогостоящего ремонта оборудования.

При замене картриджей стоит учитывать важные рекомендации.
- Замену расходников следует производить сразу же после того, как закончатся чернила или тонер. Это наиболее актуально для струйных принтеров, поскольку высока вероятность засыхания остатков краски в печатающих головках. Речь идет о так называемой горячей замене, при которой на место пустого картриджа сразу же после его извлечения из каретки ставится новый.

- В процессе всех манипуляций требуется избегать прикосновений к подвижным частям картриджей, контактам, фотобарабанам и соплам.

- После установки новый расходник без необходимости вынимать не рекомендуется.

- Важно помнить, что бывают чипованные и нечипованные модели емкостей для чернил и тонеров. При этом они не являются взаимозаменяемыми. Картриджи, оснащенные чипом, отвечающим за контроль объема краски, стоят дороже. Как только будет достигнута минимальная отметка, устройство оповестит пользователя в автоматическом режиме. Так, чипы, устанавливаемые в принтеры и МФУ марок Xerox и Samsung, блокируют в подобных ситуациях работу всего печатающего оборудования. А представители модельных рядов Canon и HP продолжают некоторое время функционировать.

- Особое внимание должно быть акцентировано на правильном выборе расходника. Оптимальным вариантом будет покупать картриджи с одинаковой маркировкой.

Помимо всего перечисленного, важно всегда помнить о правилах техники безопасности. Следует лишний раз отметить, что украшения на руках могут стать причиной травм. Не менее важным моментом являются химические свойства заправочных материалов (чернил и тонеров). Рекомендуется пользоваться перчатками для защиты открытых частей тела от попадания краски.

В следующем видео продемонстрирован процесс замены картриджа в принтере.
Как самостоятельно заменить картридж в принтере?

Рано или поздно владельцам принтеров приходиться сталкиваться с решением такой задачи, как замена картриджа. Но сразу стоит отметить, что замена картриджа в принтере представляет собой не такую уж трудную и сложную проблему, как это может показаться большинству. К тому же в инструкции, прилагаемой к каждой модели офисной техники, будь то принтер или МФУ изложена достаточно подробная информация о том, как заменить картридж в принтере. Учтите, что если действовать в этом случае полностью полагаясь на свою интуицию, то это может привести к совершению ошибок, которые непременно негативным образом скажутся на работе вашего принтера.
Первый этап: извлекаем старый картридж
Перед тем как вытащить картридж из принтера, вам следует включить устройство и открыть его крышку, чтобы получить доступ к находящимся внутри него расходным комплектующим. Легче всего справиться с картриджами, которыми оборудуют лазерные принтеры, т.к. они представляют собой одну целую коробку, имеющую ухватистую ручку.
Итак, чтобы ответить на вопрос о том, как вытащить картридж из принтера, вам следует потянуть его за ручку. Направление будет зависеть от рельсов, расположенных по бокам корпуса принтера. Извлекать его следует аккуратно без каких-либо дополнительных усилий. В противном случае, если вынимать его не в том направлении, вы можете сломать не только данную расходную деталь, но и само устройство. К тому же ни для кого не секрет, что пластик бывает достаточно хрупким.
В этом случае возникает вопрос о том, как извлечь картридж? Чтобы достать расходник максимально аккуратно, держите его исключительно за ручку и в случае необходимости – за торцы. Следовательно, трогать фотобарабан или подвижные части картриджа нельзя! Кроме того, следует отметить, что из такого расходника могут просыпаться остатки тонера, который является весьма въедливым и токсичным веществом. Если при этом вы испачкались, то смыть остатки тонера с кожи можно холодной водой и любым подходящим чистящим средством. Одежду при этом лучше снять и убрать на стирку. Таким образом, теперь вы узнали о том, как вынуть картридж из принтера.
Второй этап: подготовка нового картриджа
На этом этапе вам нужно будет установить на место старого расходника новую деталь. Но перед тем как вставить картридж в принтер убедитесь в том, что он действительно подходит для вашего устройства. К примеру, если у вас принтер HP, то заменить расходную деталь в нём можно на ту же модель или на неоригинал, который совместим с моделью вашего принтера. В целом на сегодняшний день рынок предлагает на выбор большой ассортимент дешёвых совместимых картриджей и выбор между оригиналом и совместимкой стоит исключительно за вами.
Чтобы решить задачу, связанную с тем, как вставить картридж в принтер в первую очередь распечатайте новый расходный материал. Внутри коробки с картриджем вы увидите противоударную герметичную упаковку. Её вам нужно будет вскрыть и снять с картриджа, после чего осторожно извлечь его, не прикасаясь к контактам и фотобарабану. Постарайтесь заранее позаботиться о чистоте, т.к. даже из новых картриджей, предназначенных для лазерных принтеров, может просыпаться тонер. Далее, снимите упаковочную ленту и предохранительный скотч, который находится на контактах. Несколько раз поверните новый картридж вперёд и назад, держа его при этом в горизонтальном положении. Это даст возможность расположенному внутри резервуара тонеру распределиться максимально равномерно.
Третий этап: установка картриджа
Далее приступаем к решению задачи о том, как установить картридж правильно и грамотно. Для этого вам нужно лишь вставить его, попав выступами в соответствующие пазы. Существенных усилий при этом не прилагайте, т.к. расходник должен устанавливаться достаточно легко. После этого задвиньте его в корпус устройства до самого упора. Если что-то изначально пошло не так, обязательно извлеките данную деталь и попробуйте снова. Старайтесь избегать перекосов, в противном случае заменённый картридж не встанет полностью на своё место. После этого вам остаётся закрыть крышку принтера и подождать, пока устройство перейдёт в рабочее состояние. Таким образом, вопрос о том, как поставить картридж в принтер решается достаточно просто.
Не забудьте в конце распечатать пробные страницы, чтобы убедиться в том, что картридж полностью подошёл к вашему принтеру и работает в нормальном режиме. Если картридж не установлен должным образом, то вам придётся снова открыть крышку и извлечь расходник.
Кроме всего вышеперечисленного, следует добавить, что в техническом плане замена картриджа в принтере, предназначенного для струйной модели, выглядит практически так же, как и в случае с расходником для лазерного устройства. Но перед тем как вынуть картридж в принтере такого типа обратите внимание на наличие резервуаров. Дело в том, что решить вопрос о том, как поменять картридж в принтере струйной модели можно несколько проще, т.к. они позволяют заменять лишь отдельные резервуары с чернилами по мере их расхода. В целом как вы наверняка убедились, установка картриджа в принтер является довольно простым процессом, требующим последовательности и аккуратности.
Замена картриджа в принтере
Чем чаще вы используете свое печатное устройство, тем быстрее столкнетесь с такой проблемой, как замена опустевшего картриджа. Первые признаки того, что картридж заканчивается, могут возникнуть еще до того, как устройство откажется печатать документ. Современные производители перестраховываются, и техника предлагает заменить расходник чуть раньше, чем он опустеет окончательно: как правило, в запасе еще имеется несколько процентов рабочих чернил. Делается это для того, чтобы замена не стала неожиданностью и не парализовала работу офиса. Как поменять картридж в принтере, чтобы продолжать печатать яркие, насыщенные страницы?

Как определить, что картридж следует заменить
Рассмотрим признаки, при которых лучше озаботиться покупкой нового картриджа на замену.
- Тон печати становится менее насыщенным, блеклым.
- Пропечатывается не вся страница, некоторые буквы могут потеряться, присутствует эффект «непропечатанных углов».

- На дисплее принтера появляется надпись «замените картридж» (это не значит, что сделать это необходимо прямо сейчас, но теперь устройство может отказаться печатать практически в любой момент).
- Появление эффекта «светлых полос», хорошо известных всем, кто имеет дело с принтерами (это самый частый и верный признак того, что картридж пора заменить).

Существует два типа картриджей – чипованные и нечипованные. Имеющие в своем оснащении чип более дорогие в обслуживании, но и более технологичные. К примеру, такое устройство само сообщает владельцу о том, что расходник пора заменить. Нечипованными картриджами оснащаются обычные, бюджетные варианты офисной техники, и здесь владельцу самому придется рассчитывать ресурс принтера. Впрочем, опытные пользователи умеют определять степень полноты картриджа буквально «на глаз», основываясь на количестве распечатанного материала.

Картридж с чипом
Выбираем картридж с умом
Прежде чем поменять картридж в принтере, следует определиться, что он собой представляет. Внешне это пластиковый бокс, внутри которого находится фиксированное количество рабочих чернил. Именно этот бокс (или кассету) принято называть картриджем. Будучи помещенной в принтер, картридж позволяет продолжить работу с печатью.
Важно: на каждом картридже присутствует маркировка, благодаря которой вы без затруднений сможете приобрести новый, просто записав ее или сделав фото.

Практически у каждого крупного производителя печатной техники существуют аналоги расходных материалов, которые производят сторонние компании (зачастую это происходит без лицензии и даже получения согласия материнской компании). Вопрос о надежности и ресурсности таких расходных материалов остается открытым, но к ним прибегают довольно часто, когда необходимо быстро поменять тонер.
Самым важным показателем для картриджа является его ресурс. Важно понимать, что любые указанные в характеристиках параметры являются усредненными. Проще говоря, все зависит от того, насколько заполнена страница. Чаще всего производители картриджей указывают ресурс с учетом 5% заполнения одной страницы. Но 5% заполнения, и, скажем, одна напечатанная страница текста — это не одно и то же. Дальнейшие расчеты приводятся исходя из этой цифры (которая может отличаться в количественном плане у разных производителей).
Обычный бюджетный принтер или МФУ, работающий на чернилах:
- одноцветный картридж способен напечатать примерно 90-95стр., хотя производитель указывает 120-130стр;
- цветные картриджи около 35-45 фото, производитель приводит цифру 60.

Принтер с цветным картриджем
Средний лазерный принтер или МФУ:
- одноцветный от 900стр. до 1400стр.
В комплектацию принтера входит тестовый картридж, он поставляется для демонстрации возможностей техники и, как правило, заполняется меньше чем наполовину.
Неоригинальные расходные материалы имеют меньший ресурс. Можно смело сократить емкость неоригинального расходника на 15-20 процентов и получить приблизительное количество страниц, на которое его хватает. Но не стоит забывать, что каждый отдельный картридж и тонер уникальны, существуют случаи, когда неоригинальные запчасти служат даже дольше, хотя это случается значительно реже.
Чипованные картриджи имеют программное обеспечение, способное искусственное ограничивать их функционал для защиты от повторной заправки. Чип считает количество напечатанных страниц и ведет подсчет израсходованных чернил. Стоит помнить об этом при выборе расходных материалов (оригинальных или не оригинальных). В случае, если в картридже предусмотрен такой чип, а в не оригинальном его не будет, могут возникнуть проблемы с совместимостью.

Оригинальный картридж HP
Используя неоригинальные расходники, вы не можете претендовать на полную гарантию, некоторые ее пункты не действуют, если вся комплектация принтера не является оригинальной. Стоит ли незначительная экономия того, чтобы отказаться от гарантийных условий, решать пользователю.
Извлекаем израсходованный картридж
Итак, принтер пишет, что закончились чернила – очевидно, что картридж необходимо заменить. Конечно, без базовой сноровки и поверхностного знания устройства печатной техники не рекомендуется вскрывать прибор. Если же времени досконально изучать принтер у вас нет, предлагаем воспользоваться базовым алгоритмом действий.
- Для начала лучше всего снять и положить в сторону все украшения (кольца, браслеты), чтобы избежать травмирования.
- Выключить устройство из розетки.
- Далее скидываем крышку принтера. Делается это быстро и легко, у каждого устройства имеется специальная выемка, либо язычок, за который эту крышку можно подцепить. Если у вас лазерный принтер, то следует делать это осторожно, т.к. термофиксатор может оставаться горячим. Картридж, как правило, покоится на нескольких (чаще 2-4) зажимах-фиксаторах, которые легко отщелкиваются или откидываются.

- После того, как фиксаторы откинуты, необходимо осторожно потянуть пластиковый корпус на себя, чтобы вынуть его. Если картридж не двигается, попробуйте немного сменить направление, как бы расшатывая его, но только слега, не сильно. Если же поступательные движения не привели к положительному результату, и картридж плотно застрял, лучше будет обратиться в сервисный центр, потому что существует риск повредить устройство, если продолжить самостоятельные попытки вытащить тонер.

- Когда картридж извлечен, осторожно положите его на бумагу, на поверхности могут оставаться остатки не засохших чернил (краски). Если вы испачкались, лучше протрите руки, чтобы не запачкать одежду и окружающие предметы.

Важно: струйные принтеры не должны долго оставаться без картриджа, т.к. может высохнуть печатающий элемент, а это чревато выводом устройства из строя. Поэтому, лучшим вариантом будет «горячая замена», когда пустой картридж отдается на заправку, а на его место тут же устанавливается полный.
У разных производителей схема может несколько отличаться. Скажем, в струйных принтерах некоторых брендов необходимо откинуть верхнюю крышку сканера, а в лазерных этого делать не нужно, достаточно откинуть лоток и достать оттуда пустой картридж. Несколько сложнее эта операция выглядит в матричном принтере, но только на первый взгляд. Извлечь ленту на барабане не намного сложнее, чем картридж (тонер), впрочем, проделывать это стоит, только если вы уверены в своих силах.

Единожды проделав подобную операцию самостоятельно, вы поймете сам принцип. В последствие вы, скорее всего, сможете проделать эту процедуру практически на любой модели печатной техники, т.к. принципиальных различий здесь нет.
Устанавливаем картридж обратно
Установку картриджа следует проводить в обратном порядке.
- Не включать устройство в сеть, пока картридж не будет установлен.
- Убедиться, что новый картридж чистый.
- Осторожно вставить его в пустой отсек, не запихивая при этом силой. Если сам бокс застрял и не проходит, не стоит пытаться впихнуть его, лучше полностью вытащить и попытаться заново.

- Защелкнуть все фиксаторы и проверить крепления.

- Закрыть крышку.
- Включить устройство в розетку.
- После подключения прибора к сети следует дождаться, пока принтер опознает новый расходник, и надпись «замените тонер» не исчезнет с дисплея.
С последним могут возникнуть проблемы, если используются не оригинальные расходные материалы. В таких случаях рекомендуется сбрасывать настройки самого устройства, вводить комбинации (у каждой модели они свои), но даже это может не помочь. Впрочем, сама эта надпись чаще всего никак не сказывается на работе самого устройства, которое продолжает исправно печатать даже с надписью «замените тонер».
Если принтер отказывается печатать даже с установленным заправленным картриджем, то лучше всего будет обратиться в сервисный центр.
Не пытайтесь исправить сложную техническую неисправность самостоятельно, это может привести к серьезным поломкам, к тому же вы можете получить травму, поцарапавшись об острые края.
Замена тонера выполняется быстро, в ней нет ничего сложного, но всегда могут возникнуть внештатные ситуации. Специалисты рекомендуют менять расходные материалы не самостоятельно, в большинстве случаев выезд специалиста экономит много времени, а, в конечном итоге, и средств. В некоторых случаях удобнее заплатить за услугу, чем решать, что делать с кучей документов, стоящих в очереди на распечатку в принтере, который парализован из-за неумелых действий сотрудника.
Печатаем пробную страницу
Печать пробной страницы необходима, чтобы проверить актуальность всех настроек вашего печатного устройства. Если имеется какая-то неисправность, или новый картридж имеет дефекты, тестирование поможет их выявить с целью быстрого их устранения. В случае с цветными принтерами пробная страница помогает определить градации цветов, что необходимо перед профессиональным использованием, например, в типографии (печать фотографий и т.д.). Еще одним важным аспектом в пользу печатной страницы является полное наименование устройства, выводимое на листе (полезно, если вы не помните маркировку для заказа расходников) и версия программного обеспечения.
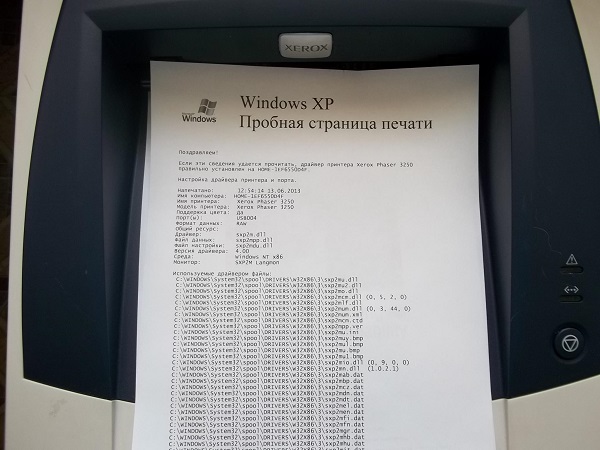
Для печати пробной страницы нам понадобится непосредственно сам принтер и ПК с установленной ОС (лучше всего подойдет Windows).
- На рабочем столе нажимаем кнопку «пуск» (окошечко с логотипом ОС в более поздних редакциях), далее следуем в «панель управления». В нем находим «принтеры и факсы» и кликаем левой кнопкой мыши. Названия разделов могут немного отличаться в зависимости от версий операционных систем (7,8.1, 10). В открывшемся разделе отображаются все устройства, подключенные к данному ПК.

- Выбираем необходимый нам принтер (если их несколько, отыщите необходимый) и кликаем по нему правой кнопкой мыши. В открывшемся меню отыскиваем «свойства» и снова кликаем.
- В «свойствах» отыскиваем вкладку «общие» и выбираем ее, далее находим «пробную печать». Важно, чтобы все это время принтер оставался включенным в сеть. Если устройством не пользовались длительное время, то ему необходимо будет от 15 до 40 секунд на то, чтобы подготовить печать. Последующие страницы будут печататься с большей скоростью. Задать параметры тестовой страницы не представляется возможным, они определяются производителем по умолчанию и содержат в себе исчерпывающую информацию о вашем приборе. Различные производители задают разные параметры, поэтому не стоит удивляться, если на разных аппаратах вы увидите разные тестовые страницы.

- Когда печать будет завершена, нужно вытащить готовую страницу и определить качество. На ней должна быть изображена графика, текстовые вставки, цветовой спектр (если ваш принтер цветной). Не допускается никаких ошибок, неровного наложения цветов или полутонов. Если в каком-то месте текст пропечатан плохо, то это повод обратиться в сервис. У струйного принтера не допускается никаких подтеков чернил.

Пробная страница цветной печати
Печать страницы производится одинаково во всех моделях принтеров, будь то Epson, Canon, HP или Samsung, т.к. она осуществляется через ОС компьютера.
Никаких дополнительных настроек в принтере производить не придется, печать пробной страницы предусмотрена по умолчанию, и если она не печатается — это серьезный повод для диагностики. Всегда существует возможность вернуться к параметрам печати, установленным по умолчанию. Если вас перестали устраивать те или иные параметры настройки, просто обнулите их до «заводских». Это можно сделать, зайдя в фирменное приложение (программу) производителя, или в самой ОС в раздел «принтеры и факсы».
Замена картриджа занимает немного времени, но только при условии, что вы знаете, что и где необходимо снять, откинуть и вытащить. Если вы не уверены в своих силах, лучшим решением будет обратиться за помощью специалиста.
Инструкция, как поменять картридж в принтере правильно

Замена картриджа в принтере легко может быть произведена его владельцем самостоятельно в домашних условиях. Перечень действий аналогичен вне зависимости от модели устройства, будь то HP, Canon, Epson, Samsung, Brother, Kyocera, OKI или Xerox. Этот «момент» важного влияния не имеет. Только для лазерных и струйных аппаратов менять расходники нужно по-разному. В этом материале мы в подробностях расскажем, как снять и вставить новую чернильницу или тонер правильно, чтобы не навредить технике.
Когда менять?
Первыми признаками скорой потребности в замене картриджа на новый могут быть такого рода проблемы с качеством распечатанных листов:
- Белые вертикальны, реже горизонтальные, полосы на бумаге. Появляться могут в разных местах листа. Для лазерных принтеров эта проблема решается легким встряхиванием расходника, но поможет это ненадолго. В струйных такой метод не работает вовсе.
- Не до конца пропечатываются буквы, пропадают слова целиком, невидимы края листа.
- Нечеткий серый тон текста.
- Пропал один из оттенков цветов или их передача искажена и не совпадает с оригиналом.
- На экране монитора или дисплея принтера появляется надпись «Замените тонер». Такое, если картридж оборудован специальными чипами (чипован) для подсчета количества распечаток, сообщение начинает показываться, когда еще осталось 10–20% красителя, а потому у Вас будет время купить ему замену. Такой функцией оборудованы изделия более дорого сегмента. Бюджетные модели не имеют встроенных средств слежения — их картриджи нечипованы. Хотя в последнее время, в целях борьбы с использованием неоригинальных расходных материалов, некоторые производители начали чиповать всю технику независимо от ценового диапазона продаж.

Правильный выбор нового «расходника»
Картридж, который стоит в принтере с завода называется «пробным» или «стартовым». Изначально заправлен на 30–50%. А также не все модели позволяют проводить его перезарядку.
Для устройств, использующих чернила, при заявленных 120-140 листов реально можно сделать 90–100 распечаток черного цвета. Для цветных оттенков цифры еще меньше — при указанных в описании 50–60 в реальности 30–40. Для лазерного монохромного аппарата средняя цифра ресурса картриджа около 1000–1500 страниц.
Что еще нужно знать?
Несколько рекомендаций по замене
Каждая модель печатающего устройства может иметь свои особенности, а по установке новых картриджей в том числе. Первым делом посмотрите, что пишут по этому поводу в инструкции по эксплуатации принтера. Ее найти можно в коробке от техники или на сайте производителя. Неправильно выполнение снятия и установки расходных материалов легко может вывести из строя аппарат целиком. А также существуют некоторые общие правила.
- Использовать принтер без картриджа внутри не рекомендуется. Хотя во многих моделях это сделать и вовсе не выйдет. Чаще такие ситуации происходят случайно. Особенно важен этот момент при работе со струйной техникой. Подготовьтесь к замене заранее. Следуйте правилу — “извлек картридж и сразу поставил новый “.
Отличия в замене между «струйником» или «лазерником»
- Форма картриджа отличается внешним видом и габаритами.
- Для струйной печати используются жидкие красители, которые впитываются в бумагу, а для лазерной — тонер, который в листы «запекается».
- Струйные блоки могут быть одноразовыми и повторная их заправка не предусмотрена.
Как заменить картридж в струйном
Получение доступа к картриджу
Чернильные банки в струйном принтере расположены в специальном отсеке внутри устройства. Называется эта штука «каретка». Чтобы извлечь картриджи, сначала нужно заставить ее стать в нужное для этого место. Ниже приведена универсальная инструкция действий.
- Включите технику в розетку и запустите кнопкой на корпусе.
- Уберите всю бумагу из лотка и закройте его.
- Откиньте заднюю крышку. Теперь следует некоторое время подождать, когда каретка станет в нужное место для замены.
- Крышку оставьте открытой.
Если такой вариант достать краски не завершился удачно, то следует уточнить перечень действий для замены в инструкции для своей модели.
Еще, как вариант, но нежелательный, можно выдернуть шнур питания во время тестирования (проходит при включении), когда каретка находится не в месте отстоя заблокированной. Применяйте метод только если другие не помогают.
Снятие старого
Так как чернильница находится непосредственно внутри возле других частей устройства, то есть большой риск их повредить или залить краской. Старайтесь работать аккуратно, а в случае попадания чернил уберите их чистой белой салфеткой. Для правильного извлечения делайте так:
- Незначительно пальцем надавите на поверхность картриджа до щелчка.

- Медленно потяните на себя, чтобы достать.

У разных производителей и даже моделей принтеров крепления могут быть другого типа, а потому снятие и установка картриджа могут отличаться. Но ход действий и логика их выполнения остаются неизменными. А также не всегда нужно включать аппарат во время замены или необходимо нажимать кнопки на корпусе. Детальную информацию производитель зачастую указывает в инструкции к технике.
Как поставить новый
Не перепутайте местами черный и цветной красители местами. Такая ошибка может вывести из строя весь принтер.
- Достаньте изделие из коробки.
- Распакуйте его и уберите защитные пленки с его поверхности.

- Вставляйте чернильницу не перпендикулярно, а незначительно наклонив край вниз.

- Сигналом правильной установки будет щелчок. Проверьте плотно ли и надежно стоит картридж в держателе.

Видео
Как установить в лазерном
Как можно смело и точно предположить, Вам нужно вставить картридж в лазерном принтере. Скорее всего, подобных навыков нет и нужна помощь. Поэтому действуйте по такой инструкции:
Как видите, ничего сложного в процессе нет. Главное правильно и четко выполнять каждый пункт инструкции.
Вставить обратно также не составит труда:
- Техника должна быть обесточена.
- Проверьте, чтобы картридж был чистым от тонера. Если речь идет о перезаправленном расходнике. Для новых характерно наличие защиты на чипе пластиковая насадка, на фтобарабане лист бумаги, в тубе с тонером лента, которую нужно вытянуть.
- Незначительно встряхните бункер для равномерного распределения тонера внутри.
- Приложите изделие к началу тракта и медленно начинайте погружать вовнутрь.
- Не применяйте силу, а если тот отказывается возвращаться на свое место, вытяните обратно и повторите попытку еще раз.
- Теперь закройте крышку.
- Включите кабель в розетку.
- Запустите принтер и попробуйте печатать.
У многих моделей принтеров после смены расходных материалов также нужно выполнить сброс счетчиков чернил или ресурса фотобарабана. В разных устройствах процедура проводится по-своему. Универсального рецепта для таких случаев нет. Некоторые могут продолжать без проблем работать даже при постоянном уведомлении о смене тонера, когда это уже было сделано.
- Когда принтер отказывается печатать после заправки, то лучше обратится к специалистам сервиса по обслуживанию техники.
- Не разбирайте картридж самостоятельно — это нельзя делать в домашних условиях.
Проверка работоспособности
Печать пробной страницы
После замены картриджа, непосредственно перед началом печати важных документов или цветных фотографий, следует произвести проверку качества его работы. В этом поможет распечатка пробной страницы устройства. Такой лист может показать возможные дефекты, проблемы или неисправности отображения цветных тонов. А также из него можно узнать данные о точной модели своего прибора для заказа тех же красок, версию драйверов для переустановки при необходимости.
Чтобы напечатать тестовый лист, принтер должен быть подключен к компьютеру или ноутбуку с операционной системой Windows. К сожалению, не все модели позволяют выполнить такую процедуру кнопками на корпусе.
- Через «Пуск» нужно зайти в «Панель инструментов», а потом открыть раздел «Устройства и принтеры». Его название может быть другим, если используете не операционную систему «Виндовс».

- Теперь найдите свою модель из списка, который видите. Возможно, он там будет только один.
- Вызовите контекстное меню кликнув по нему сначала левой клавишей один раз, а потом правой.
- Из перечня выберите пункт «Свойства».

- На вкладке «Общие» внизу найдите кнопку «Пробная печать» и нажмите на нее. В этот момент принтер должен быть включен, а в лотке присутствовать бумага.

- Дождитесь выхода листа (для этого может потребовать немного больше времени, чем обычно) и визуально оцените качество печати на нем.
При оценке качества обратите внимание на такие моменты:
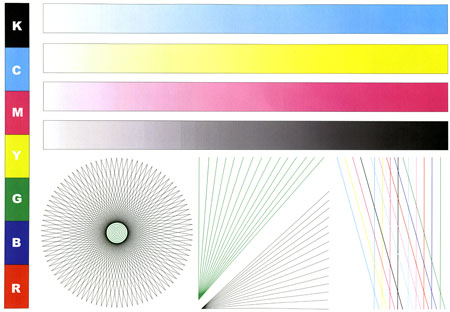
- Формат и визуальное представление информации на «пробнике» у разных моделей может отличаться.
- На ней будут напечатаны разные варианты отображения: текст, графики, градиент серого, цветовая гамма.
Печать тестового листа у разных производителей, будь то HP, Canon, Epson, Samsung или любой другой, с применением ПК не отличается. Но некоторые модели позволяют выполнить такие действия через меню на своем корпусе.
Если качество струйной цветной печати неудовлетворительно, то на вкладке «Обслуживание» можно выполнить ряд процедур для исправления этой проблемы. А именно: чистку, проверку сопел, выравнивание головки. 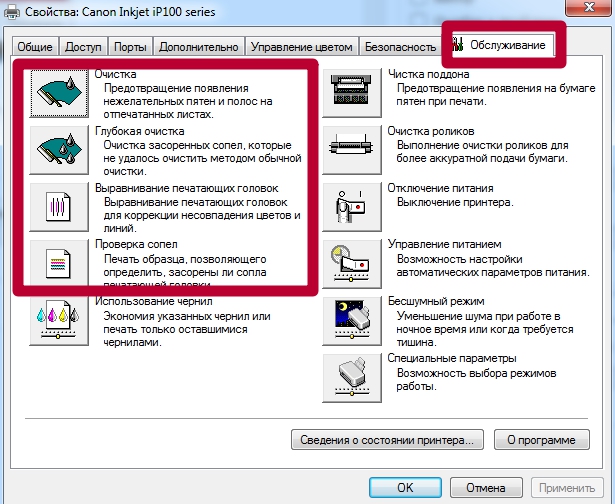
Если программный способ не дает положительного результата по восстановлению качества печати, то стоит провести промывку головки или картриджа. Для лазерных расходников необходимо физическое вмешательство. Это может: быть замена фотоэлемента, резинового вала, лезвия очистки или дозирования.
Замена картриджа в принтере — подробная инструкция
Принтер сегодня является незаменимой офисной техникой, поэтому практически перед всеми пользователями рано или поздно встают вопросы замены и заправки картриджа в принтере. И чем активнее используется устройство печати, тем чаще приходится менять картридж в принтере.
Рассмотрим инструкцию и все этапы самостоятельной замены картриджа более подробно.
Когда надо менять картридж
Многие пользователи офисной и домашней печатной техники сталкиваются с вопросами, как часто надо менять картридж в принтере, и когда это необходимо делать.
Основным признаком окончания ресурса чернил в устройстве является, прежде всего, плохое качество печати. На листе бумаги появляются белые, не пропечатанные полосы, отдельные буквы теряются, а сам тон напечатанных символов становится блеклым. Эти признаки однозначно свидетельствуют о том, что нужна заправка либо замена картриджа в принтер.
Кроме того, современная печатная техника зачастую обладает специальной опцией оповещения о необходимости менять либо заправлять картридж в принтере. При появлении необходимости очередной замены тонера на дисплее устройства загорается индикатор и появляется соответствующее оповещение, то есть сам принтер пишет, что требуется заменить картридж.
Обычно после срабатывания индикатора замены еще можно печатать на принтере какое-то время, что исключает возможность неожиданной остановки работы аппаратуры из-за отсутствия чернил. Увидев оповещение, пользователь может своевременно произвести замену картриджа и не допустить полного расхода тонера.
При первичном исчерпании ресурса возможно просто заменить тонер, выполнив заправку. Однако после нескольких заправок ресурс расходника заканчивается, и тогда уже обязательно потребуется установка нового картриджа.
Кроме того, обязательная замена картриджа необходима, когда нет возможности поменять чип. Многие современные устройства печати имеют специальный чип, считывающий оставшийся ресурс расходника. И когда этот параметр достигает минимального значения, чип для картриджа блокирует печать вплоть до установки нового изделия.
Как подготовиться к замене
В продаже сегодня представлены самые различные модели лазерных и струйных принтеров, имеющие определенные особенности замены тонера для печати. Поэтому целесообразно, готовясь к смене картриджа, сначала изучить особенности своей техники и учесть рекомендации ее производителя. К тому же необходимо учитывать, что картриджи имеют разные типы и связанные с ними нюансы установки.

Картридж: типы и особенности замены
Выделятся два основных типа: картриджи с чипом и без чипа. При этом недопустимо заменять один тип изделия на другой. В противном случае, при выборе неподходящего варианта, могут появиться проблемы с совместимостью. Модификации с чипом устанавливаются на более современные модели принтеров, а картриджи без чипа обычно используются на самых бюджетных вариантах печатающей техники или на устаревших моделях.
Чипованные изделия обладают лимитированным количеством распечатанных листов. По мере использования данного лимита устройство перестает печатать даже в тех случаях, когда еще осталось достаточное для печати количество тонера. И такие принтеры, к примеру, популярные модели Xerox либо Samsung, оснащенные чипом, при достижении лимитного значения полностью заблокируют работу устройства. А вот эксплуатация принтеров торговых марок Canon и HP не зависит от чипа.
Специалисты советуют придерживаться общих рекомендаций при подготовке к замене старого картриджа:
- Учитывать маркировку изделия, помогающую правильно подобрать необходимую емкость для чернил используемого принтера. Можно записать или сфотографировать название принтера и вид расходного материала, а уже затем, ориентируясь на эти параметры, выбрать требуемое изделие в магазине или интернете. Используя маркировку, можно также уточнить, возможна ли установка нового неоригинального картриджа либо вам требуется покупать исключительно оригинал изделия.
- Не пользоваться принтером или МФУ без картриджа, что особенно актуально для струйного типа устройств. Замену использованного картриджа желательно производить сразу же, не позволяя печатающему элементу засохнуть.
- Принимать меры предосторожности перед заменой расходника: снять украшения с рук и, по возможности, надеть перчатки, позволяющие не испачкаться красящим веществом.
Достаем старый картридж
Чтобы достать использованную емкость для тонера, необходимо в большинстве случаев сначала подключить принтер к сети. Хотя есть и модели печатных устройств, где можно менять расходный материал при выключенном питании. Далее, чтобы достать картридж из МФУ или печатающего устройства, следуйте следующей инструкции:
- Поднимите либо выдвинете на себя (в зависимости от конструкции конкретной модели) крышку устройства. Различные модели принтеров имеют разный механизм открывания.

На это картинке представлена замена картриджей струйного принтера.
А на рисунке ниже можно увидеть, как меняется тонер в лазерном принтере.
- Осторожно достаньте сам картридж, учитывая, что каждая модель техники может иметь свои конструктивные особенности. Так, сначала может понадобиться открыть упорный механизм, удерживающий печатный элемент на месте, либо вдавить фиксатор внутрь для его отсоединения. В зависимости от модификации печатного устройства существуют и другие способы доставания расходника. Например, иногда требуется зажать кнопку сброса или потянуть изделие вверх под углом от точки крепления. В некоторых моделях предусмотрена специальная ручка, позволяющая легко достать картридж из устройства.

- Если при манипуляциях застрял картридж, не нужно применять силу или пытаться вытащить его при помощи различных инструментов либо приспособлений. В рассматриваемой ситуации, когда не получается спокойно достать изделие, лучше обратиться в специализированный сервисный центр, который произведет необходимую смену расходных материалов без повреждения техники
Устанавливаем новый
Чтобы завершить замену картриджа в принтере на новый, необходимо достать его из коробки, и, не извлекая из пластиковой упаковки, немного встряхнуть. Дело в том, что красящее вещество может залежаться, и его неравномерное распределение внутри емкости может впоследствии негативно отразиться на качестве печати.
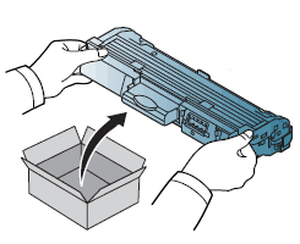
После встряхивания корпуса необходимо распаковать изделие, осторожно вставить расходник в принтер и зафиксировать его на месте. При этом стоит учитывать, что вставлять изделие также нужно без резких движений с учетом конструкции конкретной модели.
Если вы вставляете оригинальный картридж для струйного принтера, предварительно необходимо снять защитную ленту с его корпуса. Это лента яркого цвета, располагающаяся на печатающей головке.
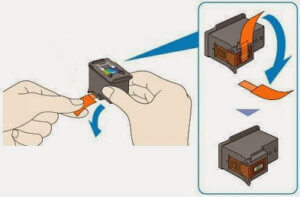
Если печатное устройство имеет упорный механизм, то требуется убедиться, что корпус с красящим элементом был плотно вставлен. Об этом обычно свидетельствует характерный щелчок механизма при его нажатии.

Проверка картриджа после замены
Завершающий этап замены — это проверка картриджа. Во многих современных моделях печатающих устройств после закрытия крышки принтер сам автоматически определяет, что расходник был заменен, и предлагает напечатать тестовую страницу. Если же у принтера отсутствует эта опция, необходимо распечатать лист обычным способом.
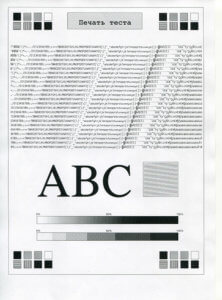
Если тестовая проверка печати показала, что распечатанная страница соответствует всем необходимым параметрам, то замена емкости с чернилами прошла успешно. Если же на тестовой странице вы обнаружили пробелы, полосы, то что-то пошло не так. Для устранения проблемы необходимо сделать глубокую очистку. Также в некоторых случаях может потребоваться выравнивание печатающих головок. Эти манипуляции с техникой можно провести, используя панель управления устройства и инструкции производителя.
После того, как вы проверили, что все в порядке, и замена расходного материала прошла успешно, можно закрыть крышку принтера.
Таким образом, следуя всем выше приведенным инструкциям, вы сможете разобраться, как самостоятельно менять картридж в принтере.
На рисунке еще раз представлена поэтапная схема замены картриджа.
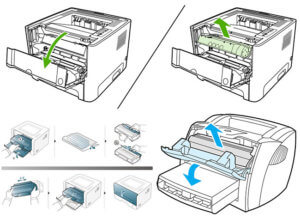
Если же замена расходного материала все-таки вызывает у вас какие-то затруднения или вы не хотите тратить свое время на изучение инструкций, обратитесь к специалистам.
Замена картриджа в принтере или МФУ
Замена картриджа в домашнем или офисном принтере – процедура, которая кажется сложной только на первый взгляд. На самом деле, поменять картридж сможет даже тот, кто никогда в жизни этого не делал. Достаточно просто следовать пошаговой инструкции.
Как достать картридж?
Чтобы заменить картридж в принтере, прежде всего нужно извлечь отработанный. Обычно процедура извлечения и установки подробно описана в инструкции или даже показана в виде краткой «шпаргалки» на корпусе или крышке прибора.
В большинстве современных принтеров внутренняя конструкция схожа, поэтому процедура замены проходит примерно одинаково и включает следующие шаги.
- Включите принтер. Это нужно для того, чтобы разблокировать каретку, которая практически во всех принтерах фиксируется при выключенном питании.
- Откройте верхнюю крышку. Вы увидите, как блок с печатающими устройствами переместился к середине прибора – встал в так называемое сервисное окно.
- В большинстве моделей картридж можно извлечь, легко нажав на его переднюю часть и потянув вниз – он выйдет из пазов с легким щелчком. Если не получается, значит, картридж зафиксирован зажимами, и чтобы его вытащить, нужно найти рычажки (или кнопки) сбоку, нажать или потянуть их.

Принтеры HP DeskJet – замена чернильных картриджей
Как поменять картридж на принтере марки HP? Рассмотрим порядок действий.
- Включите принтер и загрузите бумагу в лоток.
- Откройте крышку – вы увидите, как каретка сместится в центр.
- Нажмите на картридж, освобождая его из пазов, и потяните к себе.
- Чтобы вставить картридж в принтер, аккуратно извлеките его из упаковки и удалите защитную пленку на головке. Не касайтесь контактов – это негативно скажется на качестве печати в дальнейшем.
- Вставьте новый картридж на место старого до щелчка.

Обратите внимание: цветной картридж ставится в левый паз, черно-белый – в правый.
Процедура замены завершена. Закройте крышку и распечатайте страницу выравнивания.
Замена картриджей в многофункциональных принтерах HP DeskJet F4200
Как поменять картридж в принтере этой серии? Следуйте простой инструкции.
- Загрузите бумагу в лоток и включите МФУ.
- Откройте крышку – каретка сместится вправо. Если этого не произошло, выключите-включите принтер снова.
- Как только каретка остановится в крайнем правом положении, нажмите на картридж и потяните его, чтобы извлечь.
- Новый картридж вставляйте под небольшим углом (наклонив к себе) и задвигайте в паз до щелчка.
- Закройте крышку. Установка картриджа в принтер завершена.
Замена картриджей в принтерах серий HP LaserJet 1018 и 1020
Чтобы поменять картридж в принтере этих серий, следуйте инструкции ниже.
- Извлеките картридж из упаковки, слегка покачайте, держа за бока – это поможет равномерно распределить тонер.
- Удалите защитную пленку.
- Включите устройство и откройте крышку.
- Дождитесь перемещения каретки и ее полной остановки. Не пытайтесь извлечь расходники, пока каретка не остановится! Это может спровоцировать поломку.
- Извлеките отработанный блок, потянув к себе, и вставьте новый.
- Закройте крышку.
Замена чернильных картриджей для МФУ HP DeskJet 1510 и DeskJet 2540
Чтобы поменять картридж в принтере HP указанных серий, действуйте следующим образом.
- Включите принтер.
- Установите бумагу в лоток.
- Откройте дверцу на передней панели устройства и дождитесь, когда каретка сместится в центр.
- Надавите на картридж и удалите его из гнезда.
- Снимите защитную ленту с нового картриджа, не касаясь медных контактов и сопел, и вставьте его в гнездо (соплами по направлению внутрь).

- Закройте отсек и напечатайте пробную страницу (обычно она печатается автоматически спустя 20-30 секунд после процедуры замены).
Замена тонер-картриджа для лазерных принтеров
Как заменить картридж в лазерном принтере? Это не так сложно, хотя внешний вид и конструкция расходников для лазерных устройств отличаются.
Далее приведена пошаговая схема действий.
- Включите устройство и откройте дверцу сервисного отсека. В большинстве моделей лазерных принтеров после этого печатающие блоки смещаются в центр, и их становится легко извлечь.
- Удалите отработанный расходник. Для этого нужно его разблокировать – нажмите на фиксатор или на кнопку сброса (находится сбоку от каретки). Затем извлеките печатный блок.
- Слегка встряхните новый картридж, чтобы равномерно распределить тонер внутри, снимите с него цветную защитную ленту и вставьте в гнездо до щелчка.
- Выведите на печать тестовую страницу.
Проверка картриджа после замены
Для того чтобы проверить, все ли было сделано корректно, достаточно распечатать пробную страницу. В большинстве случаев компьютер, к которому подключено печатающее устройство, автоматически определяет, что была произведена замена, и сам предлагает распечатать пробник. Если этого не произошло, просто откройте любой текстовый документ и выведите на печать страницу обычным способом (нажав Ctrl+P). Убедитесь в наличии в лотке чистой бумаги, чтобы компьютер не выдал ошибку. Перед распечаткой принтер или МФУ проверит свои настройки, поэтому не беспокойтесь, если печать начнется не сразу. В дальнейшем такой заминки не будет.
Извлеките распечатанную страницу и проверьте качество. Если текст или изображение напечатано ровно, без полос и пробелов – значит, все сделано правильно, установка картриджа проведена верно. Если же на распечатке есть видимые недостатки – попробуйте провести глубокую очистку или выравнивание. Эти действия производятся через панель управления принтером. Конкретную инструкцию, как выполнить очистку или выравнивание, вы сможете найти в инструкции своего устройства или в сети.
Для некоторых моделей офисной техники выравнивание печатающих головок выполняется простой распечаткой страницы выравнивания.
- Поднимите крышку устройства.
- Уложите чистый лист бумаги в лоток и закройте крышку.
- Нажмите кнопку «Печать». Перед началом печати устройство проверит настройки и выполнит выравнивание.
Инструкция по замене термопленки на принтере HP LJ P2055
В данной статье мы расскажем о замене термопленки на принтере HP LJ P2055.
Итак, вот наш «пациент»:

Принтер не запекает тонер в середине страницы.

Сначала снимаем боковые крышки. Левую крышку начинаем снимать спереди, правую крышку из-за кнопки начинаем снимать сзади.
Поворачиваем принтер задней стороной и откручиваем семь винтов.

Спереди принтера за зеленую ручку отщелкиваем вниз дуплекс.

Снимаем заднюю крышку вместе с дуплексом.
Далее снимаем верхнюю крышку принтера. Для этого откручиваем винты с каждой стороны и отсоединяем шлейф от платы форматера.



Сзади принтера откручиваем два винта крепления печки, саморез датчика бумаги и снимаем его. Откручиваем черный винт крышки печки, отсоединяем все провода слева и снимаем крышку печки (вправо и на себя).

Далее отсоединяем разъем питания печки, печного датчика бумаги, термистора и «землю».


Поворачиваем принтер боком, откручиваем два винта и снимаем три шестеренки.

Теперь мы можем вытащить печку. Снимаем ее и кладем перед собой.

Снимаем белую и черную шестеренку и вытаскиваем вал, на котором она крепилась (черная).


Откручиваем 4 винта и снимаем металлическую крышку печки.

Аккуратно снимаем пружину с крючка и черную крышку, закрывающую провода.

С другой стороны также снимаем пружину и освобождаем синие провода.

Теперь снимаем металлические пластины, снимаем термоэлемент с термопленкой и резиновый вал.

Смотрим бушинги на предмет износа, при необходимости меняем.

Снимаем черную направляющую со стороны синих проводов и аккуратно снимаем термопленку.


Снимаем разъем с другой стороны, снимаем керамический термоэлемент. Теперь надо очистить ТЭН, ложе и направляющие от старой смазки и запекшегося тонера. При сильных загрязнениях лучше использовать ацетон.
Собираем нагревательный элемент назад. Наносим термосмазку на ТЭН и тщательно размазываем ее по всей поверхности тонким ровным слоем.
Одеваем термопленку черным кольцом к разъему 220В (на противоположной стороне синие провода). Откручиваем винт и снимаем черную направляющую бумаги.

Очищаем ее от нагара.
Собственно, все. Сборку осуществляем в обратном порядке. Особое внимание уделяем положению шестеренок при сборке.
Иногда, замена термопленки не спасает от проблемы «не пропекания» середины листа. В этом случае может помочь следующее: положить кусочек старой термопленки между термодатчиком и ТЭНом. Тем самым, повысится температура запекания и проблема уйдет.