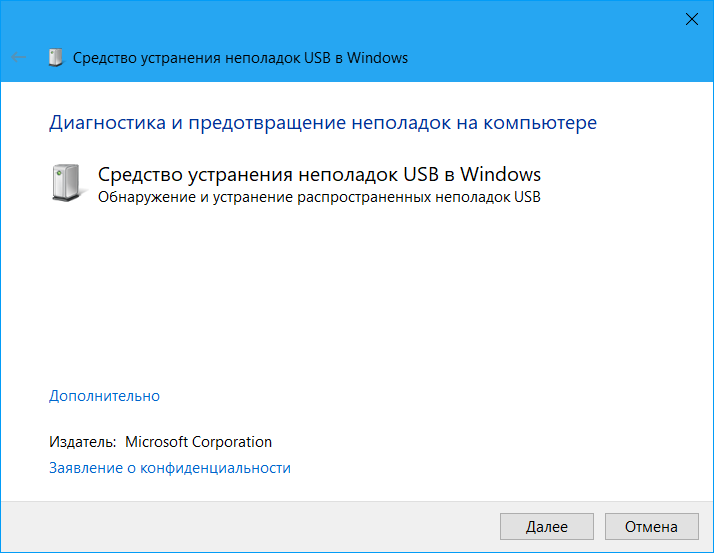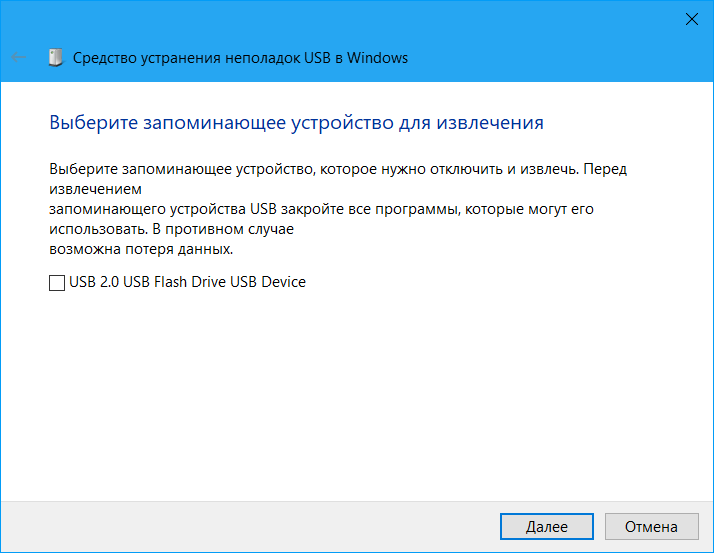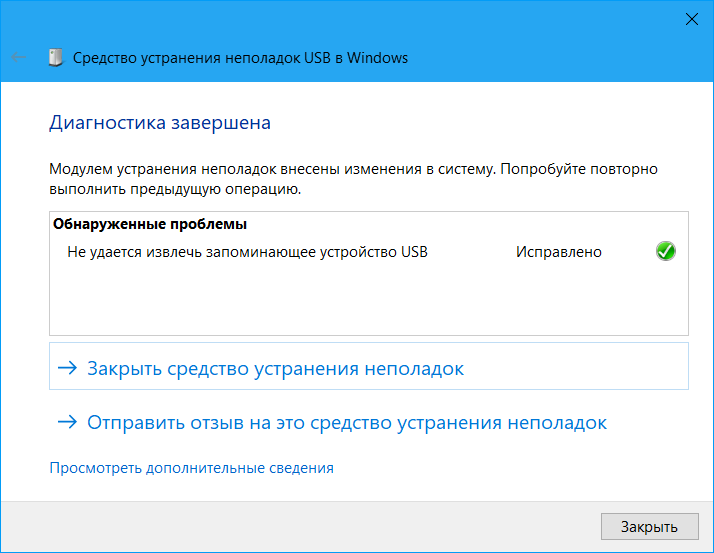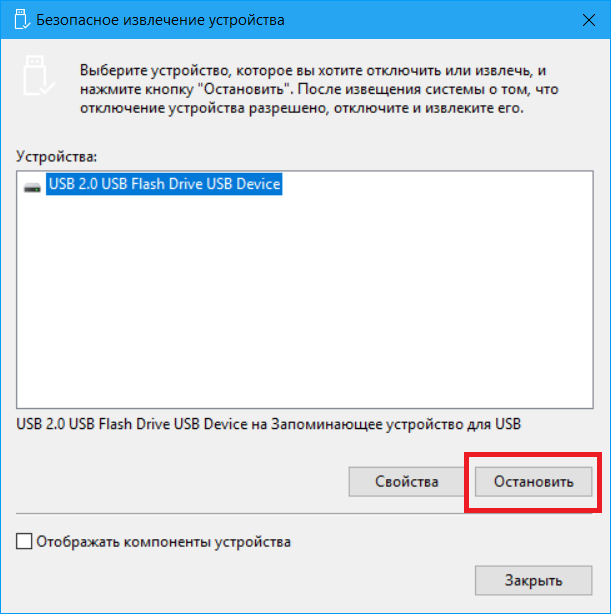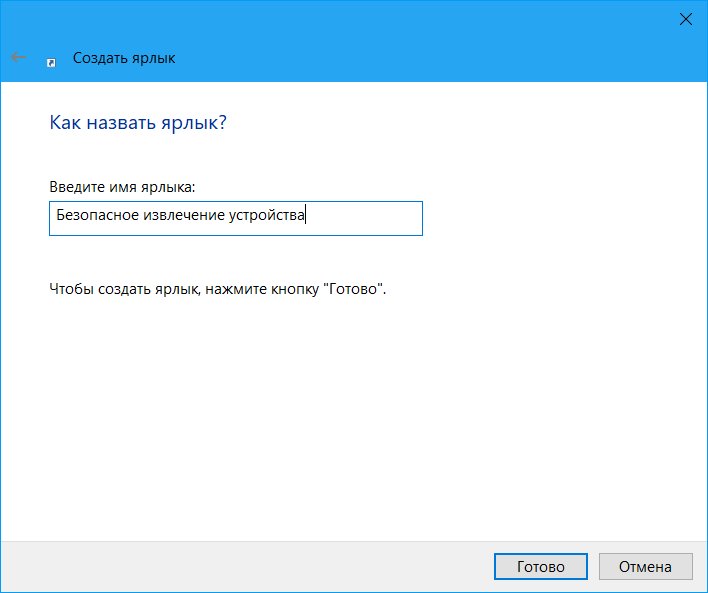Безопасное извлечение устройства в Windows 10
Возможность безопасного извлечения устройства знакома пользователям ещё с предыдущих версий операционной системы Windows. Поскольку текущая функция множество раз помогала пользователям сохранить работоспособность внешних устройств и дисков, то сразу же было понятно что в новой операционной системе Windows 10 такая возможность сохранится.
Данная статья расскажет как правильно использовать безопасное извлечение устройства в Windows 10, и собственно как безопасно извлечь флешку из компьютера Windows 10. Рекомендуем новичкам обратить внимание на пункт извлечение флешки без безопасного извлечения. А также рассмотрим что необходимо делать когда пропал значок безопасное извлечение устройства Windows 10.
Как безопасно извлечь флешку из компьютера Windows 10
Безопасное извлечение устройства в Windows 10 необходимо обязательно использовать при подключении внешних устройств и дисков. А также рекомендуется использовать при подключении обычной флешки.
Чтобы безопасно извлечь флешку из компьютера под управлением операционной системы Windows 10 необходимо на панели задач нажать правой кнопкой мыши на значок Безопасное извлечение устройств и дисков, и в контекстном меню выбрать пункт Извлечь «Запоминающее устройство для USB».
Альтернативным вариантом извлечения подключенных устройств есть использование окна безопасного извлечения устройств:
- Выполните команду RunDll32.exe shell32.dll,Control_RunDLL hotplug.dll в окне Win+R.
- Выберите устройства, которое Вы хотите отключить или извлечь, нажмите кнопку Остановить.
- После извещения системы о том, что отключение устройства разрешено отключите его.

Ещё одним простым вариантом безопасного извлечения устройства есть возможность выбрать пункт Извлечь в контекстном меню, которое можно открыть нажав правой кнопкой мыши на флешке в проводнике.
Извлечение флешки без безопасного извлечения
Чтобы не было ситуаций когда пользователю приходится искать решение проблемы: вытащила флешку без безопасного извлечения, можно в свойствах флешки нужно изменить политику удаления.
- Быстрое удаление — данный параметр отключает кэширование записей на устройстве и в Windows. В текущей ситуации при отключении устройства использовать значок Безопасное удаление оборудования в области уведомлений не обязательно.
- Оптимальная производительность — данный параметр разрешает кэширование записей в Windows. При отключении устройства настоятельно рекомендуется использовать значок Безопасное извлечение устройства в области уведомлений.
По умолчанию в операционной системе Windows 10 на большинстве устройств установлен пункт быстрое удаление. Благодаря текущей политики удаления пользователи могут без проблем извлекать флешки с компьютера, которые не используются системой.
- Нажмите на подключенное устройстве в проводнике правой кнопкой мыши и в контекстном меню нажмите на пункт Свойства.
- В новом окне свойств перейдите в раздел Оборудование и выделив свою флешку нажмите кнопку Свойства.
- Дальше нажмите кнопку Изменить параметры в разделе Общее открывшегося окна.
- Теперь собственно можете выбрать необходимую политику удаления устройства в разделе Политика.

Пропал значок безопасное извлечение устройства Windows 10
Всё да ничего бы, но бывают ситуации, когда значок безопасного извлечения устройства Windows 10 просто не отображается. Самым простым решением проблемы есть использование второго варианта правильного извлечения устройств. Выполнить текущую команду можно даже тогда, когда значок безопасного извлечения устройства отсутствует.
- Переходим на официальный сайт корпорации Майкрософт, где скачиваем средство устранения неполадок USB в Windows.
- Запускаем средство устранения неполадок и нажимаем кнопку Далее.

- Выбираем устройство со списка доступных и нажимаем Далее.

После чего средство устранения неполадок USB в Windows после завершения диагностики внесет изменения в систему. После чего можно попробовать перезапустить проводник Windows и повторно попытаться выполнить предыдущую операцию.
Безопасное извлечение устройства в Windows 10 является необходимой функцией для любого пользователя. Как безопасно извлечь флешку из компьютера под управлением Windows 10 выбирать пользователю, поскольку способом извлечения несколько. Есть даже возможность выполнять извлечение флешки без функции безопасного извлечения устройства.
А также в пользователей есть возможность загрузить утилиты сторонних производителей, которые имеют простой интерфейс и позволяют аналогично проводить безопасное извлечение устройств.
Что делать, если пропало безопасное извлечение устройства в Windows
 Безопасное извлечение устройства, как правило, используется для извлечения USB флешки или внешнего жесткого диска в Windows 10, 8 и Windows 7, а также в XP. Может так случиться, что значок безопасного извлечения исчез с панели задач Windows — это может вызвать непонимание и ввести в ступор, но ничего страшного тут нет. Сейчас мы вернем эту иконку на место.
Безопасное извлечение устройства, как правило, используется для извлечения USB флешки или внешнего жесткого диска в Windows 10, 8 и Windows 7, а также в XP. Может так случиться, что значок безопасного извлечения исчез с панели задач Windows — это может вызвать непонимание и ввести в ступор, но ничего страшного тут нет. Сейчас мы вернем эту иконку на место.
Примечание: в Windows 10 и 8 для устройств, которые определяются как Медиа-устройство, значок безопасного извлечения не показывается (плееры, планшеты на Android, некоторые телефоны). Их вы можете отключать без использования этой функции. Также учитывайте, что в Windows 10 отображение значка может быть отключено и в Параметры — Персонализация — Панель задач — «Выберите значки, отображаемые в панели задач».
Обычно, для того, чтобы выполнить безопасное извлечение устройства в Windows, вы нажимаете по соответствующему значку около часов правой кнопкой мыши и делаете это. Назначение «Безопасного извлечения» заключается в том, что при его использовании вы сообщаете операционной системе о том, что намереваетесь извлечь данное устройство (например, флешку). В ответ на это, Windows завершает все операции, которые могут привести к порче данных. В некоторых случаях, также прекращает подачу питания на устройство.

Если не использовать безопасное извлечение устройств, это может привести к потере данных или порче накопителя. На практике, это происходит нечасто и есть определенные вещи, которые нужно знать и учитывать, см: Когда следует использовать безопасное извлечение устройства.
Как вернуть безопасное извлечение флешек и других USB-устройств автоматически
Майкрософт предлагает собственную официальную утилиту «Автоматическая диагностика и устранение проблем с USB» для исправления именно указанного типа проблемы в Windows 10, 8.1 и Windows 7. Порядок её использования выглядит следующим образом:
- Запустите загруженную утилиту и нажмите «Далее».

- При необходимости отметьте те устройства, для которых не работает безопасное извлечение (хотя исправление будет применено для системы в целом).

- Дождитесь завершения операции.

- Если всё прошло успешно, флешка, внешний диск или другое USB устройство будет извлечено, а в дальнейшем значок будет появляться.
Интересно, что эта же утилита, хоть и не сообщает об этом, исправляет и постоянное отображение значка безопасного извлечения устройства в области уведомлений Windows 10 (который часто отображается даже когда ничего не подключено). Скачать утилиту автоматической диагностики USB устройств можно с сайта Майкрософт: https://download.microsoft.com/download/D/B/B/DBBF8048-0817-40DC-817D-395652B870FF/WinUSB.diagcab.
Как вернуть значок «Безопасное извлечение устройства»

Иногда, по неизвестным причинам, значок безопасного извлечения может пропасть. Даже если вы подключаете и отключаете флешку снова и снова, иконка почему-то не появляется. Если такое произошло и у вас (а это скорее всего так, иначе бы вы сюда не пришли), нажмите кнопки Win + R на клавиатуре и введите следующую команду в окно «Выполнить»:
Эта команда работает в Windows 10, 8, 7 и XP. Отсутствие пробела после запятой — это не ошибка, так и должно быть. После запуска этой команды откроется диалоговое окно «Безопасное извлечение устройства», которое Вы искали.

Диалог безопасного извлечения в Windows
В этом окне, можно, как обычно, выбрать устройство, которое требуется отключить и нажать кнопку «Остановить». «Побочный» эффект выполнения данной команды — это то, что значок безопасного извлечения снова появляется там, где ему и положено располагаться.
Если он продолжает исчезать и каждый раз вам требуется заново выполнять указанную команду для извлечения устройства, то вы можете создать ярлык для этого действия: кликните правой кнопкой мыши по пустому месту рабочего стола, выберите «Создать» — «Ярлык» и в поле «Расположение объекта» введите команду для вызова диалога безопасного извлечения устройства. На втором этапе создания ярлыка Вы можете дать ему любое желаемое имя.
Еще один способ безопасного извлечения устройства в Windows
Есть и еще один простой способ, который позволяет воспользоваться безопасным извлечением устройства, когда значок на панели задач Windows отсутствует:
- В «Мой компьютер» кликните правой кнопкой мыши по подключенному устройству, нажмите «Свойства», затем откройте вкладку «Оборудование» и выберите нужное устройство. Нажмите кнопку «Свойства», а в открывшемся окне — «Изменить параметры».

Свойства подключенных дисков
На этом завершаю инструкцию. Надеюсь, перечисленных здесь способов безопасно извлечь переносной жесткий диск или флешку окажется достаточно.
Исчез значок безопасное извлечение устройства в Windows
Операционная система Windows состоит из большого количества механизмов и компонентов, которые практически всегда работают без проблем. Все же порой что-нибудь возьмет да отвалится. Особо неприятно, когда отваливается то, что не должно отваливаться в принципе. Значок «Безопасное извлечение устройства» – один из таковых механизмов. Он должен отображаться всегда, если к компьютеру подключены съемные устройства. Но время от времени пользователь Windows может столкнуться с тем, что желаемая иконка куда-то исчезла. Конечно, это не станет проблемой для тех, кто идет по жизни рискуя и не использует безопасное извлечение устройств для отключения своих флешек. Но вот те, кто предпочитают не рисковать здоровьем своих носителей и информацией на них, не жалеют двух лишних кликов мышью ради спокойствия. Именно таких пользователей может расстроить исчезнувшая иконка. Эта статья расскажет, как вернуть на место значок безопасное извлечение устройства в Windows 10.
Как вернуть значок безопасное извлечение устройства в Windows
Немного теории. Безопасное извлечение устройства в Windows 10 – это специальный «рубильник», который уведомляет операционную систему о планах пользователя извлечь флешку или любое другое съемное устройство. По нажатию на извлекаемое устройство Windows прекращает с ним работу, предотвращая таким образом непредвиденные разрывы и возможную утерю данных. Также этот механизм может прекращать подачу питания на съемный девайс, что в свою очередь гарантирует то самое безопасное отключение.
Если исчез значок безопасное извлечение устройства в Windows 10, начинать ремонт надо из самых простых методов. Прежде всего убедитесь, что в Параметрах панели задач включено отображение заветной иконки. Проверить это можно следующим образом:
- Нажмите Win+ I (или откройте Параметры любым другим удобным вам способом) и перейдите в раздел Персонализация – Панель задач. Опуститесь немного ниже и нажмите Выберите значки, отображаемые в панели задач.
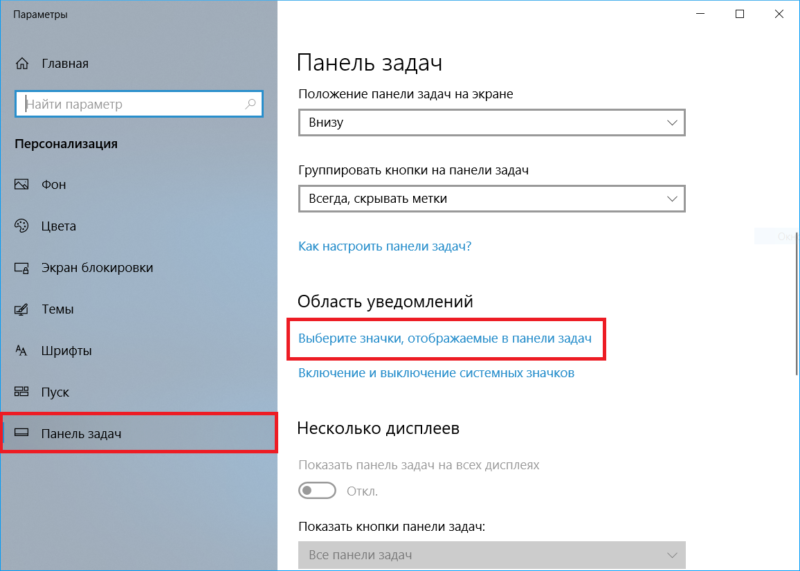
Если отображение иконки включено, но безопасного извлечения устройств нет, переходите к следующему методу. Он заключается в использовании специальной утилиты, разработанной компанией Microsoft для устранения неполадок в работе USB в компьютерах на Windows. Она может исправить различные проблемы с USB на вашем компьютере, включая отсутствующую или наоборот – постоянно отображающуюся иконку безопасного отключения даже при отсутствии подключенных устройств.
- Скачайте утилиту по ссылке и запустите ее. Немного странно, что она не включена в состав Windows, но факт остается фактом – ее надо скачивать отдельно.

- После экрана приветствия выберите устройство, с которым возникли неполадки. Можете отметить флажками все, поскольку в этой инструкции мы пытаемся исправить проблему не конкретно какого-то устройства, а компонента системы, отвечающего за работу безопасного извлечения.

- Нажмите Далее и дождитесь завершения процедуры исправления. Она не должна занять больше пары секунд. После завершения работы утилиты флешка отключится. Подключите ее обратно и после этого в области уведомлений должна появиться желанная иконка.

Если и этот метод не помог, попытайтесь добраться до раздела безопасного извлечения устройства другим путем. Как и любой другой компонент системы, безопасное извлечение устройств в Windows 10 можно открыть командой Win + R.
- Нажмите Win+ R и введите команду RunDll32.exe shell32.dll,Control_RunDLL hotplug.dll. Копируйте команду в точности так, как она указана. Она сработает на всех операционных системах Windows вплоть до древней Windows XP.

- Нажмите Enter, после чего на экране появится окно безопасного извлечения устройства. Из списка подключенных устройств выберите то, которое вы хотите отключить, а затем нажмите Остановить.

Теоретически, извлечение устройства этим методом должно вернуть значок безопасного извлечения на свое место, но это никем не подтвержденная информация. Если иконка в области уведомлений упорно исчезает и вам никак не удается вернуть ее обратно, создайте на рабочем столе ярлык, чтобы каждый раз не вводить по памяти длинную команду.
- Нажмите на рабочем столе правую кнопку мыши и выберите Создать – Ярлык.

- Вставьте команду в путь к объекту и на следующем этапе введите понятное имя для ярлыка. Если хотите, в свойствах ярлыка можно изменить его иконку.

Теперь при нажатии на созданный ярлык будет появляться меню безопасного отключения устройств.
Не все знают, но безопасное извлечение устройства спрятано также в контекстном меню флешки или внешнего диска. Откройте Проводник, щелкните правой кнопкой мыши по флешке или диску, который вы хотите отключить, и выберите Извлечь. Система пришлет вам уведомление, что устройство можно безопасно извлечь.
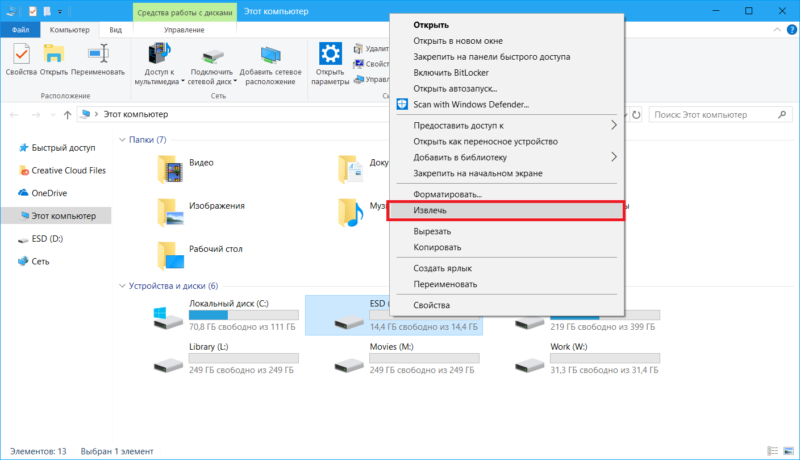
Есть и еще один метод добраться до безопасного извлечения устройства:
- Опять же, откройте Проводник, нажмите правую кнопку мыши по диску или флешке и выберите Свойства.
- Перейдите на вкладку Оборудование и щелкните Свойства.
- На новом окне нажмите откройте вкладку Политика и щелкните на ссылку Безопасное извлечение устройства.
Здесь стоит отметить, что кладка Политика в свойствах съемных устройств не отображается на нашем компьютере с Windows 10 1803. Возможно, Microsoft ее выпилила из системы в новых версиях Windows. Даже если это так, потеря не велика, так как открыть безопасное извлечение устройств можно куда более простыми методами, даже если иконки нет в положенном ей месте. Но если у вас компьютер на предыдущих версиях Windows 10 или Windows 8.1 / 7, и вы никак не можете добраться до раздела с безопасным отключением, «объезд» через свойства оборудования может помочь вам добраться до нужного компонента системы.
Если вы знаете другие способы безопасного отключения устройства, которые мы не упомянули в этой статье, расскажите их в комментариях. Также расскажите, пользуйтесь ли вы этим механизмом вообще.
Безопасное извлечение устройства в Windows 10

Безопасное извлечение в Виндовс 10
Рассматриваемую операцию можно совершить несколькими способами, в том числе и с помощью сторонней утилиты. С неё и начнём.
Способ 1: USB Safely Remove
Пользователи, которые активно задействуют в своей работе USB-девайсы, нередко затрудняются с извлечением их системными средствами. Утилита USB Safely Remove призвана облегчить эту задачу.
- Скачайте и установите утилиту на целевой компьютер. После инсталляции запустите её.

Откройте область уведомлений на панели задач – там должна появиться иконка в виде зелёной стрелки. Дважды кликните по ней.

Откроется окошко утилиты, в котором будут отображены все подключённые к компьютеру ЮСБ-девайсы.


Отсоедините девайс после сообщения об остановке.
Рассмотренная утилита представляет собой удобное решение, но не подойдёт пользователям, которые не имеют возможности или желания устанавливать стороннее ПО.
Способ 2: «Этот компьютер»
Само собой разумеется, что отключить USB-девайс с защитой данных от повреждения можно и системными средствами. Первый вариант – воспользоваться окном «Этот компьютер».
- Запустите «Этот компьютер» с ярлыка на «Рабочем столе». Если он отсутствует, наведите курсор мыши на кнопку «Пуск», кликните правой кнопкой и выберите пункт контекстного меню «Проводник».

Далее в меню слева кликните по ветке «Этот компьютер».


Отключите накопитель после сообщения об успешном завершении.
Этим способом получится безопасно отсоединить только USB-накопители и устройства, способные работать в таком режиме (мобильные телефоны, планшеты, плееры и прочее).
Способ 3: Область уведомлений
Универсальный метод, подходящий для всех девайсов, заключается в задействовании области уведомлений панели задач. Это происходит следующим образом:
- Обратите внимание на область уведомлений. Если видите иконку в виде схематической флешки, кликните по ней ЛКМ. Если она не наблюдается, разверните меню нажатием на стрелочку и найдите нужный элемент там.

По нажатию будет отображен список подсоединённых в текущий момент устройств. Щёлкните по нужному для отключения.

Отсоедините оборудование после появления соответствующего уведомления.

Данный метод позволяет отключать в режиме безопасности как носители, так и девайсы вроде внешних адаптеров беспроводных сетей.
Выключение необходимости применять «Безопасное извлечение»
В «десятке» версий 1809 и новее системный метод работы с внешними носителями был изменён, так что по умолчанию в них можно более не использовать безопасное извлечение. Для более старых версий ОС этот метод можно переключить вручную.
- Подключите целевой накопитель к компьютеру. Щёлкните ПКМ по кнопке «Пуск» и выберите пункт «Управление дисками».

Найдите в списке дисков подключённые флешку или внешний винчестер, далее кликните правой кнопкой по серой части с надписью «Диск *№*» и воспользуйтесь пунктом «Свойства».

Перейдите на вкладку «Политики» и переключите режим работы в «Быстрое удаление».

Нажмите «ОК» и закрывайте «Управление дисками» – теперь для этого конкретного накопителя использовать «Быстрое извлечение» не обязательно.
В дальнейшем можете повторить процедуру для других носителей.
Устранение некоторых проблем
Иногда с защищённым отключением тех или иных гаджетов возникают трудности. Рассмотрим самые частые и подскажем варианты их устранения.
Появляется сообщение «Съёмный диск используется»
Если при попытке отключить внешний накопитель появляется сообщение с текстом «Съёмный диск используется», это означает, что какой-то файл, хранящийся на целевой флешке или HDD, открыт в одной из программ. Алгоритм действий в таком случае следующий:
- Первым делом проверьте все запущенные приложения – сохраните все открытые в них документы и закройте, после чего повторите процедуру отключения устройства.
- Если открытых файлов или программ нет, на помощь придёт Process Explorer.
Скачать Process Explorer
Приложение не нужно инсталлировать – просто запустите исполняемый файл в зависимости от разрядности вашей ОС.

В его главном окне воспользуйтесь сочетанием Ctrl+F. Появится средство поиска, в котором введите запрос вида диск: , но место « диск » впишите обозначение вашего USB-носителя. Далее нажмите на кнопку «Search».

Найденный процесс будет подсвечен в нижней половине окна. Кликните по нему для выделения, нажмите ПКМ и воспользуйтесь пунктом «Close Handle».

С области уведомлений пропал значок извлечения
Иногда случается так, что на панели задач никак не выходит отыскать иконку доступа для безопасного отключения. Выходов из ситуации есть несколько.
- Проверьте, распознаётся ли устройство вообще – если система не взяла его в работу, попробуйте вынуть из порта и вставить снова.
- Вызовите окно «Выполнить» посредством комбинации Win+R, введите следующую команду и нажмите Enter:
RunDll32.exe shell32.dll,Control_RunDLL hotplug.exe

Появится средство «Безопасное извлечение…». Выделите в нём требуемое оборудование и воспользуйтесь кнопкой «Остановить».

Заключение
Мы ознакомили вас с методами безопасного отключения USB-устройств в операционной системе Windows 10, а также с вариантами решения дополнительных проблем. Как видим, эта операция относится к разряду элементарных и справиться с ней способен любой пользователь.
Помимо этой статьи, на сайте еще 12101 инструкций.
Добавьте сайт Lumpics.ru в закладки (CTRL+D) и мы точно еще пригодимся вам.
Отблагодарите автора, поделитесь статьей в социальных сетях.
Пропал значок «Безопасное извлечение устройств» — как вернуть

Модуль «Безопасное удаление устройств» находится в Windows довольно долгое время и позволяет пользователям безопасно отключать всю связь с USB-устройством или жестким диском, чтобы он был надежно подключен. Если вы внезапно подключите USB-устройство, устройство может быть повреждено или ваше устройство может потерять данные, присутствующие внутри.
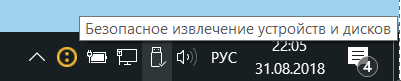
В последнее время появилось несколько отчетов, в которых пользователи заметили, что безопасное удаление значка оборудования отсутствует на своих панелях задач. Обычно это происходит потому, что либо значок отключен из настроек панели задач, либо возникают проблемы с системными файлами.
Пропал значок Безопасное извлечение устройств и дисков
Пользователи сообщили, что значок безопасного оборудования отсутствует в области уведомлений в Windows 10. Это происходит не только в Windows 10, но также присутствует в Windows 7 и XP. Существуют также проблемы, при которых безопасно удалять значок оборудования не отображаются устройства, которые в настоящее время подключены к компьютеру. Это руководство предназначено для устранения всех этих проблем.
Решение 1. Включение «Безопасное удаление оборудования» из панели задач
Значок и модуль не будут отображаться на панели задач, если они были отключены из настроек панели задач. Возможно, в прошлом вы могли отключить эту опцию, и, следовательно, она отказывается отображать. Мы откроем настройки и снова включим модуль.
- Щелкните правой кнопкой мыши в любом месте панели задач и выберите «Параметры».
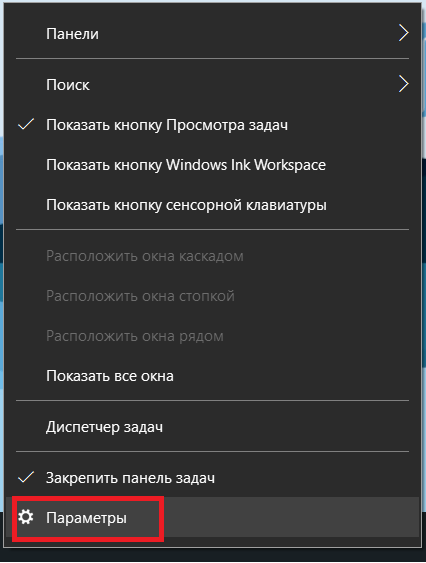
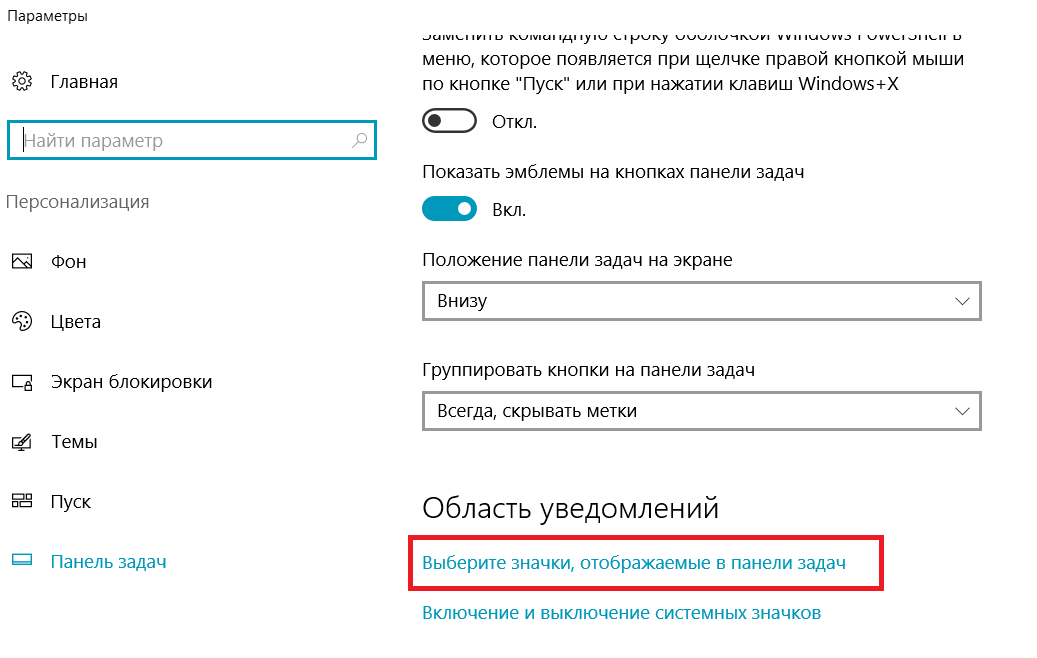
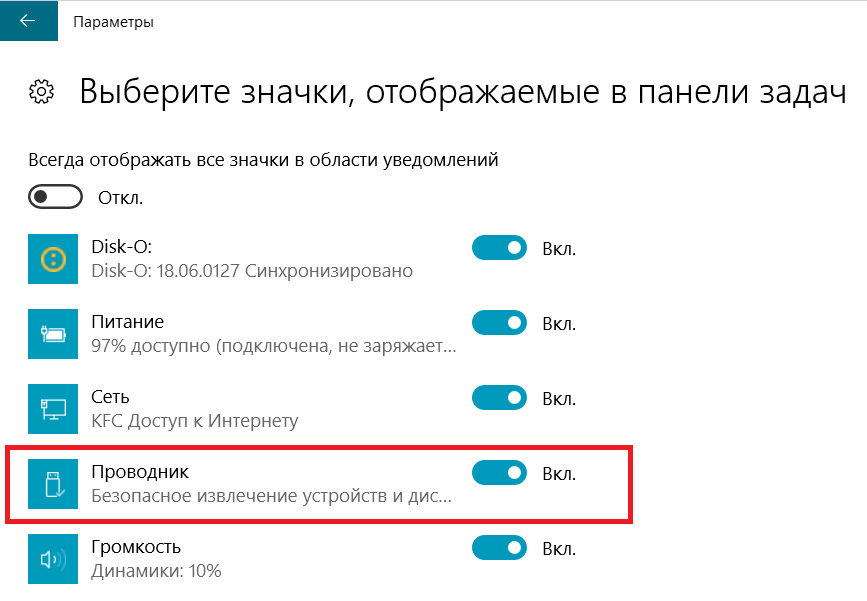
Решение 2. Отключение быстрого удаления
У устройств USB есть технология «Быстрое удаление», которая отключает кэширование записи на устройстве и в Windows, поэтому вы можете подключить его, не используя значок безопасного удаления оборудования. Это может увеличить доступность, но может снизить производительность. Мы можем попробовать изменить это и посмотреть, делает ли это трюк.
- Нажмите Windows + R, введите «devmgmt.msc» в диалоговом окне и нажмите Enter.
- В диспетчере устройств разверните дисковые устройства, щелкните правой кнопкой мыши USB-накопитель и выберите «Свойства» .
- После того, как в свойствах, перейдите во вкладку Политики и выберите опцию Оптимальная производительность.
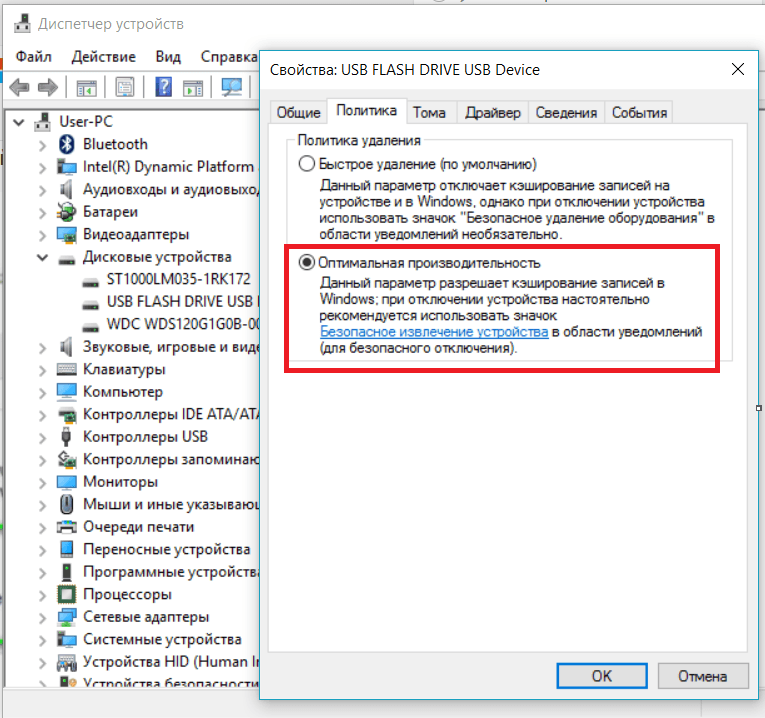
Решение 3. Проверка сервиса «Подключи и играй»
Служба «Plug and Play» отвечает за синхронизацию всей процедуры подключения и выхода USB на вашем компьютере. Эта служба обнаруживает USB или жесткий диск, подключенный к вашему компьютеру, и готовится к началу передачи данных. Мы можем проверить, работает ли эта служба должным образом.
- Нажмите Windows + R, введите «services.msc» в диалоговом окне и нажмите Enter.
- Найдите запись «Plug and Play». Щелкните его правой кнопкой мыши и выберите «Свойства».
- Убедитесь, что служба запущена, а тип запуска установлен как автоматический .
- Нажмите Применить, чтобы сохранить изменения и выйти. Перезагрузите компьютер и посмотрите, отображается ли значок на панели задач.
Решение 4. Использование команды «Выполнить»
Если все вышеописанные методы не работают, вы можете попробовать запустить безопасное удаление оборудования вручную, используя команду «Выполнить» на вашем компьютере. Это может показаться головной болью, потому что вам нужно вручную запросить безопасное удаление оборудования. Однако мы создадим для него ярлык, если этот метод работает для вас.
- Нажмите Windows + R, введите «rundll32 shell32.dll,Control_RunDLL hotplug.dll» в диалоговом окне и нажмите Enter.
- Отсюда выберите USB-устройство, которое вы хотите остановить, и нажмите кнопку остановки
- Теперь вы можете безопасно удалить свой диск с компьютера.
Если этот метод работает для вас, вы можете создать ярлык для него в любом месте вашего рабочего стола. Это позаботится о том, чтобы каждый раз запускать команду Run.
- Щелкните правой кнопкой мыши в любом месте рабочего стола и выберите «Создать»> «Ярлык» .
- В диалоговом окне введите команду «rundll32 shell32.dll, Control_RunDLL hotplug.dll».
- В следующем окне вы можете назвать ярлык «Безопасное извлечение оборудования». Нажмите OK для быстрого доступа.
- Теперь, когда вы нажимаете ярлык, откроется окно, и вы сможете легко остановить все устройства.
Примечание. Если весь метод не работает, вы можете продолжить и запустить сканирование SFC на вашем компьютере. Это сканирование исправит все коррумпированные реестры, и если этот модуль сломается, он исправит его.
7 способов решить проблему безопасно удалить значок оборудования отсутствует в Windows 10 2021
паÑÐµÐ½Ñ Ð¸Ð· Ð¼Ð¸ÐºÑ -4 вÑодеа
- 1. Отключить опцию «Всегда скрывать»
- 2. Перезапустите проводник Windows.
- Как запустить Dropbox с портативного USB-накопителя
- 3. Стороннее программное обеспечение
- 4. Настройки Plug and Play
- 5. Включить / отключить быстрое удаление
- Как создать автоматический USB-накопитель для установки Windows 10
- 6. Остановите процесс вручную
- 7. Обновите / переустановите драйверы USB-устройств
- Лучше безопасно, чем беспокоиться
Windows часто рекомендует использовать параметр «Безопасное извлечение устройства» перед отключением любого USB-устройства от ПК. Мы рады сделать это, потому что это занимает всего несколько минут. Так что же происходит, если отсутствует значок «Безопасное извлечение устройства»? Как удалить USB-устройство? Как вернуть значок, чтобы безопасно удалить USB-устройство?
Некоторые люди утверждают, что извлечение USB-периферии без ожидания всплывающего окна «Безопасное извлечение устройства» им помогло. Вы, должно быть, попробовали это с флешкой. Это не значит, что вы поступили правильно.
ОС Windows запускает несколько процессов в фоновом режиме, и некоторые из них могут получить доступ к USB-устройству. Или Windows может записать данные на него, даже если вы не копируете что-либо активно. Поэтому, когда вы извлекаете флэш-накопитель USB или жесткий диск без предварительного безопасного его извлечения, существует риск повреждения данных. Никто не любит потерять ценные данные.
Но как получить уведомление о безопасном удалении USB-устройства, если отсутствует значок?
Давайте посмотрим, как мы можем вернуть значок Safely Remove Hardware обратно.
1. Отключить опцию «Всегда скрывать»
По умолчанию вы должны увидеть значок «Безопасное извлечение устройства» в области уведомлений. Как это.
Возможно, что иконка скрыта. Чтобы узнать, щелкните правой кнопкой мыши на панели задач и выберите Настройки панели задач.
Под заголовком «Уведомление» нажмите «Выбрать», какие значки отображаются на панели задач.
Прокрутите немного, чтобы найти Windows Explorer Safely Remove Hardware and Eject Media и включите его.
Проверьте панель задач, чтобы увидеть, появляется ли снова отсутствующий значок «Безопасное извлечение устройства».
2. Перезапустите проводник Windows.
Иногда процесс, отвечающий за отображение неисправности в значке Safely Remove Hardware. Таким образом, перезапуск Windows Explorer может решить проблему. Для этого щелкните правой кнопкой мыши на панели задач и выберите диспетчер задач из списка.
Вы увидите список всех активных процессов на вашем компьютере. Прокрутите немного, чтобы найти проводник Windows, щелкните его правой кнопкой мыши и выберите «Перезагрузить». Некоторые из ваших активных окон закроются, поэтому сохраните все, прежде чем пытаться перезапустить Windows Explorer.
Через несколько секунд перепроверьте панель задач, чтобы увидеть, виден ли значок или нет.
Также на
Как запустить Dropbox с портативного USB-накопителя
3. Стороннее программное обеспечение
Некоторые бесплатные сторонние программы могут помочь вам безопасно удалить оборудование, не беспокоясь о потере данных. Один из них – USB Disk Ejector, а другой – Hotswap. Для этого поста я буду использовать USB Disk Ejector. Программное обеспечение небольшого размера, и его не нужно устанавливать. Просто дважды щелкните для запуска, и он обнаружит все USB-устройства, подключенные к вашему компьютеру, и предложит извлечь (удалить) их.
Нажмите Enter или дважды щелкните, чтобы выбрать устройство USB, чтобы безопасно удалить его.
Скачать USB Disk Ejector
4. Настройки Plug and Play
Plug and Play – это служба, отвечающая за запуск опции Safely Remove Hardware, и, возможно, она перестала работать. Чтобы проверить это, нажмите клавишу Windows + R, чтобы открыть приглашение «Выполнить», и введите services.msc, прежде чем нажать Enter.
Найдите опцию Plug and Play и дважды щелкните по ней, чтобы запустить ее.
На вкладке Общие статус службы должен быть запущен. Если это не так, нажмите кнопку «Пуск», чтобы запустить его вручную. На той же вкладке вы заметите, что Тип запуска установлен на Вручную. Вы можете выбрать Автоматически из выпадающего меню там.
Теперь проверьте, отображается ли значок «Безопасное извлечение устройства».
5. Включить / отключить быстрое удаление
Нет необходимости использовать опцию «Безопасное извлечение устройства» каждый раз, когда вы хотите удалить устройство USB. Какие? Да. Хотя эта опция включена по умолчанию, ее можно отключить. Недостатком является то, что Windows отключит кэширование записи, что приведет к снижению производительности подключенных устройств. Кроме того, если вы извлекаете USB-устройство, когда оно используется, вы увидите опцию «Сканировать и исправить» при следующем подключении этого устройства к компьютеру.
Щелкните правой кнопкой мыши на панели задач и выберите Диспетчер устройств.
Найдите устройство USB в разделе «Дисководы», щелкните его правой кнопкой мыши и выберите «Свойства».
На вкладке «Политики» выберите «Быстрое удаление» и нажмите «ОК». Если этот параметр уже выбран, то вы знаете, почему отсутствовал значок «Безопасное извлечение устройства». Чтобы вернуть его обратно, выберите «Лучшая производительность» и нажмите «ОК».
Некоторые пользователи сообщают, что переключение между этими двумя вариантами также помогло им решить проблему с отсутствующим значком.
Если вам все еще не удалось вернуть значок, взгляните на пару неудобных решений, которые могут быть немного сложными для вас.
Также на
Как создать автоматический USB-накопитель для установки Windows 10
6. Остановите процесс вручную
Вы можете остановить процесс вручную и извлечь носитель или извлечь устройство USB. Для этого нажмите клавишу Windows + R, чтобы открыть окно «Выполнить», и введите следующую команду, прежде чем нажать Enter.
RunDll32.exe shell32.dll, Control_RunDLL hotplug.dll
Появится новое диалоговое окно. Вы можете выбрать USB-устройство и нажать «Стоп», прежде чем безопасно его удалить.
Если вы часто используете опцию «Безопасное извлечение устройства», вы можете создать для нее ярлык на рабочем столе. Больше не нужно связываться с иконкой в трее уведомлений. Чтобы создать ярлык на рабочем столе для диалогового окна «Безопасное извлечение устройства», щелкните правой кнопкой мыши в любом месте рабочего стола и выберите «Ярлык» в разделе «Новый».
Скопируйте ту же команду, которую вы ввели ранее в командной строке выше. Нажмите на Далее.
Вы можете назвать это как угодно, но я бы порекомендовал пометить его как Safely Remove Hardware.
Нажмите на Готово. Теперь у вас есть отличный ярлык на рабочем столе.
7. Обновите / переустановите драйверы USB-устройств
Когда вы впервые подключаете USB-устройство к ПК, Windows будет устанавливать драйверы для него. Вполне возможно, что ваши драйверы для Windows 10 не обновлены или некоторые из них повреждены. Чтобы обновить драйверы устройств, щелкните правой кнопкой мыши значок Windows (кнопка «Пуск») и выберите «Диспетчер устройств».
Найдите контроллер универсальной последовательной шины, нажмите стрелку, чтобы открыть ветку, и щелкните правой кнопкой мыши на контроллере USB. Нажмите на Обновить драйвер. Это должно инициировать обработку выборки нового драйвера и позволить вам установить их автоматически.
Если проблема сохраняется, снова перейдите в то же меню и выберите «Удалить устройство». После этого перезагрузите Windows.
После загрузки Windows откройте диспетчер устройств, выберите вкладку «Действие» и нажмите «Сканировать на наличие изменений в оборудовании».
Windows 10 автоматически проверит отсутствующие драйверы на наличие новых компонентов и переустановит их для вас. Еще раз проверьте, виден ли сейчас значок «Безопасное извлечение устройства» или нет.
Лучше безопасно, чем беспокоиться
Я рекомендую оставить параметр «Быстрое удаление» выключенным, потому что данные важнее, чем потерять несколько минут, чтобы безопасно удалить USB-устройство. Если значок отсутствует или выдает ошибку, один из приведенных выше способов должен решить эту проблему.
И если вы обнаружили другой метод, поделитесь им с нами в разделе комментариев ниже.
Далее: вы подключаете внешний диск, но ваш компьютер не может его распознать? Вот 3 способа решения этой проблемы с USB.
Компьютерные вирусы в ФОТОАППАРАТЕ!
Вирус – вредоносный код, который может причинить ущерб компьютерной системе. Но вирус может причинить проблемы и не только стационарному или переносному компьютеру. Известны вирусы, которые плодятся и влияют на работу интеллектуальных телефонов (смартфонов) и прочих устройств, в которых используется процессор или микропроцессор.
Подобная ситуация происходит с цифровыми аппаратами. Цифровой фотоаппарат (ЦФ) является устройством, которое обслуживается микропроцессором. Это своего рода миниатюрная компьютерная система.
До поры, до времени, процессоры, применяемые в мобильных устройствах, мало интересовали вирусо-писателей. Но сейчас мобильные устройства и всяческие гаджеты просто заполонили информационное пространство. Сотовый телефон и порой не один, имеется уже практически у каждого цивилизованного человека.
Смартфоны и коммуникаторы уже неоднократно становились объектами вирусных атак, которые предпринимались незатейливым и обозлённым горе-программистами. На основе генераторов вредоносного кода, исходные коды которых регулярно выкладываются в Интернет, можно создать вирус для чего угодно, хоть для чайника, хоть для блока управление ядерным реактором.
Исходный код легко перетранслируется в любой кросс-системе под целевой процессор, и вирус там будет себя чувствовать родным и близким, круша всё. Всё просто ещё затихло в ожидании глобальных катаклизмов, которые могут посеять безобидные гаджеты, неся в себе «смертельную заразу».
Недавно производитель цифровых аппаратов, компания Olympus столкнулась с проблемой, распространения вируса через её продукцию. ЦФ, выставленные в продаже, содержали вирус во встроенной памяти. При подключении ЦФ к компьютеру вирус активизируется и начинает своё шествие.
Вирус в фотоаппрате.
Компания Olympus принесла свои глубочайшие извинения и пообещала усилить выходной контроль своей продукции, чтобы впредь такого не повторилось. Не стоит сомневаться, что в «стране харакири» не разберутся с виновными как следует, и кое-кому, возможно, придётся сделать «харакири», если что.
В России такие аппараты, Stylus Tough 6010 от Olympus, поступили в продажу ещё в прошлом году. Вирус, однако, был обнаружен на тех аппаратах, которые поступили в продажу в Японии. На сайте производителя опубликованы извинения и предоставлена возможность идентификации по серийному номеру «проблемных» моделей из этой серии ЦФ.
Но подобная ситуация была отмечена не только с ЦФ фирмы Olympus, ранее и в телефоне от Samsung был обнаружен вредоносный код, в iPod от Apple, и даже в компьютерных навигаторах GPS фирмы TomTom.
Вирус срабатывает при подключении аппарата через USB к компьютеру, через файл автозапуска активируется вредоносный код и поражает компьютерную систему. Идея проще простого, тот, кто писал этот вирус, не должен был располагать не дюжим IQ, чтобы сварганить подобную чушь.
Это скорее вопрос к производителям операционных систем, которые начинили дурацким функционалом свои поделки, чтобы якобы облегчить пользователям жизни и делать часть не очень рутинных операций за него. На самом деле не сервиса стало больше и полезного, а ещё образовалась огромная брешь, просто – «дыра», через которую легко проникать вирусам.
Излечиться кардинально невозможно, но противоядие уже придумано, он так же просто, как и способ заражения. Надо на флэшь носителе завести папку с тем же именем, как именуется файл автозапуска на съёмных носителях, и изменить её атрибуты на скрытый, системный и только для чтения. Этого оказывается достаточно, чтобы вирус не мог себе создавать «стартовую площадку» для запуска.
Пока что соответствующим интеллектом вирусные модули не наделены, чтобы до того как создавать файл автозапуска на носителе – потенциальной жертве, они не проверяют носитель на существование такого же уникального имени. По этой причине вирусы не могут разобраться с этим рукотворным казусом, но файлы с «заразой» они сбросить на носитель могут, а вот активации уже не получат.
Это временное средство борьбы с подобной «заразой», но что есть, то и следует использовать сейчас, чтобы обезопасить компьютерные системы, которые Вы используете в своём обиходе. Для самого же ЦФ скрытый каталог мешать работе не будет, единственное, что надо помнить о его существовании.
Низкоуровневым форматированием флэшь носителя каталог, имеющий одноимённое наименование с файлом автозапуска можно удалить. Тогда его придётся заново создавать, подключаясь к компьютеру. Ведь ЦФ не умеют сами работать с каталогами и атрибутами, но это можно легко сделать на компьютере. Подключить флэшь через кард-ридер, либо сам ЦФ через USB и создать нужный каталог, сменив затем его атрибуты.