Микроскоп
Кроме видимого окружающего мира, существует мир невидимый, таинственный, микроскопический. Сотни и даже тысячи лет человек шел по пути открытия прибора, который позволил заглянуть ему в сокровенные глубины природы — туда, где все начинается, складывается, подобно мозаичным узорам, из мельчайших деталей в удивительные картины бытия и проявляется многообразием форм и структур.

Таким прибором оказался микроскоп. Поначалу совсем простой, изготовленный из подручных материалов увлеченными учеными и любознательными людьми-экспериментаторами, микроскоп стал тем инструментом познания, благодаря которому человечество совершило рывок на пути к величайшим открытиям. Микроскоп показал людям, что существует еще невидимый, такой же насыщенный и многообразный, мир микроорганизмов: грибов, растений и беспозвоночных.
Микроскоп изменил представление о строении всего живого, люди узнали о клетках и вирусах. С годами интерес к этому удивительному изобретению лишь возрастал. В нем были заинтересованы уже не только ученые, но и врачи, ювелиры, детективы, работники различных промышленных предприятий и санитарных служб.
Благодаря стремительному развитию техники микроскопы постоянно совершенствуются, дополняются новыми приспособлениями, находят применение в разных областях.
В наше время этот замечательный прибор стал доступен любому человеку, который желает изучить микромир. Исследования можно проводить в домашних условиях, и это бесценный опыт для познающего микромир.
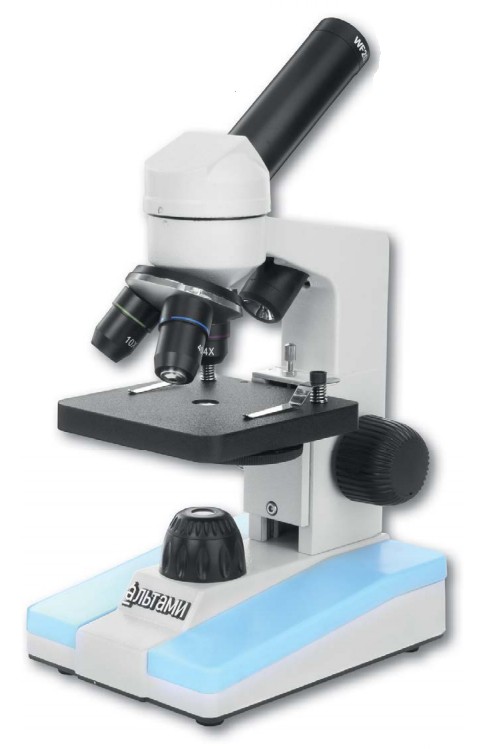
Микроскоп позволяет погрузиться в микровселенную живой и неживой природы, пойти по следам великих ученых и исследовать наиболее интересные объекты. Кроме возможности наблюдения, микроскоп заставляет задуматься о закономерностях различных процессов, найти причины и следствия явлений природы, понять, как устроено все живое, обнаружить сходства и различия живых организмов.
Прибор позволяет выявить микроскопических виновников заболеваний человека, животных и растений. Например, зная, как выглядят галловые клещи, получится определить, заражено ли растение, и спасти его от гибели.
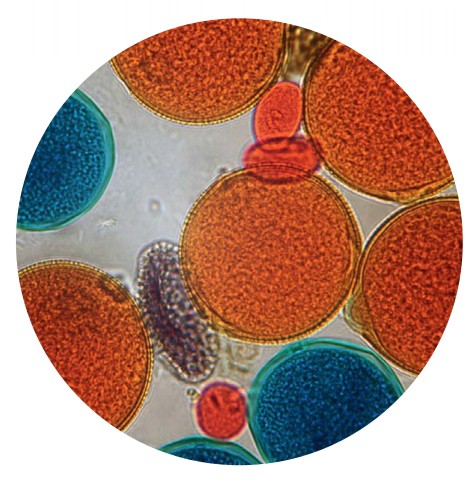
Имея дома микроскоп, можно следить за жизнью мельчайших живых существ, снимать с помощью видеокамеры фильмы о микромире, вести заметки своих наблюдений, экспериментировать и, возможно, стать на путь очередного научного открытия.
История создания микроскопа
Создание микроскопа имеет многовековую историю. Прибор прошел путь от простой трубки, в которую едва что-то можно было рассмотреть, до электронного устройства огромной мощности с большими увеличительными возможностями.

Поскольку ранее наукой интересовались богатые люди, заказанные ими единичные экземпляры микроскопов украшались дорогими камнями и золотом, футляры для их хранения изготавливались из слоновой кости и ценного дерева.
В настоящее время существует множество микроскопов, они находят применение в разных сферах деятельности человека: медицине, промышленности, археологии, электронике и др.
Микроскоп Захария Янссена (XVI век)

Первый микроскоп создал нидерландский мастер по изготовлению очков Захарий Янссен. Это была обычная трубка с двумя линзами на концах. Настройку изображения выполняли, выдвигая трубку (тубус). Этот простой микроскоп стал основой для создания более сложных приборов.
Микроскоп Гука (середина XVII века)

Роберт Гук собрал очень удобную модель микроскопа: тубус можно было наклонять. Чтобы получить хорошее освещение, ученый придумал специальную масляную лампу и стеклянный шар, который наполнялся водой.
Микроскоп Галилея (начало XVII века)

Галилео Галилей доработал трубу Янссена, заменив одну из выпуклых линз на вогнутую. При выдвижении тубуса этот микроскоп служил еще и телескопом. Предположительно микроскоп Галилея изготовил мастер Джузеппе Кампаньи из дерева, картона и кожи и поставил на трехногую подставку из металла.
Микроскоп Левенгука (середина XVII века)

Изобретение Левенгука представляло собой две небольшие пластины, между которыми крепилась крошечная линза, а исследуемый объект помещался на иглу. Передвигать иглу можно было с помощью специального винта. Микроскоп мог увеличить изображение в 300 раз, что было немыслимо для той поры.
Микроскоп Иоганна ван Мушенбрука (конец XVII века)

Иоганн ван Мушенбрук создал необычный и простой в использовании микроскоп. Линза и держатель крепились с помощью подвижных соединений, названных «орехами Мушенбрука». Это придавало микроскопу большую гибкость.
Микроскоп Дреббеля (XVII век)

Микроскоп Дреббеля — это позолоченная труба, которая находилась в строго вертикальном положении. Работать за таким микроскопом было не очень удобно.
Микроскоп фирмы Шевалье (XIX век)
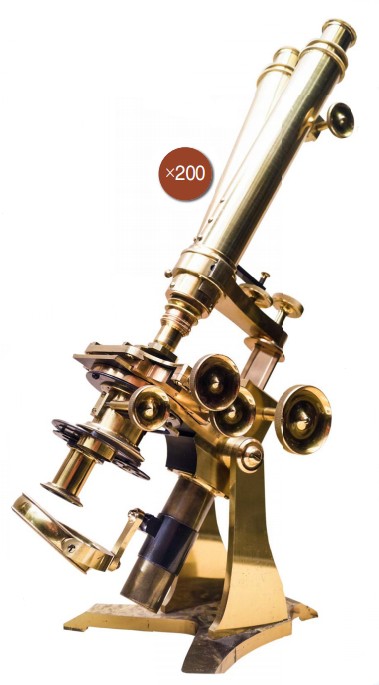
Наука шагнула далеко вперед. Фирма Шевалье стала производить микроскопы, объектив которых состоял уже не из одной простой, а из многих специально отшлифованных ахроматических линз. Это позволяло достигать большой мощности и передавать изображение без искажений и более четко.
Электронный микроскоп (XX век)

Появляются электронные микроскопы. Ученые заменили пучок света на поток микрочастиц — электронов. Для получения изображения в электронном микроскопе используются специальные магнитные линзы, они управляют движением электронов с помощью магнитного поля.
USB-микроскоп (конец XX века)

USB-микроскоп — это небольшой цифровой прибор, который присоединяется к компьютеру через USB-порт. Вместо окуляра — маленькая веб-камера, которая посылает изображение прямо на монитор компьютера.
Как устроен микроскоп
Приобретая микроскоп, вы сможете расширить границы своих возможностей, заглянуть в микрокосмос и изучить его обитателей. Попробуйте стать исследователями окружающего мира, однако первым делом познакомьтесь с устройством микроскопа и правилами, которые необходимо соблюдать при работе с ним.
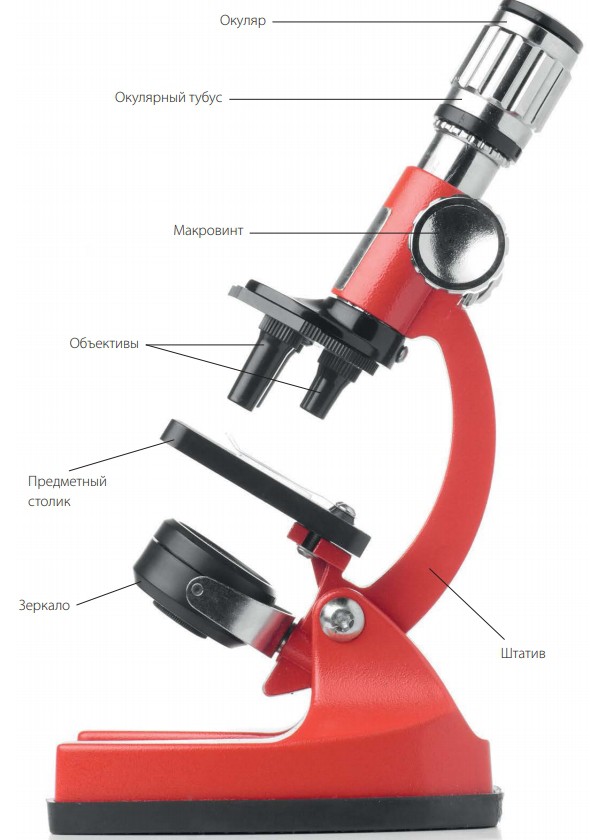
Для того чтобы правильно использовать световой микроскоп, необходимо знать его строение и понимать принцип работы.
Если посмотреть на микроскоп в целом, то это всего лишь очень сильное увеличительное стекло. Увеличивает микроскоп с помощью нескольких линз, одна часть которых находится в окуляре, а другая — в объективе. Мощность линз всегда указана на их оправе. Для того чтобы узнать мощность вашего микроскопа, необходимо перемножить цифры на объективе и окуляре. Так, если микроскоп имеет окуляр с 20-кратным увеличением и объектив 4, то он дает увеличение в 80 раз. Современные световые микроскопы могут увеличивать в 1500–3000 раз. Однако для домашней лаборатории вам вполне хватит максимального увеличения до 800 раз.
Итак, перейдем к строению микроскопа.
Окуляр находится в длинной полой трубке, которая называется тубус. При желании вы можете сменить окуляр на более мощный — он легко извлекается из тубуса.

Вы можете сами выбрать силу увеличения — для этого достаточно всего лишь покрутить диск с объективами до щелчка. Поскольку сила линз указана на оправе, только вам решать, сильнее или слабее делать увеличение.
На другом конце тубуса имеется вращающийся диск, на котором расположены объективы. У современных микроскопов их сразу несколько — два, три и более.

Под объективом находится предметный столик. Как понятно из названия, это то самое место, куда необходимо помещать исследуемые объекты. С обеих сторон микроскопа есть два больших винта, они нужны для того, чтобы приближать или отдалять предмет от объектива, — так настраивается резкость. Под предметным столиком вы найдете зеркало, очень важную часть микроскопа. С помощью зеркала свет направляется на объект, лежащий на предметном столике. Так можно настроить яркость. Все элементы микроскопа организуются в единую целостную систему благодаря штативу — крепкой металлической конструкции.

В большинство микроскопов встроена лампочка, которая направляет необходимый поток света, так что вам не надо заботиться об освещении. Кроме того, есть бинокулярные микроскопы (с двумя окулярами), которые более удобны, чем монокулярные (с одним окуляром). К тому же первые берегут наше зрение: глаза устают значительно меньше, поскольку нагрузка на них распределяется равномерно.

Есть микроскопы, в предметные столики которых встроены два маленьких винта — это позволяет плавно передвигать предметный столик с объектом изучения, а не сдвигать его руками во время работы.
Если у вас дома есть компьютер, обзаведитесь цифровым микроскопом. Это даст возможность выводить изображения на экран монитора, раскрашивать, подписывать и сохранять их. Будет здорово, если вам удастся снять видеоизображение и создать свой собственный фильм!
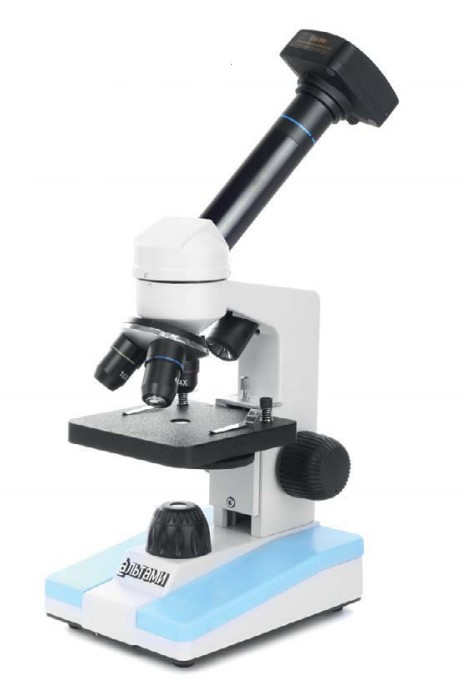
Правила работы
Приступая к работе с микроскопом, необходимо усвоить несколько несложных правил и подготовить некоторые приборы и вещества. Вам понадобятся предметное и покровное стекла, пипетка, пинцет, игла, а также вода, спирт, водный раствор йода (для окраски). Продаются готовые наборы для работы с микроскопом, которые вы можете использовать в своих исследованиях. В зависимости от специализации в набор могут входить и готовые микропрепараты, некоторые из них перечислены ниже.

Первое, что надо сделать, — это удобно разместить микроскоп на столе, возле окна. Будет еще лучше, если рядом вы поставите яркую настольную лампу. Поверните микроскоп ручкой штатива к себе.
Теперь нужно добиться правильного освещения. Для этого смотрите в окуляр и поверните зеркальце под предметным столиком к окну или другому источнику света так, чтобы отраженные от зеркала лучи попадали в объектив, а поле зрения в окуляре было наиболее освещенным.
Положите предмет, который собираетесь рассмотреть, на предметный столик — прямо над отверстием. Вращая винт и наблюдая сбоку за расстоянием между объективом и объектом, опустите объектив почти до соприкосновения с объектом. Готово!

Ну а теперь смотрите в окуляр и очень медленно вращайте на себя и от себя винт фокусировки, пока изображение не станет четким.
 masterok
masterok
Мастерок.жж.рф
Хочу все знать
Спустя более чем 200 лет мануфактура Jaquet Droz из Ла-Шо-де-Фон, окружного центра кантона Нешатель в Швейцарии, возобновила выпуск «автоматонов», , больших механических кукол, названных по фамилии часовщиков семьи Дро. Но давайте вспомним, как это все начиналось.
Знакомьтесь, это «Писатель», часовой автоматический механизм, который был создан еще в 1770-х годах известным часовщиком швейцарского происхождения, Пьером Жаке-Дро. Созданный механизм предназначался для записи слов и предложений до 40 символов. Не смотря на столь серьезный возраст, механизм отлично работает и по сей день, шокирую всех своей сложностью.
Представьте себе, что значит создать механическую машину, которая может писать в 1770 году? Это великое событие обогнало время. Кроме того, мы даже не можем предположить, сколько времени понадобилось создатели данного механизма, сколько терпения и находчивости было положено для достижения желаемого результата.

Пьер Жаке Дро, известный часовщик и механик, родился в 1721 году на небольшой ферме Сюр-ле-Пон, расположенной в окрестностях городка Ла Шо-де-Фон (La Chaux-de-Fonds). Он положил начало одной из самых престижных торговых марок и стал искусным создателем анимированных часов с поющими птицами и фонтанами, музыкальных часов, а также автоматических механизмов — автоматонов.
С 1738 по 1747 годы Пьер Жаке Дро занимается часовой механикой. Он изготовил ряд напольных часов с высокосложными механизмами, которые превосходили по своим характеристикам все, тогда существовавшие аналоги. Затем, Пьер Жаке Дро стал встраивать в свои часовые механизмы модули воспроизведения музыки.
И как-то раз, Пьер Жаке Дро познакомился с Милордом Марешалем, губернатором княжества Невшатель, который посоветовал ему показать его механические шедевры за границей и, в частности, в Испании, где Милорд мог помочь ему устроить встречу с королем.

Заручившись его поддержкой, Пьер Жаке Дро вместе с тестем и молодым работником Жаком Жеврилем изготовили специальную кибитку, в которой помещалось шесть маятниковых часов, и в 1758 году отправились в Испанию. Пьеру Жаке Дро было дозволено показать свои творения королю Испании Фердинанду VI. Эта презентация стала настоящим триумфом мастера – монарх и придворные были поражены часами, которые отбивали время автоматически, без какого-либо вмешательства извне.
Несколько дней спустя мастер получил 2000 золотых пистолей: все привезенные им часы были приобретены разом для королевских дворцов Мадрида и Виллависиоза…

Это была внушительная сумма, благодаря которой Пьер Жаке Дро по возвращении в Ла Шо-де-Фон в 1759 году смог полностью посвятить себя изготовлению карманных и настольных часов, а также созданию знаменитых автоматонов. В работе ему помогали сын Анри-Луи и Жан-Фредерик Лешо – соседский сын.
Начиная с 1773 года семейное предприятие Жаке Дро и Лешо выпускает все более и более совершенные автоматоны. Высшая степень мастерства была достигнута с изготовлением трех кукол-автоматонов: Калиграфа, Художника и Музыкантши.
Первую автоматическую куклу Пьер-Жак Дро сделал в 1773 году. Андроид назывался «Пишущий мальчик» и представлял собой сидящую за столом куклу, размером с пятилетнего ребенка. Тело «автоматона» было сделано из дерева, голова — из фарфора, на изготовление у часовщика ушло 20 месяцев. Заводной мальчик выводил гусиным пером на чистом листе бумаге фразы (что-то вроде «Я люблю тебя, мой город» или «Пьер-Жак Дро — мой изобретатель»), промокал пресс-папье чернила, задумчиво смотрел на написанное, а затем выбрасывал листочек и снова начинал писать. Премьеру «Мальчика» Дро устроил в Париже в 1774 году — при дворе только что вступившего на трон Людовика XVI «живая» кукла вызвала ажиотаж.

После «Мальчика» Дро вместе с сыном Анри сделал еще две куклы — «Рисовальщика» и «Музыкантшу». «Рисовальщик» почти ничем не отличался от «Пишущего мальчика». Он также сидел за деревянной конторкой, одетый в красный камзол, штанишки и белую рубашку с жабо. Однако «Рисовальщик» писал не фразы, а рисовал карандашом на бумаге собачку и подписывал свой рисунок — «Моя Туту» («Mon Toutou»; собачка Туту была любимицей предыдущего французского короля — Людовика XV).
«Музыкантша» была более сложной заводной фигурой, над ней работали уже три часовщика — отец и сын Дро, а также Фредерик Лешо. «Музыкантша» была крупнее «Мальчика» и «Рисовальщика» — размером с восьмилетнего ребенка. «Музыкантша» была одета в кринолин с корсажем, украшенным бантами. «Музыкальная» женщина сидела за самым настоящим, только очень крохотным, клавесином и могла исполнить на нем пять музыкальных композиций — перед «музыкантшей» лежали ноты.
Их презентация состоялась в Ла Шо-де-Фоне в 1774 году.

Кликабельно
В механизме Писателя присутствует камерная технология. Важную роль в механизме играют кулачки игрушки, потому что они контролируют не только штрихи пера, а и уровень давления на бумагу.
Другой удивительной особенностью механизма является то что Писатель способен следить глазами за словами, которые он воспроизводит. Сложность данного механизма невероятна. Как происходит весь описанный выше процесс, вы можете увидеть в видео ролике ниже.
Механизм состоит из около 6 000 деталей, каждая их которых ручной работы, миниатюрна и адаптирована чтоб поместиться в игрушечное тело. Благодаря технологиям. Используемым Пьером Жаке-Дро, механизм не требует внешнего источника энергии для своего функционирования. Механизм сам вырабатывает необходимую силу для работы.

Эти три настоящих шедевра, которые привлекли всех ценителей изящной механики, утвердили реноме Пьера Жаке Дро и стали гарантом процветания его предприятия. Столь оглушительный успех окончательно убедил Жаке Дро в необходимости представить свои шедевры всему миру. Из Ла Шо-де- Фона автоматоны отправились в Женеву, затем, в 1775 году, в Париж, где они были продемонстрированы Людовику XVI и Марии-Антуанетте. После этого человекоподобные куклы побывали во всех главных королевских дворах Европы, в том числе в Лондоне, Голландии, Фландрии (в 1780-1781 году) и на севере Франции.

Наиболее яркое представление об уровне швейцарских мастеров дает автоматон «Калиграф». Пьер Жаке-Дро приступил к его созданию в 1768 году, параллельно проводя изыскания в области механики анимации и имитации движения живых существ техническими средствами. В работе над автоматоном приняли участие Жан-Фредерик Лешо и Анри-Луи Жаке-Дро, который позднее внес некоторые модификации. Автоматон «Калиграф» высотой около 70 см представляет собой мальчика, сидящего на табурете за столом из красного дерева. Его механизм, состоящий из 4 тыс. (!) деталей, является самым сложным из трех упомянутых человекоподобных автоматов.
Автоматон можно запрограммировать, с тем чтобы он написал любой текст из 40 знаков, располагающийся в три строчки. Правой рукой «Калиграф» макает гусиное перо в чернильницу, поворачивает глаза в направлении пера, качает головой и начинает выводить текст на автоматически перемещающемся под рукой листе бумаги. Зрелище стоит признать весьма завораживающим — в особенности если учесть, что автоматон создан без малого 250 лет назад и до сих пор отлично работает.

Успех заводных кукол Дро был огромен. В Париже у кукол появились конкуренты — куклы, сделанные французским механиком Жаком Вокансоном. Жак Вокансон подхватил тему «Музыкантши» — он изготовил «Флейтиста», который мог исполнять 11 мелодий. Но шедевром Жака Вокансона была кукла в виде утки, которая умела ходить, плавать, крякать, отряхивать крылья. Утка умела заглатывать зерна и даже переваривать пищу — в ее брюшке находился сосуд с химическими реактивами, которые разлагали зерна. Кукла этой славной утки, в отличие от кукол Дро, не дожила до сегодняшнего дня — Вокансон привез ее в Россию, где она сгорела во время пожара на Нижегородской ярмарке. В России мода на механических кукол была широко распространена. Можно вспомнить часы «Павлин», сделанные механиком Консом (сегодня стоят в Эрмитаже), «автоматы с музыкой» Ивана Кулибина (его «театральные» часы «Гусиное яйцо» тоже находятся в Эрмитаже), а также произведения тульских мастеров, воспетые Лесковым в «Левше».

Появление в Европе в конце XVIII века «заводных людей» было связано с попытками объяснить природу человека вообще. Еще в XVII веке Декарт говорил о человеке «как механической машине, наделенной душой». Философские дискуссии на тему «механики человека» не утихали на протяжении всего века Просвещения: философ Ламеттри ответил Декарту книгой «Человек-машина», ставшей популярной. Механические люди представляли собой своего рода уменьшенные копии живых людей. Заводные игрушки были столь популярными, что на четыре десятилетия вытеснили традиционное механическое чудо тех лет — карманные часы. В XIX веке многие часовые мануфактуры имели в производстве механические игрушки. Механические куклы все еще интересовали публику, однако подешевели и поэтому утратили статусность — в 1880-х годах куклу можно было купить в обычном магазине. Мода на заводных кукол прошла в начале XX века, а с появлением в 1928 году первой электрической куклы, робота, про механических кукол и вовсе забыли.
Художник — это автоматон, созданный в 1773 году и состоящий из 2000 деталей. Он может рисовать три картинки: портрет Людовика XV и его собаку с надписью «Mon toutou» (с фр. — мой пёсик), королевскую чету Марию Антуанетту и Людовика XVI, а также сцену с Купидоном, управляющим колесницей, запряжённой бабочками.
Механизм состоит из системы кулачков, которые управляют движением руки в двух измерениях, а также отвечают за подъем карандаша. Помимо этого автоматон ёрзает на стуле и периодически сдувает пыль с карандаша.
Вот эта собачка — любимый песик французского короля Людовика XVI, нарисованный автоматоном, и профиль короля.
«Девушка-музыкант» была сделана из 2500 деталей и отличается от других автоматонов. Это хрупкая молодая девушка, сидящая за небольшим флейтовым органом. Автоматон имеет механизм, который активирует десять пальцев девушки, которая фактически играет на инструменте.
Пять различных мелодий, которые автоматон способен играть, были написаны сыном мастера, Анри-Луи Жаке-Дро, который был не только тоже искусным механиком, но еще и одаренным музыкантом. Механизм «девушки-музыканта», довольно сложный по конструкции, состоит из четырех частей, которые приводят в действие меха инструмента, каждую руку музыканта, а также такие действия, как вздымающиеся от дыхания плечи, кукла как бы даже «дышит» (можно увидеть, как поднимается грудь) , наклоны корпуса, движение глаз и заключительный реферанс. Девушка подчеркивает движения кисти руки во время игры, способна бросать взгляд влево и вправо, заканчивая игру на органе реверансом.
Механические Куклы снова явились публике в 2003 году, когда мануфактура Jaquet Droz выставила в качестве экспоната в своем павильоне на часовой ярмарке в Базеле отреставрированного «Пишущего мальчика» (малыша заводили раз в день, и посмотреть на куклу сбегались толпы). Интерес к игрушке оказался столь велик, что было решено вновь выпускать «автоматоны» — уже нашлись желающие коллекционировать игрушки, стоимость которых не ниже стоимости астрономических часов-луковицы, традиционного объекта коллекционирования. «Автоматоны» сегодня так же модны, как и часы с большим количеством усложнений. В нынешнем ассортименте Jaquet Droz — все те же «Пишущий мальчик», «Рисовальщик», «Музыкантша» (часовщики обещают придумать новых, в частности танцующих, кукол). На изготовление одной куклы уйдет около шести месяцев, а цена (в зависимости от размера и выбранных материалов) может достигать миллиона франков.
И еще про старинные механизмы: Антикитерский механизм. Первый компьютер в мире, а так же предлагаю вспомнить кто такой Кулибин , ну и уже современный Большой путь маленького компьютера
Топ-10 редких серийных наборов LEGO


В результате сотрудничества LEGO с DC Comics появилась знаменитая линейка LEGO DC Comics Super Heroes, а позже — и отдельная The LEGO Batman Movie. В целом наборы, посвященные Бэтмену, не слишком редкие: они производятся большими тиражами и свободно продаются.
Но в 2015 году был выпущен конструктор Bat-Pod — точная копия бэтцикла из трилогии Кристофера Нолана. Это эксклюзивный набор, произведенный в количестве всего 750 экземпляров, и его нельзя было просто так купить в магазине.

Красивый спортивный внедорожник из линейки LEGO Technic не был по‑настоящему редким набором — его «тираж» составлял 20000 экземпляров, и хотя производство его закончилось в 2013 году, купить комплект не составляет проблем и сегодня.
Но LEGO решили для каждого из 20000 наборов сделать одну уникальную деталь — номерной знак. То есть он разный у всех внедорожников, и по сути это 20000 уникальных комплектов! Так что если у вас есть такой набор, знайте: он — единственный в мире, другого такого не существует.

В 2007 году компания LEGO выпустила лимитированную до 10000 экземпляров серию хромированных роботов C-3PO из «Звездных войн» (соответственно, в линейке LEGO Star Wars).
Но у этой истории было и продолжение. Пять победителей конкурса в честь 30-летия «Звездных войн», проводившегося в том же году журналом LEGO Magazine, получили в качестве главного приза аналогичную фигурку из чистого золота массой 14 карат! Золотой C-3PO является самой дорогой и редкой фигуркой за всю историю компании.



LEGO Minifigures — это целая линейка, включающая себя различные фигурки для заполнения жителями LEGO-городов. Комплекты мини-фигурок активно производятся и сейчас, а в 2013 году был выпущен набор LEGO Minifigures Series 10 (71001).
В стандартном наборе было 16 фигурок, но 5000 везунчиков купили расширенную версию с «незадокументированной» фигуркой — мистером Голдом. Он был включен в честь 10-го выпуска линейки LEGO Minifigures и был покрыт блестящим золотым напылением. В комплекте был промо-код, позволявший зарегистрировать своего мистера Голда на официальном сайте и получить сертификат соответствия от компании.
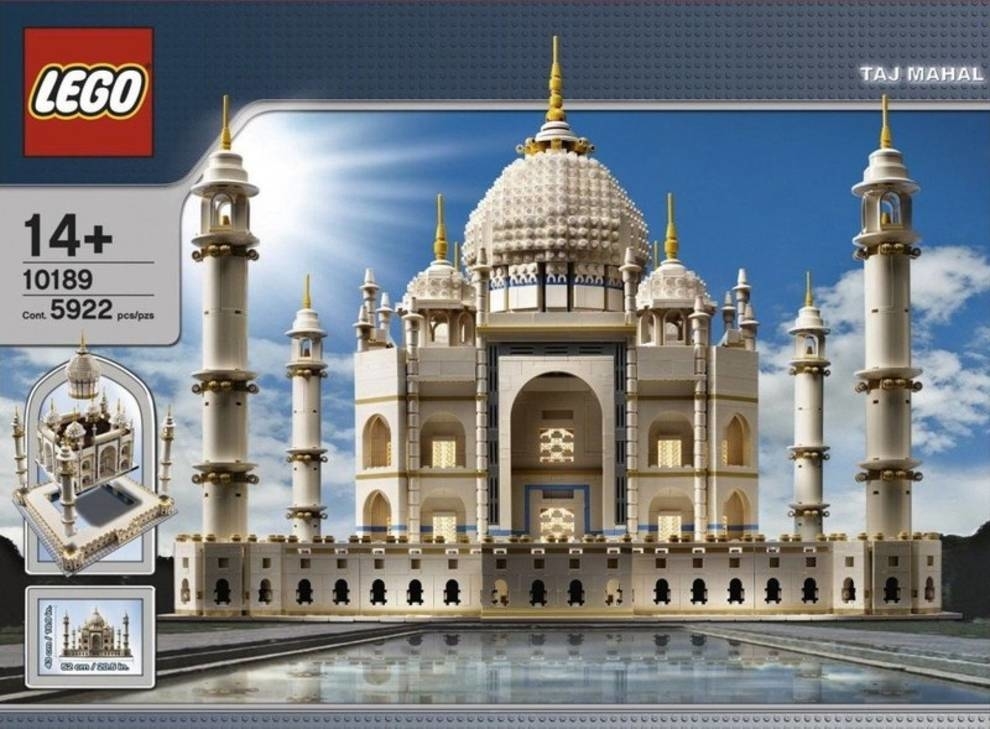
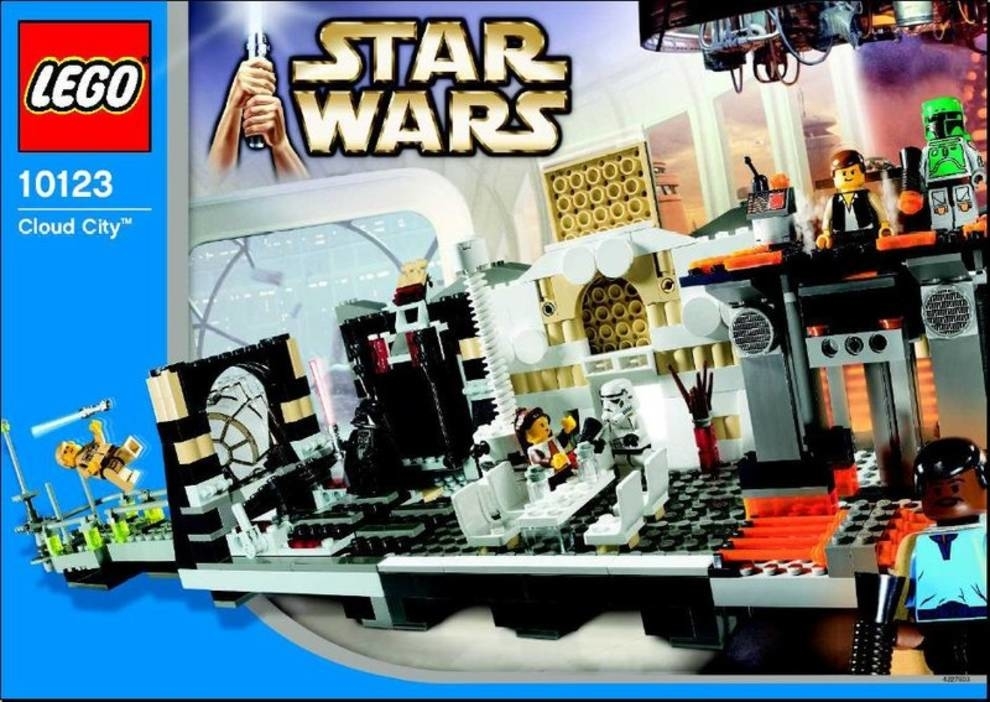

Комплект, выпущенный в 2001 году совместно с брендом Nesquik, был разработан в рамках линейки LEGO Studios, посвященной съемкам кино. Режиссер, оператор и операторский карт уже существовали, а для этого комплекта дополнительно разработали фигурку кролика Несквика.
Набор никогда не был в свободной продаже — его могли получить жители Германии, Австралии и Новой Зеландии по баркодам, вырезанным из коробок Nesquik и присланным в офис компании.

«Классическая полиция» — это одна из наиболее популярных серий в линейке LEGO City. Первое полицейское отделение появилось в гамме компании еще в 1972 году — еще без человечков. За последующие годы было выпущено множество станций, экипажей и полицейских, но более всего ценится первая полицейская станция, имевшая в комплекте мини-фигурки.
Проверьте, может и в вашей коллекции LEGO есть один из этих редких наборов.
Магия Chrome. Скрытые функции Google Chrome, которые сделают вашу жизнь проще

В Google Chrome есть целая масса скрытых возможностей, о которых вы, скорее всего, даже не догадываетесь. В этой статье мы поговорим об уникальных функциях, которые сделают вас по-настоящему продвинутым пользователем данного браузера.
Если поисковая система – это «окно» в Интернет, то веб-браузер – это «оконная рама». Он должен предоставлять пользователям качественный поиск в сети. Однако большинство популярных браузеров представляют собой отдельную операционную систему для доступа в Интернет. Стоит отметить, что самой популярной из подобных программ стал Google Chrome, на долю которого приходится около 65% всего рынка.
До сих пор продолжаются споры о том, какой веб-браузер является самым лучшим. Стоит сказать, что многие альтернативы Chrome, включая Microsoft Edge и Opera, основаны на проекте Google с открытым исходным кодом Chromium.
Одной из причин такой популярности Chrome является его удобный, проработанный до мелочей пользовательский интерфейс и универсальность. В то время как функциональность Chrome растет с каждым годом (если брать во внимание его почти бездонную библиотеку расширений), в сам браузер по умолчанию уже добавлено множество интересных функций, о которых вы, скорее всего, даже не догадываетесь. Их список растет с каждым обновлением программы.
Ниже представлены скрытые функции Google Chrome. Данные параметры дают пользователю возможность использовать свой браузер на все 100%.
Chromecast
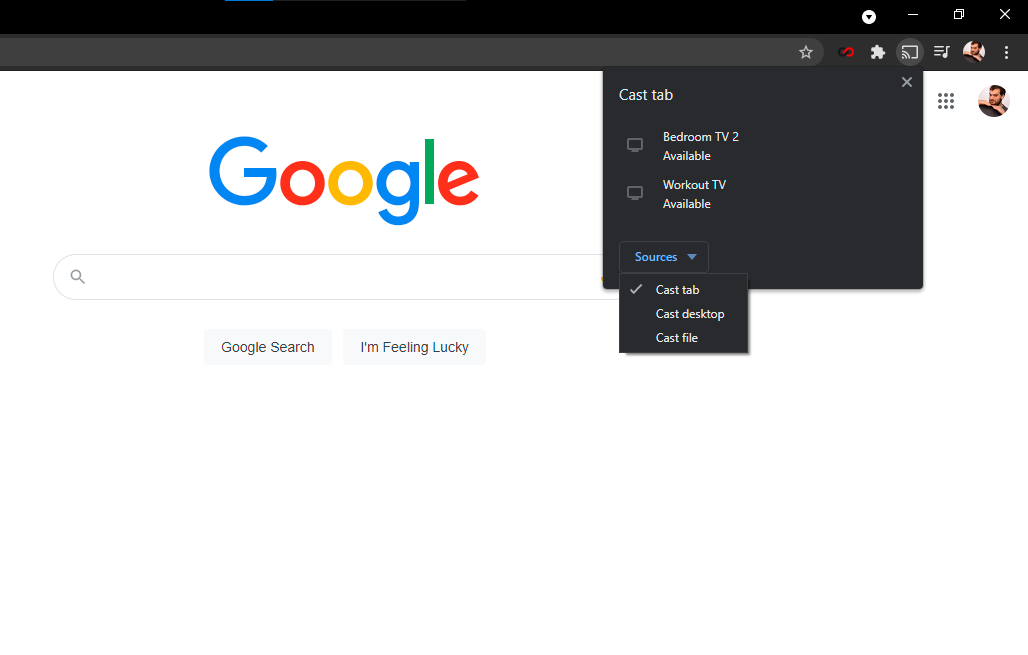
Вы можете использовать Chromecast для перенаправления потокового видео с сервисов, таких как Netflix и Hulu, прямо со своего девайса на телевизор. Помимо этого, вы также можете транслировать то, что вы видите на экране своего ПК, на телевизор с помощью встроенной функции Google Cast. Самый простой способ сделать это – щелкнуть правой кнопкой мыши в любом месте Google Chrome и выбрать параметр «Трансляция». Вы также можете добраться до данной функции с помощью значка с тремя точками в правом верхнем углу.
Во всплывающем окне выберите устройство с поддержкой Chromecast, на котором вы хотите, чтобы отображалось окно вашего браузера. Вы также можете указать, нужно ли транслировать только вкладку, весь рабочий стол или определенное окно.
Встроенный контроллер музыки
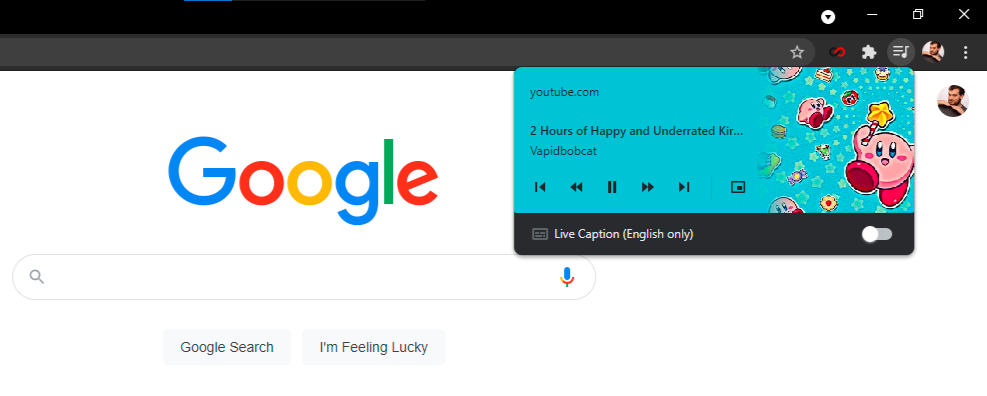
Если вы читаете эту статью на одной вкладке и слушаете музыку на другой, вам не нужно переключаться между ними, чтобы приостановить песню. В Chrome есть встроенный музыкальный контроллер, доступ к которому можно получить с помощью значка ноты на панели меню. Нажмите на него, чтобы начать или приостановить проигрывание музыки, вернуться к предыдущему треку или включить следующий. Если это видео с YouTube, вы можете воспользоваться режимом «Картинка в картинке» для его просмотра поверх выбранной вкладки.
Chrome Omnibox
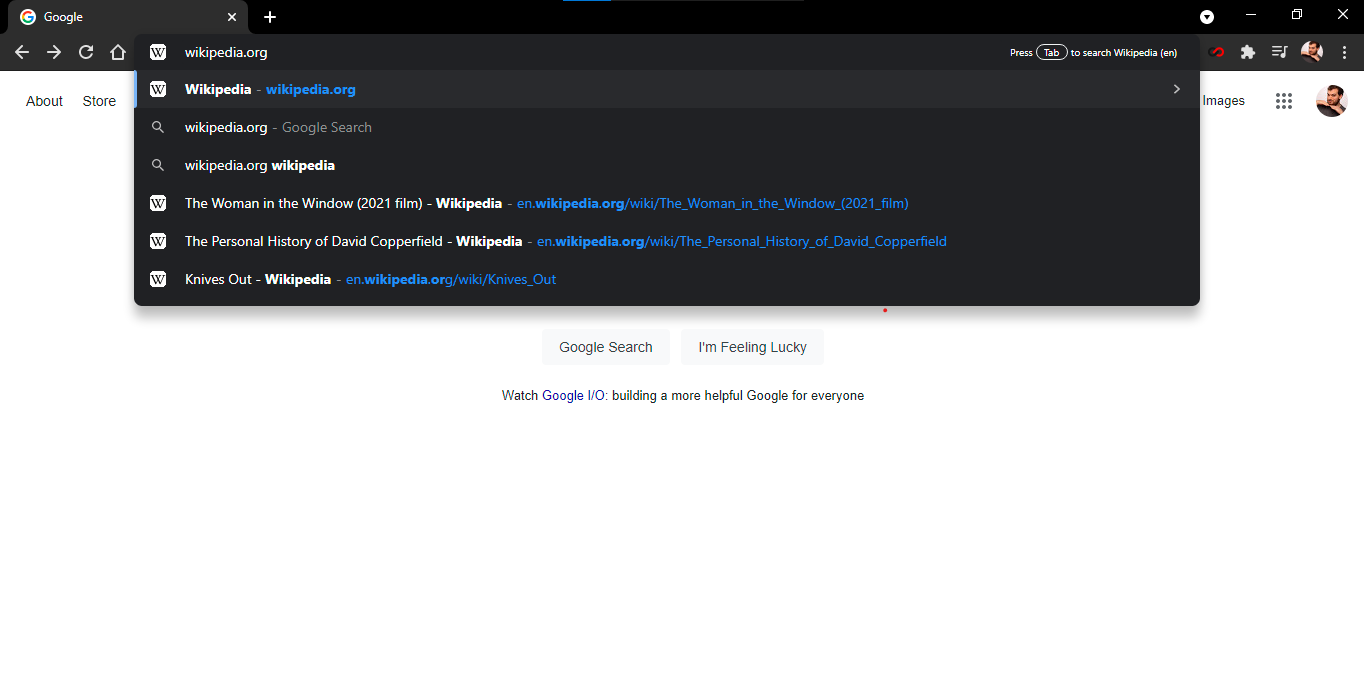
Chrome Omnibox – это то, что Google называет адресной строкой; он похож на встроенную страницу поиска Google. Omnibox может выполнять различные функции: решать математические задачи, отвечать на популярные вопросы и выполнять вычисления – и все это до того, как вы закончите вводить свой поисковой запрос. Вы даже можете выполнять поиск по своим любимым веб-сайтам, фактически не открывая их.
Это полезно, если вы хотите, например, перейти непосредственно к статье в Википедии об орангутанах, не открывая сперва Google.com или главную страницу сайта. Чтобы воспользоваться данной функцией, перейдите по следующему пути: «Настройки» > «Поисковая система» > «Управление поисковыми системами». Там вы увидите поисковую систему, выбранную по умолчанию (которую Chrome использует всякий раз, когда вы вводите запрос в Omnibox), и другие сайты, доступные для быстрого поиска.
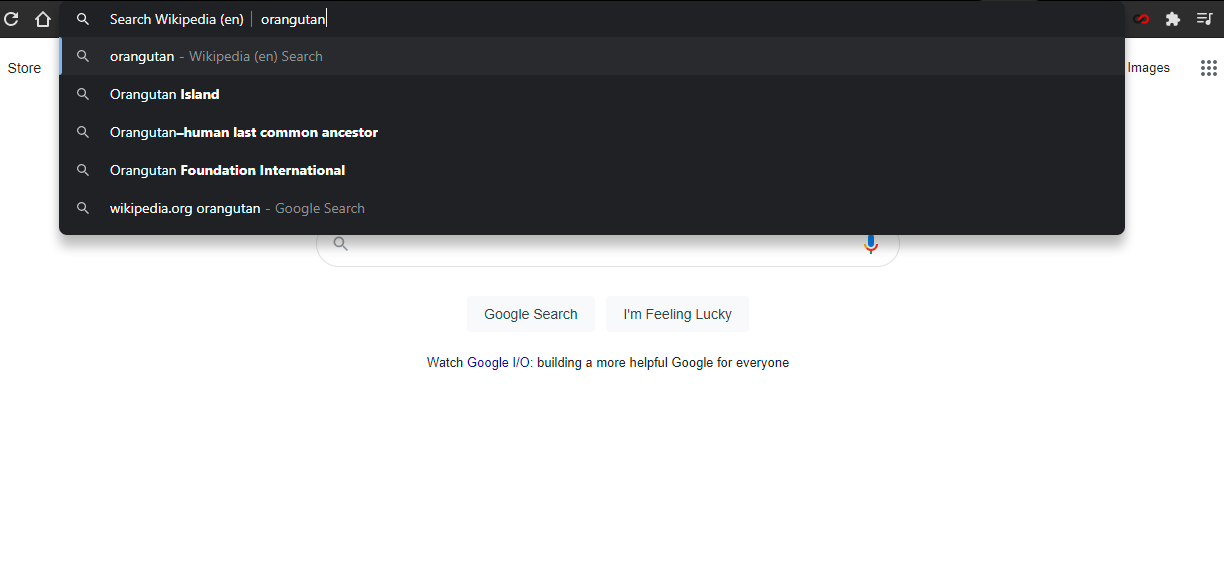
К примеру, для быстрого поиска в Википедии выберите параметр «Добавить» в разделе «Управление поисковыми системами» и введите нужный URL-адрес. В следующий раз, когда вы введете «Wikipedia.org» в Omnibox, в крайнем правом углу, вы увидите приглашение, в котором вам будет предложено нажать на вкладку для поиска непосредственно на самом сайте.
Как только вы перейдете на эту вкладку, Omnibox сообщит вам, что теперь вы выполняете поиск на определенном веб-сайте, а не в системе Google. Нажав на кнопку «Enter», вы попадете непосредственно на нужную вам страницу, а не откроете результаты поиска Google.
Стоит сказать, что вы можете использовать Omnibox для поиска практически на любом сайте. Это будет работать при условии, что сайт добавлен в ваш список поисковых систем. Chrome автоматически добавляет «поисковые запросы по ключевым словам» для любого сайта, который вы регулярно посещаете.
Быстрый поиск
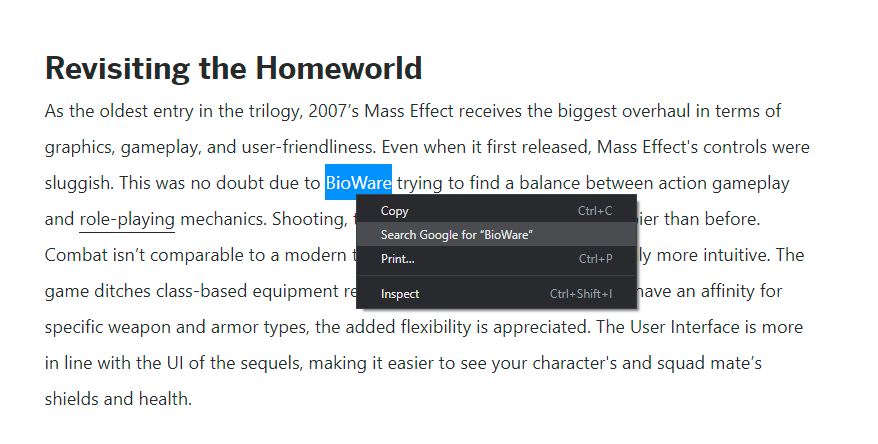
Если вы когда-нибудь наткнетесь на веб-странице на слово или фразу, о которых хотите узнать больше, вы можете использовать встроенный быстрый поиск от Chrome. Выделите слово или фразу, о которой вы хотите узнать больше, щелкните по ней правой кнопкой мыши и воспользуйтесь опцией «Найти […] в Google». Откроется новая вкладка с результатами поиска. Помимо этого, вы можете выделить слово или фразу, а затем просто перетащить ее непосредственно в Chrome Omnibox для мгновенного веб-поиска.
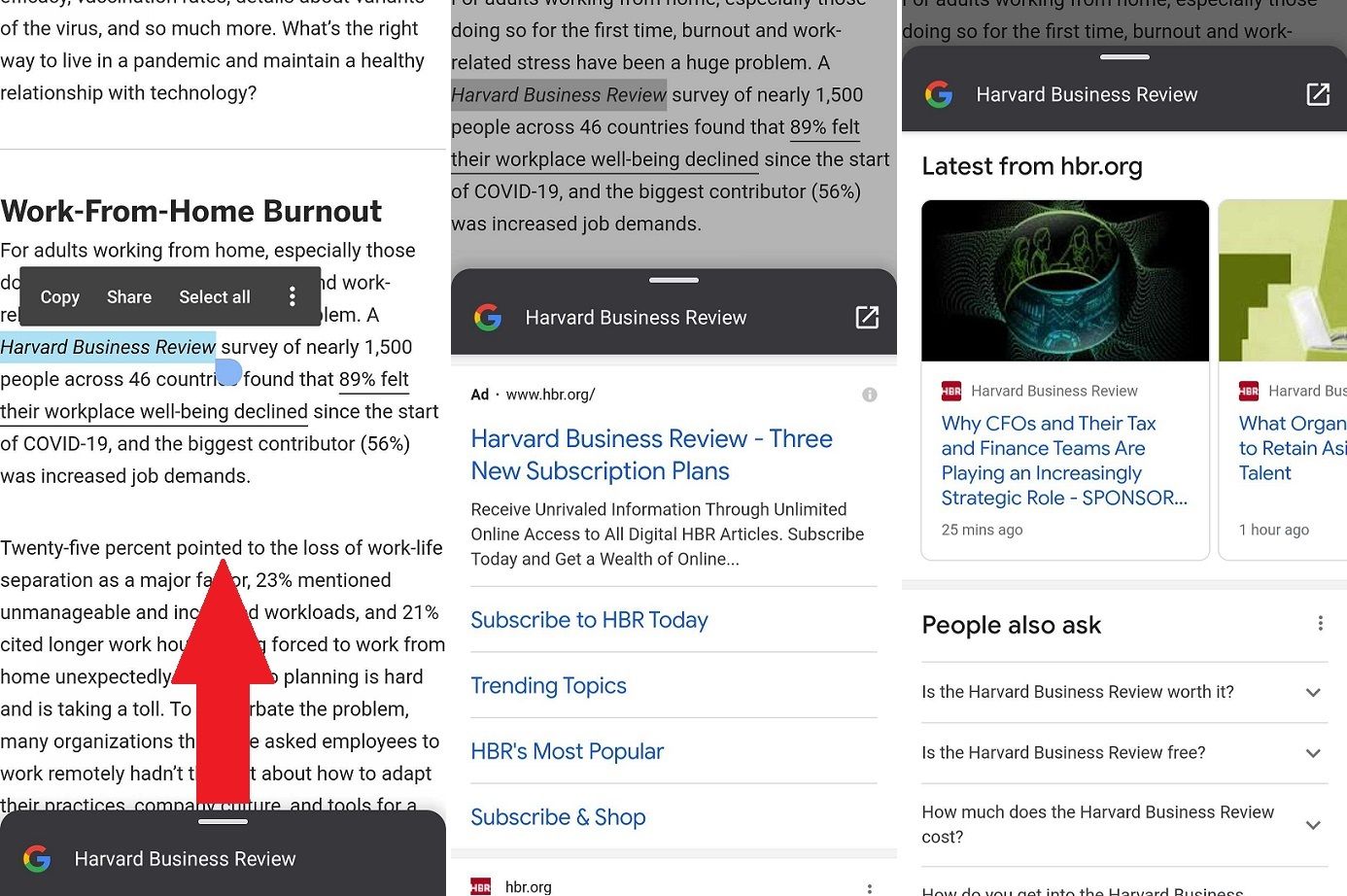
Чтобы выполнить поиск по слову или фразе на устройстве Android, выделите любой текст с помощью длинного нажатия, и Chrome создаст специальную поисковую карточку внизу страницы. Нажмите на нее, чтобы просмотреть результаты поиска Google по нужному вам слову или фразе.
На iOS выделение слова или фразы приведет к появлению всплывающего окна с возможностью осуществить ее «Поиск в Интернете» для получения дополнительной информации.
Управление группой вкладок
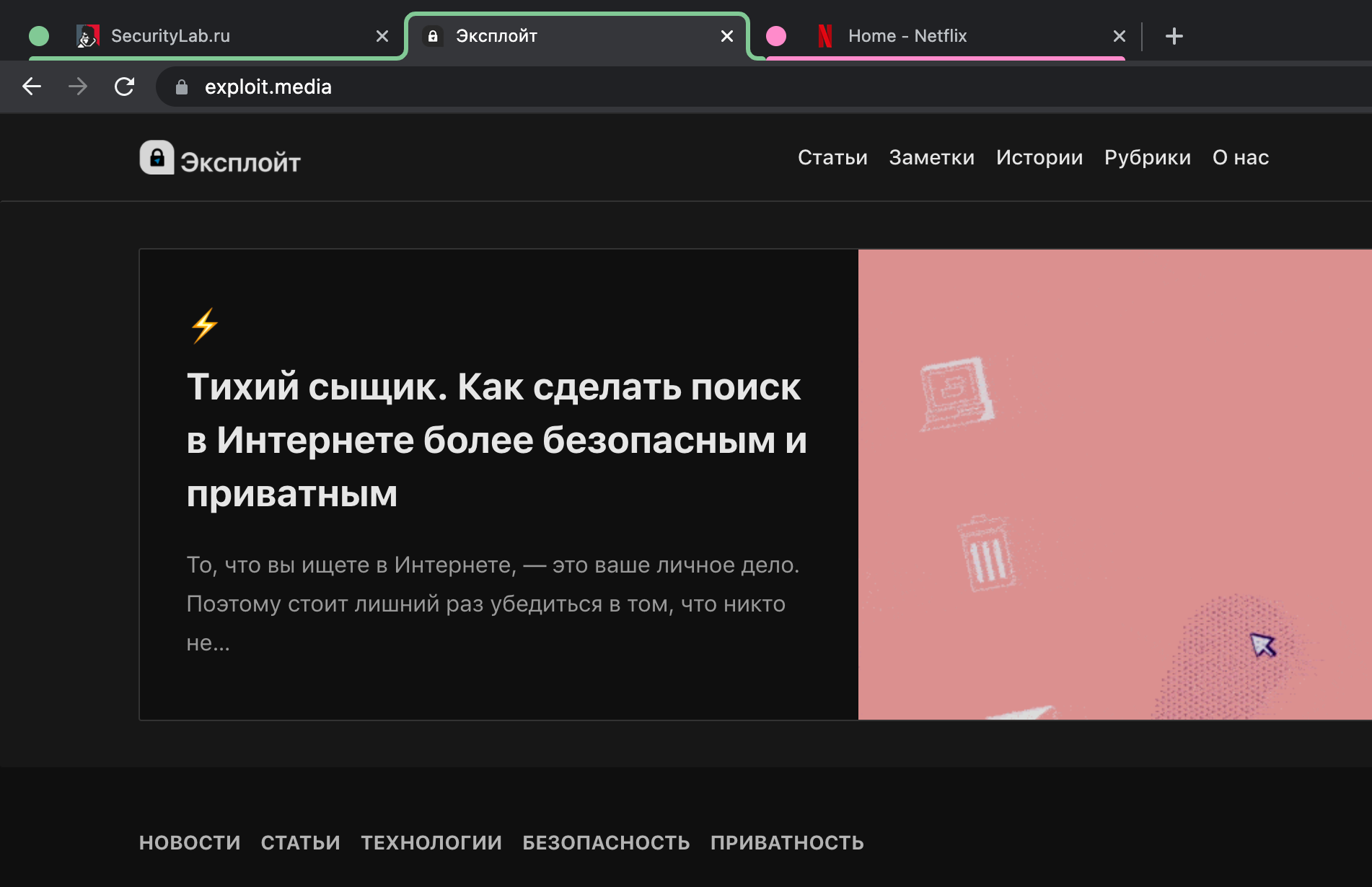
Есть огромное количество способов управления вкладками, но иногда трудно продолжать серфинг по сети, если у вас открыто слишком много сайтов, и вы уже даже не помните, где находится нужная вам информация. Chrome позволяет группировать вкладки, чтобы с легкостью и удобством найти нужную вам страницу. Щелкните правой кнопкой мыши по вкладке и выберите параметр «Добавить вкладку в новую группу», чтобы создать новую группу.
Во всплывающем меню вы можете добавить название группы, выбрать ее цвет, добавить новую вкладку, разделить группу, закрыть все вкладки группы или открыть их в новом окне. Вы также можете перетаскивать вкладки, чтобы изменить их порядок в группе, добавить новые страницы или удалить ненужные. Щелкните правой кнопкой мыши по вкладке внутри группы, чтобы добавить новую вкладку, удалить старую или переместить ее в только созданную или существующую группу.
Как только вы сгруппируете все открытые страницы, вы можете щелкнуть по имени группы, чтобы скрыть все вкладки внутри нее, пока вы не будете готовы их использовать. Это значительно облегчает поиск нужной информации в Chrome.
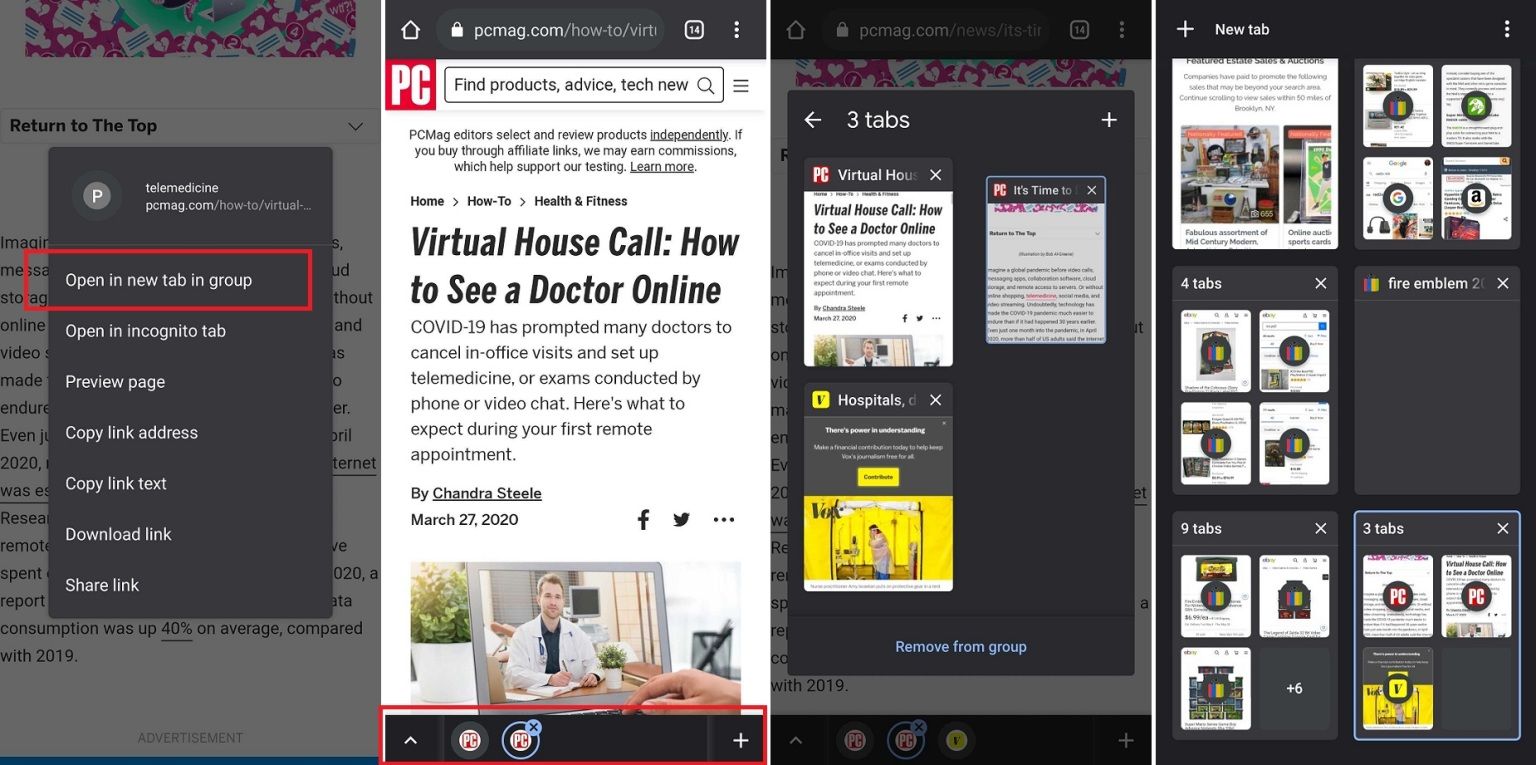
Пользователи Android имеют аналогичную функцию в мобильной версии Chrome. Следует выполнить долгое нажатие на определенную ссылку и выбрать параметр «Открыть в новой вкладке группы» во всплывающем меню, чтобы создать новую группу. В нижней части страницы вы увидите строку меню с открытыми вкладками. Нажмите на значок плюса («+»), чтобы открыть новую вкладку в группе. Нажмите на кнопку со значком стрелки, чтобы просмотреть и реорганизовать доступные вкладки в группе.
Вы все еще можете нажать на специальный значок в правом верхнем углу, чтобы просмотреть все открытые страницы (и группы вкладок) в одном месте. Вы также можете создавать новые группы на этой странице, зажав определённую вкладку и переместив ее поверх другой. Нажав на значок с тремя точками, пользователь может выбрать для группировки несколько вкладок одновременно.
Поиск нужной вкладки
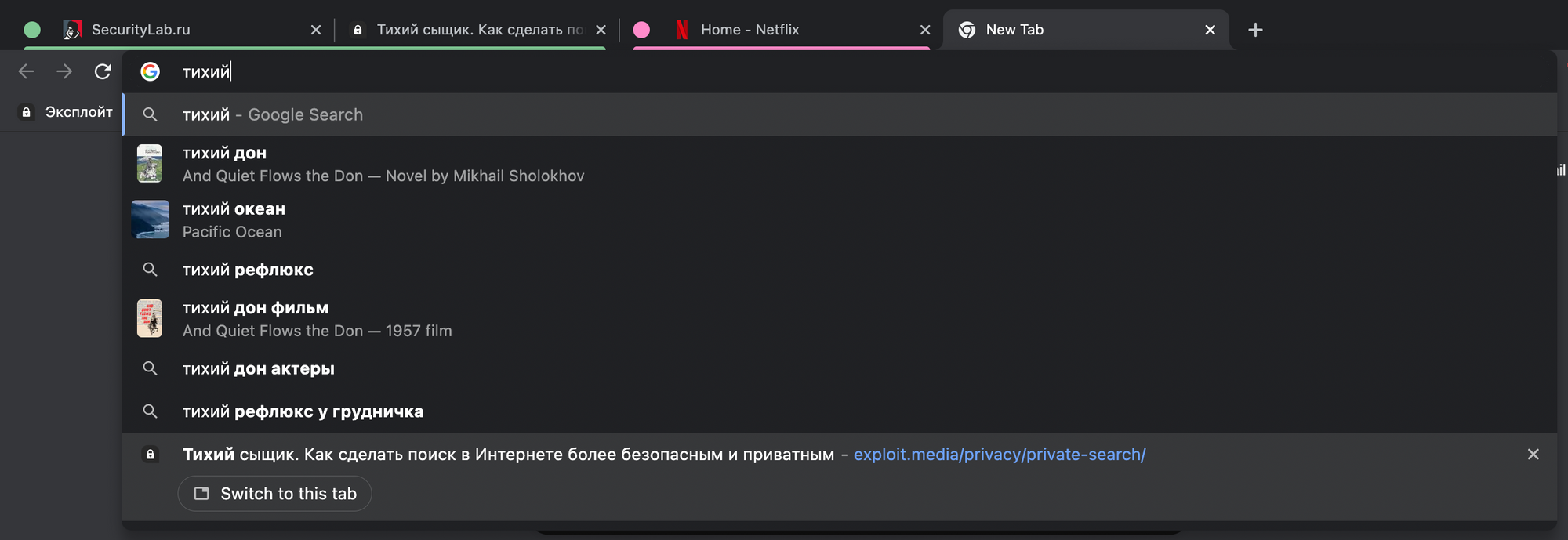
Chrome также дает возможность искать открытые вкладки, чтобы вы могли быстро перейти на нужную вам веб-страницу. Пользователь может выполнить поиск по названию открытой вкладки в Omnibox. Когда вы введете название вкладки, Chrome автоматически покажет вам недавно открытые страницы. Нажмите на кнопку «Переключиться на вкладку» под верным вариантом, чтобы добраться до нужной вам информации.
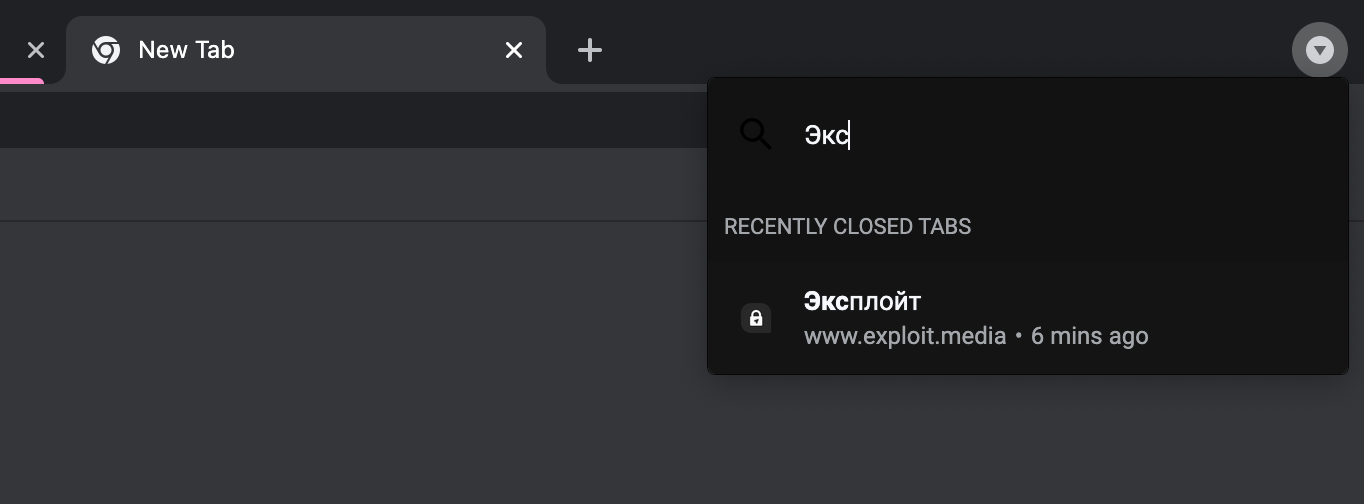
Помимо этого, вы можете щелкнуть на значок со стрелкой в правом верхнем углу Chrome, чтобы открыть специальное поле, и там выполнить поиск страницы. Это также надежный способ найти нужную вкладку.
Восстановление случайно закрытой вкладки
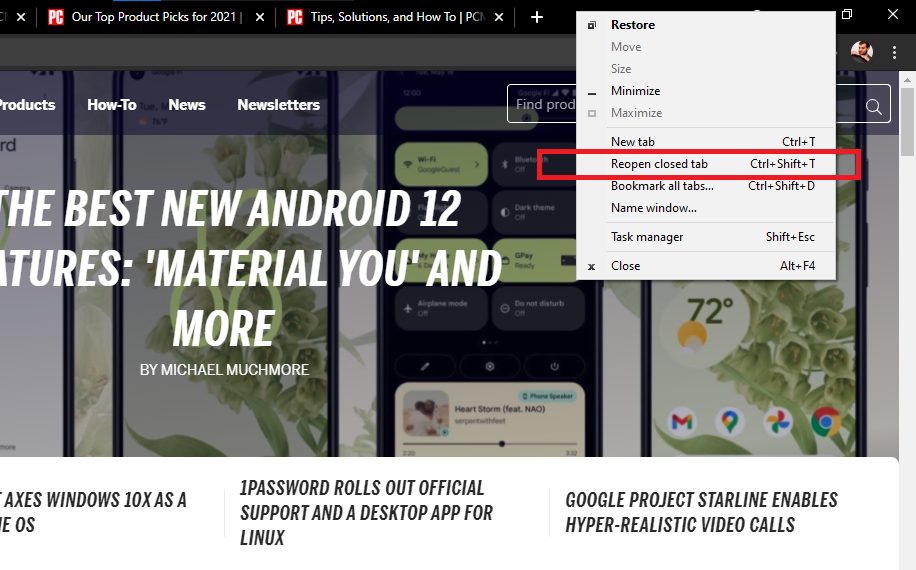
Мы все когда-то случайно закрывали нужную нам страницу. Google немного усложнил восстановление только что закрытой вкладки, потому что в программе была удалена опция «Открыть последнее закрытое окно» из меню вкладок Chrome. Однако все еще можно использовать сочетание клавиш «Control/Command + Shift + T», чтобы мгновенно восстановить последнюю закрытую вкладку.
Вы также можете положиться на помощь Windows или macOS. Если вы случайно закроете вкладку, щелкните правой кнопкой мыши на строке меню (а не на самой вкладке), и во всплывающем меню появится параметр, который даст возможность повторно открыть закрытую вкладку.
На своем смартфоне вы можете восстановить только что закрытую вкладку с помощью всплывающего сообщения в нижней части экрана. Если вы среагируете достаточно быстро, то успеете нажать на кнопку «Отменить», и вкладка не будет закрыта. Помимо этого, вы можете открыть меню (три точки в верхнем правом углу) и воспользоваться опцией «Недавние вкладки», чтобы просмотреть список последних закрытых вкладок.
Добавление статей в специальный список
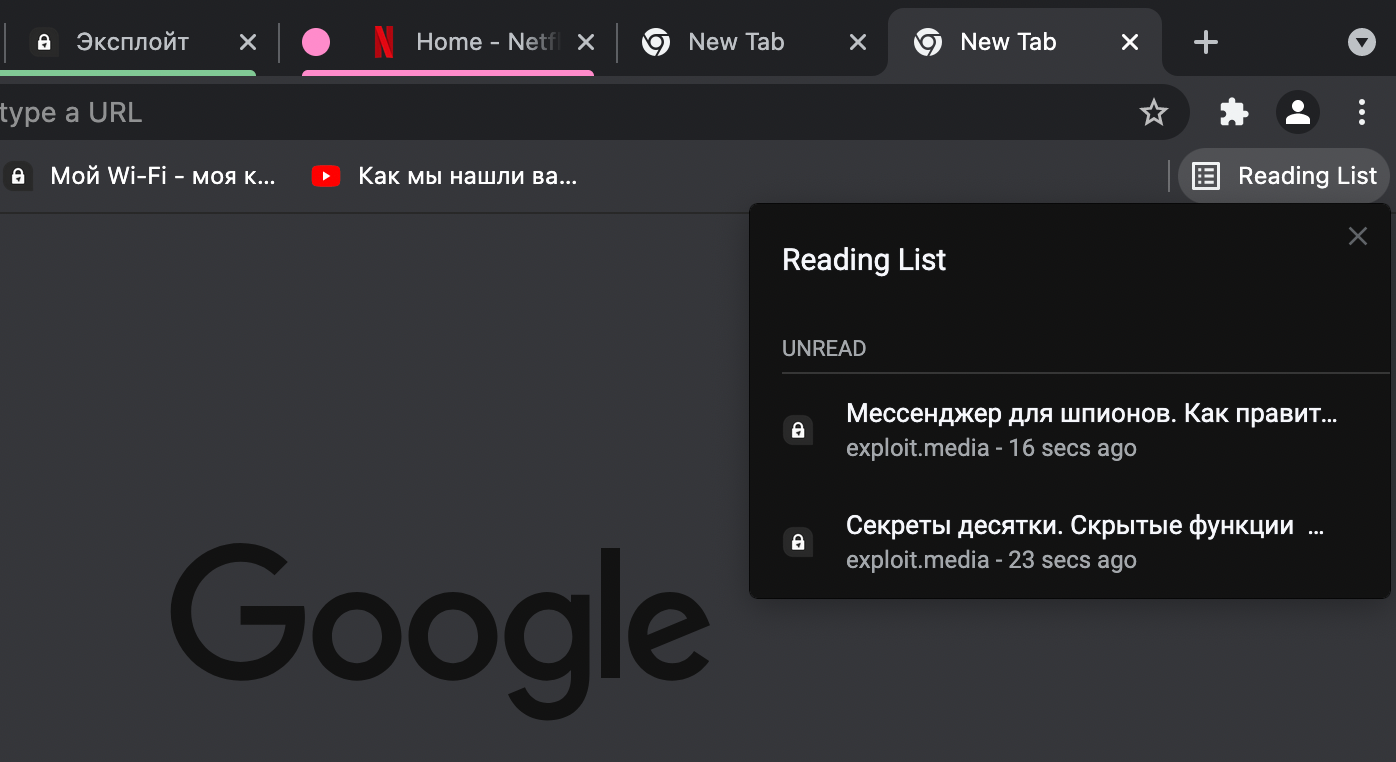
У вас нет времени сейчас прочитать всю статью целиком? Сохраните ее в своем списке для чтения («Reading list») и вернитесь к данному материалу позже. Список синхронизируется с вашей учетной записью Google, чтобы вы могли открывать сохраненные статьи на разных устройствах. Вы даже можете читать сохраненные статьи без необходимости подключения к Интернету.
Щелкните на значок закладки и выберите параметр «Добавить в список для чтения», чтобы сохранить определенную страницу. Нажмите на кнопку «Список для чтения» на панели закладок, чтобы получить доступ ко всем сохраненным статьям. Статьи будут разделены на прочитанные и непрочитанные и могут быть отмечены соответствующим образом или полностью удалены.
Пока пользователи Android не имеют подобной функции (официально, во всяком случае). Стоит сказать, что владельцы iPhone или iPad могут нажать на значок «Поделиться», а затем выбрать параметр «Прочитать позже» во всплывающем меню. Нажмите на значок с тремя точками и выберите опцию «Список для чтения», чтобы также получить доступ к сохраненным страницам.
Настройка стартовой страницы
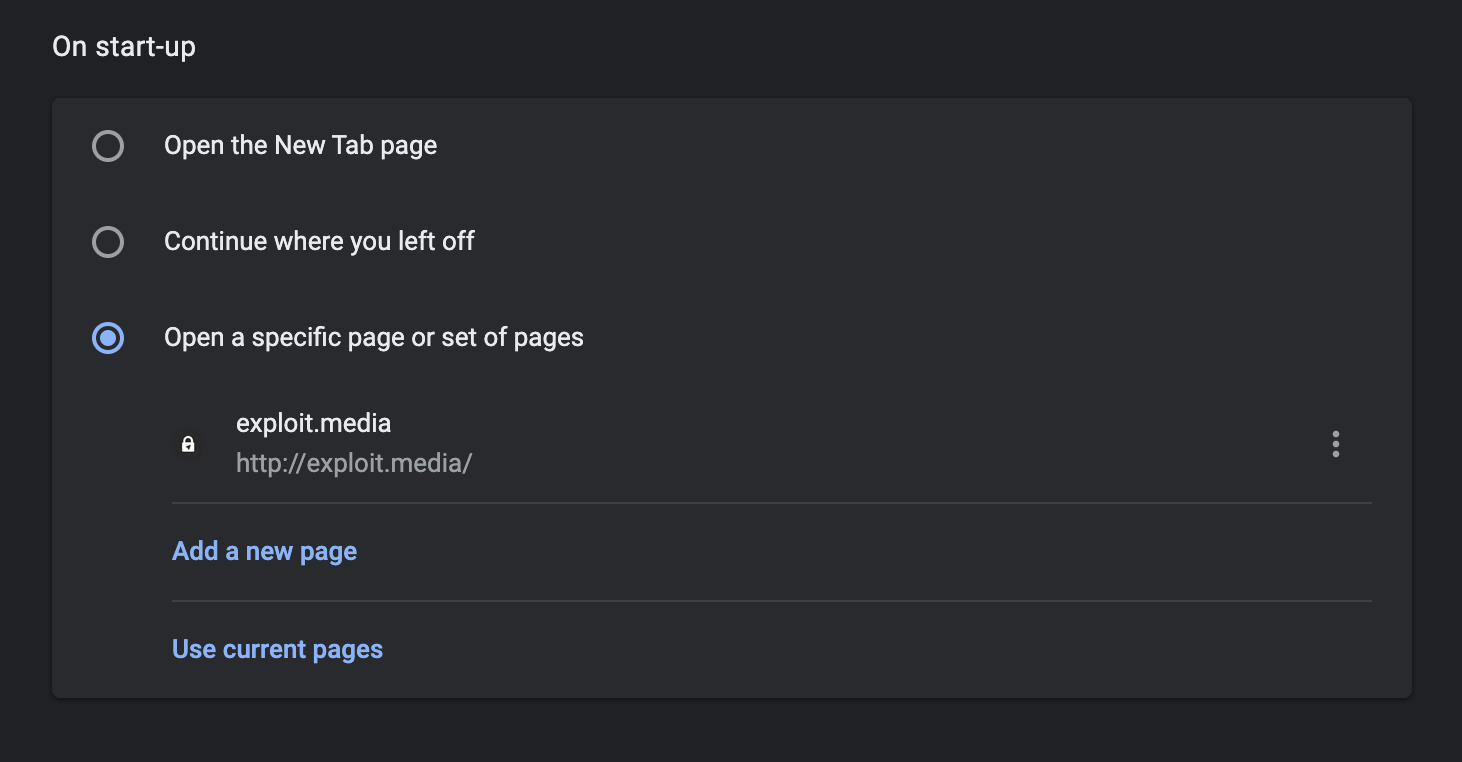
Если вы постоянно открываете одни и те же страницы в Интернете, Chrome может упростить этот процесс и показывать их при каждом запуске браузера. В меню настроек перейдите в раздел «Запуск Chrome» и выберите, какие страницы вы хотите видеть при повторном открытии программы.
Chrome дает вам возможность выбрать содержимое новой вкладки по умолчанию, адрес стартовой страницы, открыть последние закрытые вкладки. Если вы воспользуетесь параметром «Открывать определенную страницу при запуске браузера», вы можете указать, какой именно сайт нужно открыть. Помимо этого, вы можете сделать так, чтобы при запуске браузера были показаны открытые в данный момент вкладки.
Изменение пути загрузки файлов
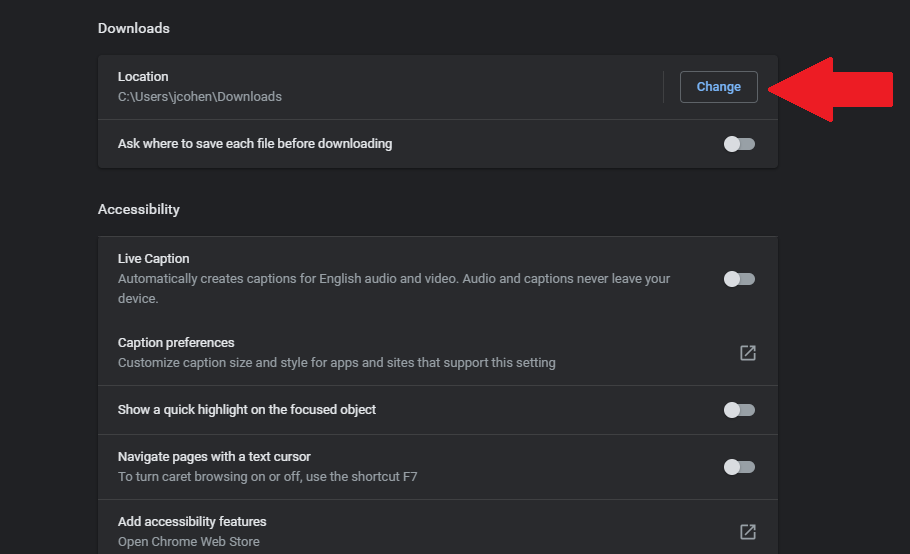
Если вам сложно найти скачанные файлы на своем ПК, Chrome дает вам возможность указать путь, куда они будут загружаться. Перейдите по следующему пути: «Настройки» > «Дополнительные» > «Скачанные файлы». В разделе «Скачанные файлы» выберите параметр «Изменить». Во всплывающем окне определите путь, по которому будут сохраняться будущие загрузки.
Управление и создание новых паролей
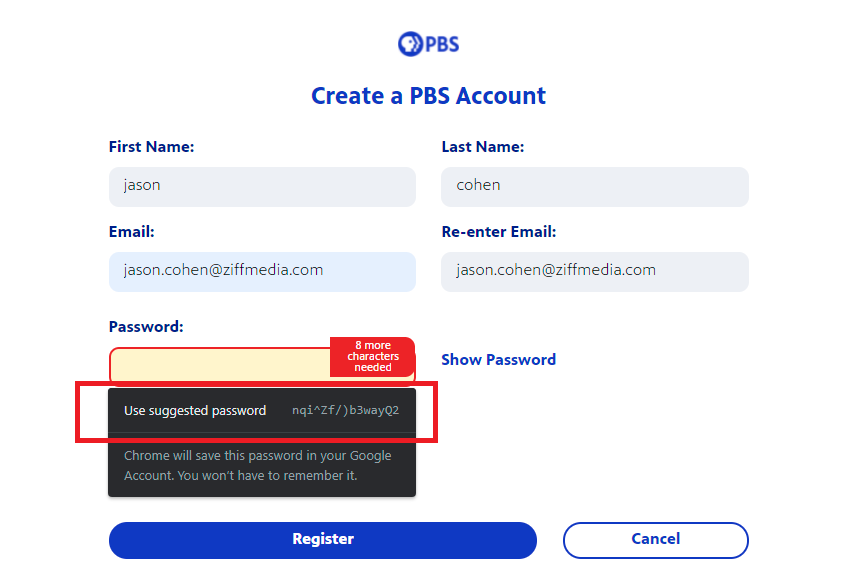
Придумать надежный и уникальный пароль для каждого веб-сайта, а также не забыть его – бывает довольно трудно. Однако Chrome поможет и здесь – он может генерировать случайные пароли каждый раз, когда вы создаете новую учетную запись. Более того, браузер сохраняет их и автоматически вводит при входе в аккаунт.
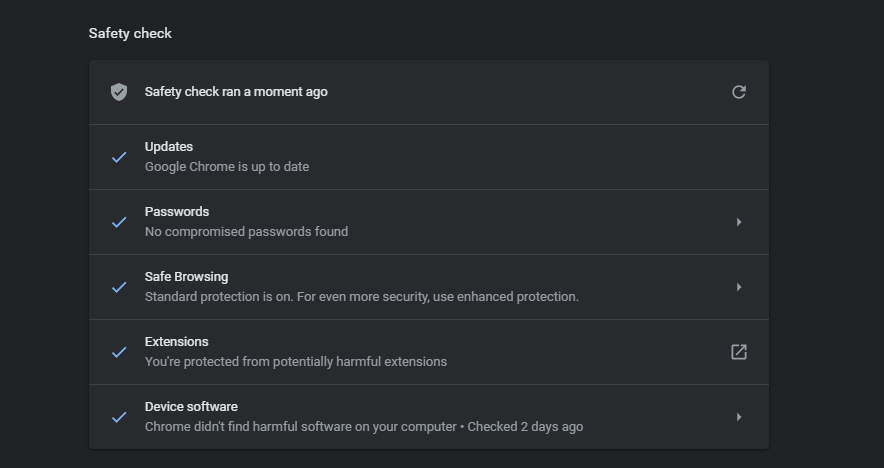
Google также обязательно сообщит вам, когда один из ваших паролей будет скомпрометирован, а затем поможет изменить его. Вы можете выполнить проверку безопасности вручную из меню настроек Chrome. В разделе «Настройки» перейдите в подраздел «Проверка безопасности», а затем выберите параметр «Выполнить проверку». Программа начнет поиск обновлений безопасности, проверит себя на наличие возможных утечек данных и некорректной работы расширений.
Диспетчер задач Chrome
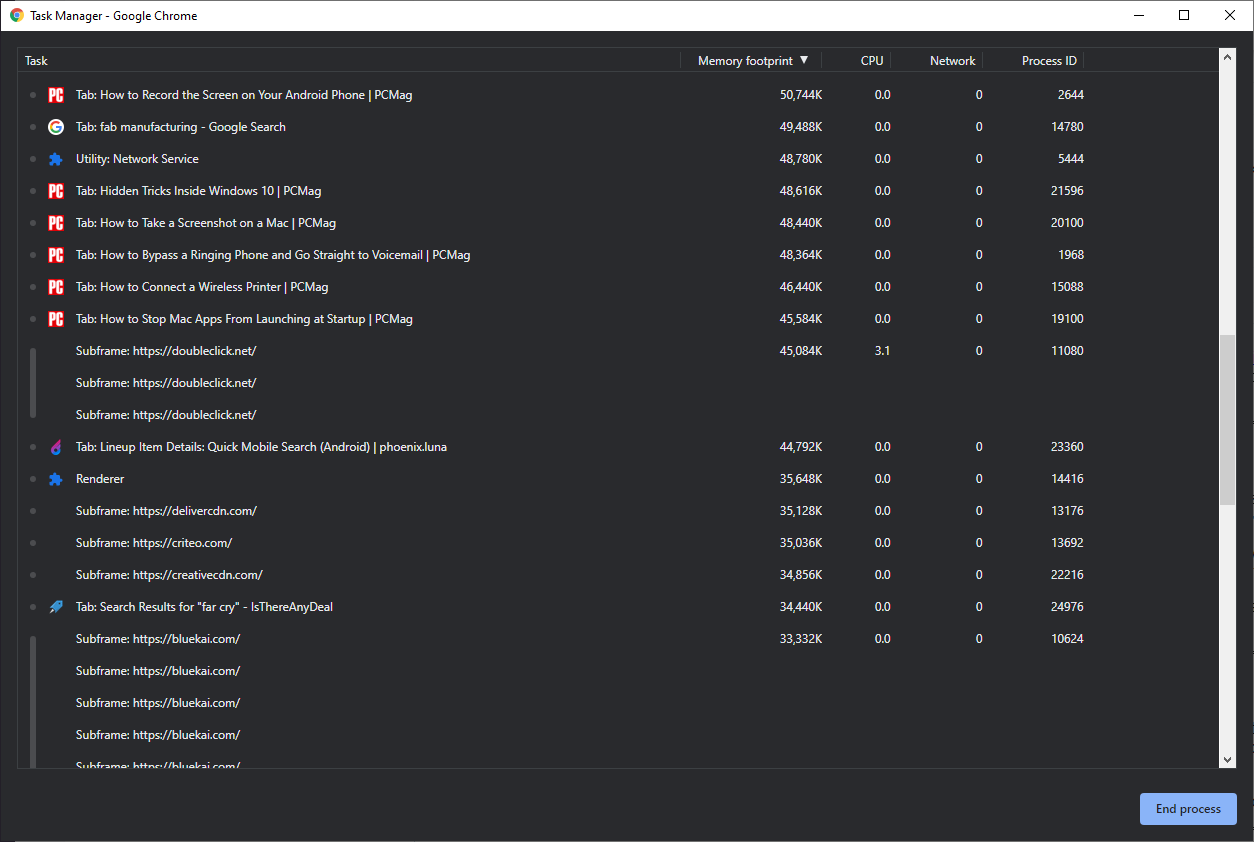
Как и на вашем ПК с ОС Windows, в Chrome есть свой собственный диспетчер задач, который вы можете использовать для мониторинга различных процессов и количества ресурсов, задействованных при выполнении определенной задачи. Чтобы получить к нему доступ, щелкните на значок с тремя точками в правом верхнем углу и перейдите по следующему пути: «Дополнительные инструменты» > «Диспетчер задач» (или воспользуйтесь сочетанием клавиш «Shift + Esc»).
Во всплывающем окне будут показаны все плагины, расширения и вкладки, открытые в данный момент, а также количество ресурсов браузера, что использует каждый из них (например, память и кэш изображений). Если какие-либо из процессов замедляют работу вашего браузера, вы можете остановить их непосредственно в Диспетчере задач.
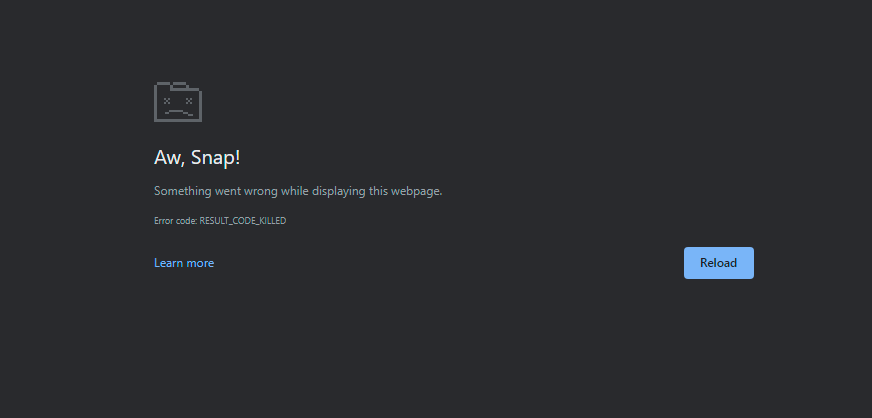
Выберите определенный элемент в списке и нажмите на кнопку «Завершить процесс», чтобы остановить его. Процесс исчезнет из Диспетчера задач, а вкладка или расширение фактически завершат свою работу, что позволит перезагрузить элемент или отключить его на время.
Быстрый просмотр изображений
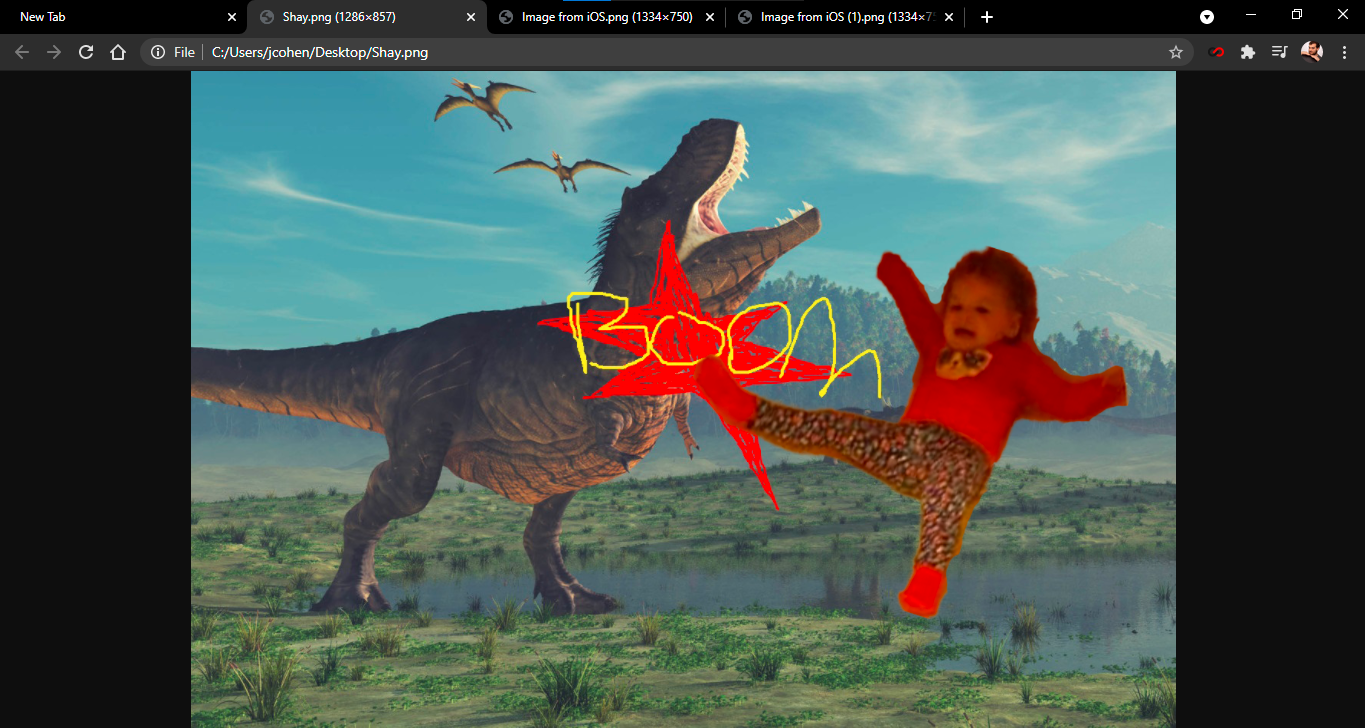
У вас есть изображение или медиафайл, который вы хотите быстро просмотреть? Перетащите его в Chrome, и браузер покажет вам изображение, воспроизведет видео или даже песню.
Очистка Chrome
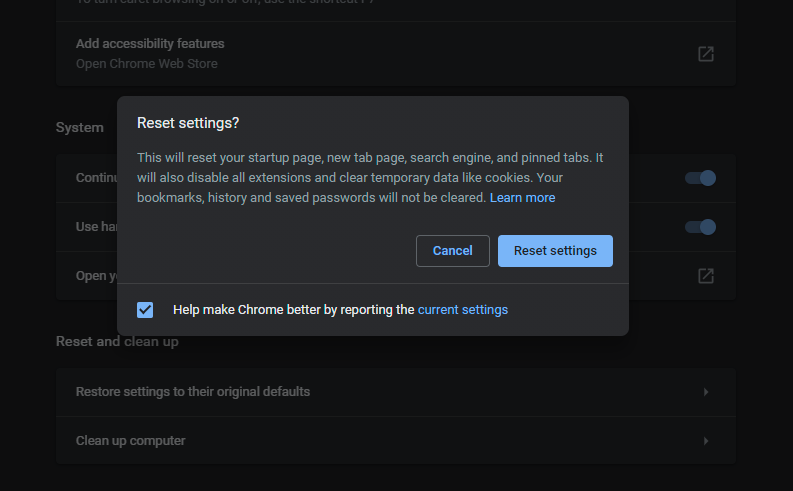
Chrome, как правило, работает быстро, но если что-то тормозит его, в браузере есть встроенные инструменты, которые помогут устранить данную проблему. Перейдите по следующему пути: «Настройки» > «Дополнительные» > «Сброс настроек и удаление вредоносного ПО». Выберите опцию «Удалить вредоносное ПО с компьютера», чтобы использовать внутренний антивирус Chrome для поиска и удаления любого вредоносного программного обеспечения, которое может мешать работе браузера.
Если это не поможет, воспользуйтесь параметром «Восстановление настроек по умолчанию», что приведет к сбросу всех настроек, а также отключению всех расширений. Программа очистит временные данные, такие как файлы Cookie. Стоит сказать, что закладки, история и сохраненные пароли не будут удалены.
Улучшение работы браузера с помощью флагов
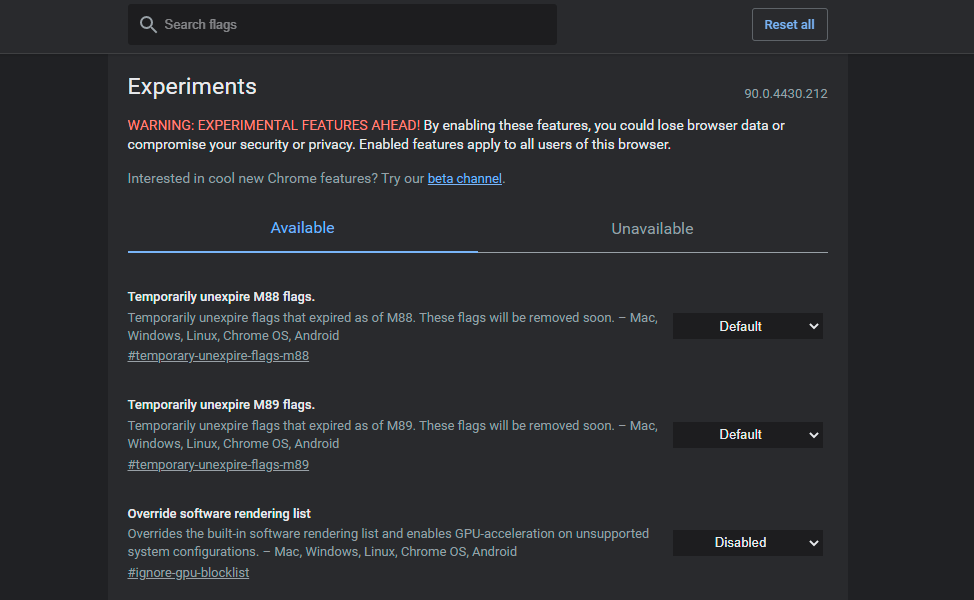
Chrome имеет огромное количество встроенных функций, но если даже этого вам мало, то пора ознакомиться со страницей флагов. Введите в поисковую строку «chrome://flags», чтобы получить доступ к секретной странице Chrome с экспериментальными функциями. Здесь вы можете активировать режим чтения, включить более плавную прокрутку страниц и не только.
Найдите конкретную функцию, в которой вы заинтересованы, а затем активируйте нужные флаги. В то время как некоторые флаги в конечном итоге превращаются в полноценные функции Chrome, многие из них могут работать некорректно и быть всего лишь экспериментом. Постарайтесь активировать их по одному, чтобы убедиться, что ваши данные в безопасности.
Подписывайся на Эксплойт в Telegram, чтобы не пропустить новые компьютерные трюки, хитрости смартфонов и секреты безопасности в интернете.
10 малоизвестных возможностей браузера Google Chrome
Google Chrome не нуждается в представлении. За 12 лет развития он не только заслужил доверие сетевой аудитории и стал самым популярным браузером в мире, но и сумел определить новые стандарты качества, производительности, надёжности и безопасности в своём сегменте. Не удивительно, что веб-обозреватель приковывает к себе внимание миллионов пользователей, зачастую не знающих о наличии в нём множества полезных функциональных возможностей. Краткому обзору последних посвящена сегодняшняя публикация.
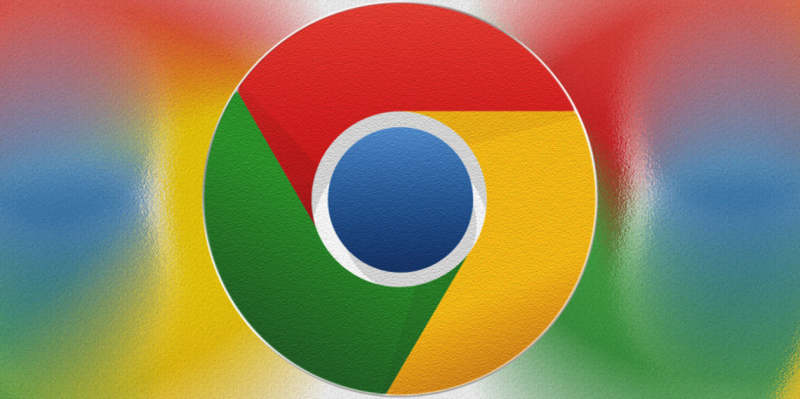
Создание пользовательских профилей и гостевой режим. Chrome позволяет хранить данные каждого пользователя отдельно, будь то закладки, история просмотров, пароли и настройки браузера. Такая возможность может оказаться полезной в случае совместного использования компьютера с другими людьми (к примеру, разными членами семьи) либо при наличии нескольких аккаунтов (например, личный и для работы), доступ к которым необходимо разграничить.
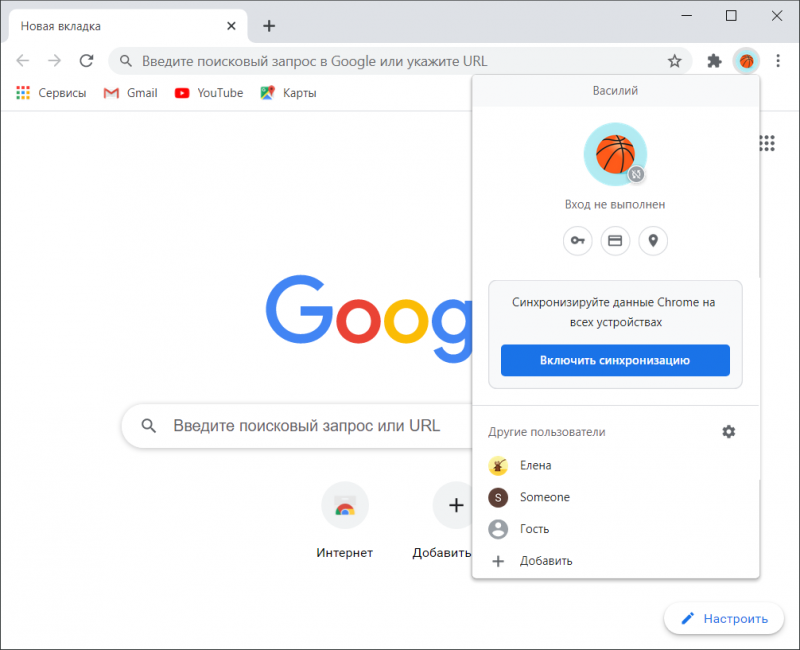
Также Chrome поддерживает работу в гостевом режиме. При активации данной функции просматриваемые страницы не сохраняются в истории браузера и не оставляют на компьютере следов, таких как файлы cookie. При выходе из этого режима вся информация о действиях пользователя в браузере автоматически удаляется. Гостевой режим может быть востребован при использовании чужого или общедоступного ПК, например в библиотеке или кафе.
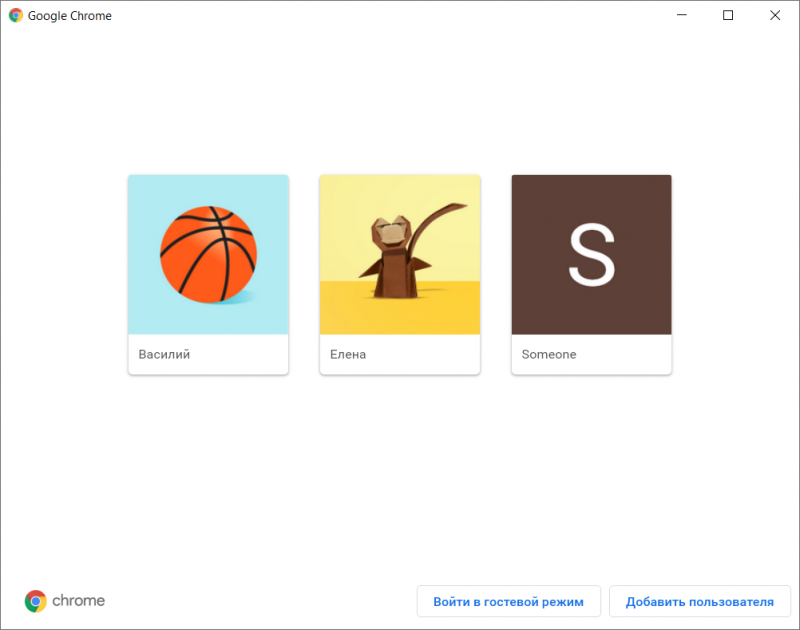
Важной особенностью профилей в Chrome является то, что их нельзя защитить паролем, а переключаться между ними может любой пользователь. Именно поэтому создавать дополнительные аккаунты в браузере имеет смысл только для доверенных лиц либо для личных целей. Для более надёжной защиты пользовательских данных рекомендуется использовать средства управления учётными записями и доступом, которые есть во всех современных операционных системах.
Воспроизведение аудио- и видеофайлов без сторонних программ и расширений. С реализацией поддержки стандарта HTML5 браузер Chrome получил встроенные средства воспроизведения мультимедийного контента в форматах MP3, MP4 и WebM. Для просмотра видео или прослушивания аудио достаточно перетащить мышью файл в окно веб-обозревателя. Интерфейс плеера предельно простой и не требует дополнительных пояснений. Поддерживается режим «картинка в картинке».
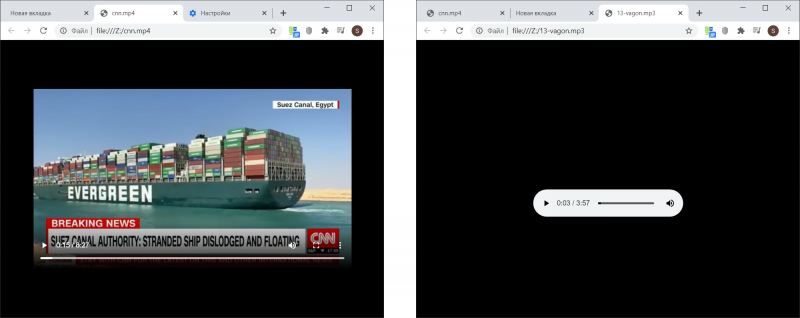
Автоматическое транскрибирование аудио- и видеозаписей. Благодаря функции Live Caption браузер Chrome умеет распознавать речь в любом медиаконтенте и добавлять к нему субтитры в режиме реального времени. Правда, пока только на английском языке. Данный инструмент может быть полезен для людей с нарушениями слуха, а также в случаях, когда окружающая обстановка не располагает к тому, чтобы слушать что-либо. Добрую службу он может сослужить и тем, кто изучает иностранный язык.
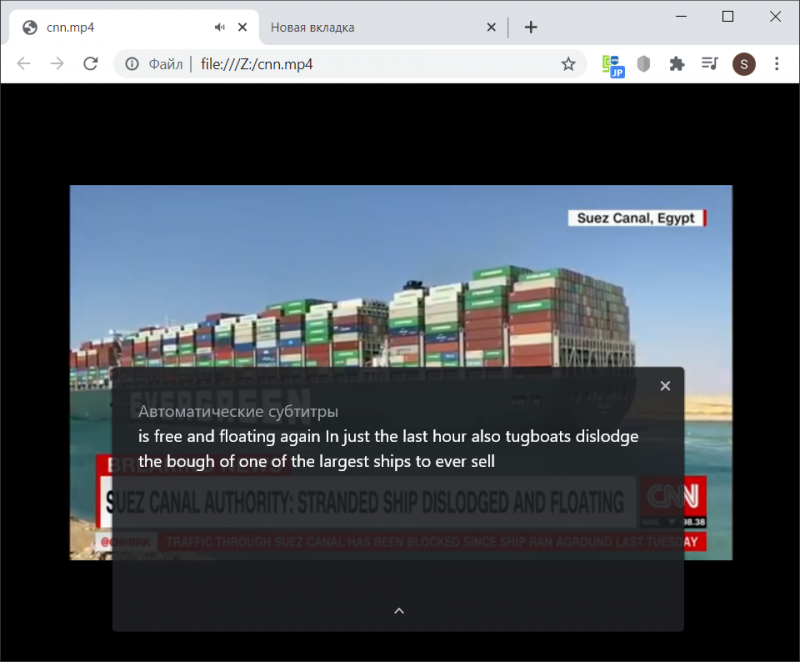
Live Caption можно включить в настройках браузера. Для этого необходимо зайти в раздел «Специальные возможности», переключить ползунок «Автоматические субтитры» и дождаться загрузки необходимых для работы файлов. После этого останется перезапустить Chrome и убедиться в том, что в меню управления мультимедийным контентом, которое расположено справа от адресной строки, появился переключатель, позволяющий активировать расшифровку речи. В дальнейшем воспроизводимые на устройстве ролики или видеочаты будут сопровождаться субтитрами.
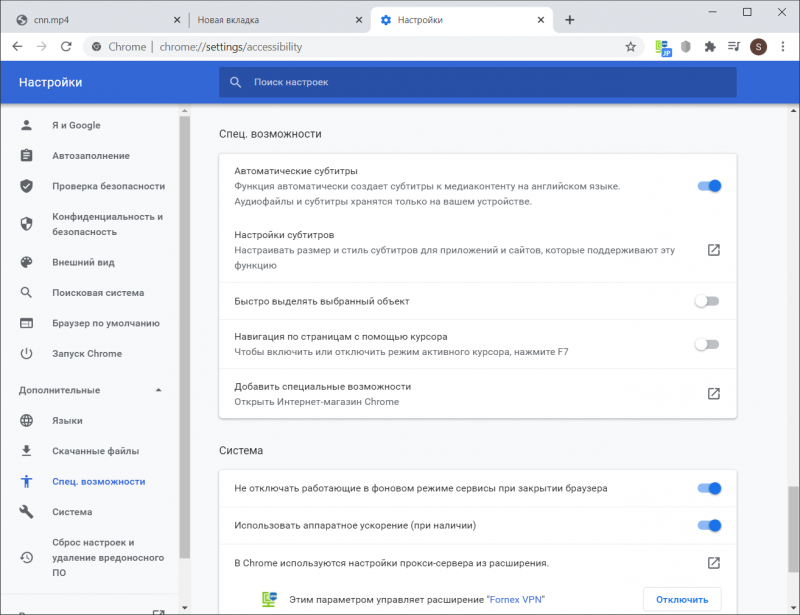
Встроенный диспетчер задач. Google Chrome изначально разрабатывался в качестве удобной и высокопроизводительной платформы для веб-приложений, одинаково хорошо подходящей как для пользователей, так и для разработчиков. Именно по этой причине в «Хроме» реализован полноценный диспетчер задач, позволяющий брать на карандаш все обрабатываемые веб-обозревателем процессы. С его помощью можно контролировать объём потребляемых вкладками и расширениями системных ресурсов, осуществлять мониторинг обращений браузера к Cети и файловому кешу, выгружать из памяти «зависшие» процессы и решать прочие актуальные в профессиональной среде задачи.
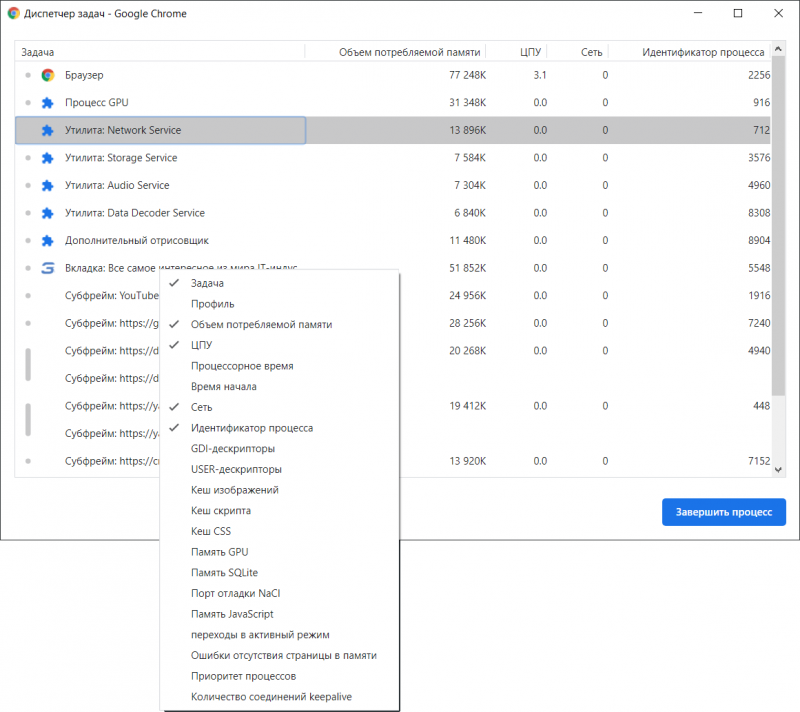
Встроенный антивирус. Google Chrome располагает внушительным арсеналом средств обеспечения безопасности. Помимо защиты от фишинговых и потенциально опасных ресурсов в нём имеется сканер вредоносного ПО. Он блокирует скачивание на компьютер или мобильное устройство вредоносных файлов с программами, которые могут содержать вирусы, собирать личные данные пользователя, изменять настройки операционной системы и браузера, а также принудительно устанавливать расширения. Встроенный в Chrome антивирус работает в автоматическом режиме и периодически сканирует устройство на предмет наличия вредоносного софта. При необходимости проверку можно инициировать вручную в настройках браузера (меню «Сброс настроек и удаление вредоносного ПО»).
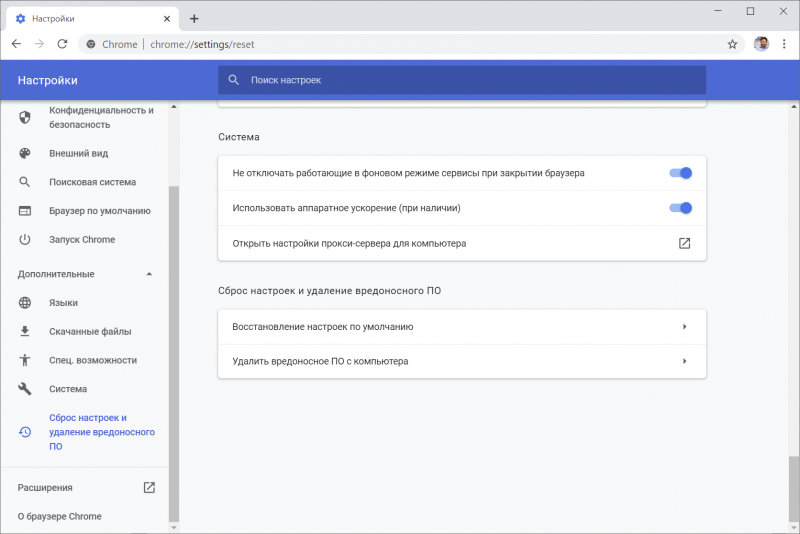
Проверка безопасности сохранённых паролей. С Chrome можно не переживать из-за надёжности используемых при работе с сетевыми ресурсами паролей. Встроенные в браузер инструменты позволяют выявлять скомпрометированные учётные записи пользователей и «слабые» пароли, которые могут быть легко взломаны злоумышленниками. Чтобы проверить безопасность сохранённых паролей, нужно перейти в настройки и в меню «Автозаполнение -> Пароли» щёлкнуть по клавише «Проверить пароли».
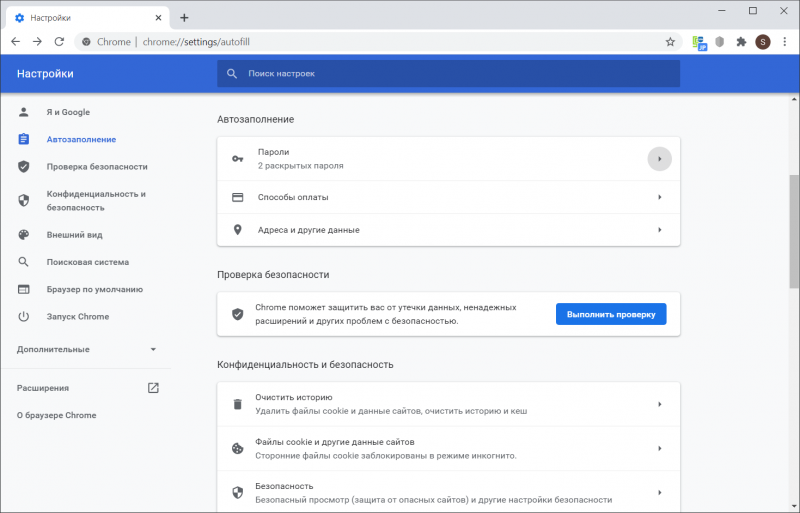
В дополнение к этому рекомендуется включить всплывающие уведомления о раскрытых паролях. Сделать это можно в настройках программы в разделе «Конфиденциальность и безопасность -> Сообщать, если пароли были раскрыты в результате утечки данных».
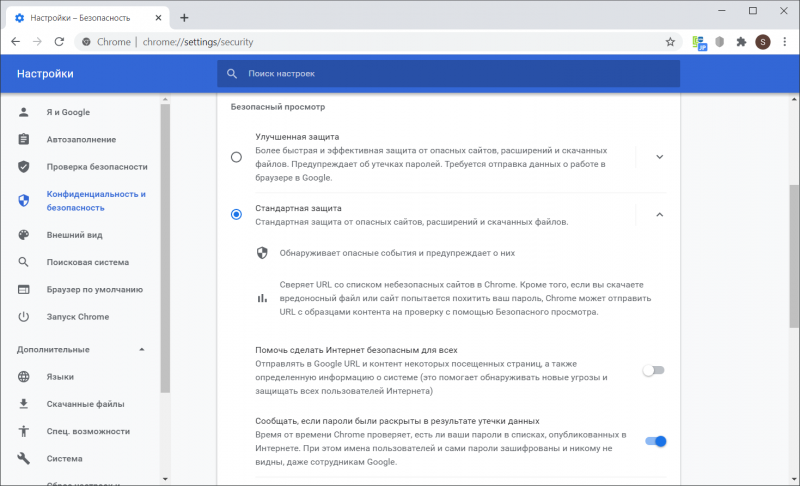
Группировка вкладок. Данная функция пригодится пользователям, которые взаимодействуют с большим количеством сайтов. С её помощью можно объединять вкладки в группы, присваивая каждой из них свой цвет и заголовок (например, «Новости», «Социальные сети» и т. п.). Такой подход существенно упрощает работу с разнородным веб-контентом и большими объёмами информации. Для создания новой группы достаточно кликнуть правой кнопкой мыши по какой-либо вкладке, выбрать соответствующую опцию, задать название и выбрать цветовое оформление. Поддерживается создание любого количества групп, благодаря чему можно распределить и удобно организовать все открытые в браузере вкладки.
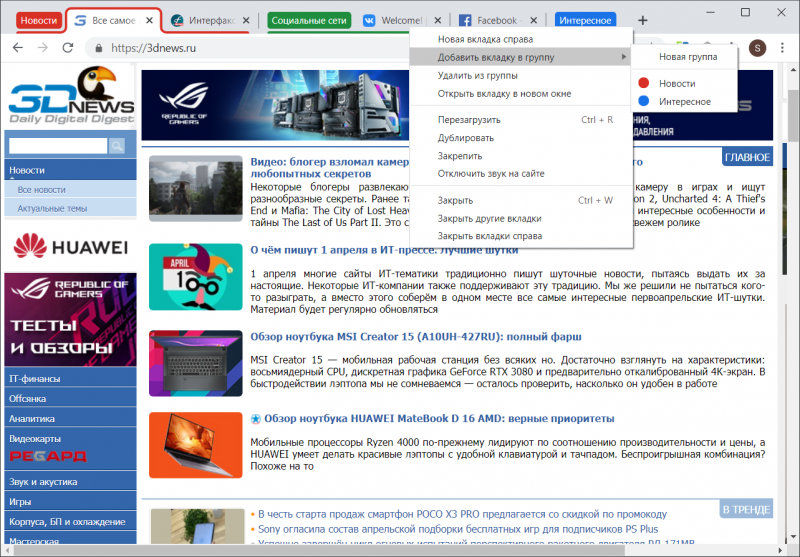
Трансляция вкладок, медиаконтента и экрана ПК на экран телевизора. Этой возможностью могут воспользоваться те, у кого есть ТВ-приставка или Smart TV с поддержкой технологии Chromecast. Транслировать можно вкладки браузера Chrome, аудио- и видеофайлы, а также содержимое рабочего стола компьютера. Таким образом, например, можно демонстрировать на большом экране презентации для широкой аудитории или просматривать фильмы в семейном кругу. Для корректной работы функции Chromecast и сопряжения устройств необходимо, чтобы телевизор и ПК были подключены к одной сети Wi-Fi.
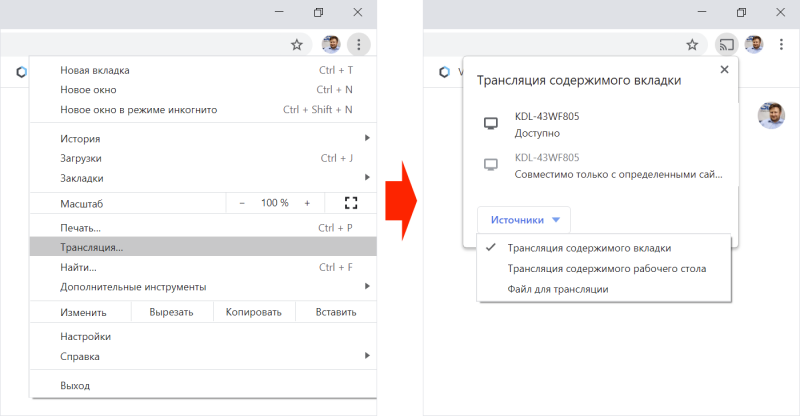
Настройка разрешений для сайтов. Chrome позволяет управлять разрешениями для конкретных сетевых ресурсов и удалять сохранённые ими данные. Использовать эту функцию очень просто: достаточно перейти на нужную веб-страницу, щёлкнуть по расположенному слева от веб-адреса значку и выбрать «Настройки сайтов».
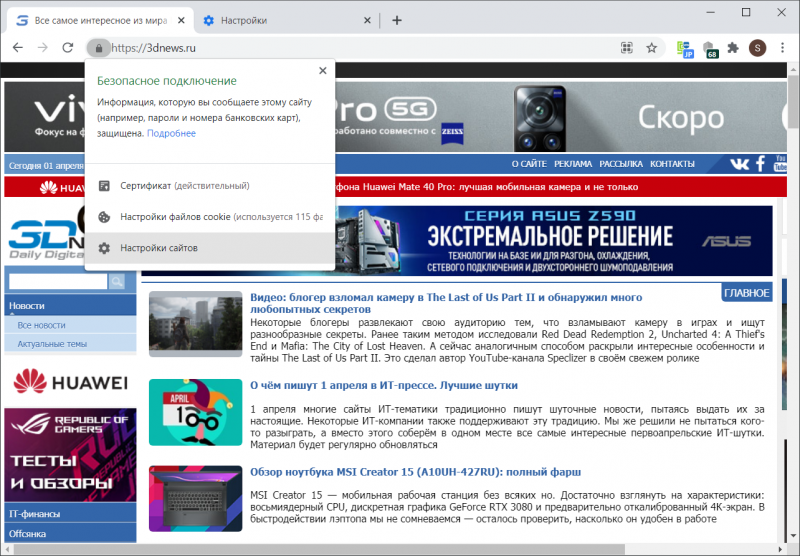
В настройках сайтов можно разрешать или блокировать изображения, небезопасный контент, JavaScript, файлы cookie, навязчивые рекламные баннеры, звук, всплывающие окна, уведомления. Можно управлять доступом к камере и микрофону компьютера, геолокационным данным и буферу обмена, а также прочими параметрами разрешений для выбранных интернет-площадок.
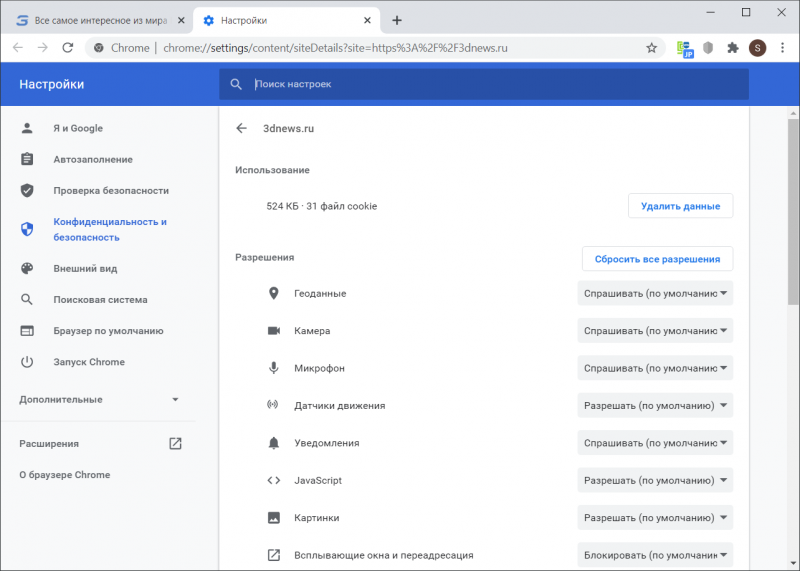
Быстрая пересылка ссылок, вкладок и телефонных номеров на смартфон. Благодаря встроенным средствам синхронизации Chrome позволяет одним кликом мыши через контекстное меню пересылать различные данные на мобильное устройство. При этом на последнем тоже должен быть установлен «Хром» с аналогичной учётной записью Google.

В завершение обзора отметим, что пересылать данные на смартфон или планшет можно и без установленного Chrome на мобильном гаджете — с помощью QR-кодов, создание которых также может быть выполнено из контекстного меню браузера.
Есть что добавить по теме материала? Пишите в комментариях!
Вышло масштабное обновление Chrome со множеством изменений. На старых ПК оно не работает
Google обновила браузер Chrome до версии 89, в котором, помимо прочего, существенно доработала многопользовательский режим использования и сделала более удобным функцию закладок. Но все это не смогут оценить владельцы компьютеров 15-летней давности – Chrome 89 больше не поддерживает старые процессоры AMD и Intel.
Обновленный Chrome
Интернет-гигант Google выпустил браузер Chrome 89 с новыми функциями, в том числе и заимствованными из Microsoft Edge и Apple Safari. Распространение обновления началось – к примеру, пользователи Windows 10 уже получили его.
Изменения в Chrome 89 касаются, по большей части, взаимодействия пользователя с браузером и направлены на упрощение и улучшение пользования им. Определенные новые функции найдут в браузере и разработчики. Однако установить новую версию смогут не все – еще в начале февраля 2021 г. CNews писал, что с этой версии браузер перестанет поддерживать старые процессоры Intel и AMD.
В итоге тем, кто до сих пор работает на ПК или ноутбуке старше 15 лет, придется и дальше пользоваться Chrome 88 или искать альтернативный обозреватель.
Упрощенные закладки
Одно из нововведений в Chrome 89 – это альтернатива для классической функции закладок, предназначенная для страниц, которые пользователь хочет прочесть позже. Теперь ему не обязательно добавлять их в закладки и после прочтения удалять их оттуда – для таких сайтов в браузере появился так называемый «Список для чтения» или Reading list.
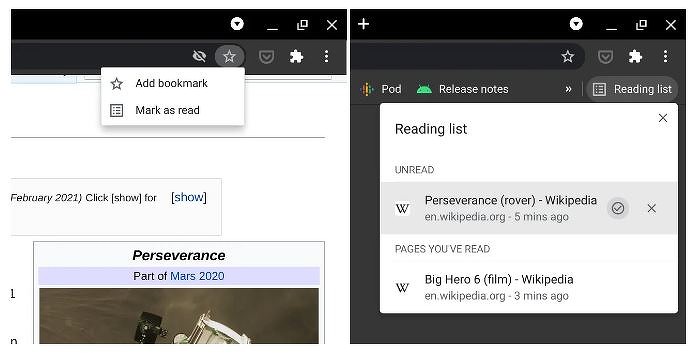
Этот список доступен по нажатию пиктограммы с изображением звездочки в адресной строке – в предыдущих версиях она отвечала за добавление сайтов в закладки, теперь же возможностей у нее стало больше. По сути, «список для чтения» представляет собой многократно упрощенный менеджер закладок – пользователь может добавлять в него страницы и удалять их, а сам он разбит на два раздела – «прочитанное» и «непрочитанное». Эту функцию Google позаимствовала из Apple Safari и из Microsoft Edge, который с 2019 г. работает на Chromium.
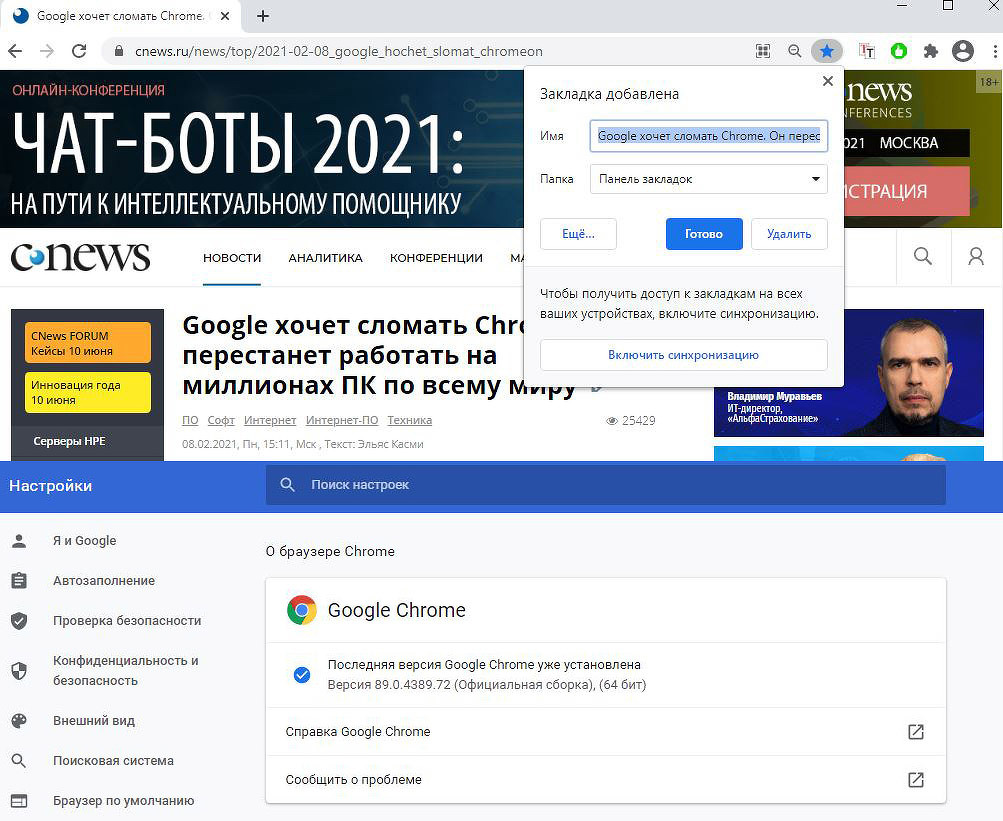
Стоит отметить, что данная функция по неизвестным причинам доступна не всем пользователям. Редакция Cnews убедилась, что даже после обновления до версии 89 «список для чтения» в Chrome по умолчанию отключен. Это нововведение пока считается экспериментальным, и активировать его нужно через флаг Reading list (chrome://flags/#read-later – вводить в строке браузера).
Цветовая дифференциация профилей и поиск вкладок
В Chrome 89 разработчики добавили возможность кастомизации пользовательских профилей. Для каждого из аккаунтов в браузере теперь можно выбрать свою цветовую схему, что позволяет быстро определить, какой из профилей используется в данный момент времени.
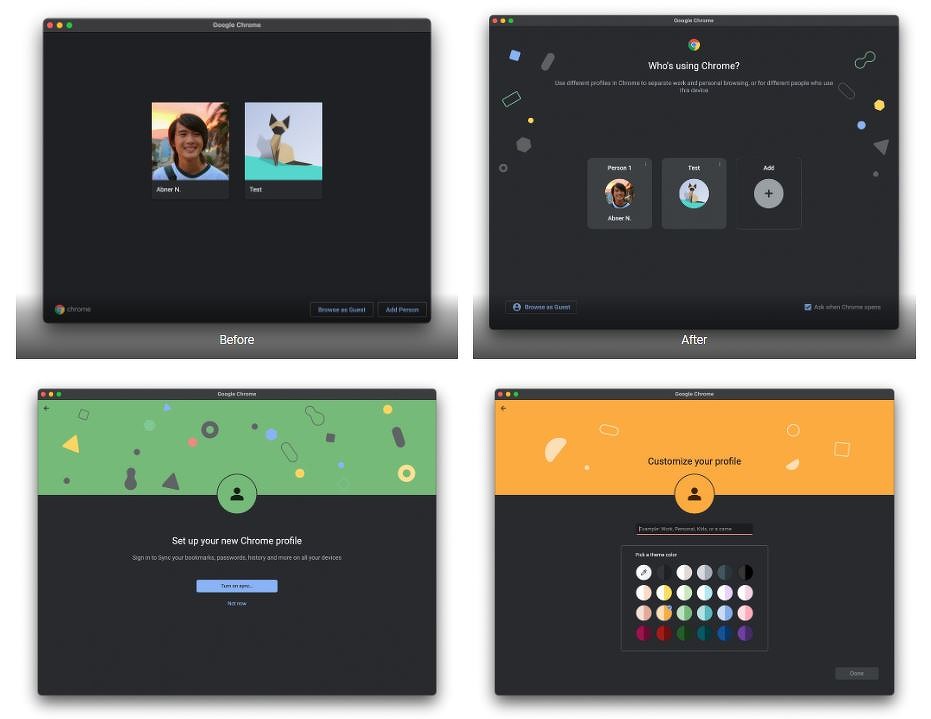
Изменился и сам интерфейс работы с учетными записями, став более интуитивным. Это нововведение пока недоступно мобильным пользователям – оно реализовано исключительно в настольной версии браузера.
Еще одна новая функция в Chrome – это поиск вкладок, доступный по нажатию пиктограммы со стрелочкой в верхнем правом углу окна браузера. Это выпадающий список всех открытых страниц во всех открытых окнах Chrome, в котором по умолчанию отображается пять вкладок, плюс есть строка поиска.
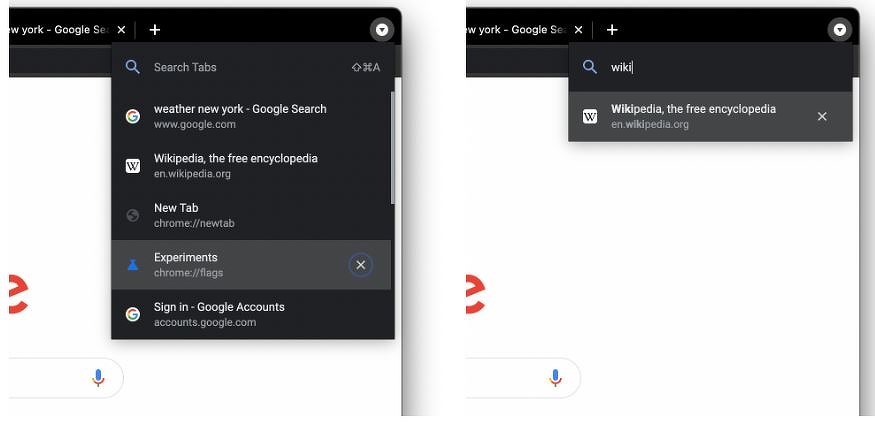
Эта строка нужна для нахождения нужных вкладок по ключевым словам. Функция пригодится тем, у кого в браузере регулярно открыты десятки вкладок, и им приходится тратить много времени для поиска нужной среди них. Как и в случае со списком для чтения, поиск вкладок следует активировать через флаги (chrome://flags/#enable-tab-search).
Бойкот старым компьютерам
Браузер Chrome 89 больше не поддерживает настольные и мобильные процессоры без инструкций Streaming SIMD Extensions 3 или SSE3. Это совсем старые Celeron, Pentium 4, а также, Athlon 64 FX, обычный Athlon 64, Opteron и Sempron со степпингами ниже E3 и E4. Первые процессоры с поддержкой SSE3 Intel представила в 2003 г., а AMD – спустя еще два года.

С релизом Chrome 89 браузер прекратит скачивать и устанавливать более свежие апдейты на устаревшие ПК и ноутбуки. Попытка самостоятельной установки обновления путем скачивания инсталлятора ни к чему не приведет – программа установки будет закрываться с ошибкой.
Google уже предпринимала подобные шаги раньше, отказавшись в Chrome от поддержки процессоров без инструкций SSE2. В CPU Intel они появились 2000 г., в продукции AMD – в 2003 г., и Chrome начал проверять их наличие еще в 2014 г.
Дополнительные изменения
В Chrome 89 Google реализовала ряд новых API (WebHID и Web Serial) для быстрого взаимодействия браузера с целым списком периферийных устройств, в том числе и с 3D-принтерами без необходимости установки дополнительного ПО.
В мобильной версии Chrome 89 для Android заработала функция WebNFC. Она дает веб-сайтам возможность считывать и записывать NFC-метки.
Также в Android-версию Chrome разработчики добавили возможность декодирования AVIF-изображений в исходном формате. Изображения в этом формате весят меньше в сравнении с JPG или WebP и позволяют сайтам загружаться быстрее, потребляя меньше трафика.
11 хитростей в Google Chrome: вкладки, музыка и немного цвета


Содержание
Содержание
Google Chrome давно является самым популярным браузером в мире. По состоянию на июнь 2020 им пользуется рекордное число людей — 70,19% (на долю других браузеров остаются сущие копейки).
Готовы поспорить, что данный материал вы читаете, тоже используя «Хром». И мы на 99,9% уверены, что вы не в курсе многих возможностей браузера и хитростей, которые упростят и сделают его более эффективным. Итак, поехали!
Для активации любых экспериментальных функций ваш браузер должен быть обновлен до последней версии. Также у вас должен быть синхронизован аккаунт на ПК и на смартфоне! ПКМ — это правая кнопка мыши:)
Как перебрасывать текст в буфер обмена между разными устройствами
Эта экспериментальная функция необходима для удобства, когда вы работаете с двумя или большим количеством девайсов, объединённых под эгидой Google Chrome.
- Переходим по адресу chrome://flags/.
- В поисковой строке прописываем «clipboard» (без кавычек).
- В каждом из трёх пунктов выпадающего меню выбираем Enabled (включаем эти функции).

- Перезапускаем браузер (кнопка Relaunch в правом нижнем углу).
- Выделяем нужный текст, жмем ПКМ и отправляем текст в буфер. Теперь его можно использовать на смартфоне.

Как создать ссылку на часть текста в Chrome
Удобная функция, которая позволяет найти нужный абзац в лонгриде. Или во время спора ткнуть оппонента носом в текстовый аргумент, не заставляя его читать всю статью целиком.
- Устанавливаем расширение Link to Text Fragment.
- Выделяем нужный кусок текста, жмем правую кнопку мыши и выбираем Copy Link to selected text.

- Отправляем ссылку по назначению. Человек, перешедший по ней, сразу же переместится к выделенному вами тексту. Он будет еще и подсвечен желтым цветом.
Расширение новое и может работать некорректно. На это случай у нас есть альтернатива.
- Включаем панель закладок в браузере. Активируем ее в настройках либо нажатием клавиш Ctrl + Shift + B.
- Переходим по ссылке https://paul.kinlan.me/scroll-to-text-bookmarklet/#:
:text=Find%20in%20page и переносим ссылку Find in page (выделено на скриншоте) на панель закладок.

- Выделяем нужный фрагмент текста и жмем на новую закладку (Find in page). Откроется страница, копируем ее адрес и отправляем получателю. Результат будет как на скрине.

Как отправить ссылку или вкладку из Chrome для ПК на смартфон/планшет
- Выделяем нужную ссылку, жмем ПКМ, выбираем «Отправить на устройство».

- На девайс придёт уведомление. Нажав по нему, попадаем в нужное место.

- Для вкладок алгоритм действий тот же.
Как добавить удобное меню расширений на панель инструментов
Итак, нам нужна удобная кнопка в интерфейсе браузера, чтобы по ее нажатию можно было настраивать расширения. Если по умолчанию в Chrome у вас ее нет, делаем следующее:
- Переходим по ссылке chrome://flags/#extensions-toolbar-menu.
- В выпадающем меню выбираем Enabled.

- Перезапускаем браузер.
- Теперь в правом верхнем углу браузера появилась кнопка в виде паззла. По нажатию вы увидите меню расширений, сможете прикрепить/открепить их либо произвести расширенную настройку, нажав на троеточие.

Как включить тихие уведомления в Chrome
Тихие уведомления — это возможность блокировать в браузере назойливые всплывающие окошки с разных сайтов, которые предлагают присылать вам уведомления. Очень раздражающая штука, кстати.
- Переходим по ссылке chrome://flags/#quiet-notification-prompts.
- Активируем опцию, выбрав из выпадающего меню Enabled.

- Перезапускаем браузер.
- Переходим по ссылке chrome://settings/content/notifications.
- Переводим оба ползунка в активное положение.

- Уведомления заблокированы.

Как включить группировку вкладок
Если вы любитель открыть с десяток вкладок в браузере (а то и больше), то для удобства используйте функцию группировки.
- Переходим по ссылке chrome://flags/.
- В поиске забиваем «Tab Groups».
- По традиции активируем опцию (Enabled) и релаунчим браузер.

- Открываем кучу вкладок, жмем правую кнопку мышки и выбираем «Добавить вкладку в новую группу».

- Жмем на серый кружок, создаем имя группы, выбираем ее цветовое обозначение. А затем группируем остальные вкладки.

Как со смартфона распечатать страницу на принтере, подключенном к ПК
Рассматривать будем только вариант с использованием браузера, хотя альтернатив для данной задачи предостаточно.
Подключаем принтер к сервису «Облачная печать»:
- Заходим в настройки браузера и на вкладке «Печать» жмем кнопку «Принтеры». В открывшемся системном окошке добавляем ваш принтер. Теперь ваш принтер подключен к «облаку».

- Скачиваем приложение «Виртуальный принтер» из Google Play на смартфон.
- Открываем документ, который нужно распечатать, нажимаем на меню и выбираем «Печать».

- Из списка принтеров выбираем нужный и отправляем документ на распечатку.

Как включить автоматическое создание паролей
Надоело придумывать длинные заковыристые пароли для каждого отдельного сайта? Google сделает это за вас. Как? Сейчас расскажем.
- Переходим на страницу настроек «Автозаполнение» chrome://settings/passwords.
- Переводим оба ползунка в активное положение.

- Заходим на любой сайт, где нужно зарегистрироваться, в строке «Пароль» жмем правую кнопку мышки и выбираем «Сгенерировать пароль».
- Затем выбираем «Использовать предложенный пароль».

Как включить настройку цвета, темы новой вкладки и изменить фон браузера
Приелась стандартная тема? Многие пользователи и не догадываются что Chrome можно кастомизировать по своему вкусу.
- Открываем браузер и на главной странице жмем на кнопку «Настроить».

- Выбираем фон из предложенных либо загружаем картинку с ПК.

- Жмем «Цвет и тема» и выбираем, что по душе. Получается стильно и симпатично.

Как добавить режим комфортного чтения статей в Chrome
Экспериментальная функция позволяет упростить чтение текстового контента: статей, новостей на сайтах. Она отключает рекламу, всплывающие окошки и прочую дребедень, мешающую пользователю. Также позволяет настраивать размер шрифта и фон страницы. Есть одно «но»: иногда функция не работает на некоторых сайтах.
- Переходим по адресу chrome://flags/.
- Вводим «Enable Reader Mode» и активируем его, выбрав Enabled.

- Заходим на нужный вам сайт. Например, новостной РБК.
- Нажимаем на меню браузера и выбираем «Включить/выключить режим чтения».

- Картинка кардинально изменилась. Нажав на кнопку «А» можно поменять размер шрифта и цвета фона страницы.

Как включить управление медиаконтентом на всех вкладках одной кнопкой
Еще одна удобная фича, позволяющая управлять медиа на любой из множества открытых вкладок.

- Активируем опцию и релаунчим браузер.
- Открываем вкладки, запускаем видео и музыку.
- Нажимаем на значок ноты на любой вкладке и управляем медиаконтентом: пролистываем его, ставим на паузу и т.д.

Если вы знаете еще какие-нибудь полезные экспериментальные функции Google Chrome, пишите в комментариях, и мы дополним материал.

 masterok
masterok