Заправка Xerox 3052/3260 (картридж 106R02778)
Внимание: воспользуйтесь интерактивным прайс-листом для определения стоимости заправки Вашего картриджа (принтера):
Заправка 106R02778 не считается слишком сложной в сравнении с другими, но все же требует специальных знаний и наличия инструментов. Этот картридж подходит для принтеров Xerox WorkCentre 3215 NI, 3225 DNI или Phaser 3260 DNI, 3052.
Как выбрать подходящий тонер
Первым делом нужно определиться, чем заправить Xerox 106R02778. Тонер должен быть идентичен оригинальному по химическому составу и особенностям печати. Чтобы убедиться в соответствии тонера, его тестируют либо лабораторно, либо путем испытаний на лазерном принтере. Опытным путем было выяснено, что для замены подходит тонер от принтеров и копиров Samsung/Xerox, изготавливаемый фирмой StaticControlComponents.
Данный тонер полностью совместим с интересующим нас картриджем от Xerox 3052/3260, поскольку модель скопирована с устройства от Samsung.
Инструменты для работы
Для заправки Xerox 106R02778 потребуется:
- защитные средства — перчатки, респиратор;
- набор разных отверток;
- специальный пылесос;
- воронка;
- литиевая смазка;
- ножик канцелярский.
Также следует приобрести чип — микросхему, контролирующую работу картриджа. Чип для данной модели стоит довольно дорого, но без его замены принтер печатать не будет. Микросхема продается в интернет-магазине или в официальных представительствах Ксерокс, но купить ее может быть проблематично или слишком долго. Поэтому рекомендуем обратиться в наш сервис, где стоимость чипа входит в цену заправки 106R02778. Наши мастера могут даже приехать к вам домой или в офис (в пределах Санкт-Петербурга).
Инструкция по заправке 106R02778
Порядок оказания услуги:
Извлечь картридж из пазов, которые удерживают его в устройстве.

Начать разборку путем снятия боковой крышки (чтобы ее удалить, необходимо поддеть отверткой у специальных защелок). Если картридж заправляется в первый раз, то также срезаются и пластиковые спайки.

Снять втулку белого цвета.

Снять аналогичным образом вторую боковину.

Снять и протереть шестеренки в том случае, если на них заметна пыль.

Отодвинуть переднюю шторку.

Вытащить ролик проявки — для этого достаточно вытянуть его вверх.

Открутить шурупы, удерживающие с боков дозирующее лезвие.

Удалить металлическую пластинку.

Вычистить остатки старого тонера из бункера — в этом поможет вакуумный пылесос. Помните, что некачественно удаленные остатки отразятся на качестве печати после заправки картриджа 106R02778. Если специального пылесоса у вас нет, то лучше не рисковать и вызвать мастера.
Протереть дозатор, вал и входное отверстие сухой тряпочкой.

Засыпать в картридж через щель до 100 граммов нового тонера. Делать это нужно строго через отверстие, обозначенное в инструкции, чтобы герметичность корпуса не была нарушена и частицы тонера не просыпались.

Поставить на место лезвие, укрепив двумя шурупами.

Установить вал переноса, надев шестеренку и фиксатор на его ось.

Задвинуть обратно шторку до щелчка.

Установить боковую сторону, находящуюся со стороны шестереночного блока.

Смазать токопроводящей смазкой ось из металла и надеть втулку. Закрыть боковину.

Заменить чип. Для этого сначала отсоединить от корпуса заднюю крышку.

Выдавить платформу, на которой крепится чип.

Вытащить микросхему и установить на ее место новую.

После этого можно собирать всё обратно и начинать пользоваться принтером. Сначала распечатайте пробную страницу, чтобы убедиться, что всё хорошо.
 Наша сервисная компания в СПБ занимается ремонтом и восстановлением офисной техники, а также заправкой всех видов картриджей, используемых в России. Обращайтесь по телефону или через сайт.
Наша сервисная компания в СПБ занимается ремонтом и восстановлением офисной техники, а также заправкой всех видов картриджей, используемых в России. Обращайтесь по телефону или через сайт.
Не забудьте сказать автору “Спасибо”, “лайкнуть” или сделать перепост:
Инструкции по ремонту принтеров и заправке картриджей XEROX
Прочитайте информацию о заправке HP LJ 4 L, 4 P, мануал для самостоятельной заправки 006R00899 принтера HP
Инструкции по заправке лазерных картриджей:
Для заправки вам понадобится:

При помощи отвертки выкрутите болт с верхней части картриджа.

Разверните картридж вверх дном. Возьмите небольшую отвертку и нажмите на защелки картриджа, в то же время широкой плоской отверткой приподнимайте верхнюю часть картриджа до тех пор, пока защелки не раскроются.
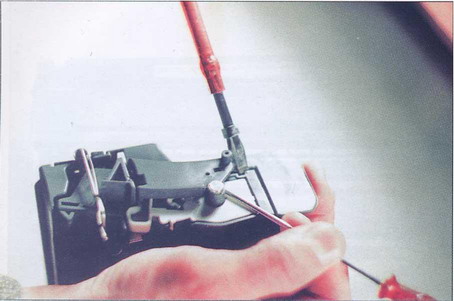
Раскройте все защелки с боковых сторон картриджа. На фото показана одна из защелок сбоку картриджа.

Как только раскроете все защелки, закрепите затвор барабана скотчем или придерживайте большим пальцем и плоской отверткой разъедините две половины картриджа. Во время разъединения из отсека для тонера может высыпаться небольшое количество тонера.
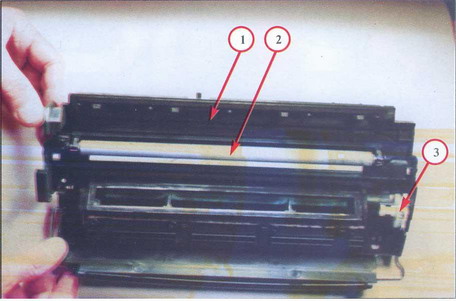
Вытряхните остатки тонера и при помощи пылесоса и кисточки очистите обе половины картриджа.
Старайтесь не повредить лезвия при чистке фото барабана, вала и шестеренок. Снимите ВПЗ и очистите его.

Проверьте контакт между металлической осью ВПЗ и контактной пластиной с внешней стороны картриджа.
При помощи фигурной отвертки открутите болты, крепящие ракель. Снимите ракель и очистите от тонера. Очистите также и место под ним.
Если фото барабан загрязнен, извлеките его и очистите. Для того, чтобы его снять, вытащите острогубцами шпильку, приподнимите край барабана. Аккуратно двигая его из стороны в сторону, вытащите шестеренку барабана, затем полностью извлеките барабан. При помощи ткани без ворса аккуратно очистите фото барабан от остатков тонера. Если барабан поврежден, его нужно заменить. Рабочая поверхность барабана начинается на расстоянии 1-1,5 от края, поэтому допускаются незначительные повреждения слоя в этих промежутках.

Соберите половину картриджа в обратном порядке: фото барабан, ракель, чистящее лезвие для барабана. Проверьте, чтобы лезвия плотно прилегали к валу.

Отложите часть картриджа с фото барабаном в сторону и накройте его.
Теперь можно заправить картридж тонером. Возьмите емкость с тонером и встряхивайте ее 5-7 секунд, чтобы размельчить тонер. Заполните тонер через воронку, которую можно сделать из любой плотной глянцевой бумаги. Сначала засыпьте тонер посередине, затем по краям, пока полностью не заполните. Количество требуемого тонера колеблется от 190-225 гр.
Примечание: Если до заправки картридж работал исправно, достаточно просто очистить его от остатков тонера и очистить валик от пыли.
Очистите картридж от просыпавшегося тонера. Проверьте крепления валика и шестеренки. Прокрутите вручную шестеренку барабана, барабан должен легко вращаться. Соедините две половины картриджа, защелкните их. Проверьте защелки внутри отсека. Закройте затвор барабана. Переверните картридж вверх дном и встряхните. Затем переверните картридж этикеткой вниз и проверните шестеренку барабана в сторону от себя. Важно, чтобы механизм не был застопорен. После 3-4 оборотов барабан должен остаться чистым, без остатков тонера.
Заправка картриджа Xerox 108R00909

Инструкция по заправке картриджа Xerox 108R00909 для монохромных лазерных принтеров Phaser-3140, 3155, 3160.
У этого картриджа есть аналог — Samsung MLT-D105S/L, который подходит для ML-1910, 1915, 2525, 2540, 2540R, 2580N, SCX-4600, 4623F, 4623FN, SF-650.
Эти картриджи практически одинаковые. Смотрите видео по заправке ниже.
Далее пойдут ключевые моменты с пояснениями.
Разборка
1. Срезаем пластиковые заклепки канцелярским ножом.

2. Придавливаем защелки внутрь картриджа и снимаем верхнюю крышку.

3. Так же поступаем с другой стороны.

- Поддеваем защелки боковой крышки отверткой.

4. Снимаем боковую крышку.

5. Вынимаем штифт фотобарабана.

6. Снимаем вторую боковую крышку.

7. Отсоединяем блок с отработанным тонером.

8. Вынимаем вал заряда.

9. Прямой отверткой поддеваем втулки или посадочные места вала заряда.

10. Откручиваем два винта, которые крепят ракель.

11. Снимаем ракель.

12. Снимаем фотобарабан и с помощью прямой отвертки — шестерню магнитного вала.

13. Снимаем магнитный вал.

14. Откручиваем два винта, которые крепят дозирующее лезвие.

15. Снимаем дозирующее лезвие.

Чистка
16. Пылесосом убираем оставшийся тонер из бункера.

17. Пылесосим дозирующее лезвие.

18. Пылесосом убираем весь тонер из бункера отработки.

19. Пылесосим ракель.

20. Спиртом протираем контакты магнитного вала и вала заряда.

21. Протираем фотобарабан. Как я понял, тряпочку нужно смочить изопропиловым спиртом.

Таким же образом протираем магнитный вал, вал заряда.
22. Протираем кромку дозирующего лезвия и ракеля.
23. Прямой отверткой проводим по кромке дозирующего лезвия для очистки.

Сборка
24. Устанавливаем ракель.

25. Крепим винтами ракель.

26. Устанавливаем втулки для вала заряда.

27. Наносим немного талька на ракель, чтобы картридж не заклинил в первые минуты работы. Если нет талька можно взять чуть тонера.
28. Устанавливаем вал заряда.

29. Наносим тальк или тонер на фотобарабан.

30. Устанавливаем фотобарабан.

31. Устанавливаем штифт фотобарабана.

32. Устанавливаем дозирующее лезвие.

33. Крепим дозирующее лезвие винтами.

34. Устанавливаем магнитный вал.

35. Устанавливаем шестеренку на магнитный вал.

36. Место сцепления двух частей картриджа.

Второе место сцепления.

С другой стороны также.
37. Соединяем две части картриджа. До щелчка.

38. Удаляем старую смазку на боковых крышках и наносим новую.

Правильное положение штифта фотобарабана.

39. Устанавливаем боковую крышку.

40. Устанавливаем верхнюю крышку.

Заправка
41. С помощью прямой отвертки вынимаем пробку бункера.

42. Засыпаем 80 грамм совместимого тонера. Рекомендуют — P8ex, Epson 5200/5700, ML 1210 / 1710, Phaser 3xxx.

43. Закрываем пробку и пылесосим боковую стенку картриджа.

44. Устанавливаем вторую боковую крышку.

45. В местах, где были срезаны пластиковые крепления, сверлим отверстия.

Подбираем винты и вкручиваем их.
Замена чипа
46. Приподнимаем крепление чипа руками.


48. Защелкиваем крепление чипа.

Заправка успешно произведена.
Печатайте с удовольствием.
Инструкции по заправке картриджей, описание
Инструкции собраны с целью – наглядно показать пользователям каким образом выглядит процесс заправки картриджей для принтеров (собранные нами руководства и описания) тонером. Прочитав их, Вы сможете получить знания о том, какие проблемамы возникают у технических специалистов при заправке и каким образом можно их преодолеть без ущерба для качества печати. Здеь показаны не все возможности заправки (возможно кто то смог бы показать более простые), но вариантов заправки имеется большое количество, нами опубликованы имеющие место быть по на наш взгляд. Кроме тонеров, для заправки понадобятся следующие материалы : фотобарабаны, чипы, чернила и тонер. Слева собраны инструкции по заправке струйных для принтеров canon, epson, hp, lexmark. Справа Вы увидите методики заправки hp, canon, xerox, samsung. Если опыта у Вас недостаточно, то можно быстро вывести из строя оргтехнику. Кроме того, наш тех. центр осуществляет заправку, если у Вас не получилось сделать это самостоятельно. Весь материал выложен для наглядного ознакомления пользователей процессом заправки.
Заправку струйников можно подразделить на заправку черных и цветных. Черный всегда заправляется гораздо легче, нежели цветной, он выдерживает больше перезаправок, здесь вопрос стоит только в том чтобы добраться до необходимых отверстий и аккуратно залить в них чернила. с цветными, заметим, что не любой удасться хорошо заправить. Важный фактор – это чернила – их необходимо подбирать с большей тчательностью и всегда нужно обращать большое внимание на совместимость чернил. Технически процесс заправки не сложен. При заправке чернил имейте ввиду что цветные, как правило, заправляются всегда меньшим объемом чернил, не торопитесь и не перепачкайтесь в процессе заправки, если испачкаетесь чернилами – пятна от них могут остаться надолго. В заправке цветного струйного всегда имело большое значение раскладка цветов в нем. Не спутайте цвета, иначе вернуть работоспособность может не удасться. Для заправки epson используйте универсальный программатор чипов (устройство для обнуления чипов), как с ним работать. Более поздние и свежие модели уже этим программатором нельзя обнулить !
Заметим, что перезаправляемые и снпч используются для низкокачественной печати на принтерах (под эгидой “Удешевить печать любой ценой”). На эту тему любят агитировать фирмы типа ресеттеров и прочего. От них принтеры быстро выходят из строя, особенно фотопринтеры. Их пользователи часто жалуются на качество печати. Здесь надо понимать – когда вы начинаете пользоваться снпч, перезаправляемыми и прочим – обратной дороги к нормальной печати уже не будет. Для качественной печати используется оригиналка. Один из примеров – картриджи cli-451, совместимые наборы некоторые фирмы пытаются продавать дороже, нежели мы оригинальные.
При заправке для лазерных принтеров и копиров тонером – основное добраться до бункера с тонером, тчательно вычистить отработку (там где она есть) и внимательно осмотреть фотовал, магнитный вал и ракель на предмет износа и повреждений. Для этих целей необходимо разобрать его, по – возможности нужно это сделать аккуратно, сведя возможные поломки к нулю. Потом очистить бункер отработки (исключая возможность смешивания остатков и загрязнения), внимательно очистить контактную группу спиртом или дистиллированной водой, коротрон, магнитный вал, проверим состояние фотовала (фотобарабана). Фотовал может быть частой причиной плохого качества печати (полосы и царапины на нем красноречиво об этом говорят). Конечно очень важно качество используемых тонеров, они должны быть максимально совместимы с моделью принтера. При заправке цветных от лазерных принтеров можно использовать как оригинальный тонер, так и совместимый (сейчас его качество стало на уровне). Помните, что в процессе заправки тонером будет много пыли и грязи от тонера, он очень летучий и довольно вреден. Лучше использовать пылесос для сбора тонера или другое необходимое оборудование. Тонер в банке сначала встряхните, он должен поступать из банки равномерно и плавно, нужно проверить что он не отсырел при хранении. Если ничего не помогло – купите картриджи оптом и замените новым или новыми. Наши партнеры готовы покупать картриджи, цены на покупку по Москве и в регионах.
По части заправки широкоформатных принтеров (плоттеров) – есть вариант использовать оригинальные чернила из просроченных – при этом качество печати страдает не сильно и качество печати бывает вполне приемлемым, по сравнению с заправкой совместимыми чернилами, когда быстро убиваются головки принтера и их приходится менять.
Новости от компании Авэлла
Решение проблем на принтере HP LaserJet Pro MFP M435NW

В устройстве предусмотрена встроенная справочная система, поясняющая способы работы с каждым экраном. Для входа в справочную систему нажмите кнопку? в правой верхней части экрана. >>>
Устранение неполадок на принтере HP LaserJet Pro M521DN

Для устранения неисправностей устройства следуйте приведенным ниже инструкциям.. >>>
Решение проблем HP LaserJet M525

Убедитесь, что линейное напряжение соответствует настройкам устройства, (требования к напряжению см. на этикетке на задней панели изделия). В случае использования сетевого фильтра при напряжении, не соответствующем характеристикам, вставьте вилку шнура питания устройства непосредственно в стенную розетку. >>>
Устранение неполадок принтера HP LaserJet PRO M1217NFW

Если устройство работает неудовлетворительно, последовательно выполните действия, указанные в контрольном списке. Если устройство не проходит определенный этап, действуйте согласно рекомендациям по устранению ошибок. >>>
Устранение проблем качества печати на принтере HP Color LaserJet Pro MFP M182N

Часто дефекты изображений, независимо от причины, можно устранить с помощью схожих действий. Выполните следующие действия в качестве начальной меры для устранения дефектов изображения. >>>
Управление принтером HP Color LaserJet Pro M255DW

Приложения веб-служб HP предоставляют полезный контент, который можно автоматически скачать из Интернета на принтер. Выбор большой, включая новости, календари, формы и облачное хранение документов. >>>
Улучшение качества копирования и сканирования на принтере HP Color LaserJet Pro MFP M377DW

Если на принтере наблюдаются проблемы с качеством изображения, попробуйте применить следующие решения в указанном порядке. >>>
Улучшение качества печати на принтере HP Color LaserJet Pro M452

Попробуйте выполнить печать из другой программы. Если страница печатается правильно, причиной возникновения неполадки является программа, с помощью которой выполняется печать. >>>
Решение проблем принтера HP Color LaserJet Pro MFP M479DW

В принтере предусмотрена встроенная справочная система, в которой поясняются способы работы с каждым экраном. Чтобы открыть систему справки, коснитесь значка «Справка» 9 в правом нижнем углу экрана. Советы по использованию интерактивной справки >>>
Устранение замятий бумаги на принтере HP Color LaserJet Pro MFP M477

Выполните следующие действия для устранения неполадок, связанных с частым замятием бумаги. Если первый шаг не привел к устранению неполадки, переходите к следующему шагу до тех пор, пока проблема не будет устранена. >>>
На панели управления принтера отображается сообщение об ошибке “Низкий уровень тонера в картридже” или “Очень низкий уровень тонера” на принтере HP LaserJet Enterprise M506

Низкий уровень ресурса картриджа: На принтере появляется сообщение о низком уровне ресурса картриджа. Фактический остаточный ресурс картриджа может быть различным. Подготовьте расходные материалы для замены, когда качество печати станет неприемлемым. >>>
Интерпретация сообщений панели управления для расходных материалов на принтере HP LaserJet Enterprise 500 Color M551

Устройство сообщает, когда ресурс расходного материала заканчивается. Фактическое значение ресурса расходных материалов может отличаться от расчетных значений. >>>
Знакомство с устройством HP LJ Enterprise 500 Color M575

Управление расходными материалами и дополнительными принадлежностями принтера HP LaserJet Pro 500 Color M570

Черный заканчивается. Устройство сообщает, что уровень тонера низкий. Фактический остаточный ресурс тонера может быть различным. Проверьте наличие новых расходных материалов, они скоро вам потребуются. >>>
Улучшение качества печати на принтере HP Color LaserJet Enterprise MFP M577

Попробуйте выполнить печать из другой программы. Если страница печатается правильно, причиной возникновения неполадки является программа, с помощью которой выполняется печать. >>>
Улучшение качества печати на принтере Enterprise M607/M608/M609

Попробуйте выполнить печать из другой программы. Если страница печатается правильно, причиной возникновения неполадки является программа, с помощью которой выполняется печать. >>>
Улучшение качества печати на принтере HP LaserJet Enterprise MFP M631

Проверьте параметр типа бумаги при печати из приложения и наличие на напечатанных страницах смазываний, нечеткой или затемненной печати, закрученных листов, рассыпанных частиц тонера, незакрепленного тонера или небольших участков без тонера. >>>
Улучшение качества печати на принтере HP Color LaserJet Enterprise M651

Для устранения замятий в выходном лотке выполните следующую процедуру. При возникновении замятия на панели управления отображается анимация, помогающая устранить его. >>>
Улучшение качества изображения при сканировании на принтере HP Color LaserJet Enterprise MFP M681/M682

Со временем на стекле сканера и заднике белого цвета могут появиться пятна, способные повлиять на качество получаемых документов. С помощью следующей процедуры очистите сканер в случае если напечатанные страницы содержат полосы, нежелательные линии, черные точки, имеют низкое качество печати или нечеткий текст. >>>
Улучшение качества печати принтера HP LaserJet Enterprise 700 M712

Попробуйте выполнить печать из другой программы. Если страница печатается правильно, причиной возникновения неполадки является программа, с помощью которой выполняется печать. >>>
Проверка параметров качества печати на принтере HP LaserJet Enterprise M725

Эта настройка управляет уровнем сжатия при сохранении файла. Для наивысшего качества выберите наивысшее значение параметра. >>>
Управление расходными материалами принтера HP LaserJet Enterprise 700 M775

Чтобы предотвратить повреждение картриджа, не подвергайте его воздействию света дольше, чем на несколько минут. >>>
Улучшение качества печати на принтере LaserJet Enterprise M806

Попробуйте выполнить печать из другой программы. Если страница печатается правильно, причиной возникновения неполадки является программа, с помощью которой выполняется печать. >>>
Улучшение качества печати принтера HP LaserJet Enterprise FLOW MFP M830

Попробуйте выполнить печать из другой программы. Если страница печатается правильно, причиной возникновения неполадки является программа, с помощью которой выполняется печать. >>>
Решение проблем с принтером HP Color LaserJet Enterprise M855

В устройстве предусмотрена встроенная справочная система, поясняющая способы работы с каждым экраном. Для входа в справочную систему нажмите кнопку О в правой верхней части экрана. >>>
Решение проблем с принтером HP Color LaserJet Enterprise M880

В устройстве предусмотрена встроенная справочная система, поясняющая способы работы с каждым экраном. Для входа в справочную систему нажмите кнопку О в правой верхней части экрана. >>>
Поиск и устранение неисправностей принтера HP LaserJet 1000

Дождаться завершения печати листа для очистки и перехода принтера в режим “Готов”. Это займет около 2 минут. Дождаться завершения печати страницы тестирования механизма и перехода принтера в режим “Готов”. >>>
Устранение неполадок на HP LaserJet 1010/1012

Решение проблем HP LaserJet 1018

Обслуживание принтера HP LaserJet 1020

В процессе эксплуатации принтера внутри него могут скапливаться частицы носителя для печати, тонера и пыли. Со временем эти скопления могут стать причиной ухудшения качества печати, например, начнут появляться грязные пятна и полосы, а также замятия бумаги. >>>
Обслуживание принтера HP LaserJet 1022

Для очистки принтера и пространства вокруг него не используйте чистящие средства, содержащие аммиак. >>>
Поиск и устранение неисправностей принтера HP LaserJet 1100

С помощью этого раздела вы можете найти решение некоторых наиболее характерных проблем, связанных с работой принтера. >>>
Поиск и устранение неисправностей принтера HP LaserJet 1200

В этом разделе приведена информация по устранению наиболее распространенных неисправностей в работе принтера. >>>
Обслуживание HP LaserJet 1300/1150

Картридж следует извлекать из упаковки только непосредственно перед установкой в принтер. Срок хранения в закрытой упаковке составляет приблизительно 2,5 года. Срок хранения в открытой упаковке составляет приблизительно 6 месяцев. >>>
Материалы для печати на HP LaserJet 1320/1160

На странице состояния содержится информация об установленном в принтере картридже, о наличии в нем тонера и количестве напечатанных страниц и выполненных заданий на печать. Также на странице состояния содержится информация о том, как купить, заказать. Печать страницы состояния осуществляется автоматически, когда производится печать страницы конфигурации с панели управления принтера. >>>
Устранение ошибок на HP LaserJet 2200

Если принтер работает неудовлетворительно, последовательно выполните следующие операции контрольного списка по устранению ошибок. Если принтер не проходит определенный этап, действуйте согласно рекомендациям по устранению ошибок. >>>
Управление и обслуживание принтером HP LaserJet 2300

Встроенный Web-сервер позволяет просматривать состояние сети и принтера и управлять функциями печати с компьютера, а не с панели управления принтера. Ниже приводятся примеры процедур, которые можно выполнить с помощью встроенного Web-сервера >>>
ИНСТРУКЦИЯ ПО ЗАПРАВКЕ КАРТРИДЖА / ЗАПРАВКА КАРТРИДЖА Xerox 106R02773 / Xerox Phaser 3020 / Xerox WorkCentre 3025NI / 3025BI

Относительно совместимый тонер:
Samsung ML-1210/1710 /2160 Xerox Phaser P8ex
Масса тонера:
замена, прошивка принтера
В настоящее время выпущены следующие аппараты к данному картриджу:
Xerox Phaser 3020
Xerox WorkCentre 3025NI
Xerox WorkCentre 3025BI
Необходимые материалы:
Пылесос для тонера
Крестовая отвертка
Маленькая плоская отвертка
Канцелярский нож (скальпель)
Дрель
Саморезы
Необходимые принадлежности:
Одноразовая тряпчастая салфетка или ватные диски
Ватные палочки
Изопропиловый спирт
Порошок для покрытия барабана (присыпка/тальк)
Токопроводящая смазка
Тонер для использования в серии Samsung ML-1210/1710/2160
Фотобарабан – Samsung ML-2160/2165/2167/2168/SCX-3400/3405/3407/SL–M2020/2070/MLT–D101S/MLT–D111S Xerox Phaser 3020 / WorkCentre 3025/SF760/761
Вал первичного заряда – Samsung ML-2160/2165/2167/2168/SCX-3400/3405/3407/SL–M2020/2070/MLT–D101S/MLT–D111S Xerox Phaser 3020 / WorkCentre 3025/SF760/761
Чистящее лезвие – Samsung ML-2160/2165/2167/2168/SCX-3400/3405/3407/SL–M2020/2070/MLT–D101S/MLT–D111S Xerox Phaser 3020 / WorkCentre 3025/SF760/761
Вал переноса – Samsung ML-2160/2165/2167/2168/SCX-3400/3405/3407/SL–M2020/2070/MLT–D101S/MLT–D111S Xerox Phaser 3020 / WorkCentre 3025/SF760/761
Дозирующее лезвие – Samsung ML-2160/2165/2167/2168/SCX-3400/3405/3407/SL–M2020/2070/MLT–D101S/MLT–D111S Xerox Phaser 3020 / WorkCentre 3025/SF760/761
Поверните картридж ручкой к себе. Канцелярским ножом или скальпелем отрежьте 3 пластиковые заклепки на контактной (со стружкой) торцевой крышке.
Осторожно снимите крышку. Крышка выглядит так, как будто она состоит из двух частей, но это не так.
ВНИМАНИЕ Будьте осторожны, чтобы не сломать ее при снятии!
На противоположной стороне картриджа отрежьте четыре пластиковых заклепки.
Осторожно отодвиньте крышку. Эта крышка на самом деле состоит из двух частей.
Рассоедините картридж на две половинки. Возьмите половинку картриджа с бункером отработки.
Снимите ось барабана со стороны ступицы и снимите барабан.
Снимите вал первичного заряда. Убедитесь, что держатели остаются на месте!
Открутите два винта и снимите чистящее лезвие.
Снимите большую ведущую шестерню.
Очистите бункер для отработки от остатков тонера. Для этого лучше использовать тонерный пылесос или компрессор. Будьте осторожны, чтобы тонер не попал на уплотнители чистящего лезвия.
Установите на место чистящее лезвие и зафиксируйте его на два винта.
Очистите вал первичного заряда и установите его в картридж. Убедитесь, что направляющие установлены на место, а вал правильно установлен в держателях.
Сначала установите редуктор со стороны ступицы, проденьте ось через шестерню и стенку патрона.
Установите большую ведущую шестерню.
Отложите половинку картриджа с бункером отработки и возьмите половинку с бункером подачи.
Снимите три шестерни, какие показанона рисунке, и отложите в сторону.
Снимите зубчатое колесо проявочного вала, нажав на выступ на валу.
Открутите винт и снимите внутреннюю пластину проявочного вала.
Снимите проявочный вал.
Снимите пробку бункера тонера.
ВНИМАНИЕ будьте очень осторожны, пробки очень хрупкие и легко ломаются.
Открутите два винта на дозирующем лезвии и снимите его. Очистите лезвие от остатков тонера.
Очистите бункер от остатков тонера через отверстие проявочного вала / отверстие DB.
Очистите подающий вал и уплотнители лезвия.
Заполните бункер тонером для использования в картридже Phaser 3020.
Установите дозирующее лезвие и зафиксируйте его на два винта.
Настоятельно рекомендуется очистить чистящее лезвие. Невыполнение этого требования приведет к появлению полос. Смочите ватный диск в изопропиловом спирте и тщательно очистите кромку лезвия. Будьте осторожны, не нажимайте слишком сильно на лезвия, оно может прогнутся и дальше не сможет правильно счищать тонер.
Установите проявочный вал.
Установите внутреннюю пластину и зафиксируйте ее винтом.
Установите четыре шестерни в указанном порядке как показано на рисунке. Возможно, вам придется нажать на шнековый механизм, чтобы правильно установить шестерню.
Соедините две половинки картриджа вместе. Убедитесь, что две пружины соответствуют своим точкам.
Установите торцевые крышки со стороны шестерни (две части). Сначала установите верхнюю часть.
Просверлите отверстие в четырех заклепках и закрутите саморезы или винты.
Замените чип.
Установите сменный чип на контактную заглушку, выдвинув его изнутри заглушки. Убедившись, что он правильно установлен.
Установите торцевую крышку, просверлите три отверстия и закрутите саморезы или винты.
ВНИМАНИЕ Если принтер прошит, тогда заклейте чип изолентой или скотчем. Когда принтер прошивают, некоторые инженеры забывают снять CRUM контакта В таком случае если чип сконтактирует с принтером, то прошивка слетит.
Сервисный центр Компас-Уфа
Инструкция по заправке картриджа Xerox 106R01487, для аппаратов Xerox 3210 / 3220.

1. Откручиваем по три винта на торцах картриджа.

2. Отщелкиваем и снимаем крышку слева.

3. Затем отщелкиваем и снимаем крышку справа.

4. Снимаем верхнюю крышку.

5. Отщелкиваем два последних крепления и разбираем картридж на две части.

6. Берем правую часть: вытаскиваем ось слева направо и удаляем фотобарабан.

7. Затем снимаем вал заряда, поролоновый вал очистки и их посадочные гнезда.


8. Откручиваем два винта и снимаем лезвие очистки.

9. Тщательно вычищаем бункер отработки от остатков тонера, сохраняя в чистоте уплотнители.

10. Устанавливаем на место лезвие очистки и посадочные гнезда.


11. Затем устанавливаем поролоновый вал очистки и вал заряда.

12.Смазываем ось фотобарабана токопроводящей смазкой, а затем устанавливаем фотобарабан.

13. Переходим ко второй половине: удаляем с правой стороны пробку.

14. Затем снимаем вал переноса.

15. Откручиваем два винта и снимаем лезвие подбора.

16. Тщательно вычищаем бункер от остатков тонера, сохраняя в чистоте уплотнители.

17. Очищаем кромку лезвия подбора от нагара, протираем сухой и чистой тряпкой, а затем устанавливаем его на место.
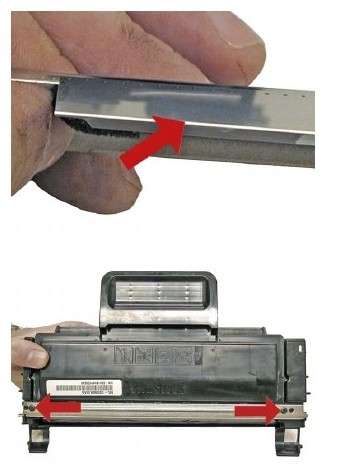
18. Протираем сухой чистой тряпкой вал переноса, устанавливаем его на место и засыпаем тонер. Для 106R01487 – 120 грамм.

19. Собираем обе половины картриджа в одно целое и устанавливаем верхнюю крышку.

20. Выставляем ось фотобарабана в правильное положение, одеваем левую крышку и фиксируем ее винтами.

21. Смазываем контакты и одеваем левую крышку.

22. Если аппарат не прошит, то необходимо заменить чип: срезаем пластиковые заклепки и высверливаем отверстия под винты.
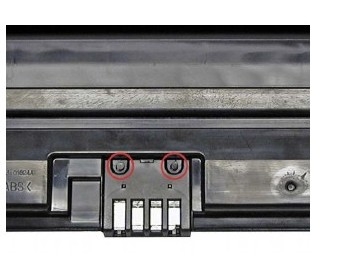
23. Затем меняем чип и фиксируем его держатель винтами.
Все способы узнать, что печаталось на принтере

Знать, как посмотреть историю печати принтера бывает нужно во многих ситуациях. Узнать, что печаталось на Вашем устройстве можно самостоятельно даже без наличия специальных знаний в ИТ-области. Но для начала пользователь должен включить функцию, которая заставит систему запоминать список распечатанных документов.
В нашей инструкции описаны все способы увидеть, какие документы и сколько листов было отправлено на печать. Инструкцию можно применять в любой операционной системе Windows версий 7, 8 и 10. Как альтернативу встроенным инструментам, рассмотрим специальные программы для контроля и запоминания напечатанных документов.
Включение и просмотр истории
Виндовс XP
Чтобы история распечатываемых файлов начала собираться и запоминаться в системе, сначала нужно эту возможность включить. В данном разделе мы опишем, как это сделать в операционных системах Виндовс версий XP и 7. Для более новых 8 и 10 порядок действий похож, но немного проще в выполнении. Он описан в отдельном пункте этой статьи.
Если Вы используете XP или семерку, то действуйте так:
- Через кнопку «Пуск» откройте командную строку.
- Введите printui /s, чтобы открыть сервер печати.
- Перейдите, в открывшемся окне, на вкладку дополнительных параметров.
- Отметьте галочкой пункт «Вести журнал сообщений очереди печати».

Теперь у Вас в системной папке С:WINDOWSsystem32spoolPRINTERS будут сохраняться файлы с расширением SHD или SPL, в которые записываются, документы, отправленные на печать. Открыть такие файлы для их просмотра можно утилитой SplViewer.
Стоит отметить, что эта встроенная функция записи истории печати работает не на всех моделях принтеров. Единственным вариантом выхода из ситуации будет использование специальных утилит учета печати.
Windows 7, 8, 10
В новых версиях Windows 7 и выше алгоритм включения истории принтера кардинально отличается. В данном случае придерживайтесь такого порядка действий.
- Откройте панель управления компьютером.
- Найдите раздел «Администрирование».
- В списке справа запустите ярлык «Просмотр событий».
- Слева откройте «Журналы приложений и служб».
- В ветке Mirosoft нажмите Windows, а потом PrintService.
- Внутри есть два значка «Администратор» и «Работает», в таком случае служба уже включена, или «Не работает».
- Если второй вариант, то по нему нажмите правой клавишей мыши и в меню выберите «Включить журнал» событий.

В этом же меню есть возможность очистить список напечатанных ранее документов.
Посмотреть список документов, которые были ранее распечатаны можно, кликнув на ярлык «Работает». В окне справа будут все действия, которые система производила с принтером. Чтобы выбрать только задания печати, воспользуйтесь функцией фильтрации справа от центрального окна. Фильтруйте по коду события с номером 307.

Специальные программы отслеживания
В случае, когда стандартными средствами Виндовс включить отслеживание напечатанных документов не получается или Вам необходим более серьезных контроль распечатывания на принтере, то можно прибегнуть к применению специальных программ для таких целей. Самыми популярными среди таких утилит считаются следующие:
- Ok Print Watch. Программа позволяет формировать отчеты по истории печати в самых разных вариациях. Вы можете узнать, какой принтер, когда и что печатал. Выгрузить информацию можно по каждому отдельному пользователю. Например, распечатать список документов и принтеров, которые он использовал. Поддерживается несколько форматов выгрузки отчетов.

