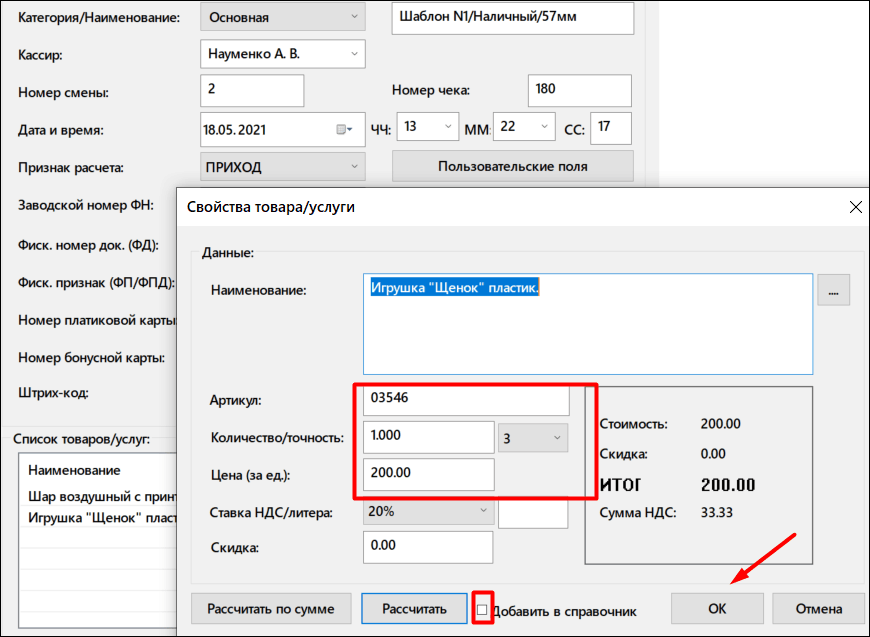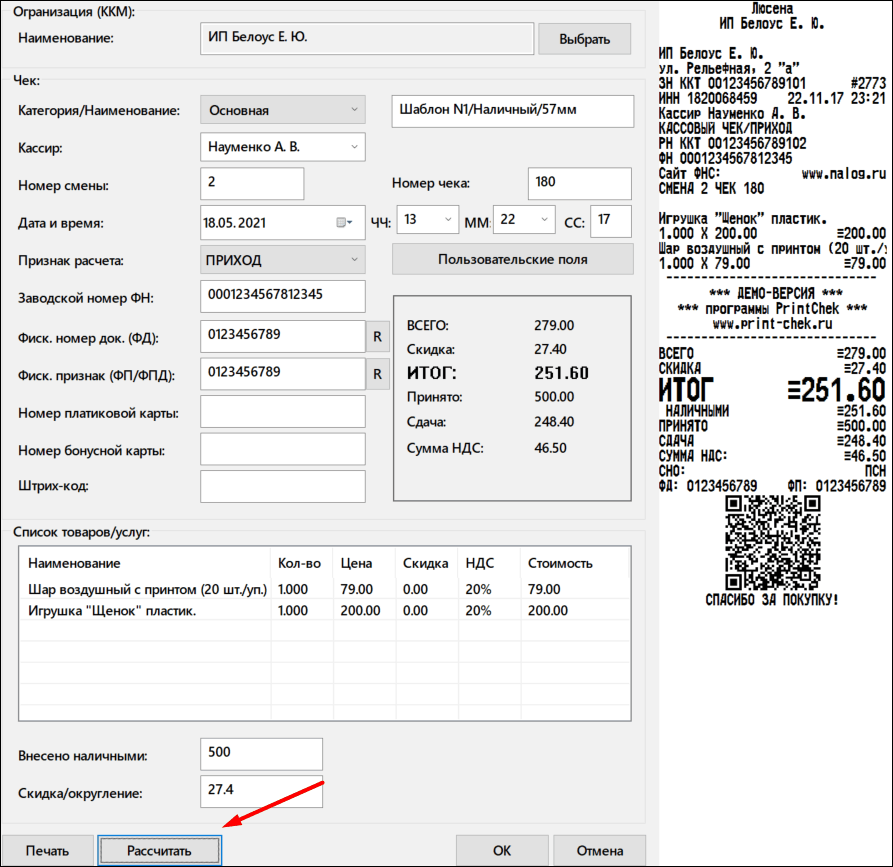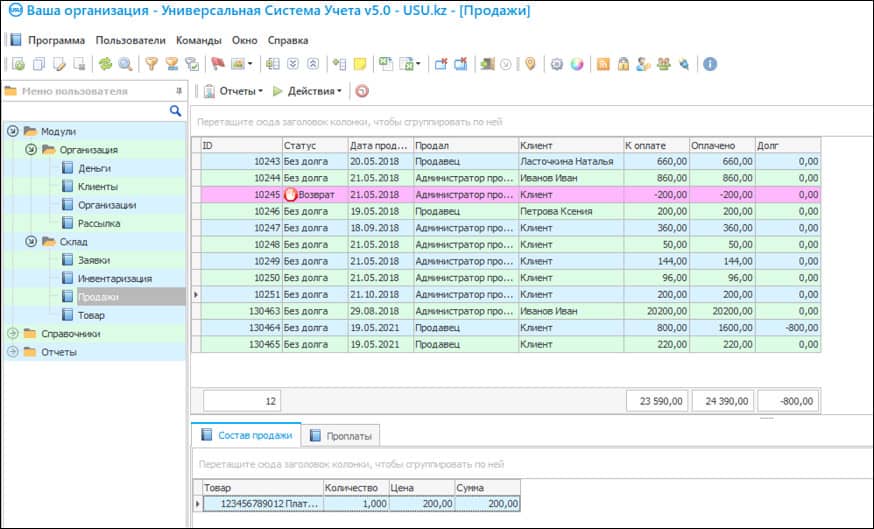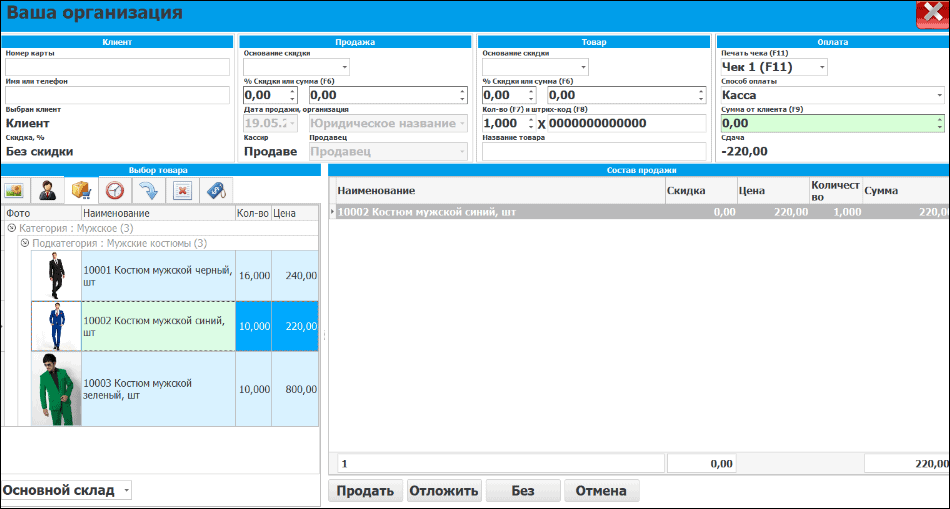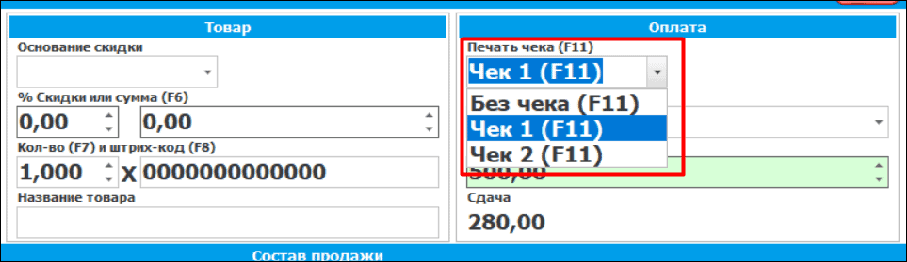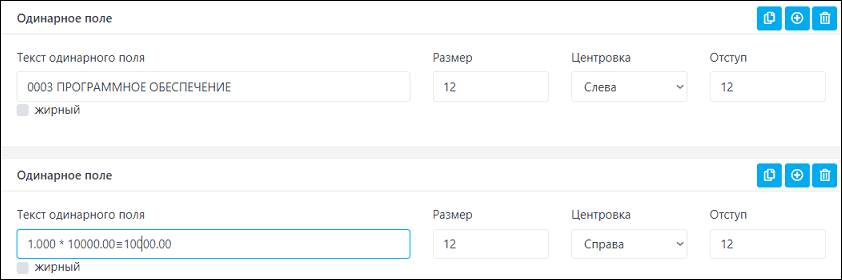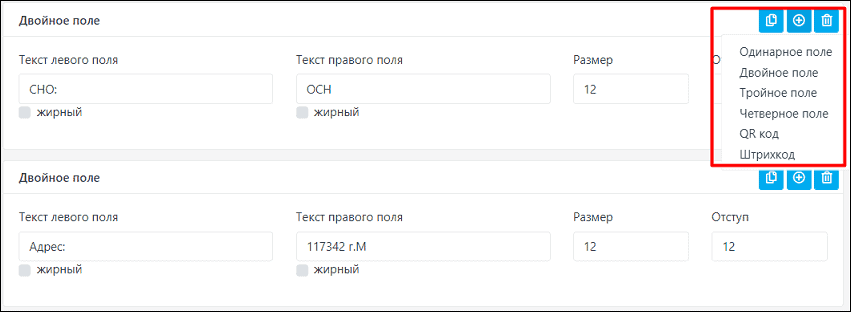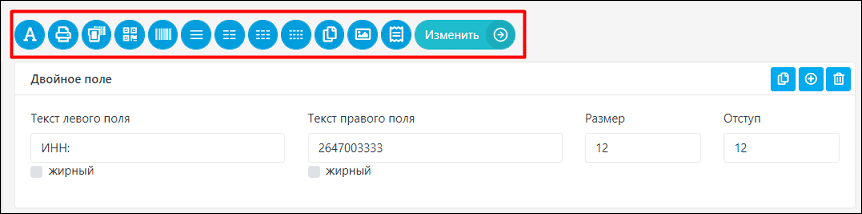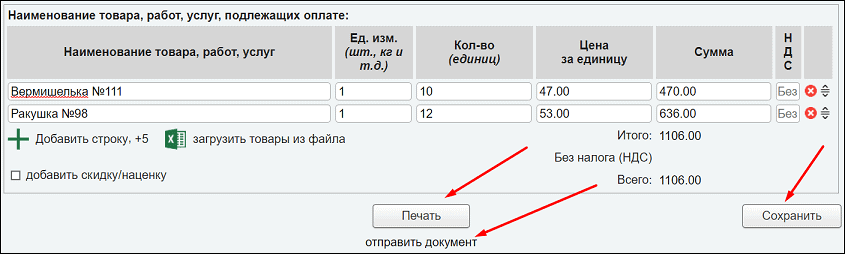Как найти и скачать чек из ОФД
Если при покупке в интернете кассовый чек не пришел на почту или по SMS, его можно получить у оператора фискальных данных (ОФД). Разбираемся, как это сделать.
Как запросить чек из ОФД
Сохранился кассовый чек, но нужна его электронная копия
- Установите приложение «Проверка чеков ФНС России» (Android, iOS)
- Откройте приложение, зарегистрируйтесь, авторизуйтесь.
- Перейдите в раздел «Сканер» и отсканируйте QR-код. Он есть на всех чеках онлайн-касс. Ввести данные можно и вручную. Для этого понадобятся идентифицирующие коды: ФН, ФД, ФП, сумма расчёта, дата и время. Эти реквизиты есть в каждом чеке.
Приложение подтверждает подлинность документа. Если обнаружите нарушение — обратитесь в налоговую. Все ваши проверки сохраняются в разделе «Мои чеки».
Проверить кассовый чек также можно на сайте ФНС.
Кассовый чек утерян или данные стёрлись
Обратитесь к продавцу и запросите копию чека — бывает, что он не делает копии через онлайн-кассу. Поезжайте в головной офис компании или обратитесь к ОФД. Для этого уточните у продавца, какая организация обслуживает кассу.
Вся информация о расчётах хранится у оператора фискальных данных в «Личном кабинете» продавца, в разделе «Кассы» —> «Фискальные документы».
Продавцу: если клиент попросил бумажный чек, а вы используете обычный принтер и офсетную бумагу, не забудьте поставить печать и расписаться.
Нужен бумажный чек о покупке в интернет-магазине
Если клиент указал электронную почту или номер телефона, то документ поступит в письме или по SMS. Чек можно распечатать и, если понадобится, заверить в магазине.
Что делать, если не пришел чек из ОФД
Покупатель просит продавца отправить чек повторно.
Продавец должен узнать, почему произошел сбой. Это может случиться, если:
- Неверно указаны данные покупателя. Тогда продавец спрашивает верный адрес электронной почты и номер телефона, а после перенаправит чек из «Личного кабинета» ОФД.
- Не было связи на кассе. Когда подключение восстановят, данные поступят в ОФД, налоговую и покупателю.
Если копии отправили через SMS, но клиент их не получил, значит, техническая проблема возникла у сотовой компании. Подождите или попросите продавца переотправить чек на другой телефонный номер либо по электронной почте.
Продавцу: если документ не пришел покупателю по другой причине — обратитесь к своему оператору фискальных данных. Чек восстанавливают через ОФД или на кассе.
Что делать, если чек пришёл, а деньги — нет
При возврате денег от магазина продавец высылает клиенту чек возврата — подтверждение, что продавец принял товар назад и перечислил деньги клиенту. Если клиент получил такой чек, а деньги на счёт не поступили, может быть несколько вариантов развития событий.
- Транзакция задерживается банком . Причин этому может быть множество: перевод между разными банками или разными платёжными системами занимает до 5 дней, а проверка перевода крупной суммы денег требует больше времени. В этом случае нужно подождать несколько дней — скорее всего, деньги придут.
- Продавец поступил недобросовестно и не перевёл деньги. В этом случае можно обжаловать его действия через ФНС, с помощью официального приложения «Проверка чеков».
По закону оператор фискальных данных обеспечивает только передачу чека. Он не несёт ответственности за действия банка и продавца и никак не может повлиять на факт возврата средств клиенту.
Почему касса не отправляет чеки в ОФД
У продавца могут возникнуть проблемы с отправкой чеков в ОФД по нескольким причинам:
- Нет соединения с интернетом. Вариантов множество: сбились настройки соединения кассы с интернетом, возникли проблемы на стороне провайдера, сломался роутер или просрочен платёж за услуги связи.
- Сломался кассовый аппарат. Например, может быть сломан модуль связи с интернетом.
- Не работает фискальный накопитель. Он может быть испорчен или просрочен.
- Касса неправильно настроена или неправильно установлена прошивка.
- Проблемы на стороне оператора фискальных данных. Например, «упал» сервер при обновлении ПО.
Что делать, если чеки не передаются в ОФД
Принудительная отправка чеков в ОФД невозможна. У продавца есть два варианта:
- Если нет соединения с интернетом или проблемы у оператора, можно продолжать работать. Касса при этом будет выдавать бумажные чеки, которые хранятся в фискальном накопителе в течение 30 дней. Если за это время проблема будет устранена, то все чеки будут переданы оператору при восстановлении соединения.
- Если сломана касса или фискальный накопитель, необходимо прекратить работу и сразу обратиться к ИТ-специалистам. Отпуск товаров без чека при указанных проблемах считается нарушением закона и влечёт наложение штрафа.
Штрафы в таком случае составят:
- для должностных лиц — 25-50% от суммы выручки, не пробитой на кассовом аппарате, но не менее 10 000 рублей;
- для юридических лиц — 75-100% от непробитой выручки, но не менее 30 000 рублей.
Чтобы передавать фискальные данные по требованиям 54-ФЗ, обращайтесь в Астрал ОФД. Оператор находится в тройке ведущих ОФД по России и соответствует всем требованиям государственных органов.
6 программ и онлайн-сервисов для создания и печати товарных или кассовых чеков

- Программы для ноутбуков и ПК
- PrintCheck
- USU (Универсальная система учета)
- Программы для мобильных устройств
- Мобильная касса и склад
- Касса МойСклад — мобильная касса (POS)
- Онлайн-сервисы для печати чеков
- V-c.tech
- Service-online.su
Кассовый чек – основной документ, который обеспечивает защиту прав потребителей. Его наличие позволяет покупателю реализовать право на возврат или обмен приобретенной продукции. К оформлению кассового чека законодательством предъявляется ряд требований.
В настоящем обзоре рассматриваются наиболее популярные и простые в использовании программы и онлайн-сервисы для создания и печати кассовых чеков в соответствии с Федеральным Законом №54-ФЗ «О применении ККТ».
Информация полезна для компаний среднего и мелкого бизнеса, в том числе ИП. Крупные торговые и производственные предприятия в большинстве используют систему 1С, выполняющую комплекс функций по ведению товарного и налогового учета, автоматизации торговли, передаче данных в ФНС, аналитике и прочего.
Печать кассовых чеков осуществляется при помощи чекопечатающей машины (термопринтера) или обычного принтера.
Программы для ноутбуков и ПК
Принцип действия различных приложений одинаков, а вот функционально каждая программа для печати чеков имеет свои отличия. Рассмотрим простые и доступные инструменты для создания и печати кассовых чеков на обычном компьютере под Windows.
PrintCheck
PrintCheck совместим со всеми актуальными версиями Windows и позволяет создавать чеки-копии таких популярных кассовых аппаратов, как «Штрих», «Атол», «Эвотор», «Меркурий» и прочих.
Программа предоставляется для использования условно-бесплатно (демонстрационный период – бесплатно, далее стоимость от 7000 руб. за два рабочих места и год техподдержки).
PrintCheck имеет следующий функционал:
- автоматический расчет суммы с учетом НДС;
- использование бонусных и дисконтных карт;
- создание собственных полей для внесения дополнительных сведений;
- использование логотипа компании;
- возможность работы с QR кодом.
Дополнительно возможно создание пользовательских шаблонов.
Чтобы создать и распечатать чек, выполните следующие действия:
- Скачайте и установите PrintCheck на ПК или ноутбук;
- Откройте программу и выберите пункт «Новый чек» в панели меню;

- В открывшемся диалоговом окне в выпадающих списках выберите подходящие значения – «Категорию», «Организацию», «Шаблон». Если необходимая позиция отсутствует, добавьте ее. Для этого кликните по пустой области правой кнопкой мыши и выберите пункт «Добавить».

- Заполните необходимые сведения и нажмите ОК.

- Выберите вид шаблона. В открывшемся окне создания нового чека заполните все поля. В поле «Список товаров» при помощи контекстного меню также вызовите окно заполнения свойств товара/услуги и внесите необходимую информацию в соответствующие поля. Отметьте внизу окна чекбокс для добавления товаров в справочник.

- Завершите внесение всех обязательных данных. При необходимости аналогичным образом добавьте дополнительные пользовательские поля.
- После введения размера скидки нажмите кнопку «Рассчитать» — в боковой области появится сформированный чек. Нажатие «ОК» сохранит документ, доступ к которому в дальнейшем можно получить из основного списка чеков. При клике по кнопке «Печать» выводится окно предварительного просмотра и настройки параметров печати. После подтверждения пользователя чек будет распечатан.

Программа PrintCheck удобна и проста в использовании, поэтому подойдет даже для новичков. Ее главные преимущества — небольшой размер и быстродействие.
USU (Универсальная система учета)
УСУ – полноценная платная программа для ведения учета торговой организации. Для предварительного ознакомления с функционалом у нее есть демо-версия. УСУ поддерживает 20 языков, базовым из которых является русский.
К основным преимуществам программы можно отнести:
- удобный, приятный и интуитивно понятный интерфейс;
- возможность использовать несколько аккаунтов, каждый из которых может иметь различные права, доступно их копирование и редактирование настроек каждого аккаунта в отдельности;
- автоматическую блокировку при отсутствии активности на рабочем месте;
- импорт и экспорт баз данных;
- поддержку мультивалютности, расчеты виртуальными деньгами;
- привязку программы лояльности к конкретным клиентам;
- возможность печати чеков с фискализацией и без.
Как пользоваться программой:
- Для печати чека из каталога «Продажи» откройте требуемую операцию либо создайте новую продажу.

- В диалоговом окне новой продажи заполните все обязательные данные и укажите состав продажи.

- Далее выберите параметры печати чека: без чека, напечатать простой товарный чек на принтере чеков без фискализации (Чек 1) или при использовании фискального регистратора (Чек 2).

- При выборе обычной печати и нажатии кнопки «Продать» открывается окно выбора места сохранения чека в формате pdf.
Программы для мобильных устройств
Мобильная касса и склад
«Мобильная касса и склад» – простое и удобное приложение для ведения кассового учета с возможностью печати чеков и отправки их по электронной почте. У него есть поддержка работы со штрихкодами, ведение справочников товаров, категорий, контрагентов. Также для пользователей доступны функции импорта, экспорта и создания резервных копий, которые позволяют легко переносить данные на различные устройства.
Создание чеков состоит из следующих этапов:
- Заполнение или импорт значений для «Категорий», «Товаров», «Контрагентов» путем выбора в основном меню соответствующего справочника.

- Создание операции Продажа также в основном меню.

- Внесение данных в поля, которые будут отображаться в чеке.

- Сохранение, отправка кассового чека на е-мейл, а также возможность поделиться им с другими пользователями.

Документ сохраняется по умолчанию в формате .pdf в памяти смартфона или на SD-карте. Распечатать его можно стандартным способом на принтере.
Приложение «Мобильная касса и склад» подойдет для большинства компаний, использующих в своей работе онлайн-кассы.
Касса МойСклад — мобильная касса (POS)
«Касса МойСклад — мобильная касса (POS)» — полноценный инструмент, при помощи которого можно не только напечатать чеки в соответствии с 54-ФЗ, используя АТОЛ или ШТРИХ, но и делать возвраты, принимать платежи по карте, работать со скидками. Возможно подключение к программе облачного сервиса «МойСклад» для ведения товароучетных операций.
Процесс продажи товара и печати чека предельно прост:
- Установите программу.
- В открывшемся окне нажмите «+» для добавления товаров.

- Заполните все поля данными. Можно использовать сканер штрих-кода.

- Укажите размер скидки при необходимости.

- Чек сформирован. Чтобы его распечатать, выберите принтер в верхнем меню. Или сохраните в формате .pdf

Приложение «Касса МойСклад — мобильная касса (POS)» удобно в использовании и не требует сложных настроек, поэтому подойдет для новичков.
Онлайн-сервисы для печати чеков
Наиболее простой способ создания и распечатки чеков, при котором не требуется никаких установок, — это использование веб-сервисов.
V-c.tech
Сервис V-c.tech имеет большой набор функций и множество пользовательских настроек. На текущий момент в нем доступно 24 шаблона для создания чеков, также можно загрузить собственный пользовательский вариант кассового документа.
Во встроенном конструкторе чеков есть возможность выбора размера бумаги, отступов, стилей шрифта, расположения и количества полей. Кроме того, конструктор поддерживает добавление изображений (логотипов) и имеет генератор QR- и штрихкодов.
В одном аккаунте допускается создание и сохранение до 50 чеков.
Чтобы сделать чек на компьютере, потребуется онлайн регистрация.

Как пользоваться V-c.tech:
- Заполните все поля и нажмите кнопку «Регистрация».

- Откройте «Конструктор чеков» и выберите во всплывающем окне подходящий шаблон.

- Внесите вручную все необходимые изменения в предлагаемые поля.

- Обратите внимание на инструменты управления полями. Их можно добавлять, копировать, удалять.

- Если нужно, используйте инструменты управления полями, которые закреплены в верхней части макета чека.

- По окончании ввода данных нажмите кнопку «Сохранить» и в открывшемся диалоговом окне дайте название документу.

- Новый созданный чек готов к распечатке. Нажмите в верхней панели соответствующую пиктограмму.

- Во всплывающем окне предварительного просмотра выберите параметры печати и нажмите кнопку «Печать».

Service-online.su
Самый известный и популярный сервис, о котором знают практически все, кому приходилось хотя бы раз распечатывать документы, — это Service-online.su. На сайте очень большой выбор шаблонов документов, которые можно заполнить и распечатать в режиме онлайн.
На странице создания кассового чека доступно скачивание готового шаблона в форматах .doc (Word) и .xls (Excel), а также заполнение формы онлайн без сохранения на устройстве.
Создание и печать чеков в Service-online.su доступны без регистрации. Зарегистрированным пользователям предоставляется возможность сохранения документов в аккаунте, создания шаблонов и использования простейших справочников.
Чтобы быстро заполнить и напечатать товарный чек, выполните несколько простых шагов:
- Зайдите на сайт и выберите «Товарный чек».

- В открывшейся форме заполните информацию о продавце. Сервис предлагает автоматические подсказки, из которых можно выбрать свою компанию или ИП.

- Далее укажите информацию о составе чека и выберите желаемое действие – «Печать», «Отправить документ» или «Сохранить».

Итоговый документ сохраняется в формате .pdf.
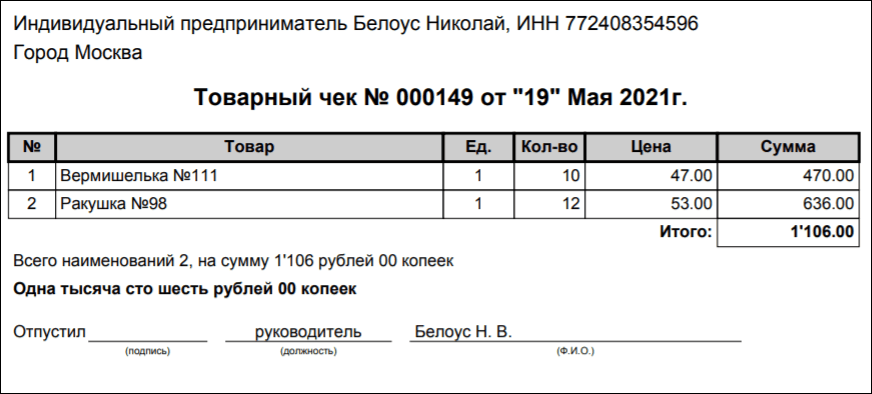
В зависимости от поставленных задач, каждый пользователь может выбрать для себя наиболее подходящий редактор для создания и распечатки товарных и кассовых чеков даже в домашних условиях. Рассмотренные приложения и сервисы оптимально подойдут для малого и среднего бизнеса, а также для онлайн-торговли.
Как распечатать чек из Сбербанк Онлайн

Сбербанк-Онлайн — отличная и удобная система, через которую клиенты банка могут выполнять любые финансовые операции, оплачивать любые услуги, налоги, госпошлины и многое другое. При стандартной оплате клиент получает чек, который может хранить. При удаленной он получает электронную квитанцию, и порой ее нужно распечатать.
Многие клиенты Сбербанка используют систему для проведения любых платежей, в адрес каких угодно операторов и поставщиков услуг. Это удобно: никуда не нужно ходить, гражданин самостоятельно в удобное время совершает платеж, деньги списываются с его карты. Но как распечатать чек из Сбербанка Онлайн, если он необходим? Подробная информация — на Бробанк.ру.
Зачем распечатывать чек
Если вы оплачиваете коммунальные услуги, то вряд ли вам понадобятся именно бумажные квитанции. Если только в ситуации, когда придется что-то доказывать: неверное зачисление, непонятные долги. Тогда для защиты собственных интересов может понадобиться реальный чек.
Чаще всего распечатать чек из Сбербанк Онлайн хотят люди, которые оплачивали какие-либо госпошлины через эту систему. При регистрации сделок, при решении вопросов с ГИБДД часто требуются именно оригиналы квитанций. Если вы подойдете к тому же сотруднику ГАИ для регистрации авто и покажите чек на экране телефона, вас развернут. Нужна именно бумажная квитанция, которая прикладывается к пакету документов.

При оплате пошлин лучше сразу уточняйте, нужно ли распечатать квитанцию в бумажном виде. Так вы избежите ситуации, что вас развернуть из-за недостачи этого документа.
Распечатка через сам Сбербанк Онлайн
Хорошо, если дома или на рабочем месте есть принтер, тогда можно распечатать чек самостоятельно через историю операций. Обратите внимание, что нужен именно принтер и компьютер, которые синхронизированы друг с другом. Если есть печатное устройство с сопряженным печатным устройством, тогда можно выполнить распечатку и с мобильного приложения банка.
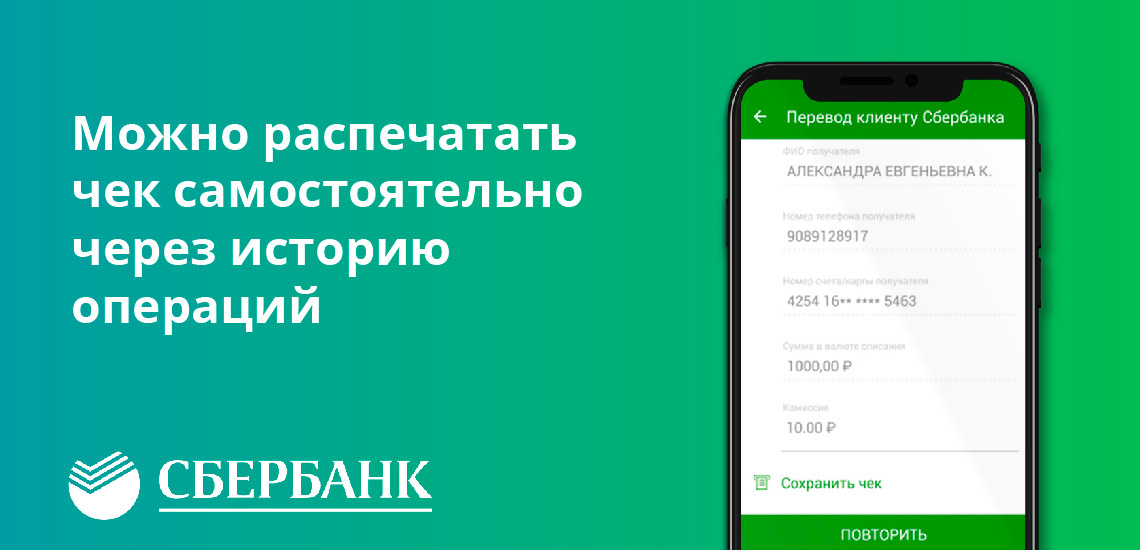
Порядок действий:
- Открываете Сбербанк Онлайн со своего компьютера, заходите в систему под личными учетными данными.
- Заходите в историю операций и находите ту, по которой нужно распечатать квитанцию. В ее карточке найдете строку “Печать чека”.
- Открывается квитанция, отправляете ее на печать на принтер. Можете сразу указать на печать нескольких экземпляров.
Обязательно проверьте, чтобы печать была нормальная, чтобы все необходимые данные отражались хорошо. Иначе есть риск, что нужная инстанция отклонит бумагу.
Понятно, что доступ к принтерам есть далеко не у всех, но и в этом ситуации можно найти выход. Сохраните электронную квитанцию на компьютере, после перекиньте ее на обычную флешку и отправляйтесь в любой салон, где вам за небольшие деньги выполнять распечатку. Обычно за лист берут не больше 5 рублей, поэтому дело простое и не затратное.
Распечатка через банкомат Сбербанка
Если указанный выше способ вам по каким-то причинам не подходит, есть еще один вариант, как распечатать квитанцию в Сбербанк Онлайн. Только в этом случае платеж делается через интернет-банк, а распечатка чека — через банкомат Сбера.
Этот способ актуален только для тех, у кого есть дебетовая или кредитная карта этого банка.
Алгоритм действий:
- Подходите к удобному банкомату Сбербанка, вставляете в него карту и вводите ПИН-код. Если расположение терминалов вам не известно, ближайший найдете на сайте банка.
- Откроется меню, в нем нужно зайти в раздел платежей. Там выбираете пункт “Платежи, шаблоны и автоплатежи”.
- Теперь нужно открыть историю операций и найти там ту, квиток по которой нужно распечатать.
- Открываете платеж, нажимаете “Операции” и там “Печать чека”.
- Устройство тут же выдаст квитанцию, которая ничем не будет отличаться от той, что дается в кассе или печатается самостоятельно на принтере.

Посещение офиса Сбербанка
Если ни первый, ни второй вариант вам не подошли, можете использовать еще один метод — посетить отделение Сбербанка, подойти к менеджеру в порядке очереди. Вам нужен любой офис Сбера по обслуживанию физических лиц, с собой возьмите паспорт и при наличии карту.
Подходите к оператору и говорите, что желаете распечатать квитанцию по платежу, который был проведен через интернет-банк. Сотрудник Сбербанка найдет эту информацию и выдаст нужный документ, напечатанный на бумаге.
В отделении можете обратиться к сотруднику, который работает в зале. Он поможет распечатать чек через банкомат, который всегда есть в офисах Сбера.
Оплата сразу через банкомат или офис
Хорошо, если есть прямой доступ к принтеру, тогда можно в любой момент скачать чек из системы Сбербанк Онлайн и распечатать его. Но если печатающего устройства нет под рукой, лучше сразу выбирать методы оплаты пошлин, при которых вы сразу получите квитанцию на руки.
Обратите внимание, что речь не идет об оплате тех же коммунальных услуг, по ним можно спокойно проводить платежи через банкинг или мобильное приложение, чеки требуются в исключительных ситуация. А вот если речь о госпошлине, то практически всегда нужен оригинал чека.
Если у вас есть банковская карта Сбербанка, проведите оплату через банкомат, который после сразу выдаст вам квитанцию:
- Подходите к банкомату или платежному терминалу, вставляете в устройство карту, вводите ПИН-код.
- Заходите в раздел платежей и ищите по ИНН нужную вам инстанцию. Номер ИНН найдете в квитке на оплату.
- Если учреждение оказывает несколько услуг, нужно выбрать из предложенного варианта нужный. Далее следует указать всю информацию о плательщике, которую требует система: ФИО, паспортные данные, адрес прописки и пр.
- Вводите нужную сумму и завершаете операцию. Деньги списываются с вашей карты, банкомат выдает чек, который и нужно сохранить.
Также можете выполнить платежную операцию и через менеджера в отделении банка, предоставив ему паспорт и квиток. Последний нужен обязательно, так как там отражены реквизиты, по которым и будет проводиться оплата. Если просто прийти и сказать, что нужно отправить в ЗАГС 1000 рублей, вас развернут и скажут, чтобы приходили с квитанцией.
Обратите внимание, что за проведение платежей Сбербанк может брать комиссию. Ее размер увидите или услышите при совершении операции.
Сроки действий государственных пошлин
Если вы оплачивали пошлину недавно, то ее еще можно найти в Сбербанк Онлайне и выполнить распечатку. Но если прошло уже много времени, это может оказаться невозможным. Важны и сроки действия квитанций, возможно, они будут для вас уже неактуальными:
- регистрация ТС, плата за получение водительского удостоверения, за выдачу загранпаспорта — 1 год;
- получение российского паспорта — 1 месяц;
- пошлины, уплаченные в адрес ЗАГСа — 3 года;
- при подаче искового заявления, при платежах в адрес Росреестра — 1 год;
- регистрация права собственности, оформление ИП — бессрочно.
Так что, если прошло много времени, возможно, квитанция уже не будет актуальна и распечатывать ее через Сбербанк Онлайн будет не нужно.
Источник информации:

Ирина Русанова – высшее образование в Международном Восточно-Европейском Университете по направлению “Банковское дело”. С отличием окончила Российский экономический институт имени Г.В. Плеханова по профилю “Финансы и кредит”. Десятилетний опыт работы в ведущих банках России: Альфа-Банк, Ренессанс Кредит, Хоум Кредит Банк, Дельта Кредит, АТБ, Связной (закрылся). Является аналитиком и экспертом сервиса Бробанк по банковской деятельности и финансовой стабильности. rusanova@brobank.ru
Комментарии: 2
Если у вас есть вопросы по этой статье, вы можете сообщить нам. В нашей команде только опытные эксперты и специалисты с профильным образованием. В данной теме вам постараются помочь:
Онлайн-кассы (часть 2) – печать чеков в 1С
В одной из прошлых статей мы рассматривали общие положения нового закона №54-ФЗ об онлайн-кассах, требования и правила, которые этот закон устанавливает. В этой статье поговорим про алгоритм работы в программе «1С: Бухгалтерия государственного учреждения, редакция 2.0» для печати чеков на онлайн-кассах.
Законом предусмотрен определенный перечень обязательных реквизитов, которые должны быть указаны в чеке. Перечень можно найти в тексте самого закона. Среди обязательных – наименование реализуемой номенклатуры, количество, сумма и ставка НДС. Рассмотрим документы, из которых можно печатать чеки в соответствии с новыми правилами.
Традиционный документ, который используется в программах 1С для отражения кассовых операций поступления – «Приходный кассовый ордер». Найти его можно:
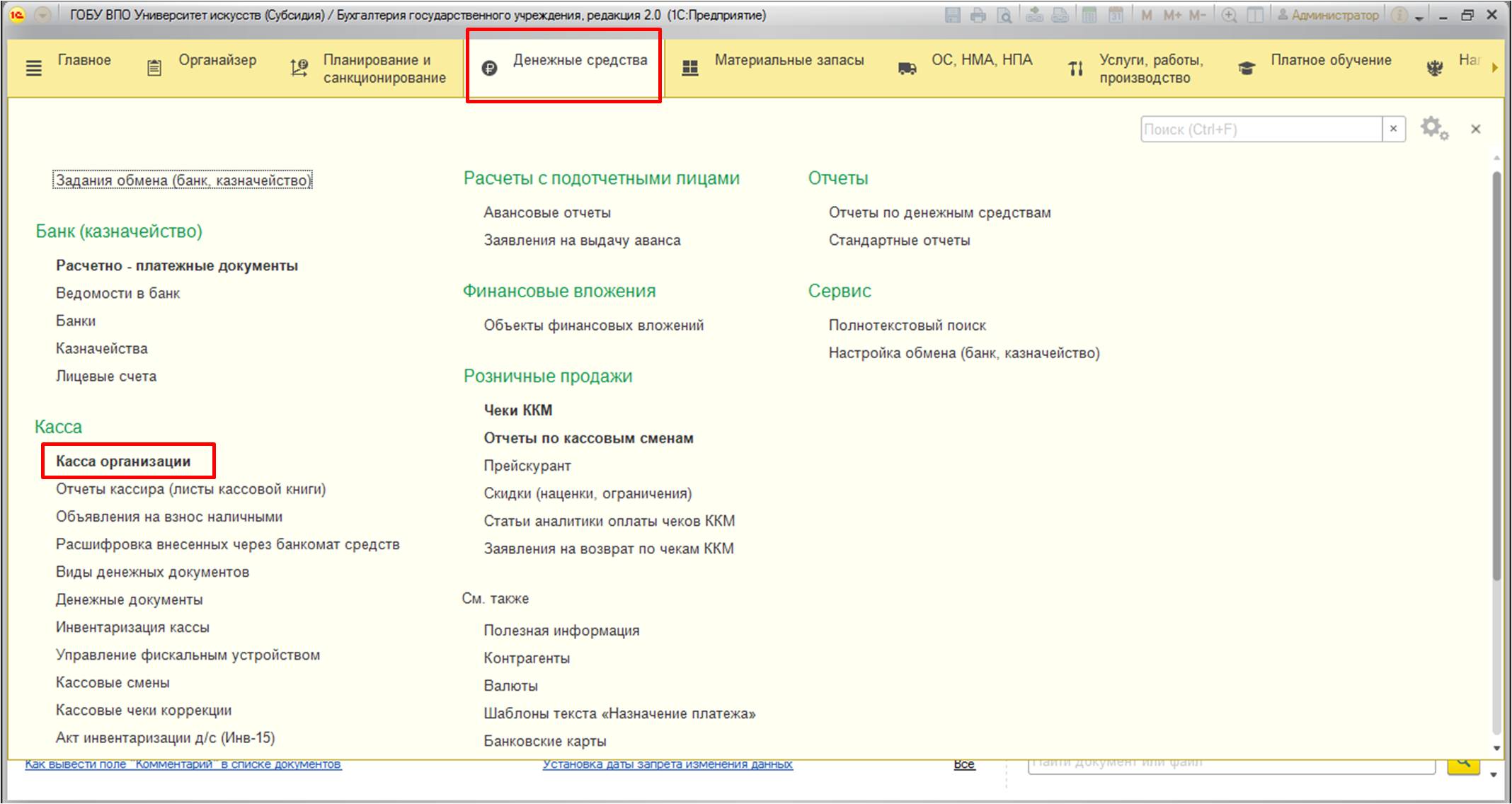
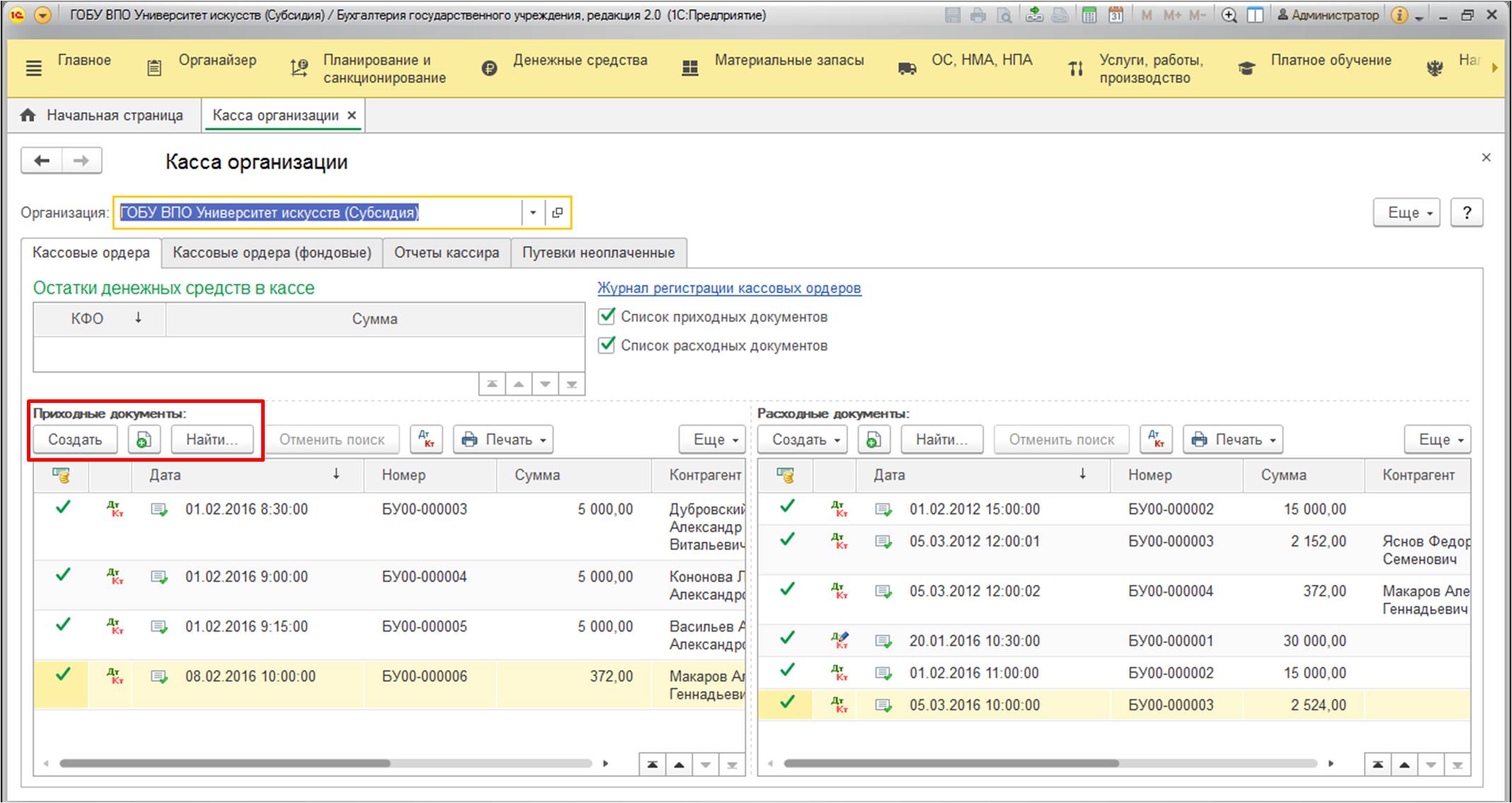
Также печать чеков осуществляется из документов «Расходный кассовый ордер», «Эквайринговая операция». В данной статье остановимся на отражении приходных операций, в частности, на оформлении документов поступления денежных средств.
Печать чека производится по кнопке:
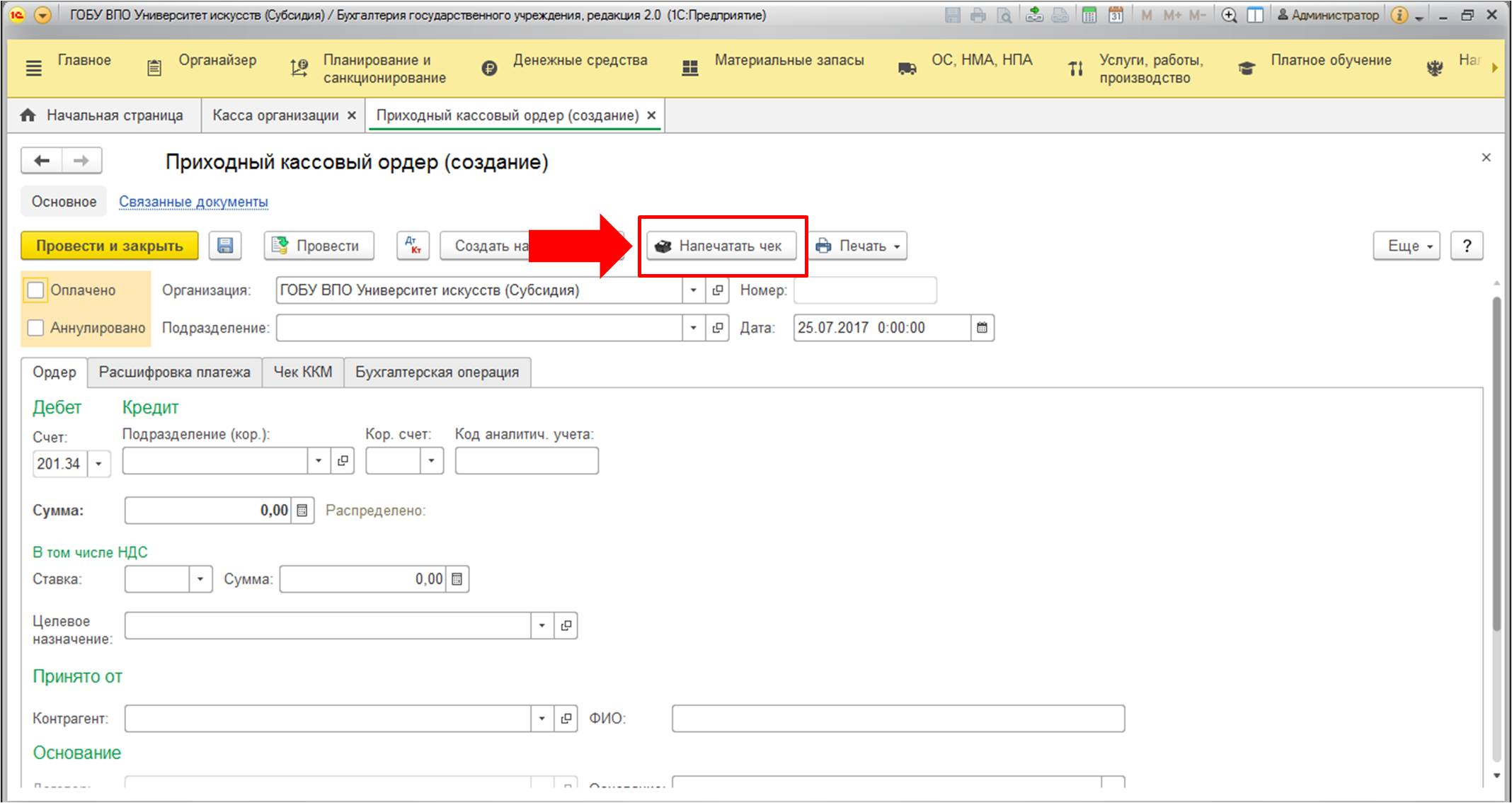
Если вы продаете одну услугу или один товар покупателю,можно использовать приходный кассовый ордер. Рассмотрим его заполнение в этом случае.
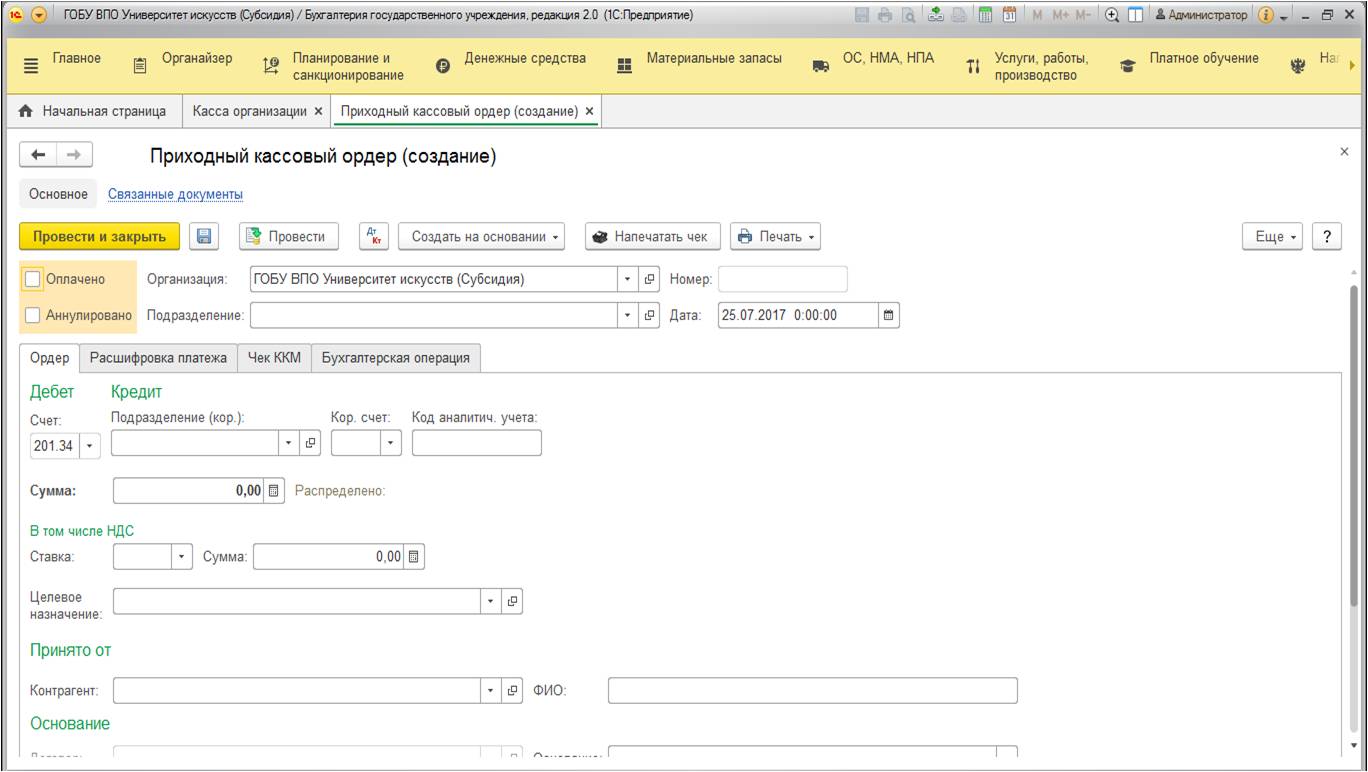
При продаже одной услуги или товара на первой вкладке «Ордер» в разделах «Принято от» и «Основание», в необходимо указать фамилию, имя, отчество (или другую информацию, заменяющую эти данные) покупателя и наименование услуги или товара соответственно:
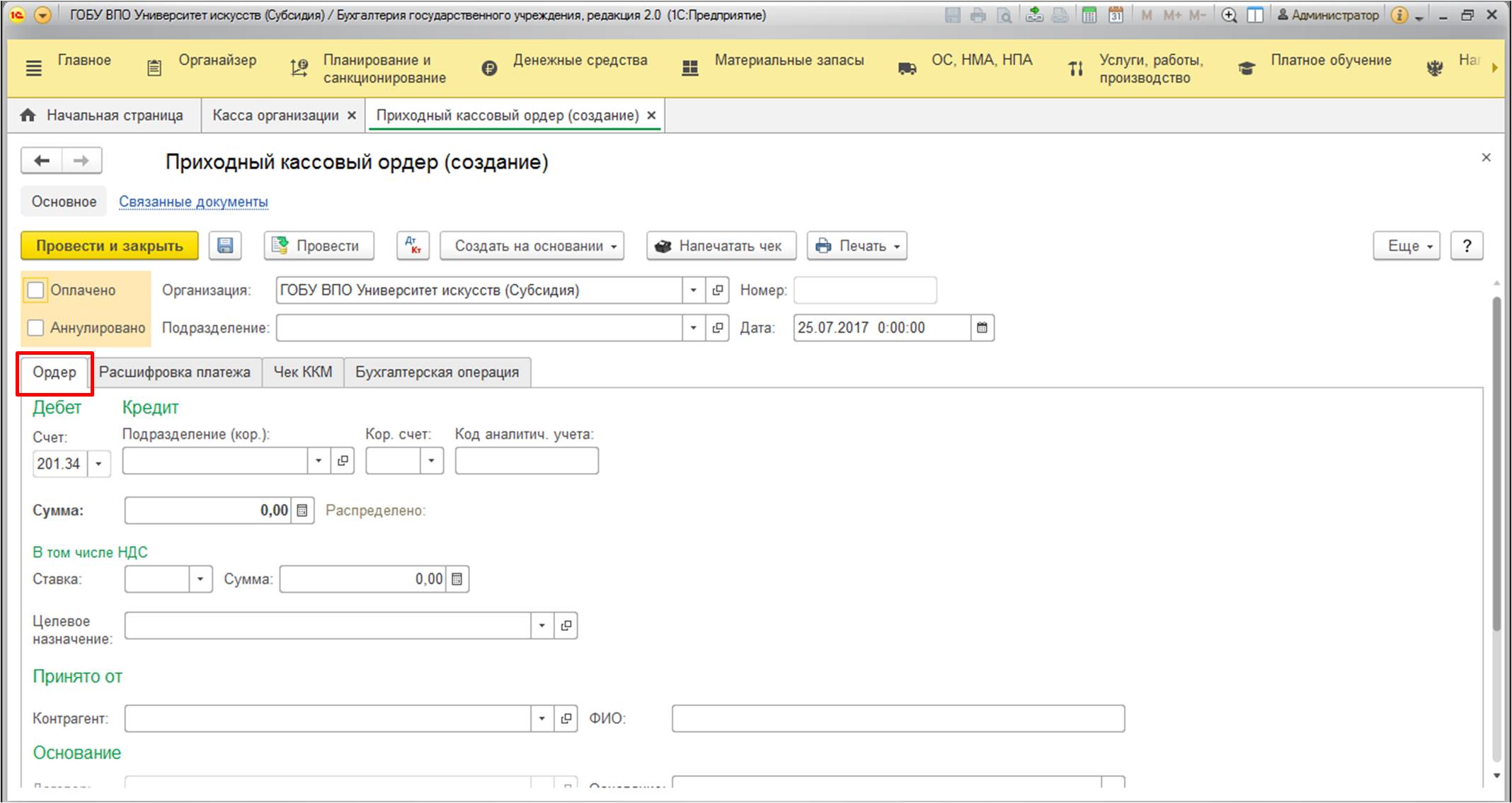
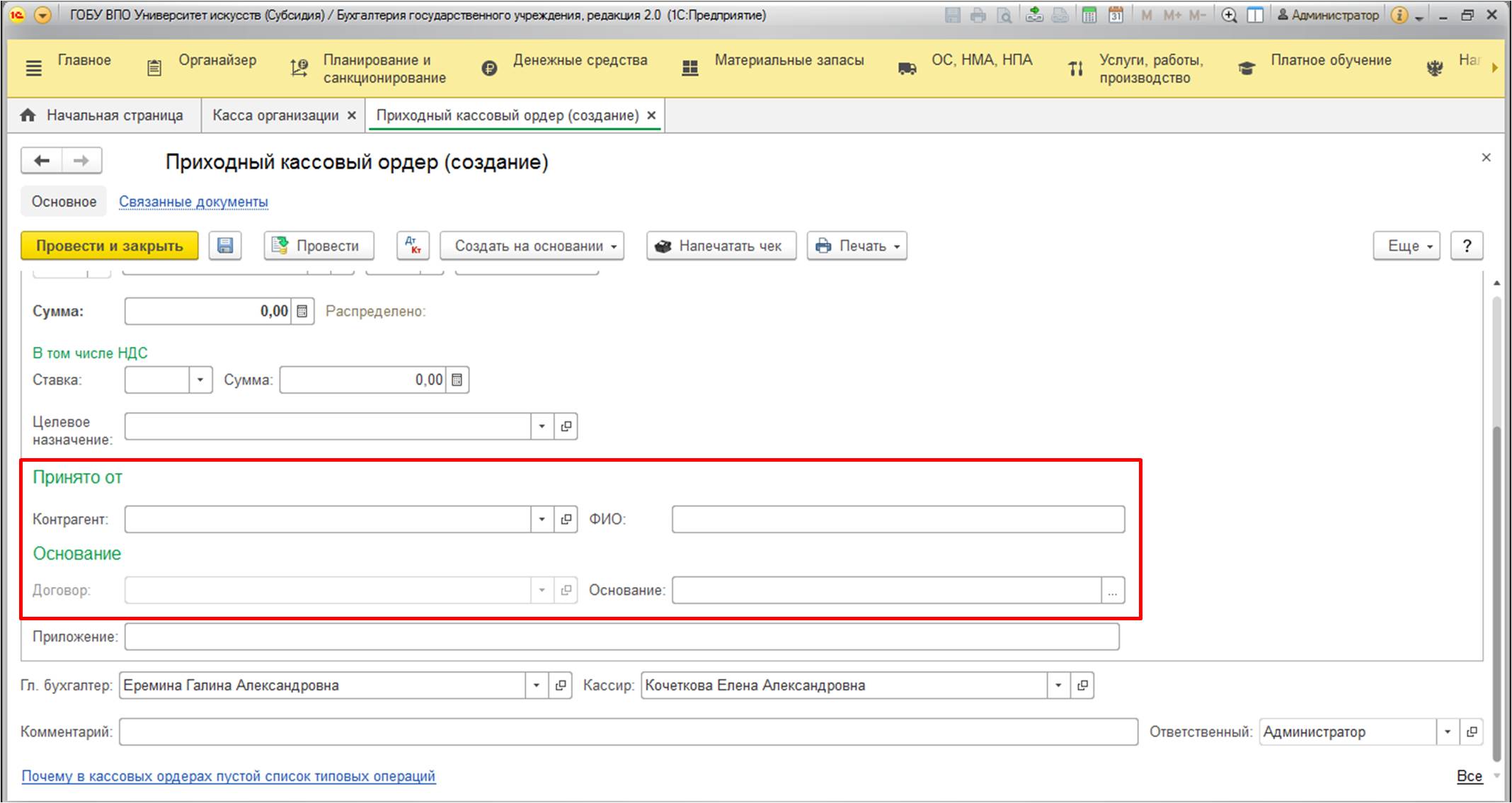
Обратите внимание, что в разделе «Принято от» можно указать как контрагента (с возможностью записи его в справочник контрагентов, если он постоянный покупатель), так и просто строковую запись (если это частное лицо).
В разделе «Основание» также в качестве основания можно выбрать договор (поле по умолчанию недоступно, так как при желании указать договор – необходимо сначала выбрать или создать контрагента) или же указать строковое основание, предварительно создав его в справочнике (удобно тем, что можно внести в список часто используемые услуги или товары):
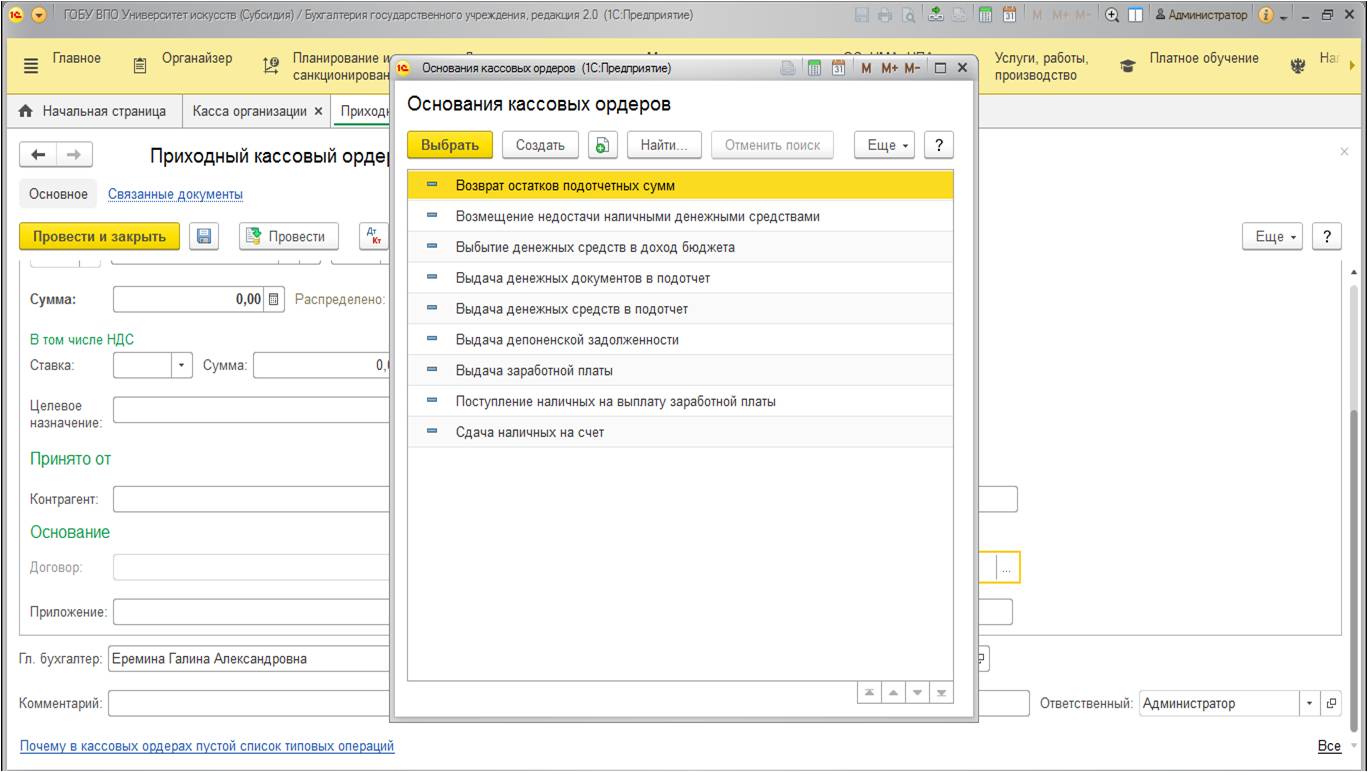
Именно эти реквизиты и будут указаны в чеке.К сожалению, в таком ПКО нет возможности не указывать покупателя, так как при печати чека из этого документа в случае продажи одной услуги формируется строка типа: «Принято от … на основании…». Вместо точек указывается соответствующая информация из приведенных выше реквизитов.
С тем, как заполнять приходный кассовый ордер при продаже одной услуги или номенклатуры разобрались. А как быть, если один покупатель оплачивает сразу несколько позиций? Мы же помним, что по закону наименование каждой позиции должно быть указано в чеке.
Для этого в программе «1С: Бухгалтерия государственного учреждения, редакция 2.0» существует два варианта:
1. Также используем документ «Приходный кассовый ордер», но изменяется его заполнение.
2. Используем другой документ, который называется «Чек ККМ».
Рассмотрим сначала заполнение приходного кассового ордера для печати чека с несколькими позициями. Для этого в документе имеется вкладка «Чек ККМ». На данной вкладке сначала заполняются реквизиты шапки:
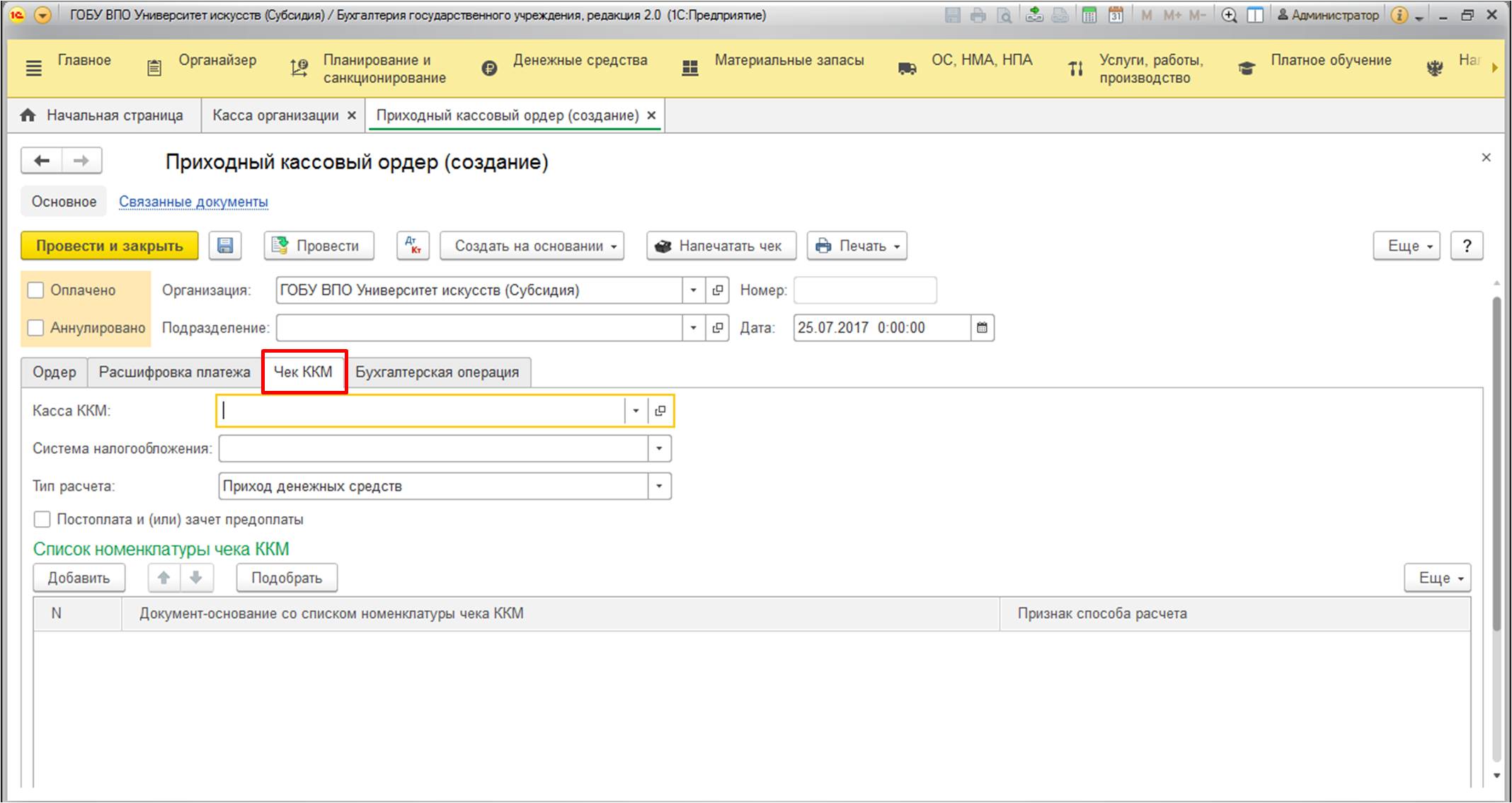
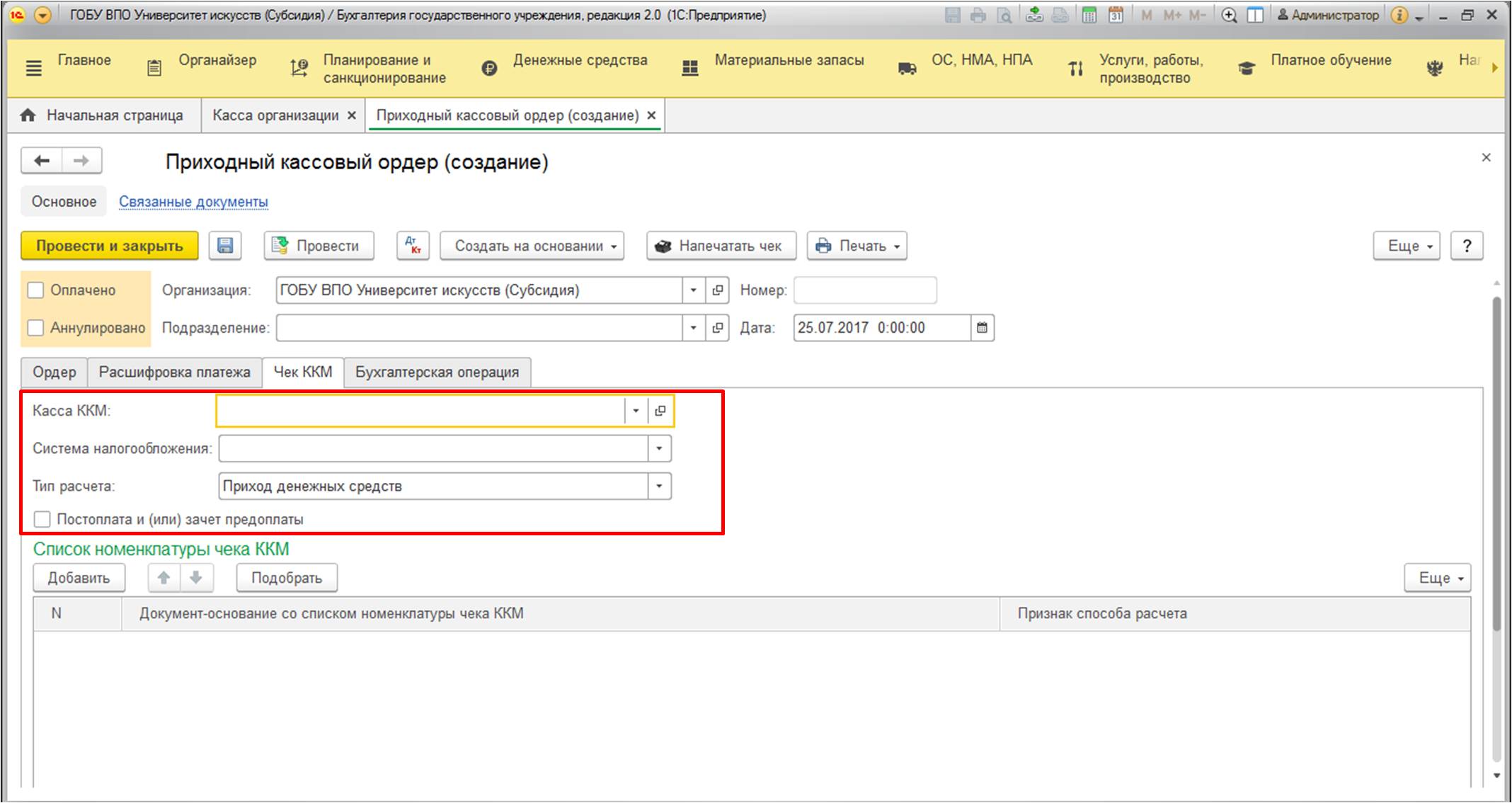
Также здесь присутствует табличная часть «Список номенклатуры чека ККМ». Необходимо подобрать документ-основание, в котором как раз и перечислены продаваемые номенклатурные позиции. Компанией 1С установлены несколько типов документов, которые могут быть указаны в табличной части этой вкладки:
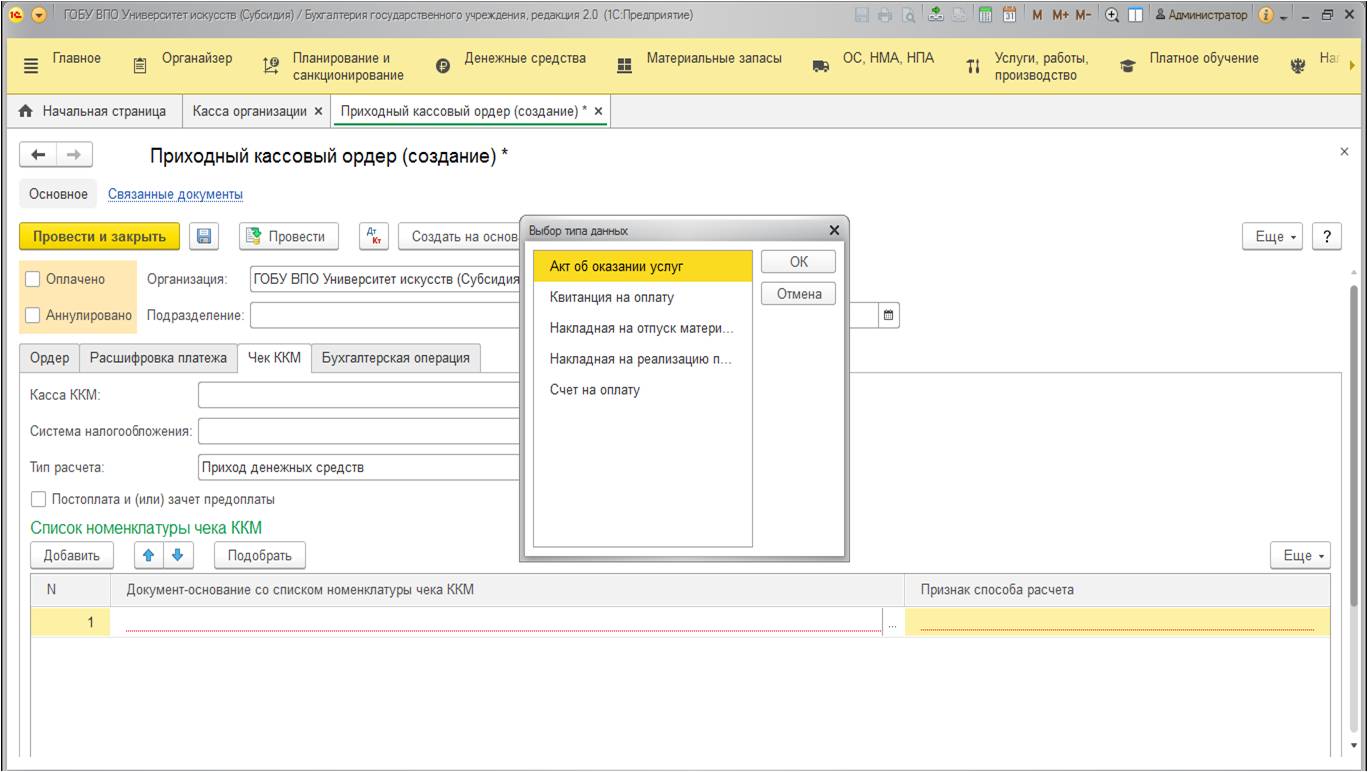
Отмечу, что документом-основанием тут является не документ-родитель, как это бывает при использовании стандартного механизма ввода на основании (поясню: ни из одного из возможных документов, приведенных на картинке выше, нельзя создать на основании документ «Приходный кассовый ордер»):
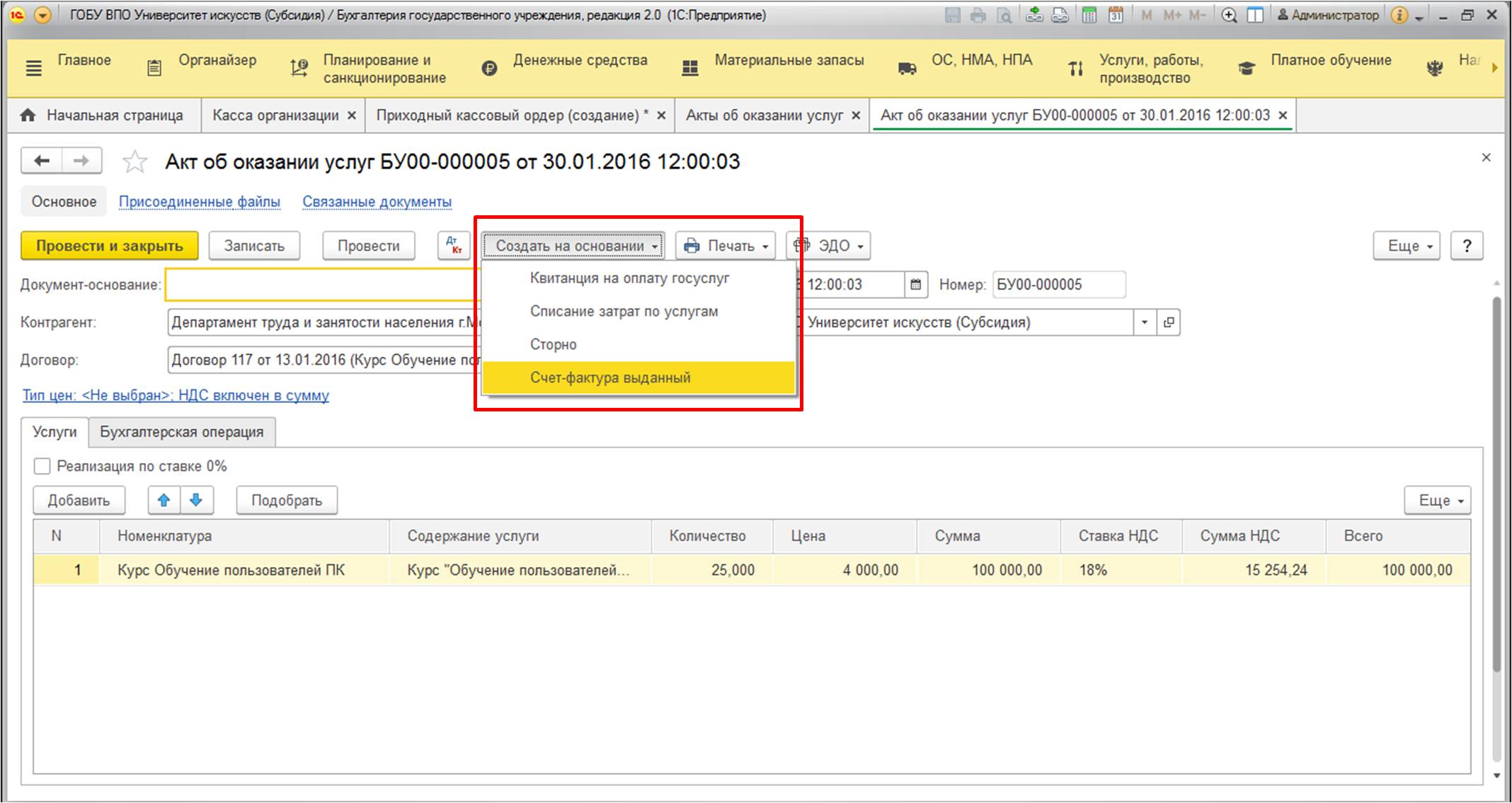
В этой табличной части указывается список документов, в которых могут быть перечислены продаваемые услуги или товары.
После того, как вы нашли в списке документов необходимый,нужно его выбрать. После выбора в табличной части заполняется реквизит «Документ-основание». Также в таблице имеется еще одно поле – «Признак способа расчета». Его значение устанавливаетсяпрограммой автоматически, в зависимости от вида подобранного документа:
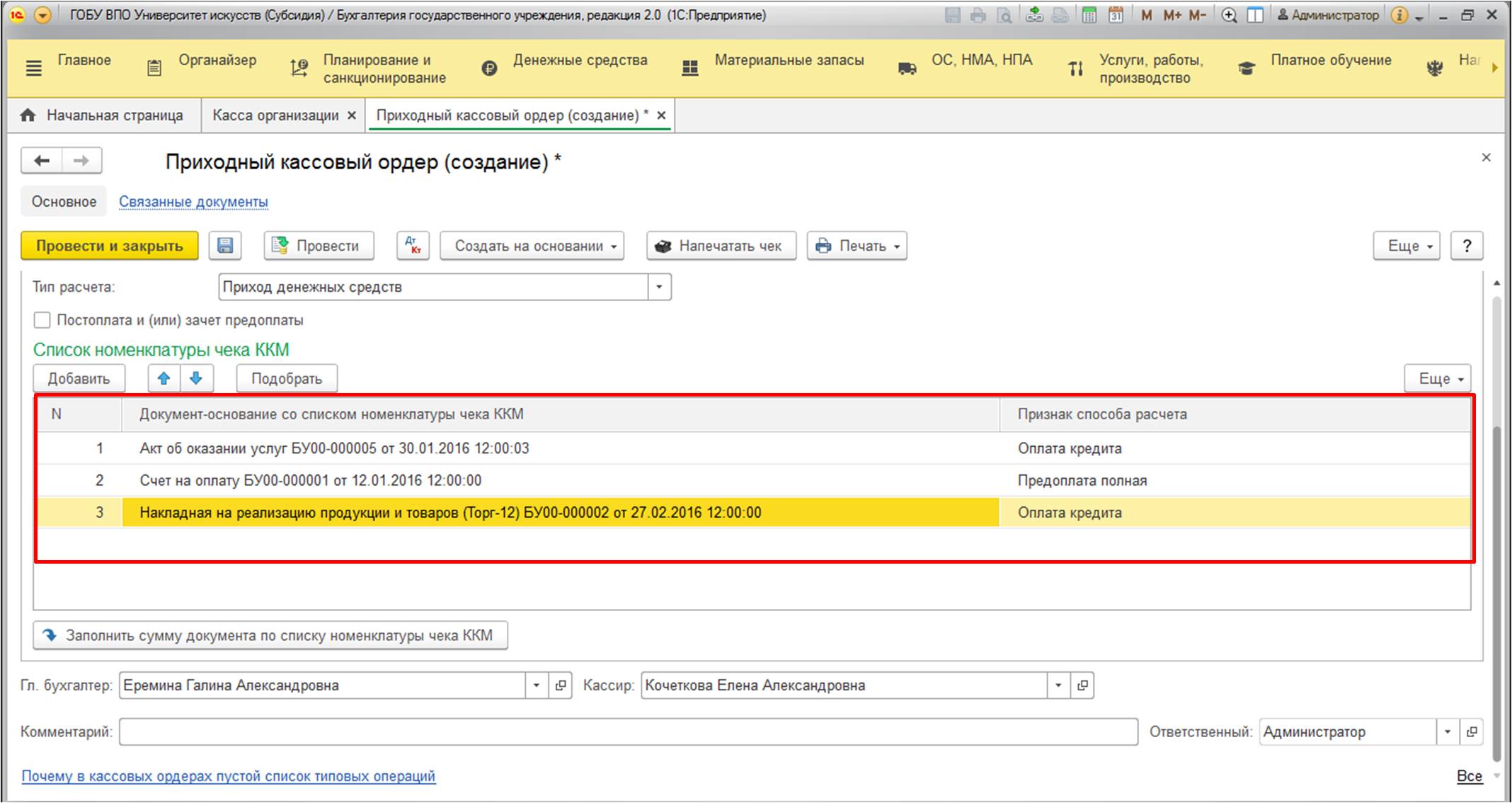
Например, значение «Оплата кредита» означает постоплату, то есть услуги или товары были оказаны или доставлены, а оплата осуществляется сейчас. В случае же выбора документа типа «Счет на оплату» – признак устанавливается в значение «Предоплата полная», что тоже логично, так как счет на оплату выставляется обычно до выполнения работ или доставки товара.
Ниже, под табличной частью документов-оснований, имеется удобная кнопка, с помощью которой можно заполнить сумму приходного ордера, не заглядывая в сам документ:
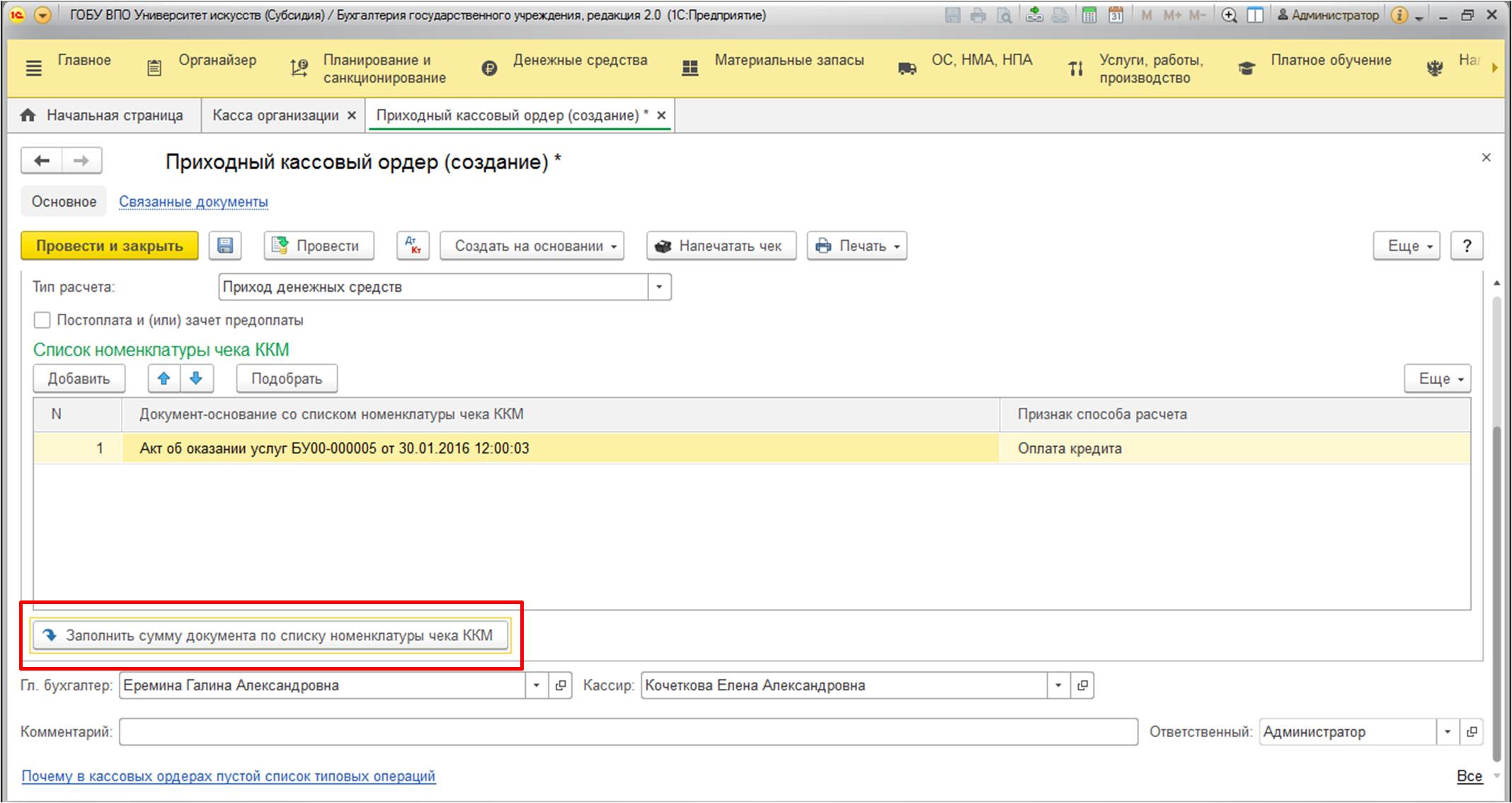
Для того, чтобы воспользоваться этой кнопкой, документ нужно записать.
При нажатии на кнопку заполнится сумма документа на вкладке «Ордер»:
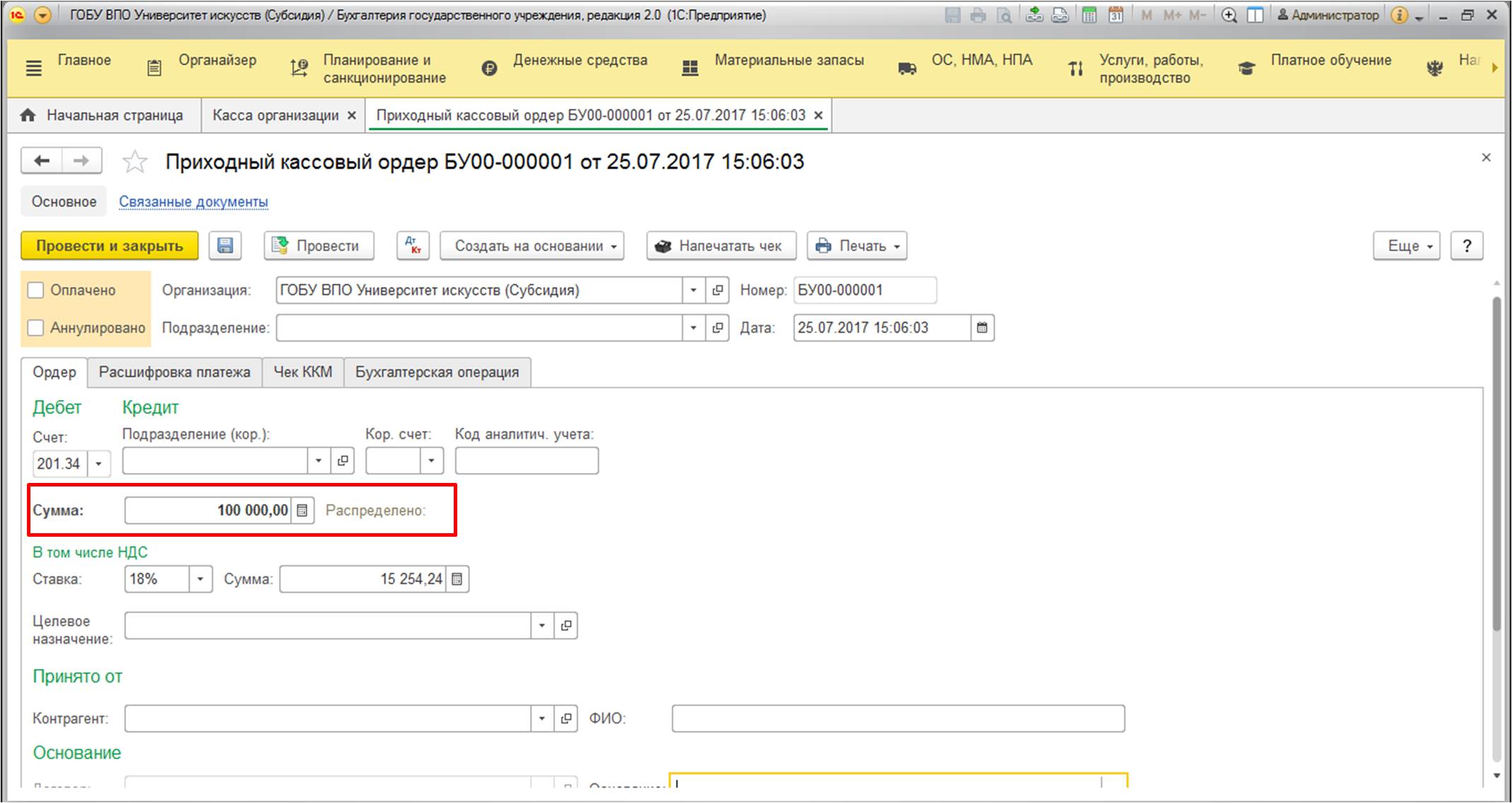
Далее необходимо заполнить документ всеми необходимыми данными (реквизиты бухгалтерской операции, расшифровка платежа) и провести.После выполнения всех действий появится возможность распечатать чек.
Также законом предусмотрено право покупателя получить чек или его копию на электронную почту и телефон. Данный функционал поддерживается в рассмотренном документе при условии настроенной передачи почтой или на номер телефона.Такая настройка осуществляется в разделе «Администрирование». После того, как настройка осуществлена, появляется возможность ввода электронной почты или номера телефона непосредственно в форме документа. Также программа позволяет настроить рассылку чеков по расписанию.
Мы рассмотрели заполнение документа «Приходный кассовый ордер» для двух вариантов работы. Но в использовании приходного кассового ордера есть несколько минусов:
1. Так как зачастую на кассовом аппарате работают люди, далекие от бухгалтерского учета, хотелось бы избежать при работе кассысоздания проводок, которые непосредственно влияют на учет.
2. И опять же – документ бухгалтерский, имеет несколько чисто бухгалтерских реквизитов, непонятных кассиру, поэтому его заполнение может занимать долгое время. При этом всегда нужно избегать копирования предыдущего документа, потому что при копировании велика вероятность не заметить и не перезаполнить важные реквизиты. А также в каждом приходном кассовом ордере есть реквизит «Касса ККМ», который очень важно заполнять правильно, чтобы не возникло проблем с печатью чека. Поэтому настоятельно рекомендую заполнять каждый новый документ с нуля или же максимально внимательно рассматривать каждый реквизит. Так как при работе кассы важна скорость, чем проще будет рабочий документ кассира – тем лучше.
3. В случае ошибки кассира и потребности аннулировать чек, провести изменения в бухгалтерском учете, если чек был распечатан из приходного кассового ордера, намного сложнее (процедура сторнирования операции длиннее и требует больше трудозатрат).
Поэтому, начиная с релиза 2.0.51, в программе «1С: Бухгалтерия государственного учреждения, редакция 2.0» появился новый документ «Чек ККМ». Он прост в заполнении, является специальным инструментом для работы с фискальными регистраторами. Найти его можно:
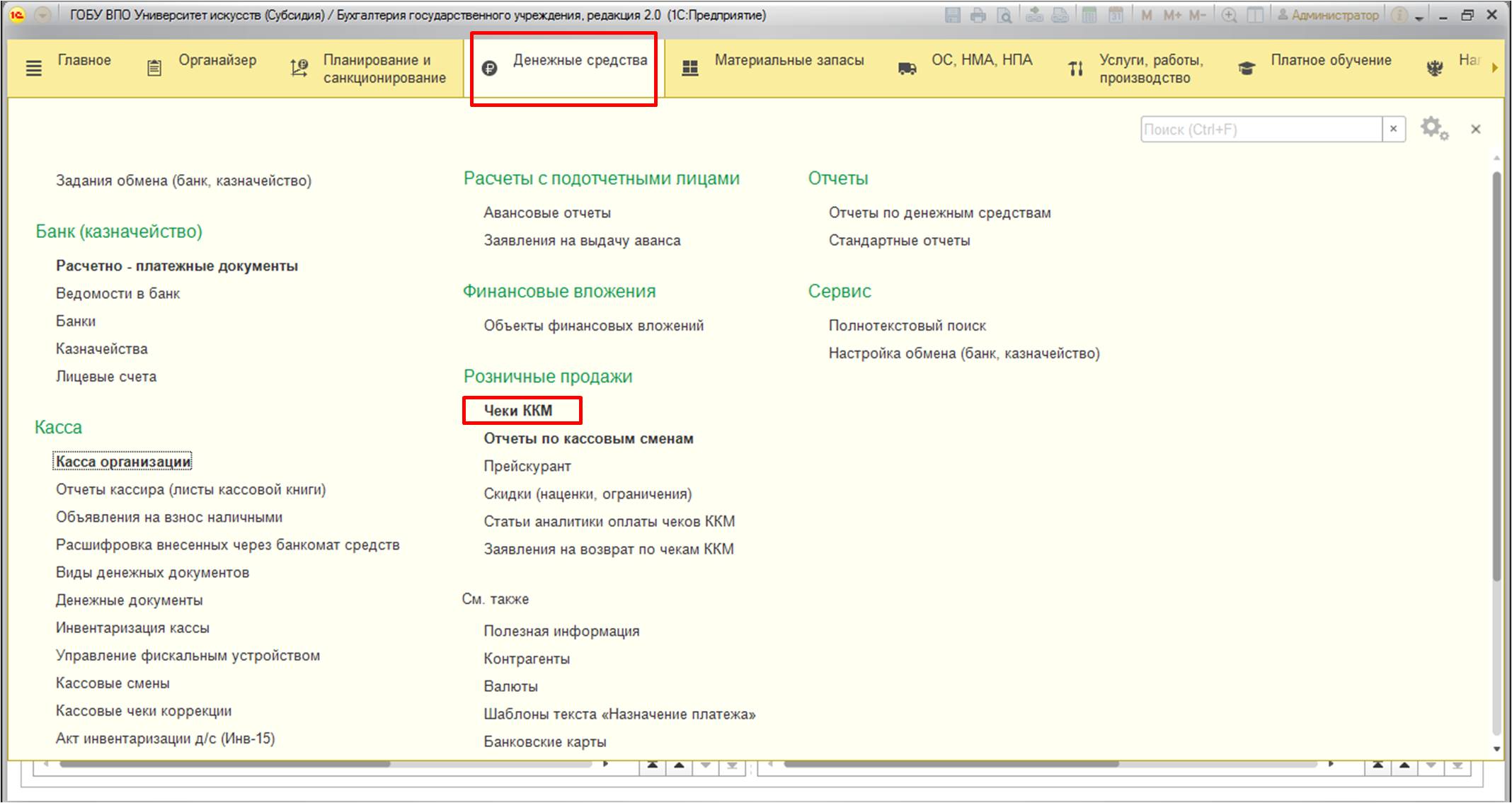
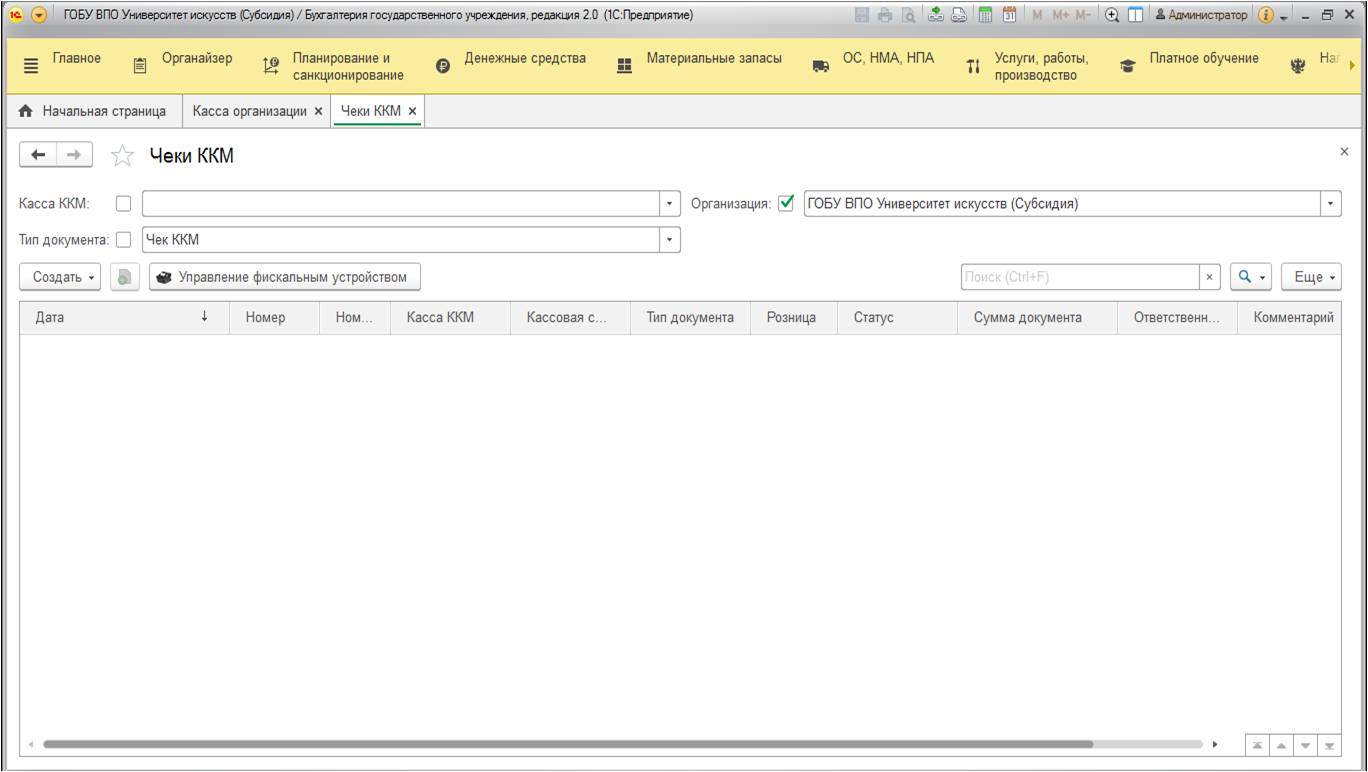
Наряду с чеком ККМ появился противоположный документ – «Чек ККМ на возврат». Его используют, если необходимо отдать деньги клиенту в процессе возврата или гарантии:
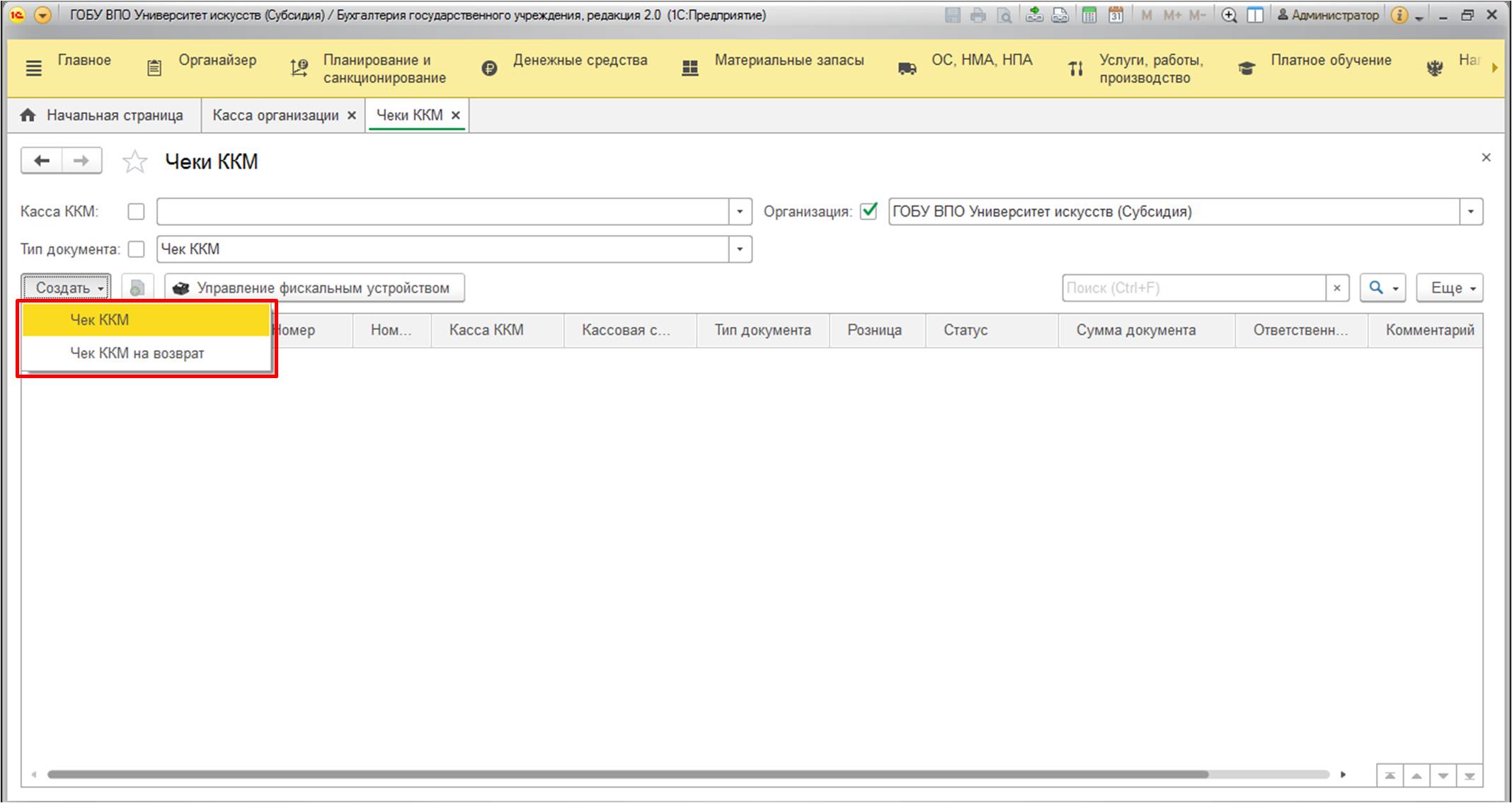
В случае, если допущена ошибка в сумме чека, то для коррекции используется другой документ – «Кассовые чеки коррекции». Найти его можно:
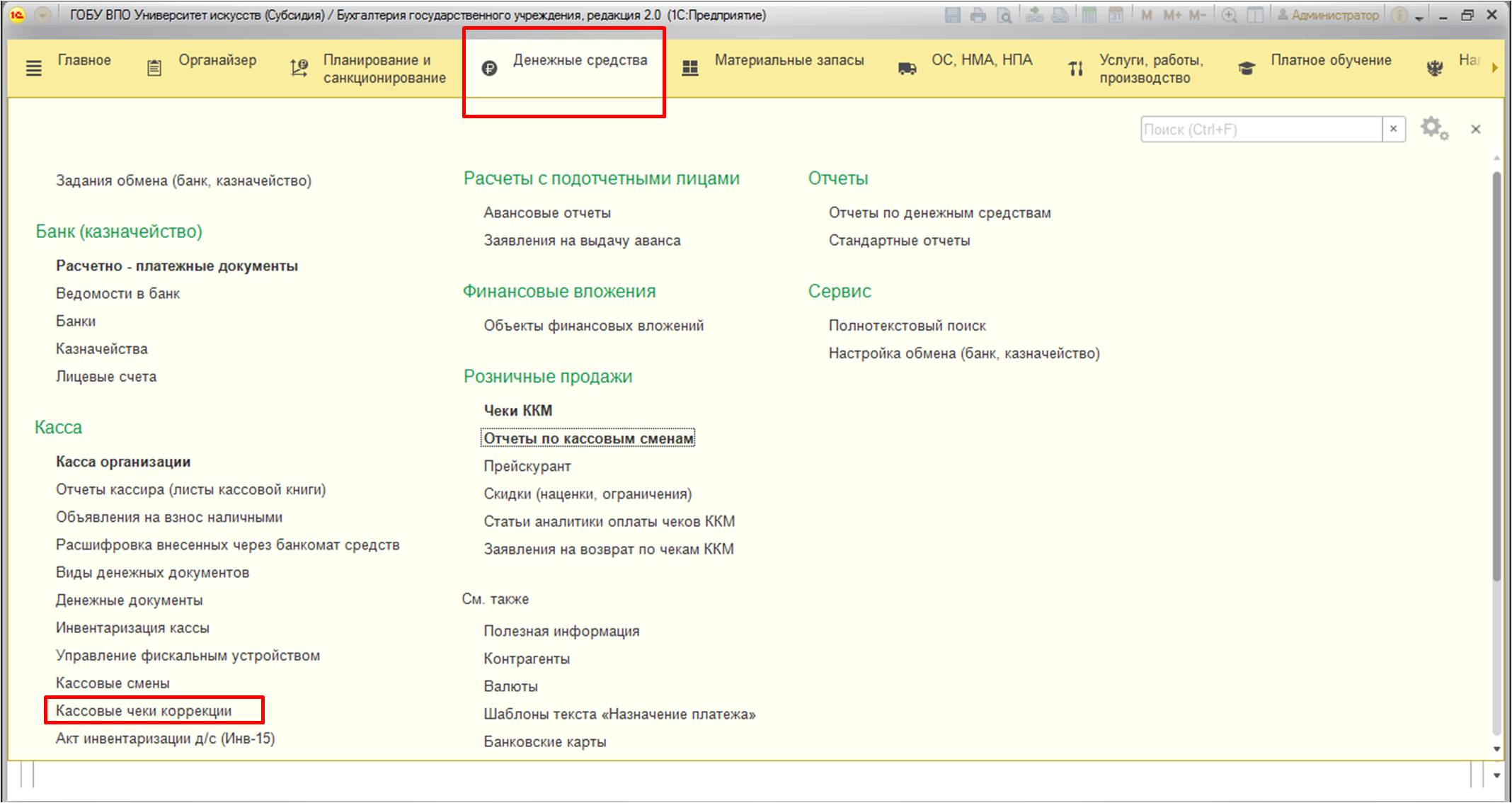
Предусмотрена возможность сформировать документы «Кассовые чеки коррекции» двух видов:
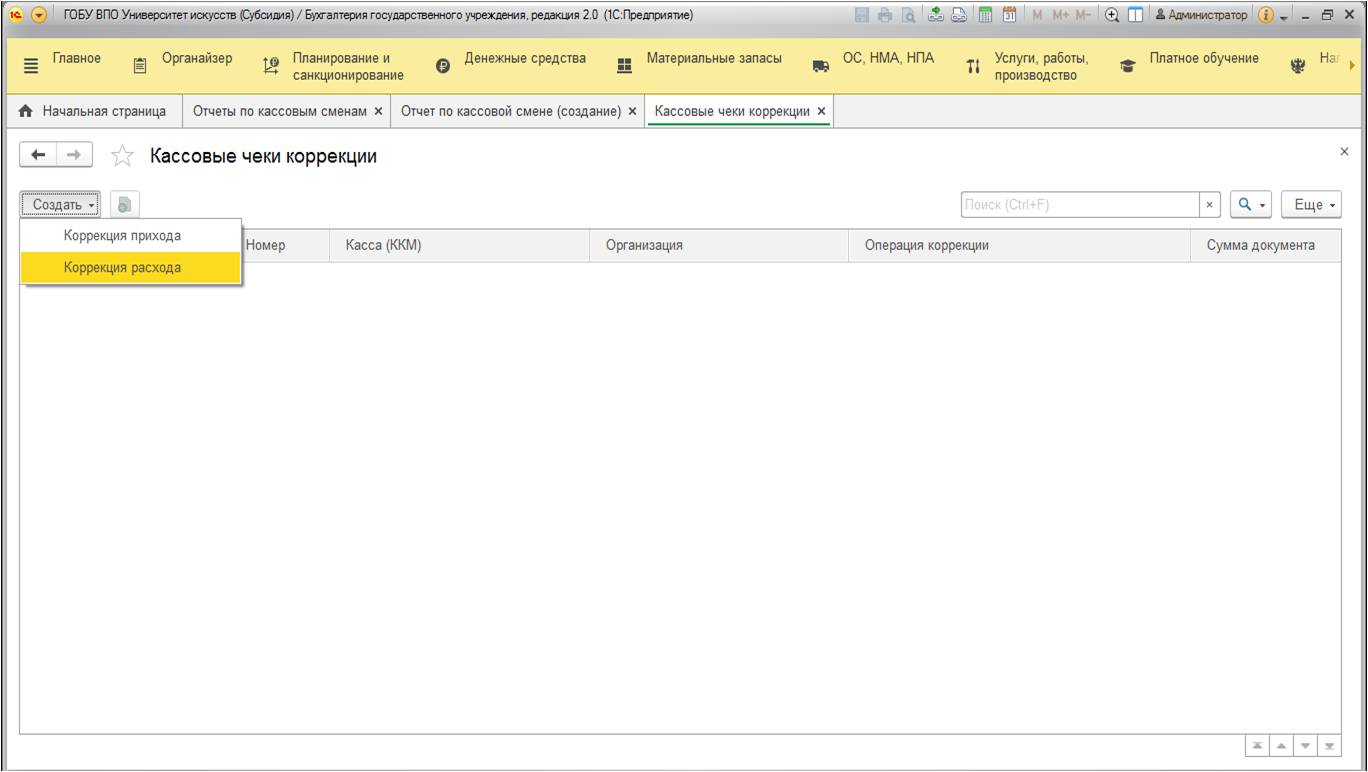
И это верно, потому что корректировать можно чеки и на приход, и на расход.
Вернемся к документу «Чек ККМ». Форма документа простая, интуитивно понятная. В шапке документа нужно заполнить несколько обязательных реквизитов:
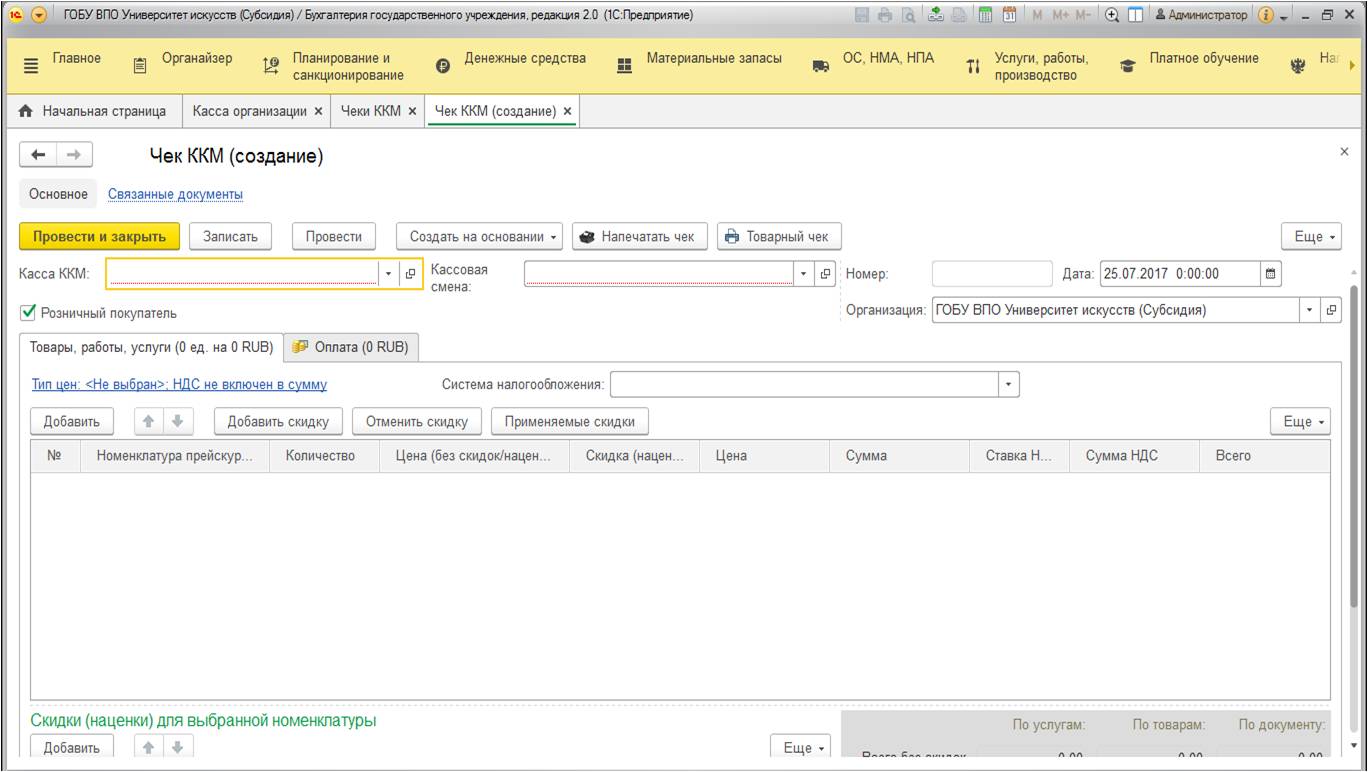
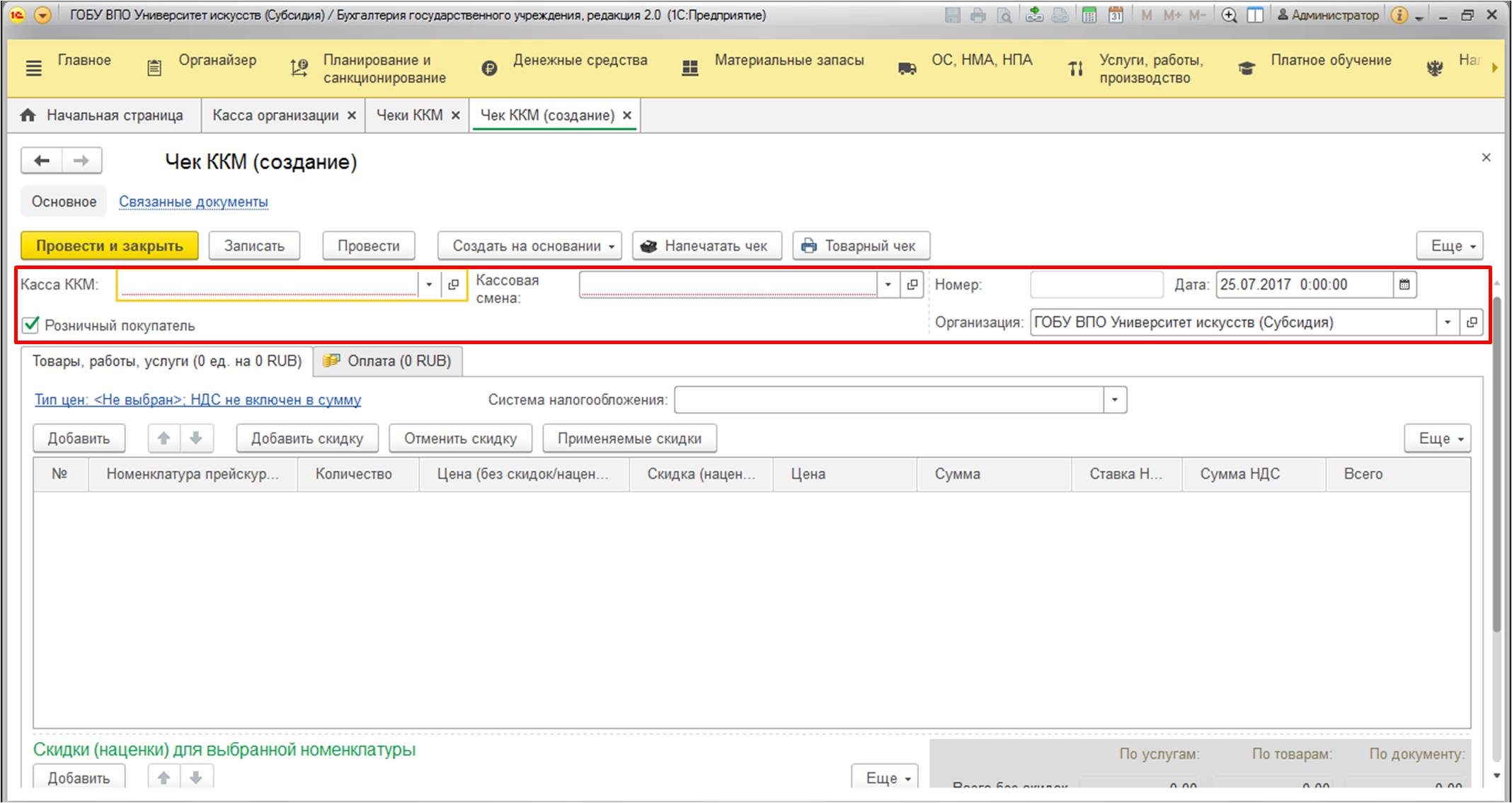
Ниже расположена табличная часть, в которой следует указывать номенклатурные позиции. Единственное нововведение – это то, что в табличной части номенклатурные позиции (услуги и товары) выбираются из справочника «Прейскурант»:
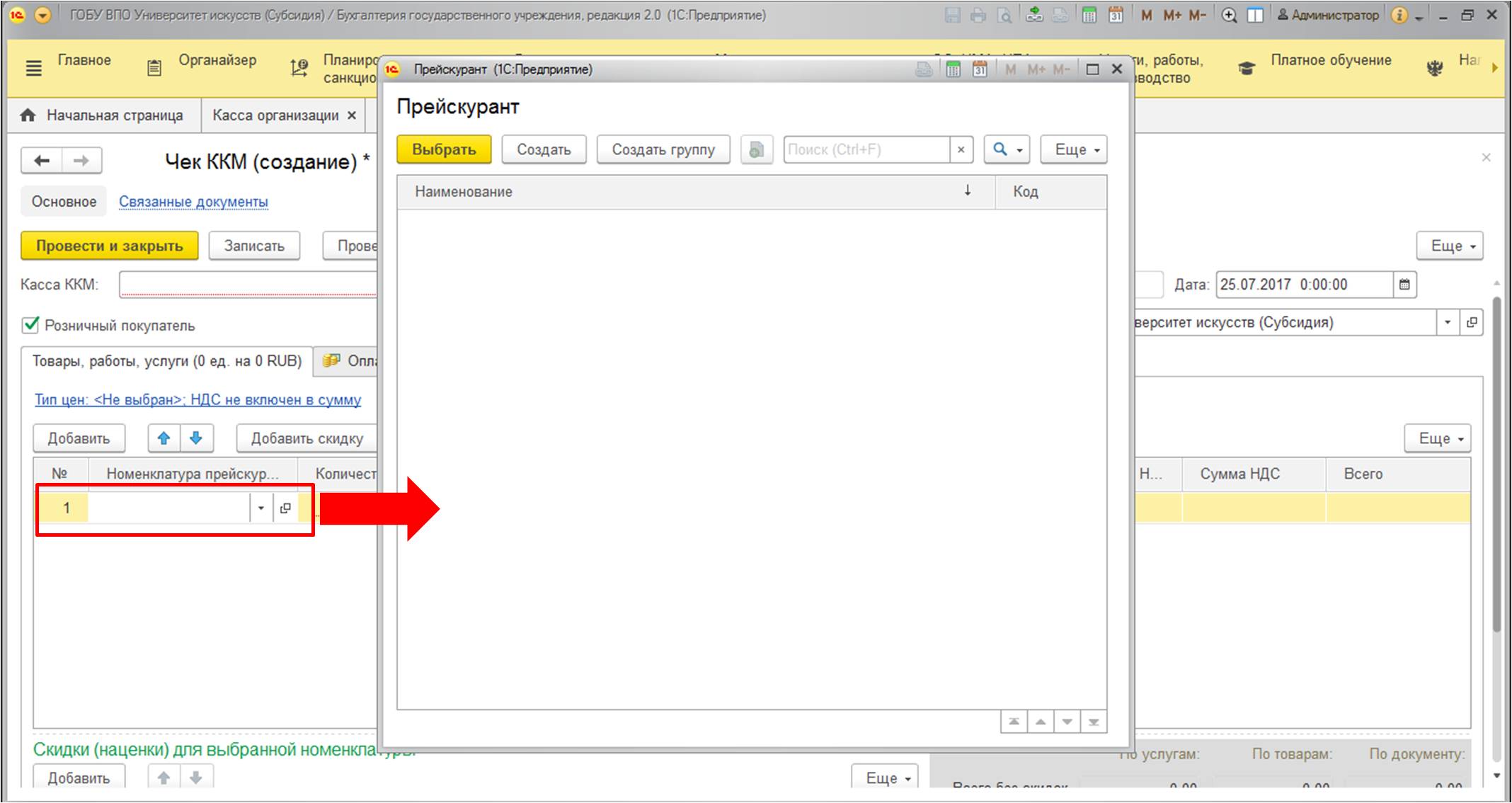
Это новый справочник, который необходимо заполнять элементами. Каждый элемент справочника «Прейскурант» будет ссылаться на элемент справочника «Номенклатура»:
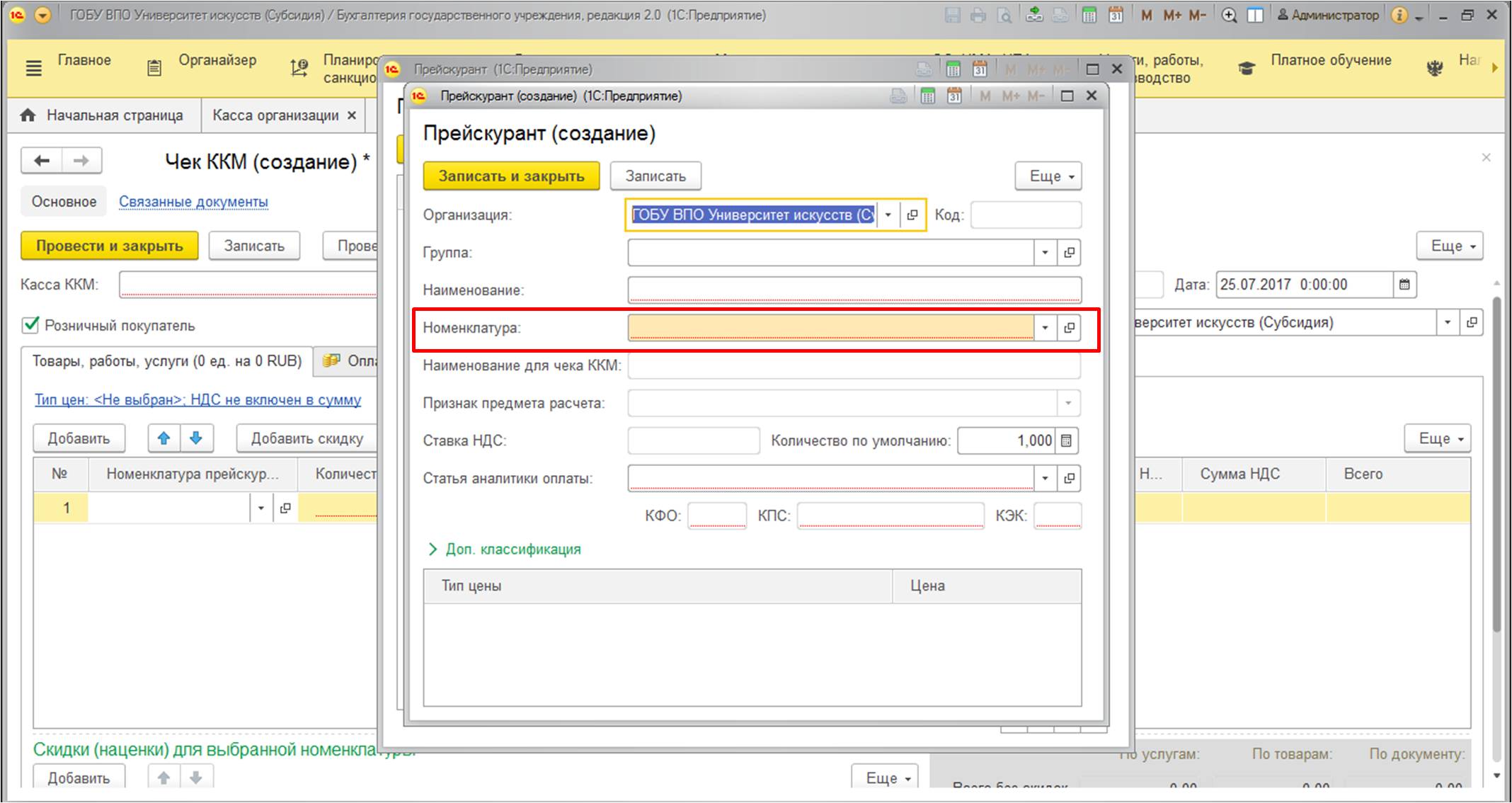
После заполнения первой вкладки перейдем на вкладку «Оплата». На ней указываем необходимые реквизиты иобращаем внимание на кнопку «Заполнить», которая позволяет рассчитать общую сумму товаров и услуг с первой вкладки:
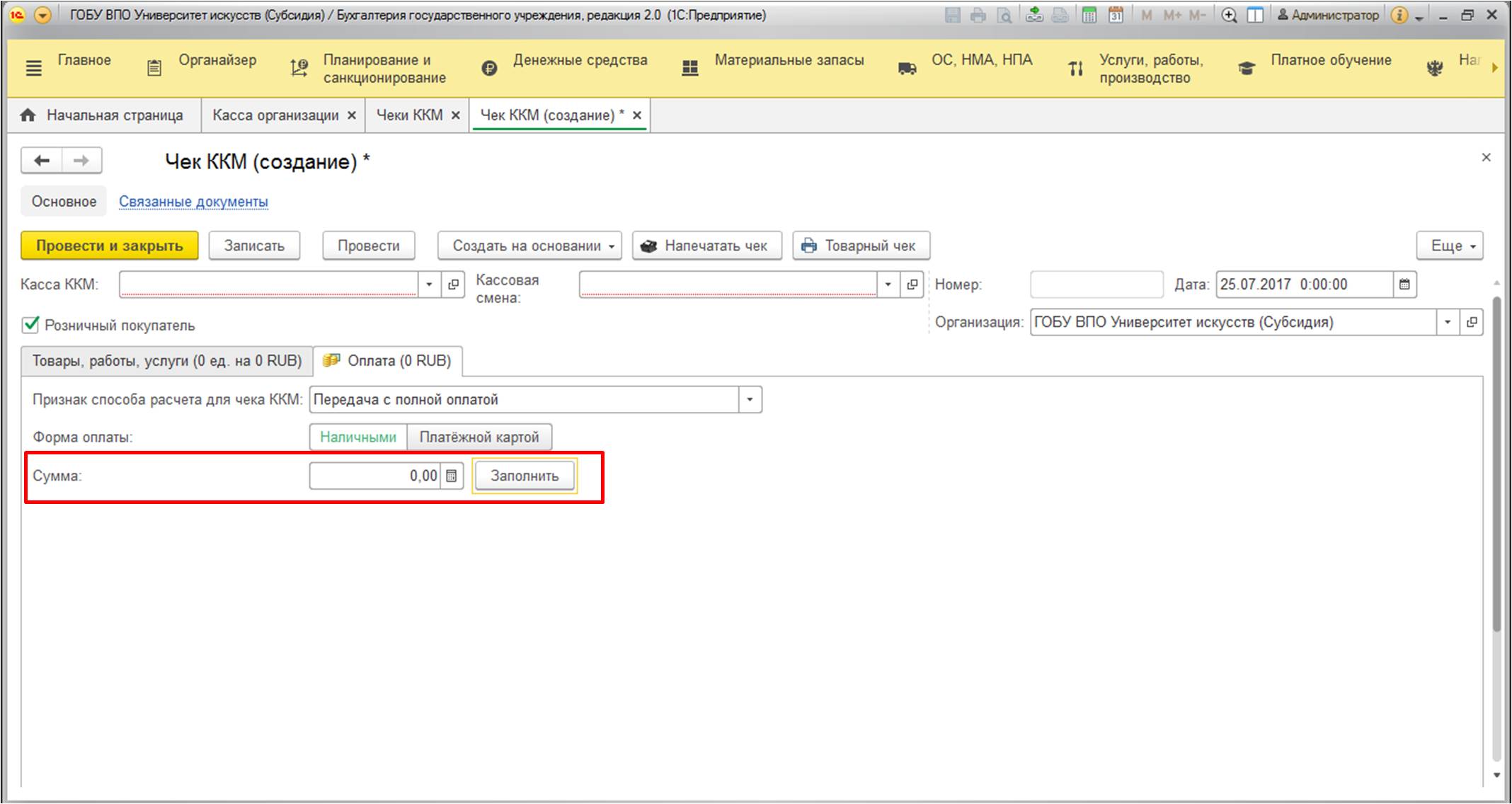
Также у документа имеется важный флажок – «Розничный покупатель».
При установленном флаге не требуется введение фамилии, имени, отчества покупателя. Если флаг снять, то появляются дополнительные реквизиты: контрагент и договор:
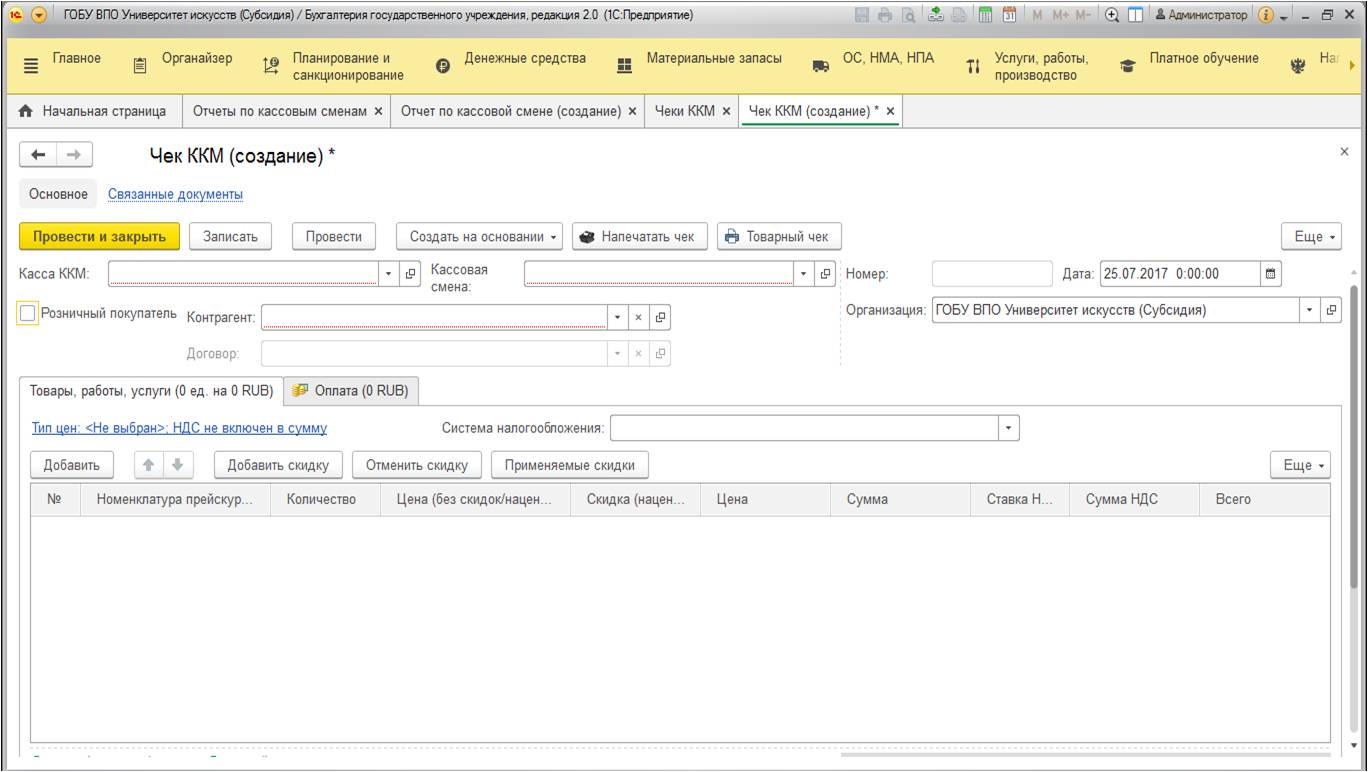
Появляется возможность выбирать контрагента и договор, которые потом будут распечатаны на чеке.
В целом, нюансов по заполнению больше нет, документ можно провести и напечатать чек. Данный документ не формирует никаких проводок и движений по регистрам. В конце кассового дня рекомендуется создавать единый документ «Приходный кассовый ордер» для всех поступлений.
В данной статье были рассмотрены два основных документа, предназначенных для печати чеков по приходным кассовым операциям в программе «1С: Бухгалтерия государственного учреждения, редакция 2.0». В следующей статье я расскажу об алгоритме работы кассира при использовании онлайн-касс нового поколения.
Автор статьи: Светлана Батомункуева

Понравилась статья? Подпишитесь на рассылку новых материалов
Печать чеков в 1С
В данной статье будет разобрано, как осуществляется печать чеков в 1С. Следует учитывать современное законодательство. Оно регламентирует наличие в чеке определенного перечня данных. К примеру, здесь обязательно должна быть следующая информация:
- ставка НДС;
- количество единиц товара;
- наименование реализуемой номенклатуры.
В соответствии с новыми правилами, следует использовать специальные документы, из которых можно печатать чеки. В 1С для отражения кассовых операций прихода используется “Приходный кассовый ордер”. Отыскать его можно здесь:
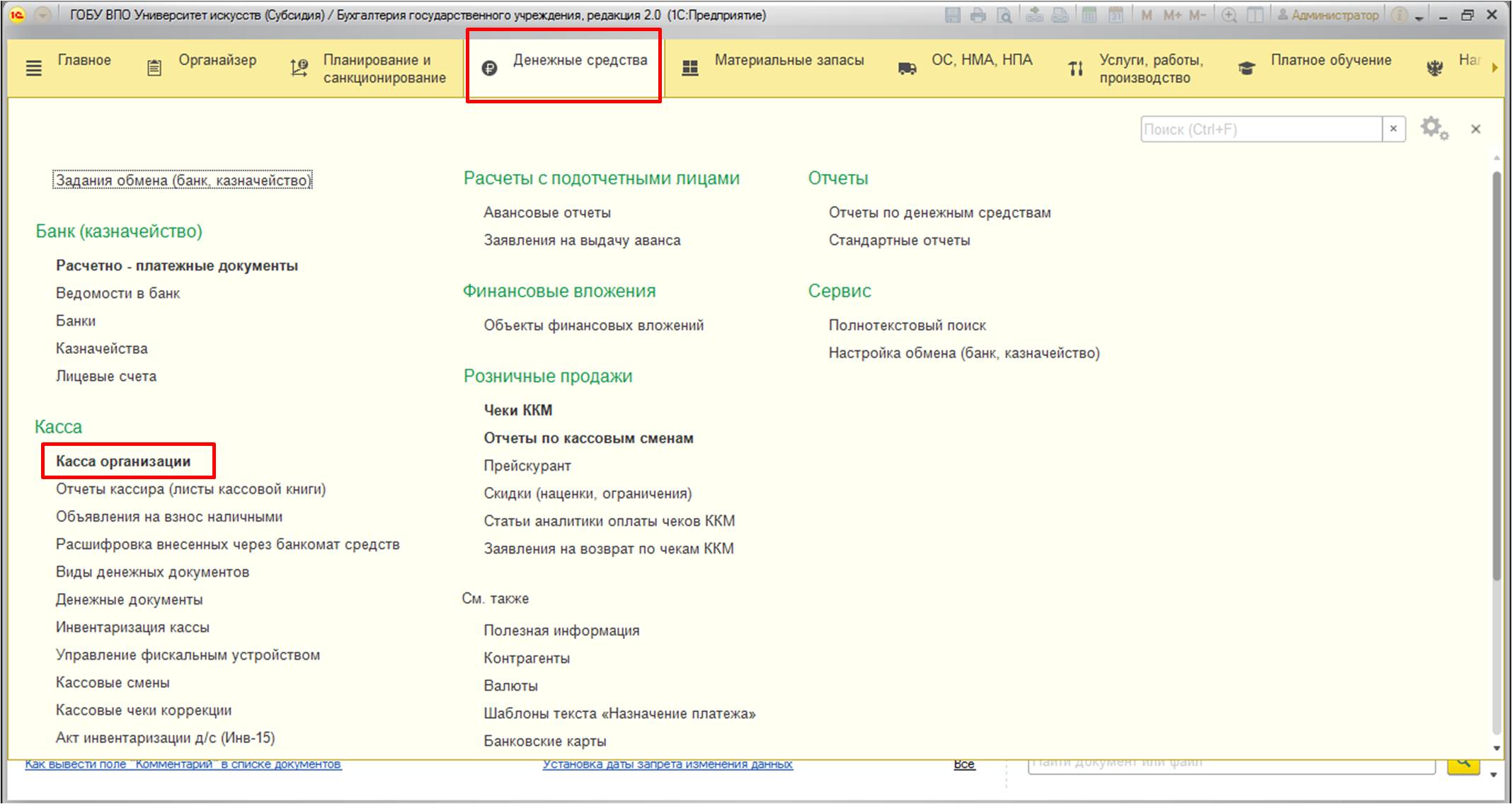
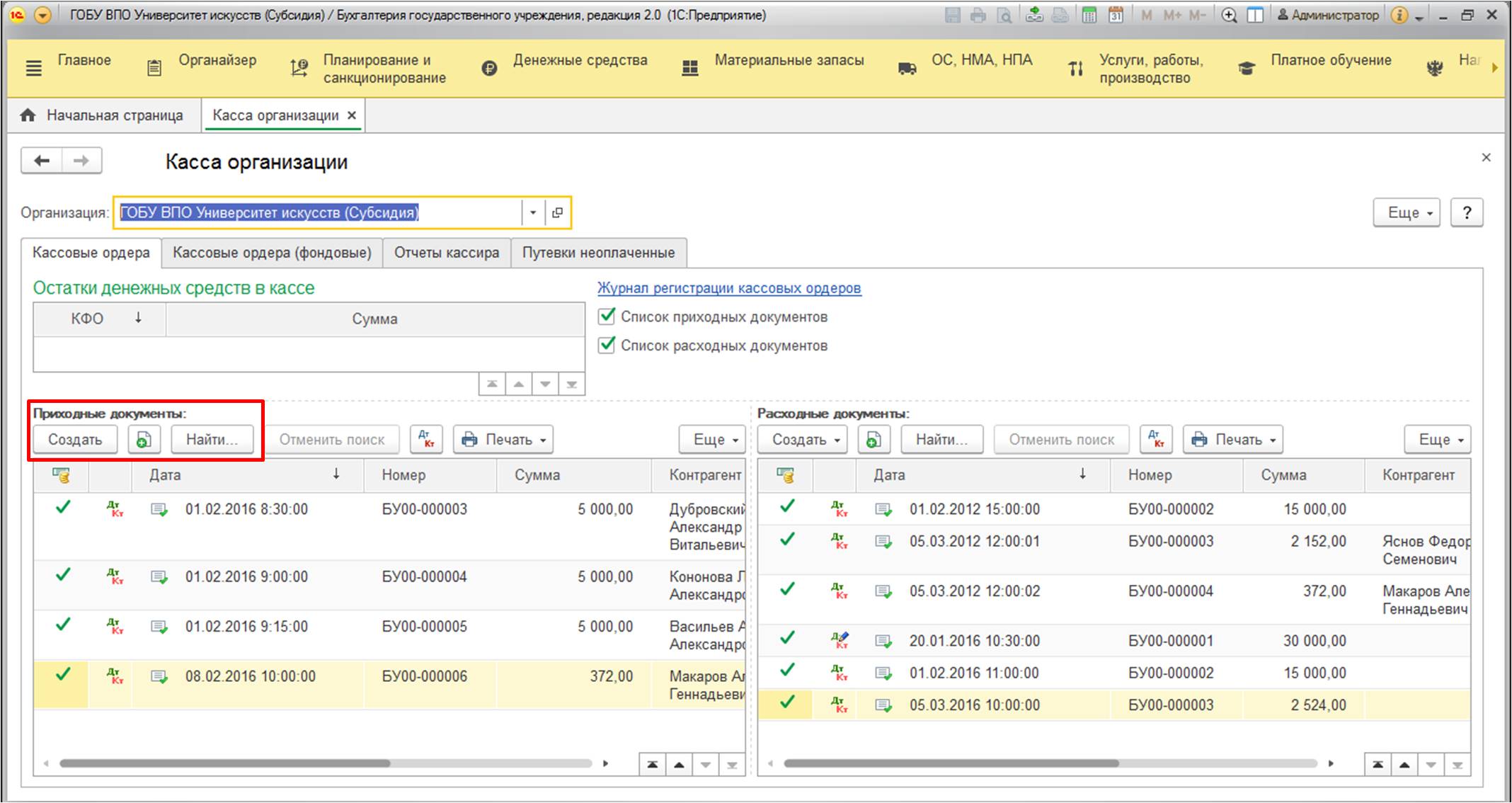
Кроме того, печатать чеки можно из следующих документов: “Эквайринговая операция”, “Расходный кассовый ордер”. В данной статье будет рассмотрено отражение приходных операций. Вы узнаете, как оформлять документы на поступление средств. Печать чеков осуществляется по кнопке:
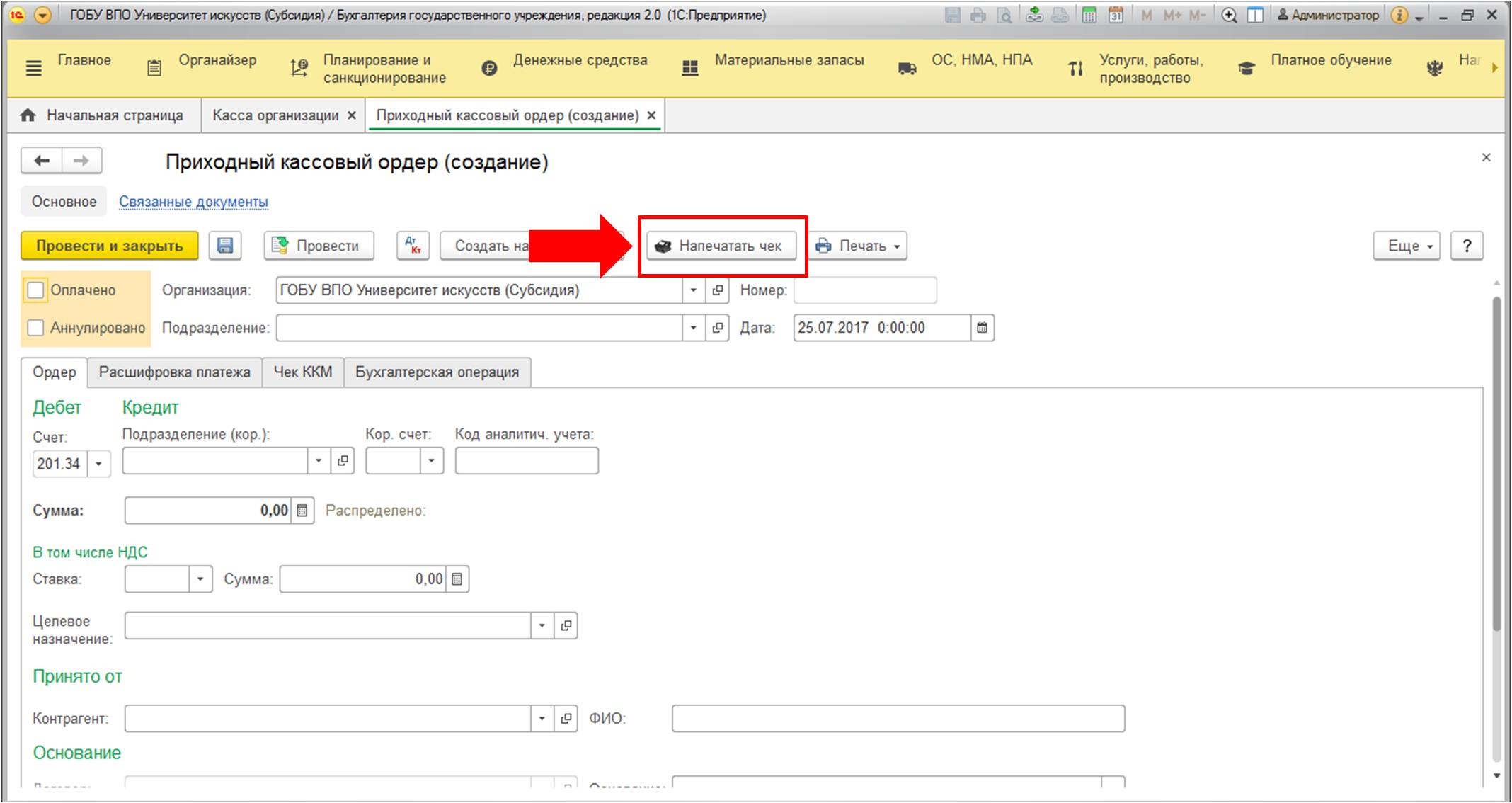
Вы продаете один товар или услугу? В таком случае можно воспользоваться приходным кассовым ордером. Рассмотрим, как осуществляется его заполнение:
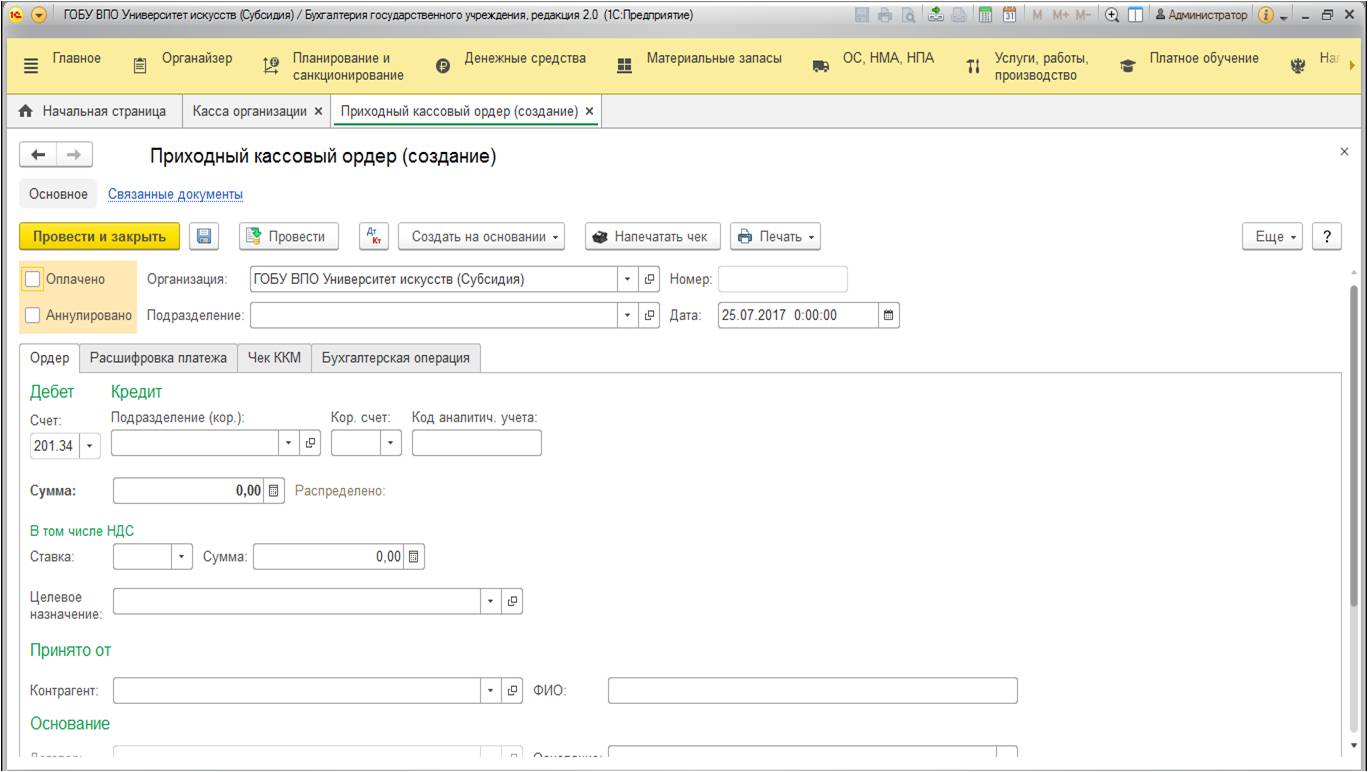
При продаже одной услуги или товара следует перейти во вкладку “Ордер”. Здесь есть поля “Принято от” и “Основание”. В них необходимо внести фамилию, имя и отчество покупателя (или другую информацию, которая заменяет эти данные). Кроме того, следует указать наименование услуги (товара).
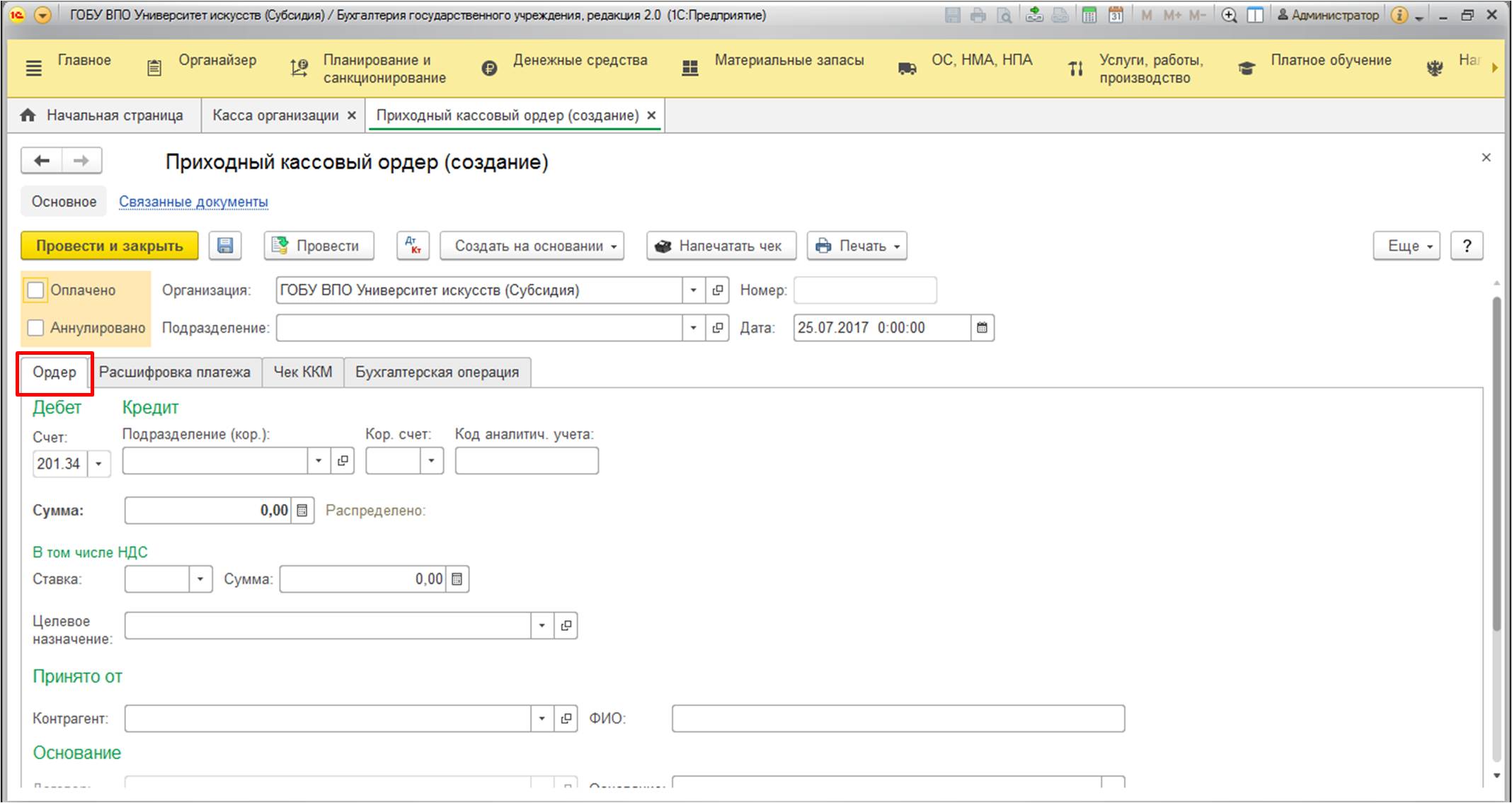
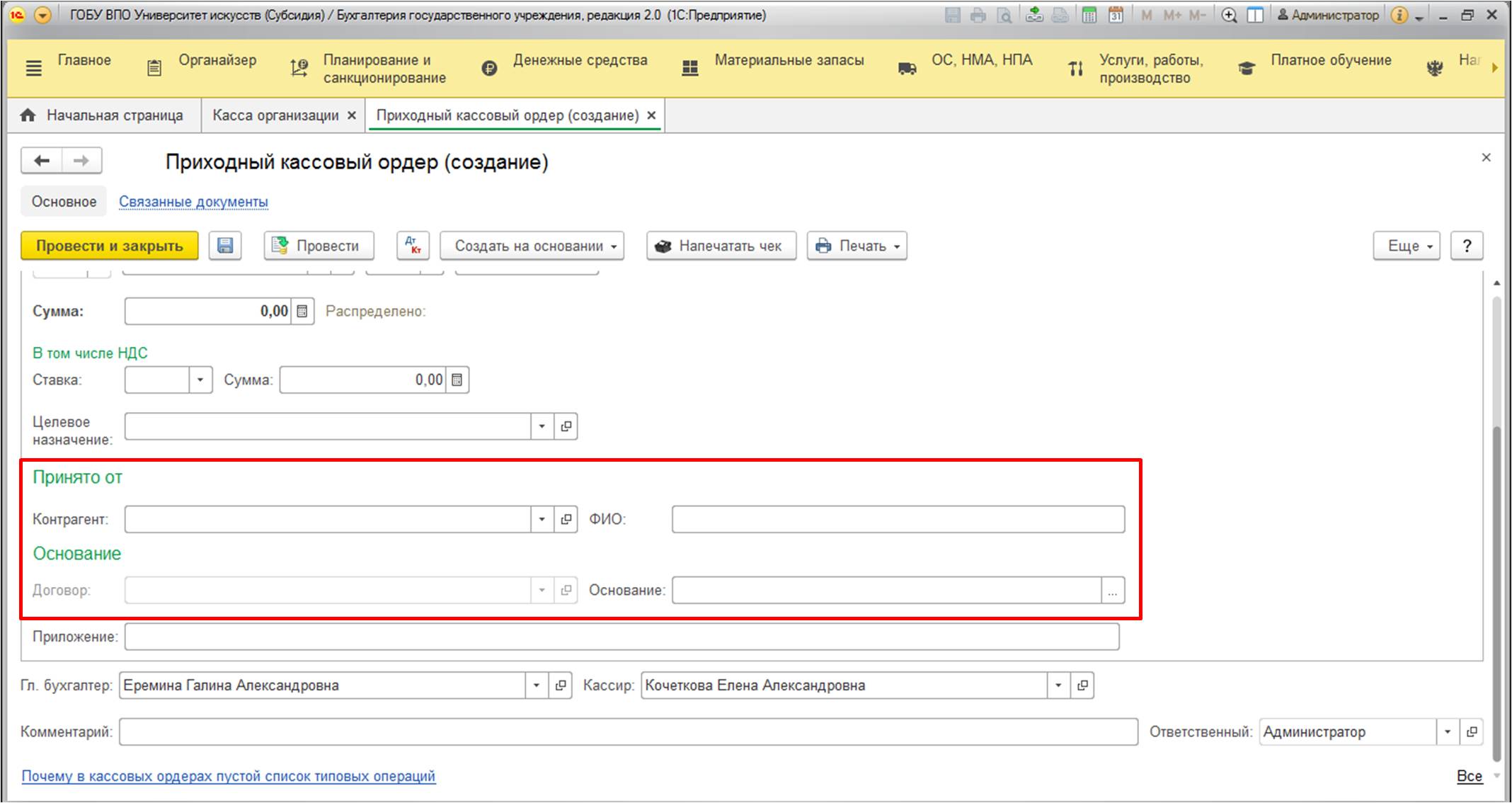
Обратите внимание на раздел “Принято от”. В нем можно указать контрагента (с записью в справочник, если это постоянный клиент). У вас есть возможность обойтись обычной строковой записью (если вы заключаете сделку с частным лицом).
В разделе “Основание” можно выбрать договор. Следует отметить, что по умолчанию это поле недоступно. Придется предварительно создать или выбрать контрагента. Вы можете создать основание в справочнике и уже после этого добавить его в поле. Так у вас получится внести в список часто используемые товары или услуги.
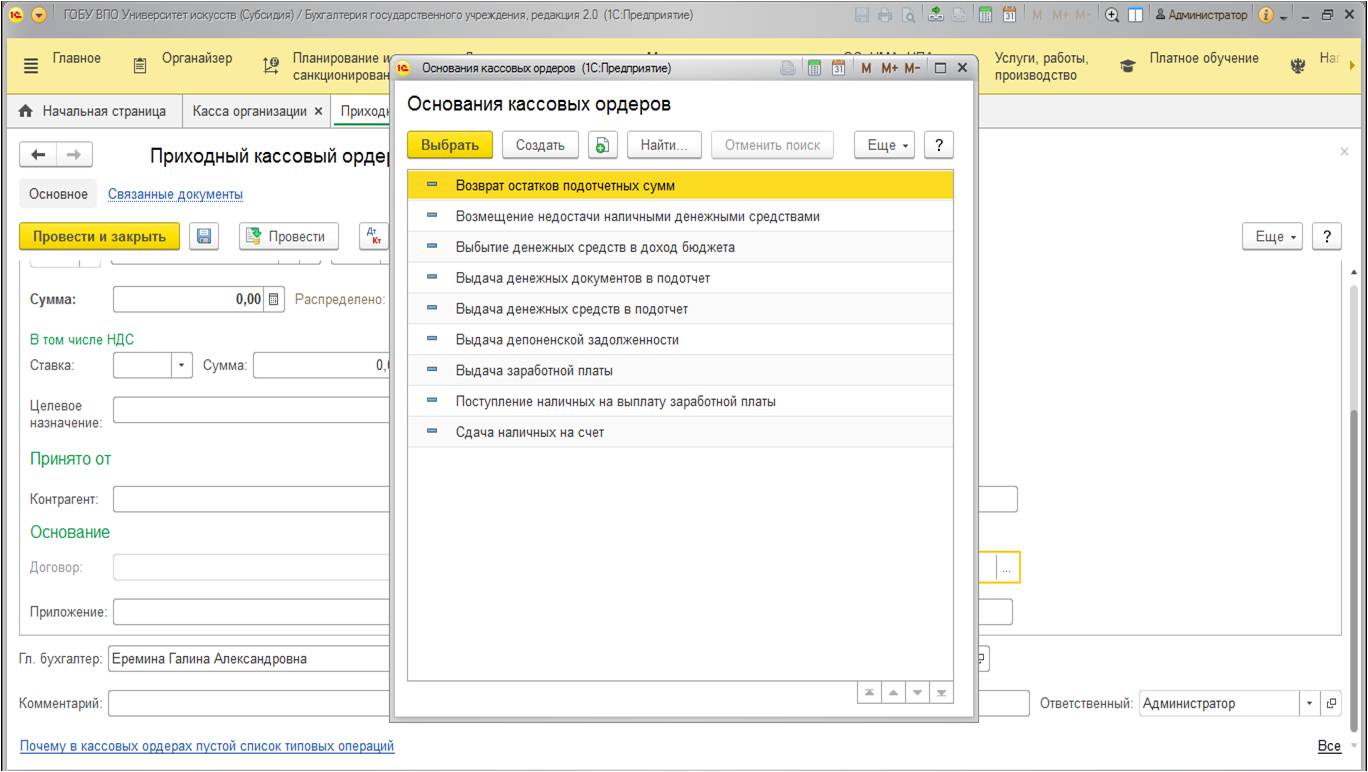
Эти реквизиты и будут указаны в чеке. К сожалению, в этом ПКО нельзя не указать покупателя. Иначе при печати чека из такого документа будет сформирована строка следующего типа: “Принято от . на основании . “. Вместо точек указывается информация, которая представлена в реквизитах, приведенных выше.
Мы разобрались с тем, что необходимо делать при продаже одного товара или услуги. Но как быть, если один клиент хочет оплатить сразу несколько позиций? В соответствии с законодательством, наименование каждой позиции должно быть в чеке. Для этого следует воспользоваться программой “1С: Бухгалтерия государственного учреждения, редакция 2.0”. Она решения поставленной задачи у вас есть два варианта.
- Воспользуйтесь “Приходным кассовым ордером” и измените его заполнение.
- Выберите другой инструмент, который называется “Чек КММ”.
В первую очередь рассмотрим заполнение приходного кассового ордера для печати чека, содержащего несколько позиций. Для этого выберите в документе вкладку “Чек КММ”. В этой вкладке следует заполнить реквизиты шапки.
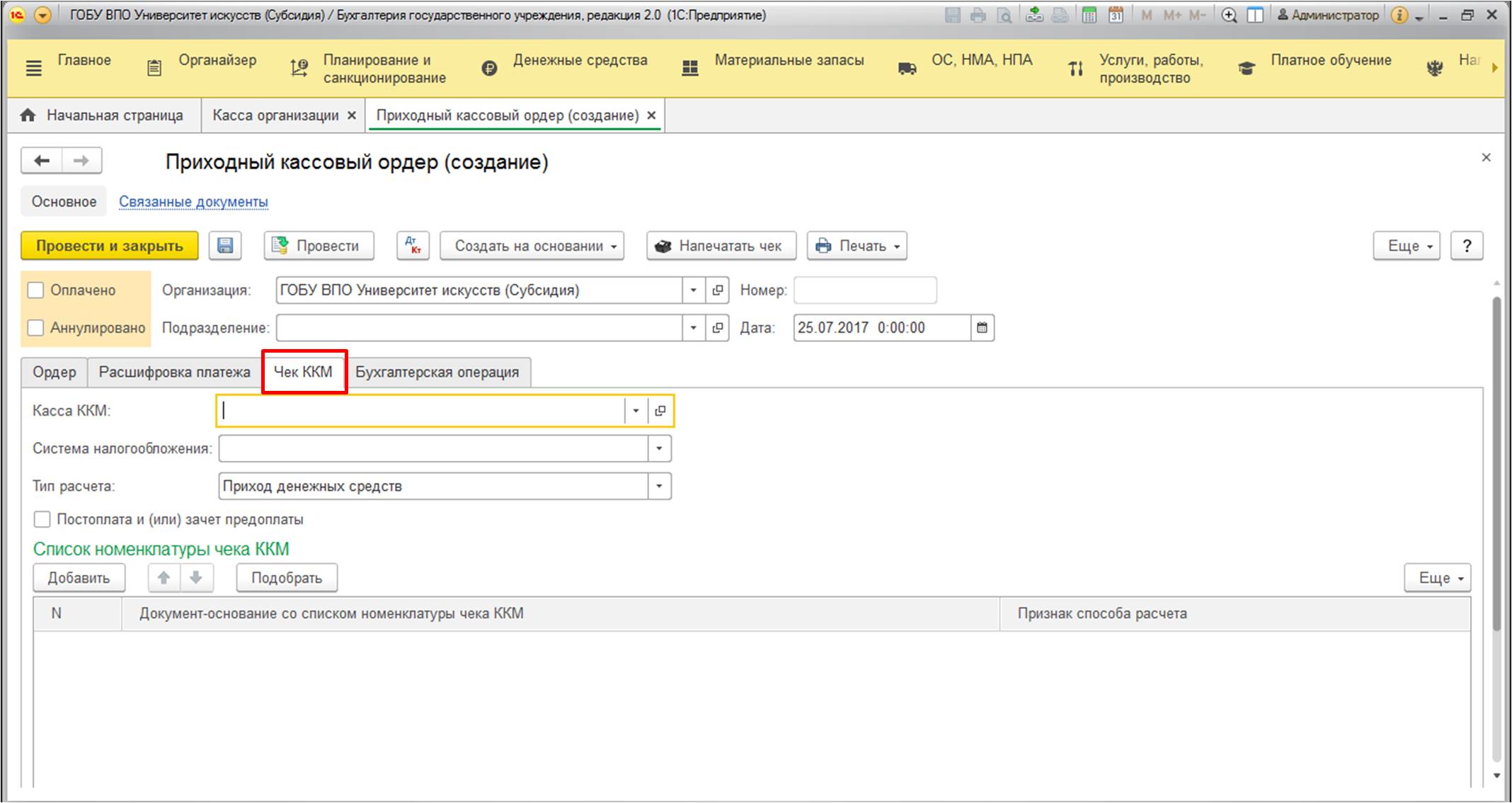
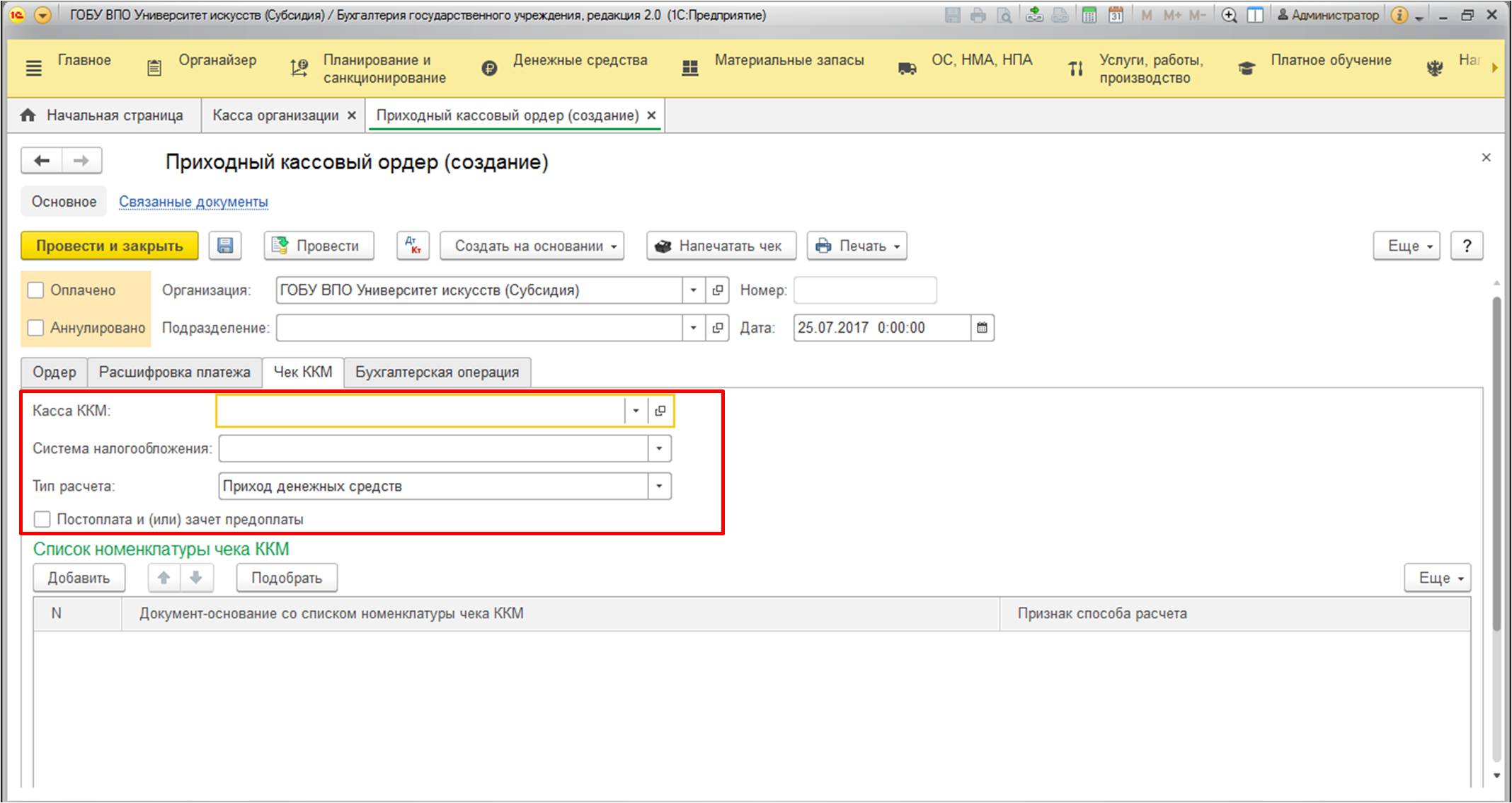
У этой формы есть табличная часть, которая называется “Список номенклатуры чека КММ”. Здесь следует подобрать основание, в котором перечислены все реализуемые номенклатурные позиции. В 1С установили несколько определенных типов документов, которые можно указывать в табличной части.
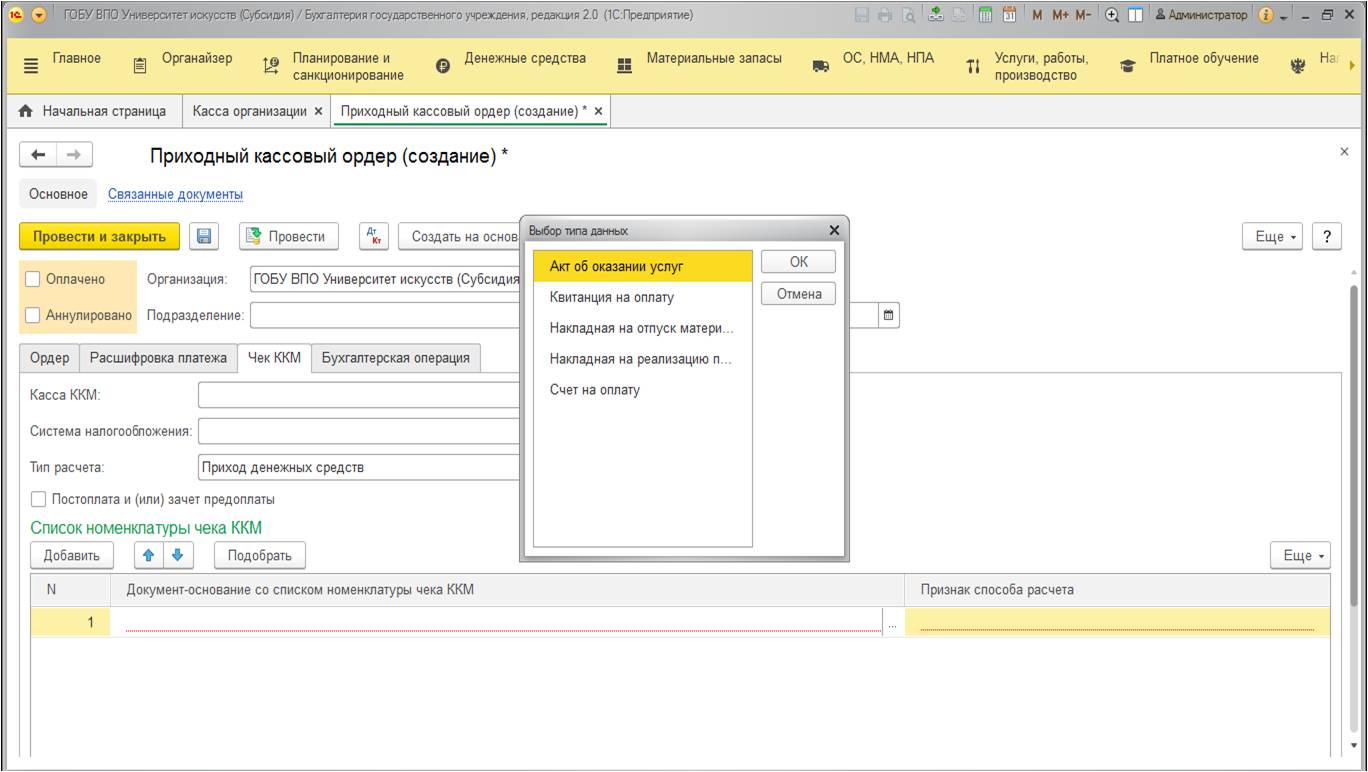
Следует отметить, что документом-основанием здесь является не документ-родитель. Ни один из вариантов на рисунке выше не получится создать на основании “Приходного кассового ордера”.
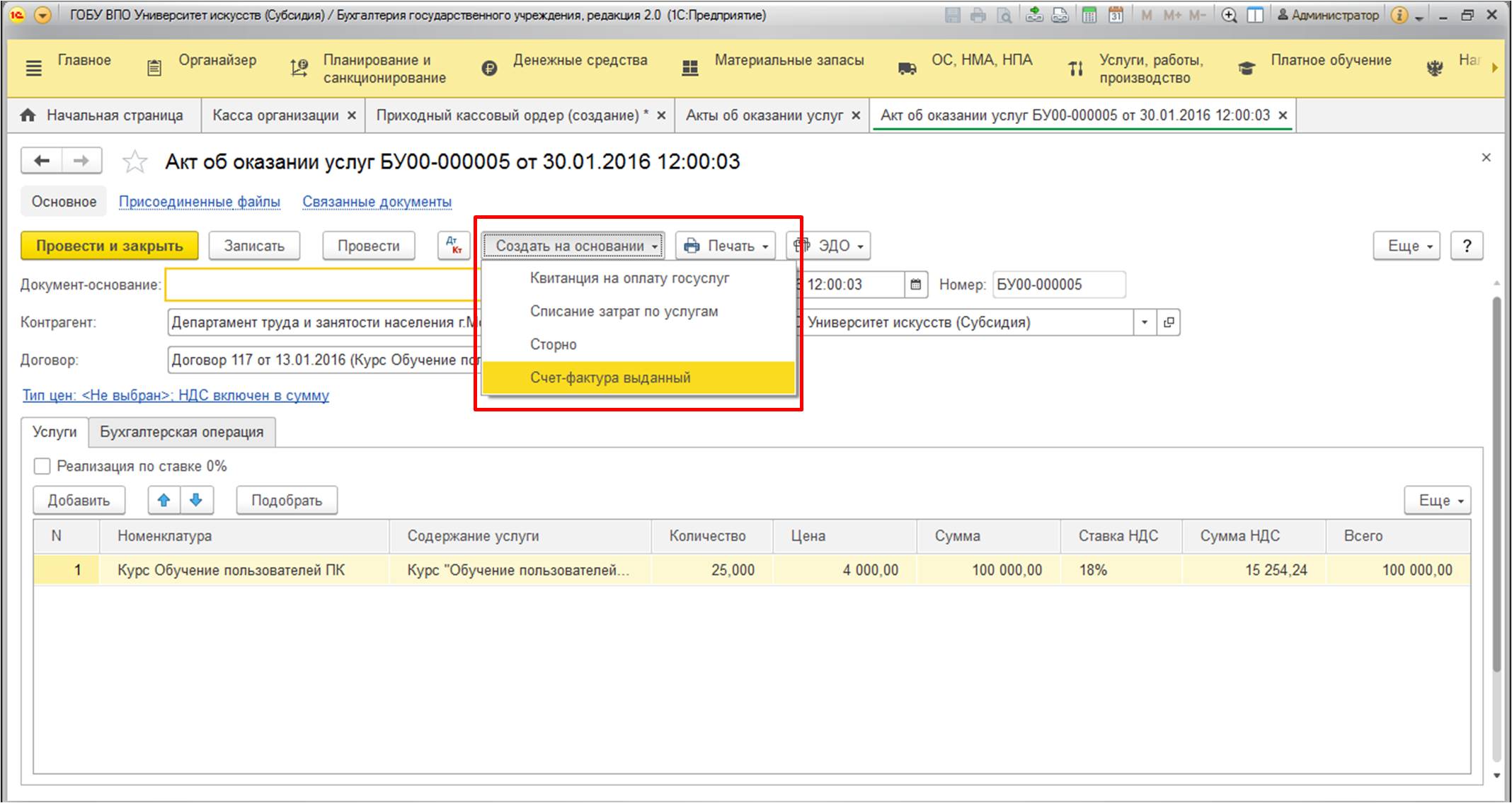
В данной табличной части можно указать документы, в которых перечислены реализуемые товары и услуги. После выбора табличной части необходимо заполнить реквизит “Документа-основания”. Кроме того, в таблице присутствует еще одно важное поле – “Признак способа расчета”. Его значение программа устанавливает автоматически. Выбор будет зависеть от типа выбранного документа.
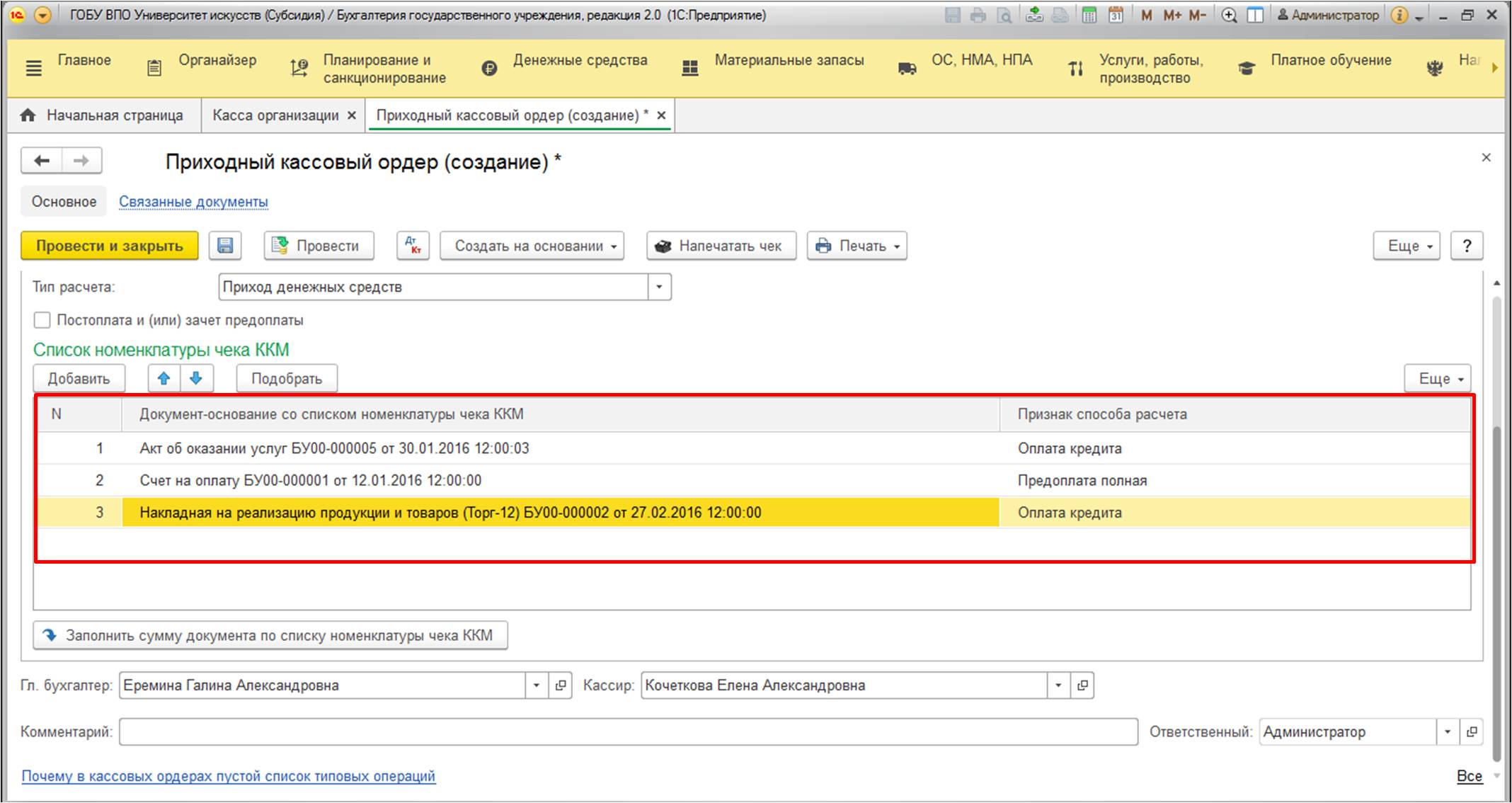
Ниже под табличной частью есть удобная кнопка. С помощью нее возможно заполнить сумму приходного ордера. Для этого не придется даже смотреть сам документ.
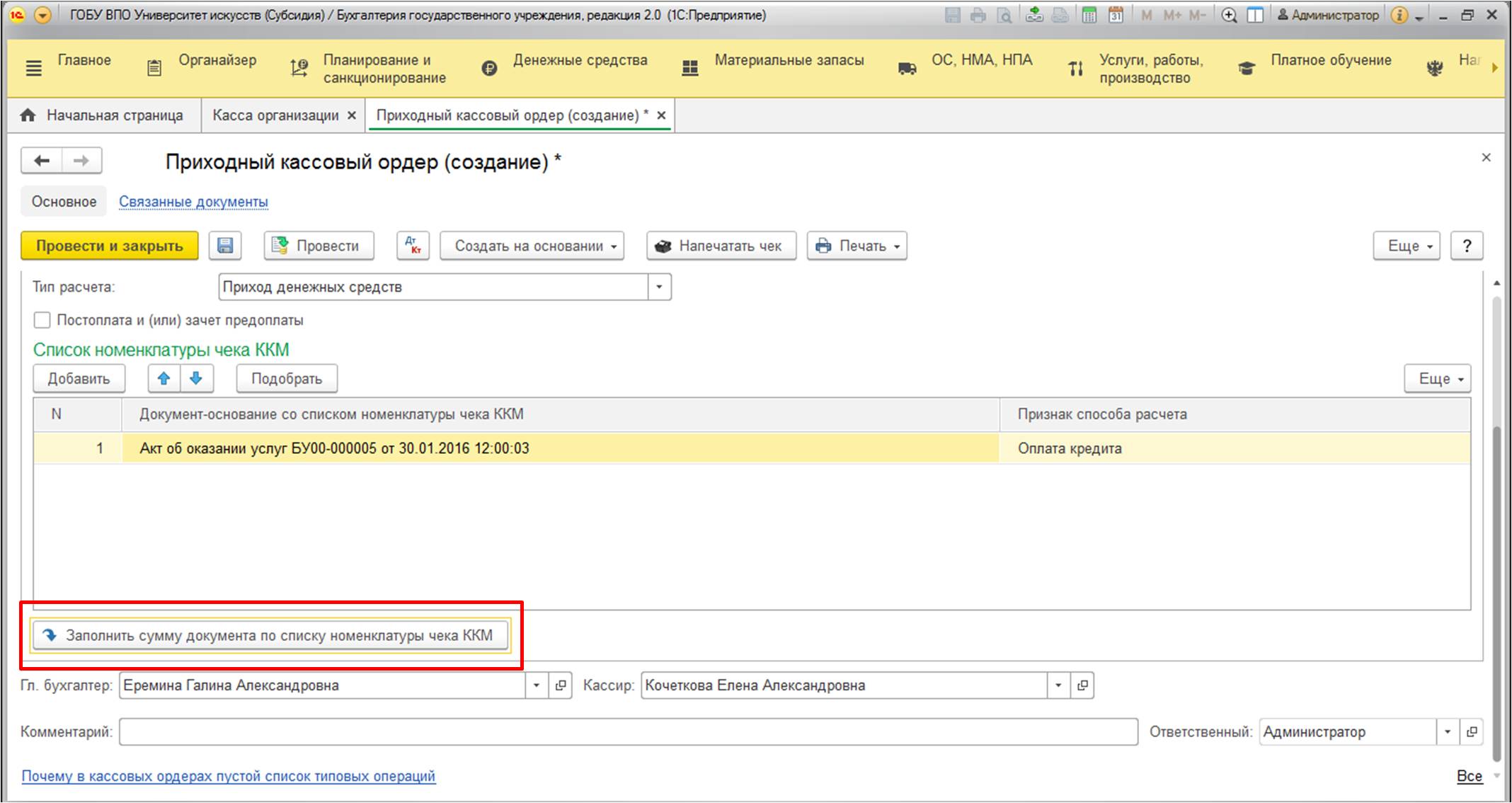
Чтобы воспользоваться данной кнопкой, требуется записать документ. При нажатии на нее на вкладке “Ордер” появится конечная сумма.
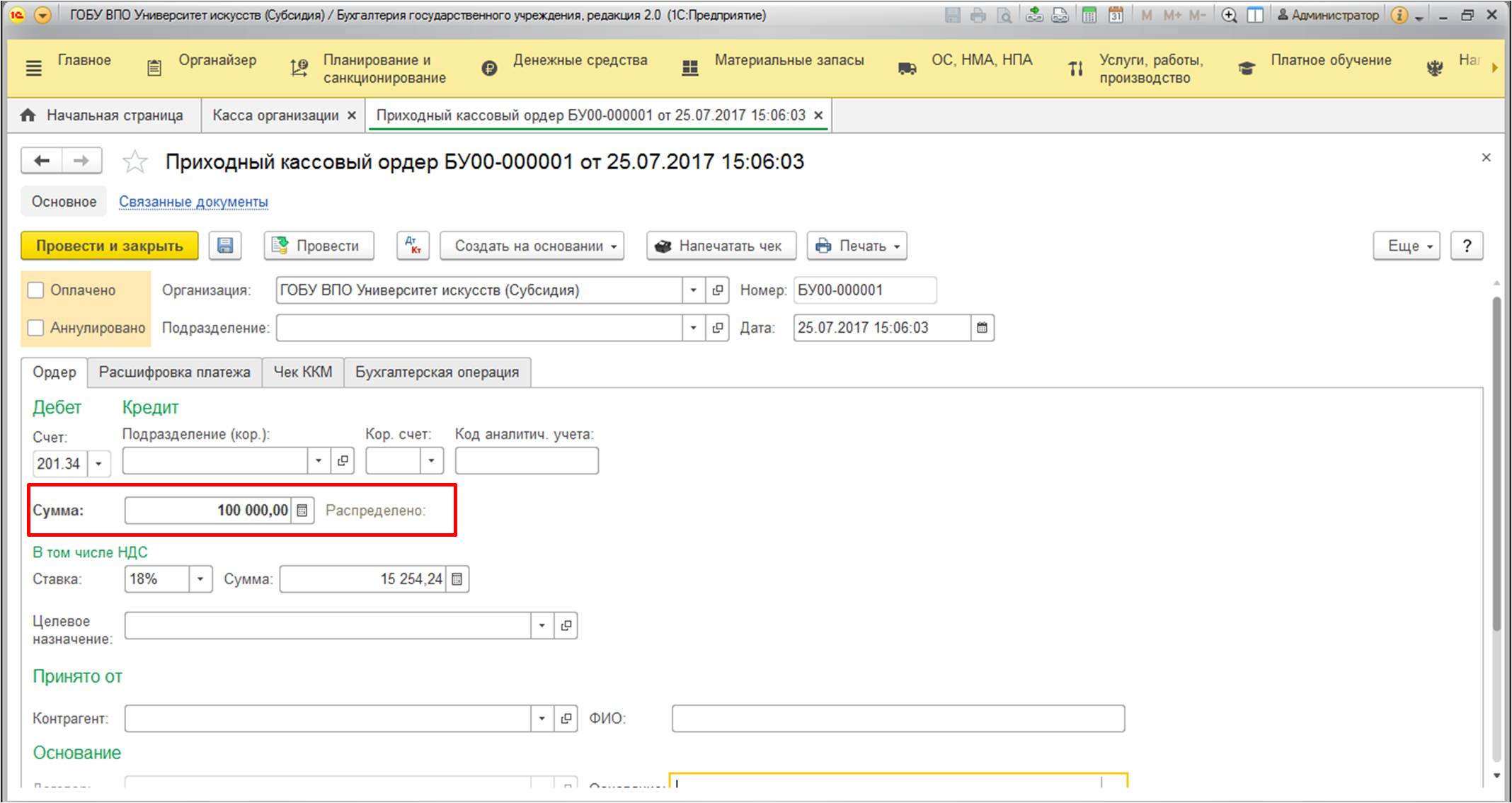
После этого следует продолжить заполнение документа. Обязательно потребуется расшифровка платежа и реквизиты бухгалтерской операции. Далее необходимо провести документ. При выполнении этих действий у вас появится возможность распечатать чек.
В соответствии с законом, у покупателя есть право получить копию чека или его оригинал на электронную почту (телефон). Программой предусматривается такая возможность. Для того, чтобы ей воспользоваться, необходимо перейти в раздел “Администрирование”. Здесь следует произвести настройку, после которой у вас появится возможность ввода электронной почты (телефона) покупателей. Кроме того, 1С позволяет производить рассылки по расписанию.
Следует учитывать основные минусы приходного кассового ордера. Далее они будут перечислены.
- Невозможно избежать создания проводок, оказывающих влияние на учет. Это важно, так как зачастую на кассовом аппарате работают малоопытные люди.
- Используются бухгалтерские реквизиты, которые непонятны многим кассирам. При этом, не следует копировать прошлые документы из-за того, что велика вероятность допустить ошибку.
- Провести изменения в бухгалтерском учете достаточно сложно, процедура сторнирования операции длится долго.
Именно по перечисленным причинам в версии 2.0.51 появился документ “Чек КММ”. Он крайне прост в заполнении. Это специальный инструмент, который предназначен для работы с фискальными регистраторами. Найти его можно здесь:
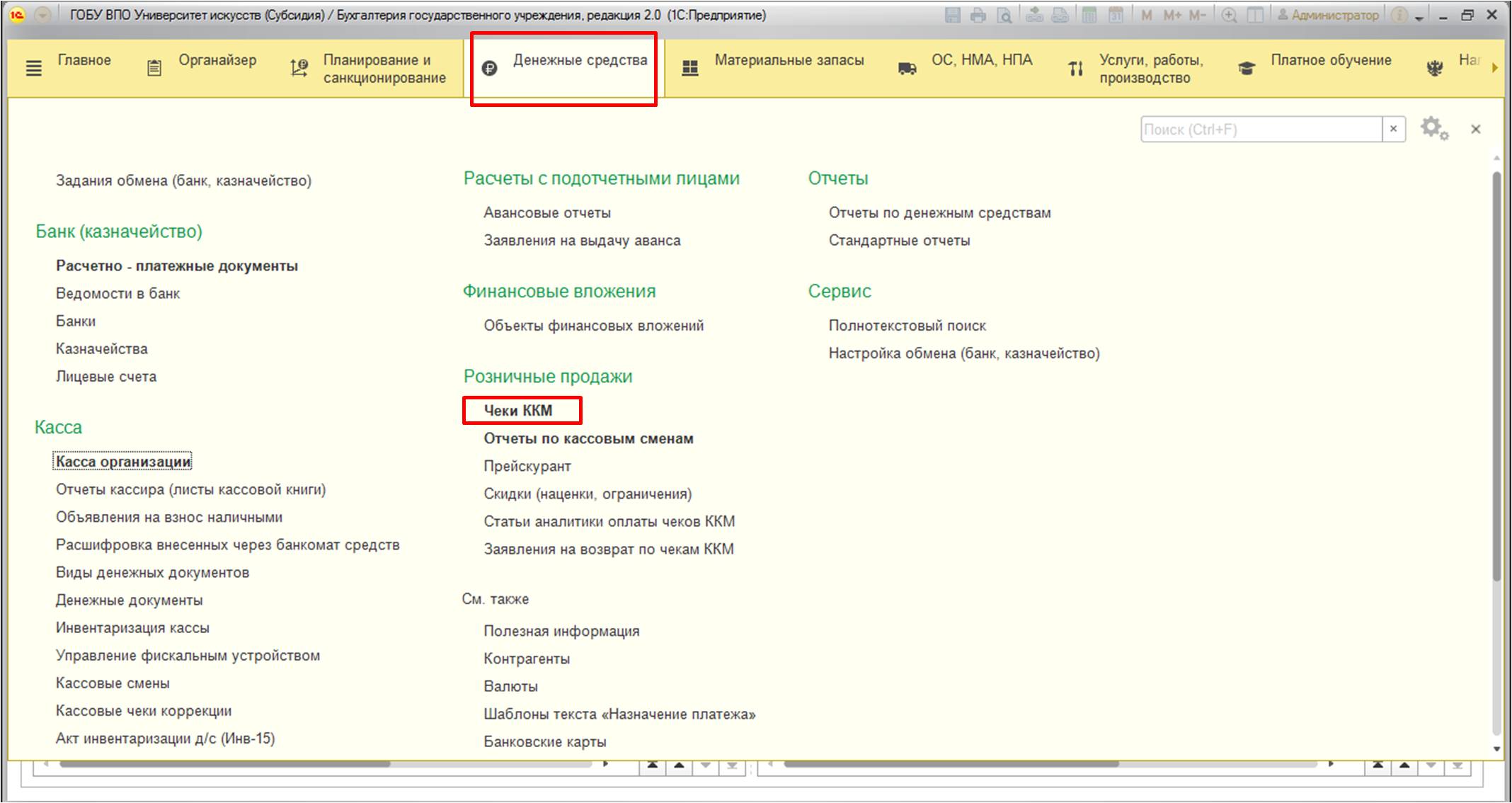
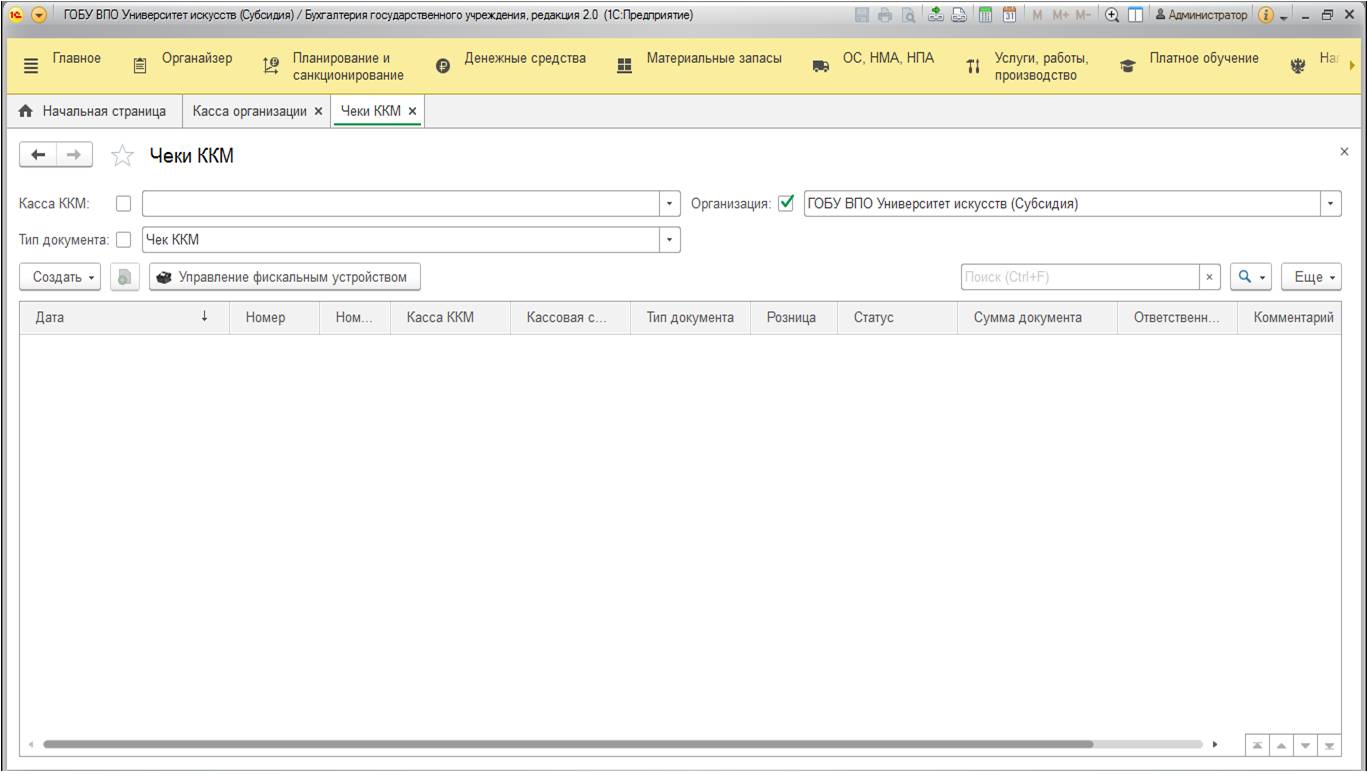
Вместе с названным документом появился и противоположный – “Чек КММ на возврат”. Его следует использовать в случаях, когда необходимо возвратить деньги клиенту (к примеру, по гарантии).
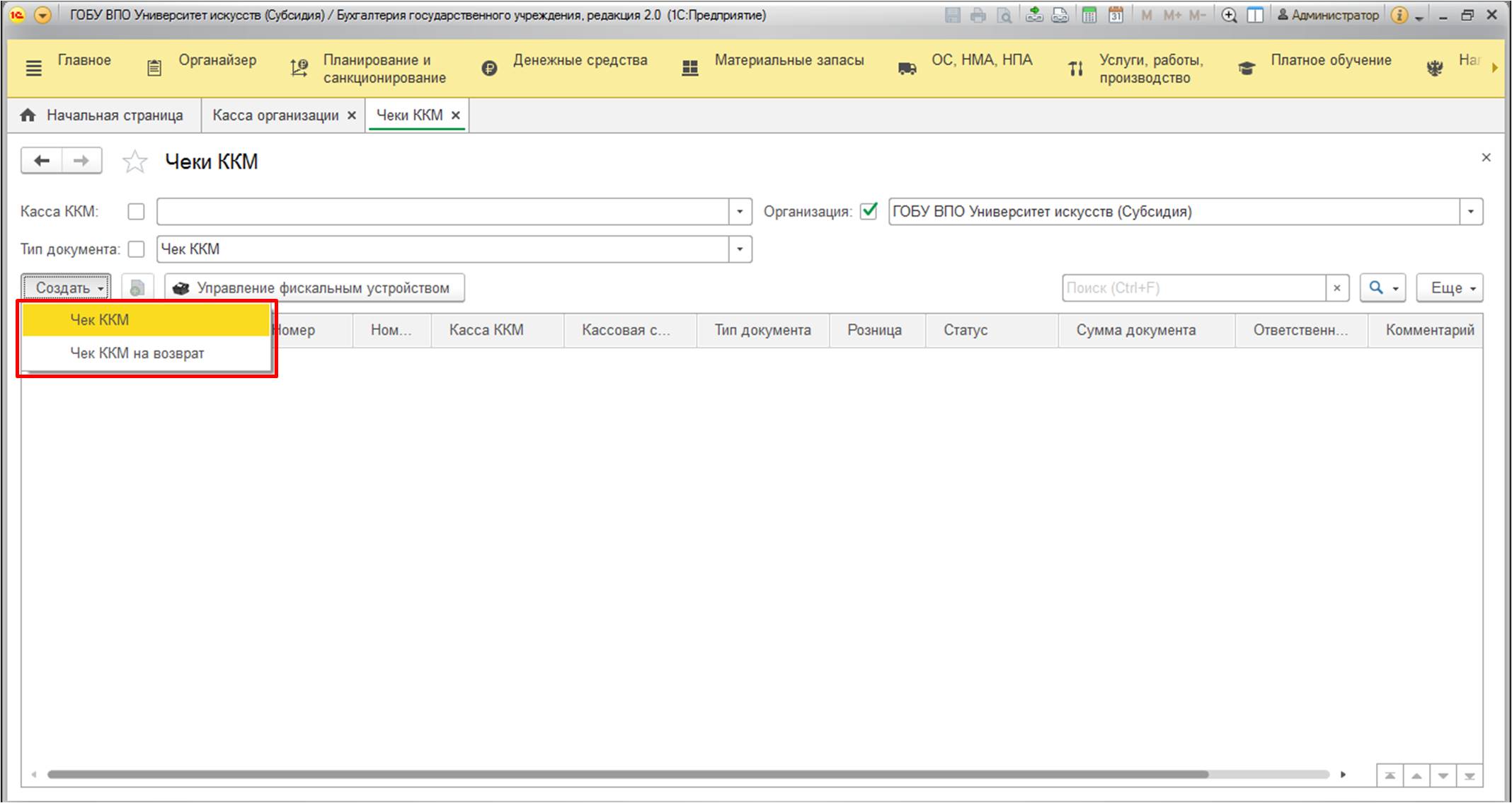
Вы допустили ошибку в процессе оформления чека? В таком случае следует применять другой документ – “Кассовые чеки коррекции”. Отыскать их можно здесь:
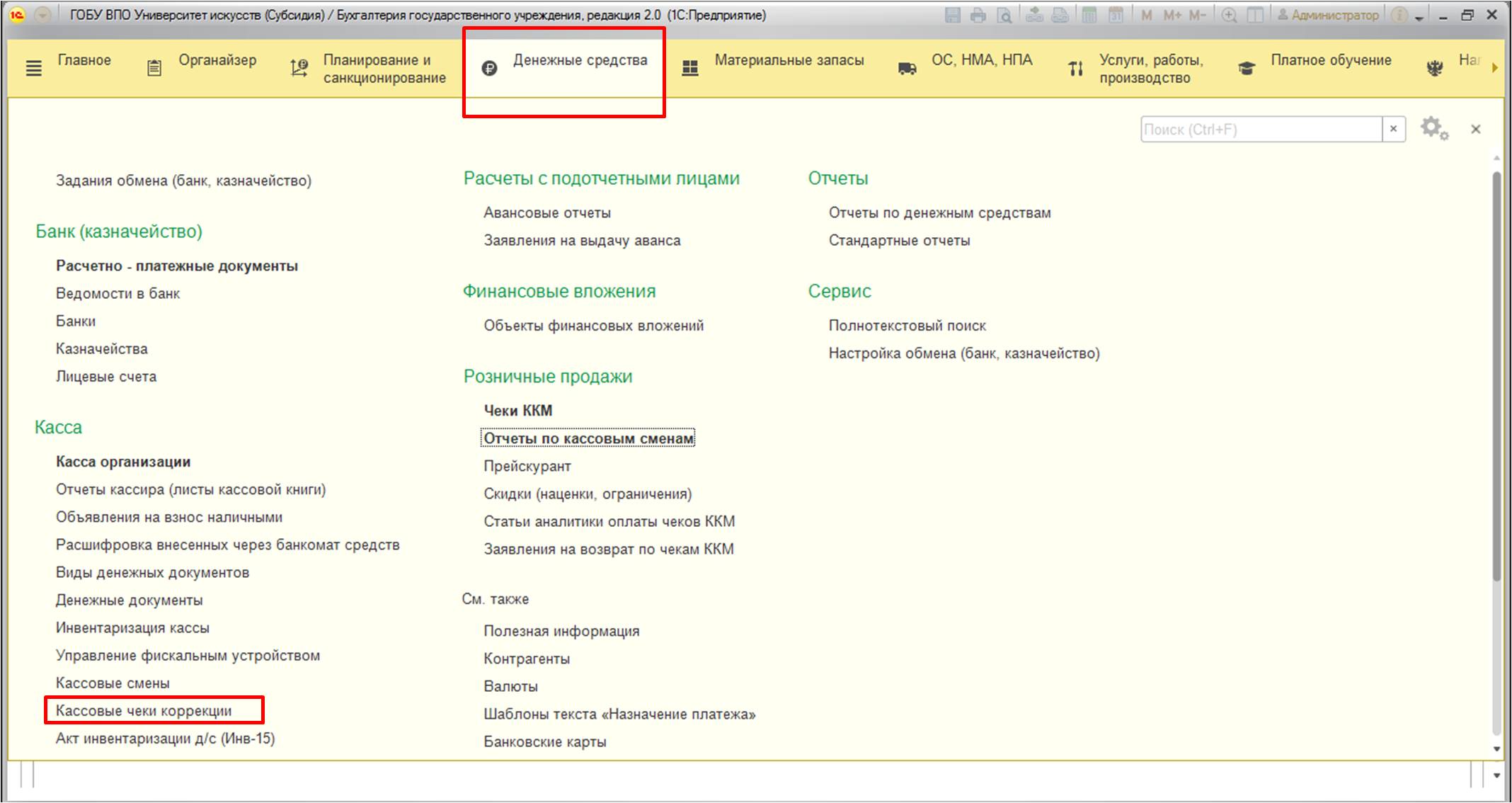
Вам доступны два вида “Кассовых чеков коррекции”.
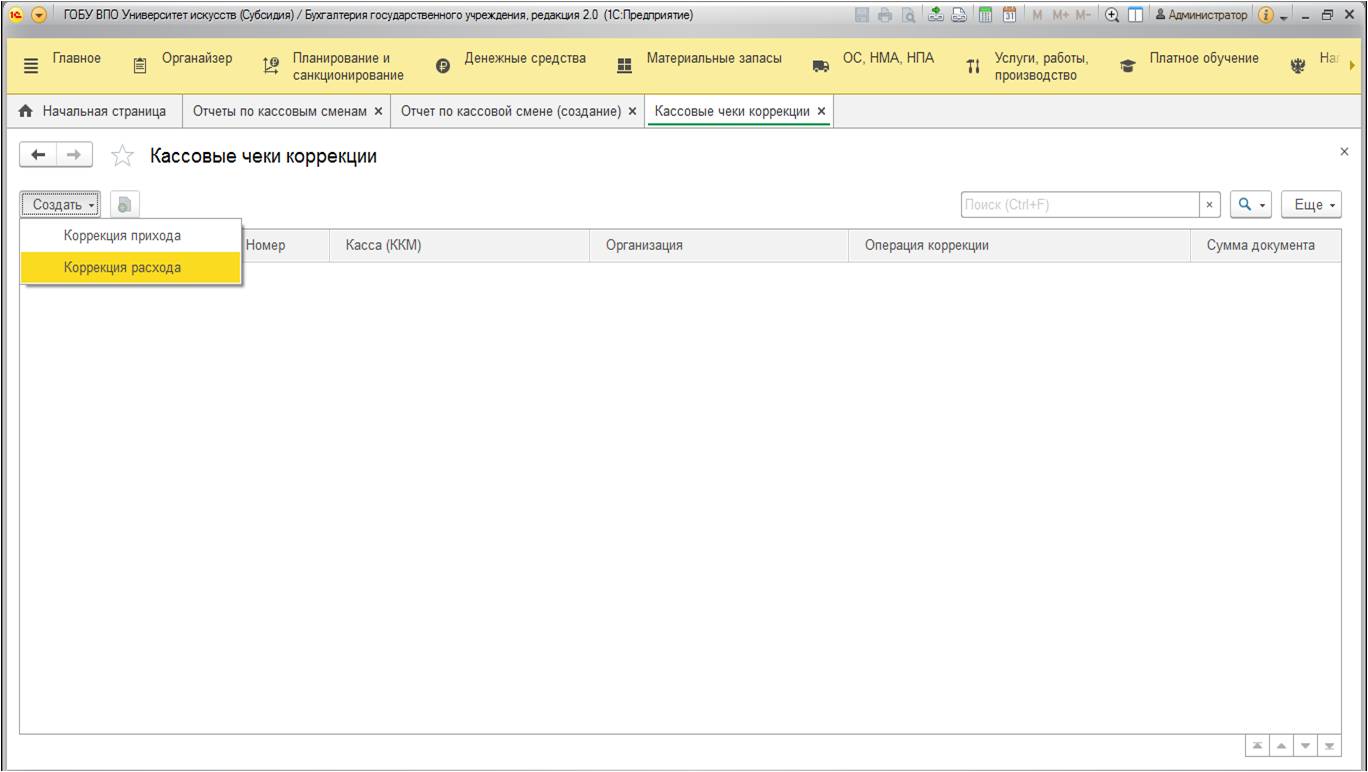
И это логично, так как вы можете изменять документы на приход и расход. Вернемся к рассмотрению “Чеков КММ”. Они имеют довольно простую формы, интуитивно понятны для большинства. В шапке потребуется заполнить несколько обязательных реквизитов.
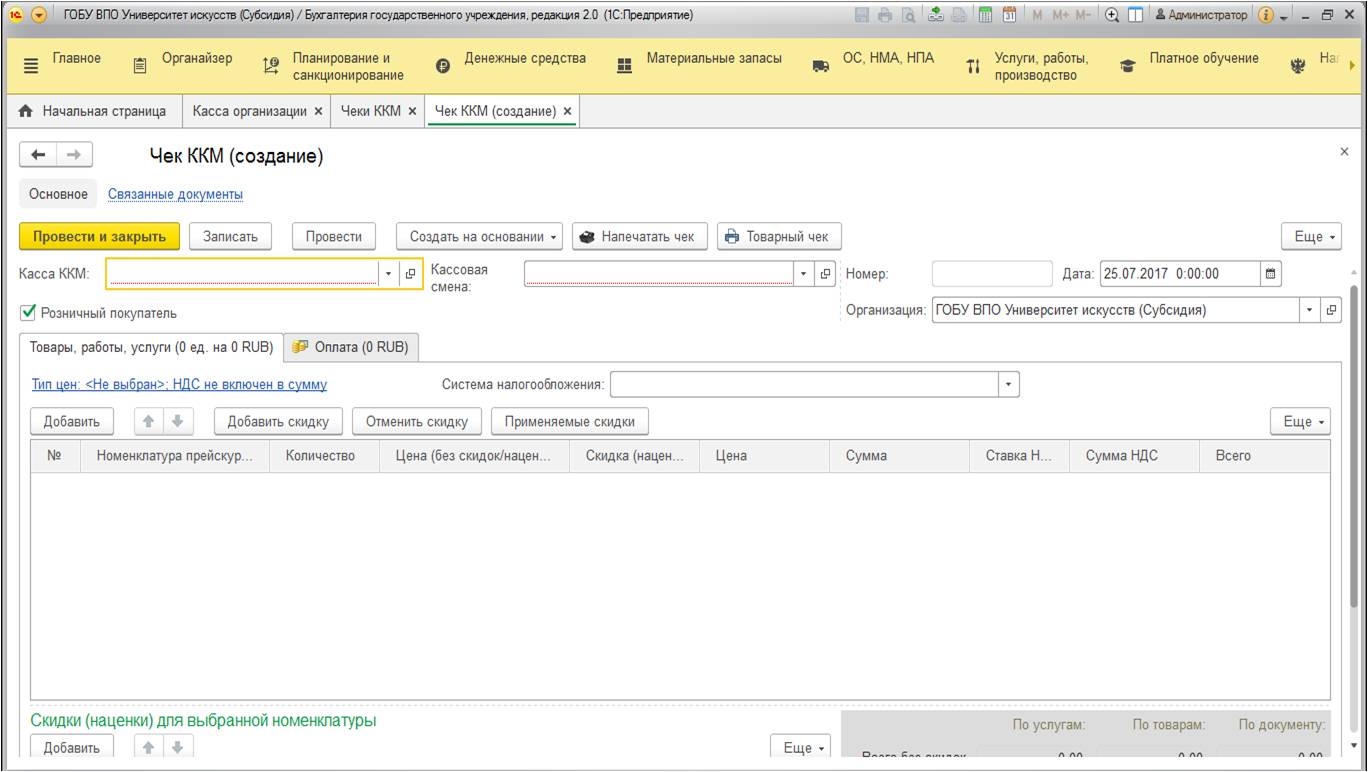
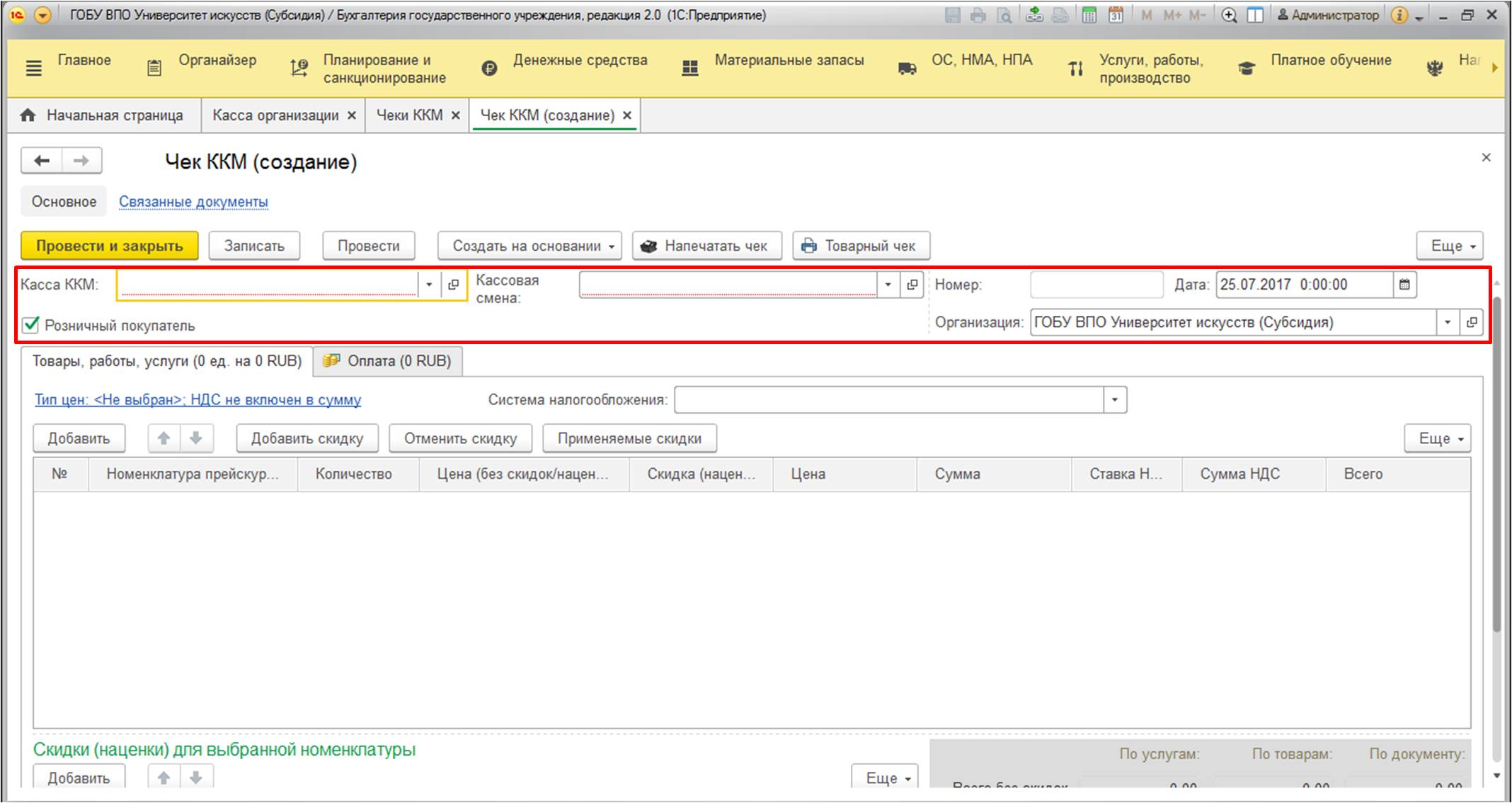
Ниже представлена таблица, в которой необходимо указать номенклатурные позиции. Единственное отличие заключается в том, что их придется выбирать из справочника “Прейскурант”.
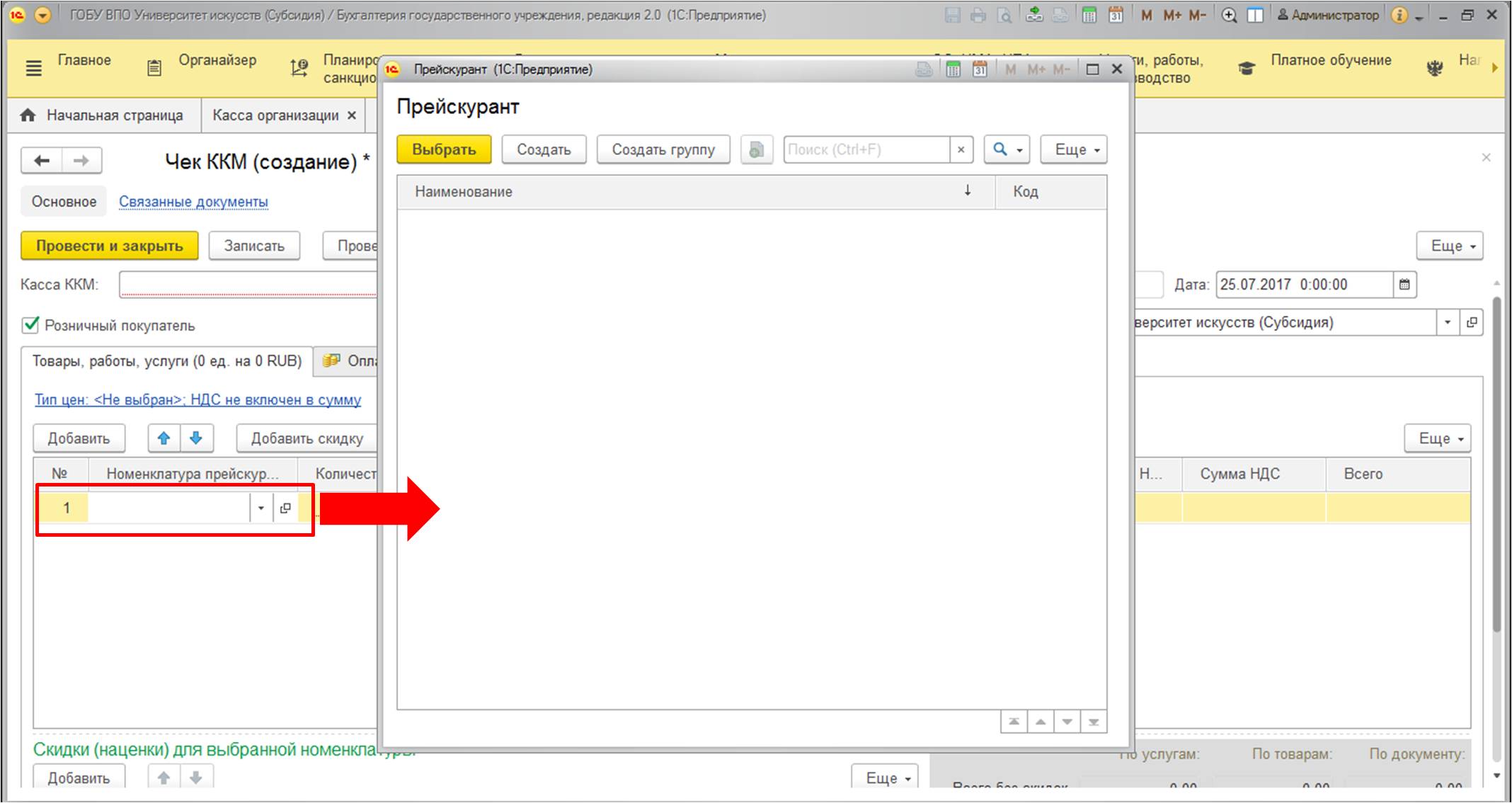
Это новый справочник, который предварительно заполняется элементами. Каждый из них ссылается определенные части в “Номенклатуре”.
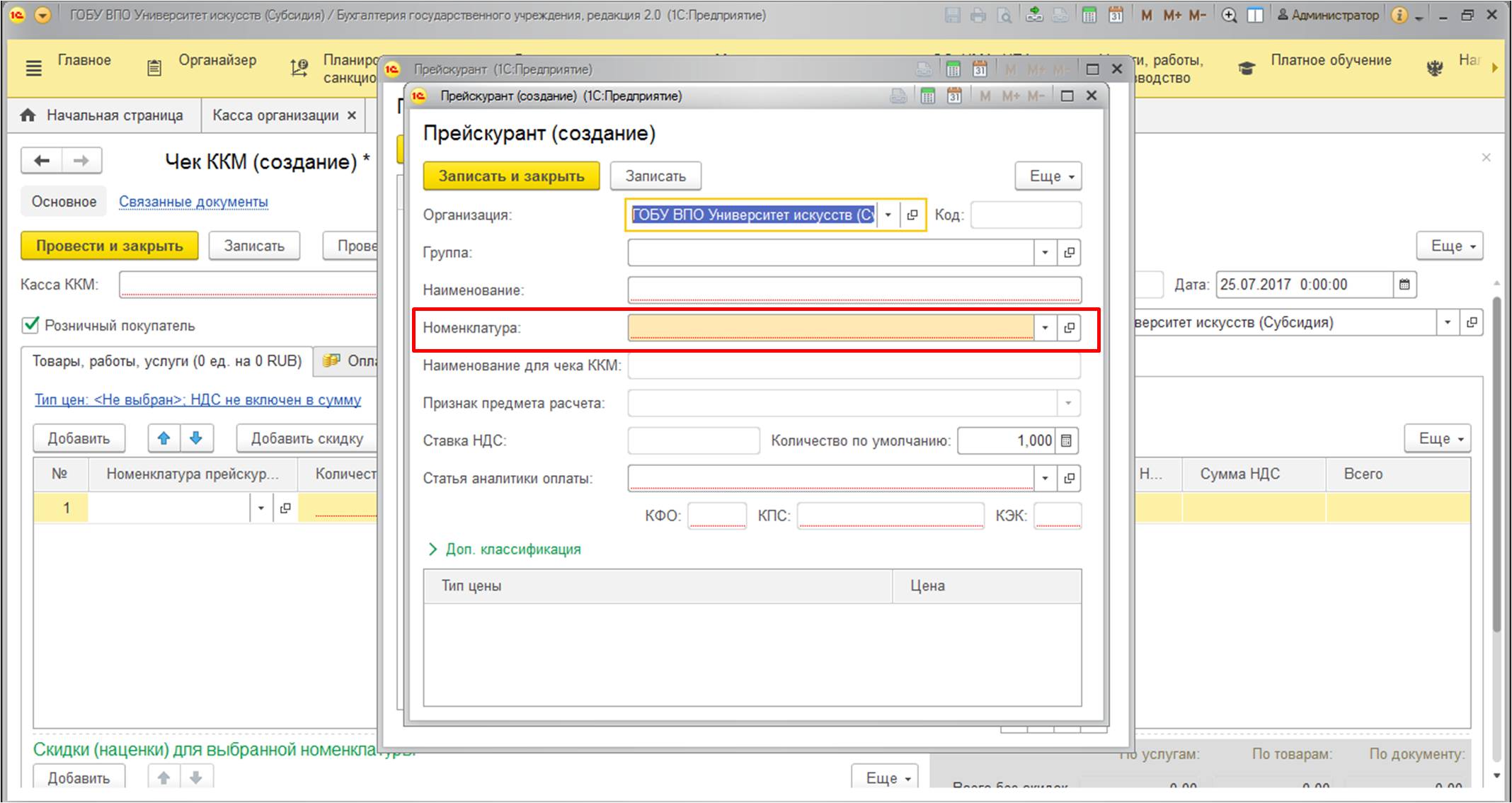
После заполнения следует перейти во вкладку “Оплата”. Здесь следует указать реквизиты. Обратите внимание на кнопку “Заполнить”. Когда вы нажмете на нее, то увидите сумму всех услуг и товаров с первой вкладки.
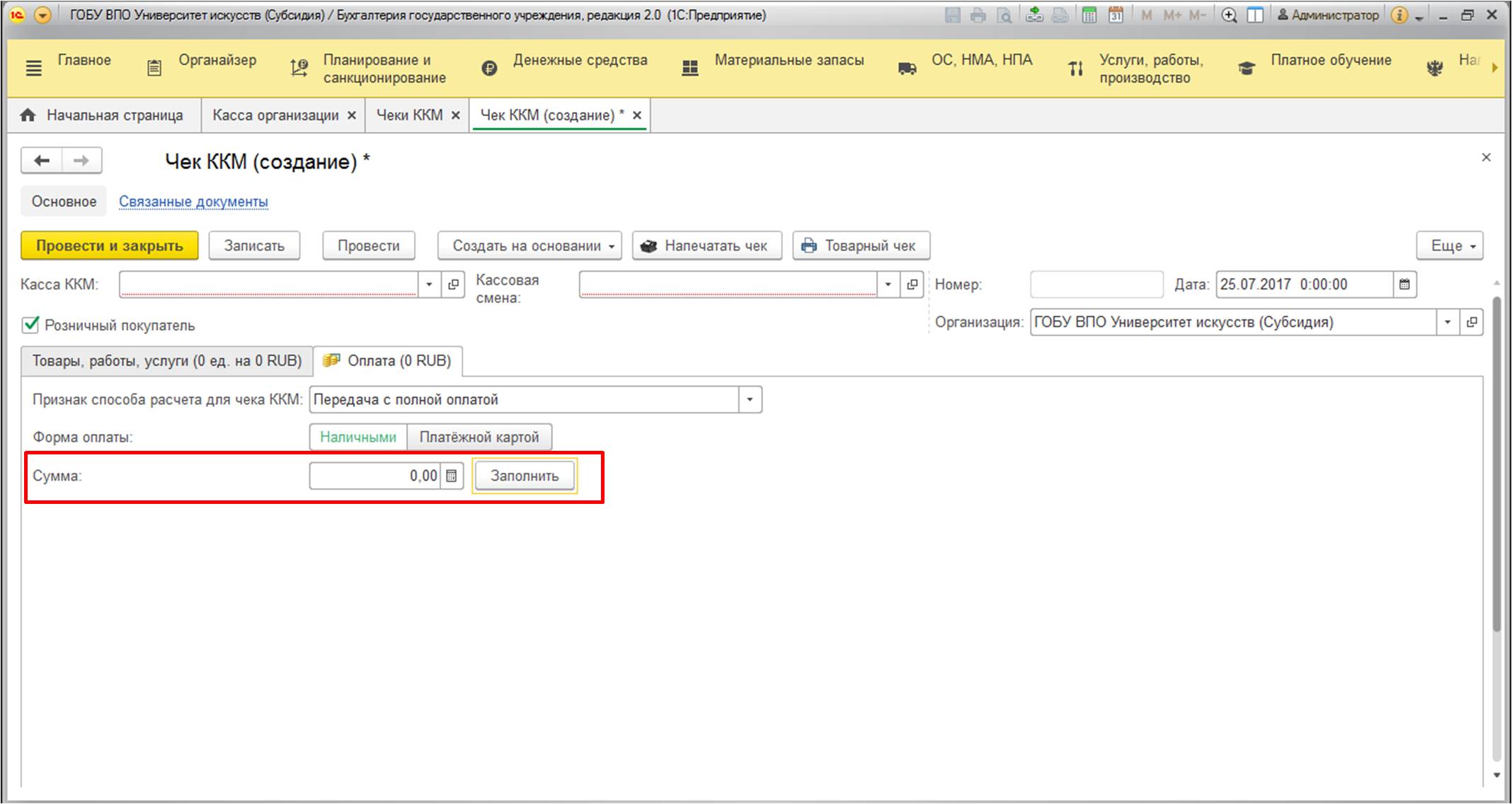
Кроме того, у документов есть важный флажок – “Розничный покупатель”.
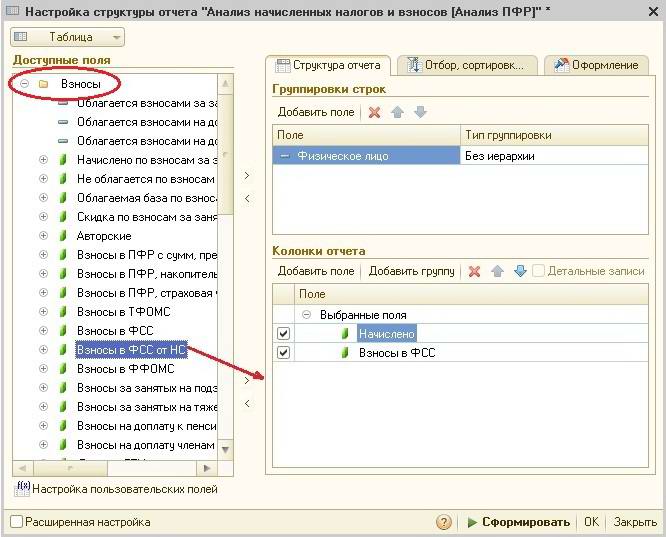
Если вы установите его, то не будете вводить фамилию и имя покупателя. Убрав флажок, перед вами появится два новых пункта – “Договор” и “Контрагент”.
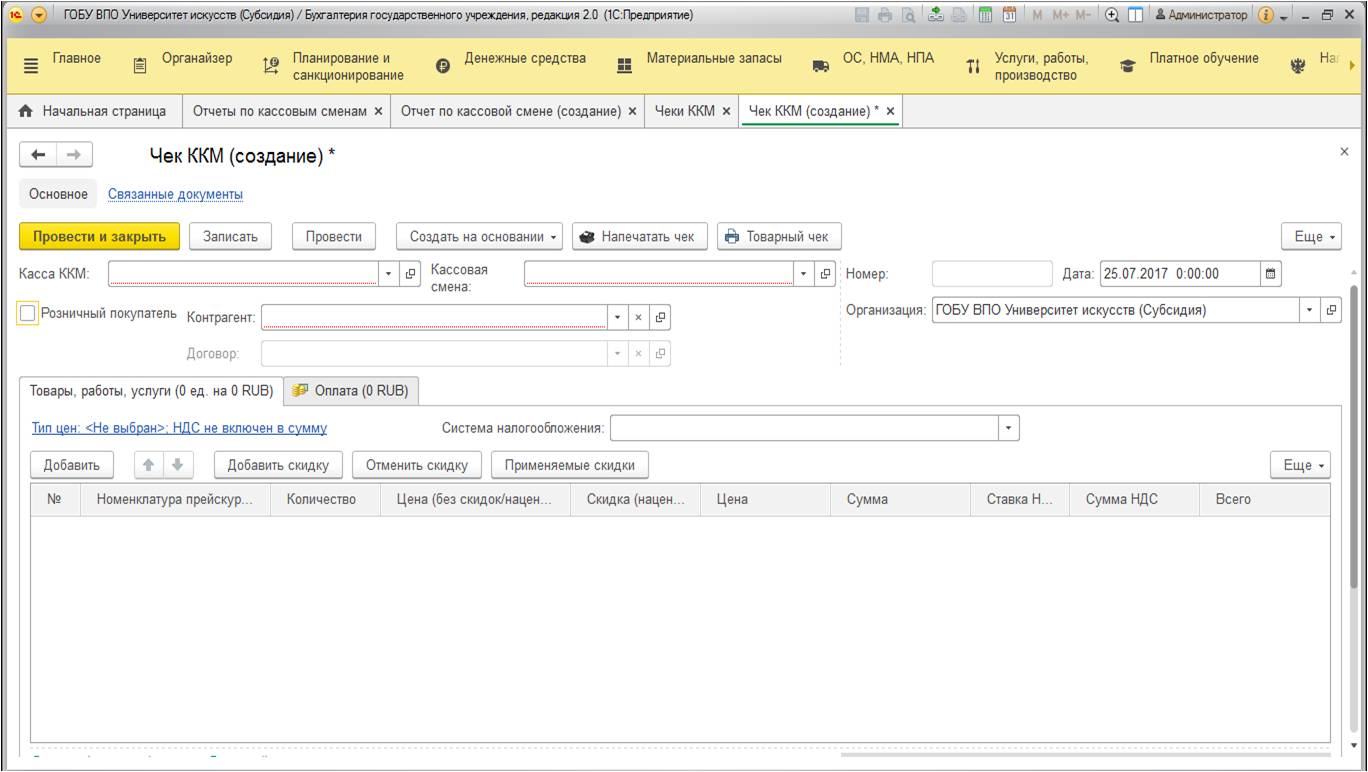
Введенная информация будет распечатана на чеке. В целом, каких-либо существенных нюансов по заполнению больше нет. В конце дня рекомендуется создать “Приходный кассовый ордер” с информацией о всех поступлениях.
Сервисы, помогающие в работе бухгалтера, вы можете приобрести здесь.
Как сделать повторный чек на кассовом аппарате

Современные онлайн-кассы способны формировать не только привычную бумажную версию фискального чека, но и его электронную копию. Кроме того, при необходимости кассир может создать дубликат любого чека: например, если этого требует покупатель или возникла производственная необходимость. Разберемся вместе, что такое дубликат чека онлайн-кассы и как можно его получить.
Когда необходим повторный чек
Повторный чек может понадобиться в разных случаях. Чаще всего за дубликатом чека обращаются покупатели или потребители услуг: для отчетности или при утере первой версии чека. Также дубликат может понадобиться, если в кассовом аппарате закончилась чековая лента, а кассир либо не заметил этого вовремя, либо не смог вовремя заменить ее. Еще одна ситуация, при которой распечатывается повторный чек — технический сбой в работе онлайн-кассы.
Повторный чек можно отправить покупателю по электронной почте в любое время, в том числе и спустя 30 дней с момента покупки (даты оказания услуги). Чтобы получить дубликат чека, необходимо знать дату и приблизительное время покупки (оказания услуги). Это особенно важно, если в торговой точке формируется больше 100 чеков в день.
Что такое дубликат чека
Дубликатом чека называют чек, который был распечатан или отправлен на контактный адрес (номер телефона или email) покупателя. Отличить оригинальный чек от дубликата можно по его форматированию: на дубликате не будет размещена маркетинговая информация (рекламные сообщения, изображения и пр.). Эта информация размещается в нижнем колонтитуле чека и на дубликате не печатается.
Современные онлайн-кассы способны сформировать дубликат как бумажного, так и электронного чека. Бумажная копия будет распечатана, а электронная версия – отправлена на контактный адрес покупателя (электронную почту или номер телефона). Если покупатель настаивает на выдаче бумажной версии чека (например, у него нет электронной почты), то не запрещается распечатать электронную версию чека на обычном принтере.
Как сделать дубликат чека
Способов, как сделать повторный чек, несколько. Все они имеют свои достоинства и недостатки. Меньше всего хлопот вызывает создание повторного чека в том случае, если покупатель обратился за ним в день покупки. Если смена на кассе не закрыта, то кассир распечатает дубликат всего за пару минут. Если же покупатель обратился на следующий день, когда смена уже закрыта, потребуются более изощренные способы. Важно знать, как повторно выбить чек, поэтому разберем каждый из них подробно.
Бумажный дубликат чека можно получить с помощью специального платного приложения, а также через операцию «Возврат». Второй вариант более трудоемкий, однако позволяет за несколько минут распечатать дубликат чека и выдать его покупателю по требованию. Кассир оформляет возврат на сумму чека клиента, печатает чек коррекции и заново пробивает товар или услугу, которая значится в исходном чеке. Касса печатает чек, который выдается потребителю.
Гораздо больше способов получения дубликата электронного чека. Можно войти в личный кабинет ОФД, к которому подключена торговая точка, где найти нужную кассу, отсортировать чеки по дате и времени, найти нужный и отправить на контактный адрес заявителя. Однако далеко не все кассиры имеют доступ к личному кабинету ОФД, поэтому такой способ может оказаться неактуальным.
Программа 1С способна формировать дубликат электронного чека. Выберите меню «НСИ и администрирование», нажмите «Настройка», выберите «ФЗ-54» и установите галочку у пункта «Отправлять электронный чеки после пробития на ККТ». Программа позволяет выбирать время, в которое покупатели после совершения покупки будут получать электронную версию чека. Однако при этом покупатель еще до момента оплаты должен предоставить свой контактный адрес, на который придет электронный чек (электронную почту или номер телефона).
Касса также может отправить покупателю электронную версию чека, если в ней подключены функции «отправка чека по СМС» или «отправка чека на электронную почту».
Можно отправить дубликат чека в электронном формате, используя память фискального накопителя. Необходимо найти нужную операцию, ввести контактные данные покупателя и отправить дубликат. Покупатель может как распечатать повторный чек, так и предоставить его электронную версию по месту требования, так как оба варианта чеков имеют одинаковую силу.
Выбираем оригинальную и аналоговую краску для принтера Epson
Оборудование Epson (l800, l210, l200, L120) за время существования зарекомендовало себя с лучшей стороны. Приемлемые размеры, высокая производительность и разнообразие функций – вот, что делает принтеры этого бренда популярными среди пользователей.
Успешная эксплуатация периферийного устройства зависит не только от производителя. Большое значение имеют рабочие материалы (краска, бумага), используемые потребителем. Их качество – залог долгой и бесперебойной работы периферийного устройства.

Одним из главных показателей печати является полнота цветопередачи. Это обеспечивается краской. Новый струйный принтер содержит оригинальный картридж, заполненный уникальными чернилами.
Со временем возникает необходимость в смене или повторном заполнении картриджа. Это происходит из-за того, что закончилась или засохла краска в принтере Epson. Перед владельцем встает выбор: печатать посредством оригинальных или аналогичных чернил. У каждого способа есть положительные стороны.
Преимущества оригинальной краски
Использование уникальных чернил рекомендовано производителями. Это обуславливается тем, что они создаются только для определенной модели принтера Epson (l800, l210, l200, L120), и, соответственно, отвечают всем заявленным техническим параметрам. Благодаря правильно подобранному составу для печати взаимодействие драйвера и печатающей головки приводит к отличному результату.

Принтер Epson со встроенной СНПЧ
Применение оригинальных красок способствует:
- улучшению качества печатных изделий;
- экономному расходу рабочих материалов;
- увеличению срока эксплуатации принтера;
- сохранению окружающей среды;
- устранению последствий того, что ПГ засохла.
Отпечатанные документы и фотографии устойчивы к воздействию ультрафиолета и повышенной влажности. Владелец принтера Epson может выбирать из широкого ассортимента уникальных красок. Делать это нужно, учитывая:
- модель устройства;
- тип картриджа;
- цветовые предпочтения;
- требуемый объем состава;
- используемую бумагу.
Оригинальные чернила реально использовать при наличии СБПЧ и ПЗК. Они не причинят вреда самому принтеру Epson (l800, l210, l200, L120), так как не высохнут и не забьются в печатающей головке, даже если принтер будет простаивать несколько месяцев. В силу вышеперечисленных положительных качеств стоимость у оригинальных красок существенно больше, чем у аналоговых.
Аналоговые чернила для Epson
У них есть весомое преимущество перед оригинальными чернилами – это цена. Качество, к сожалению, может быть неважным. Итогом использования неподходящих аналоговых красок является поломка принтера, уменьшение его производительности, или дефекты, возникающие во время печати.

Чернила для Epson
Причиной этого становится сочетание оригинального и альтернативного составов. Частицы первого часто остаются на печатающей головке. Во избежание подобных проблем перед повторной заправкой картриджа аналоговой краской ПГ следует промыть.
Профессионал никогда не заменит уникальные чернила альтернативными. Такая экономия может отрицательно сказаться на состоянии периферийного оборудования. Если принтер Epson не печатает, а краска есть, то следует обратить внимание на совместимость альтернативных чернил и принтера.
Но не все так плохо. Многие компании изготавливают качественные чернила. Посредством них реально сэкономить на печати или возобновить работу принтера, ПГ которого засохла. Чаще их применяют в домашних условиях. Аналоговые краски для принтера:
- производят посредством новейших технологий;
- обладают высокой устойчивостью к воде и солнечным лучам;
- отличаются разнообразием цвета;
- совместимы со всеми устройствами Epson (l800, l210, l200, L120);
- обеспечивают бесперебойную работу периферийного оборудования;
- размещены в эргономичные флаконы разного объема (пример на фото);
- не несут вреда здоровью пользователя;
- снижают себестоимость процесса печати;
- подходят под разные типы расходного материала.

Альтернативную краску часто используют при наличии в принтере системы бесперебойной подачи чернил. Она состоит из шлейфа, картриджа и донора. Пользователь, решившийся на ее установку, имеет возможность:
- реже менять картриджи;
- печатать в больших объемах;
- экономить на покупке чернил.
Есть ошибочное мнение, что подобное усовершенствование вредит принтеру Epson. На самом деле НПЧ безопасен, длительность эксплуатации периферийного устройства в случае его использования только увеличивается. Желательно, чтобы систему НПЧ настраивал мастер, а аналоговую краску выбирали с учетом всех технических требований дополнительного оборудования.
Оригинальные чернила для Epson l800, l210, l200, L120
Модель принтера Epson l800 (на фото) оснащена СНПЧ, следовательно, ее владельцам не следует волноваться о частой замене картриджей. Это обстоятельство во многом определило повсеместность применения данного периферийного устройства.
Краска для принтера Epson l800: ОСР (6*70 мл), InkTec (6*100 мл), INK-MATE (6*70 мл).
МФУ Epson l210 печатает в цвете с помощью пьезоэлектрической струйной технологии. Благодаря компактным размерам это устройство с легкостью помещается на рабочем столе, не занимая при этом много места. С его помощью можно печатать фотографии. Производительность 27 страниц в минуту.

Чернила для принтера
Краска для принтера Epson l210: INK-MATE (4*70 мл), OCP (4*70 мл), InkTec (4*100 мл).
МФУ Epson L200 представляет собой универсальное периферийное оборудование, обладающее объемными емкостями для краски. Подобным образом пользователь сможет проводить экономичную цветную печать. Epson L200 – это идеальный вариант для офиса, государственного учреждения и так далее. Данное устройство отличается небольшими размерами и низкой себестоимостью печати.
Краска для принтера Epson l200: INK-MATE (4*70 мл), InkTec (4*100 мл), OCP (4*70 мл).
Произведены вышеуказанные комплекты чернил компанией «Фабрика печати», коды сброса находятся внутри упаковок. Для более эффективного использования понадобится универсальная базовая сервисная жидкость (OCP RSL 100, объем одного флакона 100 мл), которая обеспечит качественную промывку печатающей головки.
Какую краску использовать, для того чтобы печатать документы или фотографии в случае, если ПГ засохла? Каждый решает этот вопрос самостоятельно. Если правильно подобрать аналоговые чернила, то печать будет отличной, а себестоимость минимальной.