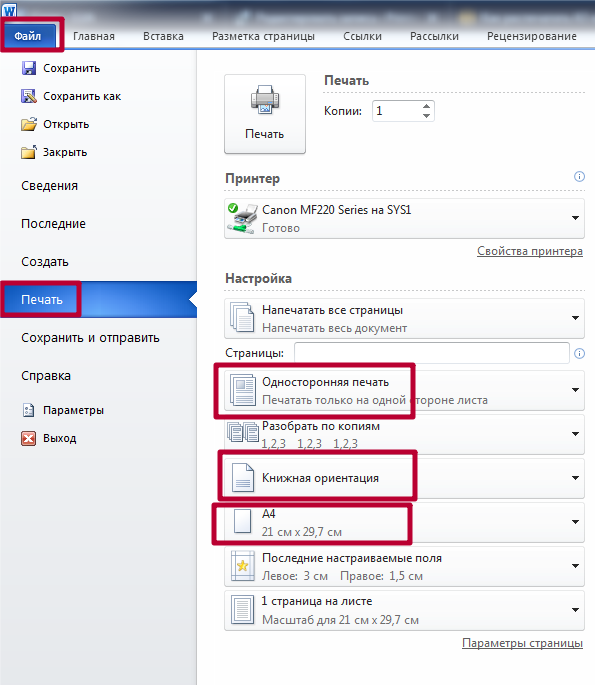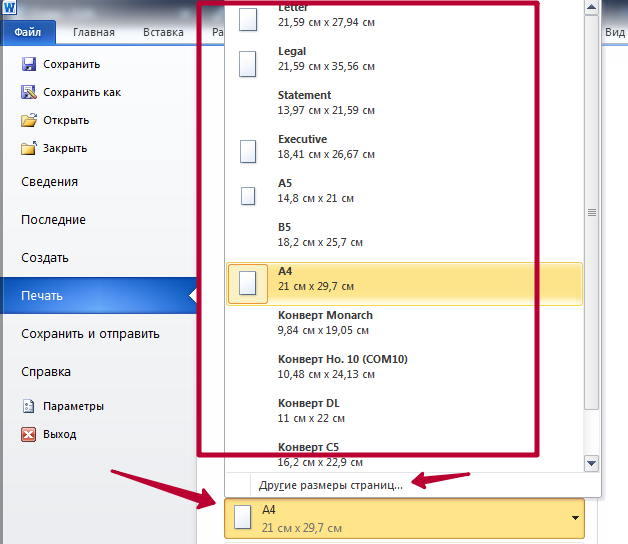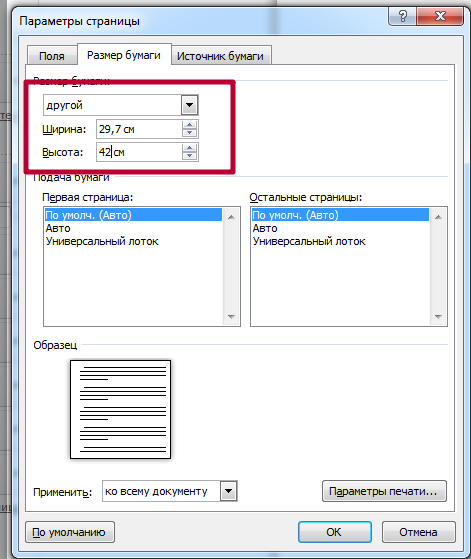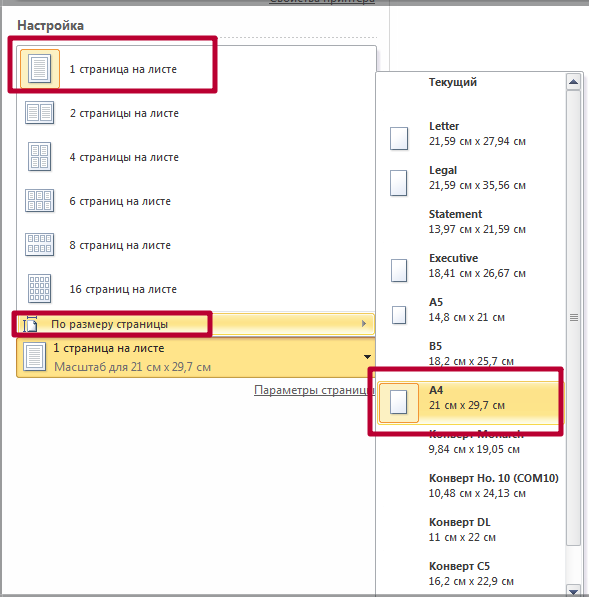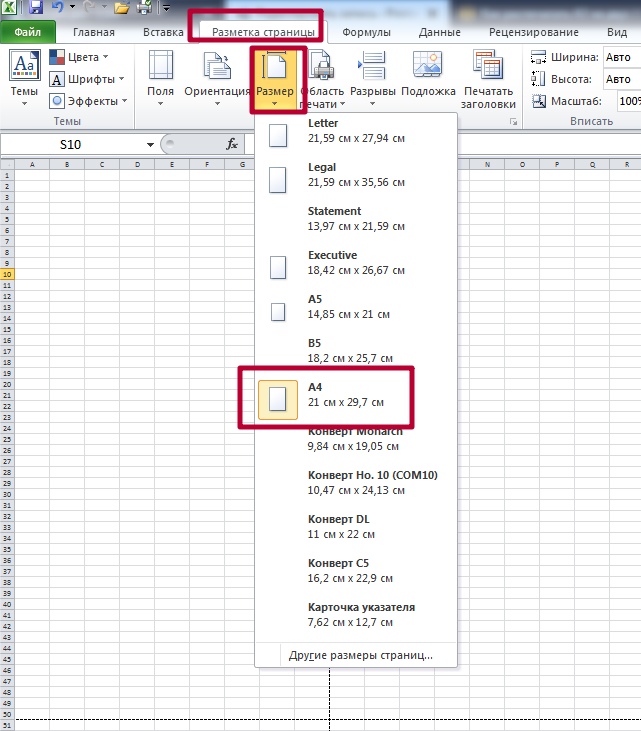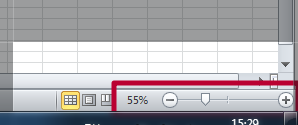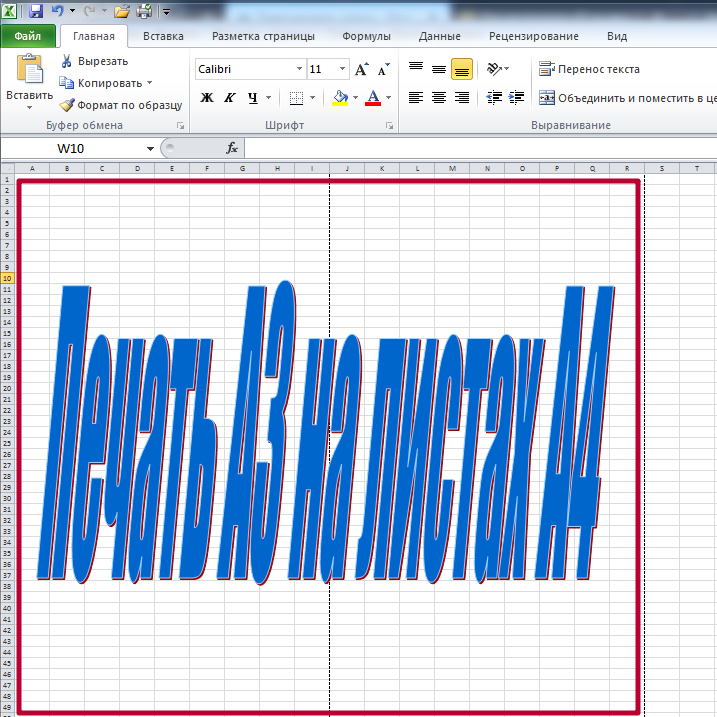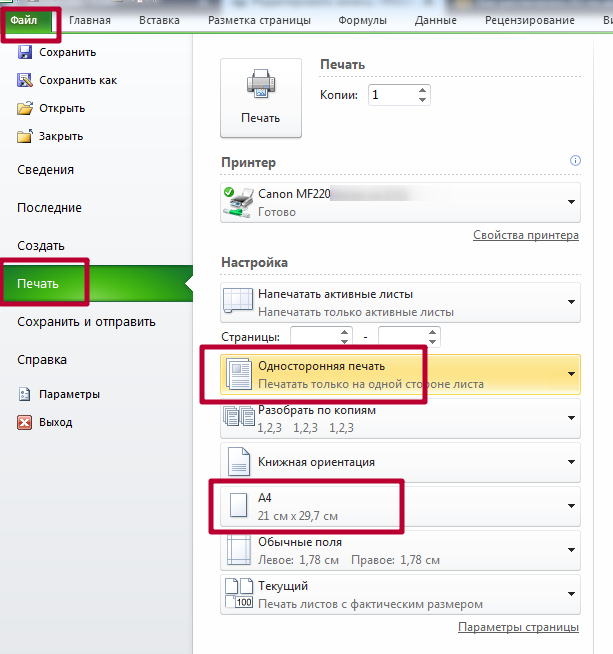Как распечатать АЗ на принтере А4 на двух листах
Если вам необходимо распечатать документ формата А3, для этого необязательно покупать новый и достаточно дорогой плоттер или широкоформатное устройство. Достаточно знать, как распечатать на принтере А4 формат АЗ или даже изображение большего размера.


Большинство домашних и офисных принтеров рассчитано на листы только стандартного формата — A4. Обычно этого достаточно для распечатки рабочих документов, изображений или, например, школьных рефератов. Однако иногда требуется распечатать большой файл — плакат или чертеж. К счастью, возможность использовать печатную технику для печати одной картинки или документа на нескольких листах предоставляет множество программ — от Word до AutoCAD.
Программное обеспечение принтера
Для печати на большем формате, чем позволяет принтер, можно воспользоваться его обычным программным обеспечением. Для этого надо выполнить такие действия:
- Открыть изображение, сохранённое в правильном формате (JPEG, PNG). Для этого можно выбрать любую встроенную утилиту — например, средство просмотра фото Windows.
- Перейти к меню печати и выбрать модель принтера, качество, тип и размер бумаги (в данном случае — А4).
- Открыть свойства принтера и установить на вкладке многозадачности галочку напротив надписи «Многостраничность».
- Выбрать печать плаката, указать его размер и перейти к настройкам.
- Задать параметры плаката — выделить те листы, которые не будут печататься, линии отреза, метки выравнивания или перекрытие.
Установив все настройки можно переходить к печати. Результатом будет одно большое изображение, напечатанное на листах стандартного формата. После аккуратного склеивания из него получается А3. Хотя, если выбраны рамки, реальный размер окажется меньше на 5-10 мм с каждой стороны.
Также можно оказаться от перекрытия изображения — тогда размеры отпечатка будут стандартными (297х410 мм). Однако по краям останутся белые полосы (границы), а склеить листы получится только одним способом — скотчем с задней стороны бумаги.
Если настройки вашего принтера отличаются от описанных, можете использовать другие способы печати А3 на устройстве для А4, о которых мы рассказываем ниже.
MS Excel
Редактор таблиц Microsoft Excel вряд ли получится использовать, чтобы напечатать большое изображение. Зато с его помощью можно легко разбивать на несколько частей документы. Тем более что такая программа — не только самый простой, но и почти единственный способ, как напечатать на принтере А4 таблицу на плакате А3.
Порядок действий следующий:
- Перейти к вкладке разметки страницы и выбрать размер А4.
- Убедиться, что экран автоматически разделился на отдельные страницы. При необходимости, можно скорректировать границы и изменить масштаб, уменьшая или растягивая всё, что нужно напечатать. В лист поместится то, что ограничено пунктирными линиями.
- Перейти к разделу «Файл» — «Печать».
- Выбрать одностороннюю печать и листы А4. Распечатать документ.
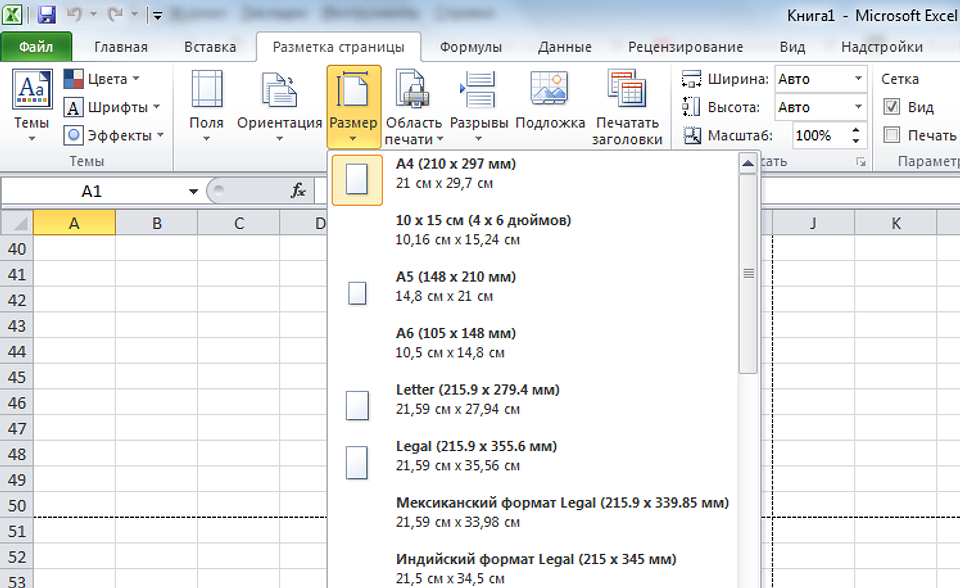
Возможность разбить электронную таблицу на части для печати на листах разного размера работает на любых принтерах. Количество листов и размеры полученного в результате документа можно корректировать с помощью масштаба. Желательно делать текст достаточно крупным, чтобы его было возможно прочитать.
Paint
Стандартная программа, предназначенная для работы с графикой, позволяет распечатывать изображения в разных форматах. Алгоритм действий несложный:
- Открыть изображение в графическом редакторе.
- Выбрать меню «Файл» и перейти к разделу «Печать» — «Параметры страницы».
- Установить нужные параметры: масштаб страницы — 150%, «Уместить» — 1 на 2 страницах. Ориентация должна быть альбомная, если мы печатаем лист в формате 297х420мм, и наоборот — книжная, если исходник должен получиться в размере 420х297мм.
- Распечатать изображение.
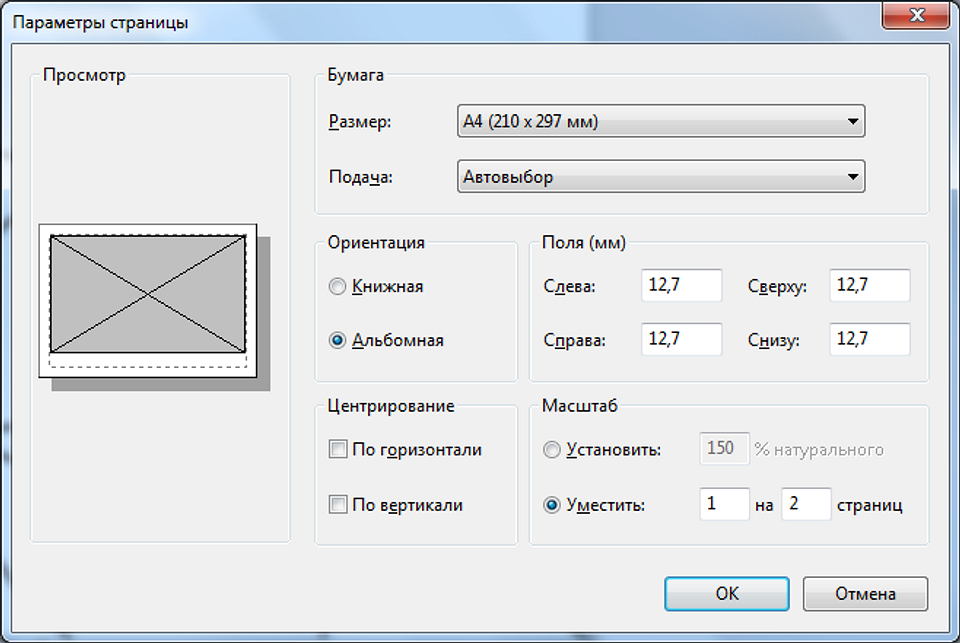
Изменение масштаба позволит получить картинку без потери за счёт границ. А вот тексты и другие документы распечатывать таким способом не получится. Правда, можно сделать сначала скриншот изображения на экране, а потом отправить в Paint — но качество полученного результата будет невысоким.
MS Word
Ещё один способ печати АЗ на принтере А4 связан с использованием офисной программы Word. Она позволяет работать как с текстом, так и с изображениями. Однако перед тем, как печатать, картинку придётся вставить в документ.
- Подготовить документ Ворд. Вставить в него изображение или текст.
- Перейти к меню «Файл» — «Печать» и выбрать подходящее печатающее устройство.
- Перейти к свойствам принтера, выбрать формат печати A3, а вместо пункта «1 страница на листе», который стоит по умолчанию, задать разделение большого формата на несколько маленьких — «2 страницы на листе».
Способ будет работать не на всех принтерах, а только на тех, где можно выбрать или вручную задать формат печати А3. Зато этот вариант даёт возможность напечатать не только изображения, но и тексты. Это может понадобиться, например, при создании плаката с надписями.
Adobe Reader PDF
Если документ или изображение сохранены с расширением PDF, разобраться, как напечатать на обычном принтере формат АЗ, поможет небольшая инструкция:
- Открыть документ в программе Adobe Reader и перейти к меню печати.
- Выбрать режим постера и настроить режим так, чтобы изображение поместилось на нескольких листах.
- Задать книжную ориентацию.
Теперь достаточно нажать на кнопку печати и подождать, пока электронный документ не распечатается на двух листах. Точно так же печатаются большие изображения любого размера.
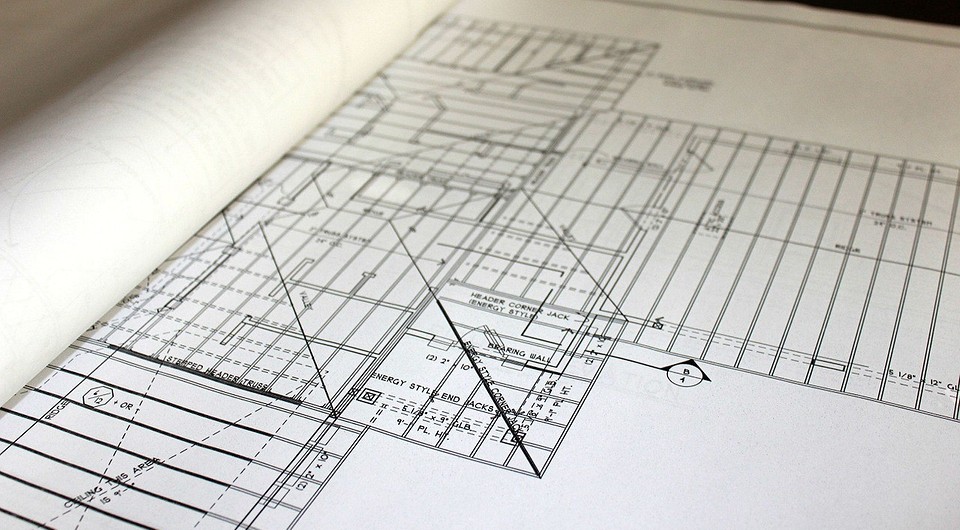
AutoCAD
При наличии в распоряжении у пользователя чертёжной программы AutoCAD, он может легко напечатать листы практически любого формата. Эта функция добавлена для печати, в первую очередь, чертежей, которые редко имеют размеры A4. А подходит она для любого принтера, в том числе и рассчитанного только на небольшие листы. Процесс печати выглядит следующим образом:
- Изображение на листе А3 делится на части видовыми экранами (невидимыми рамками).
- Полученные рамки расширяются на 10 мм в каждую сторону и смещаются так, чтобы при печати страницы могли лежать внахлёст. Это позволит склеивать изображения на двух или нескольких листах без потери деталей по краям.
- Открывается раздел печати. Сначала в формат листа А4 вписывается первая часть рисунка, затем — вторая (и все остальные, если печатается большее по размеру изображение).
Перед отправкой картинки на принтер стоит убедиться в том, что для всех частей разделённого рисунка выбран одинаковый масштаб. Это позволит избежать проблем при соединении страниц. Также выравнивание масштабов можно упростить, делая одинаковые рамки.

Дополнительное ПО
Разбираясь, как распечатать на обычном принтере формат АЗ, можно воспользоваться и другими программами:
- PlaCard. Специально предназначена для печати постеров. Поддерживает боле 30 графических форматов.
- Easy Poster Printer. Утилита с множеством настроек, упрощающих печать. Позволяет отправить на принтер часть картинки.
- Posteriza. Бесплатная программа, обеспечивающая печать и обработку изображений (в том числе, добавление текста).
- Foxit Reader. Бесплатный аналог Adobe Reader, также позволяющий печатать на нескольких листах меньшего формата.
- LibreOffice Calc. Программа, с помощью которой можно печатать на нескольких листах электронные таблицы. Отличный аналог Excel для пользователей, у которых не установлен пакет MS Office.
Выбирать программное обеспечения для печати листа формата А3 на двух А4 стоит в зависимости от вида документа. Кроме того, желательно учесть стоимость ПО. Если утилита понадобится только для одноразовой распечатки, вряд ли стоит её покупать — проще найти бесплатные аналоги.
Как распечатать А3 на двух А4 в формате Word, PDF с картинкой
Часто у многих возникает потребность распечатать формат А3 на принтере А4, но как это сделать знают не все даже опытные пользователи. Зачастую уместить большое изображение или текст нужно на 2 листа. Подробно расскажем, как распечатать в Ворде, ПДФ, Excel.
- Инструкции для программ
- Word
- Excel
- Adobe Reader PDF
- Автокад
- Компас
- PlaCard
- Easy Poster Printer
- Posteriza
- Программное обеспечение принтера
- Присоединяйтесь к обсуждению
- Печать с помощью Word
- При помощи каких программ можно упростить задачу
- Ручной метод распечатки (разбивка листа вручную).
- Первый вариант.
- Второй вариант.
- MS Word
- Компас
- С какими проблемами можно столкнуться
- Какие услуги мы хотим Вам предложить
Инструкции для программ
- Откройте нужный для печати текст или изображение в Ворде.
- Перейдите на вкладку «Файл» и в списке найдите пункт «Печать».
- В настройках выберите одностороннюю печать, книжную ориентацию.

- Там, где сейчас указано формат А4 нужно сменить на А3.
- Если такого варианта нет в Вашем списке, то его нужно добавить.

- Нажмите на «Другие размеры страниц» и вручную создайте пользовательский с размерами 29,7 см на 42 см.

- В последнем пункте настроек выберите «1 страница», а тут же в списке «По размеру» — формат А4.

- Теперь можно напечатать на формате А3 текст или картинку на двух листах А4.
Excel
- Откройте, что нужно распечатать, в программе «Эксель».
- Перейдите на вкладку «Разметка страницы» и выберите размер А4.

- Экран будет разделен на несколько страниц выбранного формата.
- Уменьшите масштаб листа комбинацией клавиш CTRL+скрол мыши вниз или внизу ползунком.

- Уменьшите или растяните все, что хотите печатать до размеров, указанных красной рамкой на рисунке ниже. Другими словами, надпись должна уместится в два одинаковые прямоугольники обозначены штрихпунктирной линией.

- Переходим к разделу «Файл», а потом к печати. Выбираем одностороннюю и на листах формата А4.

Adobe Reader PDF
В программе для просмотра «пдф» документов также существует возможность распечатывания документов больших нестандартных размеров на нескольких листах. Для этого сто́ит воспользоваться режимом «Постер» в окне настройки печати. Изображение будет автоматически разбито на несколько более мелких, которые при объединении образуют один большой лист. Нажмите комбинацию клавиш CTRL+P или используйте значок принтера на панели. В окне настроек выберите «Постер», поставьте галочку напротив «Разбить только большие страницы», ориентацию смените на «Книжная». 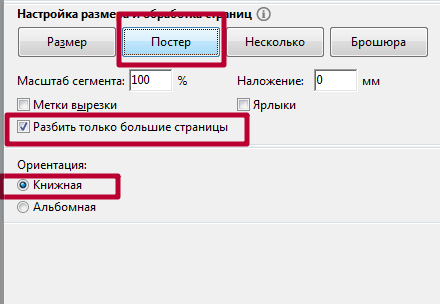
Автокад
Когда в Вашем распоряжении есть программа «Autocad», то ею тоже можно распечатывать на А4 баннеры и постеры А3 формата. Ничего сложно в этом нет.
- Средствами программы наше изображение делим на две части формата А4.
- Разделяем, чтобы масштаб обеих частей совпадал.
- По очереди печатаем каждую часть.
- Склеиваем листы в одно полотно.
Компас
Еще одна не менее популярная программа для выполнения поставленной задачи. Ниже небольшая инструкция действий для пользователя.
- Открываем нужный документ.
- Выбираем режим предварительного просмотра.
- Подгоняем размеры изображения, чтобы оно уместилось в двух прямоугольниках.
- Выполняем печать на одну сторону листа А4.
PlaCard
PlaCard позволяет любое изображение, в зависимости от его реального размера, разбивать на несколько равных частей размеров А4. Это делает возможным печать огромных баннеров на обычной бумаге, которую повседневно использует Ваш принтер. Кроме того, программа дает возможность выборочно печатать отдельные элементы, вносить изменения и редактировать плакат. Работает с несколькими десятками графических форматов. Отличный инструмент для печати больших постеров.
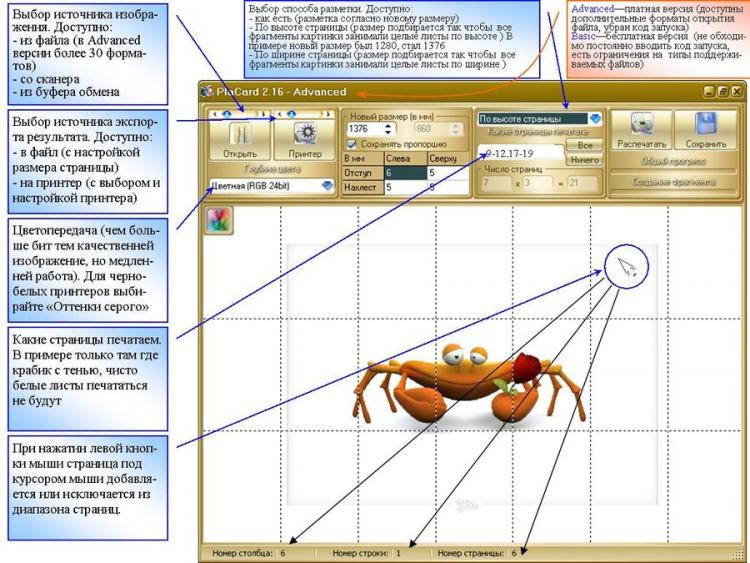
Easy Poster Printer
Easy Poster Printer имеет много настроек, которые делают выполнение печати более быстрым и качественным. Множество параметров можно легко подправить под свои нужды. Позволяет выбирать для отправки на принтер только нужную часть рисунка. Простой и удобный интерфейс для настройки качества, ориентации, изменения размеров плаката.
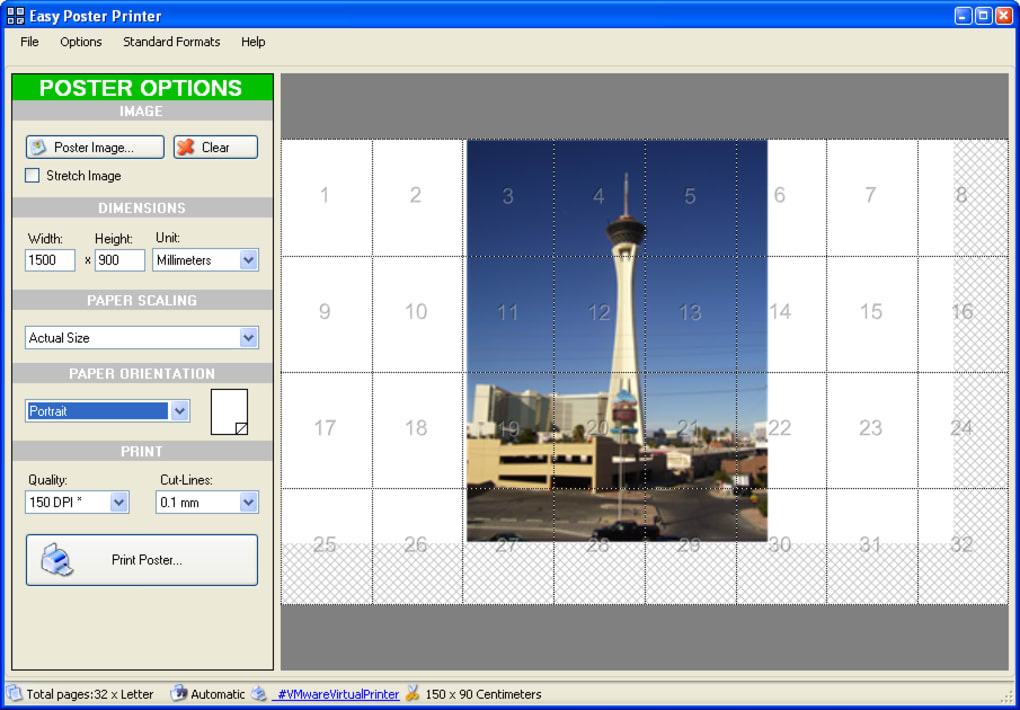
Posteriza
Еще одна достойная утилита для печати А3 на листах А4. Программное обеспечение предоставляется бесплатно, но имеет много полезных и уникальных возможностей. Пользователь легко может добавить произвольный текст на предварительно загруженную картинку.
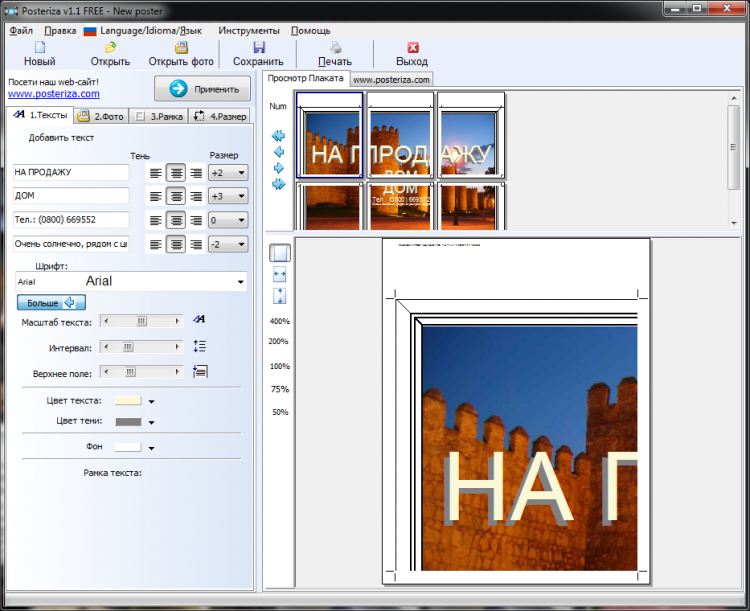
В знак благодарности расскажите о статье своим друзьям и знакомыми в социальных сетях. Используйте кнопки слева или внизу страницы. Это не занимает более 15 секунд. Спасибо!
Программное обеспечение принтера
Для печати на большем формате, чем позволяет принтер, можно воспользоваться его обычным программным обеспечением. Для этого надо выполнить такие действия:
- Открыть изображение, сохранённое в правильном формате (JPEG, PNG). Для этого можно выбрать любую встроенную утилиту — например, средство просмотра фото Windows.
- Перейти к меню печати и выбрать модель принтера, качество, тип и размер бумаги (в данном случае — А4).
- Открыть свойства принтера и установить на вкладке многозадачности галочку напротив надписи «Многостраничность».
- Выбрать печать плаката, указать его размер и перейти к настройкам.
- Задать параметры плаката — выделить те листы, которые не будут печататься, линии отреза, метки выравнивания или перекрытие.
Установив все настройки можно переходить к печати. Результатом будет одно большое изображение, напечатанное на листах стандартного формата. После аккуратного склеивания из него получается А3. Хотя, если выбраны рамки, реальный размер окажется меньше на 5-10 мм с каждой стороны.
Также можно оказаться от перекрытия изображения — тогда размеры отпечатка будут стандартными (297х410 мм). Однако по краям останутся белые полосы (границы), а склеить листы получится только одним способом — скотчем с задней стороны бумаги.
Если настройки вашего принтера отличаются от описанных, можете использовать другие способы печати А3 на устройстве для А4, о которых мы рассказываем ниже.
Присоединяйтесь к обсуждению
Вы можете написать сейчас и зарегистрироваться позже.Если у вас есть аккаунт, авторизуйтесь, чтобы опубликовать от имени своего аккаунта.

Ответить в этой теме…
× Вставлено с форматированием. Вставить как обычный текст
Разрешено использовать не более 75 эмодзи.
× Ваша ссылка была автоматически встроена. Отображать как обычную ссылку
× Ваш предыдущий контент был восстановлен. Очистить редактор
× Вы не можете вставлять изображения напрямую. Загружайте или вставляйте изображения по ссылке.
- Указать URL изображения
Печать с помощью Word
В Word распечатать формат А3 на двух А4 крайне просто, достаточно открыть нужны документ и выполнить следующие настройки:
- Нажать «Файл» вверху слева и выбрать «Печать»;
- Появится перечень форматов, но нужно выбрать гиперссылку внизу «Параметры страницы»;
- Далее перейти в «Размер бумаги»;
- В первой строке указать лист А3;
- После вернуться в «Поля» и напротив пункта «Несколько страниц» выбрать «2 страницы на листе»;
- Распечатать, выбрав соответствующий принтер.

При помощи каких программ можно упростить задачу
Если вы задаетесь вопросом о том, как напечатать формат листа A3 на двух А4, то примените некоторые утилиты, такие как PlaCard. Эта программа является отличным вариантом решения и создана специально для картинок на нескольких А4. Благодаря ей вы способны в автоматическом режиме разложить любую картинку на определенное число делений, причем каждое из них соответствует размеру бумаги А4.
Это приложение для картинок на листах А4 включает в себя возможность активации выборочной печати, сохранения частей в отдельные графические файлы. Она дает возможность осуществлять печать изображения всего за 3 нажатия и создавать графические файлы при помощи буфера обмена или обычного сканера, если он у вас есть. Также нельзя не рассказать о включении в эту утилиту около тридцати графических форматов.
Следует отметить, что для ответа на вопрос о том, как создать плакат А3 на 2-ух листах А4, можно скачать и запустить такое приложение, как Easy Poster Printer. Оно дает возможность в несколько щелчков напечатать постеры самых различных размеров, используя только стандартную печатающую оргтехнику. Благодаря этому приложению можно отрегулировать качество, расположение бумаги, сделать больше или меньше графический документ, настроить ширину линии разметки и тому подобное.
Еще одним эффективным и понятным в использовании приложением для разнообразных картинок и иных графических файлов является Posteriza. В этой программе предусмотрен определенный текстовый блок, который дает возможность набора текста. Чтобы убрать этот блок, необходимо всего лишь зайти в соответствующий раздел, затем удалить все, что не нужно и щелкнуть на «Применить» для того, чтобы новые параметры были применены.
Все функции, связанные с регулированием числа фрагментов и размера будущего постера находятся на вкладке «Размер». Применив одну из перечисленных утилит, вы способны достаточно просто распечатать на бумаге А4 любой файл формата А3. Затем необходимо всего лишь взять готовые листы бумаги и скрепить их между собой.
Ручной метод распечатки (разбивка листа вручную).
Ручной метод предполагает, что у вас есть чертёж в формате jpg, jpeg, bmp и так далее (фотография.) Для этого нашу фотографию необходимо разрезать вручную и сохранить на необходимое количество листов для печати. Данный метод будет хорошо работать для стандартных чертежей форматов А3, А2, А1, и неудобен если у вас нестандартный формат чертежа. Для разрезки фотографии на части воспользуемся программой Microsoft Office Picture Manager которая входит в состав программ Microsoft Office. На данном примере я использую Microsoft Office 2003 и чертёж формата А2.
- Открываем фотографию с помощью Microsoft Office Picture Manager.
- После открытия чертежа нажимаем вверху на кнопку Изменить рисунки и в появившемся меню справа выбираем Обрезка.
- Сейчас вам нужно указать приблизительно область обрезки. На моём примере мы видим, что чертёж формата А2 имеет исходный размер 2807×1985 точек. Чтобы его распечатать на четыре листа форматом А4 необходимо поделить исходные размеры на два и у нас получиться 1403×992 точек. Так как вы не знаете, куда ставить обрезные метки вы приблизительно подтягиваете нижний правый край для обрезки где-то на середину чертежа. У меня получились размеры отступа справа 1382 и отступа снизу 979 точек (смотри рисунок). Теперь мы меняем значения вручную 1382 на 1403, 979 на 992 и жмём на кнопку Ок.
- У нас появился первый лист для печати и теперь у нас два варианта.
Первый вариант.
Мы его сохраняем наш обрезок через Файл – Сохранить как а уже потом печатаем на том формате который нам нужен (все зависит от возможностей вашего принтера) на нашем примере печатаем на А4. Этот вариант годиться, если вам необходимо будет печатать чертежи когда-нибудь попозже.
Второй вариант.
Сразу выводим чертёж на печать, и после печати нажимаем на стрелочку отмены действия обрезки. Это возвращает нас к пункту 3 (смотри выше). Проделываем все те же действия, только уже выбираем другую часть листа для обрезки.
Вывод: ручной метод хорошо подходит для печати А1, А2 если у вас принтер печатает на А3, хорошо подходит для печати А2, А3 если у вас принтер печатает на А4.
MS Word
Ещё один способ печати АЗ на принтере А4 связан с использованием офисной программы Word. Она позволяет работать как с текстом, так и с изображениями. Однако перед тем, как печатать, картинку придётся вставить в документ.
- Подготовить документ Ворд. Вставить в него изображение или текст.
- Перейти к меню «Файл» — «Печать» и выбрать подходящее печатающее устройство.
- Перейти к свойствам принтера, выбрать формат печати A3, а вместо пункта «1 страница на листе», который стоит по умолчанию, задать разделение большого формата на несколько маленьких — «2 страницы на листе».
Способ будет работать не на всех принтерах, а только на тех, где можно выбрать или вручную задать формат печати А3. Зато этот вариант даёт возможность напечатать не только изображения, но и тексты. Это может понадобиться, например, при создании плаката с надписями.
Компас
- Запускаете файл через Компас.
- Открываете режим предварительного просмотра.
- Подгоняете параметры рисунка так, чтобы он поместился в два прямоугольника нужного формата.
- Распечатываете изображение на бумагу А4.
С какими проблемами можно столкнуться
Основным недостатком является то, что на обычном принтере невозможно сразу распечатать постер формата А3, поскольку при склейке листов могут возникнуть некоторые неровности, которые могут влиять на изображение в целом. Но если подойти к процессу соединения с особой аккуратностью, то можно добиться достаточно хорошего результата.
Как распечатать формат А3 на листах А4
При отсутствии принтера, который может печатать на носителе формата А3, можете воспользоваться программами и распечатать А3 на одном, двух и более листах А4. При необходимости получится распечатать большое изображение на нескольких листах А4.
Некоторые изображения в статье сделаны на примере Windows 10 и новых версий программ. Например, демонстрируем скриншоты версии MS Office 2019 года.
Печать в MS Word
- Необходимый документ открываете в Word.
Excel
- Файл открывается через Excel.
- Заходите в раздел «Вид».
- Во вкладке «Разметка страницы» кликаете на размер А4. Экран автоматически поделится на фрагменты А4.

- При необходимости масштаб картинки уменьшается комбинацией Ctrl+прокручивание ролика мышки вниз, или движением ползунка внизу окна программы справа.

Adobe Reader PDF
Для распечатки PDF на нескольких листах А4 используется режим «Постер», который выбирается в окне настройки печати. Картинка автоматически разбивается на несколько фрагментов, которые после распечатки можно соединить в одну картинку.
Для вызова настроек нажмите комбинацию кнопок Ctrl+P или кликните на иконку принтера на панели инструментов.
- Выбираете нужное печатающее устройство.
- В блоке «Настройка размера и обработка…» кликаете на вкладку «Постер».

- Ставите галочку возле «Разбить только большие страницы».
- Ставите ориентацию «Книжная».

Автокад
- Открываете нужный документ.
- Рисунок А3 делите на 2 части с помощью двух невидимых рамок, в программе они будут отображаться как два видимых экрана.
- Каждая рамка расширяется на 1 см, чтобы получился нахлест для будущей склейки распечатанных половинок.
Компас
- Запускаете файл через Компас.
- Открываете режим предварительного просмотра.
- Подгоняете параметры рисунка так, чтобы он поместился в два прямоугольника нужного формата.
- Распечатываете изображение на бумагу А4.
Easy Poster Printer
Кроме возможности распечатывать А3 на двух А4, программа имеет следующие преимущества:
- легко настраивается и контролируется качество распечатки;
- можно масштабировать картинку;
- регулируются линии разметки;
- может напечатать только нужный фрагмент документа;
- выполняются любые действия с картинкой.

Posteriza
- Запускаете приложение.
- Открываете файл.
- Перейдите во вкладку «4.Размер».

- Задайте масштаб и параметры изображения. В строках «Ширина» и «Высота» указывается количество листов А4, из которых будет состоять плакат. Чтобы распечатать А3 на двух А4, ширина задаётся 2, а высота – 1. При необходимости ставите достаточную ширину отступов по краям листка в строке «Поля» и задаёте параметры бумаги А4. Ориентация – книжная.

- Изменить заданный по умолчанию принтер можно, нажав кнопку «Параметры принтера».

- В верхнем горизонтальном меню нажимаете «Печать».

- Проверяете заданные настройки и кликаете «Ок».

Программа PlaCard
Программное обеспечение разработано для печати больших плакатов и постеров с разбивкой на несколько страниц А4. Можно печатать фрагменты выборочно, редактировать и менять графические форматы, сохранять части изображения в отдельные графические файлы. Программа может легко загрузить изображение из Интернет или со сканера.
Печать PDF-файлов

Частенько сталкиваясь по работе с распечаткой PDF-файлов на разных устройствах, от принтеров до плоттеров, решил написать статью, в которой расскажу какие могут быть проблемы именно при распечатке нестандартных форматов. Например, вы знаете как распечатать чертеж формата А1 на просто принтере? Вот! О подобных проблемах и расскажу в этой статье.

На самом деле, как обычно, ничего сложного, надо немного разобраться в настройках программы Adobe Reader
Постараюсь написать не очень длинно, а то как сказал Сергей ruskweb.ru – в деле написания статей “Размер имеет значение!”. Постараюсь уложиться в 3-4 килознаков, но уж как пойдет.
Всем остальным случайно попавшим на эту статью, предлагаю почитать что-нибудь другое. Например, мою эпопею с оформлением гражданства собственного ребенка или, вот еще, как нужно правильно экспроприировать чужие вещи.
Итак, в продолжении рубрики “Секреты PDF” и хочу поделиться с вами одним способом печати PDF-файлов на разных форматах бумаги.
Иногда бывает нужно распечатать документ формата A3 на формате А4 или наоборот. Не всем это нужно, но чаще всего так извращаться с документами требуется именно инженерно-техническим работникам.
Фрагмент документа распечатать или огромный чертеж формата А2 нужно получить на листке А4. Вот об этом и расскажу.
- Задача первая. Из большого в маленький
- Задача вторая. Из маленького в большой
- Задача третья. Распечатать фрагмент.
- Задача четвертая. Не печатается PDF-файл.
Задача первая. Из большого в маленький
Во всех наших манипуляциях потребуется только один инструмент – Adobe Acrobat Reader версией не ниже 10.
Скачать свежую версию можно здесь, если у кого-то еще ее нет. Только галочку снимите, а то с Adobe Acrobat Reader в довесок идет McAfee, которая еще и устанавливается сама по себе. Так что, не забудьте снять галочку.
Допустим, у нас есть некий чертеж или большая таблица в формате PDF. Создан этот файл может быть несколькими разными способами, о чем я писал не раз и почитать можно вот тут, но лучше всего в нашем данном случае подойдет виртуальный принтер и я настоятельно рекомендую PDF Creator.
Для примера стащил с работы кусок чертежа в формате А2.

Алгоритм создания из большого в маленький формат следующий.
Отправляете исходный файл на печать, но в качестве принтера выбираете виртуальный и формат бумаги выбираете тот, в котором сделан чертеж. Ни в коем случае не делайте формат меньше, “поплывут” все толщины линий и будет документ у вас не читабельным. Так что, если у вас исходный документ формата А2, то и печатать на виртуальном принтере надо в А2.
Таким образом, получаем чертеж в PDF формате с сохранением всех пропорций, толщин и размеров шрифтов. А дальше останется только распечатать на стандартном принтере полученных файл.
Предвещая логичные вопросы “А зачем так извращаться?” объясняю. Вот вам ситуация. Создали вы вордовский документ в формате А3. Красивый такой плакатик, и если вы начнете его форматировать под А4, то придется вам переделывать все: от размера шрифтов до размера картинок. Но если из этого плакатика сделать PDF-файл в исходном формате, то в будущем можно будет распечатать на бумаге любого размера: от А0 до А5.
Задача вторая. Из маленького в большой
Пока писал статью пришлось данным методом на практике пользоваться.
Если у вас есть плоттер, то вам конечно данный метод будет ни к чему, а вот у меня часто бывает в наличие только принтер А4. Ну и как на нем распечатать что-то большое? Не знаете? Сейчас я вам расскажу. Естественно, полученные листы придется склеивать. Тут уж каждый для себя выбирает: склеить листы или бегать с высунутым языком в поисках плоттера.
Итак, открываем нужный файл в Adobe Reader и заходим в меню Файл – Печать.

Видим вот такое окно

И в этом окне нам потребуется кнопочка Постер. Можно конечно и кнопкой Размер воспользоваться, но Постер гораздо проще. Нажимаем на кнопку Постер…

И с помощью Раздела Масштаб подгоняем наш лист под нужное количество страниц.

Можете, кстати, поставить галочку на пункте Метки вырезки. Таким образом, получите на распечатанном листе специальные меточки, по которым удобно обрезать листы.
А дальше остается только нажать кнопку Печать и изъять из принтера нужное количество страниц.
При помощи ножниц и канцелярского клея (скотча) пара страниц формата А4 превращаются в один лист А3. Ну, или четыре листика А4 в один — А2, тут уж смотря, что требуется получить на выходе.
Извращение, конечно, но иногда без этого никуда.
Задача третья. Распечатать фрагмент.
Думал уже закончить на двух задачах, но вспомнилось, как некоторые мои подслеповатые сотрудники просят кусок текста или чертежа распечатать в увеличенном формате.
Это делается совсем просто
Открываете нужный документ (показываю на том же чертеже)

И увеличиваете тот фрагмент, который нужно распечатать. Просто увеличиваете, как видите его на экране монитора, так он и будет выглядеть в распечатанном виде.
Теперь идем в меню печати и выбираем пункт Дополнительные параметры – Текущий вид.

Жмем кнопку Печать и получаем увеличенный фрагмент куска документа.
Задача четвертая. Не печатается PDF-файл.
Иногда встречается такая вещь, что PDF-файл не печатается, так как нужно. Точнее печатается, но на распечатанном листе вместо нормального текста, появляются всякие кракозябры.
Встречался я с таким, правда давно, в последнее время такого не видел. Чаще всего это связано с неправильной кодировкой, то есть драйвера принтера не могут правильно определить на каком языке написан текст и, соответственно, на бумаге выводят, как бог на душу положит.
Есть способ обойти данную проблему.
В меню Печати нажимаем кнопку Дополнительно

И в появившемся окне, ставим галочку «Печатать как изображение»

Все. Программа «думает», что в файле не текст, а картинка и печатает, как обыкновенное изображение. Единственно, в более ранних версиях Adobe Reader эта функция называлась — «Печать как на экране»
Вот как-то так. Когда знаешь, то все просто.
Засим, позвольте откланяться, надеюсь статья была вам полезной. Всем удачи!
P.S. В 3-5 килознаков не уложился, да и ладно. Если статья была вам полезна, то не забудьте ей поделиться с коллегами и друзьями.
Хорошая песенка, в тему работы на “дядю”, все собираюсь на эту тему написать. Думаю следующей и будет, поэтому подпишитесь на новости с блога, чтобы не пропустить что-нибудь интересное .
Как распечатать а3 на двух а4
Печатаем документы формата A3 на принтере A4
Практически все пользователи для работы с документами задействуют специальное программное обеспечение, например, текстовые редакторы или средства по просмотру PDF. В функциональность такого софта всегда входит специальный инструмент, позволяющий разбить большое изображение на несколько маленьких, равномерно разделив их по листам требуемого формата. В зависимости от формата файла и предпочтений пользователя решение может быть разным, давайте детально рассмотрим их.
Способ 1: Программы для работы с файлами
Как известно, большинство документов хранится в текстовом формате или в PDF, и у каждого на компьютере есть соответствующий редактор Microsoft Word или тот же OpenOffice, а также средство для взаимодействия с PDF типа Foxit Reader. Рассмотрим процедуру настройки печати A3 на A4 с помощью известного многим Adobe Acrobat Reader:
- Откройте требуемый файл и переходите к печати, щелкнув на соответствующую кнопку в виде принтера.

Для начала обязательно укажите активное устройство, поскольку при повторном выборе все текущие настройки сбрасываются.

Переместитесь к разделу «Постер», чтобы приступить к установке параметров распечатки.

Здесь задайте масштаб и проверьте расположение частей картинки на листах, воспользовавшись средством предпросмотра.

Отправьте документ в печать, кликнув на соответствующую кнопку.

Обработка изображения может занять достаточно большое количество времени, что в первую очередь зависит от мощностей компьютера. По окончании печати заберите готовые листы и сложите их в правильном порядке, после закрепив подручными средствами.
Выше мы также упомянули текстовый редактор Word. Там тоже имеется подобная функция, но настраивается она немного по-другому. Всю необходимую информацию по этой теме вы найдете в отдельном нашем материале, перейдя по указанной ниже ссылке.
Подробнее: Печать документов в Microsoft Word
Способ 2: Программы для создания плакатов
Существуют специальные приложения от сторонних разработчиков, которые ориентированы на создание постеров, плакатов и дальнейшей их обработки. Во многих такие программах имеется инструмент по подготовке к печати, где пользователь вручную задает размеры, количество листов и формат бумаги. Давайте рассмотрим принцип работы на примере Posteriza:
- Запустите приложение и переходите к созданию или открытию плаката.

Убедитесь в том, что все работы над проектом закончены, а если нет — доработайте его с помощью встроенного функционала.

Переместитесь во вкладку «Размер».

Здесь задайте масштаб и параметры бумаги в соответствии со своими требованиями.

Если выбранный принтер вас не устраивает, измените его через пункт «Параметры принтера».

По завершении настроек переходите к печати.

Убедитесь в правильности конфигурации и запустите операцию.

Помимо этого, мы можем предложить ознакомиться с другим подобным софтом, если Posteriza вас по каким-либо причинам не устраивает. В указанном ниже материале вы найдете обзоры на все популярные решения для создания и печати постеров.
Вы были ознакомлены с методами печати документов формата A3 на принтере A4, осталось только выбрать оптимальный метод, а по завершении распечатки соединить все листы и подготовить их для дальнейшей работы.
Опишите, что у вас не получилось.
Наши специалисты постараются ответить максимально быстро.
Печать из формата PDF.
Иногда нам приходится печатать из формата PDF. Для этого лучше воспользоваться программами Foxit Reader или Acrobat Reader, так как у этих программ просто отличные возможности для печати больших чертежей и фотографий. Если у вас фото в формате jpg то стоит воспользоваться программой, которая переконвертирует ваш формат в PDF. Для этого воспользуйтесь программой doPDF или JPG to PDF Pro. Например JPG to PDF Pro отлично справляется с преобразованием в формат PDF ей стоит воспользоваться если у вас нестандартный чертеж и в ручную разбить его неудобно, ну или результат печати в Posteriza вас не удовлетворил. Программой doPDF можно воспользоваться при сохранении чертежа в формат PDF. К примеру можно отнести сохранение чертежа в PDF из Компас 3D или Autocad, когда вместо печати вы выбираете виртуальный принтер doPDF и вместо настоящих листов получаете ваш чертёж в PDF формате. Сразу хочу сказать, что лучше не разбивать чертёж а сохранять его в том формате в котором он есть а уже потом разбивать его на части при печати в Foxit Reader или Acrobat Reader, поверьте так будет лучше при склеивании, проверено годами практики.
Рассмотрим на примере печати в Foxit Reader. Открыв чертеж в формате PDF, нажимаем на печать (сочетание клавиш Ctrl+P). В открывшемся окне нажимаем Properties и выбираем формат бумаги, нажимаем ОК.

В строке Scaling Type из выпадающего меню выбираем Tile Large Pages, ставим галочки напротив Auto-Rotate и Auto-Center и подбираем масштаб печати в Page Zoom. В поле Page Zoom можно нажать левой кнопкой мыши и вращая колесо мыши подбирать масштаб для печати. На рисунке справа под надписью Preview вы будете видеть, на какое количество листов будет разбиваться ваш чертёж или постер. После того как подберёте масштаб, нажимаете на ОК.
Вывод:Подходит для печатиА0, А1, А2, А3 и нестандартных форматов даже на принтер формата А4. Если вам нужно идти на печать на другой компьютер, где нет программ Компас 3D или Autocad выбор очевиден, качество печати превосходное, программы doPDF , Foxit Reader или Acrobat Reader бесплатные.
Помните распечатать чертежи формата А1 возможно даже если у вас принтер печатает только на А4.
После распечатки вам остается только воспользоваться ножницами и клеем.
в
Хорошая статья, но чистовые чертежи приходится распечатывать в форматах А1 или А0 и без склейки. В последнее время полиграфии и копи-центры стали предлагать вменяемые цены на распечатку чертежей: два-три года назад за чертежи А1 по 200 – 300 рублей брали, сейчас черно-белая печать формата А1 стоит всего 40 – 50 рублей в большинстве полиграфий.
Как осуществить процесс в Word и PDF
Чтобы распечатать А3 на двух А4 в Word, следует сделать такие действия:
- Открыть документ Word, зайти в меню печати. Далее выбрать формат бумаги А3.
- Выбрать пункты: количество страниц на листе – 1, по размеру страницы.
- Нажать на формат печати А4.
Начнется печать документа на двух листах А4.

Открываем документ word, идем в печать и выбираем формат бумаги А3
Распечатать А3 на двух А4 в PDF возможно при наличии программ Adobe Reader, Evince или других, которых предлагают просмотр документов этого формата. Для распечатки нужно сделать такой масштаб, который поделит изображение на две страницы. Далее выбрать «Печать».

Нажимаем в меню — 1 страница на листе -> По размеру страницы -> А4
С помощью электронной таблицы
Этот способ доступен для опытных пользователей, которые часто занимаются обработкой документов программой Excel. Для начала нужно создать чистую таблицу в программе. Затем добавить в нее необходимую для печати картинку.
Следующим шагом будет переход в раздел «Вид». В «Разметке страницы» нужно растянуть изображение так, чтобы оно вышло за поля и поделилось на две части. Таким образом, образуются две страницы. Для удобства выбрать масштаб, который находится в нижнем углу, и уменьшить его.
Далее в разделе «Печать» выбрать книжный формат и нужные размеры. Чтобы не допустить ошибок при работе, следует проверить их наличие в «Предварительном просмотре». Остается только распечатать.
С помощью программ PlaCard, Easy Poster Printer, Posteriza
Программа PlaCard создана для того, чтобы осуществлять распечатку больших изображений на 2-3 страницах. Как это происходит? Программа печатает, разбив 1 изображение на несколько фрагментов стандартного листа (два и больше). С помощью программы можно сделать выборочную печать, изменить и редактировать картинку.

После загрузки ПО Easy Poster Printer можно за небольшое время распечатать на двух А4 формат А3. Для достижения наилучшего эффекта контроль качества, масштаб рисунка, разметка линий полностью регулируются.

Easy Poster Printer
Бесплатное программное обеспечение Posteriza разрешает менять количество фрагментов в изображении. Делать это нужно, выбрав во вкладке «Размер» нужные данные для печати.

Автокад – легкий и быстрый метод распечатки
Любой принтер может работать с Автокад. Порядок работы следующий:
- Невидимыми рамками разделить лист А3 на две части.
- Увеличить ширину рамок, которые получились, на 1 см. Это необходимо, чтобы склеить половинки двух изображений.
- Проверить масштаб, чтобы он совпадал на двух изображениях.
- Выбрать опцию «Печать». Поставить в очередь сначала одну половину картинки, а затем – вторую.

Печать на листе А4 в Компасе
Компас – простой способ такой печати изображения размером А3 на двух листах. В начале работы нужно зайти в «Предварительный просмотр», выбрать опцию «Сервис» и развернуть изображение. Повернув рисунок, подогнать необходимый масштаб. Далее в том же меню поставить по горизонтали и по вертикали сумму страниц, равную 1. Печатаем готовый документ на стандартных листах.

Печать чертежей в Компасе
Изучив все эти методы, становится понятно, как распечатать изображение А3 на стандартный лист А4. Используя эти данные, вы забудете о проблеме и сможете самостоятельно ее решить.
Заключение
Итак, выше мы рассмотрели вопрос о том, как распечатать картинку на несколько листов А4. Так можно создать весьма интересный постер. Стоит отметить, что есть сразу несколько способов решения проблемы. И назвать их сложными нельзя.
С данной работой отлично справляются такие программы, как Microsoft Excel и Paint. Последняя и вовсе является стандартной для Windows. Есть вариант и со сторонней Poster Printer. Но она платная. В общем, выбирайте то, что вам подходит – и вперед.
Added to wishlistRemoved from wishlist 2
DriverPack Solution — менеджер установки драйверов
Added to wishlistRemoved from wishlist
Viber — популярный мобильный мессенджер
Added to wishlistRemoved from wishlist 1
AdwCleaner — утилита для удаления ненужного рекламного ПО
Added to wishlistRemoved from wishlist
Dr.Web CureIt — средство для экстренной проверки и лечения компьютеров
Added to wishlistRemoved from wishlist 1
KMPlayer — Проигрыватель звуковых и видео файлов
Added to wishlistRemoved from wishlist 1
UltraISO — Программа для работы с образами дисков
Added to wishlistRemoved from wishlist 1
Punto Switcher — Программа переключателя клавиатуры
Added to wishlistRemoved from wishlist
«Мы живем в обществе, где технологии являются очень важной частью бизнеса, нашей повседневной жизни. И все технологии начинаются с искр в чьей-то голове
Идея чего-то, чего раньше не существовало, но однажды будет изобретено, может изменить все. И эта деятельность, как правило, не очень хорошо поддерживается»
Печать документов формата A3 на принтере A4

Большинство юзеров имеют в домашнем использовании стандартные принтеры, которые по умолчанию печатают документы максимум до формата A4. Однако иногда может возникнуть потребность распечатать проект побольше, например, формата A3. В таком случае придется прибегнуть к дополнительным программным опциям, чтобы поместить содержимое на несколько листов, а потом сложить их в единую картину. Именно о выполнении этой задачи разными методами мы и хотим поговорить далее.
Печатаем документы формата A3 на принтере A4
Практически все пользователи для работы с документами задействуют специальное программное обеспечение, например, текстовые редакторы или средства по просмотру PDF. В функциональность такого софта всегда входит специальный инструмент, позволяющий разбить большое изображение на несколько маленьких, равномерно разделив их по листам требуемого формата. В зависимости от формата файла и предпочтений пользователя решение может быть разным, давайте детально рассмотрим их.
Способ 1: Программы для работы с файлами
Как известно, большинство документов хранится в текстовом формате или в PDF, и у каждого на компьютере есть соответствующий редактор Microsoft Word или тот же OpenOffice, а также средство для взаимодействия с PDF типа Foxit Reader. Рассмотрим процедуру настройки печати A3 на A4 с помощью известного многим Adobe Acrobat Reader:
- Откройте требуемый файл и переходите к печати, щелкнув на соответствующую кнопку в виде принтера.

Для начала обязательно укажите активное устройство, поскольку при повторном выборе все текущие настройки сбрасываются.


Здесь задайте масштаб и проверьте расположение частей картинки на листах, воспользовавшись средством предпросмотра.

Отправьте документ в печать, кликнув на соответствующую кнопку.

Обработка изображения может занять достаточно большое количество времени, что в первую очередь зависит от мощностей компьютера. По окончании печати заберите готовые листы и сложите их в правильном порядке, после закрепив подручными средствами.
Выше мы также упомянули текстовый редактор Word. Там тоже имеется подобная функция, но настраивается она немного по-другому. Всю необходимую информацию по этой теме вы найдете в отдельном нашем материале, перейдя по указанной ниже ссылке.
Способ 2: Программы для создания плакатов
Существуют специальные приложения от сторонних разработчиков, которые ориентированы на создание постеров, плакатов и дальнейшей их обработки. Во многих такие программах имеется инструмент по подготовке к печати, где пользователь вручную задает размеры, количество листов и формат бумаги. Давайте рассмотрим принцип работы на примере Posteriza:
- Запустите приложение и переходите к созданию или открытию плаката.

Убедитесь в том, что все работы над проектом закончены, а если нет — доработайте его с помощью встроенного функционала.

Переместитесь во вкладку «Размер».

Здесь задайте масштаб и параметры бумаги в соответствии со своими требованиями.

Если выбранный принтер вас не устраивает, измените его через пункт «Параметры принтера».

По завершении настроек переходите к печати.

Убедитесь в правильности конфигурации и запустите операцию.

Помимо этого, мы можем предложить ознакомиться с другим подобным софтом, если Posteriza вас по каким-либо причинам не устраивает. В указанном ниже материале вы найдете обзоры на все популярные решения для создания и печати постеров.
Вы были ознакомлены с методами печати документов формата A3 на принтере A4, осталось только выбрать оптимальный метод, а по завершении распечатки соединить все листы и подготовить их для дальнейшей работы.
Помимо этой статьи, на сайте еще 12099 инструкций.
Добавьте сайт Lumpics.ru в закладки (CTRL+D) и мы точно еще пригодимся вам.
Отблагодарите автора, поделитесь статьей в социальных сетях.
Как устранить неисправность, если принтер печатает черные листы
Люди, работа которых предусматривает использование принтера, иногда вынуждены обращаться в специализированные центры, занимающиеся ремонтом оргтехники, по причине того, что устройство выдает листы черного цвета. Обычно неполадки подобного рода характерны для лазерных аппаратов и нередко являются следствием неправильной установки картриджа. Устранением неисправности можно заниматься самостоятельно. Главное, правильно определить, почему техника вышла из строя.
О чём пойдет речь:
Способы решения проблемы
Когда принтер после заправки печатает черные листы, нет необходимости сразу же относить аппарат к специалистам сервисного центра. При желании каждый сможет устранить некоторые неполадки после выяснения причины произошедшего. Как показывает практика, зачастую черные листы после заправки картриджа печатает лазерный принтер, например, HP, Canon, Samsung.

Если техника перестает нормально работать, стоит знать, что необходимо делать для восстановления ее функций. Проблема решается благодаря:
- замене фотобарабана (фотовала);
- чистке контактов блока;
- использованию подходящих листов бумаги;
- установке на прежнее место коротрона (первичного вала);
- замене высоковольтного блока или прочих элементов принтера, который печатает черные листы;
- установке нового картриджа.

Замена струйного картриджа
Когда после заправки картриджа аппарат печатает одни черные листы, не обращаясь к мастерам, можно делать следующее:
- Убедиться, что в лотке находится бумага, которая подходит для работы с принтером. Почему это так важно? Когда используются неподходящие листы, к примеру, для факса, из-за высокой температуры они становятся черными.
- Заняться чисткой контактной части.
- Перезагрузить принтер, если он после заправки чернилами выдает листы черного цвета.
- Убедиться в правильной установке картриджа и в наличии первичного вала. Когда принтер Canon печатает черные листы, одной из причин неисправности является отсутствие коротрона, который не был установлен обратно после ремонта устройства или заправки картриджа.

Выход из строя фотовала
Самой частой причиной того, что принтер HP печатает черные листы, является засветка фотобарабана – элемента картриджа, куда с компьютера поступают данные для печати. Почему фотовал прекращает работать? Он обладает высокой светочувствительностью, поэтому малейшее попадание света на него спровоцирует поломку. Когда приходится снимать фотобарабан или менять тонер, все необходимые действия осуществляются в темном помещении.

Что можно сделать для решения проблемы, если аппарат печатает со сбоями?
- Приобрести и установить новый фотобарабан, поскольку его ремонт требует значительных расходов.
- Не исключается самостоятельное восстановление чувствительного слоя, поэтому следует запастись терпением.
Засорение контактной части
В картридже лазерного принтера есть металлические контакты, соприкасающиеся с контактами блока питания. Когда они сильно загрязняются, устройство HP, Canon или Samsung печатает черные листы. Поэтому контактные площадки обязательно осматриваются и протираются.

Очистка контактов принтера
Некоторые модели HP, Canon или Самсунг выдают черные листы из-за застревания подпружиненного контакта, что случается после частого удаления картриджа. В результате неграмотного использования емкости для чернил контакт попросту выворачивается на 30 градусов.
Поломка высоковольтного блока
Не стоит забывать о том, что принтер – это техника, которая способна выходить из строя по различным причинам. Нередко у аппаратов HP, Canon или Самсунг наблюдается поломка высоковольтного блока.

Чтобы убедиться в неисправности самого лазерного принтера, который печатает только темные листы, следует вытащить картридж и проверить его на другом устройстве. Если этот принтер печатает нормально, значит, понадобится ремонтировать аппарат. Единственное, что нужно делать при возникновении данной ситуации, – отнести устройство в сервисный центр. Самостоятельно устранить поломку не удастся.
Использование некачественного картриджа
Иногда в емкостях для чернил бывает нарушена герметичность корпуса, в результате чего тонер, рассыпаясь, марает листы во время печати. По прошествии некоторого времени работа устройства может наладиться. Но если через 15-20 листов ситуация не меняется, картридж понадобится заменить на новый.

При появлении во время работы принтера темных листов следует изначально попробовать самостоятельно разобраться с причинами неисправностей. Зачастую проблему удается устранять, не прибегая к услугам сервисных центров. Однако если выясняется, что нужна замена одного из важных элементов устройства, лучше обратиться к квалифицированным специалистам.