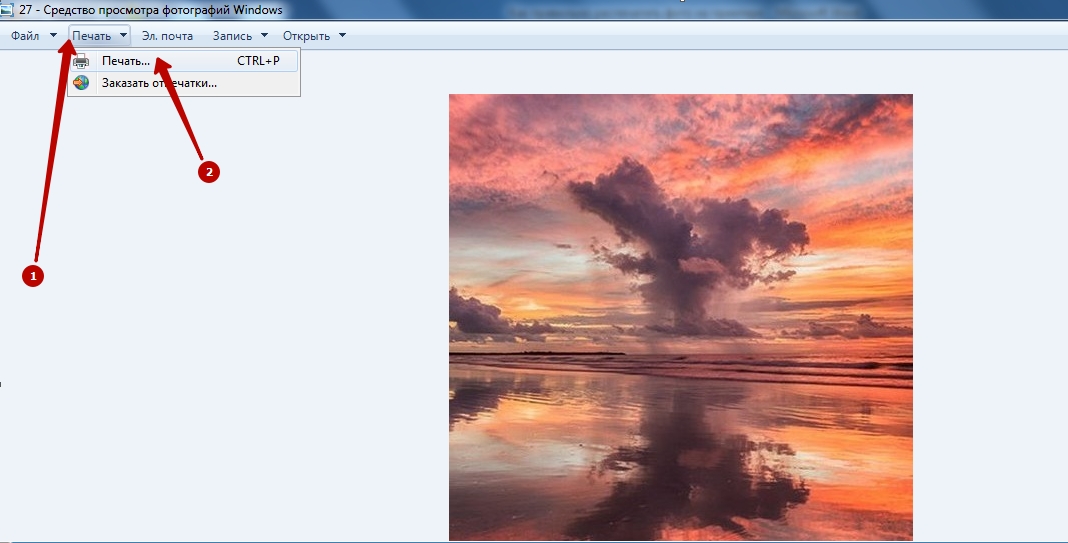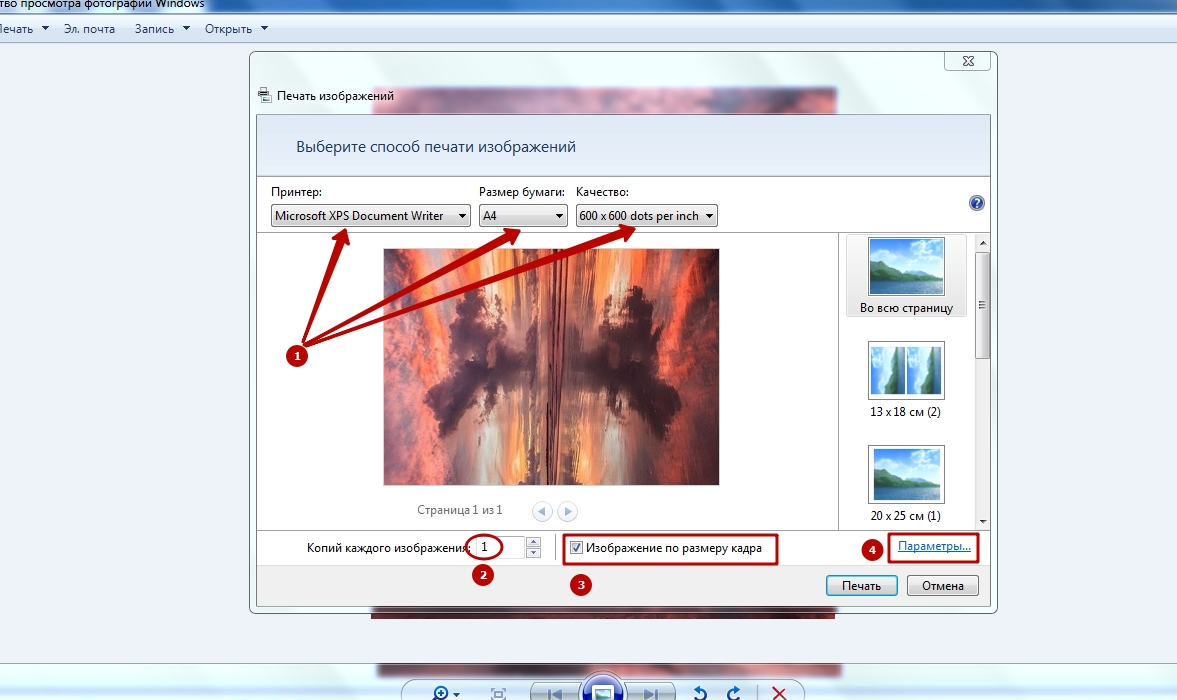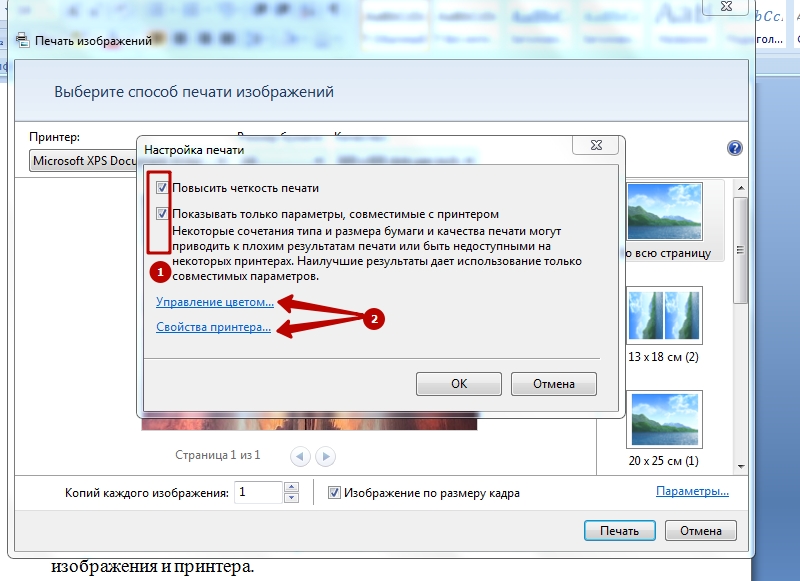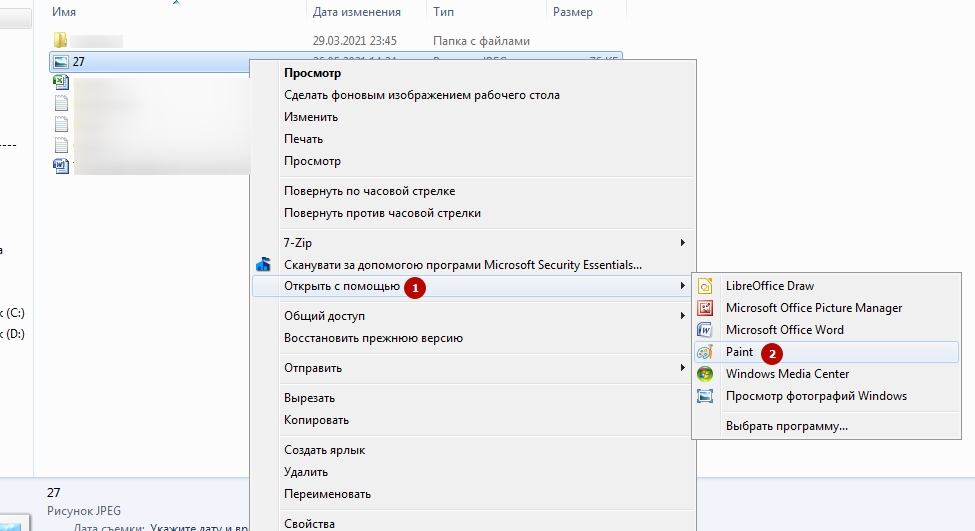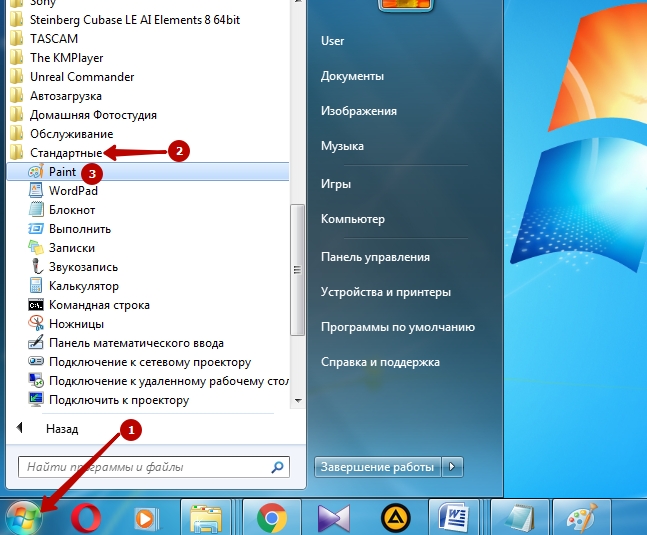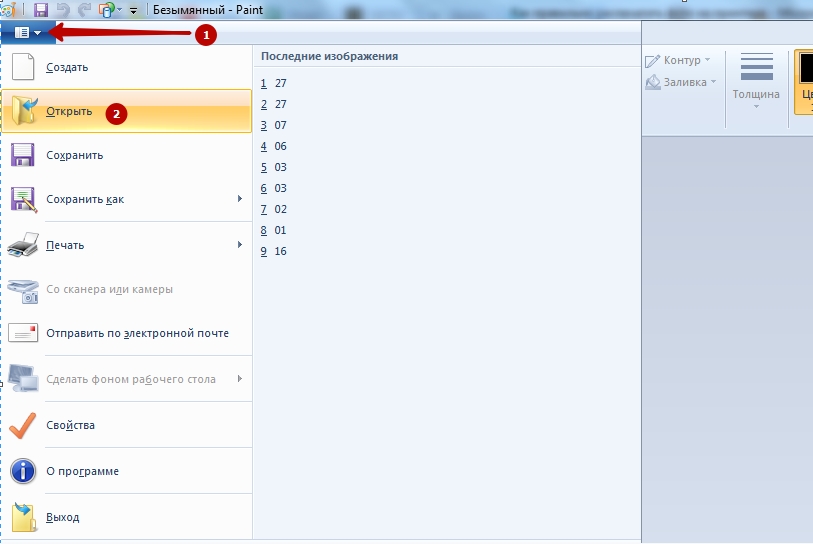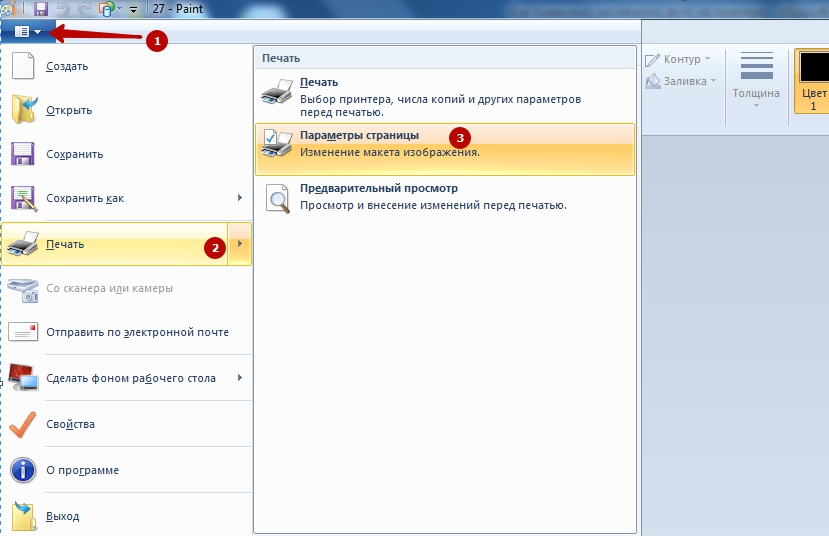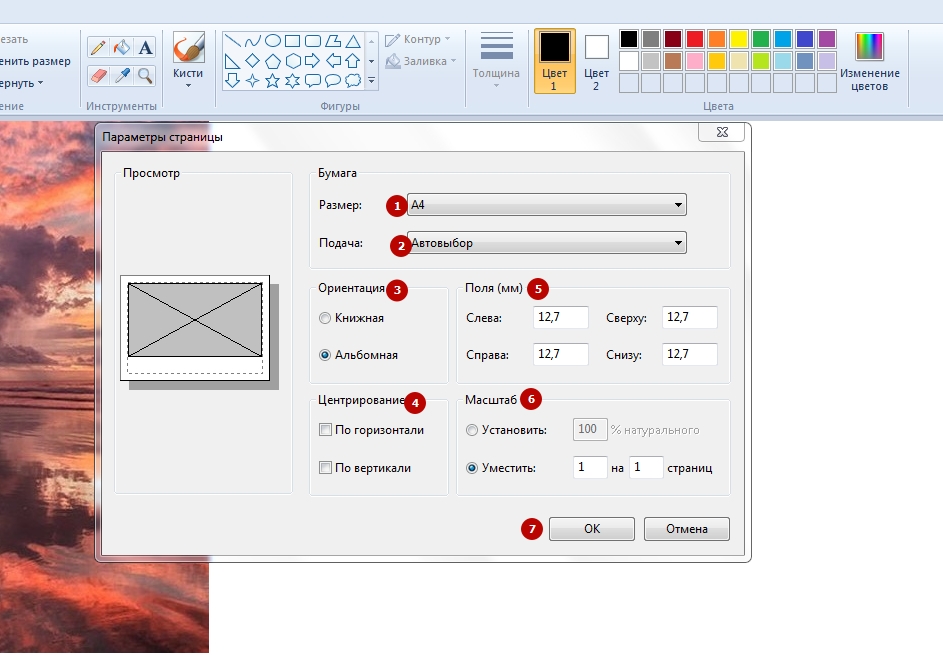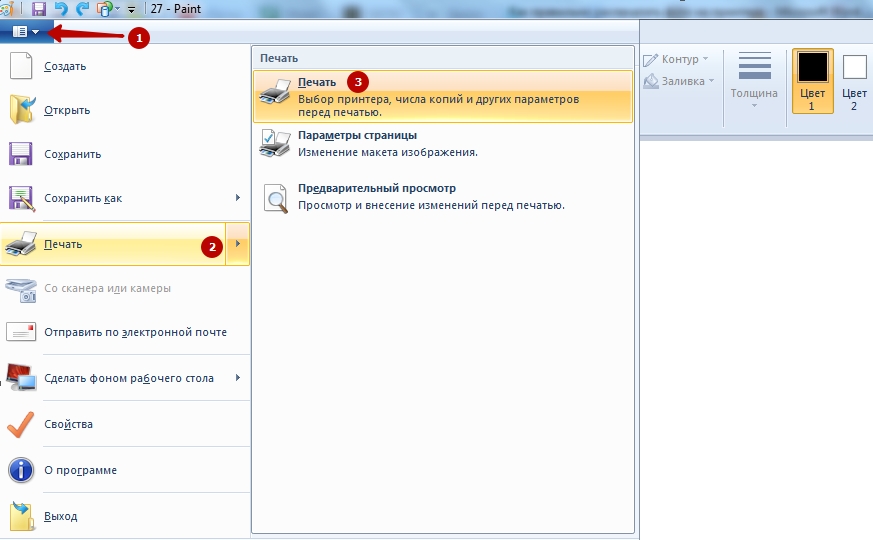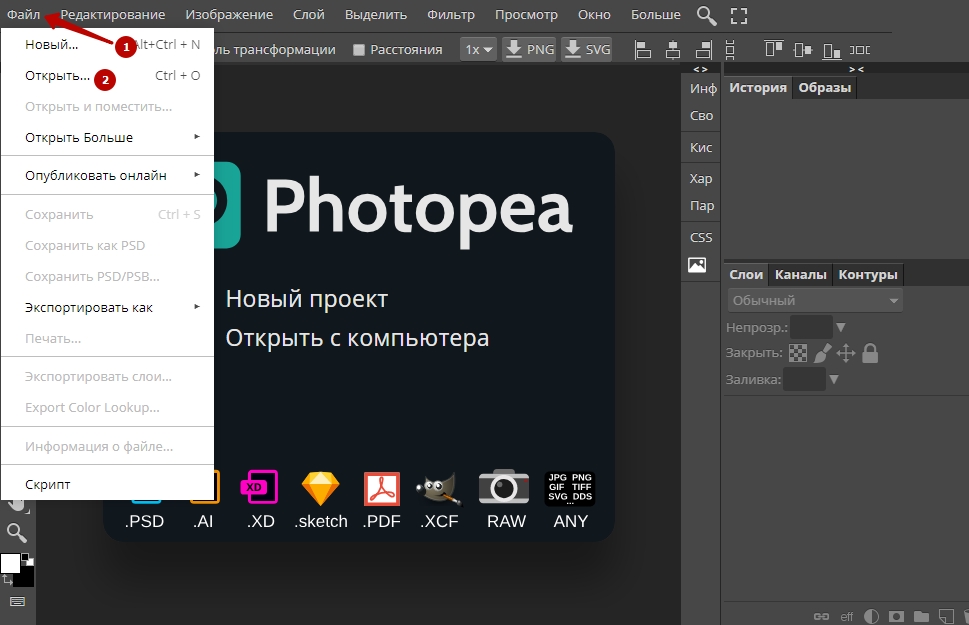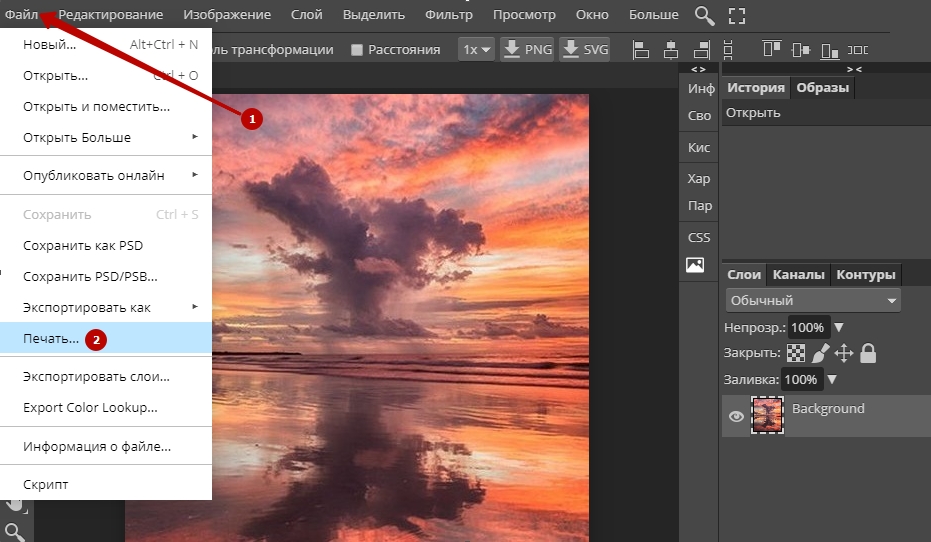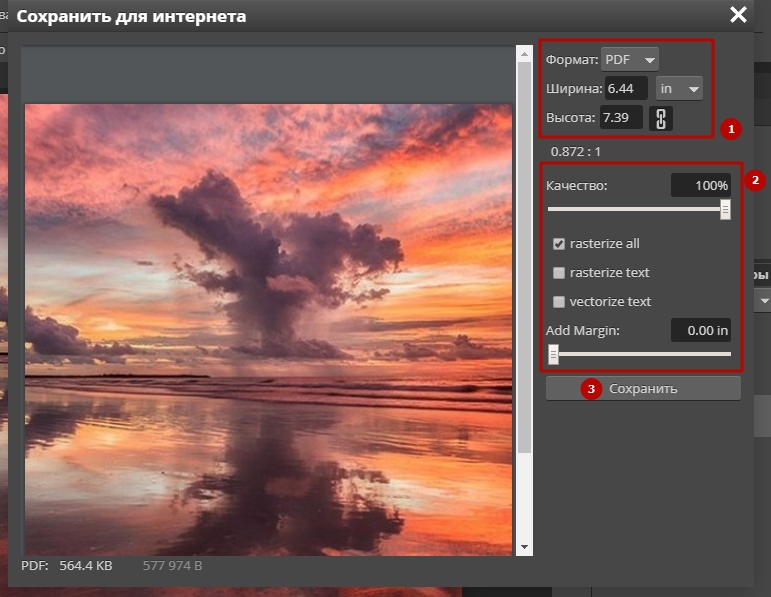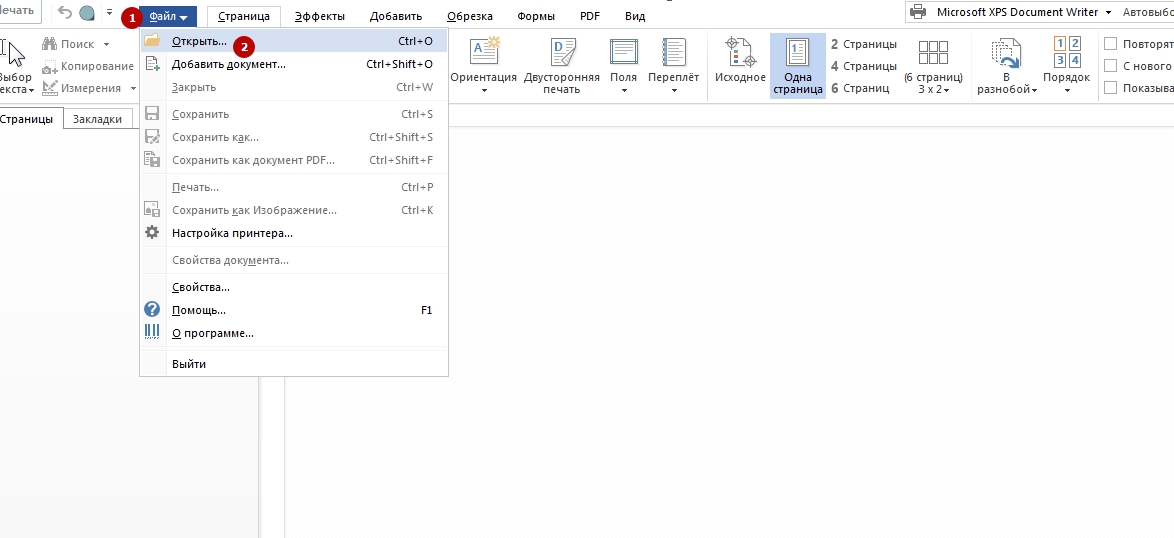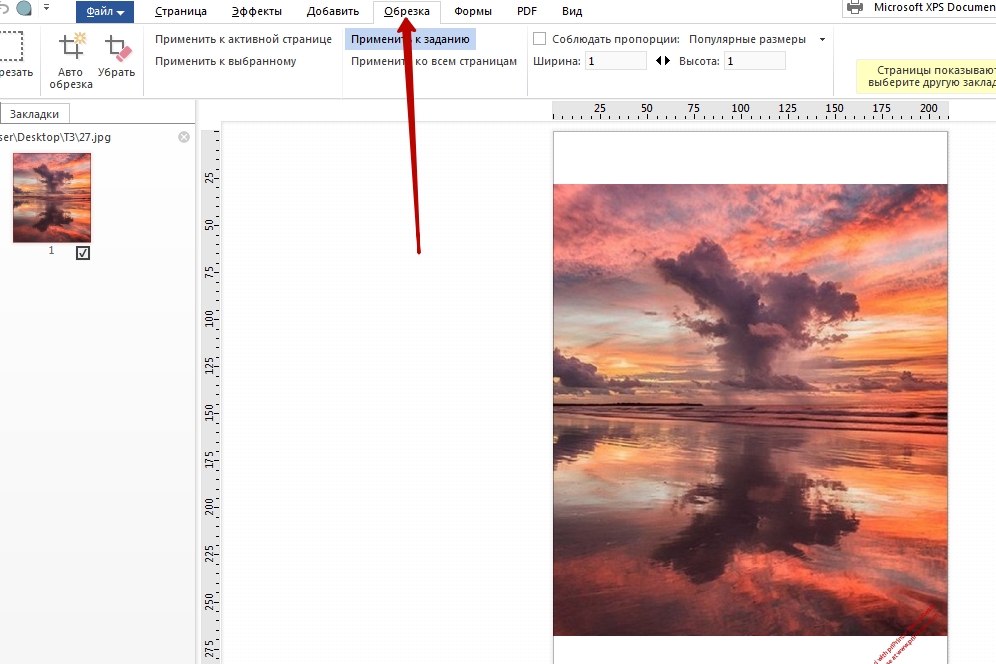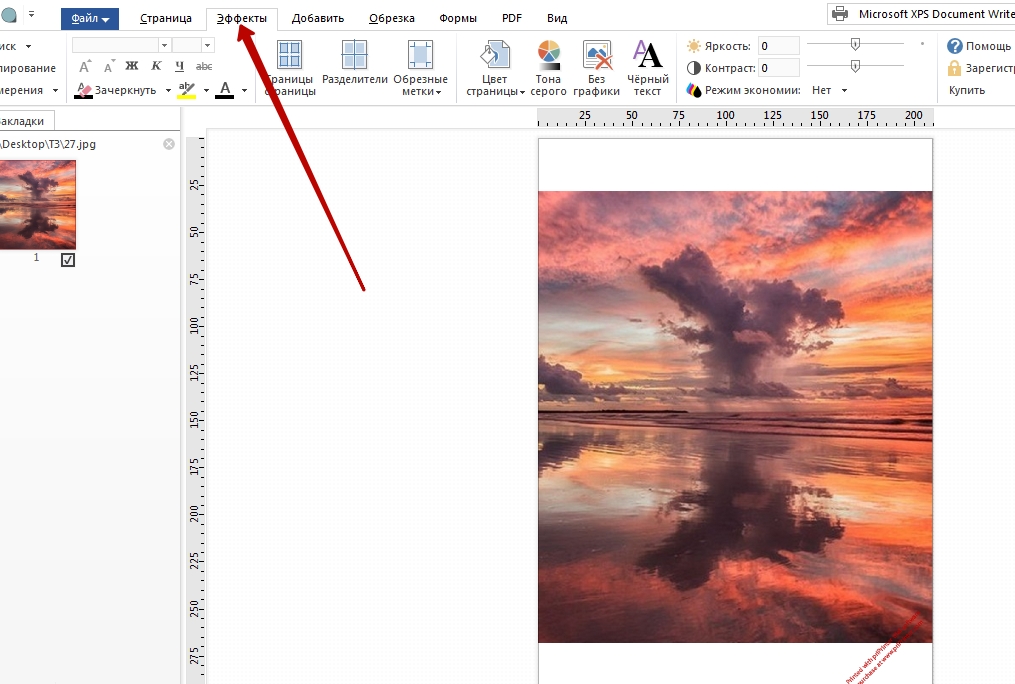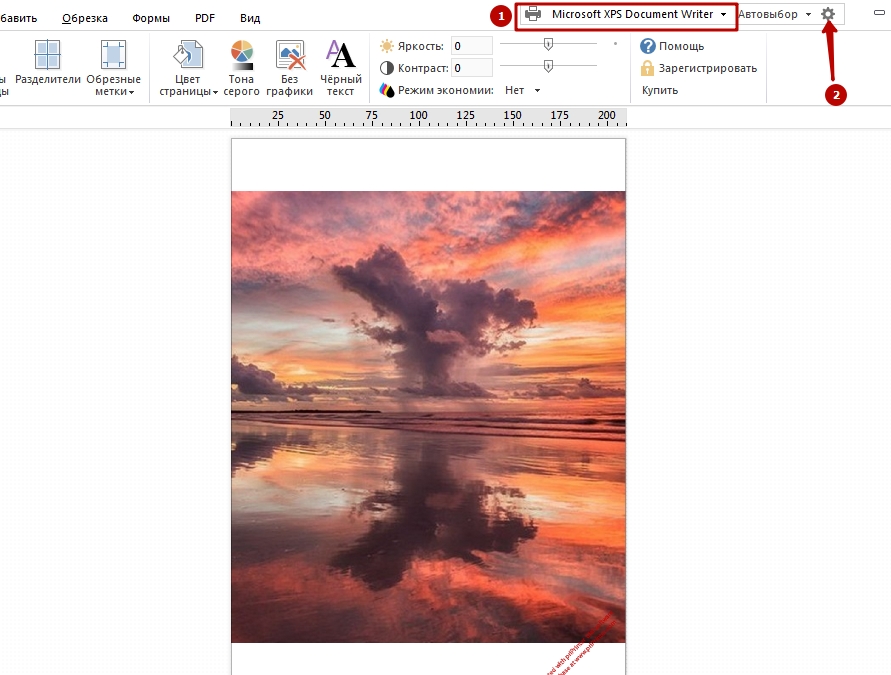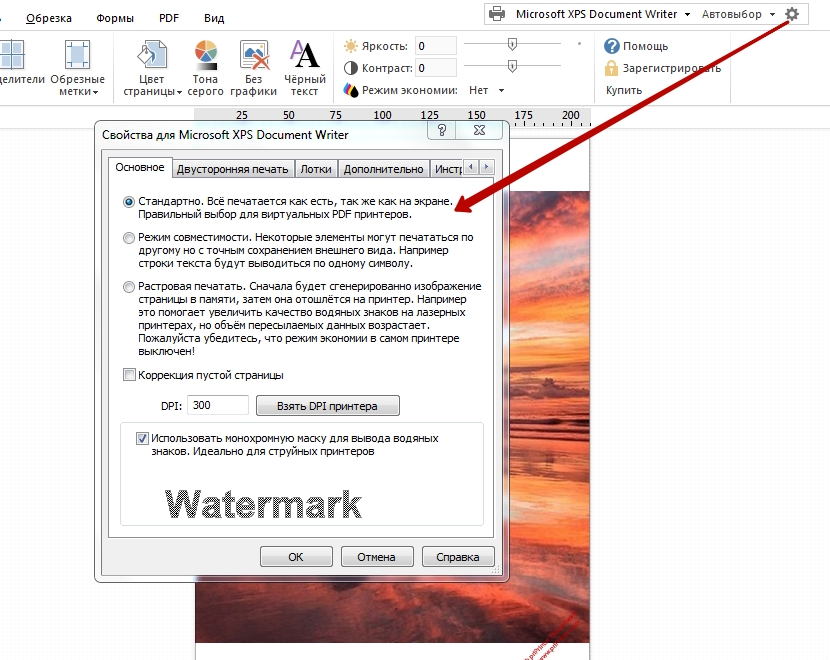Как распечатать фото на принтере Epson, Canon и HP? – Mak.Trade
Современный уровень всеобщей цифровизации информационных материалов достиг значительных высот, в связи с чем, большинство существующих ресурсов переводятся в электронный формат, а новые образцы данных непосредственно сразу создаются в цифровом виде.
- Правила распечатки фото с компьютера
- Какой принтер выбрать
- Введение
- Подготовка к печати
- Видеообзор
- Два метода:
- Система непрерывной подачи чернил
- Бумага для фотопечати
- Краткая универсальная инструкция по печати фото 10х15
- Инструкция по подключению принтера
- Печать фото на принтере с компьютера: пошагово
- Печать изображений
- Через Paint
- Photoshop
- Рекомендации
- Настраиваем печать фотографий
- Формат, плотность и другие характеристики
Правила распечатки фото с компьютера
Существуют некоторые правила, которые позволят качественно распечатать изображение через компьютер:
- Убедитесь, что устройство правильно подключено. Лучше всего воспользоваться инструкцией для проверки. После включения проверьте готовность принтера к работе.
- Очистите очередь. Для этого заходим в «Пуск», «Панель управления». Там ищем разделы «Устройства и принтеры». После его открытия появятся категории, выбираем «Принтеры». У нас высвечивает список принтеров, подключенных к компьютеру. Это касается и виртуальных моделей (их создают некоторые приложения, чтобы повысить функциональность устройства). Находим наш принтер. Нажимаем левой клавишей мыши, и сверху должна появиться кнопка «Просмотр очереди печати». Она позволит открыть все документы, которые находятся в очереди. В случае если список пуст, не нужно ничего делать, но если в нем остались документы, их следует удалить.
Внимание! Следует заранее загрузить необходимое количество бумаги и проверить количество чернил в картридже.
Какой принтер выбрать
Для домашней фотопечати подойдут струйные и термосублимационные принтеры. Струйный принтер — самый доступный вариант. Хоть скорость печати достаточно низкая, на нем можно добиться приличной детализации цветных фотографий. Однако при невысокой стоимости самого принтера на картриджи придется потратиться: расходуются они быстро, а при длительном простое могут засохнуть. Некоторые картриджи можно самостоятельно заправлять при помощи шприца, но эта процедура непростая, небезопасная и может стать причиной некорректной работы техники: цвета будут не такими, какими должны быть или принтер вовсе откажется печатать.
Чтобы расход картриджей не был таким большим, обращайте внимание на систему непрерывной подачи чернил при покупке принтера.
Для печати в термосублимационных принтерах используются твердые чернила, которые в нужный момент превращаются в газ, минуя жидкое состояние. Такая технология обеспечивает наилучшее качество изображения и устойчивость к выцветанию, а также позволяет делать устройства маленькими — технология применяется в компактных фотопринтерах. К минусам термосублимационных принтеров относятся более высокая стоимость, по сравнению со струйными, низкая скорость работы и ограниченное применение — текстовый документ A4 здесь уже не распечатать. Кстати, в фотокамерах моментальной печати также используется термосублимационная технология.
Немаловажной характеристикой при выборе принтера, кроме всего прочего, является разрешение печати. Чем выше данный показатель, тем более качественным и детальным будет отпечатанное изображение. Разрешение зависит и от размера оттиска. Для формата 10х15 см разрешение должно быть не ниже 300х300 dpi. Для А4 подойдет 4800х1200 dpi. Но если вы любите качество во всем, и фототехника соответствует, выбирайте максимальное значение.
Введение
Во многом, такому подходу способствовали разработка, популяризация и массовое внедрение во многие отрасли деятельности пользователей персональных компьютерных устройств. Представленные как в стационарном персональном исполнении, так и выполненные в мобильной конечной форме, компьютерные устройства полностью взяли на себя не только процессы создания материалов, но и обеспечивают их бесперебойное перемещение и безопасное хранение, позволяя пользователям при любой необходимости обратиться и сразу использовать любой желаемый востребованный вид информационных ресурсов.
Особенно часто, непосредственно для личного индивидуального потребления, пользователи задействуют встроенные в мобильные образцы компьютерных устройств фотоаппараты или представленные в виде отдельного специализированного оборудования, например, цифровые фотокамеры, для создания разнообразных фотографий и памятных снимков.
И следуя общей тенденции развития, практически весь доступный объем цифровых фотоматериалов хранится на разнообразных электронных запоминающих устройствах, таких как жесткий диск персонального компьютера, «USB-накопителях» или «SD-картах» .
Несмотря на значительные удобства данного способа расположения пользовательских изображений, довольно часто возникает необходимость получить физическую копию снимка на бумажном носителе. И в данном руководстве далее мы покажем, как произвести печатать фотографии в операционной системе «Windows 10» .
Поскольку программное обеспечение принтера может отличаться для каждого производителя печатного устройства, мы остановимся на рассмотрении встроенных инструментов печати, предлагаемых в операционной системе «Windows 10» . Первый способ не требует дополнительного программного обеспечения, кроме наличия исправного корректного драйвера используемого принтера. Второй метод задействует приложение «Фотографии» разработки специалистов «Microsoft» , для которого также требуется только драйвер принтера. В завершающем разделе руководства мы дополнительно рассмотрим способы печати изображений из четырех популярных веб-браузеров.
Перед печатью убедитесь, что драйвер принтера обновлен, желательно с помощью программы обновления программного обеспечения, прилагаемой к принтеру. Например, «Epson» устанавливает программу обновления программного обеспечения «Epson» , которая проверяет наличие обновлений продукта и предлагает другое «полезное» программное обеспечение. Или можно напрямую скачать новые драйвера непосредственно с сайта производителя.
Примечание . Никогда не загружайте и не устанавливайте сторонние программы обновления драйверов, чтобы исключить дополнительных финансовых трат и избежать установки нежелательного программного обеспечения!
Подготовка к печати
В первую очередь нужно подобрать подходящий рисунок. У картинки должно быть достаточно большое разрешение, чтобы при печати на нескольких листах изображение сохранило четкость. Чем крупнее будет плакат, тем выше должно быть разрешение.
Следующий этап – выбор устройства. Для печати постеров в той или иной мере подходят все принтеры, но одни модели оказываются значительно удобнее других. Приведем пример. Нередко требуется распечатать большую картинку на нескольких А4 и совместить листы встык. Для этого нужна печать без полей, но такая опция есть не у всех принтеров. Если нужной функции у устройства нет, после печати придется обрезать поля. Это не всегда удобно, да и размер плаката в результате уменьшается.
Есть ли такая опция у вашего принтера и как ее включить, можно узнать из инструкции. Универсального варианта настроек не существует. В одних случаях достаточно поставить галочку «Печать без полей», в других нужно передвинуть ползунок, увеличив размер изображения на листе и пр. Особенности настройки зависят от производителя и от модели устройства.

Также у некоторых принтеров есть опция «Линии обрезки на полях». Если активировать ее, при печати устройство разметит каждую страницу и укажет часть листа, которую нужно обрезать, и границы повторяющихся фрагментов. Такая разметка удобна, если вы планируете не соединять листы встык, а накладывать друг на друга внахлест и склеивать.
Видеообзор
В этом видеоролике показано, как распечатать фотографии с компьютера под управлением Windows 10.
Как распечатать фото на принтере Epson, Canon и HP? – Mak.Trade



Перед тем как печатать на принтере с компьютера, необходимо убедиться, что устройство определяется системой. При первом подключении принтера производится установка драйверов для синхронизации устройства с компьютером или ноутбуком. Необходимо также произвести настройку параметров для корректной работы.
Подключение принтера
Вне зависимости от модели подключаемого принтера и его набора функций, принцип подключения будет одинаковым для проводных устройств.
- Включите компьютер или ноутбук.
- Подсоедините провода от принтера к соответствующим разъёмам. Важно, чтобы в момент соединения с компьютером устройство было выключено, иначе в дальнейшем возможна некорректная работа.

Подключение принтера к компьютеру
Установка драйверов
При подключении нового оборудования к ПК или ноутбуку система начинает сканирование и поиск необходимых драйверов. Скорее всего, Windows найдёт подходящее программное обеспечение для вашего принтера, но всё же будет лучше установить драйверы, предназначенные для конкретной модели. Они идут на диске в комплектации вместе с устройством, а также их можно найти и скачать на сайте производителя. Рассмотрим установку драйверов с диска:
- При включении диска, как правило, должен запуститься Мастер установки.
- Если запуска не произошло, его можно вызвать вручную, для этого пройдите к папке Мой компьютер и найдите там название дисковода, кликните на нём и в выплывающем меню нажмите Открыть, запустите загрузочный файл с расширением
- Запустится Мастер установки, который и проведёт стандартную процедуру по установке драйверов, здесь требуется лишь минимальное ваше участие.

Мастер установки принтера HP
Способ 3: Дополнительные программы
Некоторые пользователи предпочитают работать в специальных программах для обработки фотографий. Они и другие приложения, предназначенные для печати снимков, позволяют настроить параметры непосредственно перед запуском данной операции. Информацию о таких программах и инструкции по взаимодействию с ними вы найдете в других статьях на нашем сайте, перейдя по ссылкам ниже.
Подробнее: Печать фотографии на принтере Печать фото 3×4 на принтере Печать фото 10×15 на принтере Лучшие программы для печати фотографий

Мы рады, что смогли помочь Вам в решении проблемы. Помимо этой статьи, на сайте еще 11806 инструкций. Добавьте сайт Lumpics.ru в закладки (CTRL+D) и мы точно еще пригодимся вам. Отблагодарите автора, поделитесь статьей в социальных сетях.
Опишите, что у вас не получилось. Наши специалисты постараются ответить максимально быстро.
Настройка принтера для печати
Непосредственно перед печатью указываются необходимые параметры, которые можно задать в программе, открывающей документ. Но в свойствах принтера имеются такие функции, как улучшение качества печати, которое повысит чёткость текста или изображения, если краска уже не первой свежести, оттенки серого, цвет, выбор режима работы, выполнение проверки печатающих сопел, очистка.

Настройка параметров печати принтера Epson











Как напечатать PDF файл
Текстовый документ может быть также представлен и в распространённом PDF-формате. Чтобы его открыть, на компьютере должна быть установлена бесплатная программа для чтения от Adobe. Если таковой нет, то печатать можно, перетащив пдф-файл непосредственно в браузер. Дальше уже знакомые нам команды «Файл»-«Печать». Останется выбрать принтер и при необходимости сделать настройки диапазона страниц.
Чтобы вывести актуальные для пользователя параметры печати, достаточно будет нажать «Свойства» и выбрать качество печати, её цвет, провести настройку макета.
Есть и другие особенности распечатки через программу Adobe Reader.
- Обложки можно будет напечатать через окно «Обложка».
- Во вкладке «Качество» присутствует экономный режим, помогающий снизить расход тонера. А для экономии бумаги командами «Макет» — «Тип печати» можно выбрать вариант «Двусторонняя». Останется только нажать «Печать».











Распечатка документа
Пакет Microsoft Office имеет в составе программы, которые предполагают наличие функции печати. Наиболее популярен для работы с текстом редактор Microsoft Office, обладающий широким набором инструментов. Рассмотрим на его примере, как печатать на принтере с компьютера. Перейти к печати можно с кнопки Файл, со значка принтера вверху на панели инструментов или нажатием горячих клавиш Ctrl+P (таким способом печать начнётся без дополнительных настроек).
Когда вы перейдёте в меню настроек печати, сможете установить необходимые параметры. Определите, какие страницы выводить на печать, при надобности измените положение текста по отношению к формату бумаги и прочее. Возможен предварительный просмотр печати на экране.
Настраиваем печать фотографий
Правой кнопкой мыши кликаем по фото и нажимаем «Печать» в выпавшем меню.

В окошке устанавливаем необходимые параметры: размер фотографий, их количество, качество изображения, выбираем принтер, на который будем отправлять печать.

Заправляем в принтер фото-бумагу и нажимаем кнопку «Печать».
Как печатать с двух сторон листа
Не каждый принтер поддерживает функцию автоматической печати с двух сторон, но в некоторых моделях эта услуга доступна. Если ваше устройство обладает такой возможностью, то просто устанавливаете перед печатью галочку напротив опции Двусторонняя печать.

Двусторонняя печать в MS Word 2010
В случае когда принтер не предполагает печать с двух сторон, приходится переворачивать листы руками. Здесь важно не ошибиться и правильно расположить бумагу, чтобы не нанести текст поверх той из сторон, где он уже имеется.
Если вам потребуется распечатать большое количество страниц с двух сторон, переворачивать каждый листок будет проблематично. Тогда воспользуйтесь настройками печати, где укажите сначала печать нечётных страниц, затем переверните стопку листов и распечатайте чётные. Лучше сначала проверить, напечатав пару страниц, правильно ли вы вставляете бумагу, потому как будет печально увидеть, как принтер начал не печатать с двух сторон, а накладывать текст поверх предыдущего. На экране монитора вы увидите инструкцию, какое положение бумаги будет правильным.
Почему Brother отказывается печатать или больше не копирует
Чтобы разобраться, почему принтер перестал печатать с компьютера, необходимо последовательно исключить все возможные неполадки.
Цветные лазерные принтеры занимают всё большее место в нашей жизни. Без них уже невозможно представить работу офисов и домашних кабинетов. Но много ли мы знаем о них самих, о том, как происходит печать на цветном принтере? Предлагаем небольшую подборку фактов работы принтера и процесса печати.
Что можно печатать на цветном лазерном принтере
Когда требуется печать документов на цветном принтере, например, отчётов с цветными графиками и яркими иллюстрациями, то цветной лазерный принтер – это то, что вам нужно. В нём используется технология печати, препятствующая впитыванию тонера и растеканию его по бумаге, и обеспечивающая чёткость и контрастность линий, чего невозможно достигнуть в струйной печати. Благодаря этому распечатка на цветном лазерном принтере даёт возможность создания эффектных графических изображений. Календари, реклама, различные плакаты и постеры также печатаются с использованием лазерных принтеров. Печать фото на цветном лазерном принтере возможна, если не предъявляется высоких требований к качеству печати. Чтобы выполнить печать фото на цветном принтере, получив при этом точную цветопередачу и высокое разрешение, следует всё-таки прибегнуть к принтеру струйному.
Бумага для печати на цветном лазерном принтере
Как правило, говоря о печати на лазерном принтере, имеем в виду печать на цветном принтере А4
, так как большая часть лазерных принтеров печатают на бумаге именно этого формата. В последнее время на рынке стали появляться модели принтеров, печатающие на листах формата А3, а также использующие бумагу в рулонах. Имеющаяся возможность печатать на бумаге для офсетной печати очень ценится мини-типографиями, в которых обычно установлены именно лазерные принтеры.
Дуплексная печать
Дуплексная (двусторонняя) печать полезна тем пользователям, которые часто распечатывают документы с текстом на обеих сторонах: договора, бланки, бухгалтерские отчёты, письма. Дуплексная печать экономит бумагу, расходуя вместо двух листов один. Отключить двустороннюю печать целесообразно
, если принтер используется исключительно для распечатки домашних фото и коротких текстовых документов. В этом случае функция вам абсолютно не нужна, и лучше всего отменить двустороннюю печать.
Распечатка изображения
В любом графическом редакторе существует возможность печати фотографий или картинок. Действовать нужно по тому же принципу, что и при распечатке текста. Настройка предполагает редактирование размера, возможность размножить изображение до нужного количества или печать нескольких разных картинок на одном листе.
Таким же образом можно распечатывать таблицы Microsoft Excel, текст веб-сайта. Меню Файл браузера также предполагает наличие услуги печати.
Как видите, ничего сложного в работе с принтером нет. Самое важное, всё правильно настроить для корректной работы и вовремя производить обслуживание устройства.
Печать фото 10×15 на принтере

Иногда у пользователей возникает надобность распечатать фотографию размера 10 на 15 сантиметров. Конечно, можно обратиться в специальный обсуживающий сервис, где работники, используя качественную технику и бумагу, выполнят эту процедуру за вас. Однако если дома имеется подходящее устройство, сделать все можно самостоятельно. Далее мы рассмотрим четыре способа печати снимка 10×15.
Печатаем фото 10×15 на принтере
Сразу хочется отметить, что для выполнения поставленной задачи вам потребуется цветное струйное оборудование и специальная бумага формата А6 или больше.
Кроме этого советуем убедиться в том, что периферия отображается в списке устройств и функционирует нормально. Если вы производите первое подключение, потребуется предварительная инсталляция драйверов.
Способ 1: Microsoft Office Word
Текстовый редактор Microsoft Word подходит и для выполнения некоторых действий с рисунками. У него присутствует функция, позволяющая настроить и печать. Вам нужно добавить фото в документ, выделить, после чего перейти во вкладку «Формат», открыть параметры размера и задать соответствующие значения в разделе «Размер и поворот».

Развернутые инструкции по осуществлению этой задачи вы найдете в Способе 2 в материале по следующей ссылке. Там расписан процесс подготовки и печати фотографии 3×4, однако он практически идентичен, вам только понадобится задать другие размеры.
Способ 2: Adobe Photoshop
Adobe Photoshop является самым популярным графическим редактором и установлен на компьютерах у многих пользователей. В нем вы можете работать со снимками, а подготавливается фото 10×15 следующим образом:
- Запустите программу и во вкладке «Файл» выберите «Открыть», после чего укажите путь к необходимой фотографии на ПК.

После того как он будет загружен, переместитесь во вкладку «Изображение», где нажмите на пункт «Размер изображения».

Снимите галочку с пункта «Сохранять пропорции».

В разделе «Размер печатного оттиска» укажите величину «Сантиметры», задайте необходимые значения и нажмите «ОК». Обратите внимание, что исходное изображение должно быть больше, чем конечное, поскольку так вы сожмете его, не потеряв качество. При увеличении маленькой фотографии она станет некачественной и будут видны пиксели.

Через вкладку «Файл» откройте меню «Печать».

По умолчанию настройки заданы для бумаги формата А4. Если вы используете другой тип, перейдите в «Параметры печати».

Разверните список «Размер страницы» и задайте подходящий вариант.

Переместите изображение в необходимую область листа, выберите активный принтер и кликните на «Печать».

Теперь осталось дождаться, пока печать будет завершена. Вы должны получить фото, соответствующее по цветам и имеющее хорошее качество.
Способ 3: Специальные программы
Существуют программы, позволяющие подготовить и распечатать рисунки разных форматов. С помощью них можно работать и с размером 10×15, поскольку он является достаточно популярным. Управление таким ПО осуществляется на интуитивном уровне, а сами приложения различаются всего некоторыми инструментами и функциями. Знакомьтесь с ними в нашем другом материале по следующей ссылке.
Способ 4: Стандартное средство печати Windows
В Windows встроено средство печати, которое нормально функционирует с большинством популярных форматов кроме 3×4. Если исходная версия вашего снимка больше 10×15, сначала следует изменить ее размер. Выполнить это вы можете в Фотошопе, в чем вам помогут первые четыре шага из Способа 2, что находится выше. После изменения нужно будет только сохранить снимок, нажав на Ctrl + S. Далее произведите следующие манипуляции:
- Откройте файл через программу просмотра изображений, кликнув по нему левой кнопкой мыши. Нажмите на «Печать». Если она отсутствует, воспользуйтесь горячей клавишей Ctrl + P.

Перейти к распечатке можно без открытия фотографии. Просто нажмите на ней ПКМ и кликните на «Печать».

В открывшемся окне «Печать изображений» из списка выберите активный принтер.

Задайте размер используемой бумаги и качество изображения. Пропустите следующие два шага, если вы задействуете листы формата A6.

Если в принтер загружена бумага А4, в меню справа отметьте пункт «10 х 15 см (2)».

После трансформации снимок может не полностью помещаться в кадр. Исправляется это снятием галочки с «Изображение по размеру кадра».

Нажмите на кнопку «Печать».

Дождитесь завершения процесса.

Не вынимайте бумагу, пока процедура не будет окончена.
На этом наша статья подходит к концу. Надеемся, мы помогли вам справиться с поставленной задачей и вы отыскали наиболее удобный вариант получения печатной копии фотографии 10 на 15 сантиметров.
Помимо этой статьи, на сайте еще 12099 инструкций.
Добавьте сайт Lumpics.ru в закладки (CTRL+D) и мы точно еще пригодимся вам.
Отблагодарите автора, поделитесь статьей в социальных сетях.
Как правильно печатать фотографии на принтере Epson, Canon и других

Распечатать фото на принтере легко самостоятельно если есть нужные программ на ПК и минимальные знания, как это сделать правильно. Марка Вашего устройства, будь то Epson, Canon, HP или другой, принципиально не имеет значения. Но немаловажно также выбрать подходящий тип бумаги, подготовить фотографию к печати и соблюдать основные рекомендации (есть в конце статьи).
Какой тип печати выбрать
Для печати фотографий в домашних условиях можно использовать один из двух типов принтеров – струйный либо термосублимационный. Первая разновидность – самая распространенная. С помощью струйного принтера получают изображения разных форматов с высокой детализацией на бумаге всех доступных размеров. Опция, которую можно активировать – система непрерывной подачи чернил (СНПЧ). Она позволяет сэкономить на регулярной замене картриджей. Все, что нужно – периодически доливать чернило определенного цвета.
В термосублимационном принтере рабочий материал – твердый краситель. Разогреваясь, он превращается в газ и «ложится» на бумажный лист в виде нужного изображения. На выходе получается еще более детальная и насыщенная оттенками фотография, чем у струйного МФУ. Недочеты – более высокая стоимость, а также лимит по формату картинки (10×15 см или 15×20 см).
А вот лазерные принтеры для печати фото можно использовать только при отсутствии альтернативы. Качество и детализация существенно уступает снимкам, произведенным на струйных и термосублимационных приборах.
Подбираем бумагу: матовая или глянцевая, толщина
Качество полученного изображения напрямую зависит от типа используемой бумаги. Можно, конечно, применять обычную, но по-настоящему достойного качества с ней добиться нельзя. Для этого лучше приобрести специальную фотобумагу глянцевого или матового типа.
Преимущества и недочеты обоих видов приводим в таблице:
| Тип бумаги | «За» | «Против» |
| Глянцевая | насыщенные яркие оттенки, защита от влаги | остаются следы от пальцев, царапины |
| Матовая | лучшая детализация, устойчивость к воздействию | не такая насыщенная цветовая гамма |
Толщина глянцевой больше, чем у матовой. А также фотобумага делится на фирменную – сделанную крупными компаниями (Epson, Canon и т.д.) специально под собственную оргтехнику – и универсальную под любую марку и тип принтера. Перед покупкой прочитайте на корпусе Вашего МФУ или на официальном сайте производителя информацию о подходящих типах бумаги.
Подготовка фотографии к печати: основные параметры
Предварительно подготовить картинку к передаче на принтер можно как с помощью специального софта от производителя аппарата, так и стандартными бесплатными программами редактирования изображений – XnView, Picasa и др. Сначала проводится корректировка самого изображения: изменение яркости, контраста, добавление эффектов. Второй этап – задать формат конечного варианта: высоту, ширину, размер и ориентацию бумаги, количество копий.
На нашем сайте есть отдельная инструкция по печати фото 3 на 4 и 10*15. А если Вы хотите сделать распечатку уже готового снимка, то предварительно нужно отсканировать фото на сканере и работать с ним, как с обычным изображением.
Как распечатать фото
Программой Windows “Печать изображений”
Пожалуй, самый простой и понятный способ:
- Зайдите в папку с файлом, кликните дважды по нему левой кнопкой для запуска программы.
- На панели сверху нажмите на вкладку «Печать», в ней еще раз выберите данную опцию.

- Появится окошко. Сначала из выпадающих списков выберите принтер, размер бумаги. Если есть возможность изменить разрешение картинки, установите нужный параметр.
- Внизу окна, под превью фотографии, задайте количество копий и убедитесь, что возле команды «Изображение по размеру кадра» стоит галочка.
- Затем кликните на «Параметры».

- В этой вкладке можете активировать дополнительные опции для самого изображения и принтера.

- Затем в колонке справа задайте положение фото на бумажном листе, и в завершение нажмите «Печать».
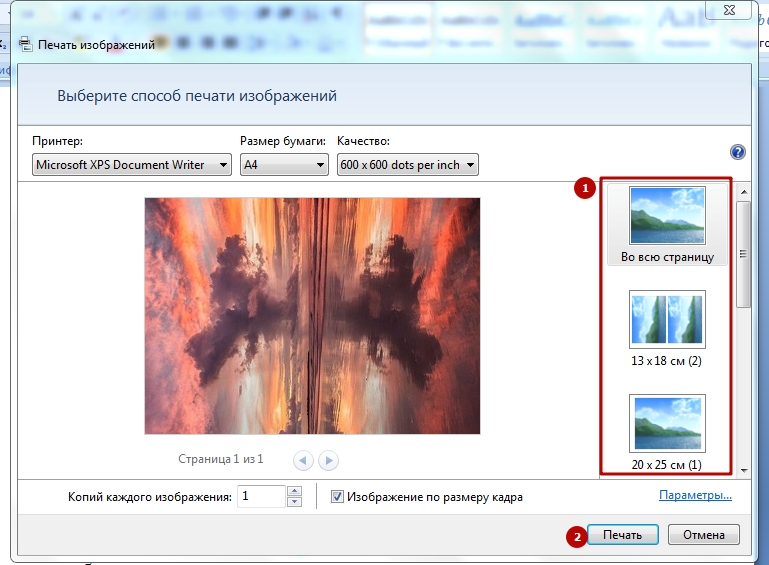
Paint
- Кликните правой кнопкой по файлу, выберите «Открыть с помощью», а в предложенном списке – Paint.

- Другой вариант – найти программу через «Пуск». Paint расположен в категории «Стандартные».

- Когда программа откроется, выберите сверху вкладку «Файл» — «Открыть» и загрузите изображение.

- Пройдите по пути «Главное меню» — «Печать» — «Параметры страницы».

- В появившемся окне установите размер бумаги, способ подачи, ориентацию изображения, центрирование, размеры полей, масштаб. В конце кликните ОК.

- Следующий шаг – переход к опции главного меню «Печать».

- В этом окне выбираете принтер, ставите дополнительные настройки. Когда все готово, кликаете «Печать».
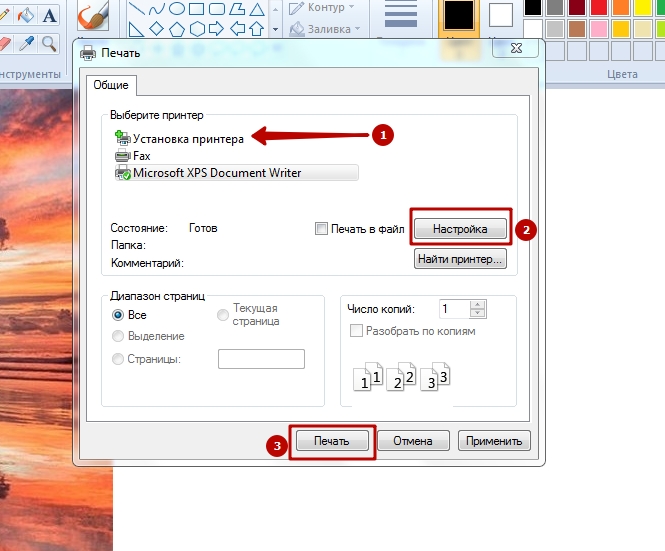
Фотошоп
- Запустите портативную или онлайн-версию редактора. Выберите меню «Файл» — «Открыть».

- После загрузки изображения зайдите в то же меню и кликните «Печать».

- Можно предварительную подготовку фотографии сделать именно в Фотошопе. Выбираете вверху формат файла, ширину и высоту в пикселях или мм. Значок, похожий на скрепку, означает соблюдение пропорций. Задаете дополнительные параметры, нажимаете «Сохранить».

- Вновь открываете файл, кликаете «Печать». Выбираете принтер, количество копий, цвет, размер бумаги, масштаб. Когда все параметры заданы, запускайте процесс.
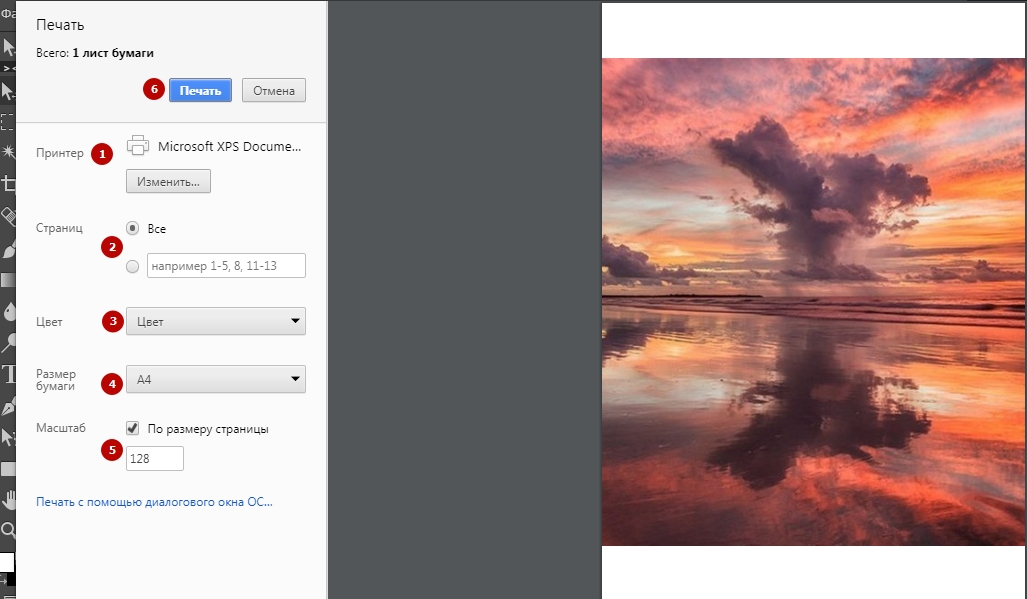
priPrinter
Для начала скачайте эту утилиту с официального сайта и установите на «комп». Адрес указан на скрине. Проскроллив ползунком вниз, Вы найдете зеленые кнопки для скачивания.

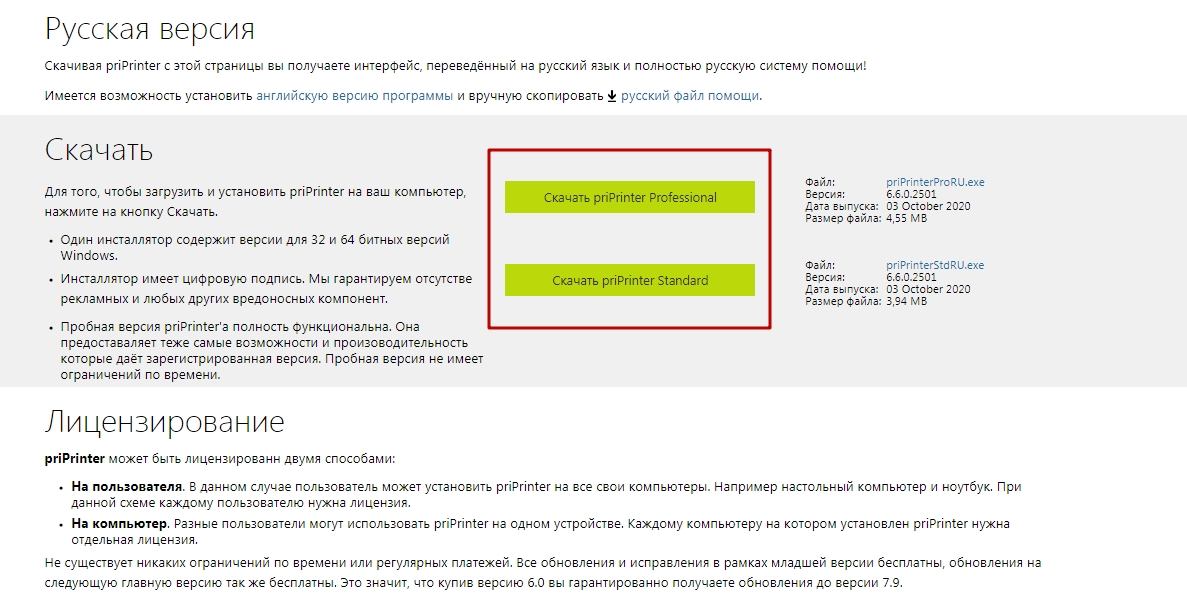
- После установки запустите PriPrinter. В меню «Файл» выберите «Открыть».

- Сначала задайте внизу опцию «Все файлы». Укажите путь к картинке, кликните «Открыть».
- В этой утилите можно редактировать изображение. Во вкладках «Обрезка» и «Эффекты» есть разные варианты манипуляций с фотографией.


- Справа вверху выбираете принтер. Иконка с шестеренкой откроет окно расширенных параметров.


- Когда все готово, кликаете на «Печать».
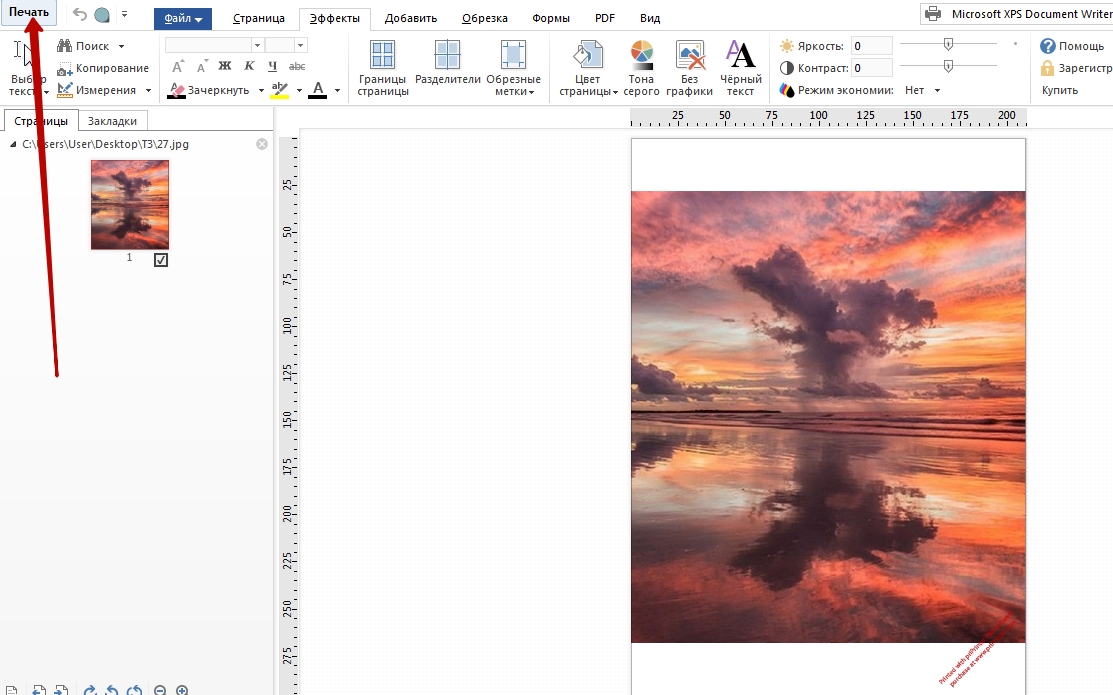
Adobe Lightroom
Эта программа предоставляет богатство вариантов редактирования фотографии перед отправкой на печать.
- Чтобы добавить картинку, нажмите Import.
- Укажите путь к файлу. После этого еще раз нажмите Import.
- Во вкладке Develop можете провести обработку и редактирование фото.
- Дальше переходите к разделу Print наверху. В верхнем блоке настроек двигайте ползунок Width: он определяет уровень черной границы.
- После этого указывается формат бумаги, ориентация, расположение фотографии на листе, количество копий.
- Нажатием на кнопку Printer Вы активируете меню дополнительных настроек МФУ.
- Когда все готово, кликните Print для начала процедуры.
Как распечатать плакат или постер на нескольких листах А4
Если размер фото существенно превышает стандартный А4, нужно применить хитрость и разделить его на несколько листов. Более детально об этом мы рассказывали в статье о печати больших рисунков.
Рекомендации
Для получения качественных снимков предлагаем усвоить несколько полезных рекомендаций:
- Выбор между глянцевой и матовой бумагой зависит от того, планируете ли Вы ставить фото в рамку или нет. Если да, то советуем матовое покрытие.
- Когда изображение кажется недостаточно ярким, контрастным, с дефектами, то это обязательно нужно исправить.
- Яркость и насыщенность фото в электронном виде и на бумаге часто могут не совпадать. Лучше сделать пробный дубль печати, чтобы понять «характер» изображения.
- После обработки файла сохраняйте его не в jpeg, а в tiff. Этот формат даст лучшее качество при распечатке.
- Разрешение картинки должно быть хорошим – желательно от 600 dpi.
- Для распечатки напрямую со смартфона воспользуйтесь приложением Dropbox или аналогичными.
- МФУ с наклейкой Cloud Print Ready могут печатать изображения с облачных сервисов с любого устройства.
Как распечатать картинку или фото на принтере с компьютера
Печать фотоснимков на струйном принтере становится всё более популярной. В данном материале разберёмся, на что обратить внимание при выборе принтера или МФУ для фотопечати, а также представим 5 струйных моделей, которые обладают наилучшими качествами для получения достойных отпечатков.
- Как выбрать принтер или МФУ с СНПЧ
- Распечатать одну копию
- Лучшие недорогие фотопринтеры для дома
- 1. Canon PIXMA TS5040
- 2. HP DeskJet Ink Advantage 5075 M2U86C
- 3. Canon PIXMA G1411
- 4. Epson L312
- Какой принтер лучше купить
- Лучший струйный принтер для дома
- 5. Epson L120
- Другие виды принтеров
- Brother MFC-J3930DW
- Epson L805
- Подключение к ПК
- Советы по эксплуатации
Как выбрать принтер или МФУ с СНПЧ
Для того чтобы не ошибиться с товаром, при анализе доступных моделей обратите особое внимание на несколько характеристик:
- Доступные цвета. Стандарт цветной печати принтера с СНПЧ — 4 цвета. Самое лучшее качество изображения обеспечат модели с системой непрерывной подачи чернил, оборудованные 6 и более компонентами.
- Разрешение. Для большинства повседневных задач сгодятся принтеры и МФУ с СНПЧ, имеющие 1440х720 или 1200х1200 точек на дюйм. Профессионалам, которым особенно важна четкость изображений и точность передачи цветов, рекомендуем приобретать варианты с показателем 4800 х 1200, 5760 х 1440 dpi и выше.
- Скорость ч/б и цветной печати. Параметр, учитываемый при распечатке нормативной документации и большого объема снимков. Значение, измеряемое в страницах в минуту, для ч/б может быть в 2 и более раз выше цветной. Если характеристика играет одну из ведущих ролей в работе, ищите модель с СНПЧ, которая выдает минимум 5 листов, оптимальная величина — 10 и более.
- Разновидность печатающих головок. Чаще всего встречаются пьезоэлектрические и термоструйные. Разница между ними — в генерации импульса, ведущего к выделению чернил. Первый вариант оптимален для большинства, несмотря сниженную скорость и чуть менее экономный расход в сравнении со второй технологией. Он более надежен и позволяет продлить ресурс печатающей головки принтера.
- Форматы. Рядовому покупателю хватит принтеров и многофункциональных устройств с максимальным форматом А4. Но студентам технических специальностей и некоторым работникам будут полезны товары, которые могут взаимодействовать с листами А3.
Наш список лучших принтеров и МФУ с СНПЧ включает как недорогие, так и решения из категории топ. Самый дешевый товар стоит 9500 рублей, наиболее дорогой — 53990.
Распечатать одну копию
- Если вы делаете отпечаток, а затем видите недостаток, который вы должны исправить с помощью программного обеспечения для редактирования изображений, вынуждая вас сделать второй отпечаток, вы тратите впустую чернила для принтера и бумагу.
- Затем, возможно, на этом втором отпечатке вы решите, что должны были обрезать изображение немного по-другому, что привело к третьему отпечатку и так далее.
Потратьте время на усовершенствование изображения, прежде чем распечатывать его, поэтому вам нужно будет распечатать только одну копию.
Лучшие недорогие фотопринтеры для дома
Ограниченный бюджет не является существенным препятствием для создания отличных печатных материалов. Справедливость этого утверждения доказывают представленные ниже фотопринтеры для дома. Такую технику применяют в домашних условиях и для решения отдельных коммерческих задач.
1. Canon PIXMA TS5040
Бюджетная модель принтера известного бренда создана в многофункциональном исполнении. При необходимости, пользователь сделает копию с применением определенного масштабирования (от 25 до 400% с шагом 1%). Без подключения дополнительной периферии можно сканировать картинку и отправить файл по адресу электронной почты с применением беспроводного соединения Wi-Fi. Основная функция, печать, выполняется в разрешении до 4800 х 1200 dpi. Крупный трехдюймовый дисплей пригодится для быстрого поиска нужного пункта в меню и выполнения отдельных операций с изображениями.
Достоинства:
- лучшая цена за принтер для печати фотографий;
- современный дизайн;
- компактность;
- качественный экран;
- возможна печать без полей;
- быстрая печать;
- прекрасная цветопередача;
- полноценная функциональность без подключения компьютера.
Недостатки:
- высокую стоимость официальных чернил компенсирует возможность применения альтернативных расходных материалов.
2. HP DeskJet Ink Advantage 5075 M2U86C
Достоинства:
- удобная настройка через специализированное приложение для смартфона (планшета);
- демократичная цена;
- МФУ;
- дешевые расходные материалы;
- хорошая производительность (до 17 цветных страниц за минуту формата А4).
Недостатки:
- небольшой объем картриджа.
3. Canon PIXMA G1411
Этот хороший фотопринтер для дома отличается гармоничным набором потребительских параметров. Удобен большой объем картриджа, что подразумевает редкое пополнение запаса чернил. Для выполнения больших объемов работ пригодится подключение внешней емкости. Интуитивно понятное управление высоко оценивают рядовые пользователи, не желающие тратить время на тщательное изучение объемных инструкций. Перечисленные возможности фотопринтера объясняют достойную высокую позицию Canon PIXMA G1411 в перечне ТОПе принтеров.
Следует подчеркнуть преимущество верхней подачи при работе с плотной бумагой. При разрешении 4800 х 1200 dpi на готовом отпечатке не видны отдельные точки даже при внимательном близком рассмотрении.
Достоинства:
Недостатки:
- большой расход краски;
- сложная настройка отдельных режимов.
4. Epson L312
При демократичной цене этот принтер обеспечивает качество печати на уровне дорогих принтеров профессиональной категории. Разрешение до 5760 х 1440 помогает успешно решать сложные практические задачи с высокой точностью. Естественность картинки объясняется корректной передачей полутонов. Использование черно-белого режима позволяет увеличить скорость до 33 страниц формата А4 за минуту. Однако и цветные отпечатки Epson L312 способен создавать достаточно быстро (15 страниц за минуту).
Достоинства:
- высокое максимальное разрешение;
- быстрый принтер;
- возможность применения разных носителей (бумаги с плотностью от 64 до 255 г на м. кв;
- солидный ресурс одной заправки картриджа – 7 00 цветн. страниц;
- небольшой объем капли – 3pl;
- наличие СНПЧ.
Недостатки:
- отсутствие беспроводного соединения.
Какой принтер лучше купить
При покупке агрегата для офиса или дома, обязательно нужно смотреть на устройство картриджа. Необходимо, чтобы он имел не меньше четырех емкостей для чернил. Обычно используются голубой, желтый, черный и красный цвета. Однако жидкость бывает и других оттенков. В дополнение к вышеперечисленным краскам производятся еще несколько цветов чернил. Чем больше контейнеров в картридже, тем ярче и насыщеннее получается конечная продукция.
Большое значение имеет беспроводная связь. Она очень удобна для печати фотографий. Не менее актуальна передача снимков с телефона или планшетного компьютера. Любители селфи будут в восторге от этой функции. Пользователям, которые работают с бумагой разных размеров, стоит задуматься о приобретении устройства, поддерживающего формат бумаги А3, А3+, А4. Такой агрегат нужно покупать с определенной целью:
- Для ускоренной печати фотографий с телефона лучшим вариантом будет HP Sprocket, Black. Этот бренд хорошо себя зарекомендовал.
- Epson L1800 подойдет для ведения бизнеса. Его можно использовать для печати фотографий на документы. Также можно делать и продавать развлекательные снимки. Если в дополнении к фотографиям нужно распечатать рекламные листовки и брошюрки, то лучшим вариантом будет Epson SureColor SC-P600.
- Когда человеку требуется работать с бумагой разных форматов, лучше приобрести Ricoh SP C260DNw.
- Простым любителям можно использовать непрофессиональные модели, такие как HP DeskJet Ink Advantage 5075 M2U86C.
Лучший струйный принтер для дома
5. Epson L120
Одним из несомненных достоинств струйного принтера Epson L120 является система непрерывной подачи чернил, что снижает затраты на печать до минимума.
Одним из плюсов этой модели является наличие отдельных картриджей для каждого цвета, что позволяет менять именно тот, который выходит из строя. Максимальное разрешение достаточно высокое (720х720 dpi), а скорость цветной печати для дома просто идеальна – 15 стр/мин.
Возможность фотопечати будет полезна тем, кто увлекается фотографией. А единственным недостатком принтера Epson L120 можно было бы считать отсутствие беспроводного соединения с ПК. Впрочем, для дома это не суть важно, а при цене в 8000 рублей, эта модель, однозначно, лучший струйный принтер для дома.
Другие виды принтеров
Существует множество других технологий, по каким-либо причинам не прижившихся, или тех, которые используются только в определенных сферах. Так, сублимационные принтеры как альтернатива струйным все-таки не получили распространения в офисной печати, но успешно применяются, например, в полиграфии. Они имеют очень высокий уровень цветопередачи и качества картинки.
Барабанные принтеры тоже уже вышли из употребления, хотя скорость их работы была и остается самой высокой среди всех существующих печатающих устройств.
Название свое он получил благодаря главному элементу – барабану, равному ширине листа, с рельефным изображением букв и цифр.
Барабан вращался, и в момент прохождения над листом нужного символа специальный молоточек ударял по бумаге, отпечатывая букву или цифру через красящую ленту. Распечатки такого принтера узнаваемы: их шрифт похож на шрифт пишущей машинки, со «скачущими» буквами.
Лепестковые (или ромашковые) принтеры по принципу работы схожи с барабанными, только набор букв располагался на гибких лепестках диска, который вращался.
Нужный лепесток прижимался к красящей ленте и бумаге, оставляя отпечаток. Получить цветной отпечаток можно было, поставив ленту другого цвета.
Brother MFC-J3930DW
Многофункциональная профессиональная модель с быстрой распечаткой, поддержкой формата А3, беспроводным подключением, большой месячной рабочей нагрузкой. Цена — 26 тыс. рублей.
- Печать, копирование, сканирование А4 и А3.
- Объём производительности в минуту: для ч/б — 22 изображения, для цветного — 20.
- Двухсторонняя печать, факс, сканирование, копирование.
- Mobile/Cloud совместимость, как в Brother DCP-T510W InkBenefit Plus.
- Большой дисплей ЖК — 9,3 см, что больше, чем в Epson L3050 и HP Smart Tank 515.
- Вместительность лотка подачи больше, чем в Canon PIXMA G3411 или Epson L7180.
- Разрешение сканера не соответствует заявленным характеристикам.
- Самопроизвольно меняет расположение копирования по горизонтали и вертикали после смены формата бумаги.
- Самостоятельно и часто не вовремя прочищает дюзы.
- СНПЧ трудно найти.
Вердикт. Пользователи считают цену завышенной. По основным характеристикам МФУ не уступает «младшей» модели бренда — Brother DCP-T510W InkBenefit Plus, а по производительности и соответствию заявленных рабочих параметров Epson L7180 намного лучше.
Epson L805
Открывает категорию принтер, заслуживший не самые лестные отзывы пользователей, но обладающий впечатляющим для своей цены набором характеристик. Главная причина недовольства – большое количество брака и не лучшая надежность. Вам может попасться экземпляр, способный делать тысячи отпечатков без единого нарекания, а может придется ждать устройство из сервиса не одну неделю. Посему, рекомендуем максимально дотошно проверять принтер перед покупкой.
Отзывы пользователей
- Отличное качество печати
- Быстро работает
- СНПЧ
- Высокий процент брака
Подключение к ПК
Для правильного подключения лучше всего использовать инструкцию к принтеру Canon. В зависимости от модели, установка оборудования может немного отличаться. Но в целом она требует следующих шагов:
- Устанавливаем кабель USB в интерфейсную панель материнской платы.
- Подключаем устройство к розетке.
- Включаем оборудование для печати.
- Если принтер работает по типу plug and play, значит, система самостоятельно обнаружит его и загрузит необходимые драйвера.
- Иногда нужно будет помочь системе справиться с загрузкой драйверов.
- Если на экране появился мастер поиска нового оборудования, достаточно следовать инструкции, чтобы можно было приступить к настройке принтера Canon.
Во время подключения также могут понадобиться драйвера устройства. Они обычно идут в комплекте с ним. Если их нет или компьютер не поддерживает оптический привод, можно перейти на официальный сайт Canon и оттуда скачать нужные файлы.
Советы по эксплуатации
Пользователю, купившему для дома лучший струйный принтер с СНПЧ, необходимо разместить аппарат в безопасном месте. Это должна быть устойчивая ровная поверхность. Нежелательно, чтобы рядом находилась вода, живые растения и пр.
Определив, что нужно печатать, выбирают нужные настройки на принтере. Не следует допускать перегрева устройства во время работы. Чтобы избежать пересыхания краски, необходимо печатать хотя бы 1 страницу в неделю. Печать на обратной странице использованного листа может вызвать повреждения узлов прибора.
Таким образом, выбирая лучшие струйные принтеры для дома, обращают внимание на производительность, качество печати и стоимость аппаратов.
Как распечатать фото на принтере?

В этом руководстве мы объясним, как распечатать фото с телефона или планшета. Это вопрос, который задают многие люди, имеет простое решение. Читайте дальше, чтобы узнать, как сделать печать фотографий. Будь то печать собственным принтером или онлайн-сервисами.
Наши смартфоны способны делать потрясающие фотографии высокой четкости. В то же время им не нужно хранить цифровые копии или публиковать их в низком разрешении. Распечатайте их и сохраните красивое изображение навсегда.
Как распечатать фото на принтере?
Пользователям, которые думают над тем, как распечатать фото 3 на 4 на документы, не нужны дорогие принтеры. Мы можем использовать Google Cloud Print, приложения, разработанные для производителей принтеров, и многое другое. Есть несколько различных вариантов. Это как распечатать фотографии 3 на 4 со смартфона Android.
Наша цель здесь сегодня – показать владельцам, как распечатать фотографию 3 на 4, используя свой собственный принтер, местный Walgreens или популярные сервисы и приложения.
Домашняя печать фото
Пока у вас есть приличный принтер или, еще лучше, фотопринтер, делать это дома просто. Результаты могут быть не самыми лучшими, и для большинства это один из самых простых вариантов. Вам понадобится:
- фотопринтер;
- фотобумага матовая, а не глянцевая;
- и желательно немного специальных чернил для фотографий.
Загрузите специальное приложение Google Cloud Print и выполните действия, чтобы подключить смартфон к принтеру. Есть принтеры с поддержкой облачной печати, которые можно купить, но обычные старые проводные принтеры тоже отлично работают. После подключения просто нажмите кнопку «Поделиться» на любой фотографии, поделитесь ею с Google Cloud Print, и все готово.
Однако сначала мы бы порекомендовали несколько других вариантов, поскольку при использовании службы Google в лучшем случае результаты оказались ненадежными. Вместо этого большинство принтеров по умолчанию имеют WiFi или Bluetooth и будут работать в считанные секунды в связке со смартфоном. Кроме того, многие принтеры WiFi будут иметь возможность позволить владельцам быстро отправлять фотографии по электронной почте прямо на телефон. Затем:
- отредактируйте;
- и решите такую задачу, как распечатать фото 3х4 на бумаге 10х15, распечатайте его.
С помощью встроенной функции общего доступа владельцы Android могут делиться фотографиями на принтере различными способами. Не говоря уже о том, что у большинства популярных брендов есть свои собственные специализированные приложения именно для этого.
Локальная печать
Возможно, лучшая вещь, которую вы можете сделать, раздумывая, как распечатать фото 3х4, – это использовать специальную фотобумагу. Глянцевая или матовая фотобумага будет работать намного лучше, чем стандартная бумага для печати – фотографии будут выглядеть лучше. Поскольку специализированная фотобумага может быть немного дороже, обязательно, перед тем, как напечатать фото 3х4, напечатайте на ней только свои лучшие большие фотографии.
Соотношение сторон
Перед тем, как напечатать фото 3 на 4 на принтере HP, необходимо убедиться, что изображение, которое вы хотите напечатать, использует тот же формат изображения, что и бумага, на которой вы будете печатать фотографию. Если вы попытаетесь напечатать фотографию, у которой соотношение сторон изображения не соответствует размеру бумаги, принтер может непреднамеренно обрезать или растянуть фотографию, в результате чего получится странная картинка.
Струйник позволяет получить прекрасные яркие фотографии. Большинство струйных принтеров справляются с этой задачей более чем адекватно.
Чтобы улучшить качество снимков, нужно выбрать в настройках «лучшую» настройку. Вы будете удивлены, насколько сильно эта настройка влияет на фотографии по сравнению:
- с «нормальной»;
- или «быстрой» опцией.
Однако для печати фотографии в «лучшем» режиме требуется в два или в пять раз больше времени, чем в «нормальном» режиме.
Раздумывая о том, как распечатать фото 3х4 на принтере Epson, стоит принять во внимании затраты. Конечно, фото 3х4 по стоимости – это не серия ширкоформатных фотографий, на которые уходит много дорого тонера и качественной бумаги. Профессиональный бизнес потребует не таких затрат, как для печати маленьких фото на документы, а капитальных вложений.
Распечатать одну копию
Перед тем, как напечатать фото 3 на 4 на принтере Canon, необходимо определиться с числом копий. Лучший способ сэкономить при печати фотографий дома – это распечатать только одну копию.
- Если вы делаете отпечаток, а затем видите недостаток, который вы должны исправить с помощью программного обеспечения для редактирования изображений, вынуждая вас сделать второй отпечаток, вы тратите впустую чернила для принтера и бумагу.
- Затем, возможно, на этом втором отпечатке вы решите, что должны были обрезать изображение немного по-другому, что привело к третьему отпечатку и так далее.
Потратьте время на усовершенствование изображения, прежде чем распечатывать его, поэтому вам нужно будет распечатать только одну копию.
Как заполнить и распечатать товарный или кассовый чек через онлайн-сервисы

При работе индивидуальным предпринимателям часто приходится заполнять товарные или кассовые чеки. Сделать это можно при помощи различных онлайн-сервисов, и далее мы рассмотрим наиболее популярные из них.
Способ 1: Service-online.su
Одним из самых популярных русскоязычных веб-ресурсов для заполнения чеков является Service-online.su.
- После перехода на главную страницу сайта по ссылке выше в блоке «Бланки онлайн» найдите наименование раздела «Товарный чек» и кликните по нему.

- номер чека;
- дата;
- название организации-продавца (или полное имя индивидуального предпринимателя);
- адрес;
- ИНН;
- дополнительная информация (заполняется при необходимости);
- должность человека, непосредственно отпустившего товар;
- его ФИО;
- валюта расчетов (выбирается из выпадающего списка).
Но как правило, уже при начале набора наименования предприятия или имени предпринимателя в виде подсказок появятся возможные варианты из базы данных, при выборе одного из которых автоматически заполнятся поля «Адрес» и «ИНН».
Ниже путем перестановки радиокнопки необходимо выбрать вариант ставки НДС:
- Без НДС;
- С НДС в том числе;
- НДС сверху.

Внимание! Выбранный вариант НДС будет действовать по умолчанию для всех товарных позиций в чеке, но при необходимости ниже вы можете выбрать для отдельных товаров или услуг индивидуальный вариант налоговой ставки.
Сумма подсчитается автоматически.

При необходимости можно добавить скидку, установив галочку в соответствующий чекбокс.

После этого появится поле напротив наименования товара, куда вы можете вписать величину скидки (в рублях или процентах).

Если нужно задать одинаковую величину скидки для всех товаров и услуг в чеке, щелкните по появившемуся элементу «Задать общую скидку».

Отобразится всплывающее окно, в единственное поле которого нужно внести величину общей скидки в процентах и нажать кнопку «OK».

Если чек предполагает включение более одного товара или услуги в номенклатуру, необходимо добавить необходимое количество строк путем щелчка по значку «Добавить строку».

После того как все данные в чеке введены, есть возможность сохранить заполненную форму, нажав кнопку «Сохранить».

Внимание! Для успешного сохранения данных нужно зарегистрироваться на сайте и войти в свой аккаунт. Сделать это можно как до заполнения чека, так и после. Но во втором случае важно не закрывать страницу с формой, пока не пройдена процедура регистрации и авторизации, иначе данные не сохранятся.


Способ 2: Tamali.net
Схожий с предыдущим сервис для заполнения и распечатки товарных чеков предлагает портал Tamali.net.
- Перейдя на главную страницу сайта по ссылке выше, кликните по пункту «Товарный чек», который расположен в разделе «Бланки и документы» в самом верхнем блоке «Торговля».

- номер чека;
- дата;
- ИНН продавца;
- КПП продавца;
- должность лица, отпустившего товар;
- его фамилия и инициалы.

- наименование товара или услуги;
- единица измерения;
- количество;
- цена за единицу.
Результат в поле «Сумма» подсчитается автоматически, как только вы укажете все эти сведения.

При необходимости внести чек несколько товаров щелкните по элементу «Добавить строку». Таким образом можно добавить сколько угодно номенклатурных позиций.

После того как товарный чек полностью заполнен, можно его распечатать на принтере, нажав кнопку «Печать».


Главный недостаток сервиса Tamali.net в сравнении с Service-online.su заключается в том, что он не позволяет в товарном чеке отдельно выделять сумму НДС. Также на этом веб-ресурсе нет автозаполнения реквизитов продавца, что есть на рассмотренном выше.
Способ 3: v-c.club
На сервисе v-c.club, в отличие от предыдущих веб-ресурсов, есть возможность создать и распечатать не товарные чеки, а кассовые. Но если на ранее описанных сайтах можно было производить заполнение и без регистрации, то тут она обязательна.
- После захода на главную страницу сайта по ссылке выше нужно нажать кнопку «Зарегистрироваться».

- имя;
- фамилию;
- пол;
- дату рождения;
- e-mail;
- желаемый пароль 2 раза.
Кроме электронной почты, все остальные личные данные не обязательно должны соответствовать реальности. В самое последнее поле требуется ввести капчу, после чего нажать кнопку «Продолжить».

- QR-код;
- штрихкод;
- картинку;
- одинарную строку;
- двойную строку;
- тройную строку;
- четвертную строку;
- графический символ.

- ширину листа;
- высоту;
- отступ текста;
- цвет листа;
- параметры внутреннего отступа листа;
- стили шрифта и т.д.
Важно также заполнить поле «Общая сумма», в котором указывается сумма продажи. После внесения данных следует нажать кнопку «Применить».

Далее щелкните по иконке «Сохранить чек».

- АЗС чек;
- Ресторанный;
- Гостиничный;
- Продуктовый;
- Другой чек.
Ниже следует ввести в поля такие данные:
- Город;
- ИНН;
- Название чека.
Затем нажмите кнопку «Сохранить».


При выборе онлайн-сервиса для создания чеков важно учитывать, какой именно нужен вам — кассовый или товарный. В первом случае для выполнения поставленной задачи подойдет веб-ресурс v-c.club. Во втором можете воспользоваться сайтами Tamali.net или Service-online.su. Но важно учесть, что если вы являетесь плательщиком НДС, лучше использовать именно последний указанный ресурс, так как на Tamali.net не предусмотрена возможность выделения этого налога отдельной суммой.
Помимо этой статьи, на сайте еще 12098 инструкций.
Добавьте сайт Lumpics.ru в закладки (CTRL+D) и мы точно еще пригодимся вам.
Отблагодарите автора, поделитесь статьей в социальных сетях.