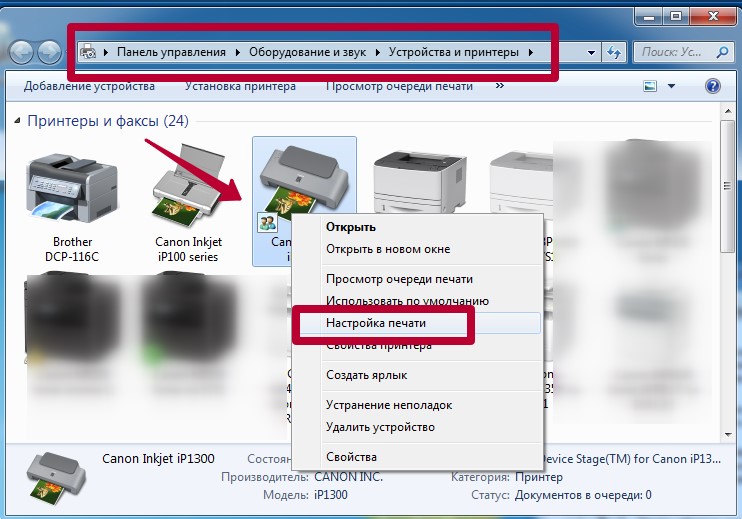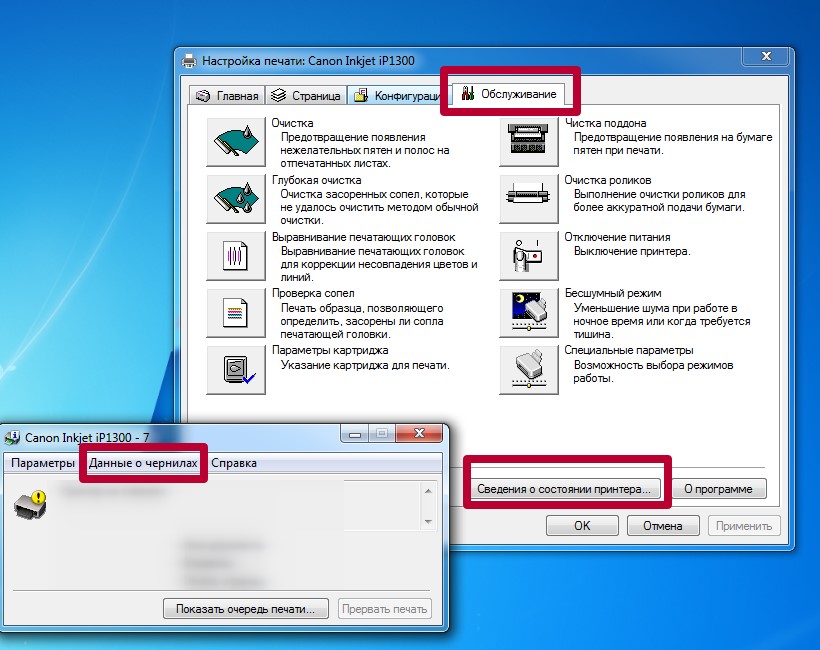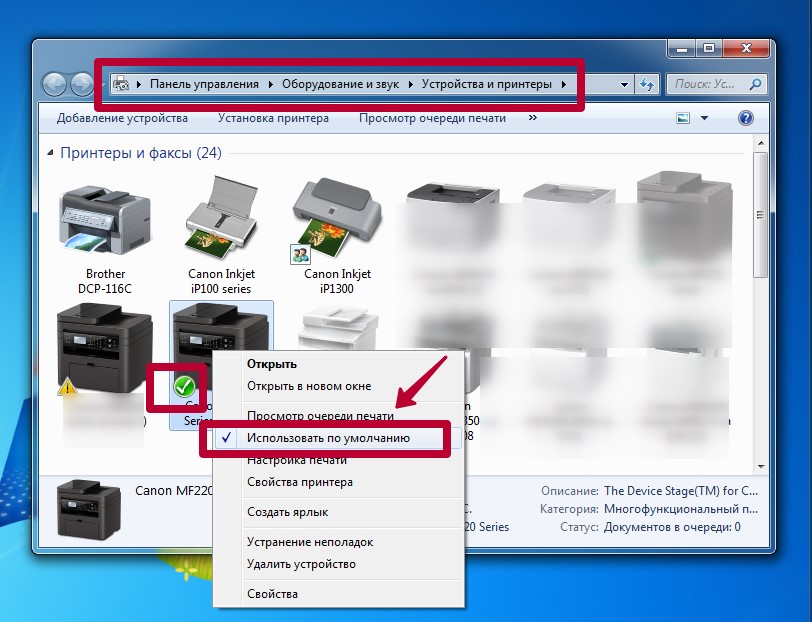Как подобрать и заменить краску для принтера HP
НР (Hewlett Packard) – это один из самых известных брендов офисной техники. Он предлагает потребителю широкий модельный ряд принтеров и МФУ. Каждый пользователь ПК, нуждающийся в периферийном оборудовании, сможет подобрать для себя подходящую модель.
О чём пойдет речь:
Преимущества марки
Пользователи оборудования Hewlett Packard отмечают его:
- надежность;
- простой подбор картриджей;
- приемлемую стоимость;
- разнообразие модельного ряда;
- печать в нескольких форматах;
- хорошее качество печати;
- длительную эксплуатацию.
Эти качества делают принтеры и МФУ НР популярными среди потребителей.

Принтер HP Deskjet
Как выбрать чернила
Краска для принтера HP Deskjet бывает нескольких видов:
- Водорастворимая. Применение подобных чернил обеспечивает контрастность и четкость изображений. Такие чернила не забивают печатающую головку принтера. К минусам этой краски относят долгий период высыхания, эффект затенения на бумаге, обладающей недостаточной плотностью, и отсутствие стойкости при воздействии ультрафиолета.
- Пигментная. Выбор профессионалов. Чернила этого типа используют при необходимости печати большого количества документов, брошюр или фотографий. Краска устойчива по отношению к влаге и прямым солнечным лучам. Она очень быстро сохнет, что способствует забиванию ПГ даже если остается хоть немного чернил, неиспользованных в процессе печати.
- Сублимационная. Стоимость этих чернил больше, чем всех остальных. Это заметно отражается на качестве. Использовать подобную краску можно только для сублимационной печати. Принтеры НР для нее не годятся, так как в них не предусмотрена функция термоподачи.

Чернила для принтера
Пользователь должен сам определиться в том, какие краски для печати он будет использовать, оригинальные или аналоговые. При выборе последних промывка печатающей головки принтера обязательна. Провести ее можно самостоятельно и в сервисном центре НР.
Обзор принтера НР Deskjet Photosmart
Принтер НР Deskjet Photosmart 2130 характеризуется приемлемой ценой и высокой производительностью. У этой модели отсутствует такой механизм, как НЧП. Его реально приобрести за отдельную плату, устанавливать систему непрерывной подачи чернил придется самостоятельно. Это увеличит работоспособность устройства и обеспечит экономию при печати.
Модель НР Deskjet Photosmart 2130 уникальна. Она совмещает в себе принтер, сканер и копир, что делает ее довольно востребованной среди пользователей периферийного оборудования. Аппарат прекрасно подойдет для использования дома или в офисе, рассчитанном на небольшое количество сотрудников.
В стандартную комплектацию входит само устройство, шнур для подключения к персональному компьютеру, картриджи в количестве двух штук (один для черной краски, а второй поделен на три сектора), установочный диск с драйверами, инструкция по эксплуатации и гарантия. Пример того, как комплектуют периферийное оборудование, на фото.

Комплектующие для 3D оборудования
Принтер НР Deskjet Photosmart обеспечивает окрашивание в трех цветах (желтом, синем и пурпурном). К картриджам, идеально подходящим для черной краски, причисляют HP123XL и НР123. Друг от друга они отличаются возможным объемом печати. Подключиться к устройству можно только посредством USB порта (версии 2.0, 1.0, 1.1, 3.0, 3.1).
Разрешение принтера НР Deskjet Photosmart ограничено значением 1200х1200. Для обычного пользователя этого хватит, чего не скажешь про профессионала. Функция печати без полей отсутствует, зато скорость этого процесса приятно удивляет. МФУ способно выдавать до 20 страниц за одну минуту (черно-белая печать текстовых документов). Требуемая плотность бумаги равна 60-300 г/м2.

Принтер НР Deskjet Photosmart
Игнорирование хоть одного параметра приведет к засорению сопла и к состоянию, когда принтер просто не печатает, несмотря на наличие чернил и качественной бумаги. Что касается ПО МФУ НР Deskjet Photosmart: есть поддержка Windows и MacOS.
Как заменить краску в принтере НР
Устройства НР отличаются тем, что печатающая головка соединена с резервуаром для краски. Причиной того, что не печатает принтер HP черной краской, может быть ее отсутствие в картридже. Для того, чтобы его заправить, требуется следовать следующей инструкции:
- Заклеиваем скотчем отверстия для скотча на дне на резервуаре.
- Сверлим новые в углу картриджа.
- Вносим чернила посредством шприца и иглы.
- Плотно закрываем отверстие
- Вставляем картридж в принтер.
На сегодняшний день существует множество разных приспособлений для заправки резервуара под черную краску, среди них выделяют держатель картриджа. Могут понадобиться устройства для откачки (закачивания) воздуха. Это зависит от характеристик конкретной модели.
Почему Deskjet Photosmart не печатает в черном цвете
Почему принтер HP не печатает, хотя краска есть? Как проверить краску в принтере НР? Для определение этого следует:
- Узнать какие картриджи используются в процессе печати (оригинальные, аналоговые). При несоответствии заменить;
- Проверить совместимость всех элементов друг с другом;
- Запустить автоматическую процедуру обслуживания, обязательно дождаться окончания ее работы. Это улучшит качество отпечатанных документов насколько возможно в сложившихся условиях;
- Проверить настройки печати и количество краски для качественного выполнения технической задачи. Это реально сделать, использую панель управления;
- При необходимости заполнить краской все опустевшие резервуары;
- Правильно установить картридж.

Черная краска для принтера НР может быть неправильно подобрана или использована. В связи с этим принтер часто не печатает в черном цвете или делает это с очевидными огрехами. Например, появляются полосы разной направленности или лист остается совершенно чистым. Главной причиной подобного явления являются повреждения внедренной НЧП или печатающей головки. Если в картридже все же есть хоть немного черной краски, необходимо сбросить счетчик. Также проверьте состояние чипов. Вполне возможно, что их пора заменить.
Что делать если принтер перестал печатать черным цветом
В процессе работы с оргтехникой рано или поздно пользователи сталкиваются с проблемой, что принтер перестал печатать черным цветом. Это может произойти как с активно используемым устройством, так и с техникой, которая давно не использовалась. Не зависимо от фирмы-производителя и принципа печати, поломка может возникнуть и ее нужно устранять. Часть операций можно выполнить самостоятельно, другие требуют дорогих расходных материалов, совета специалиста либо обращения в сервис-центр.
- Повреждение печатающей головки
- Засорение печатающей головки или засохшие сопла
- Отсутствие чернил или несовместимые чернила
- Некачественная заправка
- Отключение контроля за уровнем чернил и обнуление чипа
- Проблемы с драйверами
Повреждение печатающей головки
Если принтер перестал печатать черным цветом, проблема может заключаться в механических повреждениях либо программных ошибках. Наиболее часто выходит из строя печатная головка в струйном принтере. Последовательность действий по выявлению и решению такой серьезной поломки довольно сложна.
Первое, что делать при возникновении таких подозрений, — это отнести технику в сервисный центр.
Только опытный мастер может вынести окончательный вердикт о наличии поломки и предложить два пути ее устранения:
- Заменить деталь на новую;
- Не тратить деньги и время на ремонт и приобрести новый принтер.

Проблема на пользовательском уровне выглядит следующим образом: бумага проходит через принтер, но он не печатает хотя краска есть. Если на головке при визуальном осмотре видны прогары и прохождение чернил, то скорее всего неисправность кроется в электрической участи устройства.
Часто встречается износ сопел, которые подают краску. Если принтер плохо печатает по этой причине, то придется заплатить за дорогостоящий ремонт, при этом качество печати все равно будет снижено. Чаще всего проблемы с соплами возникают при использовании некачественной краски, содержащей абразивные частицы.
Важно! Износ сопел от засорения головки отличить крайне сложно. В домашних условиях вывод о необходимости замены головки, когда плохо печатает принтер, можно принимать только после многократной ее промывки.
Когда на печатаемом изображении появляются пропуски, вместо черного цвета, неисправность может заключаться в разгерметизации. Она возникает из-за попадания воздуха в канал подачи краски или засыхании чернил. Часто эта проблема решается промывкой уплотнительных резинок. Только в крайнем случае приступают в механическому ремонту самой печатающей головки.
Засорение печатающей головки или засохшие сопла
В случае, когда принтер перестал печатать черным цветом, нужно исключить возможность засорения каналов подачи краски или самой головки.

Происходит это из-за:
- Попадания пыли в систему;
- Засыхания краски при нечастом использовании;
- Наличия посторонних включений в расходных материалах низкого качества;
- Неправильным подборе краски для конкретной модели утройства.
Принтер не печатает цветными чернилами, если причина кроется в магистрали подачи краски этого цвета.
Общий порядок действий для прочищения канала подвода тонера выглядит следующим образом:
- Через настройки принтера проверяют уровень заправки;

- Запускают на печать пробную страницу, чтобы убедиться в наличии необходимости промывки;

- Извлекают печатающую головку и промывают ее составом, специально купленным для этих целей;
- Нанесенный состав подействует через 10-20 минут;
- Просушивают головку и устанавливают на положенное место;

- Выбирают пункт по очистке головки в программном меню для принтера;
- Снова печатают пробную страницу, проверяя результат.
Внимание! Промывочная жидкость выпускается крупными производителями техники (Canon, HP, Epson и др.). Например, если принтер hp не печатает черным, выбирают составы с использованием сульфоэтосилата натрия и изопропиленового спирта.
В случае, если принтер не печатает черным цветом по-прежнему, процедуру промывки прокладок, головки и силиконовых трубок нужно выполнить повторно. Краска зачастую засыхает непосредственно в сопле подачи цвета. Чтобы очистить их от излишков красителя, нужно протереть элемент ватным тампоном или кусочком салфетки, смоченной в спирте. Периодически элементы можно прочищать для профилактики.
Есть ряд моделей, которые чаще аналогов подвержены этим проблемам. Например, часто модель 6525 не печатает черным из-за использования несовместимой краски, которая густеет в рабочих областях.
Внимание! Перед окончательным вынесением заключения, почему принтер не печатает черным, нужно убедиться в полном высыхании рабочих растворов на печатных элементах, которые подвергались промывке
Отсутствие чернил или несовместимые чернила
Первое, с чего нужно начинать анализ вопроса, почему не печатает черный цвет в принтере — это проверка наличия заправки черными чернилами.
Чтобы протестировать эту причину, рекомендуется:
- Специальным шприцем впрыснуть небольшой объем краски;
- Провести тестирование печати;
- Если проблема устранена, то черный картридж заполняют и дальше эксплуатируют оргтехнику.
Важно! При заправке краской нужно учитывать особенности конструкции картриджа. Модель НР 420 требует заправки в положении установленном непосредственно в принтер. Для операции понадобится шприц.

Также проблема того, что устройство перестал печатать может возникнуть из-за несовместимости разных красок. Эксперименты с различными составами и производителями приводят к непредсказуемым последствиям, в том числе случаям, когда принтер печатает зеленым. Последствия придется исправлять многократной промывкой всех систем подачи краски.

Важно! Когда цветной принтер печатает черно, проблему нужно искать в магистрали для черной краски. Эта же логика действует и для других красителей струйного принтера.
Некачественная заправка
Купить новый картридж — самый простой способ починки, когда принтер не печатает черным цветом и это связано именно с проблемами в краске. Заправка очень распространена, так как существенно удешевляет расходы на поддержание рабочего состояния устройства.
Но что делать, если выбрана качественная краска, а лист при печати остается белым?
Устранение неисправности может быть следующим:
- Нужно вытащить картридж и повторно его вставить до характерного щелчка;
- Рекомендуется проверить герметичность резервуара с красителем. Для этого на скотч заклеивают отверстие от шприца;
- Снова проверяют работоспособность.
Несмотря на общий принцип действия, поведение струйных принтеров отличается. HP 3525 не печатает, когда картридж вставлен не полностью. При этом выходит ошибка, что расходник не определен (а не «не установлен»).
Важно! Принтер hp не печатает черным, а также аналоги от других производителей, когда имеются протечки печатающего модуля.
Отключение контроля за уровнем чернил и обнуление чипа
Для пользователей, не готовых каждый раз покупать новые расходники, актуальная проблема с чипами контроля. Например, принтер epson не печатает черный цвет из-за неправильного перепрограммирования. В этом случае ПО дает сигнал об отсутствии чернил, даже если картридж не пуст. К примеру, не печатает принтер hp deskjet 2130, если он заправлен.
Новый картриж оборудуется специальным чипом, который контролирует уровень красителя. Делается это для того, чтобы исключить заправку и стимулировать покупку расходника целиком. Функция контроля уровня — это программа, которую можно взломать. Делают это мастера либо программы, которые можно скачать. Также, если принтер hp не печатает черным можно приобрести новый чип отдельно.
Важно! Обнуление нужно проводить после перезаправки. Любые манипуляции с системой контроля чернил являются поводом для снятия прибора с гарантии.
Еще один способ решения вопроса с чипом, если не печатает принтер hp deskjet 2130, например, — это блокировка части контактов.
Для этого:
- Достают картридж;
- Находят на нем блок контактов;
- Прерывают верхний контакт с левой стороны, заклеивая скотчем);

- Вставляют картридж в принтер;
- Проводят очередное тестирование печати.
Аналогичные манипуляции проводят с правым нижним контактом, после этого последовательно удаляют скотч и протирают все контакты спиртом. Нужный результат — устройство показывает 100% заряд краской.
Проблемы с драйверами
Переустановка драйверов устройства также может разрешить проблему с печатью.
Процедуру для операционной системы Windows XP и более поздних версий можно попробовать решить самостоятельно:
- Принтер удаляется из списка устройств;
- Удаляются все файлы по управлению устройством из папки Program Files;
- На официальном сайте производителя скачивается дистрибутив последней версии драйвера для нужной модели.
Если по-прежнему плохо печатает принтер, и имеются нарекания к качеству печати, лучше обратиться в сервисный центр или магазин по гарантии.
Важно! Чтобы не сталкиваться с ситуацией, когда принтер плохо печатает черным цветом, 1-2 раза в месяц стоит его использовать для предотвращения засыхания материалов.
Причины, по которым не печатает цветной или черный картридж при наличии краски

Из этой статьи сможете узнать, почему принтер не печатает черными или цветными чернилами, хотя краска в нем есть. Эти знания помогут определить, что делать в первую очередь именно в Вашей ситуации, чтобы не навредить устройству еще больше. Как показывает практика, очень часто проблемы наблюдаются в цветных струйных устройствах с черным картриджем, чернильницы с розовым, синим, желтым менее прихотливы. Хотя тоже могут доставить достаточно сюрпризов своим владельцам.
В этой инструкции рассматриваются решения физического и программного направления. Она может быть применена к разным моделям принтеров фирм HP (5525, 3525, 2130, 6525), Epson (xp 342, L366, L800), Canon (G3400) и других. В скобках указанны модели, на которых она уже была удачно испытана.
Физические неисправности
Подключение и бумага
- Первым делом следует проверить качество подсоединения шнура питания и подключения к персональному компьютеру или ноутбуку. Не забудьте включить принтер кнопкой на корпусе. Если используете связь по сети WiHi, то стоит убедиться в качестве сигнала. Индикаторы должны сигнализировать, о готовности техники немедленно приступить к работе, зеленым цветом.
Засорение или засыхание картриджей или ПГ
Если часто печатать и много без профилактики техники, то засорение каналов прохода чернил внутри картриджа или печатающей головки не заставит себя долго ждать. А в случае когда работа с принтером происходит очень редко, возможны засыхания красок на поверхностях. Любая из этих ситуаций легко приводит к тому, что картридж перестает печатать, даже если в нем еще полно краски.
Для устранения таких проблем можно воспользоваться одним из двух вариантов решения: программным или физическим. Первый подразумевает проведение манипуляций внутри устройства с использованием специальной утилиты, второй — требует ручного вмешательства пользователя. А именно проведения промывания и очистки остатков чернил.
Неправильно заправлены чернильницы
- Пополнение картриджа должно проводиться только качественными расходными материалами. Покупайте товар только у проверенных поставщиков и надежных производителей.
Причины, почему не печатает принтер после заправки и варианты их устранения для возобновления работы техники.
Проверка уровня краски в картриджах
Проверить уровень можно визуально, если это позволяет ситуация. Некоторые модели оснащаются картриджами из прозрачного пластика, что очень удобно. Выровняйте чернильницу и убедитесь, что внутри есть более половины жидкости. При необходимости добавьте еще немного.
Если первый способ проверки наличия красок не подходит, то сделать это можно с применением специальной программы. У многих моделей она «вшита» в драйвер, потому уже установлена. Дальнейшие действия такие:
- Через панель управления заходим в раздел с принтерами.
- Находим свой и из контекстного меню (правая клавиша мыши) выбираем «Настройка печати».

- Переходим на закладку обслуживание, а внизу нажимаем на «Сведения о состоянии».
- В следующем окне кликаем на пункт «Данные о чернилах».

У Вас названия кнопок и пунктов меню могут незначительно отличаться, но смысл тот же.
Проблема наличия достаточного количества красок особенно актуальна для цветных принтеров, которые не печатают цветом.
Используются неоригинальные картриджи или несовместимые чернила
Если картриджи, которые были в принтере при покупке, вышли из строя или попросту со временем износились, то, скорее всего, Вы приобрели новые. В случае когда это были неоригинальные «расходники», то со временем может возникнуть проблема в виде отказа принтера печатать, даже если есть краска. В таком ситуации придется снова покупать оригинальный товар или аналогичные тем, которые используются сейчас.
Эта же проблема касается качества используемых красящих жидкостей. Они могут быть изготовлены производителем, что влечет за собой высокую стоимость, или совместимыми с Вашей моделью картриджа. Узнать более детальную информацию по этому поводу можно сверив маркировку на банке с краской и указаной в характеристиках картриджа. Они должны совпадать.
Неисправности печатающей головки
Нельзя исключить из перечня возможных виновников проблем и саму печатающую головку. Это одна из самых дорогих деталей любого принтера. Самостоятельная диагностика, а тем более ремонт дома невозможны. В таких случаях нужно обращаться в сервисных центр. А если техника находится на гарантии, то это обязательное условие.
Переходить к таким кардинальным действиям стоит, только если все остальные рекомендации этой инструкции не помогли возобновить печать.
Программные проблемы
Настройки в системе Windows
Неправильно указанные некоторые важные настройки в самой операционной системе также нуждаются в исправлении. Обратите свое внимание на такие параметры.
- Установленный принтер по умолчанию. Это должна быть Ваша модель отмечена зеленой пометкой. Если галочка стоит на другом устройстве, то это нужно исправить через контекстное меню своего принтера.

- В очереди печати много документов, которые «повисли» и не печатаются. Зайдите в окно очереди и проверьте это предположение. Очистку можно произвести несколькими способами, все они описанные в отдельной статье тут.
ПО не «видит» заправку
Часто производители устанавливают в своей технике специальные счетчики краски. Когда принтер делает определенное количество распечаток, то система сообщает, что чернила заканчиваются. Это действительно может быть так, хотя не всегда чернильницы абсолютно пусты. Потому физическое пополнение расходными материалами не всегда бывает достаточным для продолжения печати черным или цветными картриджами. Пользователь должен сбросить этот счетчик.
Существует несколько способов обнулить датчик уровня чернил:
- Использовать специальное программное обеспечение для таких целей. Самыми популярными программами являются «IpTool» и «Mtool».
- Сброс с применением заклеивания контактов на самом картридже. Этот метод чаще всего применяют для техники фирмы HP.
- Покупка и установка совместимых расходных материалов без счетчиков.
Видеоинструкции для разных брендов
Если в принтере марки HP, Epson или Canon не печатает черный или цветной цвет, хотя краска есть, то рекомендуем произвести сброс счетчика аналогично, как указано на соответствующем видео ниже.
Canon
Epson
Что делать, если ваш принтер HP не печатает черным
6 решений для исправления принтера HP, если он не печатает черным
Принтеры Hewlett-Packard обычно печатают документы без каких-либо отклонений. Однако некоторые пользователи заявляют на форумах, что их принтеры HP не печатают черными чернилами. Поначалу большинство пользователей, без сомнения, предполагают, что в их принтерах закончились чернила.
Однако принтеры не печатают черным цветом, хотя в картриджах все еще есть черные чернила. Именно так пользователи могут исправить принтеры HP, которые не печатают черными чернилами.
Как исправить принтер HP, который не печатает черными чернилами
1. Очистите печатающую головку
Принтеры HP с забитыми соплами печатающих головок обычно не печатают черными чернилами. Таким образом, очистка печатающей головки – это решение, которое некоторые пользователи принтера HP подтвердили исправлениями печати. Обратите внимание, что вам может потребоваться сделать это несколько раз, чтобы полностью восстановить качество печати.
Способ очистки печатающей головки может незначительно отличаться в зависимости от модели принтера HP. Обычно вы можете выбрать параметр Глубокая очистка или Очистить печатающую головку в меню «Обслуживание принтера» на панели управления принтера HP. Выбор этой опции может затем распечатать страницу, показывающую вывод некоторого шаблона для различных цветов.
Поэтому убедитесь, что в принтер загружено немного бумаги, прежде чем выбрать очистку печатающей головки. Ознакомьтесь с руководством к вашему принтеру для получения более подробной информации о том, как чистить его печатающую головку.
- СВЯЗАННЫЕ: ИСПРАВЛЕНО: принтер HP печатает дополнительные пустые страницы для документов Word
2. Откройте средство устранения неполадок принтера
Windows включает средство устранения неполадок принтера, которое может пригодиться для исправления принтеров, когда они печатаются не так, как ожидалось. Так что это может обеспечить некоторые исправления для принтеров HP, не печатающих черные чернила. Следуйте приведенным ниже инструкциям, чтобы открыть средство устранения неполадок принтера.
- Пользователи Windows 10 могут открыть средство устранения неполадок принтера, нажав кнопку Тип здесь для поиска на панели задач.
- Введите «устранение неполадок» в поле поиска.
- Выберите «Устранение неполадок», чтобы открыть окно «Настройки», показанное ниже.

- Выберите «Принтер» и нажмите Запустить средство устранения неполадок , чтобы открыть окно в снимке экрана непосредственно ниже.

- Выберите модель принтера HP, указанную в окне устранения неполадок.
- Затем нажмите кнопку Далее , чтобы исправить печать с помощью средства устранения неполадок.
- Чтобы открыть средство устранения неполадок принтера на других платформах Windows, нажмите горячую клавишу Windows + R. Затем введите «Панель управления» в поле «Открыть» и нажмите кнопку ОК .
- Нажмите «Устранение неполадок», чтобы открыть аплет панели управления ниже.

- Нажмите Показать все в левой части окна, чтобы открыть полный список средств устранения неполадок.

- Затем нажмите правой кнопкой мыши Принтер и выберите Запуск от имени администратора .
3. Исправьте печать с помощью HP Print and Scan Doctor
Кроме того, пользователи принтеров Hewlett-Packard могут также использовать утилиту HP Print and Scan Doctor для исправления печати. Это средство устранения неполадок, специально разработанное для принтеров Hewlett-Packard. Пользователи могут исправить печать с помощью HP Print and Scan Doctor следующим образом.
- Нажмите ссылку HP Print and Scan Doctor на этой странице HP, чтобы загрузить мастер установки программного обеспечения.
- Нажмите HPPS.dr.exe для установки программы HP Print and Scan Doctor.
- Нажмите Пуск , чтобы выбрать принтер HP, а затем нажмите кнопку Далее .

- Выберите параметр Исправить печать .

- После этого программа может отображать значки гаечных ключей, которые подчеркивают, что что-то исправлено. Если это так, закройте средство устранения неполадок и повторите попытку печати.
- Кроме того, вы можете увидеть значок X. Если это так, продолжайте работу с устранением неполадок и следуйте инструкциям, которые он предоставляет для устранения проблемы.
– СВЯЗАННО: РЕШЕНО: принтер HP Envy не печатает после обновления до Windows 10
4. Добавьте подлинный картридж Hewlett-Packard в принтер
Картриджи сторонних производителей не всегда хорошо работают на принтерах Hewlett-Packard.Таким образом, замена стороннего картриджа на более официальный картридж Hewlett-Packard может привести к исправлению принтера HP, который не печатает черными чернилами. На веб-сайте HP есть окно поиска, где пользователи могут вводить свои модели принтеров в поле поиска, чтобы найти для них совместимые картриджи.
Также обратите внимание, что существуют поддельные, поддельные чернильные картриджи HP. Так что стоит проверить, не является ли ваш собственный картридж поддельным. Пользователи принтеров HP могут проверять наличие подделок, сканируя QR-коды на картриджах с помощью QR-сканера или приложения SureSupply. Кроме того, пользователи могут ввести серийные номера на этикетках картриджей на странице проверки Hewlett-Packard, чтобы подтвердить их.
5. Замените картриджи с низким уровнем чернил
Большинство пользователей, вероятно, проверят уровень чернил, когда принтер перестанет печатать черными чернилами. Однако некоторые пользователи могут не заметить замену картриджа, если в нем нет чернил. Картридж с черными чернилами следует заменить, если в нем очень мало чернил, но не обязательно полностью израсходованы чернила. Восклицательный знак на индикаторе уровня чернил высвечивается, когда в картридже заканчивается чернила. Поэтому замените черный чернильный картридж, если вы видите восклицательный знак для него на индикаторе уровня чернил на панели управления принтера.
– СВЯЗАННО: что делать, если драйвер принтера для Windows 10 недоступен
6. Совместите печатающую головку
Принтер может не печатать черными чернилами, если он не был откалиброван. Таким образом, калибровка принтера Hewlett-Packard путем выравнивания его печатающей головки может исправить его печать. В большинстве принтеров HP есть опция Настроить печатающую головку в меню панели «Обслуживание принтера» или «Инструменты», с помощью которых пользователи могут калибровать их.
Выбор этого параметра приведет к калибровке принтера и печати страницы юстировки. Руководства по принтерам HP содержат более конкретные рекомендации по выравниванию печатающих головок для соответствующих моделей.
Приведенные выше разрешения, вероятно, исправят принтеры HP, так что они будут печатать черными чернилами. Если приведенные выше разрешения по-прежнему не позволяют исправить печать, возможно, сам принтер нуждается в ремонте. Пользователи могут вернуть изготовителю принтеры HP, срок гарантии которых еще не истек, для ремонта. Поэтому проверьте гарантийный срок вашего принтера, чтобы узнать, сможете ли вы вернуть его в Hewlett-Packard.
HP 5525 не печатает черным цветом

Что делать, если HP Deskjet Ink Advantage 5525 не печатает черным цветом? Во-первых, сначала разберемся в причинах неисправности. Во-вторых, расскажем, как можно исправить проблему и отремонтировать HP 5525.
Почему HP 5525 перестал печатать черным
- неисправен чернильный насос
- засохла головка
- закончились чернила в картридже
- плохой картридж
Неисправность чернильного насоса – основная причина того, что HP 5525 не печатает черным цветом. Проблема чаще всего начинается именно с него.
Потому что насос обеспечивает прочистку печатающей головки в этом струйном принтере. Если насос не работает, то при попадании воздуха в головку принтер перестает печатать.
Ремонт насоса
Почему же пропадает именно черный цвет?
Очень просто. Насос состоит из двух частей. Одна часть прочищает цветную часть головки, другая часть прокачивает черный цвет. Но только пигментные чернила могут коагулировать, превращаться в твердую массу без воздуха.

На фото видно, что одна трубка насоса белая, а вторая черная внутри. Это говорит о том, что трубка забита полутвердой чернильной массой.

Для ремонта насоса разбираем его, прочищаем трубки и обратно собираем его.

Самому разбирать не советуем. Еще не было ни одного случая, чтобы клиент правильно собрал бы его. Обычно приносят принтер с неправильно собранным насосом. Более того, даже при осторожном ремонте насоса можно забрызгать потолок и стены черными чернилами. Но отмыть их можно только с плитки.
Цена ремонта чернильного насоса в Комплэйс 2000 рублей.
Чистка печатающей головки HP 5525

После ремонта насоса пробуем прокачать печатающую головку. Запускаем чистку головки средствами принтера и смотрим. Если черный цвет появился и его качество хорошее, то на этом и останавливаемся. Больше ничего делать не надо.
Но часто чернила все равно не идут в насос. Понятно, что теперь проблема уже в печатающей головке. Снимаем головку.

Сначала пробуем прокапать чистящей жидкостью.

Подробно чистка головки описана здесь.
Особенно нужно отметить, что чистка головки прокапыванием дает эффект только при небольших засорах в головке. Если головка засохла конкретно так, что чистящая жидкость не проходит в головку, такой метод не поможет. В подобных случаях следует использовать ультразвуковую ванну.
Неисправный картридж
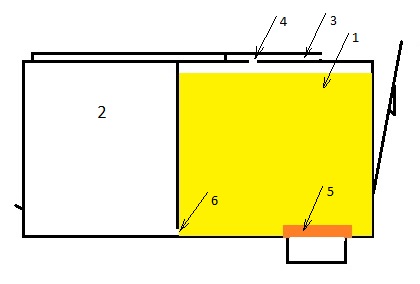
Плохой картридж 655 может также быть причиной того, что HP 5525 не печатает черным. Причины неисправности картриджа:
- Забиты вентиляционный канал 3 или воздушное отверстие 4
- Засох абсорбер чернил 1, неправильный материал
- Засохла и плохо проводит чернила прокладка 5
- Забилось отверстие 6, чернила из отсека 2 не перетекают в главный отсек
- В картридже нарушена герметичность
Признак неисправного картриджа – при быстрой печати черный цвет пропадает. Сейчас продают много плохих ПЗК (перезаправляемых картриджей). Достаточно поставить такой картридж в принтер, чтобы цвет пропал.
Лучше заправлять оригинальный картридж, чем покупать сомнительные ПЗК. Кстати, заправка картриджа стоит 200 рублей.
Почему принтер не печатает черным или цветным, хотя чернила в картридже есть
По определенным причинам иногда принтер не печатает только черным цветом или не выводится конкретный цветной оттенок. Если говорится про отсутствие определенного цвета на отработанном листе, но сама печать работает, то наиболее вероятно, что причина заключается в расходных материалах (картриджах, чернилах). Но не стоит исключать и сбои системного характера. Плохая печать принтера с отсутствием цветов может случиться на устройстве абсолютно любого производителя (HP, Canon, Epson, Brother и других). Почему так происходит и что можно сделать для каждого конкретного случая мы описали ниже.
Физические проблемы
Проверка подключения
Сразу проверяется качество подключения кабеля питания и шнура, соединяющего печатающее устройство с компьютерным. На корпусе первого должна быть включена соответствующая кнопка. Если соединение делается по Wi-Fi, проверяется уровень сигнала. На принтере должны гореть индикаторы, подтверждающие готовность к работе.
Причина в бумаге
Бумага может быть плохо зафиксирована в лотке, либо внутри принтера произошло зажевывание бумаги. Такие проблемы нужно устранить. Также проверьте, подходит ли бумага по характеристикам модели вашего принтера. Оптимальное значение плотности бумаги для принтера – 80 г/кв.м.
Нельзя использовать поврежденные или уже ранее использованные листы.
Проверьте, правильной ли стороной вы загрузили бумагу в лоток. У фотобумаги и конвертов есть сторона для печати, а обратная сторона для распечатки не предназначенная.
Засорение, засыхание картриджей или печатающей головки
При интенсивной и частой печати без профилактики каналы прохода чернил в середине картриджа или печатающей головки засоряются краской, также в них может попасть пыль или посторонние включения из некачественного расходника. Если же на принтере редко печатают, то чернила могут засохнуть на разных поверхностях аппарата. Иногда по любой из причин принтер не печатает не только черными чернилами, но и цветными.
Очистка может быть физической или программной. В первом случае надо вмешательство пользователя, который будет промывать технику и убирать остатки чернил. Во втором используются утилиты или стандартное программное обеспечение производителя, где и есть функция прочистки головки.
Канал подвода очищается следующим образом:
- Заходите в настройки принтера и в разделе «Приблизительные уровни чернил» проверяете количество красителей в емкостях.
Очистку картриджей нужно делать поочередно.
Извлеченная из принтера чернильница не должна находиться вне своего постоянного места расположения более 30 мин.
Неправильная заправка картриджа
- Некачественная краска. Плохие чернила могут быть заправлены как в черный, так и в цветной картридж. Краски можно покупать только у официального производителя или надежного поставщика.
- Неподходящий краситель. Если устройство отказывается печатать, но чернила есть, проверьте, подходят ли они к модели принтера. Маркировка красителя есть на упаковке, а рекомендации по выбору чернил в инструкции к технике. При выборе чернил для струйных принтеров нужно учитывать, что они бывают пигментными и водными.
Проверка уровня чернил
Сделать проверку можно визуально, если картридж из прозрачного пластика. Выровняв картридж, убедитесь, что объем чернил превышает половину емкости. При низком уровне сделайте дозаправку.
Если оценить количество чернил «на глаз» невозможно, сделайте программный метод проверки.
- Заходите в «Панель управления»-«Оборудование и звук»-«Устройства и принтеры».
- В списке находите нужный принтер и кликаете по нему правой кнопкой мышки.
- Из списка опций выбираете «Настройка печати».
- Во вкладке «Обслуживание» кликаете на «Сведения о состоянии».
- Выбираете вкладку «Данные о чернилах».
Если принтер перестал печатать цветными чернилами, проверять их уровень нужно в первую очередь, поскольку именно эта причина отказа от печати для цветных принтеров основная.
Неоригинальные или несовместимые картриджи/чернила
Если оригинальный картридж, который продавался вместе с принтером, износился или поломался, и вы купили другой, а после текст не распечатывается, хотя краска есть, скорее всего, что расходник некачественный или не подходит для вашей модели. Аналогичная ситуация может быть, если были куплены несовместимые с моделью картриджа чернила. Перед покупкой неоригинальных расходников нужно проверить их совместимость с печатающей техникой.
Неисправности печатающей головки
Самому установить поломку головки, а уж тем более отремонтировать деталь без достаточных навыков невозможно. Надо обратиться в сервисный центр. Визуально такую поломку определить сложно, но иногда на ПГ могут виднеться прогары и прохождение чернил, которые являются признаком неисправности электрических компонентов принтера.
Программные проблемы
Проверка настроек в Windows
- Выбор принтера по умолчанию. В списке устройств возле вашей модели должна стоять зеленая галочка. Если ее нет, сделайте правый клик мышью и выберите «Использовать по умолчанию».

- Переполнена очередь печати. Кликаете по названию устройства ПКМ, выбираете «Просмотр очереди печати». Если в открывшемся окне стоит слишком много зависших заданий, нужно сделать очистку очереди через подпункт «Принтер».

Не печатает после заправки
На технике часто устанавливаются датчики для подсчета распечатанных страниц. Когда цифра доходит до критической отметки, печать блокируется системой автоматически, предполагая, что чернила заканчиваются. Но датчик не всегда срабатывает правильно. В соответствии с заложенным в датчик алгоритмом считается, что каждая страница полностью заполняется текстом или изображением. На практике же печать всегда проходит неравномерно.
Чтобы возобновить печать, достаточно сбросить показания счетчика. Обнуление возможно несколькими методами и технология отличается в зависимости от производителя и конкретной модели.
- Использование программного обеспечения, наподобие «IpTool», «Mtool».
- Заклеивание контактов на самом картридже. Метод в основном для техники НР. Сначала заклеивается верхний левый контакт, затем картридж вставляет в аппарат и печатается тестовая страница, далее аналогично заклеивается правый нижний контакт – тестируется. Далее скотч последовательно удаляется, и контакты протираются спиртом.
- Покупка нового совместимого картриджа без счетчика.
Дополнительно можно отключить вывод на экран сообщений о низком уровне красителя. Для принтеров Canon действуйте по алгоритму ниже.
- Заходите в уже знакомое окно «Устройства и принтеры».
- Вызываете контекстное меню нажатием ПКМ своего принтера.
- Заходит в настройки.
- Во вкладке «Обслуживание» нажимаете на «Сведения о состоянии».
- В новом окне кликаете на раздел «Параметры» и выбираете из предложенного списка «Выводить предупреждение автоматически».
- Если возле строки «При появлении предупреждения о низком уровне чернил» есть галочка, уберите.
Обновление драйверов
- Сначала полностью удаляется драйвер, касающийся вашего принтера. Для этого в окне «Выполнить» (комбинация Win+R) пропишите команду «printui /s». Откроется окно, где во вкладке «Драйверы» выберите принтер и нажмите на «Удалить».

- Обновите софт через диспетчер устройств. Через клик ПКМ вызываете меню значка «Мой компьютер» и выбираете «Свойства», далее переходите в диспетчер.


- В списке оборудования кликаете левой кнопкой мыши на принтер.
- В верхней горизонтальной панели инструментов выбираете значок обновления драйвера.

- Делаете автоматическое обновление ПО или указываете путь к скачанному драйверу.
Проверяем СНПЧ
Иногда система непрерывной подачи чернил становится причиной отсутствия печати черным или цветным цветом. Возможны такие проблемы:
- не переведена в рабочее положение из транспортного;
- в емкостях низкий уровень чернил;
- передавлен шлейф подачи;
- закончились чернила;
- воздушная пробка в чернильном шлейфе;
- засохли чернила из-за длительного простоя печатающего устройства.
Есть разные пути решения проблем:
- СНПЧ переводится в рабочее положение;
- емкости с чернилами ставятся в корректное положение;
- прокачивается воздух в шлейфе, устраняется передавливание/перегибы шлангов;
- программным методом прочищается головка;
- распечатывается страница и проверяется качество печати.
Что делать, если не печатает конкретный цвет
Когда не печатается один цвет, проблему нужно искать в каждой конкретной емкости с краской определенного цвета.
- Желтый цвет. Проверяете наличие желтых чернил, смотрите, переведена ли СНПЧ в рабочее положение, закрыты ли пробки емкостей. Оцениваете проходимость сопел, при необходимости делаете чистку.
- Синий цвет. Из-за длительного простоя краска могла засохнуть на ПГ.
- Зеленый цвет. Причиной, по которой устройство не печатает зеленым, может быть сильное сдавливание шлейфа. Нелишним будет проверить уровень красителя в банках, количество не должно снижаться ниже допустимого значения.
- Черный цвет. Проблема в том, что СНПЧ находится в транспортном, а не в рабочем режиме или стоит ниже уровня принтера. Причина может быть в передавливании шлейфа или в попадании внутрь системы воздуха.
- Красный цвет. Не пропечатывается из-за неготовности СНПЧ, по причине передавленности шлейфа или из-за образования воздушной пробки.
- Розовый цвет. Причина состоит в недостаточном количестве чернил или в их засыхании на конструктивных элементах картриджа.
Схема исправления проблемы с распечаткой любого из цветов будет одинаковой.
Решение проблем с видимостью принтера на компьютерах с Windows 7

После подключения принтера к компьютеру пользователи могут столкнуться с такой ситуацией, что их ПК его попросту не видит и не отображает в списке доступных устройств. Естественно, при таком положении вещей о применении устройства для печати документов по назначению и речи быть не может. Давайте разберемся в способах решения указанной проблемы в Виндовс 7.
Способы активации отображения принтера
Большинство современных принтеров при подключении к компьютеру должны по умолчанию быть видимыми системой Виндовс 7, но бывают и исключения, вызванные следующими факторами:
- Поломка принтера;
- Повреждение разъема или кабеля;
- Некорректная настройка сети;
- Отсутствие в системе актуальных драйверов для данного устройства печати;
- Проблемы видимости устройств через USB;
- Неправильные настройки в Виндовс 7.
Прежде всего нужно удостовериться, что сам принтер исправен, целы все разъемы ПК, к которым он подключен, и нет физического повреждения кабеля (при проводном подключении). Если для печати используется соединение по локальной сети, нужно также проверить правильность её настройки.
При использовании USB-подключения требуется проверить, видит ли компьютер другие устройства, подключаемые через данный разъем. Если они тоже не отображаются, это уже отдельная проблема, решение которой описано в других наших уроках.
В этом же материале мы основное внимание уделим настройке самой системы и установке корректных драйверов для решения проблемы с видимостью принтера. Конкретные способы устранения неполадки описаны далее.
Способ 1: Установка драйверов
Проблема с видимостью принтера может возникнуть по причине того, что соответствующие драйвера либо вообще отсутствуют, либо установлен их некорректный экземпляр. Тогда требуется провести инсталляцию актуального драйвера.
- Кликните «Пуск» и переместитесь в «Панель управления».


Щелкните «Диспетчер устройств» в блоке «Система».

Если среди перечня типов устройств вы не видите оборудования для печати, попробуйте выполнить простую манипуляцию: щелкните пункт меню «Действие» и из открывшегося списка выберите «Обновить конфигурацию…».

Будет выполнен поиск устройств.

Возможно, после этого в «Диспетчере устройств» отобразится группа оборудования для печати, а принтер станет видимым и доступным для выполнения задач.

Если же данная группа изначально присутствует в «Диспетчере задач» или же её появление не принесло решения описываемой в данной статье проблемы, следует поступить нижеописанным образом. Щелкните по наименованию этой группы. Чаще всего она носит название «Устройства обработки изображений».

Если же отдельной целевой группы вы не обнаружите в перечне, откройте раздел «Другие устройства». Оборудование с некорректными драйверами довольно часто помещается именно туда.

После открытия группы устройств щелкните по расположенному в ней наименованию самого принтера.

Далее переместитесь в раздел «Драйвер», который расположен в окне свойств принтера.

Обратите внимание на наименование поставщика драйвера, его версию и дату выпуска.

Далее перейдите на сайт разработчика принтера и сверьте эти данные с информацией об актуальных драйверах для вашей модели. Как правило, она располагается в разделе ПО на веб-ресурсе производителя. Если эти данные не совпадают с теми, которые отображаются в окне свойств принтера, нужно произвести переустановку соответствующего элемента. Для этого скачайте на ваш компьютер свежий вариант драйвера с официального сайта разработчика, но не спешите его устанавливать, так как прежде нужно деинсталлировать предыдущий экземпляр. Далее щелкните кнопку «Удалить» в окне свойств принтера.

После этого подтвердите свои действия, нажав в диалоговом окне «OK».
Теперь запустите инсталлятор актуального драйвера, ранее загруженный с официального сайта. Придерживайтесь тех рекомендаций, которые будут отображаться в окне установщика. После завершения инсталляции перезагрузите компьютер и проверьте, видит ли он принтер.
Некоторые пользователи по различным причинам не могут найти официальный сайт производителя принтера. Есть также вероятность, что он вообще перестал поддерживаться разработчиком. Тогда есть смысл произвести поиск драйверов по ID оборудования.

В крайнем случае, можно попытаться воспользоваться специальной программой для поиска и установки драйверов. Она найдет актуальный экземпляр и установит его автоматически. Но этот вариант все-таки не столь предпочтительный, как ручная инсталляция, так как не дает такого высокого уровня гарантии корректности выполнения процедуры.

Способ 2: Активация службы печати
Причиной того, что компьютер не видит принтер, может быть деактивация службы печати. Тогда следует её включить.
- В «Панели управления» в разделе «Система и безопасность» переместитесь по пункту «Администрирование».

В перечне утилит найдите наименование оснастки «Службы» и щелкните по ней.

Откроется список всех служб системы. Чтобы в нем не заблудиться, щелкните по наименованию столбца «Имя». Таким образом, вы построите перечень в алфавитной последовательности. Теперь вам будет легче отыскать в нем элемент «Диспетчер печати». Когда вы его найдете, обратите внимание на значение в столбце «Состояние». Если там стоит параметр «Работает», значит, служба запущена. Если там пусто — она остановлена. В последнем случае требуется её запустить, чтобы система могла видеть принтер.

Щелкните по наименованию службы «Диспетчер печати».

В открывшемся окне свойств из выпадающего списка «Тип запуска» выберите «Автоматически». Затем кликните «Применить» и «OK».

Теперь, вернувшись в основное окно «Диспетчера служб», выделите наименование «Диспетчер печати» и в левой части интерфейса щелкните по элементу «Запустить…».

Будет выполнена процедура активации.

После её завершения «Диспетчер печати» запустится. В поле «Состояние» напротив неё будет стоять значение «Работает», а ваш компьютер теперь будет видеть подключенные принтеры.

Существует довольно много факторов того, почему компьютер не видит принтер. Но если причина кроется не в физической поломке оборудования или неправильной настройки сети, скорее всего, проблему удастся решить путем переустановки драйверов или активации соответствующей системной службы.
Помимо этой статьи, на сайте еще 12099 инструкций.
Добавьте сайт Lumpics.ru в закладки (CTRL+D) и мы точно еще пригодимся вам.
Отблагодарите автора, поделитесь статьей в социальных сетях.