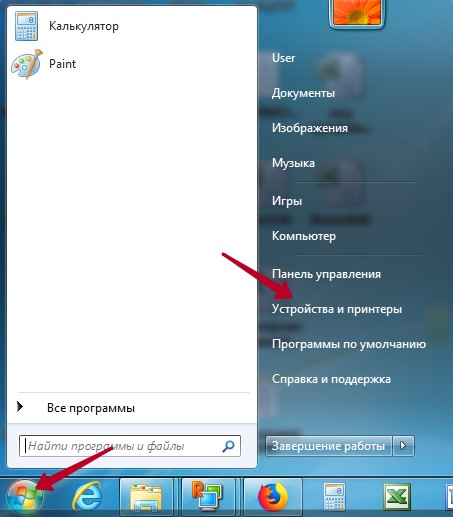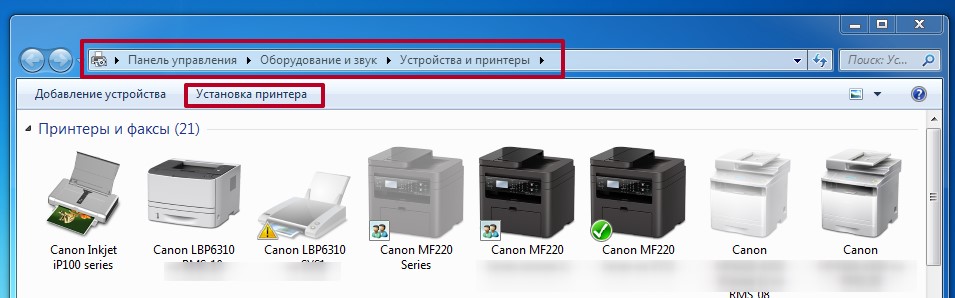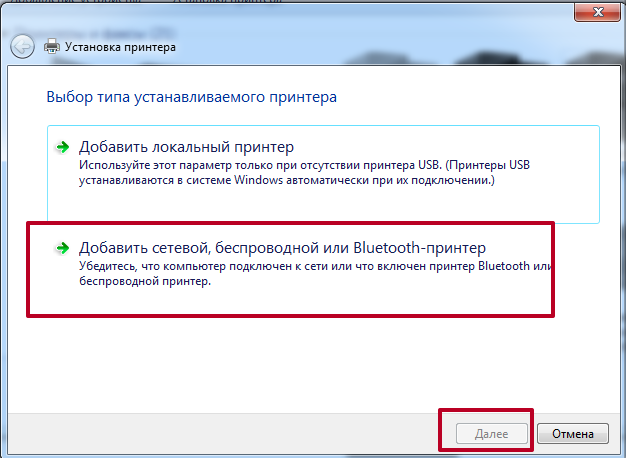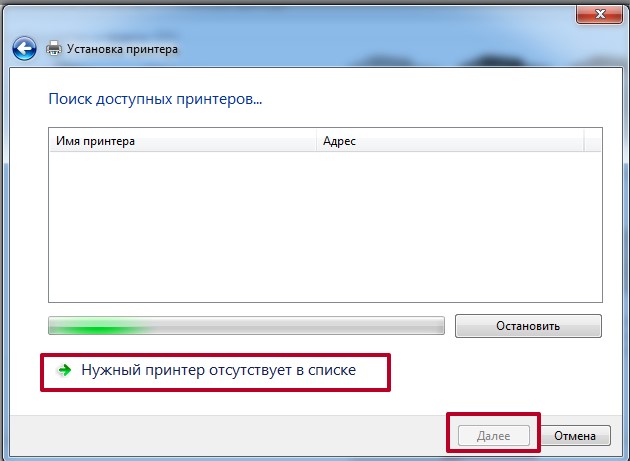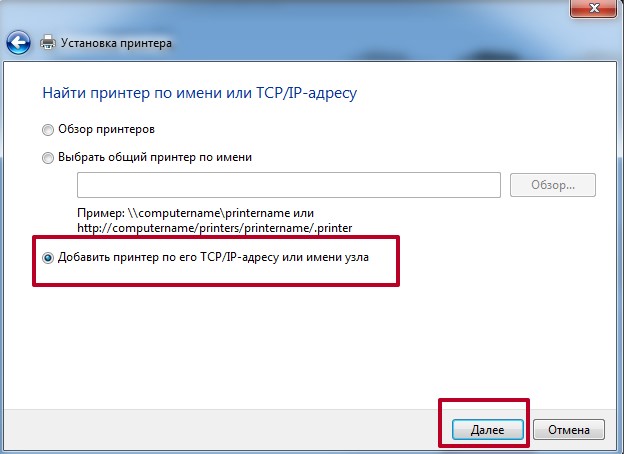Как правильно подключить принтер через Wi-Fi-роутер
У большинства частников и практически во всех организациях, применяющих компьютерную технику, есть такое удобное устройство, как принтер. Оно незаменимо, когда требуется перенести текст или картинку с экрана на физический носитель — бумагу. Скорость работы, качество — все это положительные характеристики принтера. Но есть у него и один большой недостаток — занимаемое место на столе или рядом с ним. Ведь, в сущности, дальше соединительного провода с компьютером его не отодвинешь — требуется постоянное подключение для возможности использования функций аппарата. Есть, конечно, сетевые печатающие устройства или даже оснащенные беспроводными модулями связи. Но их цена и главное надежность оставляют желать лучшего.
Выход есть, к примеру, существует возможность выполнить подключение принтера через роутер. Да, используя то самое устройство, которое объединяет компьютеры в единую сеть, а у домашних пользователей еще зачастую и служит мостом между персональной «умной» бытовой техникой и сетью интернет. Пример объединения домашних или офисных устройств расположен на рисунке ниже.
Конечно речь далее пойдет об относительно современных принтерах, оснащенных входом USB и соответствующих роутерах, которые кроме того, что имеют аналогичный разъем, так еще и «понимают», что именно в них включено. Хотя обладание возможностью соединений такого типа уже указывает и на наличие требуемой функциональности. В крайнем случае можно воспользоваться сторонней прошивкой для маршрутизатора, к примеру, DD-WRT, Tomato, OpenWRT или аналогичной. Будет затронут и вопрос присоединения принтера, оснащенного модулем беспроводной связи или классическим Wi-Fi LAN с возможностью печати на него по общей сети.
Пользователям относительно устаревших принтеров также расстраиваться не следует. Существуют переходники на LPT-разъем, предоставляющие связь между ним и USB-портом маршрутизатора. Программная прослойка которого вполне «понимает», что к нему подключен принтер через USB-эмуляцию. На рисунке ниже представлен пример сети, где используется принтер через роутер.
Физическое соединение
Существуют всего три способа, как подключить принтер через Wi-Fi-роутер. Все они зависят от конечных возможностей обоих устройств. Среди них применяется: само беспроводное соединение, сетевой кабель или USB. Вообще, всю процедуру можно разбить на три этапа: вначале — физическая связь, потом — проверка и последний — настройка клиентского оборудования. Сначала рассмотрим первый.
Беспроводное Wi-Fi
В сущности такой способ даже предпочтителен. Будет использоваться меньшее количество проводов, станет доступна возможность перемещать принтер еще дальше от клиентского оборудования и располагать его в более удобном пользователю месте. Ведь достаточен будет только физический доступ к розетке 220 В.
Если принтер и роутер оснащены Wi-Fi и WPS, то вся физическая составляющая соединения будет заключаться в нажатии вначале на маршрутизаторе кнопки WPS, затем такую же на печатающем устройстве. Далее «умная» техника сама подхватит связь, останется только настроить подключение ее к компьютеру. Пример расположения клавиши WPS на принтере приведено на рисунке ниже.
В тех случаях, когда печатающее устройство и маршрутизатор оснащены модулями Wi-Fi, но один из них или оба не могут соединиться, WPS-настройка производится через меню принтера. В нем необходимо найти блок беспроводной связи и произвести ручную настройку соединения с роутером путем выбора сети и ввода пароля. Можно упростить этот вариант — кратковременно соединить физически принтер с компьютером и выполнить аналогичную операцию через сервисные программы, поставляемые на диске с устройством, с возможностью последующего запуска в автономный режим работы.
Сетевое соединение через LAN
Еще один относительно несложный способ, как подключить принтер через роутер. Для этого даже Wi-Fi не нужен. Единственное требование, чтобы принтер имел сетевой разъем RJ-45, в просторечие «LAN». Способ удобен более простой настройкой оборудования, потому что в его случае принтер получает полноправный статус сетевого устройства, программно оторванного от начинки самого роутера, что в некоторых случаях дает существенный выигрыш. Принтер с LAN-разъемом может выглядеть следующим образом, как представлено на рисунке ниже.
Итак, здесь вся процедура объединения печатающего устройства и общей сети заключается в связке сетевым UDP-кабелем одного из разъемов «LAN» коммутатора и аналогичного порта принтера.
В WAN-порт роутера подключать бессмысленно. Он хоть и тоже RJ-45, но обычно отличается по цвету и назначению. С высокой вероятностью принтер, подключенный к нему, в сети виден не будет.
Что касается получения адреса местоположения в общем объеме устройств, то он с высокой вероятностью будет выдан автоматически. В противном случае требуется через меню принтера вручную его присвоить.
Посредством USB-кабеля
Здесь важно наличие порта USB в маршрутизаторе, чтобы подключить принтер к роутеру. К сожалению, некоторые варианты последнего его не имеют.
Что касается самой процедуры, то используется классический способ соединения устройств: USB-кабель от печатающего прибора подключают к роутеру. На этом в сущности осуществление соединения окончено. Далее производится уже только финальная настройка на стороне клиентов. Ниже будет наглядно представлен принтер, присоединенный к роутеру через USB.
Проверка соединения
Перед тем, как перейти непосредственно к настройке печати с компьютера, нужно проверить видит ли маршрутизатор само устройство. В сущности, на этом этапе, независимо от того, как выполнено физическое подключение принтера к роутеру, через USB, Wi-Fi или LAN, коммутатор должен показать его наличие в сети. Для проверки требуется выполнить процедуру входа в настройки роутера, которая классически происходит через обычный браузер. Рассмотрим поэтапно этот процесс:
- Открывается браузер.
- Вводится информация, перечисленная в документации маршрутизатора или на его этикетке. Естественно, это актуально, если настройки сильно не изменялись пользователем от заложенных на заводе. В указанных местах можно найти адрес устройства в сети, имя пользователя и пароль по умолчанию. К примеру, для большинства маршрутизаторов используется путь http://192.168.0.1. Стандартные пароль и имя пользователя – «admin» и «admin», набранные без кавычек и маленькими буквами по открывшемуся запросу после ввода адреса в браузер. К примеру, так вход в настройки роутера TP-Link будет осуществляться следующим образом, как показано на рисунке ниже.

- После входа будет интересовать пункт «Карта сети» меню маршрутизатора. В него пользователь попадает или сразу после входа, или ссылка туда будет расположена на первом экране. На открывшейся странице среди прочих устройств будет отображен подключенный принтер. Правда тут есть один нюанс — при USB-подключении он может быть указан как «Unknow device» (неизвестное устройство). Пусть подобный факт не смущает. Подключение к клиентам все равно будет осуществлено за счет управляющих программ самого принтера, а здесь требуется только определить факт его наличия в сети. На рисунке ниже представлена «Карта сети» роутера фирмы ASUS с подключенным по USB-принтером Samsung ML-1250.

- Для тех случаев, когда в «карте сети» он не отображен, стоит акцентировать внимание на выданный адрес устройства и наличие плотного физического присоединения к роутеру в случае использования USB-кабеля.
- Еще один вариант, когда сам принтер соединен по LAN (RJ-45) или Wi-Fi, но не виден маршрутизатором, то следует поискать его и просто через «Сетевое окружение» компьютера. Он может обнаружиться там и без определения в списке «карты сети».
Настройка клиентского оборудования
Сразу требуется сделать замечание об используемых IP-адресах. В случае Wi-Fi или LAN-подключения к маршрутизатору адреса устройства выдаются или им самим, или внесены вручную в саму конфигурацию печатающего аппарата. Чтобы настроить принтер через роутер для связи с компьютером при подключении с использованием USB, применяется непосредственно адрес самого коммутатора. Пошаговая инструкция далее будет относиться к использованию любого из названных вариантов в Windows 10.
Итак, разберем более простой способ подключения сетевого принтера, когда он присоединен к роутеру посредством LAN или Wi-Fi по шагам. Разница именно этого метода в том, что принтер будет виден напрямую в сетевом окружении. Последовательность действий будет следующей:
- Открыть меню «Пуск».
- Слева будет изображение шестеренки, нажать на нее.
- Зайти в пункт «Устройства».

- Следом слева выбрать «Принтеры и сканеры».
- На открывшейся странице справа выбрать «Добавить принтер или сканер».
- Если в открывшемся списке не отобразится искомый аппарат, то следует нажать «Необходимый принтер отсутствует в списке».
- В следующем окне найти «Обзор» и выбрать требуемое устройство.
- Потом классически «Далее» — «Далее»… На требование драйверов согласиться и указать их местоположение. В том случае, если Windows задаст вопрос об использовании старых версий или установке новых с заменой, выбирается последнее.

- На финальной странице будет предложено сделать устройство используемым по умолчанию и напечатать пробную страницу.
В том случае, когда принтер подключен к роутеру через USB, все пункты остаются теми же, за исключением шестого. Он немного расширится:
- Здесь в окне нужно вместо кнопки «Обзор» выбрать «Добавить принтер по его TCP/IP-адресу или имени узла». Нажать «Далее».
- В открывшейся вкладке требуется указать «Устройство TCP/IP» и в поле «Имя или IP-адрес» ввести IP-роутера. Повторить то же самое для «Имя порта». Следом «Далее».

- Будет дан выбор конкретного типа порта. Ставится галочка на «Особое», нажимается «Параметры».

- В открывшемся окне переключателем выбрать «LPR» вместо «Raw» и задать название очереди с помощью любого текста без пробелов. Нажать «OK».

- После сделать все, как было описано ранее с пункта 7 инструкции по дальнейшей установке драйверов.
Вот собственно и вся настройка сетевого принтера через роутер.
Подключение Android
В контексте Wi-Fi-роутера интересно выглядит возможность использования принтера совместно с Android устройствами. К примеру, телефонами или планшетами. В них присоединение печатающего устройства можно найти в стандартном «Play Market», выбрав программу того изготовителя, чей принтер, и действуя согласно рекомендациям по ее настройке. Сама же печать производится в рамках возможностей самого стороннего софта.
Печать с iPhone и iPad
В отличие от предыдущего случая, когда используется Android, здесь требуется поддержка принтером технологи AirPrint. Настройка выполняется автоматически, если печатающее устройство ей оснащено и находится в одной сети с планшетом или мобильным телефоном. Печать выполняется стандартной программой, путем выбора опций, указания требуемого принтера, готового к приему изображения и отправке данных на него.
Если ничего не получилось
Не видя происходящего, можно дать только общие рекомендации.
Если есть сто процентная уверенность в работоспособности оборудования и соединение осуществлено, а Windows не желает подключаться к принтеру, то необходимо проверить адрес устройства. Он может находиться в другом сегменте сети по умолчанию.
Опять же смотрят настройки безопасности роутера, да и самой операционной системы. Следует проверить: не блокируется ли для принтера сетевой порт 515, что вполне может производиться их встроенными firewall. Для крайних случаев рекомендуется сбросить параметры и принтера, и роутера до заводских.
Заключение
Итак, подключить принтер через Wi-Fi-роутер можно тремя способами, каждый из которых обсуждался в этой статье. Можно воспользоваться любым из них. Имея Wi-Fi-роутер и принтер с определенным функционалом, теперь имеется возможность устанавливать последний в любом месте, не подключаясь к компьютеру. Главное — правильно произвести установку и настройку оборудования.
Видео по теме
Подключение и настройка принтера по WiFi или USB через роутер

Подключение печатающего устройства к персональному компьютеру или ноутбуку можно производить самыми разными способами. В последние годы одним из самых популярных способов является вариант подключиться через роутер. Сделать это можно по Вай Фай или через USB кабель. Большинство новых моделей техники поддерживают оба способа.
В этой статье Вы найдете подробную инструкцию, как подключить принтер по WiFi к беспроводной сети и настроить печать на нем через роутер в операционных системах семейства Windows 7, 8 и 10. Каждый шаг детально описан и содержит качественные скриншоты разных настроек, что поможет без проблем осуществить подключение и настройку принтера по WiFi даже неопытному пользователю.
USB подключение
Такой способ подразумевает физическую связь роутера и принтера через обычный USB шнур, вместо соединения с компьютером или ноутбуком. Большинство моделей старых и современных маршрутизаторов без проблем поддерживают такую функцию. Детально рассмотрим процесс подключения принтера к роутеру через USB на моделях популярных производителей такой техники.
Роутеры Asus
Компания предлагает пользователям к использованию бесплатную утилиту для автоматического поиска и настройки принтеров своего бренда. Она называется «Printer Setup Utility» и скачать ее можно с официального сайта компании. А также рекомендуем ознакомиться со списком поддерживаемых моделей HP, Canon, Epson, Brother, Samsung и других. В нем найдите свой, чтобы убедиться, что программа поможет в настройке.
После скачивания утилиты перед ее запуском проверьте, что принтер и роутер включены и надежно соединены USB кабелем. После чего смело можете начинать инсталляцию «Printer Setup Utility» на свой ПК или ноутбук. Следуйте указаниям мастера установки, нажимайте на кнопку «Далее» на каждом из шагов. После завершения установки начнется процесс поиска подключенных принтеров. Этот действие может быть прервано антивирусным обеспечением Вашего ПК. Установите разрешение или добавьте исключение для программы. По завершении поиска пользователь увидит присвоенный системой IP адрес роутера. Запомните или запишите его.
Роутеры TP-Link
Скачать нужное программное обеспечение можно из центра загрузок на сайте TP Link. Из списка выберите свою модель роутера, которая указана на корпусе устройства, версию и разрядность своей операционной системы. Дождитесь окончания загрузки, а после чего можете запустить установку. Рекомендуем следовать указаниям «установщика» и не изменять никакие настройки инсталляции.
В последнем окне будет предложено автоматически запустить программу. После запуска «USB Printer Controller» Вы увидите окно, в котором будут отображены все активные роутеры, маршрутизаторы и подключенные к ним принтера. В том же окне доступны разные варианты настройки соединения устройств. При необходимости можно этим воспользоваться, но без надобности ничего изменять не нужно.
WiFi подключение
Если Ваш принтер оборудован технологией беспроводной связи Wi-Hi, а роутер тоже ее поддерживает, то стоит этим воспользоваться на полную. В такой ситуации Вам необходимо будет знать некоторые нюансы подключения большинства моделей популярных производителей. Инструкции действий для HP, Canon и Epson можете найти ниже.
Для осуществления связи между устройствами, независимо от производителя, используется режим WPS, который в промежутке не боле двух минут следует активировать на роутере и принтере одновременно.
Модели HP
Любой современный принтер от компании HP поддерживает функцию «HP Auto Wireless Connect», которая позволяет ему соединяться через WPS с любым роутером или маршрутизатором для печати с использованием беспроводной сети Вай-Фай. При использовании WPS вводить пин-код необязательно. Если на Вашем принтере есть сенсорный экран, то его можно использовать для некоторых нестандартных настроек. В случае его отсутствия, процесс синхронизации должен пройти в автоматическом режиме. Единственным минусом HP техники, а точнее технологии «HP Auto Wireless Connect», является невозможность ее правильной работы с сетевыми клиентами (ПК или ноутбук) со статическим (назначенным вручную) IP адресом.
Модели Canon
Включение функции WPS на принтерах Кэнон выполняется нажатием соответственной кнопки на корпусе. Для моделей, оборудованных дисплеем, возможно включение через меню. Лампочке-индикатор, в процессе установки соединения между устройствами, будет мигать, но как только синхронизация закончится, она будет гореть непрерывно. Это является сигналом удачного связывания.
Для большого количества устройств со встроенным дисплеем может понадобиться ввод данных о ВайФай сети и ключа доступа к ней. Такая информация указывается на корпусе модема, роутера или маршрутизатора. Эти данные также можно запросить у своего поставщика услуг интернета.
Модели Epson
Принтеры Эпсон поддерживают WPS синхронизацию связывания и подключение с вводом данных беспроводной сети. В первом случае необходимо наличие функции «Wi-Fi Protected Setup» на принтере и роутере. При одновременной активировании соответствующих кнопок на корпусах обеих аппаратов, соединение произойдет автоматически. Во втором варианте надо знать название своей сети и пароль защиты к ней. Ввод этих данных и настройка подключения производится через встроенное меню на передней панели. Как особенность Epson, отметим алгоритм присвоения сетевого имени — это название бренда и шесть последних цифр MAC-адреса.
Настройки в Windows
Когда печатающий аппарат подключен к роутеру или маршрутизатору, нам можно приступить к подключению компьютера или своего ноутбука к этому печатающему устройству. Поскольку принтер теперь является сетевым, то и подключение к нему в системе Windows будем проводить соответствующим образом. Инструкция ниже применима к любой из разновидностей версий Виндовс 7, 8, 10. По сути, мы будем пробовать подключить принтер к компьютеру через WiFi роутер.
- Нажмите «Пуск» и откройте оснастку «Устройства и принтеры».

- В верхнем меню найдите кнопку «Установка» и нажмите ее, чтобы начать процесс установки нового устройства печати.

- Выберите второй вариант, а именно добавление сетевого беспроводного принтера.

- Не дожидаясь окончания поиска, можете смело нажимать на ярлык «Нужный отсутствует в списке».

- В следующем окне выберите третий вариант добавления по TCP/IP протоколу.

Как подключить принтер по Wi-Fi, настроить и распечатать документы?

- Особенности
- Способы подключения
- Как настроить и печатать?
- Возможные проблемы
- Рекомендации
В последнее время в офисах редко можно встретить множество проводов, протянутых от одного компьютера к другому, соединяющих все устройства в одну сеть.
Сейчас посредством беспроводных технологий все делается гораздо проще: во многих современных устройствах есть чипы, благодаря которым происходит передача данных. Это Wi-Fi-адаптеры. Они значительно упрощают процесс подключения одного девайса к другому.

Особенности
Для того чтобы подключить лазерный принтер по Wi-Fi, понадобится роутер. С его помощью можно образовывать новые точки беспроводного доступа. В этом роутере должен быть Usb-порт, чтобы осуществить физическое подключение. Если же его нет, можно воспользоваться просто Wi-Fi-роутером с аналогичным адаптером в принтере.


Способы подключения
Существует несколько вариантов беспроводного подключения цветного или черно-белого принтера к новой сети. Порядок действий не столь сложен, поэтому разобраться с ним сможет каждый. Значительная часть настроек происходит автоматическим образом.
Перед подключением нужно подготовиться к тому, что возникнут некоторые нюансы с настройками.
Лучше предварительно зайти на официальный сайт, принадлежащий фирме-производителю печатного устройства, и загрузить оттуда драйверы, а затем сделать носитель для загрузки.

Подключение принтера возможно через Direct, то есть напрямую к девайсу с операционной системой Windows, но для этого потребуется выполнить определенную последовательность действий.
- Отключение маршрутизатора и устройства для распечатки документов.
- Соединение их между собой посредством Usb-кабеля, который шел в упаковке, и последующее включение.
- Получение разрешения к Web-интерфейсу маршрутизатора. Для этого применяется Lan-кабель или сеть же Wi-Fi.
- Вход в установленный на компьютере браузер и введение адреса, может быть такой «192.168.0.1». Он должен совпадать с тем, что значится на наклейке, которая располагается на корпусе самого роутера.
- Введение авторизационной информации (то есть логина и пароля). Обычно они одинаковые: admin, admin. Чтобы убедиться в правильности введенных данных, лучше еще раз взглянуть на корпус или в документы, прилагающиеся к устройству.
- Затем нужно убедиться в том, что роутер верно распознал девайс для вывода информации, который вы пытались к нему подключить. Устройство больше не должно высвечиваться как неопознанное.
- Если вам удалось успешно подключиться, далее нужно перейти к следующему этапу – к настройке ПК.
- Необходимо вручную добавить девайс в систему, потому что это не выполняется автоматически. Для этого нужно нажать на «Пуск» и выбрать «Параметры».
- Затем нужно кликнуть на «Устройства» – «Принтеры и…» – «Добавить».
- После завершения сканирования открыть раздел «Требуемое печатное устройство отсутствует в списке».
- Затем откроется окно «Обнаружить по прочим параметрам». Там нужно выбрать «Добавить по ТСР/IP-адресу», нажать «Далее».
- Ниже появится строчка «Тип устройства», где следует найти «Устройство ТСР/IP», затем в «Имя или IP-адрес» нужно ввести адрес, с помощью которого вы входили в Web-интерфейс маршрутизатора, к примеру – «193.178.0.1». В «Имя порта» информация продублируется автоматически.
- После этого нужно снять галочку с команды «Произвести осмотр принтера и обнаружить драйвер автоматически».
- Затем начнется сканирование подключенных девайсов. Нужно дождаться, пока оно закончится.
- После завершения сканирования возникнет окно, которое сообщит о том, что подключаемый девайс не был обнаружен. Чтобы его найти, надо кликнуть на раздел «Тип устройств» и нажать там на «Особое», а затем включить «Параметры».
- Затем надо скачать протокол, который называется LPR, и в строчке «Имя очереди» ввести какое-либо значение (неважно какое), подтвердить свои действия кнопкой «ОК».
- На следующем шаге понадобится драйвер, который нужен для подключаемого принтера. Нужно нажать на кнопку «Скачать с диска» или выбрать архив, в котором есть скачанный когда-либо до этого драйвер. Вместо этого также можно нажать на кнопку «Центр обновления Windows» и выбрать в списке модель принтера, который вы хотите подключить.
- Предпоследний шаг – нужно дождаться, когда установятся драйверы, и нажать «Не имеется общее разрешение к выбранному девайсу». Или же дать разрешение на то, чтобы его использовали другие устройства. Вам нужно выбрать тот вариант, который будет вам удобен и наиболее функционален, а затем подтвердить все кнопкой «Готово».
- Осталось только распечатать что-либо в качестве пробы, чтобы понять, правильно ли произошло подключение. Если все распечаталось хорошо, принтер без проблем распознал команду, то можно далее уже использовать его по назначению. Таким же образом можно подключать любой принтер к любому компьютеру с Windows.




С помощью функции WPS
Посредством данной функции можно легко подключить принтер не только к компьютеру, но и к ноутбуку или MacBook. Естественно, что для использования данного способа нужно, чтобы и там, и там была доступна опция WPS.
Чтобы проверить, есть ли она на принтере, нужно заглянуть в инструкцию по его использованию, которая прилагается к нему при покупке. Если же инструкция не сохранилась, нужно зайти на главный сайт и поискать там данную информацию.


Еще один способ узнать это быстрее и проще – посмотреть на корпус девайса. Иногда на нем есть кнопка со знаком «WPS».
Обнаружить WPS на роутере можно двумя способами.
- Перевернуть маршрутизатор. Там можно заметить бумажку со знаком WPS, возле которой будет написан пин-код. Нужно записать его где-то неподалеку, так как он вскоре понадобится.
- Если значок на наклейке отсутствует, это может означать одно – данная технология не поддерживается роутером. Значит, надо войти в настройки маршрутизатора, выбрать «WPS» (чаще всего он располагается в разделе «Wi-Fi») и посмотреть, есть ли там эта функция. Если и там ее нет, значит, она в принципе отсутствует в роутере – вам нужно будет приобрести другое устройство для осуществления такого подключения. Если же вы смогли там ее обнаружить, значит, подключение возможно. Затем, когда вы будете уверены, что и одно, и другое устройства принимают выбранную функцию, можно приступить к подключению.


Настройка будет происходить в определенной последовательности.
- На принтере, который поддерживает Wi-Fi, нужно найти пункт «Wi-Fi settings», что означает беспроводные подключения. Сделать это будет проще с помощью кнопок навигации.
- Затем нужно переключить внимание на роутер. Нажимайте «WPS» до тех пор, пока вы не увидите, что начинается мигание индикатора.
- Это знак к тому, что надо вернуться к беспроводному девайсу, нажать «Ок», затем удерживать некоторое время в ожидании уведомления о том, что подключение произошло.


С помощью SSID и пароля
Таким способом получится подсоединить по Wi-Fi любое печатное устройство, где имеется встроенный дисплей (экран).
- Зайти в основное меню. Затем выбрать «Настройки Wi-Fi».
- После этого нужно нажать на «Wi-Fi установки», а потом на «Мастер настройки Wi-Fi».
- Когда эти действия будут сделаны, у вас перед глазами возникнет перечень беспроводных сетей. Туда нужно ввести свои SSID и пароль.
- Если подключение произойдет успешно, об этом будет сигнализировать зеленый свет на иконке Wi-Fi.


Без ввода пароля
Если принтер имеет Wi-Fi-модуль, но не имеет дисплея, легко можно подключиться и без пароля.
- Сначала активируете кнопку Wi-fi (достаточно одного раза). После нажатия она станет быстро мигать, это будет обозначать готовность устройства к соединению с беспроводной сетью.
- Затем нужно взять роутер и активировать WPS (нажать на соответствующую кнопку). Тем, что вы нажали на нее, вы дали разрешение на то, чтобы устройство (то есть принтер) подключилось.
- Если синхронизация произошла успешно, кнопка, располагающаяся на девайсе, должна начать светиться зеленым цветом.



Как настроить и печатать?
Чтобы удалось что-либо распечатать, нужно осуществить настройку печати на ПК. В качестве примера рассмотрим Windows 10.
- Для начала нужно выполнить такие команды: «Пуск» – «Параметры» – «Устройства».
- Затем обратить внимание на сторону слева. Выбрать «Принтеры и сканеры» – «Добавить печатное устройство» (может уточняться, какое именно).
- Нажать на поле «Данного принтера нет в списке».
- Когда вы нажмете на него, должно возникнуть окно. Нужно поставить точку после строчки «Добавить принтер по его TCP/IP…». Затем нужно осуществить ввод данных. Делается это в подразделе «Тип устройства». Там нужно выставить «Устройство ТСР/IP», «Имя или адрес IP». После прописать IP-адрес маршрутизатора (где его посмотреть, указывалось выше). Имя порта должно само прописаться, так как эта функция автоматическая. После этого нужно снять подтверждение «Произвести осмотр принтера и выбрать…».
- Затем должно возникнуть оповещение о том, что девайс не распознает этот принтер. Это не должно испугать вас – нужно просто выбрать «Особое» и затем кликнуть на «Параметры».
- После этого нужно нажать на LPR и в окне «Имя очереди» ввести любое наименование. Затем кликнуть на «Ок» и перейти далее.
- После всех этих действий потребуется установка драйверов принтера. Нужно поместить диск в дисковод и нажать «Установить с диска».
- Затем появится окошко «Использование общих принтеров», где нужно выбрать «Отсутствует общий доступ». Готово, теперь попробуйте что-либо распечатать и убедиться, что все прошло как надо. Настройку такого типа можно производить на любых ПК, с которых нужно что-либо распечатать.



Возможные проблемы
Если принтер не смог соединиться с роутером, например не видит его или не подключается, на то есть ряд причин:
- Wi-Fi-роутер может не поддерживать такого рода подключение;
- принтер может не поддерживать это подключение (однако такое случается довольно редко);
- неисправность в работе кабеля/порта, который был использован для подключения.
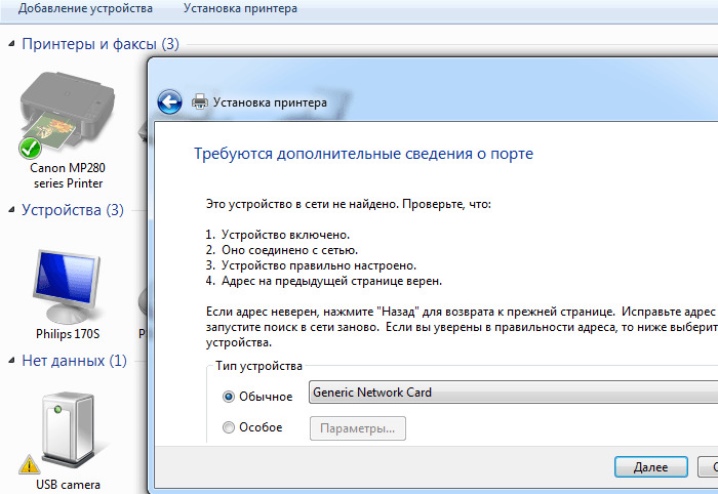
Чтобы благополучно выйти из сложившейся ситуации, можно предпринять следующие действия:
- разобраться с ПО Wi-Fi-роутера, попробовать произвести обновление;
- установить прошивку с официального сайта производителя данного девайса и установить ее.


Рекомендации
Если не получилось осуществить подключение к одной сети, можно попробовать перенастроить на другую. Многие фирмы, производящие роутеры, выпускают особые утилиты, позволяющие работать с принтерами по сети. Например, компания TP-Link имеет UDS Printer Controller. Таким образом, если вам не подошли вышеописанные способы, эти утилиты могут помочь в беспроводном подключении.

Как подключить принтер к wi-fi сети смотрите далее.
Как подключить принтер к ноутбуку через Wi-Fi — пошаговая инструкция
Большинство современных устройств поддерживают беспроводные подключения, и печатающее или многофункциональное устройство (мфу) — не исключение. Однако первичная настройка и установка соединения между устройством и компьютером (или ноутбуком) может оказаться весьма сложной задачей для новичка. Далее даны простые рекомендации, которые помогут осуществить подключение быстро и просто.
 Беспроводное подключение принтера к ноутбуку — просто
Беспроводное подключение принтера к ноутбуку — просто
- Как подключить принтер к ноутбуку через Wi-Fi
- Установка принтера, поддерживающего Wi-Fi
- Установка программного обеспечения от производителя
- Подключение вручную на Windows 10
- Особенности установки на Windows 7
- Подключение принтера с помощью WPS
- Как сделать принтер сетевым через Wi-Fi роутер
- Подключение обычного или лазерного принтера по USB к главному компьютеру
- Добавление принтера в сетевые устройства
- Поиск и подключение к принтеру в сети через другие компьютеры
- Настройка общего доступа к печати через Wi-Fi
- Что делать, если принтер не подключается по Wi-Fi
Как подключить принтер к ноутбуку через Wi-Fi
Отсутствие проводов позволяет поддерживать высокую мобильность и гораздо комфортнее организовывать и личное, и рабочее пространство. Именно поэтому на смену стационарным ПК приходят ноутбуки, а взамен технике, требующей проводов для подключения, приходят устройства, готовые работать через вай-фай.
Однако подключение этих устройств не всегда проходит гладко, особенно, если в комплекте нет необходимых драйверов и инструкций. Но даже в таком случае подключение можно произвести.
Что нужно для подключения? Для успешного подключения устройства необходимы его драйвера (установочные файлы, которые идут в комплекте, или которые можно скачать с официального сайта производителя), вай-фай роутер, ноутбук и немного времени. Для совсем крайних случаев могут потребоваться кабели.
Все ли принтеры поддерживают подключение через Wi-Fi? Большинство современных моделей мфу поддерживают подключение через Wi-Fi, однако при наличии более старой модели такая возможность может быть не доступна. Но даже в таком случае можно попробовать некоторые варианты подключения.
Для справки! При определенных условиях и с помощью покупки некоторых дополнительных устройств, подключить через Wi-Fi можно практически любое устройство.
Установка принтера, поддерживающего Wi-Fi
Для того, чтобы начать подключение принтера по Wi-Fi, необходимо убедиться, что он поддерживает данную функцию.
- Самый простой способ — посмотреть информацию на лицевой части устройства: зачастую она указана на заводских ярлычках и специальных клавишах.
- Другой способ — обратиться к инструкции. Также потребуется устройство, к которому будет производиться подключение и активное вай-фай подключение.
Установка программного обеспечения от производителя
Первым делом необходимо установить на ноутбук или иное устройство драйвера. Сделать это можно при помощи установочного диска, идущего в комплекте (для устройств с дисководом) или путём скачивания драйверов с официального сайта производителя. Для этого необходимо знать точное название модели принтера.
Для установки с сайта обычно не требуется никаких дополнительных действий — только выбрать нужную модель устройства и кликнуть на неё, а программа сама автоматически распознает установленную на компьютере систему.
В случае если данные некорректны, их можно изменить вручную. Зачастую загрузка после этого происходит автоматически, но если этого не произошло, то нужно самостоятельно выбрать драйвер устройства из списка (в самом верху наиболее свежие версии) и нажать кнопку загрузить.
 Поиск и установка драйвера при помощи официального сайта
Поиск и установка драйвера при помощи официального сайта
Следующий этап — установка драйвера. Для этого необходимо обеспечить проводное соединение между принтером и компьютером, открыть загруженный файл с драйверами при помощи прав администратора (щёлкнуть правой кнопкой мыши по загруженному файлу и во всплывающем меню выбрать «запуск от имени администратора») и следовать всем инструкциям, появляющимся на экране.
В самом конце может потребоваться перезагрузка компьютера — не стоит от неё отказываться. Именно она влияет на корректность взаимодействия двух устройств в дальнейшем.
Интересно знать! При первом проводном подключении принтера драйверы могут быть найдены и установлены системой самостоятельно, в автоматическом режиме.
За беспроводную работу отвечает специальная утилита, которая при установке требует прохождения тех же шагов, что и обычный драйвер. При её использовании проводное соединение между устройствами не нужно: достаточно выбрать в одном из первых окон мастера установки беспроводное соединение через вай-фай.
По итогам установки после перезагрузки компьютера (или ноутбука) необходимо войти в меню «мой компьютер» — «панель управления» — «устройства и принтеры» и проверить корректность подключения, отправив тестовый лист на печать.
Подключение вручную на Windows 10
Если все действия с драйверами и утилитами были выполнены, но принтер так и не установился, то необходимо перейти к ручной установке.
Для этого требуется войти в раздел «параметры системы» — «устройства» — «принтеры и сканеры». Убедившись, что необходимого устройства нет среди подключённых, нужно нажать соответствующую строку «необходимый принтер отсутствует в списке».
Произойдёт запуск мастера установки. В первом же окне нужно выбрать строку «добавить принтер Bluetooth, беспроводной или сетевой принтер». Нажимая кнопку «далее» запускается поиск доступных устройств. При обнаружении необходимой модели нужно кликнуть на неё и перейти далее.
На следующем этапе система самостоятельно займётся поиском драйверов в базе Microsoft, или же попросит установить в дисковод загрузочный диск.
Для справки! В конце установки выбранное мфу станет устройством для печати по умолчанию.
Особенности установки на Windows 7
На самом деле Windows 7 не требует знания особых премудростей и не сильно отличается своими требованиями при установке принтеров от Windows 10. Тем не менее, некоторые различия всё же есть. В первую очередь необходимо также войти в «панель управления» — «оборудование и звук» — «устройства и принтеры». Вверху окна требуется нажать строку «Добавление принтера». В открывшемся мастере установок необходимо кликнуть на строку «Добавить локальный принтер» и перейти далее.
 Добавление нового устройства
Добавление нового устройства
Порт устройства необходимо оставить без изменений, далее следовать инструкциям установщика. В последнем окне «использование общих параметров» лучше выбрать «нет общего доступа» для домашней сети, после чего установка завершится.
Внимание! Этот параметр есть только при установке принтера на операционную систему Windows 7.
Подключение принтера с помощью WPS
Для тех, кто не хочет тратить время на драйвера, подойдёт способ подключения при помощи WPS (если эта функция поддерживается и роутером, и принтером). Проверить наличие WPS можно следующими способами:
- на принтере — найдя соответствующий индикатор, кнопку или надпись на лицевой стороне устройства;
- на роутере — посмотрев данные на нижней стороне устройства или найдя соответствующую кнопку на передней или задней панели.
На устройствах без экрана управления используется кнопка Wi-Fi или WPS. На принтерах с монитором может потребоваться войти в настройки вай-фая и выбрать соответствующую строку в меню. Индикатор на корпусе начнёт мигать. После этого нужно нажать соответствующую кнопку на корпусе роутера.
Внимание! В зависимости от модели может потребоваться непродолжительное удержание кнопки, до начала мигания индикатора.
Заключительный этап — нажать и удерживать клавишу «Ок» на принтере до тех пор, пока устройство не сообщит о подключении или же мигающий индикатор не перестанет моргать и останется горящим. Для разных моделей требования будут отличаться, поэтому стоит обратиться к инструкции или вначале подождать самостоятельного установления подключения.
Если этот метод по каким-то причинам не подходит, то стоит подключить принтер к вай-фай как ещё одно устройство сети — введя название сети (SSID) и пароль в соответствующих настройках принтера (если у него есть монитор).
Как сделать принтер сетевым через Wi-Fi роутер
Другой вопрос — как настроить принтер, сделав его сетевым по Wi-Fi. Для этого можно воспользоваться уже описанными алгоритмами установки, а в конце установки, в свойствах устройства меню компьютера отметить галочкой графу «общий доступ» в разделе «доступ».
Если же по каким-то причинам это невозможно сделать, то придётся потратить чуть больше времени.
Подключение обычного или лазерного принтера по USB к главному компьютеру
В первую очередь понадобится специальный кабель USB от компьютера к мфу, а также роутер и сам ПК.
- Необходимо проверить, возможно ли подключение принтера к имеющемуся роутеру.
- Подключить оба устройства к сети, а затем соединить их между собой при помощи кабеля.
- Проверить, установлено или нет соединение. Для этого нужно войти в интерфейс роутера через браузер. Наиболее частая комбинация для этого: адрес 192.168.1.1 (или 192.168.0.1), логин и пароль admin/admin соответственно.
- В разделе Print Server при успешном соединении должно отобразиться название подключаемого принтера.
После этого стоит также при помощи кабеля подсоединить принтер к главному компьютеру и произвести установку драйверов. В завершении установки для проверки её успешности стоит распечатать тестовую страницу.
 Домашняя локальная сеть может выглядеть следующим образом
Домашняя локальная сеть может выглядеть следующим образом
Добавление принтера в сетевые устройства
Для того, чтобы добавить мфу в сетевые устройства, после вышеперечисленных действий необходимо выполнить следующее.
- В меню «устройства и принтеры» необходимо добавить локальный принтер («Создать новый порт Standart TCP/IP»).
- Следующий шаг — введение IP-адреса роутера (192.168.1.1) и снятие галочки от пункта выбора драйвера в автоматическом режиме.
- После этого нужно поставить флажок напротив типа устройства «generic network card».
- Установить драйвер устройства с диска вручную.
- В свойствах принтера в меню нужно выбрать вкладку «порты», где в настройках установить протокол LPR и задать имя сети.
По итогу необходимо проверить, могут ли компьютеры и ноутбуки сети видеть принтер, и может ли он печатать при отправлении задачи с различных устройств.
Поиск и подключение к принтеру в сети через другие компьютеры
Если происходит такая ситуация, что один из компьютеров сети не подключён к принтеру, то можно использовать и другой способ. Как подключить принтер к ноутбуку через Wi-Fi сети? Для этого необходимо войти в «мой компьютер» и в левой панели в графе «сеть» найти имя устройства, к которому точно подключён принтер.
Кликнув на него в правой части экрана появится название устройства. Остаётся только кликнуть по нему правой кнопкой мыши и нажать строчку «подключить» во всплывшем меню. Далее потребуется лишь следовать всем появляющимся на экране инструкциям.
Интересно знать! Можно добавить печатающее устройство напрямую из программы, в которой подготовлен документ для печати. Во вкладке «печать» необходимо выбрать соответствующую строку и проделать все те же действия, что и в других случаях.
Настройка общего доступа к печати через Wi-Fi
Настроить общий доступ к печати можно и другим простым способом. Для этого требуется войти в свойства установленного печатного устройства, найти вкладку «доступ» и поставить галочки в полях «общий доступ» и «прорисовка заданий». Для того, чтобы удостовериться в успешности действий, стоит выполнить ещё 3 простых шага.
- В свойствах системы найти вкладку «имя компьютера», где найти раздел «рабочая группа». Она должна быть одинаковая для всех ноутбуков и ПК в одной сети.
- Если какие-то из устройств не подключены в локальную сеть, необходимо изменить параметры общего доступа в центре управления сетями. Для этого нужно пометить галочками все пункты, которые начинаются со слова «включить» (это актуально для виндовс 7, 8, 10).
- Оптимально установить 128-битное шифрование. Пароль устанавливается по желанию, но чаще — отключается.
Эти нехитрые действия позволят справиться с задачей даже совсем новичку и начать пользоваться устройством уже спустя несколько минут.
 Настройка общего доступа гораздо проще, чем кажется
Настройка общего доступа гораздо проще, чем кажется
Что делать, если принтер не подключается по Wi-Fi
Ещё одна проблема, которая может возникнуть — мфу, лазерный, цветной или обычный принтер с Wi-Fi для дома или офиса не подключается к ноутбуку или ПК, несмотря на соблюдение всех инструкций.
Первое, что нужно сделать — проверить, есть ли подключение к сети интернет в принципе и корректно ли подключение к вай-фаю у роутера.
Другая причина, почему не происходит подключение — ошибка системы на одном из этапов установки. Решить проблему можно таким способом: удалить устройство и его драйвер (через панель управления, в разделе устройств и обновления/удаления программ соответственно), а затем переподключить его заново, внимательно отслеживая каждый шаг.
Ещё один способ — перенастроить подключённое устройство в соответствии с приведёнными инструкциями: вполне вероятно, что настройки «по умолчанию» могут оказаться некорректными для конкретной операционной системы.
Ну и один из самых главных советов — проверить, подходит ли роутер для беспроводного подключения печатающих устройств. Некоторые старые модели Wi-Fi передатчиков не годятся для этого, а некоторые модели принтеров и мфу не могут установить контакт с определёнными моделями даже самых современных роутеров.
Не стоит также забывать о таких банальных вещах как подключение устройств к электросети и их включение, проведение перезагрузки компьютера, а также правильность найденного оборудования.
Для справки! Бывают ситуации, когда задание на печать отправляется не на то устройство, или подключение было осуществлено не к тому принтеру. Лучше ещё раз перепроверить.
Эти простые инструкции помогут настроить любую сеть в доме и офисе без особых проблем. Наиболее важными в данном случае становятся желание, знание азов техники и следование простым алгоритмам действий.
Последнее обновление – 2 ноября 2020 в 07:29
Настройка принтера HP (беспроводная сеть)
Подключите принтер HP к локальной сети Wi-Fi, чтобы печатать с личного компьютера, смартфона или планшета по беспроводной сети.
Восстановление на принтере сетевых настроек по умолчанию
Подготовьте принтер к настройке беспроводного подключения, восстанавливая параметры сети по умолчанию.
Большинство принтеров с сенсорным экраном: На принтере выберите Восстановить параметры сети в меню Беспроводная связь , “Параметры” или Восстановить параметры .
Для большинства принтеров HP без меню панели управления: Нажмите и удерживайте кнопку беспроводной связи и кнопку Отмена , пока не начнут мигать индикаторы беспроводной связи и питания.
Для МФУ HP Envy 6000, Pro 6400, DeskJet Plus IA 6000 и 6400 All-in-One: Нажмите и удерживайте кнопку беспроводной связи на задней панели принтера в течение пяти секунд, пока боковой индикатор состояния не начнет мигать пурпурным. Может понадобится сделать несколько попыток, прежде чем индикатор начнет мигать.
При использовании принтеров HP Tango: Нажмите и удерживайте кнопку беспроводной связи на задней панели принтера в течение пяти секунд, пока индикатор на лицевой стороне не начнет мигать синим цветом.
Для принтеров HP Laser (не LaserJet): Нажмите и удерживайте кнопку беспроводной связи , пока не начнет мигать индикатор внимания. Принтер может перезапуститься.
Установка приложения HP Smart и настройка принтера
Загрузите приложение HP Smart для ОС Android, Apple iOS и iPadOS, Windows 10 и компьютеров Mac, чтобы настроить и использовать принтер HP для печати, сканирования, копирования и управления настройками.
Если вы настраиваете беспроводное подключение, поместите принтер рядом с маршрутизатором Wi-Fi.
Убедитесь, что бумага загружена в основной лоток, затем включите принтер.
Откройте приложение HP Smart. Если у вас нет приложения HP Smart, загрузите его с веб-страницы 123.hp.com или из магазина приложений.
Следуйте инструкциям по установке, чтобы выполнить настройку используемого типа подключения.
Если принтер не отображается или требуется добавить другой принтер в приложение, нажмите значок “Плюс” и следуйте инструкциям по добавлению принтера.
Дополнительные возможности беспроводного подключения
Используйте эти методы, чтобы подключить беспроводной принтер, если вы поменяли маршрутизатор или провайдера или если локальная сеть недоступна.
Подключение принтера с помощью мастера настройки беспроводной сети (принтеры с сенсорным экраном)
Используйте мастер настройки беспроводного подключения на панели управления принтера для подключения принтера к сети Wi-Fi.
Разместите принтер рядом с маршрутизатором Wi-Fi.
Убедитесь, что бумага загружена в основной лоток, затем включите принтер.
Выберите Мастер настройки беспроводного подключения в меню Беспроводная связь , Параметры или Настройка сети .
Выберите имя беспроводной сети, а затем введите пароль, чтобы выполнить подключение.
Если мастер настройки беспроводного подключения не указан, выберите Wi-Fi Protected Setup или WPS , выберите По нажатию кнопки , затем следуйте инструкциям по подключению к сети.
Подключение принтера с помощью Wi-Fi Protected Setup (принтеры без сенсорного экрана)
Подключите принтер к беспроводной сети с помощью кнопки Wi-Fi Protected Setup (WPS) на маршрутизаторе.
Разместите принтер рядом с маршрутизатором Wi-Fi.
Убедитесь, что бумага загружена в основной лоток, затем включите принтер.
На панели управления принтера нажмите и удерживайте кнопку беспроводной связи не менее 5 секунд или до тех пор, пока не начнет мигать индикатор. На принтерах Tango нажмите и удерживайте кнопку беспроводной связи и кнопку питания на задней панели принтера, пока не начнет мигать синий сегмент.
В течение двух минут нажмите и удерживайте кнопку WPS на маршрутизаторе, пока не запустится процесс установления подключения.
Дождитесь, когда индикатор на принтере перестанет мигать.
Настройка принтера HP (Wi-Fi Direct)
Wi-Fi Direct – это вариант подключения, доступный для большинства беспроводных принтеров HP, выпущенных в 2014 г. и позднее. Если локальная беспроводная сеть недоступна, используйте Wi-Fi Direct.
Печать через Wi-Fi Direct с помощью подключаемого модуля для печати HP (Android)
Отправьте задание печати через прямое беспроводное подключение между принтером и телефоном или планшетом Android с помощью подключаемого модуля для печати HP. Выполните следующие действия, находясь рядом с принтером.
На мобильном устройстве перейдите к Подключаемый HP Print Service в магазине Google Store, затем убедитесь, что он установлен и обновлен.
Убедитесь, что бумага загружена в основной лоток, затем включите принтер.
Откройте документ, который необходимо напечатать, затем нажмите Печать .
На экране предварительного просмотра печати выберите свой принтер, в имени которого будет содержаться слово “DIRECT”.
При выводе соответствующего запроса введите пароль Wi-Fi Direct.
Чтобы подтвердить подключение, перейдите к принтеру и нажмите OK , мигающую кнопку Wi-Fi Direct или мигающую кнопку Информация .
Дождитесь завершения подключения и коснитесь Печать в окне предварительного просмотра печати.
Печать с помощью Wi-Fi Direct (iOS, iPadOS)
Отправьте задание печати с помощью подключения к принтеру через Wi-Fi Direct. Выполните следующие действия, находясь рядом с принтером.

Убедитесь, что бумага загружена в основной лоток, затем включите принтер.
Если требуется распечатать веб-контент, например электронную почту или документ из облака, откройте соответствующий документ, прежде чем продолжить.
На мобильном устройстве откройте меню сети Wi-Fi, затем выберите свой принтер, в имени которого будет содержаться слово “DIRECT”.
При выводе соответствующего запроса введите пароль Wi-Fi Direct, затем коснитесь Подключить .
Откройте документ, который необходимо напечатать, затем выберите опцию Печать .
Выберите AirPrint при выводе соответствующего запроса.
Выберите свой принтер, затем коснитесь Печать .
После завершения задания печати откройте меню сети Wi-Fi и восстановите подключение к локальной сети.
Печать с помощью Wi-Fi Direct (Windows 10)
Отправьте задание печати через прямое беспроводное подключение между принтером и компьютером с ОС Windows.

Убедитесь, что бумага загружена в основной лоток, затем включите принтер.
В ОС Windows найдите и откройте раздел Принтеры и сканеры .
Нажмите Добавить принтер или сканер .
Нажмите Показать принтеры Wi-Fi Direct .
Найдите свой принтер со словом “DIRECT” в имени.
Нажмите Добавить устройство .
После отображения на экране компьютера запроса на ввод PIN-кода WPS найдите PIN-код на панели управления принтера или в информационном листе, напечатанном во время настройки.
Введите этот PIN-код в течение 90 секунд, затем нажмите Далее , чтобы завершить подключение.
Если срок действия PIN-кода истечет, перезапустите компьютер и повторите процесс настройки принтера.
Если отображается сообщение о состоянии Драйвер недоступен , перейдите на веб-страницу 123.hp.com , чтобы загрузить и установить драйвер печати.
Откройте документ, который необходимо напечатать, нажмите Файл , затем нажмите Печать .
Выберите свой принтер из списка, затем нажмите Печать .
Печать с помощью Wi-Fi Direct (Mac)
Отправьте задание печати через прямое беспроводное подключение между принтером и компьютером Mac. Выполните следующие действия, находясь рядом с принтером.
Убедитесь, что бумага загружена в основной лоток, затем включите принтер.
Если требуется распечатать веб-контент, например электронную почту или документ из облака, откройте соответствующий документ перед выполнением дальнейших действий.
На компьютере нажмите значок беспроводного подключения , затем выберите свой принтер, в имени которого будет содержаться слово “DIRECT”.
При выводе соответствующего запроса введите пароль Wi-Fi Direct, затем коснитесь Подключить .
Откройте документ, который необходимо напечатать, нажмите Файл , затем нажмите Печать .
Выберите свой принтер, затем нажмите Печать .
После завершения задания печати откройте меню сети Wi-Fi и восстановите подключение к локальной сети.
Печать с помощью Wi-Fi Direct (Chromebook)
Отправьте задание печати через прямое беспроводное подключение между принтером и компьютером Chromebook. Выполните следующие действия, находясь рядом с принтером.
Убедитесь, что бумага загружена в основной лоток, затем включите принтер.
Если требуется распечатать веб-контент, например электронную почту или документ из облака, откройте соответствующий документ перед выполнением дальнейших действий.
На компьютере нажмите значок Wi-Fi , затем выберите свой принтер, в имени которого будет содержаться слово “DIRECT”.
При выводе соответствующего запроса введите пароль Wi-Fi Direct, затем нажмите кнопку Подключиться .
Перейдите обратно в главное меню настроек, затем выберите Параметры .
Прокрутите экран вниз и выберите Дополнительно .
В разделе Печать, выберите Принтеры , а затем выберите Добавить принтер .
Выберите свой принтер и нажмите Добавить .
Перейдите обратно к документу, который требуется напечатать, нажмите значок настроек в веб-браузере Chrome и выберите Печать .
Выберите свой принтер, затем нажмите Печать .
После завершения задания печати откройте меню сети Wi-Fi и восстановите подключение к локальной сети.
Как подключить принтер к компьютеру через Wi-Fi сеть
Пусть локальная (домашняя) сеть состоит из нескольких компьютеров, связанных через беспроводную сеть wifi. И встал вопрос о том, как в эту конфигурацию добавить принтер (ПУ — печатающее устройство), так, чтобы печатать на нём можно было с любого из них. Конечно, его можно подключить кабелем к компьютеру (ноутбуку) и печатать на нём документы с других ПК. Но в таком случае этот компьютер должен быть постоянно включён, да ещё и привязан к определённому месту, не всегда самому удобному. Современные беспроводные технологии позволяют обойти эти недостатки, например, путём подключения ПУ через роутер с wifi. Для этого существует несколько способов, которые зависят от конфигурации сети и аппаратных и функциональных возможностей, которыми обладают как роутер, так и принтер.
- Способ 1 – с помощью WPS
- Способ 2 – при помощи мастера подключения
- Способ 3 – через роутер с USB
- Способ 4 – подключение к ноутбуку
Способ 1 – с помощью WPS
Для использования этого способа необходимо, чтобы оба этих устройства поддерживали технологию Wifi Protected Setup (WPS). Для большинства современных моделей устройств это требование выполняется. Но на всякий случай это следует проверить.
В том, что данная модель ПУ поддерживает эту технологию, можно убедиться, изучив инструкцию к нему, или обратившись на сайт его производителя. Теперь взгляните на днище роутера. Здесь располагается ярлык, на который должен быть нанесён значок WPS и ПИН-код, который понадобится при подключении ПУ:
Но такого ярлыка может и не быть, в этом случае в поддержке WPS убедимся, зайдя в web-интерфейс роутера. Тем более что даже при наличии такого ярлыка это все равно нужно делать, чтобы настроить WPS. В зависимости от модели роутера вход в его интерфейс обычно производится с помощью набора в адресной строке браузера адреса 192.168.0.1 или 192.168.1.1. Где находится место с настройками WPS в выдавшемся после этого меню – также зависит от модели роутера. Для примера приведём отрывок из меню одной из моделей роутера D-Link: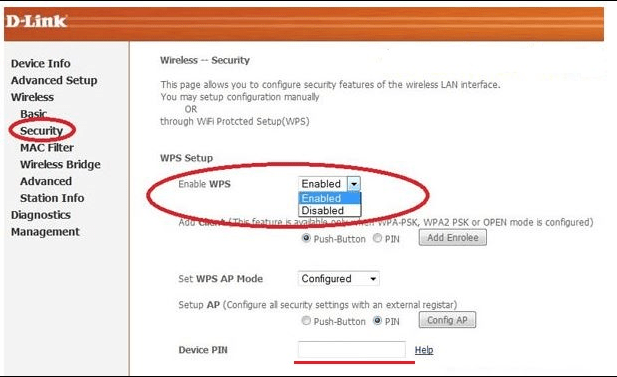
- Настройка WPS состоит в установке переключателя в состояние Enabled.
- Кроме этого, нужно в параметре Device PIN указать ПИН роутера.
- Также необходимо убедиться, что для беспроводной сети должна быть установлена защита типа WPA или WPA2, но только не WEP – она не годится.
- Ещё в настройках роутера нужно отключить MAC-фильтрацию. Некоторые модели принтеров имеют специальную кнопку для включения WPS.
- При наличии таковой её необходимо нажать и удерживать, пока устройство не обнаружит беспроводную сеть.
- Если одно из устройств оснащено индикатором соединения, то после подключения он должен загореться.
Способ 2 – при помощи мастера подключения
Настройка подключения этим способом основана на использовании мастера подключения. Если ПУ поддерживает подключение через беспроводную сеть и протоколы WEP или WPA, то, как правило, подключить его можно с помощью мастера настройки. Для этого пользователь должен знать:
- Имя своей сети (SSID).
- Пароль на свою сеть (ключ шифрования WEP или пароль WPA).
Подключить принтер через wifi с помощью мастера можно следующими действиями:
- Нажать кнопку «Настройка» в панели управления ПУ и в появившемся меню выбрать элемент «Сеть». Мастер подключения произведёт поиск всех доступных беспроводных сетей и выдаст их список.
- В этом списке выбрать свою wifi сеть. Если её в списке нет, то нужно её имя ввести вручную.
- Далее мастер попросит ввести пароль сети.
На этом работа мастера завершается, настройка выполнена, о чём указывает соответствующий индикатор на роутере или ПУ, если он есть. Следует отметить, что вводить имя сети и пароль нужно с учётом регистра.
Способ 3 – через роутер с USB
Этот способ рассчитан на тот случай, когда ПУ не поддерживает беспроводную связь, но роутер имеет порт USB для его подключения. Разумеется, чтобы его подключить, эти два порта нужно соединить USB-кабелем. Для реализации этого способа необходимо знать точное наименование принтера и локальный адрес роутера, который для Windows будет выступать в роли сетевого ПУ. Последнее обычно у многих пользователей вызывает затруднение в том, как его узнать.
- Это делается следующим образом.
- Нужно вызвать режим командной строки и в качестве команды ввести ipconfig.
- В ответ на это выдаётся очень много сведений, но интерес представляет только одна строка – основной адрес шлюза, поскольку им является роутер:

Настройка подключения в этом случае начинается с того, чтобы добавить в конфигурацию локальной сети новый принтер. Это можно выполнить с помощью «Пуск» — «Устройства и принтеры» или через Панель управления. В итоге нужно добиться появления окна с двумя вариантами – добавить локальный или сетевой принтер. Далее выполняем такие действия:
- Выбираем первый вариант, и после нажатия кнопки «Далее» система просит задать порт. Выбираем вариант «Создать новый порт» и из возникшего списка выбираем «Standard TCP/IP Port».
- Затем появляется окно с параметрами подключения ПУ. В нём нужно задать локальный адрес устройства (а им является адрес роутера, который мы уже получили) и имя порта. В качестве последнего можно использовать опять адрес роутера (по умолчанию) или задать своё имя. Флажок опроса менять не нужно.

- Далее Windows переходит к поиску заданного порта и установке драйверов. Возможно, что порт не будет найден, тогда система попросит указать дополнительные сведения о ПУ. В частности, нужно будет задать «Тип устройства» – «Особое», и протокол — «1.Raw».
- Затем начинается установка драйвера ПУ. Она происходит аналогично установке драйверов других устройств – с указанием изготовителя и модели устройства. Если драйвер уже установлен ранее, то последует запрос, нужно использовать уже установленный, или заменить его новым. Также придётся ответить на вопрос об имени ПУ.
- По завершению установки драйвера система задаст вопрос, нужно ли этот принтер сделать общим. Так как он подключён к роутеру, доступ к которому имеют все объекты локальной сети, настройка его в качестве общего смысла не имеет.
- На последней странице добавления устройства будет запрос о том, использовать ли его по умолчанию, или нет, а также предложено напечатать пробную страницу.
Способ 4 – подключение к ноутбуку
Этот способ подключить ПУ состоит в подключении его к ноутбуку, настроенному в режиме точки доступа. Фактически – это способ 3, в котором роль роутера выполняет ноутбук, поэтому он здесь не рассматривается. К тому же, это не очень удобный вариант, так как заставляет держать ноутбук постоянно включённым.
Универсальный драйвер принтера Ricoh

Универсальные драйверы печати Ricoh под Windows 10 — 7 / 2019 — 2008. Можно установить только этот комплект программного обеспечения и печатать почти на любом принтере Ricoh. Универсальное ПО больше не поддерживает Windows Vista.
ОС: Windows 10 — 7 / 2019 — 2008
Язык: English
Ver: 4.32.0.0 от 23 мая 2021
Где посмотреть разрядность системы рассказано в этой статье.
PCL6 V4
ОС: Windows 10 / 8.1 / 2019 — 2012
Язык: English
Ver: 4.10.0.0 от 10 мая 2021
PostScript (PS)
ОС: Windows 10 — 7 / 2019 — 2008
Язык: English
Ver: 4.32.0.0 от 23 мая 2021
PostScript (PS) V4
ОС: Windows 10 — 8.1 / 2019 — 2012
Язык: English
Ver: 1.14.0.0 от 27 мая 2019
Печатайте с удовольствием.
здравствуйте
помогите скачать драйвер для принтера рикох сп150су
Здравствуйте помогите,пожалуйста,скачать драйвер для мфу ricoh SP11su…
здравствуйте помогите пожалуйста скачать драйвер для принтера рикох афицио SP100su
здравствуйте помогите пожалуйста скачать драйвер для принтера рикон
Здравствуйте, какая у Вас ОС?
здравствуйте помогите пожалуйста скачать драйвер для принтера рикон
ЗДРАВСТВУЙТЕ! ПОМОГИТЕ НАЙТИ ДРАЙВЕР ДЛЯ RICOH SP 210 SU
Здравствуйте, ЕЛЕНА.
Для Ricoh SP 210SU появилась новая статья с драйверами, переходите сюда.
Здравствуйте помогите скачать драйвер для Ricoh sp100
Доброго дня.
Драйверы для Ricoh Aficio SP 100 можно скачать из этой статьи.
Здравствуйте , подскажите пожалуйста универсальный драйвер на Ricoh SP 325DNw , что бы подходил и на Windows® Server 2003 и на Windows® 7
Доброго дня, Vera.
Этот принтер не поддерживается универсальными драйверами Ricoh. Для SP 325DNw производитель предлагает пакет программного обеспечения, в который входят драйверы и утилиты. Скачать тут , размер файла 139 [MB].
Серверные версии — поддерживается 2008 — 2016
дравствуйте помогите скачать драйвер для Ricoh sp240 для Windows 10
Здравствуйте, Сергей.
Пожалуйста, уточните модель вашего устройства. Возможно, вы имели в виду Ricoh Aficio SP C240SF? Или Aficio SP C240DN?
На сайте появилась новая статья с драйверами и инструкциями для моделей Ricoh Aficio SP C240 (ссылка)
здравствуйте, помогите с драйверами на sp 110 su спасибо
Здравствуйте, Сергей.
Посмотрите эту статью, ПО одинаковое для МФУ SP 110su / 111su.
Здравствуйте, помогите скачать драйверы для Aficio MP 171 sfp для Win7/64
Здравствуйте, Сергей Владимирович.
Только что опубликована новая статья с драйверами для Aficio MP 171SPF. Смотрите здесь.
Добрый день помогите скачать драйвер для SP 110E винда 7 32 и XP
Доброго дня.
Напишите, пожалуйста, модель вашего устройства полностью. Ведь SP110E — это картридж, разве нет?
Здравствуйте, для ХР нет драйверов, для 7-ки можете скачать и установить универсальный.
Здоравствуйте помогите скачать драйвера установки на принтер RICOH MP 2014D / Cпасибо!
Здравствуйте, тут универсальный драйвер, должен работать правильно.
Здравствуйте, Сергей.
Какая разрядность у вашей операционной системы? Вот ссылка на драйвер принтера (язык DDST) для Win 10-7 64-bit для Ricoh MP 2014D/2014AD.
Для сканера по USB — здесь .
Здравствуйте!Помогите ,пожалуйста,настроить цветную печать на принтере ricoh sp 210 su
Здравствуйте, это монохромное МФУ, на нём невозможна цветная печать.
здравствуйте помогите скачать драйвер для печати и скана на ricon Aficio MP 201spf
Здравствуйте, можете скачать этот драйвер, он универсальный, или напишите какая у Вас ОС.
Здравствуйте, Любовь.
Еще на нашем сайте для этой модели устройства есть отдельная статья. Кроме универсальных там несколько драйверов именно под ваше устройство. Там же и ссылка на полное онлайн-руководство пользователя.
Привет друзья! Aflico 1515 не могу подключить сканер данного принтера при работе по USB интерфейсу. Возможна ли работа сканера, данного принтера, по USB интерфейсу, или только по сети?
Может есть отдельно драйвер сканера? Спасибо.
Здравствуйте.
Драйвер сканера для этого принтера только сетевой ( скриншот ).
Модель снята с производства и на данный момент на сайте производителя есть этот драйвер только для Windows 7 32-bit ( ссылка ).
Здравствуйте! Есть аппарат MB 345, говорят аналог AP4500, Возможна ли работа данного принтера в Windows 7 64-bit
Здравствуйте, Анатолий.
Для принтера Aficio AP4500 под Windows 7 (64-bit) есть мини-драйвер PCL. Скачать его можно по этой ссылке — r56998en.exe . Некоторые функции могут быть ограничены по сравнения с драйверами PCL 5 / 6 (которые есть только для Win7 32-bit).
Но я не могу сказать действительно ли это аналог указанной вами модели.
здравствуйте помогите пожалуйста скачать драйвер для принтера sp 213 sfnw
Здравствуйте.
Статьи для вашего принтера на нашем сайте пока нет, посмотрите нужный драйвер на сайте производителя, страница SP 213SFNw здесь .
здравствуйте, помогите, пожалуйста, скачать драйвер на принтер ricoh SP150w
Здравствуйте, какая у Вас версия ОС?
здравствуй те помогите скачать драйвер на sp200n
Здравствуйте.
Для принтера Ricoh SP 200N на нашем сайте есть отдельная статья с драйверами DDST. Статья здесь. Выбирайте нужный драйвер с учетом разрядности вашей системы.
Доброго дня ,шатаюсь по сайтам не могу найти драйвер на aficio sp c231n вы могли бы помочь. За ранее спасибо
Здравствуйте.
К сожалению на нашем сайте пока нет статьи с драйверами для этой модели принтера. Но у меня есть ссылка на сайт производителя. Вот здесь страничка для Ricoh Aficio SP C231N/C232DN. Можно выбрать язык драйвера.
помогите, не могу установить дрова на Ricoh Africo 2015
Здравствуйте, Ан.
Универсальные драйверы не поддерживают эту модель принтера. Страница с драйверами для вашего продукта на сайте производителя здесь .
Скачиваете файл и запускаете его. Задаете путь для распакованного архива. Жмете ОК для завершения. Затем открываете сохраненную папку и смотрите инструкцию по установке (на английском) в файле readme.
Здравствуйте. Помогите установить ricoh mp161ln windows 10 *64
Доброго дня, Alexandr.
Для вашей модели не подойдут универсальные, нужны драйверы DDST.
Вот здесь страница с такими драйверами для вашего устройства на сайте производителя.
Спасибо. Принтер работает. Не знаете как сканер ещё настроить?
Там есть также драйвер сканера. Установили? Насколько я поняла, он подойдет и при работе через USB.
Руководство по печати/сканированию здесь .
Драйвера установил просто запустив файл еxe. Система Windows 10 сканер не видит. И сторонними программами тоже. Печатает по usb.
Поискала в нете — в этой теме обсуждается проблема, а в последнем сообщении даже и решение какое-то предлагается… Драйверы те же + настройки.
Ничего не могу сказать о результатах, вам решать, использовать ли этот опыт.
Спасибо за Ваше время. На этом сайте тоже был. Не получилось. Попробовал все.
Помогите пожалуйста скачать драйвера на Ricon SP 100 SU