Как напечатать документ в виде брошюры
 Порой перед некоторыми пользователями возникает необходимость решения задачи, связанной с тем, как напечатать брошюру. В целом печать документа в виде брошюры является не таким уж сложным и трудоемким делом, как кажется поначалу. Для этого вам потребуются лишь инструменты Microsoft Word и струйный/лазерный принтер или многофункциональное устройство. Следовательно, каких-то дополнительных программных приложений в этой ситуации вам не потребуется, и распечатывать сколько угодно брошюр вы можете абсолютно бесплатно. С таким же успехом вы можете распечатать и буклет.
Порой перед некоторыми пользователями возникает необходимость решения задачи, связанной с тем, как напечатать брошюру. В целом печать документа в виде брошюры является не таким уж сложным и трудоемким делом, как кажется поначалу. Для этого вам потребуются лишь инструменты Microsoft Word и струйный/лазерный принтер или многофункциональное устройство. Следовательно, каких-то дополнительных программных приложений в этой ситуации вам не потребуется, и распечатывать сколько угодно брошюр вы можете абсолютно бесплатно. С таким же успехом вы можете распечатать и буклет.
Подготовка брошюры
Для начала откройте документ, из которого вы хотите сделать брошюру и перейдите в Word на вкладку «Разметка страницы». Там нажмите «Параметры страницы», после чего проверьте в открывшемся окне размер бумаги. Если там установлен формат А4, то оставьте все на своих местах. Дело в том, что для того, чтобы готовое изделие соответствовало формату А5, его нужно распечатать на листе А4.
Откройте вкладку «Поля», после чего перейдите к выпадающей таблице «Несколько страниц». Из представленного списка кликните на «Брошюра». Затем программа автоматическим образом поменяет ориентацию листа на альбомную и покажет вам образец, состоящий из двух колонок, каждая из которых представляет собой страницу будущей брошюры.
Подготовка обложки
Чтобы выполнить печать брошюры максимально качественно и эффектно, уделите особое внимание подготовке ее обложке. Для этого перейдите во вкладку «Вставка» и кликните на титульную страницу. Выберите наиболее заинтересовавший вас шаблон. К примеру, для делового текста сделайте выбор в пользу консервативного стиля.
Далее вам предложат заполнить название своей организации, выбрать заглавие для книжки, дату и т.п. Аннотация будет расположена на втором листе. Если хотите, можете написать там что-то, если нет – то смело пропускайте данный шаг.
Проставляем нумерацию
Чтобы получить документ в виде грамотно выполненной брошюры, следует также заняться проставлением нумерации. С помощью двойного щелчка понизу или верху любой страницы вы перейдете в режим работы с колонтитулами. Со стороны ПО будет активирована вкладка «Конструктор», на которой размещены кнопки, предназначенные для перехода к нижнему/верхнему колонтитулу. Здесь же при желании вы можете изменить и поля.
Форматируем текст
Данный этап является не менее важным, чем предыдущие. На листе размера А4, как правило, можно уместить четыре страницы меньшего формата – если распечатывать их с обеих сторон. Таким образом, в будущей распечатанной книжке количество страниц обязательно должно быть кратно четырем.
Что касается непосредственно форматирования, то в ходе выполнения данной процедуры вам нужно уменьшить поля, отодвинуть рисунки от края документа, выровнять весь текст по ширине и т.п. Если вы заметили, что подзаголовки расположены отдельно от текста, который следует сразу за ними, то обязательно исправьте это, иначе напечатанный документ будет выглядеть «коряво». Для этого найдите строку «Абзац» во вкладке «Разметка страницы» и, выбрав «Положение на странице», нажмите на «не отрывать от следующей».
Печать брошюры
На последнем этапе открыв вкладку печати, поставьте галочку рядом со строкой, подразумевающей выполнение двусторонней печати. После этого Word сам выполнит компоновку будущей брошюры и задаст порядок, в котором должны быть распечатаны все листы. Выпустив несколько листов, девайс приостановит свою работу, чтобы вы могли переложить их во входной лоток. Переверните листы нужным образом (зависит от конкретной модели принтера) и продолжите печать. В конце вам нужно дождаться, пока печатающий принтер не завершит свою работу.
Как сделать брошюру из PDF-документа?
Если вас интересует ответ на вопрос о том, как распечатать документ в pdf формате, то для этого вам нужно скачать Adobe Acrobat.
- Выберите через «Файл»=>«Печать» нужный девайс и укажите страницы, предназначенные для распечатки.
- Определив нужные страницы, и кликните на «Брошюра».
- Чтобы распечатать конкретные страницы на другом листе, обязательно укажите их, воспользовавшись параметром «Листы с/по». В «Свойства» можно выбрать подходящий лоток для бумаги и если возникнет необходимость, задать другие параметры настроек.
Таким образом, вы получите распечатанный пдф документ книжкой.
Как видите, сделать из нескольких страниц документа удобную и красивенькую брошюру с помощью принтера и Microsoft Word/Adobe Acrobat довольно просто, если следовать последовательности действий. Скорее всего теперь вы поймете, как распечатать документ в необходимом виде.
Пошаговая инструкция как распечатать книгу в Microsoft Word

Достаточно часто, как перед обычным пользователем домашнего ПК, так и перед офисным служащим возникает задача: распечатать книгу, сделать и распечатать брошюру. Для таких целей некоторые юзеры загружают сторонние программы, не зная о том, что это можно сделать в стандартной программе Microsoft Word. Для этого достаточно выполнить ряд простых действий, которые мы опишем далее.
Для того, чтобы распечатать книжку в Ворде 2007 и выше, стоит выполнить следующие действия:
- Открываем файл, который нужно распечатать в Microsoft Word. Выбираем «Файл», «Печать» или кликаем сочетание «Ctrl+P».

- Появится небольшое меню. Находим ссылку «Параметры страницы» и переходим во вкладку «Поле».

- Здесь в разделе «Ориентация» нужно выставить отметку «Альбомная».

- В этом же окне в разделе «Страницы» нужно выставить режим «Брошюра».

- В поле «Количество страниц в брошюре» задать «Все».

- В разделе «Поля» также можно задать размеры отступов на странице и, при необходимости, указать отступ для переплета.

- Далее возвращаемся в главное меню и кликаем «Печать».
ВАЖНО! Если вы используете бумагу не формата A4, то её размер нужно задать в главном меню.

ВАЖНО! Если вы используете этот способ, как распечатать документ книжкой в Ворде, то нужно помнить, что при брошюрной печати на листе бумаги будут располагаться 4 страницы, по две с обеих сторон. Поэтому общее количество станиц должно быть кратно 4.
Далее настройки зависят от того, поддерживает ли установленный принтер двустороннюю печать. Если двусторонняя печать присутствует, то в поле нужно выбрать пункт «Двусторонняя печать (Переворачивать страницы относительно короткого края)». Если функция автоматической двусторонней печати отсутствует, то нужно задать «Печатать вручную на обеих сторонах». В этом случае Word будет подсказывать, когда нужно перевернуть бумагу.

Способ быстрой печати книги без двусторонней печати следующий. В поле «Напечатать все страницы» стоит выбрать «Печать четных» или «…нечетных» страниц. Таким образом, вы сможете распечатать все четные страницы, а потом, перевернув все листы, распечатать нечетные страницы на обороте. Однако нужно обратить внимание, что при неверном перевороте бумаги, все страницы будут испорчены. Поэтому стоит напечатать две копии первых страниц, чтобы потом протестировать и не ошибиться с расположением бумаги в лотке. Лучше испортить один лист, чем целую книгу.
Таким образом, имея только установленный Word, можно распечатать книгу или брошюру, не прибегая к инсталляции стороннего софта.
Как распечатать документ в виде книги

Microsoft Word позволяет сверстать документ, для печати в виде брошюры, не прибегая к каким-либо дополнительным специальным программам. Сделать это можно буквально несколькими кликами и с обычным текстом проблем не возникнет. Однако, понадобится обложка, а исходный документ может содержать таблицы или рисунки.
Возьмем для примера небольшую статью с иллюстрациями и перед тем, как распечатать ее в виде самодельной книги, подробно рассмотрим этапы форматирования в Word 2007 или 2010.
Брошюра
На вкладке «Разметка страницы» нажмем стрелочку в строке «Параметры страницы». Во всплывающем окне проверим «Размер бумаги» (прямоугольник зеленым маркером). По умолчанию обычно задан формат А4, так и оставляем. Чтобы брошюра в готовом виде соответствовала размеру А5, распечатать ее надо на обычном листе А4.
Переходим к вкладке «Поля» и в строке «несколько страниц» кликаем стрелочку. В выпадающей таблице выбираем вариант «Брошюра». Программа меняет ориентацию на «альбомная» и показывает образец с двумя колонками, каждая из которых – страница будущей книги. На предварительном просмотре уже 10 листов, однако, все иллюстрации выходят за поля, и документ придется форматировать.
Обложка
На вкладке «Вставка» находим «Титульная страница» и останавливаемся на одном из предложенных вариантов. Для делового текста будет уместен стиль «Консервативный». Перед статьей появляются два листа с таблицами, состоящими из одного столбца. Шаблон предлагает заполнить:
- название организации,
- заглавие книги,
- дату и тому подобное.
Аннотация располагается на втором листе, что соответствует внутренней стороне обложки. Если заполнять ее нет желания, выделяем ячейку и нажимаем правую кнопку мыши. В выпадающем окне кликаем «Вырезать», текст подсказки удалится, а сама таблица останется на месте. Таким образом, статья будет начинаться со следующего листа, а обложка внутри брошюры останется чистой. При нажатии же на «Удалить строки» убирается не только ячейка таблицы, но и страница, что в этом случае не нужно.
Нумерация
Обложка книги не должна иметь лишних цифр, а Word предлагает особый колонтитул только для первой страницы. Однако документ можно разбить на разделы. Поставив курсор перед заглавием статьи, выберем строку «Следующая страница» во вкладках «Разметка страницы», «Разрывы». Двойным щелчком по верху или низу любого листа открываем режим «Работа с колонтитулами». Программа активирует вкладку «Конструктор», где расположены кнопки перехода к верхнему или нижнему колонтитулу, а также между разделами. Здесь же можно изменить и поля.
По умолчанию установлена связь между разделами. Чтобы можно было работать лишь с колонтитулами второй части книги, кнопку «Как в предыдущем разделе» отжимаем, сделав ее неактивной. Сняв галочку со строки «особый колонтитул для первой страницы» во вкладке «Параметры», нажимаем:
- «Вставка»;
- «Номер страницы»;
- «Внизу страницы»;
- «Простой номер 2» (положение по центру).
Листы второго раздел документа автоматически нумеруются начиная с цифры три. Однако необходимо проверить колонтитулы первой части брошюры. Если на обложке книги появились номера, значит, программа опять установила связь между разделами. Надо снова отжать кнопку «Как в предыдущем разделе» и удалить цифры из колонтитулов первой части.
Форматирование текста
На одном листе формата А4 размещается 4 страницы размера А5, если распечатать их с двух сторон. Следовательно, и в книге должно быть кратное четырем количество страниц. Сейчас в документе их как раз 12, но последняя является наружной стороной обложки и желательно оставить ее пустой. Выполним обычные для форматирования действия:
- установить отступ первой строки;
- выровнять текст по ширине;
- отодвинуть рисунки от края;
- убрать лишние строки между подзаголовками;
- уменьшить поля.
Подзаголовки не должны располагаться отдельно от последующего текста. На вкладке «Разметка страницы» кликаем стрелку в строке «Абзац», выбираем «Положение на странице» и «не отрывать от следующей». Картинка, которая занимала немного места на листе формата А4, теперь выглядит большой и текст, обтекающий ее, в таком виде не читается. Активируем окно вставленного объекта двойным кликом и, наведя курсор на границу, щелкаем правой кнопкой мыши. Нажимаем «Формат надписи», «Положение» и «Дополнительно». В следующем всплывающем окне на вкладке «Обтекание текстом» находим вариант «сверху и снизу».
Документ разместился на 11 листах и форматирование можно закончить, хотя есть еще один способ уменьшения объема текста – изменение размера шрифта. Необязательно делать это вручную. Если на вкладке «Предварительный просмотр» нажать кнопку «Сократить на страницу», программа уменьшит размеры шрифта на 1 или 0,5 пункта.
Печать
На вкладке «Печать» ставим галочку напротив строки «двусторонняя печать», выбираем «все» и «ОК». Word сам компонует брошюру и задает порядок, в котором нужно распечатать страницы. Принтер приостановит работу, выпустив три листа, а на экране компьютера появится окно с предложением переложить их во входной лоток. Чаще всего бумагу переворачивают относительно короткой стороны, однако все зависит от принтера. Иногда требуется перекладывать верхние страницы стопки вниз или отправлять их в лоток текстом вверх. Правильный вариант можно подобрать только опытным путем. Нажимаем «ОК», чтобы распечатать оставшиеся страницы, только после того, как бумага снова загружена в приемный лоток.
Когда документ большой, книга в готовом виде может оказаться слишком толстой. Листы будут плохо сгибаться, а внешние края понадобится обрезать. В этом случае можно распечатать несколько тонких книжек. Во вкладке «Поля» раздела «Параметры страницы» задаем «число страниц в брошюре». Если в документе из 12 листов выбрать цифру 8, Word сформирует две книги: одна из восьми, а вторая из оставшихся четырех.
Как распечатать книжкой документ PDF или Word
Многие девушки, которые приобретают на моем сайте дневники и тетради , задаются вопросом, как распечатать полученный PDF файл в виде компактной книжки (тетради) формата А5.
Есть вариант — пойти в типографию. Но зачем? Когда сделать это можно в домашних условиях на обычном принтере.
Чтобы сразу рассчитать объем бумаги, разделите количество страниц в вашем файле на 4.
Например, если в Дневнике Успеха 44 страницы, значит для его печати тетрадкой уйдет 11 листов А4 (какая экономия бумаги!).
Далее вы найдете подробную инструкцию со скриншотами и в формате видео.
Содержание:
Чем открыть PDF формат?
Чтобы всё получилось, открыть файл нужно программой Adobe Acrobat Reader. Это программа на русском языке, скачать её можно бесплатно на официальном сайте»

Как распечатать pdf книжкой: инструкция в скриншотах
Шаг №1
Откройте файл программой Adobe Acrobat Reader

Шаг №2
Нажмите кнопку «Печатать файл»

Шаг №3
У вас откроется всплывающее окошко. Выберите в нем команду «Брошюра».
Вы увидите в окошке предварительного просмотра, что программа автоматически скорректирует расположение страниц так, чтобы дневник печатался в формате брошюры.

Шаг №4
В строке «Диапазон брошюры» выберите нужную команду
Если у вас принтер с двусторонней печатью, выбирайте команду «Обе стороны», жмите кнопку «Печать» и на этом всё — ваш принтер сделает всю работу за вас.
Если у вас принтер с односторонней печатью, выберите команду «Только лицевая сторона» и нажмите кнопку «Печать».

Шаг №5
После того, как все листы напечатаются, переверните их, вставьте в принтер другой стороной и повторите всю процедуру. Но теперь выберите команду «Только тыльная сторона» и еще раз нажмите кнопку «Печать».

Обратите внимание.
Для некоторых принтеров на шаге №5 нужна дополнительная настройка.
Если при распечатывании странички вашего дневника оказались перепутаны, значит у вас именно такой принтер. Не отчаивайтесь, это легко поправить.
После того, как вы установите команду «Только тыльная сторона», откройте «Дополнительные параметры» и поставьте галочку в строке «В обратном порядке». Теперь можете спокойно распечатывать.
Кстати, «испорченные» странички можно обрезать и использовать, например, для составления списка дел.

Видеоинструкция
Инструкция в формате видео. Продолжительность 2 минуты.
Как видите, все очень просто, давайте повторим по шагам:
- Открываете файл программой Adobe Acrobat Reader .
- Нажимаете кнопку «Печатать файл».
- В открывшемся окне жмете кнопку «Брошюра».
- В строке «Диапазон брошюры» выбираете сначала команду «Только лицевая сторона» и жмете кнопку «Печать».
- После того, как все листы напечатаются, переворачиваете их и повторяете всю процедуру, но теперь уже выбираете команду «Только тыльная сторона».
- И помните, что для некоторых принтеров на последнем шаге нужно добавить команду «В обратном порядке», которая находится в строке «Дополнительные параметры».
Что делать, если у вас документ в формате Word?
Самое простое решение — перевести документ Ворд в формат PDF. И работать далее по инструкции выше.
Итак, вы открываете свой документ в Word. В верхнем левом углу нажимаете вкладку «Файл». В открывшемся окне находите команду «Экспорт» и кликаете «Создать PDF». Далее сохраняете новый документ на своём компьютере.

Как скрепить полученную тетрадь?
Как скрепить полученный дневник или рабочую тетрадь, если у вас нет специального степлера? Вариантов несколько:
- Вы можете зайти в типографию с уже распечатанными листами и попросить поставить скрепки. Это стоит копейки.
- Вы можете сами проделать отверстия (шилом или толстой иглой) и вставить туда скрепки от вашего обычного степлера.
- Вы можете листы просто прошить. С помощью нитки и иголки или прострочить на машинке.
В итоге, у вас получиться очень симпатичная и компактная брошюра формата А5. Вам останется только с удовольствием её заполнять.
Как распечатать документ в виде книги?
Чтобы распечатать документ в виде книги, необязательно обращаться в типографию — подойдет и обычный принтер. Однако у этого процесса есть свои сложности. Не учитывая их, вы рискуете понапрасну потратить много времени, бумаги и тонера. Если хотите распечатать книгу быстро, легко и без ошибок, воспользуйтесь нашими советами.
Примечание: если страниц больше 20, то лучше воспользоваться специальными программами. Например: FinePrint (поиск на Яндексе) и ClickBook (поиск на Яндексе).
Подготовка текста к печати с помощью Microsoft Word 2010
Прежде чем выяснять, как распечатать книгу в Ворде 2010, нужно разобраться с процессом ее подготовки.
Первый этап – изготовление обложки. Перейдите во вкладку «Вставка», кликните на кнопку «Титульная страница» и выберите подходящий вариант. Предложенные шаблоны можно менять по своему усмотрению. Если ни один вариант обложки вам не подходит, просто переделайте любой из шаблонов так, как нужно.

Следующий шаг — нумерация страниц. Перейдите во вкладку «Вставка», кликните на «Номер страницы» и задайте нужные настройки. Цифры можно расположить вверху, внизу или на полях. Также программа позволяет добавить номер главы, начать нумерацию с любого числа.
По желанию можно сделать и колонтитулы с указанием автора книги, ее названия, главы и пр. Нужные кнопки находятся слева от «Номера страницы».
Microsoft Word автоматически открывает вкладку «Конструктор», если кликнуть по колонтитулу. Там вы можете задать дополнительные настройки. Например, на обложке обычно не указывают номер, поэтому имеет смысл поставить галочку в пункте «Особый колонтитул для первой страницы».

Если в книге несколько частей, стоит воспользоваться опцией «разрыв». Безусловно, можно обойтись без этого и перенести начало каждой главы на отдельную страницы с помощью клавиши Enter, но в этом случае любое изменение, в том числе добавление, удаление кусков текста или смена шрифта, приведет к тому, что расположение заголовков собьется и документ придется переделывать. При установке разрыва глава начинается с новой страницы, а заголовок всегда находится вверху. Чтобы воспользоваться этой опцией, установите курсор в начало текста, который нужно перенести, а затем кликните на «Разрыв страницы» во вкладке «Вставка». Также можно использовать сочетание клавиш Ctrl + Enter.
Остается последний этап подготовки к печати книги. Нужно установить шрифты для заголовков, подзаголовков и абзацев, задать размер полей, выровнять текст, убедиться, что все рисунки правильно расположены и при необходимости их подкорректировать.
Как напечатать книгу в Ворде 2010
Перед отправкой документа на печать нужно изменить настройки:
- установить подходящий размер полей;
- задать печать двух страниц на листе вместо одной;
- выбрать двустороннюю печать вместо односторонней.
В параметрах страницы можно также указать ширину переплета.
 Справа от меню находится окно предварительного просмотра – с его помощью вы сможете пролистать книгу и посмотреть, как будут выглядеть страницы после печати. Это особенно актуально, если вы добавили рисунки и установили обтекание текстом по бокам. Если при оформлении была допущена ошибка, вы увидите примерно такую картину:
Справа от меню находится окно предварительного просмотра – с его помощью вы сможете пролистать книгу и посмотреть, как будут выглядеть страницы после печати. Это особенно актуально, если вы добавили рисунки и установили обтекание текстом по бокам. Если при оформлении была допущена ошибка, вы увидите примерно такую картину:
1AppDataLocalTempmsohtmlclip1�1clip_image001.jpg” /> 
Воспользуйтесь предварительным просмотром и устраните все недочеты, прежде чем отправлять документ на печать.
Обратите внимание: поскольку вместо односторонней печати мы используем двухстороннюю, листы с отпечатанным текстом нужно будет повторно положить в лоток принтера. Microsoft Word дает следующую рекомендацию:

Однако есть один важный момент: подача и выход бумаги в принтерах могут быть разными и зависят от модели устройства. В некоторых случаях, следуя рекомендации программы, можно получить листы, одна сторона которых окажется чистой, а на второй текст будет пропечатан дважды. Может случиться и так, что на половине страниц текст будет располагаться вверх ногами. Чтобы избежать этого, проведите небольшой тест и попробуйте распечатать один лист с двух сторон. Когда вы разберетесь, как класть бумагу в лоток принтера, можно перейти к чистовой печати экземпляра.
Если в книге много страниц, скрепить листы будет непросто. Лучший вариант – разбить документ на части по 10-20 страниц, распечатать в виде брошюр и сшить каждую из них отдельно. После этого кусочки книги можно будет соединить между собой, а если понадобится, даже изготовить прочный переплет.
Подготовить и напечатать книгу в Ворде 2007 можно точно таким же способом.
Как распечатать документ в виде брошюры: другие варианты
Можно обойтись и без Microsoft Word. Один из самых доступных, но при этом довольно сложных способов решения задачи – вывести документ на печать и задать нужные настройки:
- Число страниц на листе – 2.
- Книжная ориентация.
- Формат А4.
- Двусторонняя печать.
Затем нужно указать номера страниц для печати. В этом заключается главная сложность. Чтобы лучше понять принцип, возьмите лист, сложите его пополам, затем пронумеруйте страницы и снова разверните бумагу. Вы увидите, что с одной стороны оказались цифры 4 и 1, а с другой – 2 и 3. Это значит, что нужно указать печать страниц 4, 1, 2, 3. Если листов больше, задача усложняется. Например, так выглядит последовательность, если нужно распечатать брошюру из 8 страниц:

Если страниц 12, нужно указать номера 12, 1, 2, 11, 10, 3, 4, 9, 8, 5, 6, 7.
Если их 16, то 16, 1, 2, 3, 4, 13, 12, 5, 6, 11, 10, 7, 8, 9.
Если 20 — 20, 1, 2, 19, 18, 3, 4, 17, 16, 5, 6, 15, 14, 7, 8, 13, 12, 9, 10, 11.
Как видите, этот способ печати сравнительно прост, только если страниц мало. Если же их много или если вы захотите разбить документ на несколько частей, распечатать каждую в виде брошюры и сшить, придется провести серьезную подготовительную работу для правильного подбора последовательности.
Если описанный выше вариант не подходит, можно воспользоваться программами, предназначенными для быстрой подготовки документа к печати. Примеры: FinePrint (поиск на Яндексе) и ClickBook (поиск на Яндексе). Большинство таких программ условно-бесплатные. Это значит, что ими можно пользоваться в течение нескольких дней, после чего нужно заплатить за активацию. Однако если вам не приходится часто распечатывать текст в виде брошюры или книги, платная версия и не понадобится – стандартного тестового периода будет вполне достаточно.
Также учитывайте, что язык интерфейса в большинстве таких программ – английский. Например, так выглядит ClickBook:
1AppDataLocalTempmsohtmlclip1�1clip_image001.jpg” /> 
Если вам неудобно пользоваться английской версией, придется установить русификатор.
Какой бы способ вы ни выбрали, после печати документа обязательно проверьте результат и убедитесь, что все страницы правильно расположены и пронумерованы, колонтитулы находятся на своих местах, размер полей подобран без ошибок. Лучший вариант – перед изготовлением книги или брошюры провести тестовую печать. Эта простая мера предосторожности нередко помогает устранить ошибки прежде, чем вы приступите к печати всех страниц.
Делаем книжный формат страницы в документе Microsoft Word
Современные технологии могут снабдить нас множеством информации, к которой, среди прочего, можно отнести электронные книги, брошюры и т. д. Однажды, возможно, вы столкнётесь с ситуацией, когда вам нужно будет напечатать документ в книжном формате. Причиной этому могут быть личные интересы (нежелание покупки материала в твёрдом переплёте и возможность печати книги самостоятельно) либо же рабочие и связанные с ними обязанности.

В решении этой задачи вам поможет Microsoft Word, в котором представлен ряд соответствующих функций и возможностей.
Для начала подготовьте текст вашей будущей книги, отредактируйте и настройте форматирование, проверьте его на наличие разнообразных ошибок или рекламных шаблонов и т. д. После этого, проверьте, не «съехали» ли в документе картинки или схемы, при их присутствии, конечно.
Как напечатать в Word 2007, 2010 и других
Непосредственно сам процесс распечатки стоит начинать только после полной готовности всего текста в документе, с которым проводим эту процедуру. А потому сначала подготовим его.
Подготовка текста документа
Делаем обложку
Для начала сделаем первую главную страницу. Чтобы она была красивой и презентабельной, используем встроенные возможности программы Ворд. В главном меню переходим на закладку «Вставка», а на ней находим раздел «Страницы». В нем — «Титульная страница». Из предложенных вариантов выбираем тот, что подходит по стилю и нравиться Вам больше всего.

А также нужно заполнить всю нужную информацию и при необходимости Вы можете незначительно отредактировать сам шаблон под свои требования.
Проставляем номера страниц
«Титулка» готова, а потому смело переходим к нумерации. Для этого в той же закладке «Вставка» активируйте кнопку «Номер страницы». Выберите место размещения (внизу, вверху, слева, справа) и формат в отдельном меню в том же списке ниже. А также пользователь имеет возможность вставить нижние или верхние колонтитулы. Там можно указать номер или название текущей главы, автора и тому подобные данные.
Форматируем разделы
Важно правильно изначально оформить начало разделов с новой страницы. Многие по ошибке клавишей «Enter» переносят на новый лист. При дальнейшем редактировании, вставке, вырезки текста на других страницах книги вполне возможно смещение начала раздела. Это повлечет за собой необходимость правки всего документа. Рекомендуем использовать опцию «Разрыв страницы».
Сначала установите курсор мыши в то место, где начинается новая глава. Перейдите на вкладку «Вставка» и там кликните на соответствующую кнопку. Но можно сделать проще — нажать комбинацию клавиш на клавиатуре «CTRL+Enter».
Настройка печати в книжном формате
На этом этапе следует выполнить, как минимум, три важные настройки:
- Задать размеры полей.
- Указать размещение двух страниц на одном листе.
- Настроить двухстороннюю печать в свойствах принтера.

Справа от этого меню находится окно предварительного просмотра. При внесении изменений в настройки параметров Вы сразу будете видеть эффект. Перед отправкой на печать рекомендуем просмотреть полностью. Если обнаружите ошибки, проблемы или недочеты, то еще сможете исправить и не допустить лишнюю растрату бумаги.
Настроить печать брошюры можно через параметры страницы:
- Зайдите в это меню, нажав соответствующий ярлык в окне настройки печати.
- Выберите ориентацию «Альбомная», укажите тип «Брошюра», а количество страниц на листе 4 и нажмите «OK».
- Вернитесь в окно и теперь укажите размер переплета.

Что делать при отсутствии дуплекса в принтере
К сожалению, не все, даже современные, принтеры оснащены автоматической двухсторонней печатью (системой «duplex»). Но напечатать в книжном формате Вы также сможете и на такой технике. Единственный минус такой ситуации дополнительные неудобства с перекладыванием листов бумаги после печати текста на одной стороне. А потому сначала поэкспериментируйте и выясните, как правильно повторно класть бумагу в лоток, чтобы не испортить ее.










Переплёт и склеивание листов
Когда документ будет полностью напечатан, вы обратите внимание, что он имеет вид брошюры. Для того чтобы сделать полноценную книгу, вам нужно будет просто сгибать листы ровно напополам и прикладывать друг к другу, а не вкладывать один в другой.
Естественно, начать стоит с первого листа, который будет вашей титульной стороной обложки, а закончить стоит последней страницей, ведь на ней разместится тыльная сторона обложки. Приложив все листы друг к другу, в месте их соединения, намажьте тонким слоем клея и скрепите их. Если вы пользовались дыроколом, этот пункт, естественно, пропускаем.
Сам переплёт вы можете заклеить обычным кусочком бумаги, картона либо, вообще, чем угодно, все зависит от того, насколько красиво вы хотите оформить книгу.
Ну вот, собственно, и все. Ваша книга готова и вы знаете необходимый порядок действий для её создания.
Как распечатать «книжкой» без Ворд
Если программы Word у Вас нет или ее использование не подходит, то распечатать книгой можно без него. Редактор или свойства принтера должны позволять настройку таких параметров:
- Печать более одной страницы на листе.
- Книжная ориентация.
- Формат бумаги А4.
- Двухсторонняя печать.
Есть еще один, пожалуй, самый важный, шаг. Страницы нужно печатать в определенной последовательности. Чтобы понять как именно, следует проделать небольшой эксперимент. Возьмите несколько страниц бумаги, переверните в альбомный формат и перегните по центру. Карандашом проставьте номера, а потом разложите отдельно каждый лист. Заметьте, какие номера оказались на одном листе. Таким образом, Вам станет понятно в какой последовательности нужно разместить ту или иную страницу на листе с одной и другой стороны.
Ручная настройка книжной печати
Рассмотрим на примере. Допустим, наша книга состоит из 20 страниц. Нам понадобится для ее печати 5 листов бумаги. Размещать будем в такой последовательности: первая и последняя, вторая и предпоследняя, третья и третья с конца и так далее. В итоге будет так — 20, 1, 2, 19, 18, 3, 4, 17, 16, 5, 6, 15, 14, 7, 8, 13, 12, 9, 10, 11.

Добавление колонцифр
- Далее заходим в меню в закладку «ВСТАВКА»
- И находим пункт «Номер страницы»
- Нажимаем и выбираем вариант — где хотим видеть нумерацию страниц (колонцифры): вверху или внизу; после наведения на нужное поле откроется дополнительное меню со стилем нумерации.

Выбираем понравившийся вариант нумерации страниц.
- После выбора стиля нумерации откроется конструктор работы с колонтитулами, где можно настроить отображение нумерации на странице, после чего конструктор можно закрыть, нажав «✖» («Закрыть окно колонтитулов») в верхнем правом углу.
- чтобы не делать дополнительные настройки, связанные с левойправой страницей, рекомендуем выбирать расположение колонцифры по центру страницы
PS В дальнейшем, для редактирования колонцифры, встаньте на нее и нажмите правую кнопку мыши.
Специальные программы
Как и для любых других целей, для печати книгой также существую специальные утилиты для таких действий. Они могут предоставляться бесплатно или с какими-либо ограничениями. Но если воспользоваться нужно всего один или несколько раз, то этот «момент» не должен Вас беспокоить. Рассмотрим подробней самые популярные в этом направлении.
ClickBook
- Скачиваем программу из интернета. Занимает она всего порядка 11 мегабайт.
- Распаковываем архив и запускаем установку.


Документ будет открыт в программе ClickBook. О.

В результате мы получим текст, разбитый на страницы, готовые для печати в виде книги.

Брошюра

Брошюра
На вкладке «Разметка страницы» нажмем стрелочку в строке «Параметры страницы». Во всплывающем окне проверим «Размер бумаги» (прямоугольник зеленым маркером). По умолчанию обычно задан формат А4, так и оставляем. Чтобы брошюра в готовом виде соответствовала размеру А5, распечатать ее надо на обычном листе А4.
Переходим к вкладке «Поля» и в строке «несколько страниц» кликаем стрелочку. В выпадающей таблице выбираем вариант «Брошюра». Программа меняет ориентацию на «альбомная» и показывает образец с двумя колонками, каждая из которых – страница будущей книги. На предварительном просмотре уже

, однако, все иллюстрации выходят за поля, и документ придется форматировать.
Печать
Теперь следует перейти в раздел «Файл» – «Печать».

В настройках необходимо установить двустороннюю печать. Но принтер может не поддерживать данную опцию в автоматическом режиме, и придется вставлять листы в принтер при появлении соответствующего запроса на экране компьютера. Чтобы печать выполнилась правильно, нужно переворачивать листы относительно короткого края бумаги. Может потребоваться положить в лоток верхние листы текстом вверх/вниз (как предполагает само устройство).

На листе А4 вмещается 4 страницы А5. Соответственно, в книге должно быть то количество страниц, которое кратно четырем. Последняя является наружной стороной брошюры, стоит оставить ее пустой.
Нажать кнопку «Печать», а программный Мастер самостоятельно скомбинирует брошюру и задаст порядок печати.
Большой документ при печати рекомендуется сразу разделить на несколько тонких книг, иначе потом будет неудобно подгибать листы. В параметрах задать число страниц в брошюре. В документе из 16 страниц выбрать 8, и получится две книги по 8 листов.

Поделиться ссылкой:
- Нажмите, чтобы поделиться на Twitter (Открывается в новом окне)
- Нажмите здесь, чтобы поделиться контентом на Facebook. (Открывается в новом окне)
- Нажмите, чтобы поделиться в Telegram (Открывается в новом окне)
Понравилось это:
5. Форматирование текста
Теперь расскажем, как можно выделить текст с помощью полужирного, курсивного
или подчеркнутого начертания. Это просто! В главном меню есть соответствующие буквы, нажимая на которые мы делаем текст либо полужирным, либо курсивом, либо подчеркнутым.
В этом же меню мы можем выставить текст по левому краю, по центру, по правому краю или по ширине.
Все это мы применили в заголовке и выделили эпиграф курсивом.
Вот так теперь выглядит наш документ.
Профессиональная верстка
Не смотря на то, что Microsoft Word позволяет сверстать книгу для печати, профессиональная верстка книг все-таки делается в графических редакторах, которые специально заточены под выполнение подобных задач. Начать осваивать верстку в профессиональных программах можно профессиональным пакетом для редактирования, например, Indesign или QuarkXpress. Первая программа более проста в освоении и верстать в ней намного удобнее, чем в QuarkXpress. К тому же интерфейс Indesign напоминает привычный Word, но с добавлением классических возможностей профессиональных издательств.
Изменение ориентации в Ворд 2003
Данная версия Ворда является более старой и больше не поддерживается .
Некоторые новые форматы редакторов могут отражаться некорректно, как следствие, может сбиться практически все форматирование файла.
Довольно часто сбивается и настройка режима страницы – вместо книжной она становится альбомной, и наоборот.
Также текст смещается за поля документа, поэтому файл может нуждаться в проведении дополнительного форматирования и восстановления.
Так как интерфейс данной версии программы несколько отличается от новых версий, необходимо более детально рассмотреть, как изменить страничку на книжную.
Следуйте нижеприведенной инструкции:
- Создайте стандартный документ и откройте его;
- В главном окне программы выберите пункт «Файл» и откройте окно параметров. Оно будет иметь следующий вид;

Основное окно управления параметрами в программе
- Окно состоит из нескольких вкладок, с помощью которых можно регулировать настройку листов документа. Найдите поле «Ориентация». Оно находится во вкладке «Поля». Выберите книжную, как это показано на рисунке выше. Нажмите клавишу ОК.
В данной версии Ворда вы также можете регулировать применение расположения листов ко всему документу.
Для этого в поле образец настройте режим применения: ко всему файлу или только к отдельным его страницам.
Совет! При создании документа в портретной ориентации может возникнуть необходимость настроить поля. Их также можно настроить в окне форматирования страничек документов. Особенно это полезно при создании шпаргалок.
Другие программы для создания электронной книги
Создаваемые Вордом типы файлов не очень удачны для электронной книги, но их можно преобразовать с помощью специальных программ. Сохранение
SBookBuilder10 или Natata eBook Compiler. Обе простые и удобные, прекрасно подходят для электронных книг. Только последняя платная, чтобы получить больший набор функций, придется покупать ее.
В «Ворде» есть возможность преобразования файлов в формат PDF, удобный для большинства. Можно преобразовать файл и на сайте acrobat.com в он-лайн режиме. Единственная сложность – сайт англоязычный.
Зато у программы doPDF (скачать можно здесь) таких недостатков нет: бесплатная и простая. После ее установки на компьютер достаточно зайти в меню Принтеров Печать, выбрать название программы и запустить процесс. Файл сохранится в указанной папке.
Не забываем про обложку, одно из главных условий успешного распространения книги среди читателей. Над дизайном поработать необходимо: красивая обложка нужна не только обычной книге, но и электронной.
Содержание
Если Ваша книга большого объема и разделена на главы, чтобы читателю было удобно ориентироваться в тексте, нужно сделать оглавление. Набивать его вручную долго и муторно, поэтому лучше воспользоваться функцией автоматического оформления содержания. Делать это нужно вкладке главного меню «Ссылки». Чтобы перенести название первой главы в содержание установите на заголовок курсор, затем нажмите кнопку «Добавить текст» и выберите уровень 1. То же самое нужно сделать и с остальными разделами. Если главы разбиты на тематические подзаголовки, то для них выбирается 2 уровень.
4. Выравнивание, абзацы и межстрочный интервал
Далее нам надо выровнять текст по ширине, чтобы он смотрелся ровно и аккуратно, настроить абзацные отступы и межстрочный интервал. Все это можно сделать, нажав в меню Главное на вкладку Абзац.
Вы можете менять междустрочный интервал. Стандартно – это одинарный, но если вы предпочитаете больше воздуха и пространства между строками, то можете увеличить его.
На рисунке слева использован одинарный интервал, справа – полуторный.
Абзацные отступы также можно настраивать на ваше усмотрение. Главное, чтобы они были. Ведь при чтении текста без отступов глаза не отдыхают и сам текст тяжело читать. К тому же, без них нельзя узнать, где кончается первый абзац и начинается второй, если конечная строка первого абзаца имеет полную длину.
Как напечатать кассовый чек на обычном принтере
 При покупке в магазинах на кассе всегда выдаётся специальный чек, он может быть обычным или товарным (документ о покупке со специальными обозначениями). Если посмотреть на его внешний вид и формат, можно увидеть несколько отличительных особенностей, основными из которых являются следующие признаки:
При покупке в магазинах на кассе всегда выдаётся специальный чек, он может быть обычным или товарным (документ о покупке со специальными обозначениями). Если посмотреть на его внешний вид и формат, можно увидеть несколько отличительных особенностей, основными из которых являются следующие признаки:
- Качество бумаги, она более тонкая и с глянцевым покрытием.
- Размеры листа обычно имеют вид прямоугольной полоски.
- Использование специальных чернил.
- При касании пальцами на бумаге не остаётся жирных следов, чернила не смазываются.
Добиться таких результатов поможет только предназначенная для этого аппаратура, но в некоторых случаях необходимо восстановить чек. Например, при потере или попадании влаги. В таком случае нужно заново получить кассовый чек. Мы расскажем способы выполнения данной манипуляции при помощи обычного принтера.
ВАЖНО: Формат и качество могут отличаться от оригинала. Для большей схожести рекомендуется приобрести специальную бумагу и настроить принтер.
Можно ли печатать кассовый чек на обычном принтере?
Если вы столкнулись с необходимостью восстановления информации о покупке или желаете вывести данные на бумажный носитель, следует обратиться к кассиру или в специальный терминал для распечатки. Там вы сможете получить кассовый и товарный чек в зависимости от предназначения покупки. Но к сожалению, не всегда есть время и возможность дойти до ближайшего магазина, да и восстанавливать историю операций будет достаточно сложно.
Поэтому возникает вопрос о возможности использования домашнего принтера для этой цели. Конечно, данные устройства помогают получать различные документы и файлы, они переводят информацию из электронного вида в бумажный формат. Но различные модели будут выдавать разное качество. Лучше всего для этой цели подойдет специально предназначенный для этого принтер с термической обработкой.
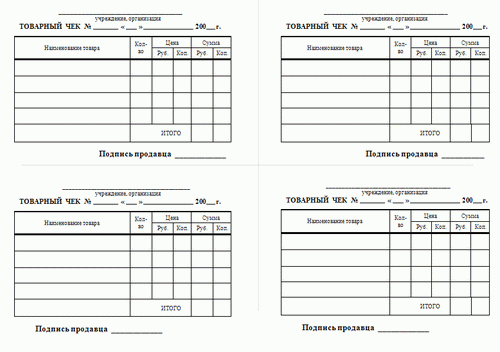 При использовании струйных или лазерных версий отпечаток будет смазываться или тускнеть, поэтому в таком случае будет легко вычислить подделку. Если у вас есть специальное оборудование, можете приступать к печати. Но в случае с обычным принтером не стоит ожидать отличного результата и сходства с оригиналом.
При использовании струйных или лазерных версий отпечаток будет смазываться или тускнеть, поэтому в таком случае будет легко вычислить подделку. Если у вас есть специальное оборудование, можете приступать к печати. Но в случае с обычным принтером не стоит ожидать отличного результата и сходства с оригиналом.
Для выполнения данной манипуляции достаточно сохранить чековый лист в текстовом редакторе, чтобы в дальнейшем отправить его на печать. В таком случае вы получите копию на листе заданного формата. Однако при нанесении отпечатка на обычную бумагу со стандартными параметрами, качество будет значительно отличаться от чеков, применяемых в кассовых аппаратах магазинов.
ВАЖНО: В современных способах распечатки чеков применяется термическая лента и особый вид нанесения чернил.
Нужно ли использовать специальные программы?
В данном случае стоит решить, для чего именно вам нужно восстановить информацию о покупке. Если необходимо просто вывести историю на бумажном носителе, достаточно использовать стандартный набор программ:
- Сохраните электронный шаблон или создайте в редакторе таблицу для товарного чека.
- В текстовом редакторе отформатируйте внешний вид, способ размещения на странице.
- Подключите технику к сети и обеспечьте синхронизацию с компьютером.
- Отправьте файл на печать, нажав на соответствующую кнопку в диалоговом окне.
- После этого страница распечатается на бумажном листе. Не спешите доставать её, дайте краске высохнуть.
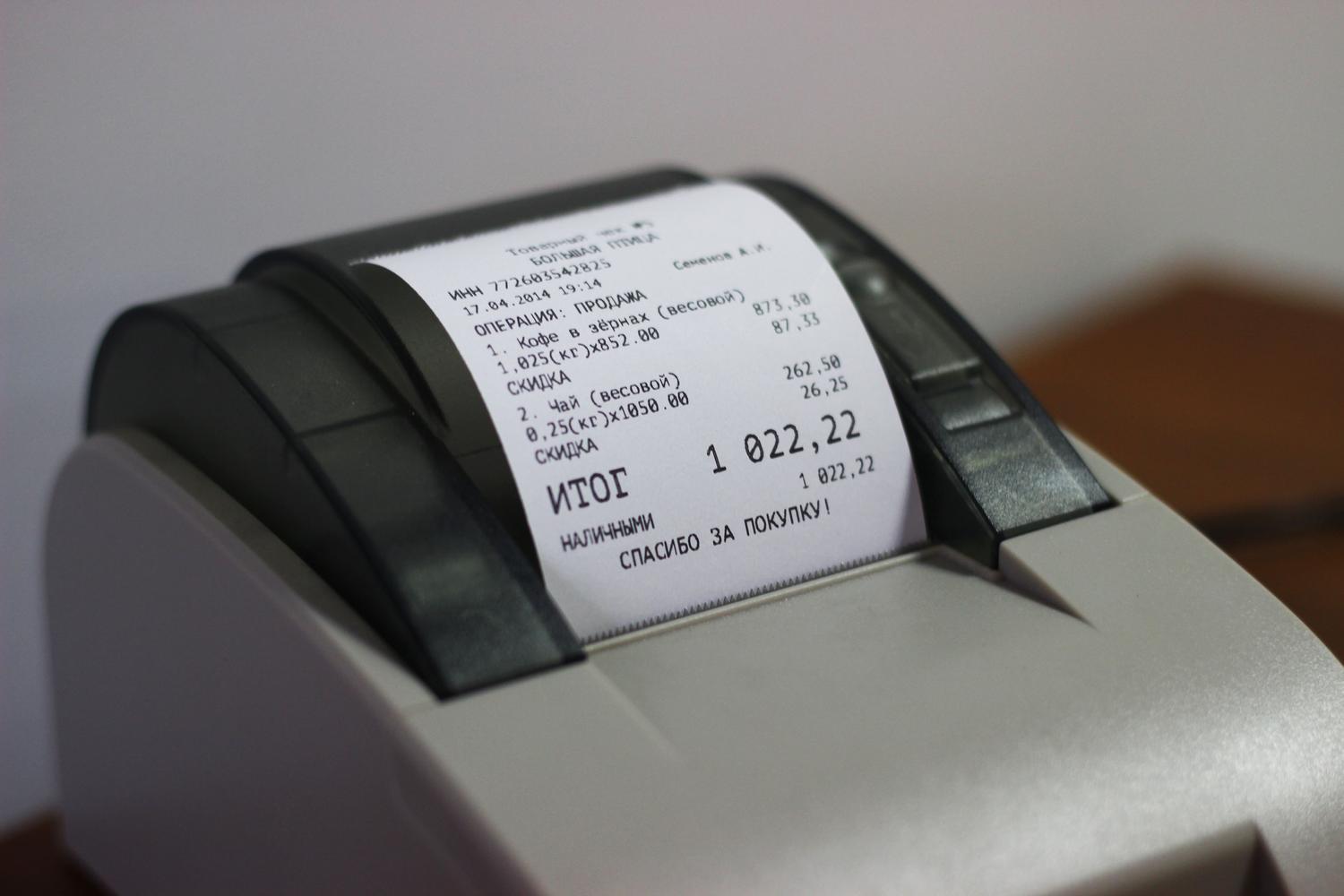 В случае предоставления всех данных для отчёта нужно выполнить все строго в соответствии с требованиями. В таком случае понадобится установить программу со специальным набором шрифтов для печати чеков, её можно скачать из Интернета. Выберите один из вариантов, установите его на компьютер.
В случае предоставления всех данных для отчёта нужно выполнить все строго в соответствии с требованиями. В таком случае понадобится установить программу со специальным набором шрифтов для печати чеков, её можно скачать из Интернета. Выберите один из вариантов, установите его на компьютер.
Инструкция: как сделать чек на обычном принтере
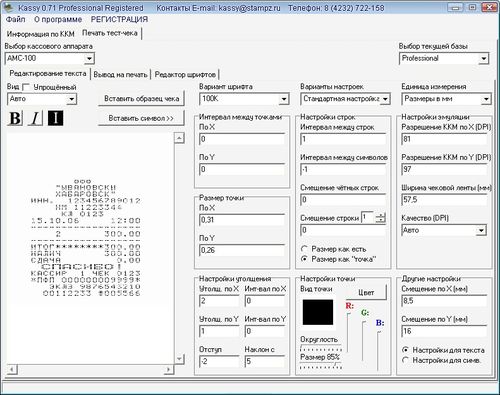
Если вы решили использовать обычный принтер, но при этом хотите создать похожую копию, нужно воспользоваться следующей схемой работы:
- Воспользуйтесь специальной программой с набором шрифтов под тип чекового формата. Введите данные и распечатайте лист.
- Можно воспользоваться графическим шаблоном товарного чека в Microsoft Word, ввести значения для каждой строки, отправить на распечатку. При этом на лист бумаги следует прикрепить специальную ленту для чека.
- Ещё одним способом является сканирование. Используйте старый ненужный чек в качестве образца. Внесите изображение в документ и отредактируйте нужные позиции. После этого распечатайте полученную версию, также прикрепив полоску соответствующей бумаги.

